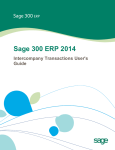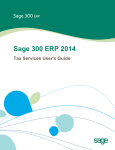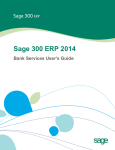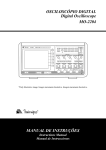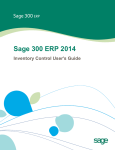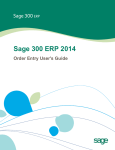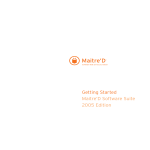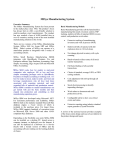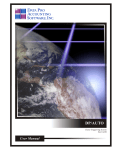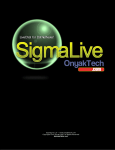Download Sage 300 ERP 2014 G/L Consolidations User's Guide
Transcript
Sage 300 ERP 2014
G/L Consolidations User's Guide
This is a publication of Sage Software, Inc.
Version 2014
Copyright © 2013. Sage Software, Inc. All rights reserved.
Sage, the Sage logos, and the Sage product and service names mentioned herein are registered
trademarks or trademarks of Sage Software, Inc. or its affiliated entities. All other trademarks
are the property of their respective owners.
Business Objects® and the Business Objects logo, BusinessObjects®, and Crystal Reports® are
trademarks or registered trademarks of Business Objects Software Ltd. in the United States and
in other countries. Business Objects is an SAP company.
Microsoft ®SQL Server®, Windows Vista® and the Windows logo are either registered
trademarks or trademarks of Microsoft Corporation in the United States and/or in other
countries.
The names of all other products and services are property of their respective owners.
Your use of this document and the Sage product(s) described herein is governed by the terms
and conditions of the Sage End User License Agreement ("EULA") or other agreement that is
provided with or included in the Sage product. Nothing in this document supplements, modifies
or amends those terms and conditions. Except as expressly stated in those terms and conditions,
the information in this document is provided by Sage "AS IS" and Sage disclaims all express,
implied or statutory warranties of any kind, including but not limited to the warranties of
merchantability, fitness for a particular purpose or of non-infringement. No implied license is
granted to you under any Sage intellectual property or trade secret right. Sage reserves the
right to revise, supplement or remove information in this document at any time without notice to
you or others.
Sage End User License: http://na.sage.com/sage-na/eula
Contents
Introduction
1
Chapter 1: Key Concepts in G/L Consolidations
3
About Consolidating Account Codes, Segment Codes, and Source Codes
3
Using the Mapping Table to Consolidate Account Codes, Types, and Structures
4
About Multicurrency and Single Currency Account Consolidations
4
Restrictions on Consolidating Account Codes, Segment Codes, and Source Codes
5
About Specifying Account Segments for Export
5
About Segment Number Substitution
6
About Consolidating Budgets
Consolidate Option
About Consolidating Transactions
7
8
9
Consolidating Account Balances and Net Changes
10
Partial Exports
10
Transactions by Fiscal Period or Posting Sequence
11
Multicurrency Considerations for Consolidating Balances and Net Amounts
12
Multilevel Consolidations
12
About Currency Translation
13
Accounts for Handling Currency Rounding Differences
13
Source Currency of Exported and Imported Transactions
13
Translating Source or Functional Currency Amount
14
Example A: Balanced Export with Different Rate Types
15
Example B: Partial Export with Different Rate Types
15
About Period Offset for Differing Fiscal Periods
Exchange Rates Used for Currency Translation with a Period Offset
About Audit Trails
17
18
18
G/L Batch Header Fields
19
G/L Batch Detail Fields
19
User's Guide iii
Contents
Chapter 2: Setting Up G/L Consolidations
21
Adding a Source Company ID for Importing
21
Setting Up a Mapping Table
22
Creating a Process ID to Specify General Ledger Data for Export
24
Chapter 3: Consolidating General Ledger Data
29
About Exported Files
30
Archive Folder for Exports
30
File Naming Convention
30
Exporting General Ledger Data
31
Importing General Ledger Data
32
About Import Problems
34
Troubleshooting Import Problems
34
Chapter 4: Printing G/L Consolidations Reports
Printing Tips
37
37
Report Printing Options
37
Selecting a Print Destination
38
Selecting a Printer for Reports
39
Printing the G/L Consol. Import Unit Maintenance Report
40
Printing the G/L Consol. Export Setup Report
41
Printing the G/L Consol. Mapping Table Report
41
Printing the G/L Consol. Export Audit Report
42
Printing the G/L Consol. Import Audit Report
43
Appendix A: G/L Consolidations Screen Guides
Consolidations Screens
45
45
G/L Consol. Export Screen
45
G/L Consol. Import Screen
47
Reports Screens
55
G/L Consol. Export Audit Report
55
G/L Consol. Export Setup Report
57
iv Sage 300 ERP G/L Consolidations
Contents
G/L Consol. Import Audit Report
57
G/L Consol. Import Unit Maintenance Report
59
G/L Consol. Mapping Table Report
60
Setup Screens
61
G/L Consol. Export Setup Screen
61
G/L Consol. Import Unit Maintenance Screen
72
G/L Consol. Mapping Table
74
Appendix B: G/L Consolidations Security Authorizations
79
Appendix C: Data Entry Tools, Tips, and Shortcuts
81
Menu Commands
81
File Menu
81
Settings Menu
82
Help Menu
83
Data Entry Tools and Shortcuts
83
Working with Detail Entry Tables
86
Keyboard Shortcuts for Detail Tables
87
Setting Finder Criteria
87
Appendix D: Support and Resources
Finding Help and Documentation
89
89
The Sage 300 ERP Learning Center
89
Context-Sensitive Help
89
Product Documentation
89
Support and Resources
How can we help you?
Index
90
90
93
User's Guide v
Introduction
G/L Consolidations allows you to perform sophisticated consolidations of
multiple general ledgers, while maintaining a comprehensive audit trail.
Using G/L Consolidations, you can:
l
l
l
l
Consolidate any number of general ledgers, using single-level and multilevel
consolidations.
Export transactions by posting sequence, by fiscal period, by net changes, or
by balances.
Consolidate transactions as often as required (for example, weekly
consolidated reports).
Consolidate multicurrency and single-currency ledgers with the same or
differing functional currencies.
l
Consolidate companies with different year-ends.
l
Consolidate dissimilar account code structures, using a mapping table.
l
l
l
l
l
l
Merge multiple accounts in subsidiaries into single holding company
accounts.
Transfer transactions originating in a holding company (or elsewhere) back
to subsidiaries. (This can be useful where payroll or fixed assets are
maintained centrally.)
Maintain a full audit trail of transactions, as well as a detailed audit trail of
all consolidation activities.
Consolidate transactions from subsidiaries and holding companies at
different locations. G/L Consolidations is designed so that data can be
extracted and made available for transfer to other locations.
Import and export optional field setup data to and from General Ledger and
Common Services.
Import and export account optional fields and transaction optional fields.
The G/L Consolidations User's Guide contains the following chapters:
User's Guide 1
Introduction
l
Chapter 1: Key Concepts in G/L Consolidations
Develop a thorough understanding of key concepts in G/L Consolidations,
including multicurrency considerations, audit trail information, and
information about consolidating transactions, budgets, and account
information.
l
Chapter 2: Setting Up G/L Consolidations
Set up records and specify options that determine how G/L Consolidations
imports and exports data, including processes for mapping source company
accounts to destination company accounts.
l
Chapter 3: Consolidating Transactions
Consolidate general ledger data, including account nets and balances,
transactions from a fiscal period or range of posting sequences, budget
balances, source codes, segment codes, accounts, optional fields, account
groups, and transactions.
l
Chapter 4: Printing G/L Consolidations Reports
Use G/L Consolidations report screens to print setup reports and analytical
reports.
l
Appendix A: G/L Consolidations Screen Guides
Learn how to find and use Sage 300 ERP screens. Each screen guide
includes navigation information, field help, and a list of tasks you can use
the screen to perform.
l
Appendix B: G/L Consolidations Security Authorizations
If security is turned on for your Sage 300 ERP system, the system
administrator must assign users security authorization for G/L
Consolidations screens.
This appendix describes the authorizations you can assign to G/L
Consolidations users.
l
Appendix C: Data Entry Tools, Tips, and Shortcuts
Use these tools and shortcuts to speed up data entry in Sage 300 ERP.
l
Appendix D: Support and Resources
Find support and resources to help get Sage 300 ERP up and running
quickly.
2 Sage 300 ERP G/L Consolidations
Chapter 1: Key Concepts in
G/L Consolidations
The following concepts form the basis of a thorough understanding of G/L
Consolidations:
l
General Ledger is used to perform the consolidation.
l
You can set up the consolidated ledger in one of the following ways:
Create a separate general ledger solely to house the consolidation.
Use the head office general ledger to do the branch consolidation.
l
l
You can export and import accounts, nets, balances, transactions from a
fiscal period or range of posting sequences, budget balances, source codes,
segment codes, account groups, and optional fields.
Information is exported from the branch office general ledgers, and
imported to the head office general ledger. Data can also be returned to the
branch offices.
About Consolidating Account Codes, Segment Codes, and
Source Codes
G/L Consolidations transfers account codes, segment codes, and source codes
from the source company to the destination company.
When you consolidate these codes, you are importing the complete account
code, segment code, or source code record into the destination general ledger.
If the record already exists in the destination ledger, it is updated with the new
information.
Important!
Import will fail if the records being imported cause an invalid update.
For example, if a single currency account is imported to a ledger where the
existing account is multicurrency, import will fail because you cannot change
the multicurrency setting for an account back to single currency.
User's Guide 3
Chapter 1: Key Concepts in G/L Consolidations
Using the Mapping Table to Consolidate Account Codes, Types, and
Structures
You can consolidate companies with dissimilar account numbers, account
types, and account number structures. The tool that lets you do this is the
mapping table.
The mapping table lets you specify individual accounts that have different
account numbers, structures, or settings from the equivalent accounts in the
source ledger. This includes:
l
l
l
Changing destination accounts—numbers, descriptions, structures, and
consolidation options.
Mapping multicurrency accounts to single currency destinations, and single
currency accounts to multicurrency destinations.
Changing exchange rate types.
The mapping table that is used during the export process is in the source
company database.
You can use a mapping table to match source company accounts to destination
company accounts as follows:
l
l
l
l
Source company accounts can be matched to destination company accounts
on a one-to-one basis, where account numbers are dissimilar.
Source company accounts can be matched to destination company accounts
on a many-to-one basis, if you need to merge source accounts.
Source company accounts and destination company accounts can have
different consolidation options or different multicurrency settings.
The rate types for individual accounts can be different from the default rate
type (where translation occurs).
Tip: We strongly recommend that both the exporting and importing
companies have the same account structure codes. If they do not, you
should use the mapping table to map all exported accounts. For more
information, see "G/L Consol. Mapping Table" (page 74).
About Multicurrency and Single Currency Account Consolidations
If you are consolidating accounts, you must use the mapping table to export
account records from a single currency company to a multicurrency company
– or from a multicurrency company to a single currency company.
4 Sage 300 ERP G/L Consolidations
About Consolidating Account Codes, Segment Codes, and Source Codes
Note: You cannot import account data to an account with a different
multicurrency/single currency setting.
Restrictions on Consolidating Account Codes, Segment Codes, and
Source Codes
The main restrictions to consolidating involve transferring accounts between
multicurrency and single currency ledgers.
The rule is that you can only import accounts that you can save in the
destination ledger. This means, for example, that you cannot import:
l
l
l
l
l
Multicurrency accounts in a single currency destination.
Single currency accounts that replace multicurrency accounts in the
destination ledger.
Segment codes that are the wrong length or that are for a segment that does
not exist in the destination ledger.
Accounts that use allocation accounts that do not exist in the destination
ledger.
Accounts with account groups that do not exist in the destination ledger.
For more information, see "Troubleshooting Import Problems" (page 34).
About Specifying Account Segments for Export
When you select Specify Segment Code For Export on the G/L Consol Export
Setup screen, G/L Consolidations lets you restrict export data to accounts that
have a particular range of values associated with a selected segment.
Note: If you select this option, you must also select a Balancing Account on
the Main tab.
Example:
Suppose you have a holding company (Company A) with two subsidiaries
(Company B and Company C):
User's Guide 5
Chapter 1: Key Concepts in G/L Consolidations
Also, suppose that the following account code structure exists in all three
companies:
Segment Number
Segment Name
1
Account
2
Company
3
Division
You transfer data for the companies as follows:
Subsidiaries C and B export data to holding Company A.
l
Some entries relating to Companies B and C are entered directly into
Company A, and these entries must be transferred back to B and C.
l
To transfer these entries, you must use the G/L Consol Export Setup
screen to define two separate export processes in Company A. For each of
these processes:
a. Select Specify Segment Code for Export.
b. Select Segment Number 2.
c. Enter the range in accordance with the destination subsidiary.
About Segment Number Substitution
If you are consolidating general ledger account segments, you can map
account segment numbers in the source company to different account
segment numbers in the destination company.
Example:
Suppose you have source and destination companies with different general
ledger account segments:
Source Company
Segment #
Destination Company
Seg Name
Segment #
Seg Name
1
ACCT
1
ACCT
2
DIV
2
DIV
6 Sage 300 ERP G/L Consolidations
About Consolidating Budgets
Source Company
Segment #
3
Destination Company
Seg Name
DEPT
Segment #
Seg Name
3
REGION
4
DEPT
In this case, you could map segment number 3 in the source company to
segment number 4 in the destination company.
When mapping account segment numbers, you specify:
l
l
Source Segment Number. Enter or select the source segment number
which you would like to map to a different segment number in the destination
company.
Target Segment Number. Enter the number of the account segment that
the source segment will be mapped to in the destination company.
About Consolidating Budgets
Budget information is imported using the standard Sage 300 ERP import
function.
When you are consolidating budgets, you are replacing the contents of budget
set 1 in the destination ledger with the budget information from the source
ledger.
Notes:
l You can export only the functional currency for budgets.
l
l
l
Imported budget information replaces destination information—it is not
added to it.
You may find it easier to consolidate budget data from several source
companies by adapting and using the sample VBA budget macro (in
Budget.xls) included with System Manager. It reads budget information
directly from a General Ledger database, and lets you update it with revised
information.
Budgets do not use balancing accounts. (This account is used to create
balanced transaction batches when consolidating account balances or net
amounts and period or posting sequence transactions.)
User's Guide 7
Chapter 1: Key Concepts in G/L Consolidations
l
You can choose which budget figures you want to transfer to the
destination ledger (budgets 1, 2, 3, 4, or 5), and you can specify a range
of fiscal years.
Consolidate Option
If multiple source accounts are mapped to a single destination account, you
use the Consolidate option on the Criteria tab of the G/L Consol Export Setup
screen to specify whether or not to consolidate budget amounts from the
source accounts into the destination account:
l
l
If the Consolidate option is selected, Export creates a single entry for
import that consolidates the budget amounts.
If the Consolidate option is not selected, Export creates separate entries
for import that consecutively replace each other. The last imported entry
appears as the destination company's new budget amount.
Example:
Suppose accounts 1005, 1006, and 1007 are all mapped to account 1005 in
the export file.
If the Consolidate option is selected, budget amounts are consolidated as
follows:
Exported Account
Mapping
Exported Budget
1005
1005 -> 1005
1,000
1006
1006 -> 1005
1,200
1007
1007 -> 1005
1,500
Total
3,700
Imported Account
Imported Budget
1005
3,700
If the Consolidate option is not selected, budget amounts are consolidated
as follows:
Exported Account
Mapping
Exported Budget
1005
1005 -> 1005
1,000
8 Sage 300 ERP G/L Consolidations
About Consolidating Transactions
Exported Account
Mapping
Exported Budget
1006
1006 -> 1005
1,200
1007
1007 -> 1005
1,500
Total
3,700
Imported Account
Imported Budget
1005
1,500
About Consolidating Transactions
G/L Consolidations lets you transfer the following types of transactions from
source companies to a destination company:
l
Account balances and net changes.
l
Transactions for a particular fiscal period or range of posting sequences.
G/L Consolidations lets you export and import sufficient detail to ensure a
complete consolidation process, including:
l
General Ledger records, such as:
Accounts.
Segment codes.
Source codes.
Optional fields.
Account groups.
l
Budget amounts.
l
Actual balances or period net amounts from transactions.
l
Transactions posted in a particular fiscal period or for a range of posting
sequences.
You should understand how G/L Consolidations handles each type of General
Ledger data before you use the program.
User's Guide 9
Chapter 1: Key Concepts in G/L Consolidations
Tip: We strongly recommend that both the exporting and importing
companies have the same account structure codes. If they do not, you
should use the mapping table to map all exported accounts. For more
information, see "G/L Consol. Mapping Table" (page 74).
Consolidating Account Balances and Net Changes
You can export only one type of transaction at a time.
Account balances and net changes can be consolidated by creating batches of
transactions from the source data that can be posted to general ledger
accounts in the destination ledger.
When you choose to export account balances or net changes, you also specify:
l
A source ledger and source code to use for each transaction.
l
A transaction detail description for each transaction.
l
l
Whether you want to create zero amount transactions for accounts with a
zero balance or zero net for a period.
A unit balancing account for situations in which the set of exported data is
not balanced.
l
The maximum number of transaction details in an entry.
l
An entry balancing account to create balanced journal entries.
l
The period offset to use if the source and destination companies have
different fiscal periods or year-ends.
Unless you are exporting your complete chart of accounts in a single journal
entry, G/L Consolidations adds a transaction detail to each journal entry to
make it balance. You must specify the account number of this balancing
account.
You can export all accounts, or perform a partial export.
Partial Exports
G/L Consolidations lets you export a specified range of accounts, known as a
partial export. When performing a partial export, the program uses the unit
balancing account to ensure that the destination company does not import an
unbalanced set of transactions.
10 Sage 300 ERP G/L Consolidations
About Consolidating Transactions
This feature is particularly useful in the following situation:
Companies B and C consolidate into Company A. However, payroll is processed
in Company A, and entries arising from this must be transferred back to
Companies B and C.
In other words, two partial export processes (that is, export of a range of
accounts) must be defined in Company A for each of Company B and Company
C.
All journal entries have an entry balancing detail if export creates several
entries. G/L Consolidations allows you to specify the maximum number of
transaction details in a journal entry. Because each journal entry must be
balanced, the program adds an entry balancing detail to each entry whenever a
transaction export spans several journal entries.
Transactions by Fiscal Period or Posting Sequence
When you consolidate transactions, you can choose to export posted
transactions from the source ledger by fiscal period or by posting sequence, and
then use the G/L Consol Export Setup screen to specify the following settings:
l
A source ledger and source code to use for each transaction.
If you then select Insert Original Audit Trail, the original General
Ledger posting sequence, batch number, entry number, and detail number
are added to the detail comment field, along with the original source
account number to which the detail was posted.
If you then select Retain Original G/L Reference, G/L Consolidations
adds the same reference information that was posted in the original
General Ledger entry.
l
The maximum number of transaction details in an entry.
l
An entry balancing account to create balanced journal entries.
l
Transaction optional fields.
User's Guide 11
Chapter 1: Key Concepts in G/L Consolidations
Multicurrency Considerations for Consolidating Balances and Net
Amounts
G/L Consolidations lets you mix single currency and multicurrency ledgers
even where companies have different functional currencies.
In other words, with some restrictions, G/L Consolidations can consolidate
data from a single currency company to a multicurrency company or from a
multicurrency company to a single currency company. For more information,
see "About Consolidating Account Codes, Segment Codes, and Source Codes"
(page 3).
Notes:
l For account balances and net changes, only the functional currency
amounts are exported, allowing you to import the transactions to either a
single currency or a multicurrency ledger.
l
l
If you import the account balances or net amounts to a multicurrency
ledger, G/L Consolidations will create transactions with a source currency
that matches the functional currency.
If you are consolidating single currency companies with different
functional currencies, you can translate the source account balances or
net amounts to the destination functional currency as part of the export
process.
Multilevel Consolidations
G/L Consolidations uses the concept of source and destination companies to
achieve multilevel consolidations. The source company exports data; the
destination company imports the same data. A company can be both a
destination company and a source company, depending on whether the
company is exporting or importing the data.
Example:
Suppose you have companies structured as follows:
Company B is the destination company for data from Company D, and is the
source company for the data sent to Company A.
12 Sage 300 ERP G/L Consolidations
About Currency Translation
About Currency Translation
If the source and destination companies have different functional currencies,
G/L Consolidations can convert the consolidation data to the functional currency
of the destination company. This is called currency translation.
The following table shows the contents of the source currency and functional
currency fields of transactions in the source ledger and the equivalent
transactions created in the destination ledger, where the source and destination
ledgers have different functional currencies:
Source Ledger (CAD)
Translate
MC
Source
Functional
Destination Ledger (USD)
MC
Source
Functional
1. N/A
N
N/A
CAD
N
N/A
USD
2. N/A
N
N/A
CAD
Y
CAD
USD
3. Funct.
Y
Various
CAD
N
N/A
USD
4. Funct.
Y
Various
CAD
Y
CAD
USD
5. Source
Y
Various
CAD
N
N/A
USD
6. Source
Y
Various
CAD
Y
Various
USD
Legend: MC=multicurrency ledger
Lines 1 to 4 apply when net amounts, balances, or transactions are exported.
Lines 5 and 6 apply only when transactions are exported.
Accounts for Handling Currency Rounding Differences
In addition to transferring the account balances you specify during a
consolidation, Sage 300 ERP may also include amounts in the following accounts
in order to adhere to Generally Accepted Accounting Principles (GAAP):
l
Income account to handle exchange gain due to rounding differences.
l
Expense account to handle exchange loss due mainly to rounding differences.
Source Currency of Exported and Imported Transactions
Unlike account balances and net amounts, transactions exported from a
multicurrency ledger retain their source currency so you can retain that
information in the destination ledger.
User's Guide 13
Chapter 1: Key Concepts in G/L Consolidations
The following table shows the source currency of transactions sent to the
destination ledger under various single currency / multicurrency
configurations.
In this table, the source and destination ledgers have the same functional
currency.
Source Ledger
Destination Ledger
MC
Source
Functional
MC
Source
Functional
N
N/A
CAD
N
N/A
CAD
N
N/A
CAD
Y
CAD
CAD
Y
Various
CAD
N
N/A
CAD
Y
Various
CAD
Y
Various
CAD
Legend: MC=multicurrency ledger
Where both source and destination ledgers are multicurrency, transactions are
created in the destination ledger with identical currency details as in the
source ledger.
Where the source and destination companies have different functional
currencies, G/L Consolidations can convert the consolidation data to the
functional currency of the destination company.
Translating Source or Functional Currency Amount
When translating currencies from a multicurrency source ledger, you have the
option to calculate the new functional currency amount from the source
company’s functional currency amount or source currency amount.
If you translate the functional currency, the source ledger’s functional
currency becomes the source currency in the destination ledger.
If you translate the source currency, you will retain the original source
currency in the destination ledger.
There are a number of possible scenarios that can arise with regard to
translations, such as:
l
Different rates are applicable to different transactions exported to the
destination ledger (arising from different rate types for different accounts,
or different rates on different transaction dates). See Example A: Balanced
Export with Different Rate Types.
14 Sage 300 ERP G/L Consolidations
About Currency Translation
l
Different rates and a partial export. See Example B: Partial Export with
Different Rate Types.
Example A: Balanced Export with Different Rate Types
In this example, although the export is balanced (that is, a full export), the
export process that uses the mapping table has specified that accounts 5000
and 5000-100 use the Daily Spot Rate (SP) instead of the default Monthly
Average Rate (AV).
The resulting difference is thus attributable to the translation process, and G/L
Consolidations creates an entry to the Gain/Loss currency translation accounts.
Account
Source
Ledger (ZAR)
Rate
Type
Rate
Date
Conversion
Rate
Destination
Ledger (USD)
5000
12,000
SP
15JunXX
R3=$1
4,000
5000100
(6,000)
SP
20JunXX
R2=$1
(3,000)
5000200
(4,000)
AV
30JunXX
R4=$1
(1,000)
5000300
(2,000)
AV
30JunXX
R4=$1
(500)
Total
0
Subtotal
(500)
Gain/Loss
Acct entry
Total
500
0
Legend: R=ZAR; $=USD
Example B: Partial Export with Different Rate Types
The following example includes both an unbalanced (partial) export and
different rates. In this case, G/L Consolidations differentiates between the entry
needed to balance the export (Unit Balancing account) and any entry generated
due to a gain/loss on translation (Gain/Loss on Translation accounts).
User's Guide 15
Chapter 1: Key Concepts in G/L Consolidations
The process applies an exchange rate (dependent on which option you
selected in Export Setup) to the value that is determined as the balancing
amount in the source company’s functional currency, which is then posted to
the Unit Balancing account. The resulting difference relates to the Gain/Loss
on translation and is reflected in the Gain/Loss accounts.
Account
Source
Ledger
(ZAR)
Rate
Type
Rate
Date
Conversion
Rate
Destination
Ledger (USD)
5000100
(6,000)
SP
20JunXX
2:1
(3,000)
5000200
(4,000)
AV
30JunXX
4:1
(1,000)
5000300
(2,000)
AV
30JunXX
4:1
(500)
Total
(12,000)
Bal. Acct
12,000
Subtotal
AV
30JunXX
4:1
Subtotal
(4,500)
(1) 3,000
(1,500)
Gain/Loss
Acct entry
Total
(2)
1,500
0
(1) Unit Balancing
(2) Gain/Loss on Translation
Notes:
l When translating by transaction date, the Transaction Date field on the
G/L Consol Export screen determines the exchange rate for translating the
Unit Balancing account (which balances the export).
l
G/L Consolidations uses the same date even if there is a period offset. In
other words, period offset has no effect on the exchange rate of the Unit
Balancing account when translating by transaction date.
16 Sage 300 ERP G/L Consolidations
About Period Offset for Differing Fiscal Periods
l
When translating by fiscal period, the exchange rate for translating the Unit
Balancing account is based on the period of the importing company.
About Period Offset for Differing Fiscal Periods
Source companies do not need to have the same fiscal year as the destination
company. For each source company, you can specify the number of periods by
which the destination company differs (the offset) from the source company.
Warning! Companies must have the same number of periods. Although
source and destination companies do not need to have the same year-end,
they must have the same number of fiscal periods.
Warning! Budgets cannot be consolidated with an offset. You cannot export
budgets if you are using the Period Offset option.
Example:
Suppose the source company has a 31 December year-end, and the
destination company has a 31 March year-end:
To synchronize the periods, transactions exported from the source company
need to use an offset of -3 (because period 5 in the source company equals
period 2 in the destination company).
Note: Periods one through three in the source company would be exported
to periods ten through twelve of the previous year in the destination
company. The Adjustment Period (14) is always exported to period 14 in the
destination company. Period 15 cannot be exported.
User's Guide 17
Chapter 1: Key Concepts in G/L Consolidations
Exchange Rates Used for Currency Translation with a Period Offset
When you use currency translation, you must select one of the following
methods to use when determining the dates for exchange rates:
l
Fiscal period.
If the currency translation rates are based on the fiscal period, G/L
Consolidations bases the exchange rates on the last day of the source
(exporting) company's fiscal period when the transaction occurred.
Note: The fiscal period used for the exchange rates is not affected by the
offset.
If you are using a period offset and currency translation rates are based on
the fiscal period, G/L Consolidations bases the exchange rate on the source
(exporting) company's period before the offset was applied.
Note: This date must be the last day of the fiscal period.
l
Transaction date.
If the currency translation rates are based on the transaction date, G/L
Consolidations chooses the exchange rate in effect on the date of the
transaction in the source (exporting) company.
l
Specified.
When you select the Specified option, you enter the date at the time of the
export.
About Audit Trails
In addition to providing an Audit Trail Report, G/L Consolidations inserts audit
information directly into the general ledger batch header and detail fields
when the import process creates batches in the destination company.
This audit trail information enables transactions in a destination company to
be traced back to documentation in the source company.
18 Sage 300 ERP G/L Consolidations
About Audit Trails
G/L Batch Header Fields
The following audit information is inserted into general ledger batch headers:
l
Batch. The description for the batch follows this pattern: Imported from Unit
ID/Export Sequence Number.
Example: Imported from IMP2/0020
l
Entry. The description for each entry in the batch follows this pattern:
Import File - Unit ID/Export Sequence Number.
Example: Import File - IMP2/0020
G/L Batch Detail Fields
The following audit information is inserted into details in general ledger
batches:
l
Comments. If you are consolidating transactions by fiscal period or posting
sequence, this field displays the original general ledger source account
number.
Depending on how the Insert Original Audit Trail option is set on the
Transactions tab of the G/L Consol Export Setup screen, this field may also
display the original General Ledger posting sequence number, batch number,
entry number, and transaction detail number.
l
Description. If you are exporting account net changes or balances, you can
specify the transaction detail description on the Transactions tab of the G/L
Consol Export Setup screen.
Note: If you are exporting transactions for a fiscal period or posting
sequence, the field retains the description from the original transaction.
l
Reference. The reference field displays Process ID/Unit ID/Export Sequence
Number.
Example: ACCTEXP/IMP2/ 0020
User's Guide 19
Chapter 2: Setting Up
G/L Consolidations
Use G/L Consolidations Setup screens to:
l
l
l
Validate and manage import files from source companies.
Manage the mapping process of source company accounts to destination
company accounts.
Create export processes to define the general ledger data to export.
Adding a Source Company ID for Importing
Use the G/L Consol Import Unit Maintenance screen to create and manage unit
IDs unique to each of a destination company's source companies, and to
specify and check the functional currency of the source company.
Note: A destination company cannot import any G/L data from a source
company until a source unit ID has been added on the G/L Consol Import Unit
Maintenance screen that uniquely identifies the source company.
To add a source company ID:
1. Open General Ledger > G/L Consolidations > G/L Consol. Setup >
Import Unit Maintenance.
2. In the Source Unit ID field, enter a new ID to identify the source
company.
3. In the Description field, enter a description for the company.
4. Select the source company's functional currency.
5. Click Add.
After adding a source company ID
After creating a source company ID, you can perform an import.
Note: The source unit ID must match the ID specified on the G/L Consol
Export Setup screen, and the functional currency must be the same as that
specified in the export from the source company.
User's Guide 21
Chapter 2: Setting Up G/L Consolidations
Setting Up a Mapping Table
Use the G/L Consol Mapping Table screen to specify how individual accounts
can be consolidated, created or converted.
Mapping tables are required only if you need to change account codes, account
segments, account structures, or rate types while exporting, or if you want to
merge account balances, net changes, or budgets while exporting.
You must also use a mapping table when you export account records from a
single currency company to a multicurrency company, or from a
multicurrency company to a single currency company.
Note: We strongly recommend that both the exporting and importing
companies use the same account structure codes. If they do not, you should
use the mapping table to map all exported accounts.
To set up a mapping table:
1. Open General Ledger > G/L Consolidations > G/L Consol. Setup >
Mapping Table.
2. Enter an ID of up to 8 characters for a new mapping table, and enter a
description.
3. Map accounts in the source company's general ledger to accounts in the
destination company's general ledger.
Notes:
At any time, you can click the Validate button to check that the source
account numbers are correct. Any rows with invalid accounts are
deleted from the list.
If you leave target fields blank, the program uses the corresponding
information from the source company. For example, if you leave the
Target Account field blank, the program uses the source account
number.
a. In the Source Account column, select the general ledger account
number for the account in the source ledger that you want to map.
b. In the Target Account column, enter the account number for the
account in the destination company that you want to map to.
c. In the Target Account Description column, enter a description, or
leave the field blank to use the source account description.
22 Sage 300 ERP G/L Consolidations
Setting Up a Mapping Table
d. In the Target Structure Code column, enter a structure code, or leave
the field blank to use the source account’s general ledger account
structure.
e. In the Closing Segment Number column, enter the closing segment
number for the target account, or leave the field blank to use the source
account’s closing segment.
f. In the Posting Type column, select a posting type.
Consolidate. Select this type if the target account in the destination
company is consolidated.
Detail. Select this type if the target account in the destination
company is detailed.
N/A. Select this type to use the setting of the source company's
source account.
g. In the Rate Type column, specify a different rate type than the default
rate type if currency translation is relevant for the consolidation process.
Specifying a rate type lets you ensure compliance with Generally
Accepted Accounting Principles when certain account balances need to be
translated using different rate types.
For example, you may have to translate some account balances at spot
rates, others at average rates and others at historic rates. All these rate
types can be set up and recorded in the mapping table to ensure
consistent application of the different rate types.
If you leave the Rate Type field blank, G/L Consolidations uses the
default rate type specified for the export process on the G/L Consol
Export Setup screen.
h. In the Multicurrency column, specify whether the destination company
is multicurrency.
Yes. Select if the destination account in the destination company is
multicurrency, and the account in the source ledger is single-currency.
(If you select Yes, G/L Consolidations assumes that all currencies are
valid for that account in the target ledger.)
No. Select if the destination account in the destination company is
single-currency, and the account is multicurrency in the source ledger.
User's Guide 23
Chapter 2: Setting Up G/L Consolidations
N/A. Use the setting of the source account in the source company.
Example: If the source ledger is set up as single-currency with a
functional currency of USD, and the destination ledger is set up as
multicurrency with a functional currency of CAD, you select Yes. Upon
successful import in the destination ledger, both the source currency
(USD) and the functional currency (CAD) will appear in the transaction
exported to the destination ledger.
Note: You cannot change a multicurrency account to single-currency,
and you cannot change a single-currency account to a multicurrency
account.
4. When you have finished adding accounts, click Validate to to check that
the source account numbers are correct. Any rows with invalid account are
deleted from the list..
5. Click Add to add the mapping table.
Creating a Process ID to Specify General Ledger Data for
Export
Use the G/L Consol Export Setup screen to create process IDs that specify
general ledger data to export from a source company. For more information about this screen, see "G/L Consol. Export Setup
Screen" (page 61).
Before You Start
If you want to change account codes, account segments, account structures,
or rate types while exporting, or if you want to merge account balances, net
changes, or budgets while exporting, set up a mapping table to be used in this
export process. For instructions, see "Setting Up a Mapping Table" (page 22).
To create a process ID:
1. Open General Ledger > G/L Consolidations > G/L Consol. Setup >
Export Setup.
2. Enter a code of up to eight characters to describe the export process, and
enter a description for the process in the field to the right.
24 Sage 300 ERP G/L Consolidations
Creating a Process ID to Specify General Ledger Data for Export
3. Use the Main tab to specify the unit ID of the source company from which
you are exporting data, and to select data to be exported.
a. Enter a Unit ID of up to four characters that identifies the source
company when the data is imported into the destination company.
b. Select a unit balancing account that will be used in situations where
exported data is not balanced. For more information, see "About
Consolidating Transactions" (page 9).
c. In the Data area, select the type or types of data to export.
d. If you want to be able to clear data selections on the G/L Consol Export
screen later, select the Allow Runtime Edit option.
4. If you selected Transactions in the Data section on the Main tab, use the
Transactions tab to select options specific to transactions. a. Select an export method (net changes, balances, transactions by posting
sequence, or transactions by fiscal period).
b. If you use Transaction Analysis and Optional Field Creator and you
selected Transactions By Fiscal Period or Transactions By Posting
Sequence, select the Transaction Opt. Fields option so that optional
fields attached to the transactions will be included in the export.
c. Select the transaction source ledger to use for each imported journal
entry.
d. Select the default source code.
e. If you want to limit the number of transaction details per general ledger
entry, enter the number of transactions and specify the transaction
balancing account that will receive balancing details.
f. If you selected Transactions By Posting Sequence or Transactions
By Fiscal Period as the export method and you are converting source
codes, use the Source Code Conversions table to specify how source
codes are converted during export.
5. If you selected Budgets on the Main tab, use the Criteria tab to specify the
budgets to be exported. a. If you want to restrict export data to accounts that have a particular
segment in the account number, or to a particular range of values
associated with that segment, select the Specify Segment Code for
User's Guide 25
Chapter 2: Setting Up G/L Consolidations
Export option, and specify a range of segment number values to
include.
Note: If you select Specify Segment Code for Export, you must
also select a balancing account on the Main tab. For more information,
see "About Specifying Account Segments for Export" (page 5).
b. If you selected budgets for export on the Main tab, select the budget
sets (1 to 5) for exporting, and select the fiscal year containing the
budget sets to be exported.
If you are using a mapping table to consolidate accounts (in other
words, if you are merging many source ledger accounts into one
destination ledger account), select the Consolidate option to
consolidate the budgets for all of the source accounts that are being
merged.
If you select Consolidate, the relevant budget amounts will also be
consolidated according to the mapping table.
If you do not select Consolidate, only the budget for the last
merged source ledger accounts will appear in the destination
accounts.
6. If the destination company is multicurrency, use the Currency tab to set
up multicurrency options. a. If the destination company is multicurrency, select Multicurrency
Destination Company.
b. If the source and destination companies use the same functional
currency, specify the default rate type.
c. If the source and destination companies do not use the same functional
currency, set up currency translation.
i. Select the Translate to Different Functional Currency option.
ii. Enter the currency code for the destination company's functional
currency.
iii. Specify the default rate type for transactions and budgets.
iv. In the Translation Rate Date area, specify how exchange rates will
be applied.
26 Sage 300 ERP G/L Consolidations
Creating a Process ID to Specify General Ledger Data for Export
Fiscal Period. The program will base the exchange rates on the
last day of the source (exporting) company's fiscal period when the
transaction occurred.
Note: The fiscal period used for the exchange rates is not
affected by the offset.
Transaction Date. This option is available only if detailed
transactions are being exported (instead of balances or net
changes).
The exchange rate will be based on the rate in effect on the actual
dates of the original transactions in the source (exporting)
company.
Specified. If you select this option, you will be required to enter a
rate date at the time of export.
v. Specify currency translation accounts for gain and loss.
7. Use the Mapping tab to specify whether or not a mapping table is used for
the export process, and to map General Ledger account segments. For more information about mapping tables, see "G/L Consol. Mapping
Table" (page 74).
If you will use a mapping table for this process:
a. Select the Use Mapping Table option.
b. Select a mapping table. For information about setting up, see "Setting Up
a Mapping Table" (page 22).
c. Specify a mapping method to use.
d. If you selected Segment Codes on the Main tab, use the Segment
Number Substitution table to select a source segment number and map it
to a target segment number.
8. Click Add to add the new export process.
After creating an export process ID
Export data from the source company. For instructions, see "Exporting General
Ledger Data" (page 31).
User's Guide 27
Chapter 3: Consolidating General
Ledger Data
After you set up G/L Consolidations, the process of consolidating general
ledger data is very straightforward. You can consolidate account nets and
balances, transactions from a fiscal period or range of posting sequences,
budget balances, source codes, segment codes, accounts, optional fields,
account groups, and transactions.
In the simplest case, you perform the following steps:
1. Export data from the branch general ledger.
For more information, see "Exporting General Ledger Data" (page 31).
2. Send the exported data to the head office.
If the head office general ledger is on the same network as the branch
office, the exported data can be easily copied to the directory used by the
head office.
3. Import the data to the head office general ledger.
Importing data replaces information in records that already exist. For
example, if you import budget data for an account that already exists in the
head office database, the imported information will replace the original
head office information, which also means that you cannot import a singlecurrency account that replaces an existing multicurrency account.
The import process performs the following steps:
Creates batches for all transactions you are importing, such as account
balances, net amounts, or transactions for a fiscal period or range of
posting sequences.
Adds account information, account code segments, source codes,
account groups, budgets, and optional field data directly to the head
office general ledger database.
Note: You cannot change the sort code of an account group that
already exists in the destination company.
4. Post the imported transactions.
User's Guide 29
Chapter 3: Consolidating General Ledger Data
About Exported Files
Depending on the general ledger data being exported, G/L Consolidations
creates between two and six files. These files are generated and copied to the
export directory specified for the export process on the G/L Consol Export
Setup screen. The same files are saved to an archive directory in the source
company.
Archive Folder for Exports
Exported files are saved to an archive folder on the server, based on the date
of the export.
Archival exports are saved within the installation path in the following folder:
\Company\CompanyID\ZCexport (where CompanyID represents the
source company).
The program saves the exported records in a subfolder named YYYY-MM-DD
(where YYYY represents the year, MM the month, and DD the day of the
export).
If you export more than once on the same day, later exports are archived to
the same folder, with newer exports added to the earlier file list.
Note: Exported data remains permanently in this folder, and should be
deleted regularly.
File Naming Convention
G/L Consolidations creates unique file names for exported files, using eight
characters for the file name and three characters for the file extension, as
follows:
l
The first four characters of the file name are reserved for the unit ID (this is
unique for each source company).
Example: UNIT_ _ _ _ . _ _ _
l
The next four characters of the file name are reserved for the export
sequence number. The export sequence number is incremented each time
general ledger data is exported from the source company (no matter which
export process is used). It ranges from 0001 to 9999. For more
information, see "G/L Consol. Import Screen" (page 47).
30 Sage 300 ERP G/L Consolidations
Exporting General Ledger Data
Example: UNIT0001._ _ _
l
The three-character file extension identifies the type of data in the export
file.
ZCC
Control File
This file is generated for each export and contains
information about the export. This file must also be
present in the import directory for any of the files
listed below to be imported.
The following files are created for each type of data in the export:
Extension
Data type
Description
001
Transactions
Summary account data or posted transactions by
fiscal period or by posting sequence.
ACT
Accounts
Exported G/L accounts, including account
optional fields.
AGP
Account Groups
Exported account groups.
BDG
Budgets
Exported budgets.
CSF
CS Optional Fields
Optional fields exported from Common Services
Optional Fields setup.
OFD
G/L Optional Fields
Optional fields exported from G/L Optional Fields
setup.
SEG
Segment Codes
Exported G/L segment codes.
SRC
Source Codes
Exported G/L source codes.
Exporting General Ledger Data
Use the G/L Consol Export screen to export data according to the processes
defined on the G/L Consol Export Setup Screen.
Before You Start
l
l
In the source company, create a process ID for the export process. For
instructions, see "Creating a Process ID to Specify General Ledger Data for
Export" (page 24).
Add a folder to your company network to save the exported files.
User's Guide 31
Chapter 3: Consolidating General Ledger Data
To export general ledger data:
1. Open General Ledger > G/L Consolidations > Export.
Note: Only one user at a time can use the G/L Consol Export screen.
2. Specify a process ID to use for the export. For information about creating a
process ID, see "Creating a Process ID to Specify General Ledger Data for
Export" (page 24).
3. Click the Browse button beside the Export Folder field to select the
folder you created for the exported files.
4. If you selected Allow Runtime Edit when setting up the export process
you using, you can clear any of the options selected in the Export Data
Selection area.
5. If the export method is balances, net changes, or transactions by fiscal
period, you can change the year and period.
6. Click Export.
After exporting general ledger data
Use the G/L Consol Import screen to import data from the export file to the
destination company. For instructions, see "Importing General Ledger Data"
(page 32).
Importing General Ledger Data
Use the G/L Consol Import screen to import files from a source company to a
destination company.
For information about import problems and how to resolve them, see "About
Import Problems" (page 34) and "Troubleshooting Import Problems" (page
34).
Before You Start
l
l
In the source company, create a process ID for the export process. For
instructions, see "Creating a Process ID to Specify General Ledger Data for
Export" (page 24).
Add a folder to your company network to save the exported files.
32 Sage 300 ERP G/L Consolidations
Importing General Ledger Data
l
l
Export data from the source company. For instructions, see "Exporting
General Ledger Data" (page 31).
Create a source unit ID in the destination company with the same ID as the
process ID of the exported file. For instructions, see "Adding a Source
Company ID for Importing" (page 21).
To import data to G/L Consolidations:
1. Open General Ledger > G/L Consolidations > Import.
2. Select an import selection method.
If you select Net Changes, Balances, or Fiscal Period, the Year/Period
field becomes available.
3. Click the Go
selected.
button to see control files that match the criteria you
4. Click the Add to List button.
The Add To Import List window appears.
5. Click the Browse button, specify the location where the files exported from
the source company are stored, and then click OK.
6. Click Add to add the exported files to the list for importing.
Data from the exported files appears in the table.
7. If more than one line is displayed on the G/L Consol Import screen (that is,
more than one import file was in the export folder) but you are importing
only one set of data, select No in the Import column for each row you do not
want to import.
To change the value from Yes to No, double-click the cell, or select the cell
and press the spacebar.
8. Check that the Can Import field displays Yes for the data you are
importing.
9. Click Import.
During the import process, the stored export files are deleted from the
temporary storage location and saved to an archive folder.
Files imported successfully will be archived within the installation path in the
following folder (where CompanyID is the destination company):
\Company\Company ID\ZCimport\Archive
User's Guide 33
Chapter 3: Consolidating General Ledger Data
When importing is complete, a message displays information about data
that was imported successfully or could not be imported.
10. Close the G/L Consol Import screen.
11. Check your records to confirm that data was imported successfully. If any
errors occurred, use the G/L Consol Export Setup screen to correct any
setup errors in the source company, and then perform the export and
import again.
About Import Problems
The most common cause of import problems is that you are trying to import
records that are invalid in the destination database. Typical invalid records
are:
l
l
l
l
l
Multicurrency accounts in a single currency destination.
Single currency accounts that replace multicurrency accounts in the
destination ledger.
Segment codes that are the wrong length or that are for a segment that
does not exist in the destination ledger.
Accounts that use allocation accounts that do not exist in the destination
ledger.
Accounts with account groups that do not exist in the destination ledger.
If the import program encounters an invalid record, it stops importing and
creates a restart record for the import process. A restart record specifies the
import record that failed and what was happening when it failed. The record is
identified by Unit ID and Export Sequence Number on the Restart Maintenance
screen in Administrative Services.
Troubleshooting Import Problems
If the import program encounters an invalid record, it stops importing. For
more information, see "About Import Problems" (page 34).
After you correct the problems with the import, you can restart the import
process.
34 Sage 300 ERP G/L Consolidations
Troubleshooting Import Problems
To restart the import process:
1. Use the G/L Consol Export Setup screen to change the export process so the
problem records are not exported, or are exported properly (such as by
using a mapping table).
2. Use the Restart Maintenance screen in Administrative Services to delete the
restart record created by the import problem.
Notes:
The number appearing for the restart record is the export sequence
number. For more information, see "G/L Consol. Import Screen" (page
47).
You must remove the restart record before you can restart importing.
3. Run Export again, using the updated, corrected process.
4. Run Import again.
User's Guide 35
Chapter 4: Printing
G/L Consolidations Reports
Use G/L Consolidations reports screens to print reports of:
l
Information about the last import for each source company.
l
Mappings set up between source and destination accounts.
l
Setup options for a specified export process.
l
Audit information for imports and exports.
Note: If the company does not maintain account groups, reports display N/A
in the Account Group column.
Printing Tips
You can select a print destination for a report that is different from the default
print destination.
Report Printing Options
You can print Sage 300 ERP data in a variety of reports to view key
information. Printed reports also serve as a source of backup information in
case your data is damaged on your computer.
Sage 300 ERP provides four destinations for printing reports. You can:
l
Print directly to a printer, (to laser printers on 8.5" x 11" paper, or to dot
matrix printers) to obtain permanent copies of the information.
l
Display the information on your screen, for a quick review.
l
Print to a file that you can save, print later, or import into another program.
l
Print to an e-mail to send to another user or office.
For instructions on specifying the print destination for Sage 300 ERP reports,
see "Selecting a Print Destination" (page 38).
If you print reports to a physical printer, you can also specify a particular
printer to use for printing a report. For instructions, see "Selecting a Printer for
Reports" (page 39).
User's Guide 37
Chapter 4: Printing G/L Consolidations Reports
Selecting a Print Destination
You can print Sage 300 ERP reports to a printer, to the screen, to a file, or as
an attachment to an e-mail message.
Note: You must be assigned to a security group that has authorization to
change the print destination, or the only destination available will be a
physical printer.
To set the Sage 300 ERP print destination to Printer:
Note: These instructions assume that you have set up printers in Microsoft
Windows.
1. On the Sage 300 ERP Desktop menu, click File > Print Destination.
2. Select Printer, and then click OK.
When you next print from Sage 300 ERP, the report will be sent to the
Windows default printer.
Tip: If you want to confirm the destination printer, page size, and
orientation each time you print a report, on the Desktop, click View >
Preferences, and then select Confirm on print.
To print to the screen (display reports on your monitor):
1. On the Sage 300 ERP Desktop menu, click File > Print Destination.
2. Click Preview.
Note: For Web-based clients, the Preview screen appears first when you
click the Print button.
Tip: You can print a report displayed in the Preview window by clicking the
Print Report
button.
To print to a file:
1. On the Sage 300 ERP Desktop menu, click File > Print Destination.
2. Click File, then enter the drive, directory, and file name, or use the
Browse button to scroll through the list of directories and files to select
the file you want to use.
38 Sage 300 ERP G/L Consolidations
Printing Tips
Note: You can enter the name of a non-existent file or directory to be
created by the system when you print. When you print to a file, the report
is assigned a unique name, for example, CS1000.TXT.
To print reports as attachments to e-mail messages:
1. On the Sage 300 ERP Desktop menu, click File > Print Destination.
2. Select E-mail to create a file that can be attached to an e-mail.
3. Select either Adobe Acrobat (PDF) or Rich Text Format (RTF) as the
file format for the e-mail attachment.
Mo r e .
You can open PDF files with Adobe Acrobat Reader (available as a free
download from the Adobe Software website).
You can open RTF files with most Windows and Linux word processing
programs.
4. Click OK.
When you print using an e-mail destination Sage 300 ERP creates a PDF or RTF
version of the report, opens your default e-mail program, and attaches the
report file to a new e-mail message.
Mo r e .
In Microsoft Windows, the default e-mail program is set in Internet Options, in
the Control Panel.
Selecting a Printer for Reports
When your print destination is Printer, Sage 300 ERP prints reports to the
Windows default printer, unless you have assigned a specific printer to a report.
The ability to assign different printers to different reports at print time means
that you are not limited to printing to the default printer. For example, you can
use a different printer to print item labels than you use to print inventory
worksheets.
To assign a specific report to a specific printer:
1. Open the report screen that you want to assign to a printer.
2. On the report screen, click File > Print Setup.
The program displays the Windows default printer, but you can change the
printer for a specific report.
User's Guide 39
Chapter 4: Printing G/L Consolidations Reports
3. Select the Specific Printer option, and then select from the list the
printer to use for this report.
The printer list includes all printers that have been added to the Printers
and Faxes list in Windows.
4. Select a paper source if you want to use a particular paper tray or paper
stock for this report.
5. Click OK to close the Print Setup screen.
To clear the assigned printer for a specific report:
1. On the Sage 300 ERP desktop, select (highlight) the icon for the report.
2. On the Desktop Object menu, click Restore Defaults, or right-click the
report icon, and then click Restore Defaults on the list that appears.
3. In the Restore Defaults dialog box, select the Print Settings option, then
click OK.
The print setup for that report is reverted to the desktop default.
To have the program prompt you to specify a printer and print
options each time you print:
On the Sage 300 ERP Desktop View menu, click Preferences > Confirm On
Print.
Printing the G/L Consol. Import Unit Maintenance Report
The G/L Consol Import Unit Maintenance report lists the details of the last
import from each source unit (company), in order of source currency. The
report also displays the export method, and what was imported (for example,
accounts, budgets, or optional tables).
To print the G/L Consol. Import Unit Maintenance report:
1. Open General Ledger > G/L Consolidations > G/L Consol. Reports
> Import Unit Maintenance.
2. Specify a range of unit IDs to include in the report.
3. Click Print.
If you are printing to a printer, the Print window appears. Confirm your
printer selection and the number of copies to print, and then click OK.
40 Sage 300 ERP G/L Consolidations
Printing the G/L Consol. Export Setup Report
Otherwise, click Cancel or Setup.
If you are printing to a file, the Export Report window appears. Specify a
name and location for the file, and then click Save.
If you are printing to the screen (preview), the report appears in a new
window. You can print the report or export it to a file.
If you are printing to e-mail, an e-mail message appears with the report
attached.
Printing the G/L Consol. Export Setup Report
The G/L Consol Export Setup report lists all the setup options used to define
export processes.
To print the G/L Consol. Export Setup report:
1. Open General Ledger > G/L Consolidations > G/L Consol. Reports >
Export Setup.
2. Specify a range of process IDs to include in the report.
3. Click Print.
If you are printing to a printer, the Print window appears. Confirm your
printer selection and the number of copies to print, and then click OK.
Otherwise, click Cancel or Setup.
If you are printing to a file, the Export Report window appears. Specify a
name and location for the file, and then click Save.
If you are printing to the screen (preview), the report appears in a new
window. You can print the report or export it to a file.
If you are printing to e-mail, an e-mail message appears with the report
attached.
Printing the G/L Consol. Mapping Table Report
The G/L Consol Mapping Table report shows how accounts are mapped from the
source to the destination ledger for a range of mapping tables and account IDs.
The report also includes the mapping method and segment substitutions.
User's Guide 41
Chapter 4: Printing G/L Consolidations Reports
To print the G/L Consol. Mapping Table report:
1. Open General Ledger > G/L Consolidations > G/L Consol. Reports
> Mapping Table.
2. Specify a mapping table.
3. Specify a range of source accounts to include in the report.
4. Click Print.
Printing the G/L Consol. Export Audit Report
The G/L Consol Export Audit report lists information on each export procedure
you have run for one or more export processes.
To print the G/L Consol. Export Audit report:
1. Open General Ledger > G/L Consolidations > G/L Consol. Reports
> Export Audit.
2. Specify the criteria by which to print the report.
Process ID. Select Process ID and specify a range of process IDs.
Date. Select Date and specify a range of dates.
Fiscal Period. Select Fiscal Period and specify a range of fiscal years
and periods.
Sequence Number. Select Sequence Number and specify a range of
sequence numbers.
3. If you want to reprint previously printed items, select Reprint Previously
Printed Items.
4. If you want to clear items after printing, select Clear After Printing.
5. Click Print.
If you are printing to a printer, the Print window appears. Confirm your
printer selection and the number of copies to print, and then click OK.
Otherwise, click Cancel or Setup.
If you are printing to a file, the Export Report window appears. Specify a
name and location for the file, and then click Save.
If you are printing to the screen (preview), the report appears in a new
window. You can print the report or export it to a file.
42 Sage 300 ERP G/L Consolidations
Printing the G/L Consol. Import Audit Report
If you are printing to e-mail, an e-mail message appears with the report
attached.
Printing the G/L Consol. Import Audit Report
The G/L Consol Import Audit report lists information on every import procedure
you have run.
To print the G/L Consol. Import Audit report:
1. Open General Ledger > G/L Consolidations > G/L Consol. Reports >
Import Audit.
2. Specify the criteria by which to print the report.
By unit ID and process ID. Select Unit ID, Process ID and specify
the ranges of unit IDs and process IDs to include.
By import date. Select Import Date and specify the range of dates to
include.
By unit ID and fiscal period. Select Unit ID, Fiscal Period and
specify the ranges of unit IDs and fiscal years and periods to include.
By sequence number. Select Import Sequence Number and specify
the range of sequence numbers to include.
3. Click Print.
If you are printing to a printer, the Print window appears. Confirm your
printer selection and the number of copies to print, and then click OK.
Otherwise, click Cancel or Setup.
If you are printing to a file, the Export Report window appears. Specify a
name and location for the file, and then click Save.
If you are printing to the screen (preview), the report appears in a new
window. You can print the report or export it to a file.
If you are printing to e-mail, an e-mail message appears with the report
attached.
User's Guide 43
Appendix A: G/L Consolidations
Screen Guides
Learn how to find and use Sage 300 ERP screens. Each screen guide includes
navigation information, field help, and a list of tasks you can use the screen to
perform.
Consolidations Screens
Use the Import and Export screens to transfer general ledger transactions
from source companies to a destination company, so you can consolidate
transaction data.
G/L Consol. Export Screen
To Open this Screen
Open General Ledger > G/L Consolidations > Export.
Related Tasks
l
"Exporting General Ledger Data" (page 31)
l
"Importing General Ledger Data" (page 32)
l
"Creating a Process ID to Specify General Ledger Data for Export" (page 24)
l
"Consolidating General Ledger Data" (page 29)
l
"Printing the G/L Consol. Export Audit Report" (page 42)
Overview
Use the G/L Consol Export screen to export data according to the processes
defined on the G/L Consol Export Setup Screen. For more information about
setting up processes, see "Creating a Process ID to Specify General Ledger
Data for Export" (page 24).
If the destination company is on the same network as the source company, the
destination company can import directly from the source company's export
folder.
For step-by-step instructions on exporting data, see "Exporting General
Ledger Data" (page 31).
User's Guide 45
Appendix A: G/L Consolidations Screen Guides
Note: Each export is saved to an archive folder in the source company. For
more information, see "About Exported Files" (page 30).
Fields and Controls
Buttons
Export
Click Export to export data from a source company according to the
processes defined on the G/L Consol Export Setup screen.
Currency Conversion Rate Date
If the translation rate date was set to Specified on the Currency tab of the
G/L Consol Export Setup screen, this field displays the translation rate
date.
Description
Enter a description for the process ID.
Export Data Selection
These fields display the data that will be exported by the selected export
process.
l
l
If you selected Allow Runtime Edit on the Main tab of the G/L Consol
Export Setup screen when creating this export process, you can clear
any of the data set for the export.
If you did not select Allow Runtime Edit, you cannot change the data
selection for this export process. This feature provides a higher level of
control over the data that is exported.
Export Folder
Specify a folder to which to export General Ledger data.
Export Method
If you are exporting transactions, this field displays the type of
transactions that are being exported—that is, balances, net changes,
transactions by posting sequence, or transactions by fiscal period.
From/To Posting Sequence
These fields are available if the export method is Transactions by
46 Sage 300 ERP G/L Consolidations
Consolidations Screens
Posting Sequence. Enter the range of posting sequences to export.
Process ID
A process ID identifies an export process. Use the Process ID field to select
an existing process ID, or to create a new one up to eight characters long.
Transaction Date
This field appears only if you are exporting transactions by posting
sequence, and the Translation Rate Date option on the Currency tab of the
G/L Consol Export Setup screen has been set to Transaction Date.
The transaction date determines the exchange rate for translating the Unit
Balancing account entry that is created by the application to balance the
export.
Unit ID
This field displays the unit ID specified on the G/L Consol Export Setup
screen for the selected export process .
In the destination company, you enter this ID in the Source Unit ID field on
the G/L Consol Import Unit Maintenance screen before importing.
Year/Period
This field is available if the export method is Transactions by Fiscal
Year/Period, or if you are exporting by net changes or balances.
Specify the fiscal year and period for which to export data.
G/L Consol. Import Screen
To Open this Screen
Open General Ledger > G/L Consolidations > Import.
Related Tasks
l
"Importing General Ledger Data" (page 32)
l
"Troubleshooting Import Problems" (page 34)
l
"Exporting General Ledger Data" (page 31)
l
"Consolidating General Ledger Data" (page 29)
l
"Printing the G/L Consol. Import Audit Report" (page 43)
User's Guide 47
Appendix A: G/L Consolidations Screen Guides
Overview
Use the G/L Consol Import screen to import files from a source company to a
destination company. For instructions, see "Importing General Ledger Data"
(page 32).
Files to be imported must already have been exported from the source
company.
Note: Only one user at a time can open the G/L Consol Import screen.
Fields and Controls
Buttons
Add To List
Click Add to List to open the Add to Import List window.
Important! All export files are removed from the folder during the
import process. Make sure you back up all exported files before
proceeding. Import records are copied from the export folder to the
\Company\Company ID\ZCImport folder in the installation path.
Close
Click Close to close the screen.
Import
After you select general ledger data to import, this column displays one
of the following states:
l
Yes. The selected data can be imported.
l
No. The selected data cannot be imported.
l
N/A. The data is not available for import.
Note:
If you are importing optional fields, they will not be imported in the
following cases:
l
If the destination company does not have a license for Transaction
Analysis and Optional Field Creator.
48 Sage 300 ERP G/L Consolidations
Consolidations Screens
l
If the optional fields being imported do not match the optional fields
created in General Ledger Optional Fields Setup or in Common
Services Optional Fields Setup in the destination company.
Import Selection Method
Specify criteria to filter imported data:
l
l
l
l
l
Net Changes. Only files exported by net changes for the fiscal period and
year specified will be available for import.
Balances. Only files exported by balances for the fiscal period and year
specified will be available for import.
Fiscal Period. Only transactions exported by fiscal period for the fiscal
period and year specified will be available for import.
Posting Sequence. Only files exported by posting sequence will be
available for import.
All Data. All exported files will be displayed for possible import.
Note: The files available are limited to those contained in the specified
import directory.
Table
Accounts
Double-click the Accounts column to toggle between Yes and No. The
column can display the following values:
l
No. Do not import accounts.
l
Yes. Import accounts.
l
N/A. Accounts were not included in the data to be exported.
l
Missing. Accounts were exported, but the file (UnitSEQ#.ACT) is not
in the import directory.
l
Aborted. The import was stopped before the procedure was complete.
l
Previously Imported. You cannot import the same data twice.
Account Groups
This column displays Yes if you included account groups as data to be
User's Guide 49
Appendix A: G/L Consolidations Screen Guides
exported when setting up the export process ID. If you did not select
account groups, this column displays N/A.
You can double-click the column to toggle between Yes and No. The
column can display the following values:
l
l
l
l
l
l
No. Do not import account groups.
Yes. Import account groups. (You can double-click on the field to
change it to No.)
N/A. Account groups were not included in the data to be exported.
Missing. Account groups were exported, but the file
(UnitSEQ#.AGP) is not in the import directory.
Aborted. The import was halted before the procedure was complete.
Previously Imported. You cannot import the same account groups
more than once.
Account Optional Fields
This column displays Yes if you included account optional fields as data
to be exported when setting up the export process ID. If you did not
select account groups, this column displays N/A.
You can double-click the column to toggle between Yes and No.
Budgets
Specify whether to import budgets. You can double-click the column to
toggle between Yes and No.
The column can display the following values:
l
No. Do not import budgets.
l
Yes. Import budgets.
l
N/A. Budgets were not included in the data to be exported.
l
l
l
Missing. Budgets were exported, but the file (UnitSEQ#.BDG) is
not in the import directory.
Aborted. The import was halted before the procedure was complete.
Previously Imported. You cannot import the same budget more
than once.
50 Sage 300 ERP G/L Consolidations
Consolidations Screens
The Import Audit report displays these statuses, plus Not Imported (but
available) and Not Available.
Can Import
This column displays the following messages about availability of general
ledger data for import:
l
Yes. The general ledger data is available for import.
l
No. The general ledger data is not available for import.
l
l
l
Not in Unit Maintenance. The unit ID for the general ledger data has
not been defined on the G/L Consol Import Unit Maintenance screen.
For more information, see "G/L Consol. Import Unit Maintenance
Screen" (page 72).
Same Sequence. This message appears when the destination
company tries to import general ledger data with a unit ID and export
sequence number that is the same as one previously imported. You can
override this warning and continue with the import process.
Bad Currency. This message appears under the following
circumstances:
When the functional currency of the source company does not match
the functional currency specified for the source company on the G/L
Consol Import Unit Maintenance screen. For more information, see
"G/L Consol. Import Unit Maintenance Screen" (page 72).
When the translation currency does not match the functional
currency of the destination company. You cannot import general
ledger data until you fix the currency issue.
Currency
This column displays the functional currency for the set of import files.
Export Method
This column displays the method of export for the set of import files.
Export Sequence Number
Each time an export is performed, a file in the form of UUUU####.XXX
is created, where:
User's Guide 51
Appendix A: G/L Consolidations Screen Guides
l
UUUU is the unit ID
l
#### is the export sequence number
l
XXX is the extension
Example: UNIT0001.ACT
The program creates a number unique to each exported record. The
number is used to identify the import record corresponding to the set of
exported files being imported.
The export sequence number is also the number that appears in Restart
Maintenance if an import fails.
First Posting Sequence/Last Posting Sequence
This column displays the range of posting sequences exported.
Optional Fields from G/L Setup or from CS Setup
These columns display Yes if you included Optional Fields From G/L
Setup and/or Optional Fields From CS Setup as data to be exported
when setting up the export process ID. You can double-click the column
to toggle between Yes and No.
If you did not select these options, these fields display N/A.
Period
This field displays the fiscal period for the set of import files.
Possible Duplication
This field displays messages about possible duplication:
l
l
l
None. No apparent duplication.
Same Posting Sequence. If the general ledger data was exported
using the posting sequence method, this warning appears when data
with the same unit ID and posting sequence number has already been
imported. There is a potential for duplications.
Same Fiscal Period. If the general ledger data was exported using
fiscal periods, this warning is displayed when data with the same unit
ID and fiscal year and period has already been imported. There is a
potential for duplications.
52 Sage 300 ERP G/L Consolidations
Consolidations Screens
Process ID
This field displays the process ID for the set of import files.
Segment Codes
This column displays Yes if you included segment codes as data to be
exported when setting up the export process ID. If you did not select
segment codes, this column displays N/A.
You can double-click the column to toggle between Yes and No. The
column can display the following values:
l
No. Do not import segment codes.
l
Yes. Import segment codes.
l
N/A. Segment codes were not included in the data to be exported.
l
Missing Segment codes were exported, but the file (UnitSEQ#.SEG)
is not in the import directory.
l
Aborted. The import was halted before the procedure was complete.
l
Previously Imported. You cannot import the same data twice.
Source Codes
This column displays Yes if you included source codes as data to be
exported when setting up the export process ID. If you did not select
source codes, this column displays N/A.
You can double-click the column to toggle between Yes and No. The
column can display the following values:
l
No. Do not import source codes.
l
Yes. Import source codes.
l
N/A. Source codes were not included in the data to be exported.
l
Missing. Source codes were exported, but the file (UnitSEQ#.SRC) is
not in the import directory.
l
Aborted. The import was halted before the procedure was complete.
l
Previously Imported. You cannot import the same data twice.
Transactions
This column displays Yes if you included transactions as data to be
User's Guide 53
Appendix A: G/L Consolidations Screen Guides
exported when setting up the export process ID. If you did not select
transactions, this column displays N/A.
You can double-click the column to toggle between Yes and No. The
column can display the following values:
l
No. Do not import transactions.
l
Yes. Import transactions.
l
N/A. Transactions were not included in the data to be exported.
l
Missing. Not in the import directory.
l
Aborted. The import was halted before the procedure was complete.
l
Previously Imported. You cannot import the same data twice.
Transaction Optional Fields
This column displays Yes if you included transaction optional fields s as
data to be exported when setting up the export process ID. If you did
not select transaction optional fields, this column displays N/A.
You can double-click the column to toggle between Yes and No. The
column can display the following values:
l
No. Do not import transaction optional fields.
l
Yes. Import transaction optional fields.
l
l
N/A. Transaction optional fields were not included in the data to be
exported.
Missing. Transaction optional fields were exported, but the file
(UnitSEQ#.SRC) is not in the import directory.
l
Aborted. The import was halted before the procedure was complete.
l
Previously Imported. You cannot import the same data twice.
Unit ID
This column displays the unit ID for the set of import files.
Unit Description
This column displays the description entered for the unit ID on the G/L
Consol Import Unit Maintenance screen.
54 Sage 300 ERP G/L Consolidations
Reports Screens
Year
This column displays the fiscal year for the set of import files.
Reports Screens
Use the screens in the G/L Consol Reports folder to print reports of:
l
Information about the last import for each source company.
l
Mappings set up between source and destination accounts.
l
Setup options for a specified export process.
l
Audit information for imports and exports.
Note: If the company does not maintain account groups, reports display N/A
in the Account Group column.
G/L Consol. Export Audit Report
To Open this Screen
Open General Ledger > G/L Consolidations > G/L Consol. Reports >
Export Audit.
Related Tasks
l
"Printing the G/L Consol. Export Audit Report" (page 42)
l
"Exporting General Ledger Data" (page 31)
l
"Selecting a Print Destination" (page 38)
l
"Selecting a Printer for Reports" (page 39)
Overview
The G/L Consol Export Audit report lists information on each export procedure
you have run for one or more export processes.
When to Print
Print the report when you need to review export procedures you have run.
User's Guide 55
Appendix A: G/L Consolidations Screen Guides
Information Printed on This Report
The following information is printed on the report:
l
The total number of budget export records
l
Number of records exported
l
Source and segment codes
l
Transaction number
l
Account group
l
Number of optional fields from C/S Setup or G/L Setup
l
The mapping table and the mapping method (if used)
l
Currency information (for example, if destination currency is
multicurrency)
Note: If you do not use Transaction Analysis and Optional Field Creator,
reports display N/A in the Optional Fields column.
Fields and Controls
Buttons
Close
Click Close to close the screen.
Print
Click Print to print the report.
Clear After Printing
Select this option to clear the specified range of data after printing.
Report By
Specify whether to print by process ID, date, fiscal period, or sequence
number, and then specify a range of exports to include in the report.
Reprint Previously Printed
Select this option if items from the specified range have already been
printed and you would like to reprint them.
56 Sage 300 ERP G/L Consolidations
Reports Screens
G/L Consol. Export Setup Report
To Open this Screen
Open General Ledger > G/L Consolidations > G/L Consol. Reports >
Export Setup.
Related Tasks
l
"Printing the G/L Consol. Export Setup Report" (page 41)
l
"Exporting General Ledger Data" (page 31)
l
"Selecting a Print Destination" (page 38)
l
"Selecting a Printer for Reports" (page 39)
Overview
The G/L Consol Export Setup report lists all the setup options used to define
export processes.
The report displays the options that were chosen from the Main tab, the
Transactions tab, the Criteria tab, the Currency tab, and the Mapping tab for a
process ID.
Note: If you do not use Transaction Analysis and Optional Field Creator,
reports display N/A in the Optional Fields column.
G/L Consol. Import Audit Report
To Open this Screen
Open General Ledger > G/L Consolidations > G/L Consol. Reports >
Import Audit.
Related Tasks
l
"Printing the G/L Consol. Import Audit Report" (page 43)
l
"Importing General Ledger Data" (page 32)
l
"Selecting a Print Destination" (page 38)
l
"Selecting a Printer for Reports" (page 39)
User's Guide 57
Appendix A: G/L Consolidations Screen Guides
Overview
The G/L Consol Import Audit report lists information on every import
procedure you have run.
When to Print
Print the report when you need to review import procedures you have run.
Information Printed on This Report
The report lists information on import procedures you have run, including:
l
For each of the five budget sets, one of the following statuses:
Imported
Not Imported (but available)
Not Available
Missing
Aborted
Previously Imported
l
Method
l
Budgets
l
Import information such as:
Accounts
Source codes
Optional fields
l
Export information such as:
Currency
Date
You can specify the following criteria to sort and filter the contents of the
report:
l
Unit ID, Process ID
l
Import Date
58 Sage 300 ERP G/L Consolidations
Reports Screens
l
Unit ID, Fiscal Period
l
Import Sequence Number
Note: If you do not use Transaction Analysis and Optional Field Creator,
reports display N/A in the Optional Fields column.
Fields and Controls
Buttons
Close
Click Close to close the screen.
Print
Click Print to print the report.
Clear After Printing
Select this option to clear the specified range of data after printing.
Report By
Specify how you want the report ordered and the range of information to be
printed. Options include:
l
Unit ID, Process ID
l
Import Date
l
Unit ID, Fiscal Period
l
Import Sequence Number
Reprint Previously Printed
Select this option if items from the specified range have already been
printed and you would like to reprint them.
G/L Consol. Import Unit Maintenance Report
To Open this Screen
Open General Ledger > G/L Consolidations > G/L Consol. Reports >
Import Unit Maintenance.
User's Guide 59
Appendix A: G/L Consolidations Screen Guides
Related Tasks
l
"Printing the G/L Consol. Import Unit Maintenance Report" (page 40)
l
"Adding a Source Company ID for Importing" (page 21)
l
"Importing General Ledger Data" (page 32)
l
"Selecting a Print Destination" (page 38)
l
"Selecting a Printer for Reports" (page 39)
Overview
The G/L Consol Import Unit Maintenance report lists the details of the last
import from each source unit (company), in order of source currency. The
report also displays the export method, and what was imported (for example,
accounts, budgets, or optional tables).
Note: If you do not use Transaction Analysis and Optional Field Creator,
reports display N/A in the Optional Fields column.
G/L Consol. Mapping Table Report
To Open this Screen
Open General Ledger > G/L Consolidations > G/L Consol. Reports >
Mapping Table.
Related Tasks
l
"Printing the G/L Consol. Mapping Table Report" (page 41)
l
"Setting Up a Mapping Table" (page 22)
l
"Selecting a Print Destination" (page 38)
l
"Selecting a Printer for Reports" (page 39)
Overview
The G/L Consol Mapping Table report shows how accounts are mapped from
the source to the destination ledger for a range of mapping tables and account
IDs. The report also includes the mapping method and segment substitutions.
60 Sage 300 ERP G/L Consolidations
Setup Screens
Note: This report does not include optional field information. (All other G/L
Consolidations reports include optional field data if you use Transaction
Analysis and Optional Field Creator).
Setup Screens
Use G/L Consolidations Setup screens to:
l
l
l
Validate and manage import files from source companies.
Manage the mapping process of source company accounts to destination
company accounts.
Create export processes to define the general ledger data to export.
G/L Consol. Export Setup Screen
To Open this Screen
Open General Ledger > G/L Consolidations > G/L Consol. Setup >
Export Setup.
Related Tasks
l
"Creating a Process ID to Specify General Ledger Data for Export" (page 24)
l
"Printing the G/L Consol. Export Setup Report" (page 41)
l
"Setting Up a Mapping Table" (page 22)
l
"Exporting General Ledger Data" (page 31)
l
"Consolidating General Ledger Data" (page 29)
Overview
Use the G/L Consol Export Setup screen to create process IDs that specify
general ledger data to export from a source company. For instructions, see
"Creating a Process ID to Specify General Ledger Data for Export" (page 24).
Criteria Tab
If you selected Budgets on the Main tab, use the Criteria tab to specify the
budgets to be exported.
User's Guide 61
Appendix A: G/L Consolidations Screen Guides
Currency Tab
If the destination company is multicurrency, use the Currency tab to set up
multicurrency options.
Main Tab
Use the Main tab to specify the unit ID of the source company from which you
are exporting data, and to select data to be exported.
Mapping Tab
Use the Mapping tab to specify whether or not a mapping table is used for the
export process, and to map General Ledger account segments.
Transactions Tab
If you selected Transactions in the Data section on the Main tab, use the
Transactions tab to select options specific to transactions.
Fields and Controls
Process ID
An export process specifies data to export and how it is to be exported.
Enter a unique code of up to 8 characters to identify the export process you
are creating, or select an existing process ID to review or edit.
Criteria Tab
Budget Information
If you selected budgets for export on the Main tab, select the budget
sets (1 to 5) for exporting, and select the fiscal year containing the
budget sets to be exported.
If you are using a mapping table to consolidate accounts (in other
words, if you are merging many source ledger accounts into one
destination ledger account), select the Consolidate option to
consolidate the budgets for all of the source accounts that are being
merged.
l
l
If you select Consolidate, the relevant budget amounts will also be
consolidated according to the mapping table.
If you do not select Consolidate, only the budget for the last merged
source ledger accounts will appear in the destination accounts.
62 Sage 300 ERP G/L Consolidations
Setup Screens
Segment Information
If you want to restrict export data to accounts that have a particular
segment in the account number, or to a particular range of values
associated with that segment, select the Specify Segment Code for
Export option, and specify a range of segment number values to include.
Note: If you select Specify Segment Code for Export, you must also
select a balancing account on the Main tab. For more information, see
"About Specifying Account Segments for Export" (page 5).
Currency Tab
Currency Translation Accounts
These fields are available if you select the Translate to Different
Functional Currency option.
Gains or losses can occur on currency translation due to rounding and as a
result of different rates being applied on export. Any gains or losses that
arise from currency translation will be posted to the gain or loss accounts
specified here.
Default Rate Type
These fields are available if you select the Multicurrency Destination
Company option. You must select a rate type for the currency
conversion.
l
l
If you are exporting transactions and translating currencies, you must
select a rate type for the currency conversion. Any rate types specified
for individual accounts in the mapping table for the export process will
override this default rate type.
If you are exporting budgets and translating currencies, you must
select a rate type for the currency translation. Although any rate type
specified in the mapping table will override the default rate for
transactions, this is not the case with budgets. The rate type specified
here will be used for all budgets.
Note: Any system-generated entries made to the balancing account will
use this default rate type (for example, in the case of a partial export).
Multicurrency Destination Company
Select this option if the destination company is multicurrency.
User's Guide 63
Appendix A: G/L Consolidations Screen Guides
This option applies to the destination company only: it doesn’t matter
whether the source company is single currency or multicurrency, or
whether the source and destination companies have the same or
different functional currencies.
Translate From
This option appears if you are exporting detailed transactions by either
fiscal period or posting sequence from a multicurrency source company.
It lets you translate the individual source ledger transactions using
either the functional currency or the source currency of the individual
transactions.
For example:
l
A source company has multicurrency activated and a functional
currency of USD.
l
Transactions for posting sequence 200 had a source currency of GBP.
l
The destination company has a functional currency of CAD.
You can choose to create transactions in the destination company by
converting the GBP amount (the original source currency amount) or the
USD equivalent (functional currency equivalent) to CAD.
This option does not apply to net account changes or balances because
these amounts are exported in functional currency only.
Translate to Different Functional Currency
Select this option if the destination company has a different functional
currency from the source company. This will activate translations on
export.
Translation Rate Date
After you specify the rate type, specify how exchange rates will be
applied.
l
Fiscal Period. The program will base the exchange rates on the last
day of the source (exporting) company's fiscal period when the
transaction occurred.
Note: The fiscal period used for the exchange rates is not affected
by the offset.
64 Sage 300 ERP G/L Consolidations
Setup Screens
l
Transaction Date. This option is available only if detailed
transactions are being exported (instead of balances or net changes).
The exchange rate will be based on the rate in effect on the actual
dates of the original transactions in the source (exporting) company.
l
Specified. If you select this option, you will be required to enter a rate
date at the time of export.
In all cases, the actual rates are chosen from the exporting company.
Main Tab
Allow Runtime Edit
Select this option if you want to be able to clear data selections on the G/L
Consol Export screen later.
Note: Whether or not this option is selected, you cannot select new data
for export on the G/L Consol Export screen.
Data
Account Groups
Select this option to export account groups from the source company.
Note: When importing an account group to the destination company,
the account group sort code will not be changed if the account group
record already exists in the destination company. In this situation,
only the account group description will change.
Account Optional Fields
This option is available if you select Accounts as one of the options to
include in an export.
Accounts
Select this option to export account master records (without balances).
Budgets
Select this option to export budgets. On the Criteria tab, you specify
budget sets to include, and you specify whether to consolidate budget
User's Guide 65
Appendix A: G/L Consolidations Screen Guides
amounts that are mapped from several accounts to a single
destination account.
Note: You cannot use a period offset when you export budgets.
Export Inactive Accounts
Select this option to export inactive accounts. This option is available
if you select Accounts as one of the options to include in an export.
Optional Fields from G/L Setup and CS Setup
Select this option to export optional fields from G/L optional fields
setup or from Common Services optional fields setup.
You can export optional fields even when they are not matched by
optional fields in the destination company.
Segment Codes
Select this option to export segment codes.
Set Inactive Accounts To Active
If you are exporting inactive accounts, you can select this option to
set inactive accounts to active in the destination company.
You might do this in a case where certain accounts are used only for
posting by the "holding" company. The integrity of these accounts in
the source ledger is assured by not allowing posting to these
accounts in the normal course.
Source Codes
Select this option to export source codes.
Transactions
Select this option to export transactions. On the Transactions tab,
you specify whether to export account balances, net changes, or
posted transactions by fiscal period or by posting sequence.
Unit
Unit Balancing Account
A balancing account is used in situations where exported data is not
balanced (such as when you export the net changes for a partial chart
of accounts). When setting up an export process, you must select a
66 Sage 300 ERP G/L Consolidations
Setup Screens
balancing account when transactions are being exported under the
following conditions:
l
l
l
When you select the Specify Segment Code for Export option on
the Criteria tab.
If you specify a mapping table on the Mapping tab, and then select
the Only Transfer Mapped Accounts option.
If you use source code exclusion.
Unit ID
Enter the unit ID of the source company from which you are exporting
data.
The unit ID forms the first four characters of the exported data file
names (for example, Unit0000.XXX), and is used to identify and
validate exported files upon import.
Before importing, you must use the G/L Consol Import Unit
Maintenance screen to create a unit ID for the destination company.
For more information, see "Adding a Source Company ID for
Importing" (page 21).
Mapping Tab
Mapping Method
When you set up a mapping table, select one of the following mapping
methods:
l
l
l
Generate An Error for Unmapped Accounts. G/L Consolidations
will generate an error for any general ledger accounts that have not
been specified in the selected mapping table. (In other words, all
accounts in the source company must be mapped if you select this
option; otherwise, exporting will generate errors.)
Only Map Accounts in Table. If you select this option, you must
map the Unit Balancing account, the Transaction Balancing account,
and the Gain/Loss on Conversion account. If you did not map to these
accounts and if they had not been specified in the selected mapping
table (and if G/L Consolidations needs to create an entry to these
accounts), you will receive an error message.
Only Transfer Mapped Accounts. If you select this option, only
general ledger accounts specified as source accounts in the mapping
table will be exported.
User's Guide 67
Appendix A: G/L Consolidations Screen Guides
Mapping Table
Specify a mapping table code to use for this export process. For more
information, see "Setting Up a Mapping Table" (page 22).
Segment Number Substitution
If you are consolidating general ledger account segments, use this table
to map account segment numbers in the source company to different
account segment numbers in the destination company. For more
information, see "About Segment Number Substitution" (page 6).
Use Mapping Table
Select this option if you want to use a mapping table for the export
process you are setting up.
Mapping tables are required only if you need to change account codes,
account segments, account structures, or rate types while exporting, or
if you want to merge account balances, net changes, or budgets while
exporting.
You must also use a mapping table when you export account records
from a single currency company to a multicurrency company, or from a
multicurrency company to a single currency company.
Note: We strongly recommend that both the exporting and importing
companies use the same account structure codes. If they do not, you
should use the mapping table to map all exported accounts.
Transactions Tab
Create Zero Transactions
This option is available if you select Net Changes or Balances as the
export method. Select the option to produce a zero amount transaction
for any accounts that have a zero balance or a zero change in balance
for the period.
l
l
If you select this option, and users are exporting transactions using
net change or balances, the program exports all transactions for the
accounts selected (even for those accounts with $0 balance or $0 net
change). This means that an export file with extension of *.001 will
be created even though the balance/net change for the account is $0.
If you do not select this option, export will not create transactions for
zero balances or net changes, so no export file related to the
transaction will be created.
68 Sage 300 ERP G/L Consolidations
Setup Screens
Default Source Code
Specify the general ledger source code that G/L Consolidations will use as
a default. We suggest that you create a different source code for each
source company.
Tip: Use two-character unit IDs, with the same two characters for the
source code and for the unit ID that identifies the source company.
When you are consolidating several source companies, the source codes
can help you immediately identify the source company of each entry in
the destination ledger. For example, a source ledger and source code of
GC-01 could identify all consolidation entries from source unit 01.
Export Method
This field indicates the export method that will be used:
l
l
l
l
Balances. Exports the balance of each account for the fiscal year and
period that you select when you run the export process.
Net Changes. Exports the net change in the balance of each account
for a fiscal year and period that you select when you run the export
process.
Transactions By Fiscal Period. Exports transaction for a fiscal
year/period.
Transactions By Posting Sequence. Exports transactions for a
range of posting sequences that you select when you run the export
process.
Insert Original Audit Trail
This option appears if you select Transactions By Posting Sequence
or Transactions By Fiscal Period as the export method. Select this
option if you want to insert the original audit trail information into the
Comments field in each journal entry.
Maximum Transactions Per Entry
This field appears if you select Transactions By Posting Sequence or
Transactions By Fiscal Period as the export method.
You can use this field to limit the number of transaction details per G/L
entry. If you plan to review or edit batches in the destination ledger, you
may limit the maximum number of detail lines per entry. You may also
User's Guide 69
Appendix A: G/L Consolidations Screen Guides
limit journal entry size to improve system performance (if you are
consolidating a large chart of accounts).
Note: If this field is set to zero (0), all transaction details will be
exported into one journal entry.
Period Offset
Specify a period offset to synchronize the source company's fiscal
periods with the destination company's periods, where they have
different year-ends.
l
l
l
If the periods in the source and destination companies are the same,
specify 0 as the period offset.
If the source company's fiscal period ends before the destination
company's, use a positive number. For example, if the source
company has its year-end on March 31 and the destination company
has its on December 31, specify 3 as the period offset.
If the source company's fiscal period ends after the destination
company's, use a negative number. For example, if the source
company has its year-end on December 31 and the destination
company has its on March 31, specify -3 as the period offset.
Note: If you are using a period offset and currency translation rates
are based on the fiscal period, G/L Consolidations bases the exchange
rate on the source (exporting) company's period before the offset was
applied. Note that this date must be the last day of the fiscal period.
Retain Original G/L Reference
This option appears if you select Transactions By Posting Sequence
or Transactions By Fiscal Period as the export method.
Select it if you want the Reference field to contain the same reference
information that was posted in the original General Ledger entry.
Transaction Detail Description
This field appears if you select Net Changes or Balances as the export
method.
Enter a description for the transaction.
Transaction Optional Fields
This option is available if you select Transactions By Posting
70 Sage 300 ERP G/L Consolidations
Setup Screens
Sequence or Transactions By Fiscal Period as the export method.
Select it to include transaction optional fields.
Transaction Source Ledger
Specify the transaction source ledger for each imported journal entry.
Tip: Create a unique source ledger code for all data consolidated by G/L
Consolidations, to differentiate transactions from the normal general
ledger transactions within the destination ledger. For example, all
consolidation entries could have a transaction source ledger code of GC.
Note: Because all transactions within a general ledger batch must have
the same transaction source ledger, all transactions exported with this
export process will use the transaction source ledger specified here,
irrespective of their source code in the source company.
Transactions Balancing Account
If you are limiting the number of transaction details per entry, specify an
account to receive a balancing detail for the entry.
Source Code Conversions
This table appears if you select Transactions By Posting Sequence or
Transactions By Fiscal Period as the export method. Use it to convert
source codes during export.
Description
This field displays the description of the selected source code.
Export Source Code
Specify the source code to substitute for the original source code.
Note: Only source codes for the source ledger specified on the
Transaction tab will be available.
Operation
Specify whether to exclude the source code or substitute a new code
during export.
User's Guide 71
Appendix A: G/L Consolidations Screen Guides
Original Source Code
Specify the source code that will be substituted in the destination
company.
G/L Consol. Import Unit Maintenance Screen
To Open this Screen
Open General Ledger > G/L Consolidations > G/L Consol. Setup >
Import Unit Maintenance.
Related Tasks
l
"Adding a Source Company ID for Importing" (page 21)
l
"Printing the G/L Consol. Import Unit Maintenance Report" (page 40)
l
"Creating a Process ID to Specify General Ledger Data for Export" (page 24)
Overview
Use the G/L Consol Import Unit Maintenance screen to create and manage unit
IDs unique to each of a destination company's source companies, and to
specify and check the functional currency of the source company.
The unit ID, which is incorporated into the file names of the exported data,
identifies the data as being from the source company.
Note: A destination company cannot import any G/L data from a source
company until a source unit ID has been added on the G/L Consol Import Unit
Maintenance screen that uniquely identifies the source company.
The screen displays information relating to the last import performed from the
source company. For example, statuses of a previous import can be the
following:
l
l
l
l
l
Imported Successfully. Appears when a partial import has succeeded.
Not Available. You did not specify to import this information when setting
up the export in the source company, so no file was imported.
Missing. The file could not be found in the import directory.
Aborted. The import stopped before completion. Check for a restart
record, correct the error that caused the process to abort, and then retry
the import.
Previously Imported. The file cannot be imported again.
72 Sage 300 ERP G/L Consolidations
Setup Screens
Fields and Controls
Description
Enter a description for the source unit ID.
Functional Currency
Specify the functional currency for the source unit ID.
Note: The destination company can import general ledger data only if the
functional currency specified here is the same as that specified in the
export from the source company.
Source Unit ID
When setting up imports, you must specify a source unit ID that exactly
matches the unit ID you entered on the G/L Consol Export Setup screen.
Last Import
Account Groups
This field displays the status of account group information in the most
recent import for the selected source unit ID.
Accounts
This field displays the status of account information in the most recent
import for the selected source unit ID.
Budgets
This field displays the status of budget information in the most recent
import for the selected source unit ID.
Export Method
The field displays the export method used in the last import for the
selected source unit ID.
First Posting Sequence/Last Posting Sequence
These fields display the range of posting sequences for the last import for
the selected source unit ID (if Posting Sequence was used as the basis for
export).
User's Guide 73
Appendix A: G/L Consolidations Screen Guides
Optional Fields from CS / Optional Fields from G/L
These fields display the status of optional field information in the most
recent import for the selected source unit ID.
Segment Codes
This field displays the status of segment code information in the most
recent import for the selected source unit ID.
Source Codes
This field displays the status of source code information in the most
recent import for the selected source unit ID.
Transactions
This field displays the status of transaction information in the most
recent import for the selected source unit ID.
Year/Period
This field displays the fiscal year and period of the last import for the
selected source unit ID (when the fiscal year or period was used as the
basis for the last export).
G/L Consol. Mapping Table
To Open this Screen
Open General Ledger > G/L Consolidations > G/L Consol. Setup >
Mapping Table.
Related Tasks
l
"Setting Up a Mapping Table" (page 22)
l
"Creating a Process ID to Specify General Ledger Data for Export" (page 24)
l
"Consolidating General Ledger Data" (page 29)
Overview
Use the G/L Consol Mapping Table screen to specify how individual accounts
can be consolidated, created or converted.
Note: Using a mapping table is optional in the G/L Consolidations process.
74 Sage 300 ERP G/L Consolidations
Setup Screens
You can use a mapping table to match source company accounts to destination
company accounts as follows:
l
l
l
l
Source company accounts can be matched to destination company accounts
on a one-to-one basis, where account numbers are dissimilar.
Source company accounts can be matched to destination company accounts
on a many-to-one basis, if you need to merge source accounts.
Source company accounts and destination company accounts can have
different consolidation options or different multicurrency settings.
The rate types for individual accounts can be different from the default rate
type (where translation occurs).
For more information about consolidating information, see "About Consolidating
Account Codes, Segment Codes, and Source Codes" (page 3).
For setup instructions, see "Setting Up a Mapping Table" (page 22).
Fields and Controls
Buttons
Validate
Click Validate to check that the source account numbers are correct. Any
invalid numbers will be deleted from the list.
Mapping Table
Select an existing mapping table, or enter a code to create a new mapping
table.
Table
Closing Segment
Enter the closing segment number for the target account. If you leave this
field blank, the program uses the closing segment of the source account.
Multicurrency
Specify whether you are exporting from a single currency company to a
multicurrency company.
User's Guide 75
Appendix A: G/L Consolidations Screen Guides
l
l
l
Yes. Select Yes if the destination account in the destination company
is multicurrency, and the account in the source ledger is single
currency.
No. Select No if the destination account in the destination company is
single currency, and multicurrency in the source ledger.
N/A. Select N/A to use the setting of the source account in the
source company.
Example: If the source ledger is set up as single currency with a
functional currency of USD, and the destination ledger is set up as
multicurrency with a functional currency of CAD, select Yes. Upon
successful import in the destination ledger, both the source currency
(USD) and the functional currency (CAD) will be displayed in the
transaction exported to the destination ledger.
Notes:
l You can change a single currency account to a multicurrency
account.
l
l
You cannot change a multicurrency account to a single currency
account.
If you select Yes (that is, a single currency account in the source
ledger becomes a multicurrency account in the target ledger), G/L
Consolidations assumes that all currencies are valid for that account
in the target ledger.
Posting Type
Specify the type of posting to use:
l
l
l
Consolidate. Select if the target account in the destination company
is "consolidated."
Detail. Select if the target account in the destination company is
"detailed."
N/A. Select to use the setting of the source account in the source
company.
Rate Type
If currency translation is relevant for the consolidation process, use this
field to specify a different rate type from the default rate type.
76 Sage 300 ERP G/L Consolidations
Setup Screens
This lets you ensure compliance with Generally Accepted Accounting
Principles when certain account balances need to be translated using
different rate types. For example, you may have to translate some
account balances at spot rates, others at average rates, and others at
historic rates. All these rate types can be set up and recorded in the
mapping table to ensure consistent application of the different rate types.
G/L Consolidations uses the default rate type specified on the G/L Consol
Export Setup screen for the export process.
Rate Type Description
This field displays the description of the rate type.
Source Account
Specify the general ledger account number for the account in the source
ledger that you want to map.
Source Account Description
The source account description is provided for information purposes and
cannot be changed.
Target Account
Enter the account number for the account in the destination company that
you want to map to. If this field is empty, the program uses the source
account number.
Target Account Description
Enter a description for the target account. If this field is empty, the
program uses the description for the source account.
Target Structure Code
Enter the general ledger account structure code for the target account. If
this field is empty, the program uses the general ledger account structure
for the source account.
User's Guide 77
Appendix B: G/L Consolidations
Security Authorizations
If security is turned on for your Sage 300 ERP system, the system
administrator must assign users security authorization for G/L
Consolidations screens.
For information on turning on security, setting up security groups, and
assigning authorizations, refer to the System Manager help.
G/L Consolidations Security Authorizations
Security
Authorization
Description
Export
Export general ledger data.
Export Setup
Specify general ledger data to export from a source company.
Export Setup
Inquiry
Create reports listing setup options used to define export
processes.
Import
Import files from a source company to a destination company.
Import Unit
Maintenance
Create and manage unit IDs unique to each of a destination
company's source companies, and specify and check the functional
currency of the source company.
Import Unit
Maint. Inquiry
Create reports listing the details of the last import from each
source unit, in order of source currency.
Mapping Table
Specify how source company accounts are matched to destination
company accounts, which controls how accounts can be
consolidated, created, or converted.
Mapping Table
Inquiry
Create reports showing how accounts are mapped from the source
ledger to the destination ledger.
User's Guide 79
Appendix C: Data Entry Tools, Tips,
and Shortcuts
Use these tools and tips to speed up data entry in Sage 300 ERP.
Menu Commands
The following commands appear on the File, Settings (when available), and
Help menus on Sage 300 ERP screens.
Note: Menu names and commands may differ by screen.
File Menu
File Menu Commands
Command
Description
Notes
Close
Closes the current
screen.
You can also press Alt+F4 to close a screen.
Customize
Lets you hide or display
fields for users by UI
Profile ID.
Click File > Customize to hide fields on an
open screen for users assigned to a UI Profile
ID for that screen.
When these fields are hidden, data that would
normally appear in these fields cannot be
printed.
For more information, see the help for the UI
Profile Maintenance screen in the System
Manager help.
Export
Exports data records to
other Sage 300 ERP
databases and nonSage 300 ERP
programs.
Click File > Export to export data.
For example, you could export purchase
statistics for use in spreadsheet or database
software.
Note: You cannot export serial or lot numbers
for kit components.
Import
Imports data records
from other databases
and from non-Sage 300
Click File > Import to import data.
For example, you could use a spreadsheet to
User's Guide 81
Appendix C: Data Entry Tools, Tips, and Shortcuts
Command
Description
ERP programs.
Notes
enter current requisitions or purchase orders
when setting up your system, and then import
the transactions later.
Note: You cannot import serial or lot numbers
for kit components.
Print
Prints the current
report, list, or screen.
On screens with a corresponding report, click
File > Print to open the report screen, which
you use to select report options (if applicable)
before printing the report.
Print Setup
Selects a printer and
sets printing options.
Click File > Print Setup to set up your
printer. You can select the default printer or
select another from the list of installed
printers.
For more information about print options,
refer to your operating system
documentation.
Save
Saves the entries or
changes you have made
to the current screen.
If you have just entered a new record, Add
appears instead of Save.
Settings Menu
Settings Menu Commands
Command
Auto Clear
Description
Notes
Creates a new entry
automatically when you
post a transaction.
Use the Auto Clear option to streamline
data entry in transaction entry screens.
l
If Auto Clear is turned on, all fields are
cleared each time you post a
transaction, allowing you to
immediately begin entering another
transaction.
l
If Auto Clear is turned off, transaction
information remains on the screen
after you post it. Click the New button
to begin entering another transaction.
Clear Saved
Settings
Restores default
settings for a report.
This command is available for screens and
for some reports.
Save Settings
Saves the current
This command is available for screens and
82 Sage 300 ERP G/L Consolidations
Data Entry Tools and Shortcuts
Command
Description
as Defaults
report settings as
personal defaults.
Notes
for some reports.
Help Menu
Help Menu Commands
Command
Description
About
Displays version and copyright information for the current screen and
program.
Contents
Opens Help.
Using Help
Opens Help to an introductory topic on how to use Help.
Data Entry Tools and Shortcuts
Use these tools and shortcuts to speed up data entry in Sage 300 ERP.
Data Entry Tools and Shortcuts
Tool
Drilldown
Shortcut
Key
n/a
Description
The Drilldown
button appears beside some data entry
fields and in some column headings in transaction detail
entry tables. Click it to view details of the record or
transaction in the corresponding field.
You can "drill down" both within Sage 300 ERP programs and
between separate programs. For example, you can drill
down:
Finder
F5
l
From General Ledger transactions to original transaction
entries.
l
From Accounts Receivable to Order Entry.
l
From Accounts Payable to Purchase Orders.
l
From one transaction to an originating transaction (such
as from a credit note to the invoice) within a program.
The Finder
appears in some data entry fields, and in some
table headings in transaction entry screens. Click it when you
want to look up records you can select for a field.
User's Guide 83
Appendix C: Data Entry Tools, Tips, and Shortcuts
Tool
Shortcut
Key
Description
Use the Finder to search lists of codes maintained in or used
by Sage 300 ERP programs (such as document numbers,
terms codes, and account set codes). You can use menu
commands in the Finder to help you search, as follows:
l
On the Settings menu, select Color options to highlight a
field using color for the text or for the background.
l
On the Settings menu, select Field Name as Column
Heading to use field descriptions or internal field names
as column headings.
l
On the Settings menu, use Columns options to specify
columns that appear in the table. l
On the Global Settings menu, select the Go to Filter
First option if you want the Finder to display the same
filter settings you specified on the Find By list the next
time you search this type of record.
You can also use the Auto Search option to locate a record
quickly in a long list. To do this, select Auto Search and the
criteria by which you want to search, and then begin typing
the characters that start or are contained in the field you are
searching on.
Note: Records that appear in the Finder are restricted by
any selection criteria you apply to this field. If you cannot
find the record you are looking for with the Finder or the
navigation buttons, check the Finder to see whether any
criteria are being used to limit the selection. If necessary,
remove the selection criteria. (For more information, see
"Setting Finder Criteria" (page 87))
Tip: For additional instructions on using the Finder to select
records, press F1 when the Finder screen appears.
Go
F7
The Go
button appears on screens where you must enter
information (such as filter criteria) before viewing records
that match the information you enter.
For example, on some Statistics and Inquiries screens, you
must select a range of years and periods and specify an item
number or vendor number before you can view statistics. (If
you use multicurrency accounting, you must also specify a
currency.) After specifying this information, you click the Go
button or press F7 to view statistics.
84 Sage 300 ERP G/L Consolidations
Data Entry Tools and Shortcuts
Tool
Navigation
Shortcut
Key
n/a
Description
Click the Previous and Next buttons to navigate through a list
of existing records, or click the First and Last buttons to
navigate to the first and last records.
Note: If you clicked the Set Criteria button on the Finder
screen and specified criteria, only records that match the
criteria you specified will appear when you use the navigation
buttons. If a record does not appear, click the Finder
and
check to see whether you have specified criteria that prevent
the record from appearing.
New
n/a
Click the New
button or select New from a menu to begin
creating a new record.
Zoom
F9
Click the Zoom
button or press the F9 key to view or enter
supplementary information for a transaction detail or for a
field.
In any detail entry table, you can select a detail line and press
F9 to open a screen that displays all the fields for a single
detail, including additional tax-related fields that do not
appear on the detail table. You can edit existing details, and
even add new details for the document.
Beside any field that displays a Zoom button, you can click
the button ( o
r select the field and then press F9) to open a
separate screen where you can view and enter
supplementary information specific to that field.
Note: If another Zoom button appears on the detail screen,
you can click it or press Shift+F9 to open the new detail
screen. (If you simply press F9 again, the first detail screen
closes.) This function is referred to as "Detail Zoom." To
close the second detail screen, press Shift+F9 again.
After viewing or editing the information in the detail screen,
you can press F9 to close the screen.
Inquiry
n/a
The Inquiry button appears beside some data entry fields.
Click it to view comprehensive information for the record
selected in the field.
Example: In Accounts Receivable transaction screens, an
Inquiry button appears beside the Customer Number field.
You can click it to view all available information about the
selected customer in the A/R Customer Inquiry screen.
User's Guide 85
Appendix C: Data Entry Tools, Tips, and Shortcuts
Working with Detail Entry Tables
The first tab of each transaction entry screen in Sage 300 ERP contains a detail
entry table that shows the document details in tabular format.
In most cases, you can enter all the necessary details for a document right on
the table.
Tip: If there are more columns than can be displayed at one time, you can
use the horizontal scroll bar at the bottom of a list to view the additional
columns. You can also rearrange the order of columns, or change column
widths, consistent with how you enter data.
You can also view and edit all the fields for a single detail on a separate Detail
Items/Taxes screen. To view this screen, select a detail line and click the
Item/Tax button below the table, or press F9.
Note: You use the Detail Items/Taxes screen to view or change tax
information for a detail. Detail tax fields do not appear in the detail table.
To add details using the detail table, do one of the following:
l
l
If a blank line is highlighted, tab to the Item Number field, then either
type the item number or select it from the Finder. Enter the remaining
information for the detail.
To start a new line, press Insert or tab through the end of the last line on
the table.
If you want to insert a new line in a specific location, highlight the line
above the location, and then press Insert.
Note: A detail line is saved as you enter it on the detail entry table.
To edit details using the detail table:
l
Select the line you want to edit, and then enter your changes on that line.
Note: For information about using your keyboard to move within a detail
table, see "Keyboard Shortcuts for Detail Tables" (page 87)
To delete details using the detail table:
1. Select the line you want to delete.
2. Press the Delete key on your keyboard.
86 Sage 300 ERP G/L Consolidations
Keyboard Shortcuts for Detail Tables
3. If you see a message asking you to confirm the deletion, click Yes.
To edit item information or detail tax information using the Detail
Items/Taxes screen:
1. Select the detail on the table, and then either click the Item/Tax button, or
press F9.
2. Edit the item information and/or change the Tax Class or Tax Included
options for the detail.
Keyboard Shortcuts for Detail Tables
Use the following keyboard shortcuts to navigate in detail tables.
Key
Menu
Command
Action
Ins/Insert
New
Insert a blank row to add a new record.
Del/Delete
Delete
Remove the selected row.
Up or Down Arrow
Go up or down one row.
Left or Right Arrow
Go left or right one column.
Pg Up
Go to the top row in view.
Pg Dn
Go to the bottom row in view.
Home
First
Go to the first row in a list.
End
Last
Go to the last row in a list.
Tab or Enter;
Shift+Tab or
Shift+Enter
Go to the next or previous column in a
list.
Setting Finder Criteria
To help you search quickly through a long list of records, you can use criteria to
restrict the records that are displayed in the Finder and when you use the
navigation buttons.
However, at other times, if the Finder uses criteria, it might not display all the
records you expect to see.
User's Guide 87
Appendix C: Data Entry Tools, Tips, and Shortcuts
To check or remove the criteria:
1. Click the Finder
.
2. Click the Set Criteria button.
3. On the screen that appears, click the Clear button.
For instructions on setting criteria, click the Help button when the Set Criteria
screen appears.
88 Sage 300 ERP G/L Consolidations
Appendix D:
Support and Resources
Find support and resources to help get Sage 300 ERP up and running quickly.
Finding Help and Documentation
You can find information about setting up and using Sage 300 ERP in the Sage
300 ERP Learning Center and in the product documentation included with this
release.
Note: For technical support, visit our customer support website at
http://na.sage.com/sage-300-erp/product-support or contact your Sage
business partner.
The Sage 300 ERP Learning Center
The Learning Center is where you'll find documentation for new product
features and modules in the Sage 300 ERP Portal. It features articles and
information about the portal, shortcuts, snapshots, and Inquiry.
You view the Learning Center in one of the following ways:
l
l
Open the Sage 300 ERP Portal, and on the welcome bar at the top of the
screen, click Help > Learning Center.
On the tab menu
for any portal tab, click Help.
Context-Sensitive Help
Sage 300 ERP features context-sensitive help that you can use to quickly open
and view articles and information directly from Sage 300 ERP screens.
l
l
In the Sage 300 ERP Portal, click Help on the tab menu
the current screen.
to view help for
On the Sage 300 ERP Desktop, press F1 to view help for the current screen.
Product Documentation
Sage 300 ERP includes guides in printable PDF format, including the
Installation and Administration Guide, Upgrade Guide, and other
User's Guide 89
Appendix D: Support and Resources
documentation related to installation and setup.
These guides are available in the Docs folder on the Sage 300 ERP server, and
online in the Sage Customer Portal at:
l
https://customers.sagenorthamerica.com/irj/go/km/docs/sageKM/Sage
Accpac ERP/Ungated Customers/Browsable/Product
Documentation/Accpac_UA_Resources.htm.
To view the guides in the Docs folder:
l
On the Windows taskbar, click Start > Programs > Sage 300 ERP >
Documentation.
Support and Resources
Use the links below to find instructions, software training, one-on-one
support, technical specifications, or other resources to get Sage 300 ERP
working smoothly for your business.
Your Sage Business Partner is also an excellent resource to consult when you
have questions about Sage 300 ERP.
How can we help you?
I'm setting up Sage 300 ERP and need information or assistance
l
Sage 300 ERP Resources online —
https://customers.sagenorthamerica.com/irj/go/km/docs/sageKM/Sage
Accpac ERP/Ungated Customers/Browsable/Product
Documentation/Accpac_UA_Resources.htm
Find and download user guides, technical specifications, and more.
l
Sage 300 ERP Web Portal — http://www.sage300erp.com
Find a business partner, get priority support, and more.
I'm looking for instructions to complete a task in Sage 300 ERP
While using Sage 300 ERP, you can get instructions directly from the software
in the following ways:
90 Sage 300 ERP G/L Consolidations
Support and Resources
l
Contextual Help — To see topics related to your current task:
In the Sage 300 ERP Desktop, press F1
In the Sage 300 ERP Portal, press Alt+F1
l
Help Topics — To explore topics and information:
In the Sage 300 ERP Desktop, click Help > Help Topics
In the Sage 300 ERP Portal, click Help > Learning Center
I think something is broken, or I'm getting error messages
Search our knowledge base for solutions to common issues, or contact us for
one-on-one assistance.
l
Knowledge Base — https://customers.sagenorthamerica.com
Find answers and solutions to FAQs and known software issues.
l
Support and Services — http://na.sage.com/sage-300-erp/productsupport
Find links to support services or contact our support team.
l
Customer Center —
https://customers.sagenorthamerica.com/irj/portal/anonymous/login
Exclusive support for Sage customers.
l
Partner Center — https://partners.sagenorthamerica.com
Exclusive support for Sage partners.
l
Priority Software Support — http://na.sage.com/sage-300-erp/productsupport
Learn how to get unlimited support by phone, e-mail, and live chat.
I’m looking for downloads, updates, or technical specifications
Find product updates, download resources, or review technical specifications
for Sage 300 ERP.
l
Sage 300 ERP Resources online —
https://customers.sagenorthamerica.com/irj/go/km/docs/sageKM/Sage
Accpac ERP/Ungated Customers/Browsable/Product Documentation/Accpac_
UA_Resources.htm
Find and download user guides, technical specifications, and more.
User's Guide 91
Appendix D: Support and Resources
l
Support and Services — http://na.sage.com/sage-300-erp/productsupport
Find links to support services, contact our support team, and learn how to
guarantee your Sage software is always up to date.
I want to become a more skilled user of Sage 300 ERP
Find links to Sage software training, online communities, and more.
l
Sage University — www.sageu.com/sage300erp
Convenient, professional training options to help you achieve your business
goals.
l
Sage Summit — http://na.sage.com/sage-summit
Connect with peers and experts at our annual conference.
l
Priority Software Support — http://na.sage.com/sage-300-erp/productsupport
Learn how to get unlimited support by phone, e-mail, and live chat.
I want to share knowledge with other Sage 300 ERP users
Find and share tips, tricks, and solutions online in the Sage 300 ERP
Community.
l
Sage 300 ERP Community — http://community.sageaccpac.com
Explore Sage 300 ERP blogs, discussions, FAQs, resources, and more.
l
Sage Summit — http://na.sage.com/sage-summit
Connect with peers and experts at our annual conference.
I want to contact a Sage 300 ERP representative
l
Support and Services — http://na.sage.com/sage-300-erp/productsupport
Find links to support services, contact our support team, and learn how to
guarantee your Sage software is always up to date.
l
Live Chat — http://community.sageaccpac.com
Chat with a Sage representative at the Sage 300 ERP Community Web site
92 Sage 300 ERP G/L Consolidations
Index
A
D
account code structures 9, 62
data entry screens 87
archiving files 30
detail entry tables 86
audit trails 11, 18, 61
details
original G/L references 62
adding 86
deleting 86
B
editing 86
budgets 7
buttons
Drilldown 83
Finder 83
Go 84
Inquiry 85
documentation and help 89
Drilldown button 83
E
e-mail
printing reports as attachments to 39
Navigation 85
exchange losses 13
New 85
exchange rates 13, 18
Zoom 85
Export Audit report 55
fields and controls 56
C
printing 42
commands 83
Consolidate option 8
Consolidation screens
Export 45
Import 47
currency translation rates 18
Export screen 45
fields and controls 46
export sequence numbers 30
Export Setup report 57
printing 41
Export Setup screen 61
fields and controls 62
exported files 30
User's Guide 93
Index
exporting data 24
Import Audit report 57
partial exports 10
fields and controls 59
printing 43
F
Import screen 47
File menu commands 81
Close 81
Customize 81
Export 81
Import 81
Print 82
fields and controls 48
Import Unit Maintenance report 59
printing 40
Import Unit Maintenance screen 72
fields and controls 73
importing data
problems 34
Print Setup 82
Save 82
Finder button 83
setting criteria 87
function keys 83
troubleshooting 34
Inquiry button 85
Installation and Administration Guide 89
Installation and System Administrator's
Guide 89
installing Sage 300 ERP, documentation
on 89
G
G/L (general ledger)
audit trails, references for 9
J
consolidating data 29
journal entry fields 18
exporting data 24, 31, 61
importing data 32
GAAP (generally accepted accounting
principles) 13
K
keyboard shortcuts
for detail tables 87
Go button 84
guides and documentation 89
keys 83
H
M
Help menu 83
Mapping Table report 60
printing 41
I
Mapping Table screen 74
fields and controls 75
icons 83
94 Sage 300 ERP G/L Consolidations
Index
mapping tables 3, 15
R
setting up 22
menus and commands 81, 83
reports 37
print destinations 38-39
File 81
printing options 37
Help 83
Settings 82
Reports screens
Export Audit 55
multilevel consolidations 12
Export Setup 57
Import Audit 57
N
Import Unit Maintenance 59
Navigation buttons 85
Mapping Table 60
New button 85
rounding differences 13
O
S
options
for printing reports 37
screen guides 45
security authorizations 79
segment numbers, substituting 6
P
Settings menu commands 82
Auto Clear 82
partial exports 10
Clear Saved Settings 82
print destination
Save Settings as Defaults 82
printing to a file 38
setting 38
Setup screens
Export Setup 61
setting e-mail as 39
Import Unit Maintenance 72
setting printer as 38
Mapping Table 74
setting your screen as 38
printer
assigning to a specific report 39
shortcuts 83
source codes for transactions 62
setting as print destination 38
printing reports 39
options 37
process IDs 24
T
technical support 89-90
tools 83
transactions, consolidating 9
translation rates, for currency exchange 18
User's Guide 95
Index
U
unit balancing accounts 10
unit IDs 72
Upgrade Guide 89
Z
Zoom button 85
96 Sage 300 ERP G/L Consolidations