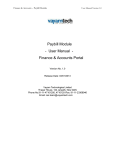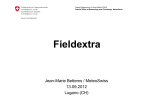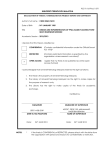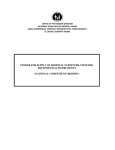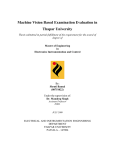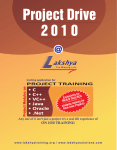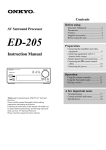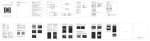Download Operational Manual for HMIS
Transcript
Operational Manual for HMIS Ministry of Health and Family Welfare October 2008 Ver. 1.0 - Draft 1 2 Note to Readers It is recommended that the users of this manual simultaneously navigate through the links for a better understanding of the Web Based Data Entry application. The application constitutes the Monitoring & Evaluation System designed by the Ministry in technical collaboration with M/s iBilt Technologies Ltd. All activities and steps in the software application have been described in a step by step procedure along with Screen Shots appropriately inserted for easy understanding. The associated messages that you might encounter in the application have been explained at the end of each section. The following Set of Conventions have been used in the documentation of this manual to highlight and distinguish different types of information. Doc Text Terms from application Style Bold + Title case Samples Welcome Screen refers to Home page. Notes Note: Note: The Notes constitutes important points to ponder throughout the document. Tip: Tip: Use tips to accelerate processing. Caution: Caution: Ensure to take care of all the warnings in the cautions for effective results. Tips Cautions 2 3 Table of Contents CHAPTER 1: SYSTEM OVERVIEW............................................................................................. 5 1.1 APPLICATION ACCESS ........................................................................................................ 5 1.2 HARDWARE REQUIREMENTS.................................................................................................. 6 1.3 SOFTWARE REQUIREMENTS ................................................................................................... 6 CHAPTER 2: INTERFACES, WORKING AND APPLICATION FLOW........................................... 7 2.1 INTERFACES ....................................................................................................................... 7 2.2 WORKING ....................................................................................................................... 10 2.2.1 PRE-REQUISITES .......................................................................................................................10 2.2.2 WELCOME SCREEN .................................................................................................................10 2.2.2.1 LOG-IN PROCESS.................................................................................................................13 2.2.2.2 HOME PAGE ........................................................................................................................16 2.2.2.3 Change Credentials......................................................................................................18 2.2.2.4 Change Password..........................................................................................................20 2.2.2.5 Contact Us.......................................................................................................................22 2.3 APPLICATION FLOW & USER-RIGHTS ................................................................................... 24 2.3.1 ADD NEW RECORD ................................................................................................................24 2.3.1.1 Add New Record-Online data entry .........................................................................25 2.3.1.2 Seeking Help at Add/Modify-Section Window ........................................................31 2.3.1.3 Add New Record-Offline data entry .........................................................................32 2.3.3 PROCESS EXISTING RECORD ....................................................................................................36 2.3.3.2 SEARCH - TO VIEW/MODIFY THE RECORD...............................................................................36 2.3.3.3 Generate Consolidated Comparison of Records...................................................37 2.3.3.4 Generate Consolidated Preview of Records...........................................................40 2.3.3.5 Generate Individual Comparison of Records..........................................................41 2.3.3.6 Generate Individual Preview of Records ..................................................................42 2.3.3.7 Search- To commit the record ....................................................................................48 2.3.4 MASTERS.................................................................................................................................51 2.3.4.1 Facility Masters................................................................................................................52 2.3.4.1.1 Facility -Modify .............................................................................................................52 2.3.4.1.2 Facility-Search..............................................................................................................54 2.3.4.2 Sub-District Masters ........................................................................................................57 2.3.4.2.1 Sub-District -Modify .....................................................................................................57 2.3.4.2.2 Sub-District-Search ......................................................................................................58 2.3.4.3 Town..................................................................................................................................59 2.3.4.3.1 Town -Modify................................................................................................................59 2.3.4.3.2 Town-Search.................................................................................................................61 2.3.4.4 Village...............................................................................................................................62 2.3.4.4.1 Village -Modify.............................................................................................................62 2.3.4.4.2 Village-Search..............................................................................................................63 2.3.4.5 DEACTIVATE MASTER RECORDS............................................................................................65 2.3.4.6 REPORTS ..............................................................................................................................67 2.3.4.7 Data Forwarding Report...............................................................................................67 3 4 2.3.4.8 Monthly Consolidated Report-Month Wise ..............................................................69 2.3.4.9 Monthly Consolidated Report-Monthly Cumulative...............................................71 2.4 THE LOG-OUT PROCESS .................................................................................................... 73 4 5 Chapter 1: System Overview 1.1 Application Access The Web Based Data Entry Application has been designed for capturing of data based on the revised HMIS formats. The website has a well-designed interface and database for storing the HMIS data. The server for the website has been installing at the NIC data center and the users can log on to the website and enter, preview and compare HMIS information. 5 6 1.2 Hardware Requirements • Desktop (Pentium P IV or higher processor) • 256 MB DDR II RAM 533 MHz 20 GB HDD • Monitor with 1024x768 resolution • Scroll Mouse • Internet Connectivity (Internet/NIC Net/Broadband) • Keyboard • UPS 1.3 Software Requirements • Microsoft Windows Operating System XP/Vista or above • Internet Explorer 6 .0 or above. 6 7 Chapter 2: Interfaces, Working and Application Flow 2.1 Interfaces Interfaces Meaning Description Mandatory Label Indicates that the labeled field is a mandatory field and user cannot finish operation without making an entry for this. Show/Plus Icon Displays/Unfolds the child item(s). Hide/Minus Menu Icon Hides/Folds the child item(s). Search (Green) Invoke the Search form. Search (Grey) Indicates deactivated button Add (Green) Invoke the Add Form Add (Grey) Indicates deactivated button Search Button Displays search result, if any that matches the specified search criteria. Move Button Next Navigates to the next screen based on selected criteria on the current form. Compare Button Displays the comparison between the data of the current period and the previous period. Preview Button Enables the user to preview the data. Modify Enables the user to open a record for editing. Text Box Enables user to enter data or modify the displayed value. 7 8 Interfaces Meaning Description Text Area Enables user to enter data or modify the displayed text. Drop down list Enables user to select a single item from a list of items. For example, Radio Buttons To make a single choice out of all available options. Checkbox To choose more than one option out of all available options. Multiple Selection icon To move all the items from the left list box (List box comprising of entire list) to the right list box. (List box comprising of selected items). Single Selection icon To move highlighted item from the left list box (List box comprising of entire list) to the right list box (List box comprising of selected items). Single DeSelection icon To move the highlighted item from the right box (List box comprising of selected items) to the left list box (List box comprising of entire list) Multiple DeSelection icon To move all the items from the right list box (List box comprising of selected items) to the left list box (List box comprising of entire list) De-active Button To open the deactivation window Deactivate Button To disable the selected record. Activate Button To activate a deactivated record. 8 9 Interfaces Meaning Description Browse Button To browse the file from the local hard disk. Upload Excel To upload the excel file at the add form automatically browsed from the local hard disk. 9 10 2.2 Working 2.2.1 Pre-requisites I. Ensure the availability of all the tools listed in System Requirements section for successful running of application. II. Turn off the Pop-up blocker for the Internet Explorer as many windows in the application open as a separate pop-up window. III. Set 1024x768 as resolution of monitor for viewing the application. 2.2.2 Welcome Screen Steps to reach the Welcome Screen STEP 1: Select the Internet Explorer the explorer window. from the “Start” menu to open Screen Shot 10 11 STEP 2: Specify the URL http://www.nrhm-mis.nic.in at the address bar of the explorer window Screen Shot Step 3: Click Enter key to preview the open the Welcome Screen. Screen Shot 11 12 About the Screen The right-most link in the top menu namely Downloads enables a user to download forms in different formats from the website. Caution: Please ensure to download the latest version before downloading and uploading the forms. The HMIS Data Entry Login link at the left panel directs the user to the login page of the application. 12 13 2.2.2.1 Log-In Process Steps to log in to the application: STEP 1: Click the HMIS Data Entry Login link in the left panel of the welcome screen to open the login page of the web based application. Screen Shot 1 STEP 2: Enter valid User ID and Password in the respective textboxes at the login screen. 13 14 Screen Shot Note: It is advisory for all users to remember and enter the respective username and password correctly to access the system. STEP 3: Click on the Login button to open the Home Page of the application. Error Message Error Message Your login attempt was not successful. Please try again. Description The application prompts that the username and/or password entered by you does not match any of the valid reference entries maintained at the System Solution Enter Valid Username and Password in the corresponding textboxes and press enter to login to the Home Page. 14 15 Error Message Invalid Operation Description Database. No connectivity with the Database Server. Solution Contact your Network Administrator to report the loss of connectivity between your Application Server and Database Server. 15 16 2.2.2.2 Home Page Once the system has authenticated the user at the login stage, the valid user is directed to the Home Page that serves as the main panel for any further navigation. Screen Shot About the Home Page The Home page of the application is a welcome screen that enables the user to navigate to various modules in the application along with other details as elaborated below. The top-right corner of the Home Page comprises of three fields namely Username, State, and District. These are credentials about the currently logged-in user. 16 17 The top menu of the window displays the links for modules. Other useful links on the Home page includes Change Credentials, Change Password, Contact us and Help link. 17 18 2.2.2.3 Change Credentials Purpose The Change Credentials link enables the user to modify his/her personal information into the system database. Navigation Home Page Change Credentials Screen Shot About the Screen The Modify User window opens from the Change credentials link at the home page. This facilitates the user to change his personal data. Steps to change the user information: STEP 1: Click the Change Credentials link at the home page to enable Modify User window pop-up. 18 19 STEP 2: Modify the applicable fields as described below: Field Description User Id Preview the non-modifiable field. Name This is a mandatory field. You may continue with the existing name or enter another one to replace in the textbox. Designation Enter new designation or Replace the existing designation by typing in the textbox. The user may leave the field empty as it is an optional field. Phone This is a mandatory field. You may continue with the existing name or enter another one to replace in the textbox. Alternate Phone Enter alternate phone number or Replace the existing one by typing in the textbox. The user may leave the field empty as it is an optional field. Fax Enter fax details or Replace the existing one by typing in the textbox. The user may leave the field empty as it is an optional field. Address Enter new address or Replace the existing address information by typing in the textbox. The user may leave the field empty as it is an optional field. Primary mail E- This is a mandatory field. You may continue with the existing primary e-mail id in the system or enter another one to replace in the 19 20 Field Description textbox. Alternate mail E- Enter new alternate electronic mail id or Replace the existing one by typing in the textbox. The user may leave the field empty as it is an optional field. STEP 3: Click the Submit button to save the changes. 2.2.2.4 Change Password Purpose The Change Password link opens a window that facilitates the user to change the password. Navigation Home Page Change Password Screen Shot About the Screen The Change Password window opens from the Change Password link at the home page. This facilitates the user to change his personal data. 20 21 Steps to change the application login password: STEP 1: Click the Change Password link at the home page. STEP 2: Fill up the fields on the form as described below: Field Description Old Password Enter the existing password in the textbox. New Password Enter the fresh password in the textbox. Confirm Password Repeat the fresh password in the textbox. STEP 3: Click one of the following depending upon applicability: • Change Password: To save the new password. • Reset: To clear all the fields. 21 22 2.2.2.5 Contact Us Purpose The Contact Us form enables the user to post their messages. Navigation Home Page Contact Us Screen Shot About the Screen The Contact Us window pops-up on clicking the link home page. This facilitates the user to post their feedback. icon at the Steps to post a feedback: STEP 1: Click the Contact Us icon at the home page. STEP 2: Fill up the fields on the form as described below: Field Description Feedback Type Select a Feedback Type as Comments or Query/Question or Contact Administrator as 22 23 Field Description applicable message. to the outgoing Subject Enter a Subject line in the textbox. Message Type in your message in the textbox. STEP 3: Click one of the following depending upon applicability: • Submit: To commit your message. • Reset: To clear all the fields. 23 24 2.3 Application Flow & User-Rights The application comprises of three types of users. The users are as following: 1. District User 2. State User 3. National User 2.3.1 Add New Record • The District Level Users can add/modify data record(s) into the database about his district only. All the records that are entered and saved by the District Level User are available to him for modifying until he commits them to the State Level user. • The records that are available to a State Level User are either that he added by himself or that were added by the District Level User. The records saved by the District Level User for the District that comes under the purview of his state are viewed as Drafts by the State Level User. • The National Level Users cannot amend and/or add any records. The National Level Users can view the records that were committed by the State Level User(s). The records added and saved by the State Level User(s) are viewed as Drafts by the National Level User. • The application enables the user to add new records in different ways. The user can perform the same online as well as offline. Tip: It is recommended that if the internet connectivity be unstable, then the user follow offline approach. 24 25 Caution: It may be noted that the user can upload data using the offline data entry system for one time only for that period. 2.3.1.1 Add New Record-Online data entry Steps for adding: STEP 1: Click the module name link at the top menu on the Home Page to navigate to the module that opens the Search screen. Screen Shot 1 STEP 2: Click the Add button to invoke the application to open the corresponding add–criteria screen in the module. 25 26 Screen Shot 2 STEP 3: Fill up the form as described below: Field Proforma’s / Formats Financial Year Period Description Select the Proforma’s/Format from the drop down combo. Select the applicable Financial Year(s) using the applicable selection buttons: • To select all values. • To select value(s) highlighted. • To unselect value(s) highlighted. • To unselect all values. Select the applicable interval using the applicable selection buttons: • To select all values. • To select value(s) 26 27 Field Description highlighted. • • To unselect value(s) highlighted. To unselect all values. 27 28 Screen Shot 4 STEP 4: Click the Move Next button to finish defining the criteria for adding and opening the Add screen. Screen Shot 5 STEP 5: Fill up the fields on the form as described below: • Enter valid numeric value in the Textbox(s). • Choose between Yes & No as per applicability from the given radio options. 28 29 STEP 6: Click one of the following buttons depending upon applicability: Submit: To save the data entered on the form. Reset: To clear all the entries made on the form. Note: There can be more than one sub-section for any given Add screen as depicted by the navigational tree on the screen at the left menu. 29 30 STEP 7: Navigate to the other Add sub-section (if any) on the screen by clicking the links on the left navigational tree displayed. Screen Shot 7 STEP 8: Continue adding until desirable as described in the previous steps. Caution: Make sure to submit before navigating to next section. Note: The user can save the changes by clicking on the Submit button and the message appears “Data has been Successfully Saved” that confirms to the user that the data has been saved successfully and the Submit button is now changed to Update button. 30 31 2.3.1.2 Seeking Help at Add/Modify-Section Window Purpose The Help form enables the user to preview a description for the sub-section currently highlighted that helps the user in filling up the forms. Screen Shot About the Screen The Help window pops-up on clicking the icon. Steps to avail online help: STEP 1: Let the cursor be placed in the field for which you wish to seek help. STEP 2: Click the icon. STEP 3: Preview the Help in the pop-up window. 31 32 2.3.1.3 Add New Record-Offline data entry Caution: Please ensure to download the latest version before downloading and uploading the forms. Steps for adding: STEP 1: Click the module name link at the top menu on the Home Page to navigate to the module that opens the Search screen. Screen shot 1 STEP 2: Click the Add button to invoke the application to open the corresponding add–criteria screen in the module. 32 33 Screen Shot 2 STEP 3: Click the Upload Proforma/Format link to enable the browser window for adding the record via excel sheet. Screen Shot 3 STEP 4: Click the Browse button to open the navigation window. 33 34 STEP 5: Navigate to the local file constituting the record. STEP 6: Click the Upload Excel button to finish uploading offline 34 35 STEP 7: Preview the auto-saved one time offline entered, modifiable fields. 35 36 2.3.3 Process Existing Record Description The Search screen is the default screen and the first one to appear for all the modules in the application. The User can perform further perform operations like Forward, Preview, Compare and/or Modify. 2.3.3.2 Search- To view/modify the record Steps for searching a record: STEP 1: Select Data Viewing/Modifying as the Purpose of Search from the two radio options. Screen Shot 1 STEP 2: Enter one or more field(s) on the form as per your choice to include them as parameters for the search operation. STEP 3: Click the Search button. STEP 4: Preview the Search results in a tabular format in the grid that appears below the form. The Search Result includes the State Name, the District Name, Module, the Financial Year, the Period, the State, the Compare button and the Preview button. These buttons facilitate the generation of Consolidated Compare and Consolidated 36 37 Preview. The Status field signifies if the record is a Draft or Forwarded record. Screen Shot About the Screen The search result generated by the Data Forwarding option comprises of only Parent records. The Compare and Preview buttons available here enable the application to generate consolidated comparison results and consolidated previewing of records respectively. 2.3.3.3 Generate Consolidated Comparison of Records Steps for generating consolidated comparison sheet for a record: STEP 1: Perform Search operation. 37 Chapter 2: Interfaces, Working and Application Flow Screen Shot 1 STEP 2: Click the Compare button at the Search result grid to generate the comparison sheet. Screen Shot (Search result generated for Data Viewing/Modifying) 2 38 38 Chapter 2: Interfaces, Working and Application Flow Screen Shot (Search result generated for Data Forwarding) 2 STEP 3: Preview the Comparison sheet that pop-ups. Screen Shot 39 39 Chapter 2: Interfaces, Working and Application Flow About the Screen The Consolidated Comparison sheet that is generated comprises of the current data contrasted with the previous data. 2.3.3.4 Generate Consolidated Preview of Records Steps for generating consolidated Preview: STEP 1: Perform Search operation. STEP 2: Click the Preview button at the Search result grid to generate the Consolidated Preview. STEP 3: Preview the window that pop-ups. Screen Shot 40 40 Chapter 2: Interfaces, Working and Application Flow 2.3.3.5 Generate Individual Comparison of Records Steps for generating Individual comparison sheet for a record: STEP 1: Select Data Viewing/Modifying as the Purpose of Search from the two radio options. Screen Shot 1 STEP 2: Click the “+” button corresponding to the record in the search result grid to unfold its subsequent details. Screen Shot 2 STEP 3: Click the Compare button corresponding to the subsequent detail in the records at the Search result grid to generate the comparison sheet. 41 41 Chapter 2: Interfaces, Working and Application Flow Screen Shot STEP 4: Preview the Comparison sheet that pop-ups. Screen Shot 2.3.3.6 Generate Individual Preview of Records Steps for generating Individual Preview: STEP 1: Perform Search operation, as discussed in the previous section of the user manual; by selecting Data Viewing/Modifying as the Purpose of Search. 42 42 Chapter 2: Interfaces, Working and Application Flow Screen Shot 1 STEP 2: Click the “+” button corresponding to the record in the search result grid to unfold its subsequent details. Screen Shot 2 STEP 3: Click the Preview button corresponding to the subsequent detail in the records at the Search result grid to generate the Preview. 43 43 Chapter 2: Interfaces, Working and Application Flow Screen Shot 3 STEP 4: Preview the “PREVIEW” window that pop-ups. Screen Shot 44 44 Chapter 2: Interfaces, Working and Application Flow 2.3.3.7 Modify the existing record Steps for Modifying: STEP 1: Click the Modify button to invoke the application to open the corresponding Modify–criteria screen in the module. 1 45 45 Chapter 2: Interfaces, Working and Application Flow STEP 2: Click the Move Next button to finish defining the criteria for Modifying and opening the Modify screen. Screen Shot 2 STEP 3: Fill up the fields on the form as described below: • Enter valid numeric value in the Textbox(s). • Choose between Yes & No as per applicability from the given radio options. STEP 4: Click one of the following buttons depending upon applicability: Submit: To save the data entered on the form. Reset: To clear all the entries made on the form. Caution: It may be noted that as user navigates to the next module through the menu on the left pane the data will not be saved automatically. The user should ensure to submit before navigating to next section. 46 46 Chapter 2: Interfaces, Working and Application Flow 47 47 Chapter 2: Interfaces, Working and Application Flow 2.3.3.8 Search- To commit the record Steps for searching a record: STEP 1: Select Data Forwarding as the Purpose of Search from the two radio options. Screen Shot 1 STEP 2: Enter one or more of the following field(s) on the form to include them as parameters for the search operation: Field Description Proforma/Format Select the field from the dropdown combo. This is a mandatory field to proceed with the search operation. Financial Year Select the applicable Financial Years using the selection/deselection buttons. Period Select the applicable Period using the selection/de-selection buttons. STEP 3: Click the Search button. 48 48 Chapter 2: Interfaces, Working and Application Flow STEP 4: Preview the Search results in a tabular format in the grid that appears below the form. The Search Result includes the Forward checkbox, the State Name, the District Name, the Module, the Financial Year, the Period, the State, the Compare button and the Preview button. These buttons facilitate the generation of Consolidated Compare and Consolidated Preview. The Status field signifies if the record is a Draft or Forwarded record. Screen Shot Note: The search result generated by the Data Viewing/Modifying option comprises of both Parent and Child records. The Compare and Preview buttons available at the parent level enable the application to generate consolidated comparison results and consolidated previewing of records respectively. The child record(s) can be previewed by clicking the Plus/Show icon which unfolds all the child records and also makes them available for performing operations like Compare, Preview and Modify at an individual record level. STEP 5: Check the records to be committed to the next higher level at the Search Result grid. Screen Shot 5 Tips: The Checkbox in the Header row at the Forward cell enables 49 49 Chapter 2: Interfaces, Working and Application Flow the user to check all the records in the list by a single click. STEP 6: Click the Forward button to commit the records to the next higher level. Caution: It may be noted that after committing a record to the next higher level, the records can no longer be modified by the user. The records remain available for viewing at his end though. For instance, the records at District Level are committed by the District Level User to the State Level User. Similarly, the State Level User commits the records from his level to the National Level User. Message(s) Message No record found for selected criteria Description The application indicates that the defined parameters do not match to any of the records available at the database server. Solution The user can redefine the search parameters. 50 50 Chapter 2: Interfaces, Working and Application Flow 2.3.4 Masters Purpose The Master module encapsulates all the Masters that are used in the application. Hence creates a common pool of values available to be used by all application users. It facilitates Modifying, deleting, modifying and/or updating the in the system database. Screen Shot About the Screen The Master screen serves as a Home Page for all the processes and activities available in this module. It encompasses the following processes: Facility Sub-district Town Village 51 51 Chapter 2: Interfaces, Working and Application Flow 2.3.4.1 Facility Masters 2.3.4.1.1 Facility -Modify The Facility-Modify screen appears on clicking the Modify button on the form that appears in the facility activity. Navigation Master Facility Modify Screen shot About the Screen Steps for Modifying: STEP 1: Click the Modify button to open the corresponding Modify window. STEP 2: Fill up the form as described below: Field Description Remarks Facility Enter the Mandatory Name Facility Name in the textbox. Health Select the This is a 52 52 Chapter 2: Interfaces, Working and Application Flow Field Facility Description Remarks Health mandatory field Facility from and many other the dropfields might not down combo. appear depending upon the selection made here. On selecting District Hospital as a Health Facility, if the user selects a town/village then he/she must also select the subdistrict/block field. Bed Count Enter the Bed This field is not visible count in the when sub-center is the textbox. given health facility. Facility Type Select the This is an optional field. Facility Type from the drop-down combo. Location Select the This is an optional field. Location from the dropdown combo. Area Select the This is an optional field. Category Area Category from the drop down combo. Area Sub- Select the This is an optional field. Category Area SubCategory from the drop down combo. Sub Select the Sub District/Block District/Block from the drop-down combo. Village/Town Select the The user will be able to Village/Town make a selection either for 53 53 Chapter 2: Interfaces, Working and Application Flow Field Description Description Remarks from the drop village or town at any down combo. given time. However, system does not allow an entry for town when subcenter is the selected health facility. Enter the This is an optional field. Description in the text-area. STEP 3: Click one of the following buttons depending upon applicability: Submit- To save the entry. Reset- To restore the data fields to the original value. 2.3.4.1.2 Facility-Search The Facility-Search screen appears by default on clicking the menu option in the left panel under the Masters that enables a user to search for an existing Facility. The user may choose to either Update or Delete. Navigation Masters Facility 54 54 Chapter 2: Interfaces, Working and Application Flow Screen Shot About the Screen Steps to search a facility record in the master database: STEP 1: Fill up the fields on the form that will make up the basis for searching. You may choose one or more fields as per your choice to include them as parameters for the search operation: Field(s) Description Facility Name Enter the Facility name in the textbox. This is an optional parameter. Health Facility Select the Health Facility from the drop down combo. Facility Type Select the Facility Type from the drop down 55 55 Chapter 2: Interfaces, Working and Application Flow Field(s) Description combo. This is an optional parameter. Location Select the Location from the drop down combo. Area Category Select the Area Category from the drop down combo. This is an optional parameter. Area Sub-Category Select the Area SubCategory from the drop down combo. This is an optional parameter. Sub District/Block Select the Sub District/Block from the drop down combo. This is an optional parameter. Village Select the Village from the drop down combo. This is an optional parameter. Town Select the Town from the drop down combo. This is an optional parameter. Description Enter the description in the text-area. This is an optional parameter. STEP 2: Click on the Search button. 56 56 Chapter 2: Interfaces, Working and Application Flow STEP 3: The search result is displayed in a table format with columns as State Name, District Name, Facility Name, the Edit and the Delete icon. icon, Activate/Deactivate button 2.3.4.2 Sub-District Masters Purpose The Sub-District master enables the user to maintain its details such as Name, Code and Description in the system database. It facilitates operations like Modify, Search, Modify and Delete. 2.3.4.2.1 Sub-District -Modify The Sub-District-Modify screen appears on clicking the Modify button in the form. Navigation Masters Sub-District Modify Screen shot About the Screen Steps for Modifying: STEP 1: Click the Modify button at the window to open the corresponding Modify window. STEP 2: Fill up the form as described below: 57 57 Chapter 2: Interfaces, Working and Application Flow Field Description Sub-District Enter the Sub-District Name in Name the textbox. Area Covered in Enter the area in the textbox. Km This is an optional field and accepts on digital values in Kilometers. STEP 3: Click one of the following buttons depending upon applicability: Modify- To save the entry & continue to next step. Reset- To restore the data fields to the original value. 2.3.4.2.2 Sub-District-Search The Sub-District-Search screen appears by default on clicking the Sub-District menu option in the left panel under the Masters that enables a user to search for an existing Sub-District. The user may choose to either Update or Delete. Navigation Masters Sub-District Screen Shot 58 58 Chapter 2: Interfaces, Working and Application Flow About the Screen Steps to search a record entry in the Sub-District master database: STEP 1: Fill up the fields on the form that will make up the basis for searching. You may choose one or more fields as per your choice to include them as parameters for the search operation: Field(s) Description Sub-District Name Enter the name of the Sub-District in the SubDistrict Name textbox. STEP 2: Click on the Search button. STEP 3: The search result is displayed in a table format with columns as State Name, District Name, Sub-District Name, Area Covered, the Edit and the Delete icon. icon, Activate/Deactivate button 2.3.4.3 Town Purpose The Town master enables the user to maintain its details such as Name and Description in the system database. It facilitates operations like Modify, Search, Modify and Delete. 2.3.4.3.1 Town -Modify The Town-Modify screen appears on clicking the Modify button in the form. 59 59 Chapter 2: Interfaces, Working and Application Flow Navigation Masters Town Modify Screen shot About the Screen Steps for Modifying: STEP 1: Click the Modify button to open the corresponding Modify window. STEP 2: Fill up the form as described below: Field Description Sub-District Select the Sub-District from the drop-down combo for which you wish to enter a Town in the records. The values in this combo are populated from Sub-District Master. Enter the Town Name in the textbox. Town Name STEP 3: Click one of the following buttons depending upon applicability: o Modify- To save the record. o Reset- To restore the data fields to the original value. 60 60 Chapter 2: Interfaces, Working and Application Flow 2.3.4.3.2 Town-Search The Town-Search screen appears by default on clicking the Town menu option in the left panel under the DGMT Masters that enables a user to search for existing Town. The user may choose to either Update or Delete. Navigation Masters Town Screen Shot About the Screen Steps to search a record entry in the Town master database: STEP 1: Fill up the fields on the form that will make up the basis for searching. You may choose one or more fields as per your choice to include them as parameters for the search operation: Field(s) Sub-District Description Select the Sub-District from the drop-down combo. 61 61 Chapter 2: Interfaces, Working and Application Flow Field(s) Town Name Description Enter the Town Name in the textbox. STEP 2: Click on the Search button. STEP 3: The search result is displayed in a table format with columns as State Name, District Name, Sub-District Name Town Name, the Edit the Delete icon. icon, Activate/Deactivate button and 2.3.4.4 Village Purpose The Village master enables the user to maintain its details such as Name and Description in the system database. It facilitates operations like Modify, Search, Modify and Delete. 2.3.4.4.1 Village -Modify The Village-Modify screen appears on clicking the Modify button in the form. Navigation Masters Village Modify Screen shot 62 62 Chapter 2: Interfaces, Working and Application Flow About the Screen Steps for Modifying: STEP 1: Click the Modify button to open the corresponding Modify window. STEP 2: Fill up the form as described below: Field Description Sub-District Select the Sub-District from the drop-down combo for which you wish to enter a Village in the records. The values in this combo are populated from Sub-District Master. Enter the Village Name in the textbox. Village Name STEP 3: Click one of the following buttons depending upon applicability: o Modify- To save the record. o Reset- To restore the data fields to the original value. 2.3.4.4.2 Village-Search The Village-Search screen appears by default on clicking the Village menu option in the left panel under the DGMT Masters that enables a user to search for existing Village. The user may choose to either Update or Delete. Navigation Masters Village Screen Shot 63 63 Chapter 2: Interfaces, Working and Application Flow About the Screen Steps to search a record entry in the Village master database: STEP 1: Fill up the fields on the form that will make up the basis for searching. You may choose one or more fields as per your choice to include them as parameters for the search operation: Field(s) Sub-District Village Name Description Select the Sub-District from the drop-down combo. Enter the Village Name in the textbox. STEP 2: Click on the Search button. STEP 3: The search result is displayed in a table format with columns as State Name, District Name, Sub-District Name Village Name, the Edit and the Delete icon. icon, Activate/Deactivate button 64 64 Chapter 2: Interfaces, Working and Application Flow 2.3.4.5 Deactivate Master Records Purpose The Facility/District/Sub-District/Village/Town Deactivation or Activation operation appears in search results of the corresponding masters. Navigation Master Search Activate/De-active button (search result) Steps for De-activating/Activating STEP 1: Perform the search operation. STEP 2: Click one of the following button in the search results depending upon applicability: Activate: To activate the record and quit the process. Deactivate: To let the deactivation window pop-up. Screen Shot 65 65 Chapter 2: Interfaces, Working and Application Flow STEP 3: Fill up the form as described below: Field Description To Date Enter the beginning date in the (DD/MM/YYYY) DD/MM/YYYY where DD stands for Date, MM stands for Month and YYYY stands for Year. For instance for entering 14 th of February 2008, the user must enter 14/02/2008. Remarks Enter the remarks in the textbox. STEP 4: Click one of the following buttons depending upon applicability: Deactivate- To finish the deactivation process of record. Close- To abandon the deactivation window without deactivating the records. 66 66 Chapter 2: Interfaces, Working and Application Flow 2.3.4.6 Reports Description The module Reports enable the user to search and generate a Data Forwarding or Monthly Consolidated. 2.3.4.7 Data Forwarding Report Steps for generating a report: STEP 1: Click the Data Entry Report under the Reports module. Screen Shot STEP 2: Click the Data Forwarding under the Reports module in the left navigational tree. STEP 3: Fill up the fields on the form as described below: Field Module Description Select the Module form the drop- Remarks Mandatory field 67 67 Chapter 2: Interfaces, Working and Application Flow Field Description down combo. Remarks Financial Year Select the Financial Year from the drop-down combo. Mandatory field STEP 4: Click the Search button. Screen Shot STEP 5: Preview the report. Screen Shot 68 68 Chapter 2: Interfaces, Working and Application Flow 2.3.4.8 Monthly Consolidated Report-Month Wise Purpose The monthly consolidated report when generated month wise enables the user to view the information for a particular month. Steps for generating a report: STEP 1: Click the Data Entry Report under the Reports module. Screen Shot STEP 2: Click the Monthly Consolidated under the Reports module in the left navigational tree. 69 69 Chapter 2: Interfaces, Working and Application Flow STEP 3: Fill up the fields on the form as described below: Field Financial Year Report Type Description Select the Financial Year from the drop-down combo. Select Month wise as Report Type from the given radio options. Remarks Mandatory field Mandatory field STEP 4: Click the Submit button. Screen Shot STEP 5: Preview the report. Screen Shot 70 70 Chapter 2: Interfaces, Working and Application Flow 2.3.4.9 Monthly Consolidated Report-Monthly Cumulative Purpose The monthly consolidated report when generated Monthly Cumulative enables the user to view the information Modified up. Steps for generating a report: STEP 1: Click the Data Entry Report under the Reports module. Screen Shot STEP 2: Click the Monthly Consolidated under the Reports module in the left navigational tree. STEP 3: Fill up the fields on the form as described below: Field Financial Year Description Select the Financial Year from the drop-down combo. Remarks Mandatory field 71 71 Chapter 2: Interfaces, Working and Application Flow Field Report Type Description Select Monthly Cumulative as Report Type from the given radio options. Remarks Mandatory field STEP 4: Click the Submit button. Screen Shot STEP 5: Preview the report. Screen Shot 72 72 Chapter 2: Interfaces, Working and Application Flow 2.4 The Log-Out Process Tip: It is highly recommended that users must logout of the system only after saving their work; All the unsaved data will be lost once the user logs out. At any time, the user can quit the session by logging out. Click LogOut link which is the rightmost link on the top menu to quit the session. Note: The user can easily re-login to the system after logging out as it redirects him to the login Window. Caution: If the application is kept idle for 20 minutes the session expires and all unsaved data is lost. 73 73 Chapter 2: Interfaces, Working and Application Flow Technology Partner: IBilt Technologies Limited Thapar House, 124 Janpath, New Delhi Phone No.91-11-23368332, 23368811 Fax: 91-11-23368729 Email: [email protected] Manual Release Date: 21 st Oct, 2008 74 74