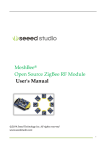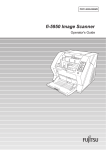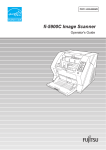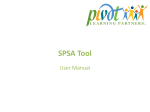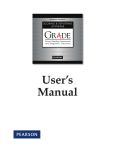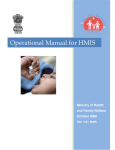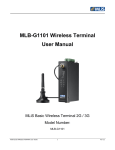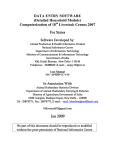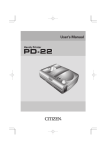Transcript
Item Check List Important Operating Information Before using the camera, please check that all of the following items have been included. If anything is missing, please contact your dealer. E1 Camera User Manual Camera (with body cap) Battery Pack Battery charger User Manual Camera Care This camera is a precision instrument. Treat it as you would and other expensive camera. This camera is not water-resistant or waterproof. In case of water exposure, switch the camera off immediately, remove the battery and allow to air dry for at least 24 hours. Do not leave in places subject to extreme high temperature. Do not point the attached lens directly at the sun. Avoid toutching the image sensor. Do not blow on the lens to remove dust. Do not use any organic solvents to clean the camera body or lens. It is recommended to use a soft lens-cleaning cloth for periodic cleaning of the camera body and lens. This camera contains no user serviceable parts. Opening or attempting any type of repair will void your warranty. If the camera will not be used for extended periods, remove the battery and store in a dry, cool and well-ventilated place. Press the shutter button regularly to ensure the camera is operating normally. Avoid keeping the camera in darkrooms, laboratories or other places where there are corrosive vapours. Parts of the Camera Thank you for purchasing the E1 Camera. Before using this product, please read this manual carefully and then retain it for future reference. Operate the camera only when you have fully understood the contents of this manual. Lens lock pin OLED Display MFT Lens attachment mark 1) After viewing a video, press the (MENU) button. Then press the (DOWN) button and select "OK". Deleting Pictures 2) Press the (Fn) button to confirm delete. 1) When you view the pictures, press the (MODE) button. 2) Press the (Down) button and select "OK". 3) Press the (Fn) button to delete the picture. 1) Open the battery chamber cover 2) Insert the battery and the memory card 2) Attach the lens Place the lens on the mount, keeping the marks on the camera and lens aligned and then rotate the lens in the direction of the arrow until it clicks into place. Lens mount Power/Screen ( On/Off )button Bottom Shooting Videos This section gives an introduction to shooting videos and parameter set-up procedures. video Recording After turn the camera on. 1) Frame your subject and then press the shutter button to start recording. Align Lens release button 2)Press the shutter button again to stop recording. 3) Removing the front lens cap Turn in the direction of the arrow to remove the front lens cap. Lens signal contacts Tripod socket 3) Charge the battery When the camera is recording, the indicator light in the upper left-hand corner of the front of the camera will blink red. The charging indicator light in the middle of the top of the rear of the camera will blink green. The time elapsed will appear in the centre of the OLED Display on the top left-hand side of the camera. When charging, the charging indicator lamp will glow red. When fully charged, the light will go out. Rear Charge indicator lamp MODE button OK/Custom functions button LCD Display screen Up / Focus button Down / Photogragh button MENU/Delete button Right Audio input 2) Enter the camera's default Wi-Fi passcode: "12345678". Your mobile phone should be connected to the camera's Wi-Fi now. Once recording is complete. Memory card slot HDMI port Extension slot Viewing and Playing Back Videos Hold down the power button. When the top of the camera's OLED display boot information, it indicates that the normal boot. 1) Long press the (MODE) button to enter the video/picture viewing system interface. Battery slot 2) Press the (Fn) button to playback movies. USB2.0 port DC Adapter Input port 3 Connecting a Mobile Phone to the Camera's Wi-Fi 1) Tap your mobile phone's "settings" icon and then Wi-Fi. Select the camera's Wi-Fi name. Turning the Camera On Left 2 2) Press the (Fn) button to select and access the "setup menu" interface. 1) Press the (MENU) button to view the menu screen. Press the (Down) button and select the "setting"icon. Shutter/Record button 1) Removing the body cap from the camera and the rear cap from the lens Rotate in the direction of the arrows and remove the body cap from the camera and rear cap from the lens. Installing the Battery Video recording indicator light 1 Deleting Videos Attaching the Lens This section describes what steps to take before using the camera Battery Care This battery pack is only suitable for use with the E1. Do not attempt to use in any other electrical product. Do not expose the battery to heat or water. Do not allow the battery to become wet or place it in water. Do not allow the battery to come into contact with keys, coins, necklaces or other metallic objects. This may result in a short-circuit. Do not subject the battery to force or drop from a height. If the camera will not be used for an extended period, remove the battery. Getting Started Top Front 4 Viewing and Downloading Parameter Settings 2) Tap on "Video" to access the video browsing interface and tap a video to playback. And then Tap on "Edit" to choose whether to download/delete. 1) In the App Shoot interface, tap on the photograph icon to access the picture and video browsing interface. Back Back Edit 6 5 In the App Shoot interface, tapping on the settings icon in the bottom right-hand corner of the screen to access the parameter settings page and make the appropriate parameter adjustments. 4) Select "Advertising" .Press the (Fn) button,then select"On"turning on the camera’s Bluetooth. 3) Press the (Down) button to select "Blutooth". Press the (Fn) button to access the "Bluetooth" settings interface. (The Bluetooth passcode can be changed by selecting "Passcode" in the "Bluetooth" Settings interface.) 4) Finally, tap "Remote Control" to take pictures, record videos, open/close the camera’s Wi-Fi and other functions via Bluetooth. 3) Then return to the app's Bluetooth settings interface. Select the camera's Bluetooth name.Enter the camera’s default bluetooth passcode and selet “OK”. Back Settings page Back Movie I Cancel 4) Press the (Down) button and select "On", then press the (Fn) button to confirm. 3) Press the (Fn) button once again and access Wi-Fi settings. Apps Control Taking Photographs This section gives an introduction to take photos and parameter set-up procedures. Shooting Viewing Pictures After turn the camera on and press the (MODE) button to enter the photo mode.frame your subject and press the shutter button. Once autofocus is complete the camera will automatically take the picture. 1) After shooting, long press the (MODE) button to enter the picture/video interface. Downloading and Installing the Z Camera App Android App Barcode Mobile phone control Shooting Mobile Phone Bluetooth Connection Frame your subject. Once the mobile phone App has been installed and the phone is connected to the camera's Wi-Fi,open the main page of the APP. 1) Tap the "Control" icon to enter shooting interface iOS App Barcode 1) On the main page of the app, tap the "Settings" icon. Procedure for mobile phones with iOS operating systems: (Tap the camera icon to switch to movie mode) Z Camera 5) Once the camera's Wi-Fi is on, the camera's Wi-Fi name will be displayed. Video 3) Tap on "Photo" to access the picture browsing interface and tap a picture to view. 2) Press the (Down) button to select "Setup" icon ,then press the (Fn) button to access the "Setup Meun" interface. Bluetooth control interface Via Bluetooth, the phone can directly open / close the camera‘s Wi-Fi and also control the camera off. Z Camera Back Picture browsing interface Edit Procedure for mobile phones with iOS operating systems: Control Setting OK Save Turning on the Camera's Wi-Fi Turn on the camera tap a picture to view Gallery 8 1) Turn the camera on, then press the (MENU) button and select "Settings". Then press the (Fn) button to access the “Record Menu” interface. 4K Interchangeable Lens Mini Video Camera. Back Turning on the camera's Bluetooth Photo 4) Tap on "Edit" to choose whether to download/save/delete. Control 7 2) Tap the "Camera" (the dialogue box "Turn on Bluetooth to Allow Z Camera to Connect to Accessories") will pop-up.Select "Settings" and turn On Bluetooth. Bluetooth Control 2) Tap on the Shoot icon to start shooting. Back 2) Press the (Up/Down) buttons to view the pictures you have taken. Ok 9 Shenzhen Imaginevision Technology Co., Ltd Gallery Tel: +755 - 86556411 Address: 1205, Block A, Cadre Group Centre, 168 Tongsha Rd, Xili Subdistrict, Nanshan District, Shenzhen 10 11 12 13 14