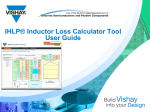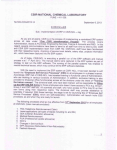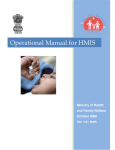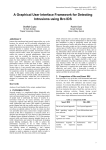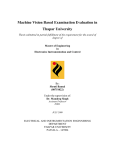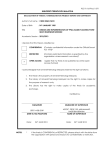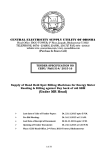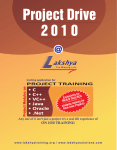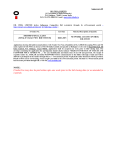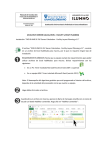Download Paybill Module - User Manual
Transcript
Finance & Accounts – Paybill Module User Manual Version 1.0 Paybill Module - User Manual Finance & Accounts Portal Version No. 1.0 Release Date: 03/01/2013 Vayam Technologies Limited Thapar House, 124 Janpath, New Delhi Phone No.91-11-47101200, 47101201Fax: 91-11-23368946 Email: [email protected] Finance & Accounts – Paybill Module User Manual Version 1.0 In your Internet browser type the URL http://onecsir.csir.res.in in the address bar. Login page as shown in figure 1 is displayed. On this page you can login by using your 4 digit Employee id as Login ID and a password given to you. Pay bill can be run or generated by the user who has the role of DA (Bill). After entering your “Login ID” and “Password” click on “Login” button. Figure 1 Finance & Accounts – Paybill Module User Manual Version 1.0 Once you click on Login button it will take you to the Work Page of HR Portal. Under the HR Processes menu you will find a “Pay Bill” link and under that “Import Paybill Data” as shown in figure 2. Figure 2 Finance & Accounts – Paybill Module User Manual Version 1.0 As you click on “Import Paybill Data” Link you will come to the screen shown in Figure 3. Select the “Payroll” tab. This screen has three Menus (Master, Payroll Processing and Reports). Now click on “Import Employee Salary Data” link under the “Payroll Processing” menu as shown in Figure 3, to fetch employee monthly pay data from HR Module to generate the Pay bill. Click on “Process Salary” button to fetch the data. 22nd of every month is the cutoff date for fetching data from HR. “Import Employee Salary Data” (Fetching Data) process can be run more than once before 22nd of the month. Figure 3 Finance & Accounts – Paybill Module User Manual Version 1.0 After fetching the data system will show a message box with “OK” button saying “Salary Data Imported Successfully” click on “OK” to finish the process as shown in Figure 4. Figure 4 Now go to the “Payroll Processing Menu” given on the left side of the screen and under that you will find a “Salary Processing” menu item, click on “Salary Processing” link. It will take you to a screen shown in Figure 5. On this screen under the “Pay Roll Processing Month Detail” bar, current Salary / payroll month is shown with number of days in a month. Under the “Selection Criteria” bar, 4 options are shown: Cadre, Group, Grade and Designation. These are the filter option for pay bill generation. User can generate separate pay bill Cadre wise, Group wise Grade wise and Designation wise. If you leave all the selection criteria dropdown list to its default value “-Select-” that means you have not chosen any filter criteria and pay bill will be generated for all the regular employees of the lab. Under the “Report Section” bar there is a button “View Employee Salary Reports” is available. By clicking on this button you can view the pay sheet based on the data fetched from HR before finalizing the pay bill. This will help you to see and analyze the net salary of an employee with head wise breakup. So if user finds any discrepancy in any employee salary he/she can make correction at HR end and user can import the pay data again for the same month and this activity can be done till 22nd of that month. After importing the data you can again view pay bill sheet to see changes and their impact on pay sheet before finalizing the pay bill as shown in Figure 5. Under the “Processing Detail” bar, Pay bill processing date will come by default. Select the processing section as “Administration” selects level 1 pay bill authorization Officers that is Section Officer (Bill/DDO) and once you are sure that you have fetched the data and checked everything you can click on the “Pay Bill Final” check box and click on “Process Salary” button to generate the Pay Bill and submit it to Section Office (Bill/DDO) for admitting the paybill. Finance & Accounts – Paybill Module User Manual Version 1.0 Figure 5 Once you click on “Process Salary” button, system will process the salary and show you the message box at the end of the salary process as shown in Figure 6. Click on “OK” to complete the process. Figure 6 Finance & Accounts – Paybill Module User Manual Version 1.0 Now user with DA Bill role has processed the salary bill and sent it to Section Officer/DDO (Bill). Once Section Officer/DDO (Bill) user logs into the ERP system he/she lands on the HR portal where user will see “Process Salary Bill“ link to process the salary as shown in figure 7. Figure 7 As user clicks on “Process Salary Bill“, system will take the user to Finance Portal as shown in Figure 8. Here in finance portal user needs to click on the “Payroll” tab by doing so, left side menu will be displayed as shown in Figure 8. Click on “Payroll Processing” menu, under that you will find “Bill Authorization” and under that user will find “IInd level authorization” link. Click on “IInd Level Authorization” link, system will open “IInd Level Authorization” screen as shown in Figure 8. Finance & Accounts – Paybill Module User Manual Version 1.0 Figure 8 Now at “IInd Level Authorization” screen, Pay bill summary is displayed with the “Print”, “Send To Audit” and “Reject Pay Bill” option. If SO/DDO (Bill) role user wants to view the pay bill he/she needs to click on “Print” button to view it. If User wants to approve the bill and send it to Audit section for payments then he/she needs to select “Send To Audit” check box and then click on “Process” button. Or if user wants to reject the bill and send it back to “DA Bill” user for correction and checking, then he/she needs to select “Reject Pay Bill” check box and then click on Process button as shown in Figure 8. Once SO/DDO (Bill) user selects “Send To Audit” check box and clicks on “Process” button then the pay bill goes to Audit section at the Diarist desk. Now the bill has gone to the Finance section, the Diarist (Audit) role user will login into the system and come to his/her landing page; there, he/she needs to click on “Work page” button on the landing page as shown in figure 9. As Diarist (Audit) user clicks on “Work page” the user will reach to his/her dashboard. Now from here user can go by the dash board or by Menu Links given on the left hand side of the page as shown in figure 10. We will go by Dashboard. Finance & Accounts – Paybill Module User Manual Version 1.0 Figure 9 Diarist (Audit) user will find an item “Salary Bill” on his/her dashboard, as shown in figure 9.1 Figure 9.1 Finance & Accounts – Paybill Module User Manual Version 1.0 As you click on that item you will find a row where Salary Bill is displayed as shown in Figure 10. Figure 10 Now go to the list and click the icon under the “Add/Modify” column to make the diary entry, as you click on “Add/Modify” you will reach Diarization screen as shown in Figure 11. In this page user needs to select the Dealing Assistant’s Name from the dropdown list, if there is more than one dealing assistant handling the payment or if there is only one dealing assistant handing the payment, his name will come selected by default. Now user has to tick “Is Complete” check box and fill “Remarks” which is optional and then finally click on “Save” button. Figure 11 Finance & Accounts – Paybill Module User Manual Version 1.0 After clicking on “Save” button system will generate Diarization Number, this is Finance Diary Number as shown in Figure 12. Figure 12 Once the Diarist (Audit) processes the bill it will go the Dealing Assistance (Audit) role user as shown in Figure 13. Same way as diarist did for login, Dealing Assistance (Audit) role user will also login into the system and comes to his/her landing page on landing page user will click on “Work Page” button to go to the “Dashboard”. At the Dashboard user will find an item “Salary Bill” on dashboard, as user clicks on that item, he/she will find a row for salary bill is displayed as shown in Figure 13 on this page click on the icon under the select column to process the bill as shown in Figure 13. Finance & Accounts – Paybill Module User Manual Version 1.0 Figure 13 As user clicks on the icon under the “Select” column, system will show a screen where user needs to select the bank from which payment is to be made as shown in figure 14. Figure 14 Finance & Accounts – Paybill Module User Manual Version 1.0 Now user needs to select the bank by clicking on the icon given under the “Select” column in the grid. As user clicks the icon, user will come to the pay bill voucher creation screen as shown in Figure 15. In this page DA Payment (Audit) user views the pay bill data by clicking on “View Payroll Bill Click Here”. If user wants to view the voucher he/she will click on “View Voucher Click Here”. After observation he/she will tick Accept/Reject radio button to “Accept” or “Reject” the bill and finally click on “Save” button to pass the bill as shown in figure 15. If user selects “Accept“ and clicks on “Save” button the pay bill goes SO (Audit) desk for approval. Figure 15 Just as Dealing Assistance (Audit) logged in, Section Officer (Audit) role user will also now login into the system, and come to his landing page where he will click on “Work Page” button to go to the “Dashboard”. At the Dashboard user will find “Salary Bill” , as it is clicked user will find a list of salary bills displayed as shown in Figure 16. On this page click the icon under the ““BR View/Approve”” column to process the bill as shown in Figure 16. Figure 16 Finance & Accounts – Paybill Module User Manual Version 1.0 As user clicks on this icon system will open the “SO Voucher Approval” screen as shown Figure 17. On this page, SO (Audit) user observes the Pay Bill by clicking on “View Voucher (Click Here)” button. Here SO (Audit) user can see DA Payment (Audit) user remarks. If SO (Audit) role user wants to approve the Pay bill then he will select the “Approve Remarks“ option, tick the and click on “Save” button to pass the bill and send to Finance & Account Officer (Audit) for approval as shown in Figure 17. Or If SO (Audit) user wants to reject the bill then user will have to select the “Reject Remarks” option (in case of rejection, remarks are mandatory), and click on “Save” button. If the bill is rejected it will go back to the originating section and user, and that is Bill Section and SO/DDO (Bill) user. Once the paybill is approved it will go to Finance & Account Officer (Audit) role user. Figure 17 Finance & Accounts – Paybill Module User Manual Version 1.0 Just as Section Officer (Audit) logged in, same way Finance & Account Officer (Audit) role user will also login into the system, and come to his/her landing page. On landing page user will click on “Work Page” button to go to the “Dashboard” where “Salary Bill” is displayed as shown in figure 18. Figure 18 As user clicks on that item user will find a list of salary bill is displayed as shown in Figure 19. On this page if Finance & Account Officer (Audit) role user wants to view the pay bill voucher then he will have to click on icon given under the “Print” column. If user wants to approve the pay bill then user will have to tick the check box given under the column “App. BR” and then click on “Submit” button to forward the bill to “Cheque Writer” role user as shown in Figure 19. Figure 19 Finance & Accounts – Paybill Module User Manual Version 1.0 If Finance & Account Officer (Audit) role user wants to reject the bill to Section Officer (Audit) role user he/she can do so by selecting the check box under the column “Ref To SO” option, giving his rejection remarks and finally clicking on the “Submit” button as shown in Figure 20. Figure 20 As DA Payment (Audit) logged into the system, Cheque Writer role user will also login into the system, and come to his/her landing page where he will click on “Work Page” button to go to the “Dashboard”. At the Dashboard, user will find an item “Salary Bill” as shown in figure 21. Figure 21 Finance & Accounts – Paybill Module User Manual Version 1.0 As user clicks on that item on the dashboard system will show a list of pending salary bills to the user as shown in Figure 22. On this page under the “Pay Bill Voucher Detail” heading user needs to click on icon given under the “Select” column. As user selects the icon, system shows one more list just below the previous one with the “Cheque No” and “Forwarding letter View/Print” option. User can click on “Forwarding letter View/Print” icon to generate the forwarding letter for bank. Finally to post the pay bill voucher into the financial accounting user will have to click on “Pay Bill Voucher Post” button as shown in Figure 22. Figure 22 Once the cheque is prepared and payment is made then finally paybill need to be closed for the current month and it need to be set for next month. DA (bill) role user can do so. As DA(Bill) role user logs in and reaches to HR “Work Page” there user will see link “Payroll Close” as shown in Figure 23. Finance & Accounts – Paybill Module User Manual Version 1.0 Figure 23 As user clicks on that link system will take him/her to Finance Portal at “Payroll close for the Month” page as shown in 24. This page can also be accessed through menu links, by clicking on “PayRoll” tab and then clicking on “Payroll Processing” menu on the left side, and under that “Payroll Close” link. Figure 24 Finance & Accounts – Paybill Module User Manual Version 1.0 On “Payroll close for the Month” page refer to figure 24, current payroll month is shown. Now to close the paybill and set it for the next month, user just need to click on “Save” button as shown in figure 24, by doing so system will automatically set it for the next month and shows a message box saying “Payroll Close Successfully”. click on “OK” button on message box as shown in figure 25. Figure 25 If you open the same page again through menu item link you will find the paybill is all set for next month as shown in figure 26. Figure 26 ----- End of Document -----