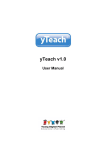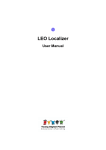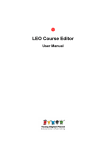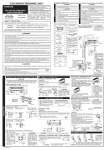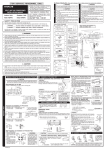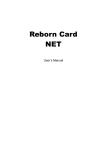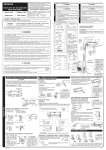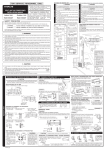Download Universal Curriculum User Manual
Transcript
Universal Curriculum User Manual Universal Curriculum – User Manual © Young Digital Planet SA 2009 Young Digital Planet SA, ul. Słowackiego 175, 80-298 Gdańsk tel. 058 768 22 20, fax 058 768 22 11 e-mail: [email protected] www.ydp.eu © Young Digital Planet 2009 2 Universal Curriculum – User Manual Table of contents Introduction ________________________________________________________ 4 Scope ______________________________________________________________ 5 Lesson __________________________________________________ 5 Assets___________________________________________________ 5 Tools ___________________________________________________ 6 Student's content___________________________________________ 7 The first page ________________________________________________________________ 8 Table of contents _____________________________________________________________ 9 Navigation bar and Navigation arrows____________________________________________ 9 Lesson guide ________________________________________________________________ 10 Lesson pages _______________________________________________________________ 11 Exercises ___________________________________________________________________ 12 Lesson report _______________________________________________________________ 18 Teacher's content _________________________________________ 19 The first page _______________________________________________________________ Navigation bar _______________________________________________________________ Teacher's Panel _____________________________________________________________ Changing lesson title _________________________________________________________ Exercises ___________________________________________________________________ © Young Digital Planet 2009 3 20 21 21 38 39 Universal Curriculum – User Manual Introduction Universal Curriculum is a generic pool of high quality interactive resources covering the subjects of Science, Mathematics, Physics, Chemistry and Biology taught at the levels of primary & secondary education. Its outstanding features include: • ready-made, high quality, online content for students and teachers from one reliable source, • Maths & Science curriculum coverage, • a rich variety of media, • advanced feedback and reporting system, • interactive whiteboard compatibility, • SCORM — eLearning platforms compliance, • flexibility for easy localisation and adaptation, • textbook-independent, curriculum-related content, • operational system independent (XML technology), • online and offline delivery. The content offered for each subject is flexible enough to be adapted to any national curriculum, language, particular textbook or specific teaching concept. Universal Curriculum is available for end users in the United Kingdom and worldwide through the educational portals www.yTeach.co.uk and www.yTeach.com. © Young Digital Planet 2009 4 Universal Curriculum – User Manual Scope Lesson A lesson consists of approx. 10-12 screens. Every lesson contains a so called zero page, which is the starting point for the lesson and serves as an explanatory page and table of contents, with links to particular topics in the lesson. At the very end of a lesson a score page can be found that shows the results of the solved activities, the number of errors that have been made in particular exercises and the information whether the student has used a hint to see the activity solution. All results can be printed using the print button. Assets There are approx. 10-12 illustrations in each lesson, 1-3 interactive activities and 2-3 animations/illustrations/films/simulations on each screen. © Young Digital Planet 2009 5 Universal Curriculum – User Manual Activities/functionality A lesson can be considered from different perspectives as a mixed set of screens. There are 2 sets: “Student screens” including activities and illustrations – so called “rich screens”, and “Teacher screens” with activities and illustartions put each on the separate page. Student screens are built in such a manner as to react in a smart way to the students’ input into activities. If a student makes 3 mistakes, there is feedback with an extra help pop-up appearing on the screen which contains an activity explaining a particular topic in an easier way. Solving the whole activity correctly on a rich page causes an extra challenge activity pop-up to appear giving the student an opportunity to further explore his or her knowledge on a specific topic. The idea is not to show the student correct solution after few mistakes made. The goal is to present the track of wrong thinking by ilustrating based on amusing feedbacks what has been done wrong. Then student has to analyse problem and think of the correct solution by his/her own – basically to teach by forcing to think towards achieving knowledge and right skills. Activities are constructed in an easy and intuitive way. Each activity has control and reset buttons. The control button allows the student to check his/her result by showing a pop-up with a result report. If the activity has not been solved on the whole of it has been solved correctly, the activity report pop-up shows the relevant information, i.e. that the activity hasn’t been solved yet or that it has already been solved in 100%, respectively. Tools Every lesson contains a set of tool icons at the bottom of the screen which enable the student an extra help and extra challenge activities and the teacher to enchance his/her Interactive Whiteboard presentations. © Young Digital Planet 2009 6 Universal Curriculum – User Manual Student's content After you have chosen a certain lesson, the first screen will show you the lesson's table of contents. All other lesson pages will be similar in appearance to that shown above. They will contain texts, films, animations, simulations and a number of interactive exercises helpful in mastering new information. The instruction on how to use Student's lessons is described in the next paragraph. © Young Digital Planet 2009 7 Universal Curriculum – User Manual The first page The first page of a Student's lesson looks similar to this: and always contains the following: • Lesson title, • Table of contents, • Navigation bar, • Navigation arrows, • Lesson guide. The Navigation bar, the Navigation arrows and the Lesson guide are also accessible from other lesson pages. © Young Digital Planet 2009 8 Universal Curriculum – User Manual Table of contents The Table of contents gives the names of each lesson page and access to them. To enter a certain page: • look for it in the table of contents, • click on the button next to its title. Navigation bar and Navigation arrows Both the Navigation bar and Navigation arrows help you move between lesson pages. In the Navigation bar you can choose a certain page you want to move to, whereas if you click on a Navigation arrow, you will be moved to the next or the previous page. To move to a certain page: • click on its number in the Navigation bar. To move to the next or the previous page: • click on the arrow on the right or on the arrow on the left, respectively. © Young Digital Planet 2009 9 Universal Curriculum – User Manual Lesson guide The Lesson guide sets suggested learning goals for students. To open the lesson guide: • click on the Lesson guide button. A pop-up similar to this will appear: © Young Digital Planet 2009 10 Universal Curriculum – User Manual Lesson pages Each lesson page has its own title at the top (1): Lessons usually begin with an introduction, which consists of a text (2) and a supporting film (3) with a voice-over (3a). Read the introductory text and then start the film. To start the film: • click on the Play button (3a). You can stop the film at any time using the Stop button (3a) or scroll to a certain time point using the slider next to the Play and Stop buttons. Often, some additional materials are accessible from extra buttons (5), e.g. illustrations, tables, supporting animations, etc. To enter additional material: © Young Digital Planet 2009 11 Universal Curriculum – User Manual • click on a suitable icon (tooltips, displayed after placing the mouse cursor over icons, will inform you if it is an illustration, film, etc.). Usually, two or more tabs, each labelled with a number or letter, split a lesson (4). The second tab most often contains an exercise covering the material presented on the first tab. To switch to a certain tab: • click on its number or letter. Exercises Animations, films or slide shows (1) are often used as an introduction to an exercise (2): Before doing an exercise, it is worth watching an introductory animation, film or slide show in order to understand the material. To start an animation, film or slide show: © Young Digital Planet 2009 12 Universal Curriculum – User Manual • click on the Play button (1a). You can stop the film at any time using the Stop button (1a) or scroll to a certain time point using the slider next to the Play and Stop buttons. Now, you can start to do the exercise. To do an exercise: • follow the instruction given at the beginning of each exercise. On each lesson page, there is an extra toolbar (4) situated in the bottom-left corner. The toolbar varies from one course to another, but most of the courses contain the following extra functions: • glossary, • calculator, • biography. To display the extra toolbar: • click on a button in the form of a little arrow situated in the bottom-left corner of a lesson page. This will display a bar from which you will be able to choose a suitable icon. Under each exercise, there are two important buttons available (3): • the reset button, • the check button. The reset button resets all given answers in an exercise. To reset all answers that you have given: • click on the reset button. © Young Digital Planet 2009 13 Universal Curriculum – User Manual The following pop-up will appear asking for your confirmation: The check button opens the Activity Report and makes it possible at any time to view the exercise's status: • correct and incorrect answers, • the number of answers still to be given, • a percentage result, • total error count: To view the Activity Report: • click on the check button. © Young Digital Planet 2009 14 Universal Curriculum – User Manual In the Activity Report there are some additional options available. These include: • marking correct answers, • marking errors, • showing answers, • removing errors, • resetting the whole activity: To view the additional options: • click on a button in the form of a small arrow in the bottom-left corner of the Activity Report. To close the Activity Report: • click on the ‘cross’ button in the top-right corner of the pop-up. © Young Digital Planet 2009 15 Universal Curriculum – User Manual After making a first mistake (1), the student is provided with meaningful feedback and an indication of a correct answer (2): At the same time, a graphic indication (3) in the form of a small red cross appears next to the instruction and an error counter (4) is started. If a student feels he/she is not able to do the exercise, it is possible to choose the show answers option from the Activity Report. A keyhole appears next to the error counter: However, the use of this, as well as each other option, is monitored by the program so the teacher will be informed about using this option by the student. Note that resetting the exercise resets neither the keyhole nor the error count. © Young Digital Planet 2009 16 Universal Curriculum – User Manual For giving 100% correct answers (1), a bonus (2) is often given in the form of additional tables, etc.: A graphic indication (3) also appears next to the instruction, this time in form of a small green tick. © Young Digital Planet 2009 17 Universal Curriculum – User Manual Lesson report At the end of each lesson there is a Lesson Report indicating the total score from each exercise and from all exercises altogether (1): You can also view the mistakes you have made in each exercise (2) and see if you have used any hints (3). It is also possible to go back to see the mistakes you have made (4) and reset the whole lesson (5). To go back to see the mistakes you have made: • click on the appropriate button (4). To reset the whole lesson: • click on the appropriate button (5). © Young Digital Planet 2009 18 Universal Curriculum – User Manual Teacher's content The Teacher's content can be used with interactive whiteboards or multimedia projectors. After you have chosen a certain lesson, it will be displayed in the same window. The appearance will be different from that of a student's lesson: The major difference between a Student's lesson and a Teacher's lesson is that the latter contains a Teacher's Panel (1), situated at the bottom of every lesson page. The functioning of the Panel is described in the following paragraphs. © Young Digital Planet 2009 19 Universal Curriculum – User Manual The first page The first page of a Teacher's lesson looks similar to this: and always contains the following: • Lesson title, • the same material as on the second page of a Student's lesson, • Navigation bar, • Teacher's panel. © Young Digital Planet 2009 20 Universal Curriculum – User Manual Navigation bar The Navigation bar helps you to move between lesson pages. To use the Navigation bar: • click on the button with a small arrow in the top-right corner of the page. This will display a bar with page numbers and arrows. Click on any page number to be moved to this lesson page. Use the arrows to move to the next page or the previous page (right and left arrows, respectively). Teacher's Panel The Teacher's Panel looks like this: and contains a number of useful buttons: 1. Open/Close buttons, 2. Navigation arrows, 3. Arrow button, 4. Zoom area button, 5. Pen button, 6. Edit lesson button, 7. Colour button, 8. Thickness button, 9. Text tool button, © Young Digital Planet 2009 21 Universal Curriculum – User Manual 10. Show area button, 11. Eraser button, 12. Undo/Redo buttons, 13. Zoom in button, 14. Add note button, 15. Disable feedback sound button. Open/Close buttons After opening a Teacher's lesson, the Teacher's Panel is closed and looks like this: The Teacher's Panel can be expanded by using either of the Open/Close buttons (1): To expand the Teacher's Panel: • click on one of the Open/Close buttons. For expanded Teacher's Panel, see: Teacher's Panel. To close the Teacher's Panel: • click on one of the Open/Close buttons. © Young Digital Planet 2009 22 Universal Curriculum – User Manual Navigation arrows The Navigation arrows work in a similar way to the Navigation bar described previously in the manual. To move to the next page or previous page: • click on an appropriate arrow (tooltips, displayed after placing the mouse cursor over arrows, will inform you if it is a ‘next’ or ‘previous’ arrow): Arrow button The Arrow button turns off any activated option and restores the default look of the cursor. In the picture below, you can see that the currently used tool is zoom because the Zoom area button is slightly darker than the other two. To restore the default look of the cursor after using a different tool: • click on the Arrow button (1): © Young Digital Planet 2009 23 Universal Curriculum – User Manual Zoom area button The Zoom area button zooms in on a page's elements by drawing a rectangle on the page area and releasing the mouse button (the smaller the rectangle, the bigger the zoom). To zoom in on a page's elements: • click on the Zoom area button, • navigate the magnifier (1) to the place where you want to start the zooming-in: • draw a rectangle (2): • release the mouse button. To zoom out: • click on the Zoom area button again. © Young Digital Planet 2009 24 Universal Curriculum – User Manual Zooming-in activates a small square (3) in the bottom-right corner of the page where you can move to another part of the page: Pen button The Pen button allows you to mark certain areas of course pages or to draw on them. The tool has its own drop-down menu, opened with the Expand button next to the Pen button (1), with options to choose from: 2. Pen, 3. Marker, 4. Line, 5. Rectangle, 6. Rectangle outline, 7. Circle, © Young Digital Planet 2009 25 Universal Curriculum – User Manual 8. Circle outline. To use any of the Pen button options: • click on the Expand button, • click on the chosen option's button, • draw on the page: All Pen tools draw in the same colour and line thickness as chosen (Colour and Thickness buttons; see: Colour button, Thickness button). It is therefore worth setting the colour and line thickness options before you start drawing. Edit lesson button The Edit lesson button enables you to: • change the sequence of individual lesson pages, • add/remove certain lesson pages. To open the Edit lesson window: • click on the Edit lesson button. © Young Digital Planet 2009 26 Universal Curriculum – User Manual To change the sequence of individual lesson pages: • drag a lesson rectangle (1), using the mouse, to a chosen position: To add/remove a lesson page: • check/uncheck a checkbox (2) next to a lesson title. To confirm the changes: • click on the OK button (3). To cancel the changes: • click on the cancel button (4). To reset all changes and restore the default settings: • click on the reset button (5). You can do this at any time, even after you have closed the Edit lesson window. © Young Digital Planet 2009 27 Universal Curriculum – User Manual Colour button The Colour button changes the colour of pen tools and text. Before you start drawing or writing anything, choose a colour from the Colour button's menu. To choose a colour: • click on the Colour button (1), • click on a chosen colour (black, white, red, yellow, green, blue): Thickness button The Thickness button changes the thickness of pen tools. Before you start drawing anything, choose a thickness from the Thickness button's menu. To choose a thickness: • click on the Thickness button (1), • click on a chosen thickness: © Young Digital Planet 2009 28 Universal Curriculum – User Manual Text tool button The Text tool button allows you to make notes on lesson pages. To write a note on a page: • click on the Text tool button, • draw a rectangle (1) anywhere on the page: • this activates a text editor: © Young Digital Planet 2009 29 Universal Curriculum – User Manual • define the following: – font type (2): Arial, Times, Courier, – font colour (3): black, white, red, yellow, green, blue, – background colour (4): black, white, red, yellow, green, blue, no background, • – font style: bold (5), italics (6) or underlined (7), – font size (8), write your note in the text field (1). The size of the text field may be freely modified. To modify the text field's size: • drag one of the small squares (9) situated on the field’s borders. It is also possible to move the text field and the text editor to another position on a lesson page. To move the text area to another position on a page: • click on the grey stripe above the font and background options, • drag the editor to a chosen place: © Young Digital Planet 2009 30 Universal Curriculum – User Manual After closing the text editor, you can still make changes in the inserted text. To make changes in a written text: • click on the text. This will open the editor again. Show area button The Show area button allows the showing of a certain area on a lesson page. The tool has its own drop-down menu, opened with the Expand button (1) below the Show area button (2), with options to choose from: 2. Show area, 3. Hide drawing, 4. Hide content. The Show area option shows a chosen fragment of a page and covers the rest of the page with the colour recently chosen from the Colour drop-down menu: © Young Digital Planet 2009 31 Universal Curriculum – User Manual To show a fragment of a page: • click on the Show area button, • choose the Show area option from the drop-down menu. To restore the previous look of the page: • click on the Show area button again. The Hide drawing option shows only a page’s lesson content and hides all drawings or text inserted in the page: To hide drawings and text inserted in a page: • click on the Show area button, • choose the Hide drawing option from the drop-down menu. To restore the previous look of the page: • click on the Hide drawing button again. The Hide content option hides all lesson content and shows only the drawings and text inserted in a page: © Young Digital Planet 2009 32 Universal Curriculum – User Manual To hide content on a page: • click on the Show area button, • choose the Hide content option from the drop-down menu. To restore the previous look of the page: • click on the Hide content button again. Eraser button The Eraser button deletes items inserted in a lesson page. The tool has its own drop-down menu, opened with the Expand button (1) below the Eraser button (2), with options to choose from: 2. Eraser, 3. Scissors, 4. Clear all. The Eraser option functions like an ordinary rubber. It erases fragments of items if you drag it over them. To erase a fragment of an item: • click on the Eraser button, • choose the Eraser option from the drop-down menu, • drag the eraser cursor over an item. To undo the deletion: • click on the Undo button (see: Undo/Redo buttons). The Scissors option deletes a whole item. To delete a whole item: • click on the Eraser button, © Young Digital Planet 2009 33 Universal Curriculum – User Manual • choose the Scissors option from the drop-down menu, • click on the item with the scissors cursor. To undo the deletion: • click on the Undo button (see: Undo/Redo buttons). The Clear all option deletes all items inserted in a lesson page. To delete all items: • click on the Eraser button, • choose the Clear all option from the drop-down menu. To undo the deletion: • click on the Undo button (see: Undo/Redo buttons). Undo/Redo buttons The Undo (1) and Redo (2) buttons look like this: The Undo button undoes the previous action. It is possible to undo all actions one after another in the same order as they were done. To undo an action: • click on the Undo button. The Redo button redoes the previous action. It is possible to redo all actions one after another in the same order as they were undone. To redo an action: • click on the Redo button. © Young Digital Planet 2009 34 Universal Curriculum – User Manual Zoom in button The Zoom in button zooms in on and out of a lesson page. The tool has its own drop-down menu, opened with the Expand button(1) below the Zoom in button (2), with options to choose from: 2. Zoom in, 3. Zoom out, 4. Show all. The Zoom in option zooms in on a lesson page. To zoom in: • click on the Zoom in button, • choose the Zoom in option from the drop-down menu. The Zoom out option zooms out of a lesson page. To zoom out: • click on the Zoom in button, • choose the Zoom out option from the drop-down menu. The Show all option restores the normal size of the lesson page. To restore the normal size of a lesson page: • click on the Zoom in button, • choose the Show all option from the drop-down menu. © Young Digital Planet 2009 35 Universal Curriculum – User Manual Add note button The Add note button is used for adding extra pages on which you can make notes and draw. The tool has its own drop-down menu, opened with the Expand button (1) below the Zoom in button (2), with options to choose from: 2. Add note, 3. Remove note. The Add note option adds an extra page to a lesson page of your choice. To add an extra page: click on the Add note button, • choose the Add note option from the drop-down menu. This will add an extra page and an extra navigation bar (1), with the help of which you will be able to switch between the lesson page and the new page: The Remove note option removes the added page. To remove the added page: • click on the Add note button, • choose the Remove note option from the drop-down menu. This will remove both the added page and the extra navigation bar. © Young Digital Planet 2009 36 Universal Curriculum – User Manual Disable feedback sound button Each teacher's lesson contains the same exercises as the student's lesson. If a mistake is made (1), a feedback sound alerts you to this. The feedback sound can be turned off by using the Disable feedback sound button (2): To turn off the feedback sound: • click on the Disable feedback sound button. This will ‘cross out’ the loudspeaker icon on the button (2). To turn the feedback sound on again: • click on the Disable feedback sound button again. © Young Digital Planet 2009 37 Universal Curriculum – User Manual Changing lesson title The teacher can change any lesson title and any lesson page title. To change a lesson title or a lesson page title: • place the mouse cursor at the end of the selected title (1), • use the Backspace button on your keyboard to delete the whole title or just letters or words of your choice, • type in the new title: You can restore the default title of a lesson or a lesson page. To restore the default title of a lesson or a lesson page: • click on the reset button (2) next to the title. © Young Digital Planet 2009 38 Universal Curriculum – User Manual Exercises After entering a page with an exercise, the teacher can only see the exercise itself – without any instruction. The teacher can display the instruction for the students with the help of the instruction button (1) situated just below the lesson page's title: To display the instruction to an exercise: • click on the instruction button. This will display the instruction: Below each exercise in the teacher's content, there are three useful buttons available: 1. the show answers button, 2. the reset button, 3. the check button. The show answers button is a ‘hint’ button showing the correct answer(s). To show the correct answer(s): • click on the show answers button. © Young Digital Planet 2009 39 Universal Curriculum – User Manual This will display the correct answer(s) (1): At the same time, the check button will change to a button with a red arrow, indicating that the show answers button has been used. The reset button resets all given answers in an exercise. To reset all answers: • click on the reset button. The following pop-up will appear asking for your confirmation: The check button opens the Activity Report and makes it possible to view the exercise's status at any time: • correct and incorrect answers, © Young Digital Planet 2009 40 Universal Curriculum – User Manual • the number of answers still to be given, • a percentage result, • total error count: To view the Activity Report: • click on the check button. © Young Digital Planet 2009 41 Universal Curriculum – User Manual In the Activity Report there are some additional options available. These include: • marking correct answers, • marking errors, • showing answers, • removing errors, • resetting the whole activity: To view the additional options: • click on a button in the form of a small arrow in the bottom-left corner of the Activity Report. To close the Activity Report: • click on the ‘cross’ button in the top-right corner of the pop-up. © Young Digital Planet 2009 42