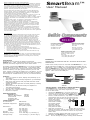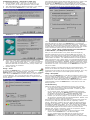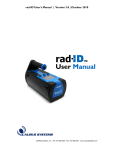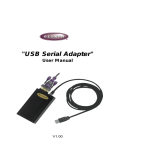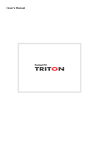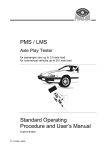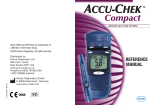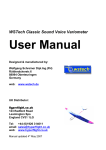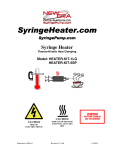Download SmartBeam™
Transcript
Belkin Components One-year Limited Warranty Belkin Components warrants this product against defects in materials and workmanship for one year. If a defect is discovered, Belkin will, at its option, repair or replace the product at no charge provided it is returned during the warranty period, with transportation charges prepaid, to the authorized Belkin dealer from whom you purchased the product. Proof of purchase may be required. SmartBeam™ User Manual This warranty does not apply if the product has been damaged by accident, abuse, misuse, or misapplication; if the product has been modified without the written permission of Belkin; or if any Belkin serial number has been removed or defaced. The warranty and remedies set forth above are exclusive in lieu of all others, whether oral or written, expressed or implied. Belkin specifically disclaims any and all implied warranties, including, without limitation, warranties of merchantability and fitness for a particular purpose. No Belkin dealer, agent, or employee is authorized to make any modification, extension, or addition to this warranty. Belkin is not responsible for special, incidental, or consequential damages resulting from any breach of warranty, or under any legal theory, including but not limited to lost profits, downtime, goodwill, damage to or reprogramming, or reproducing any program or data stored in or used with Belkin products. Some states do not allow the exclusion or limitation of incidental or consequential damages or exclusions of implied warranties, so the above limitations of exclusions may not apply to you. This warranty gives you specific legal rights, and you may also have other rights that vary from state to state. FCC statement This equipment has been tested and found to comply with the limits for a Class B digital device, pursuant to part 15 of the FCC rules. These limits are designed to provide reasonable protection against harmful interference in a residential installation. This equipment generates, uses and can radiate radio frequency energy and, if no installed and used in accordance with the instructions, may cause harmful interference to radio communications. However, there is no guarantee that interference will not occur in a particular installation. If this equipment does cause harmful interference to radio or television reception, which can be determined by turning the equipment off and on, the user is encouraged to try to correct the interference by one or more of the following measures: • Reorient or relocate the receiving antenna. • Increase separation between the equipment and receiver. • Connect the equipment into an outlet on a circuit different from that to which the receiver is connected. • Consult the dealer or an experienced radio technician for help. Corporate Headquarters 501 West Walnut Street Compton, CA 90220 310-898-1100 voice 310-898-1111 fax Belkin Components, Ltd. Clarke Road, Mount Farm Bletchley, Milton Keynes MK1 1LG +44 (1908) 367 178 voice +44 (1908) 366 564 fax CE declaration of conformity We, Belkin Components, declare under our sole responsibility that the SmartBeam™ , to which this declaration relates, is in conformity with generic emissions standard EN50081-1 and with generic immunity standard EN50082-1 1992. Introduction Thank you for purchasing the Belkin Components SmartBeam™. Now, communicating with your H/PC, laptop, palmtop, and Sharp organizer has never been easier! The Belkin Components SmartBeam™ is a serial-to-infrared device designed to work with the IrDA 1.0 and Sharp ASK standards. Transfer files, network, send email, share drives and fax modems, even play games between your PC and H/PC, laptop or palmtop at speeds up to 115.2kbps. You can also configure it to communicate with your Sharp organizer, and backup its valuable data on your PC, all without cables! Features • IrDA 1.0 support for H/PC, laptops and palmtops up to 115.2kbps • Sharp ASK support for Sharp Organizers up to 9600bps • Also works with HP 5P, 5MP, 6P, 6MP and other IrDAequipped printers • Jumper-selectable operation for IrDA (default) or Sharp ASK mode • Works with any PC RS-232 serial port capable of 115.2kbps throughput • 5’-long cable with DB9 connector • 260 mm (10”) range in fluorescent lighting • No power required Package Contents SmartBeam™ F5F500 DB25 to DB9 adapter F2L087 This manual P72064 Software disk Registration card Technical Specs PC Connector: DB9 female Standards supported: RS-232C (input) IrDA 1.0 (output) Sharp ASK (output) Dimensions Length: 2.5” (64 mm) Width: 1.8” (46 mm) Height: 1.5” (38 mm) Weight: 4 oz. (114 g) Operating Temp: 32 to 104 deg. F (0~40 deg. C) Storage Temp: -4 to 140 deg. F (-20~60 deg. C) Atlanta Branch Office 6350 Regency Parkway Suite 525 Norcross, GA 30071 (770) 825-0511 voice (770) 825-0679 fax Installation POWER OFF THE COMPUTER AND ALL ATTACHED DEVICES AND PERIPHERALS. Locate a free serial port to be used with the SmartBeam™. It is usually labeled as a COM port. This can either be a DB9 male or DB25 male. If it is a DB25, the included adapter must be used to that the SmartBeam™ cable can be attached properly. Once attached, tighten the thumbscrews until snug. Do not overtighten. Take note of this COM port. DB9 serial port DB25 serial port SmartBeam™ cable DB25 to DB9 Adapter Jumper Setting – IrDA Mode or Sharp ASK Mode The SmartBeam™ is factory set to IrDA Mode. If you wish to use it with Sharp organizers, it must be set to ASK mode. • Unplug the SmartBeam™ from the serial port. • Carefully remove the black plastic label which covers a hole at the back of the SmartBeam™ • Insert a small screwdriver, only about ½” inside, and separate the top part of the case from the bottom. Be careful not to touch the circuitry!!! • Locate the jumper and set accordingly. IrDA mode is setting the jumper toward the cable; ASK is IrDA Sharp setting the jumper ASK away from the cable • Snap the cover back onto the base with the circuit board holes on the posts, and the white cable tie inside the case. The cable tie must be inside the case so as to provide strain relief. • Replace the black plastic label and cover the rear hole. • Re-attach the SmartBeam™ to the serial port. Note: Do not change the jumper setting while attached. Installing the Drivers – Required for IrDA only 1. Insert the driver disk in you’re a:\ (or b:\) drive 2. Click on START, RUN…, then type “a:\setup.exe” (or “b:\setup.exe”) in the space provided. Click on “OK” 3. The “Add Infrared Device Wizard” will begin. Click “Next”. 4. Select the Belkin SmartBeam™, and click “Next”. 5. The Infrared Monitor applet shows what devices are in range, and the Communication Efficiency when sending/receiving data. By default, the SmartBeam™ communicates at 115.2k in IrDA mode. However, the speed and other settings can be changed by going to the Options tab of the Infrared Monitor applet. Select the COM port where you connected the SmartBeam™. Click “Next”. Here, you can Enable/Disable Infrared Communication, change the physical COM port to where your SmartBeam™ is connected, change the time intervals between device detections, enable Plug and Play for detected devices, and limit the data rate. For nearly all applications, using the default settings produce the best results. Lower connection speed may help solve some connection problems. NOTE: When communicating from SmartBeam™ to SmartBeam™, 57.6kbps must be used. 6. 7. Take note of the newly installed Infrared COM and LPT ports. This is usually COM4 and LPT3. Leave “Use default ports” as selected, and click “Next”. Change the ports to different COM and LPT addresses only if they conflict with other programs or hardware. Restart your PC. Usage – IrDA To enable the SmartBeam™, you must run the Infrared Monitor applet from the Control Panel. Point the SmartBeam™ to any IrDA-equipped device about 10” away or less. Once the SmartBeam™ finds a device, it will be shown in the IR Monitor. If it is a plug-and-play device such as a printer, Windows will automatically install it, maybe even ask you for drivers. Now you can communicate to any other device through any Windows application using the Infrared COM and LPT ports. As shown in the image above, those ports are COM4 and LPT3. For example, using Direct Cable Connection would require selecting “Serial Cable on COM4”. For additional details on making Direct Cable Connection work, please check your Windows95/98 Help file, documentation, or Microsoft® website. Networking software such as “File and Printer Sharing”, NetBEUI, bindings, protocols, names and passwords must all be properly configured before Direct Cable Connection can work. The function of the SmartBeam™ here is only as a “cable”. Another example is printing through the virtual parallel port. The picture in the lower left shows an HP6P printer, which will be connected to LPT3 after the drivers have been installed. So in any application, one can print to that HP6P printer through LPT3. Usage –Sharp ASK When using the SmartBeam™ with Sharp organizers, there is no need to install the IrDA software. You only need to set the jumper correctly, and install the Sharp software. Chances are, the Sharp software will ask you what COM port the SmartBeam™ is connected to. Note that the data rate is 9600 baud, and it is also recommended to have the SmartBeam™ less than 6” from the Sharp organizer. Troubleshooting Make sure that no other infrared drivers exist in your system. • Go to the Control Panel, and run the SYSTEM applet. Make sure there are no Infrared devices listed. If there are, you may have to remove them. • Go to Control Panel, and run the “Add/Remove Programs” applet. The driver of the SmartBeam™ is “Infrared Support for Windows 95 Version 2.0” – DO NOT REMOVE THIS. Remove or uninstall any OTHER driver except this one. • Restart your PC and try again. If it still does not work, remove all the drivers including the one mentioned above. Reboot, and reinstall the drivers from the beginning. Also make sure that the COM port that you will be using must not be sharing any IRQ with any other device, especially a serial mouse. Otherwise, conflicts will occur when the devices sharing the IRQ are in operation. In general, COM1 & COM3 share IRQ4, and COM2 & COM4 share IRQ3. If you are using a PS/2 mouse, you should have no problems at all. You can verify this by looking in the SYSTEM applet of the Control Panel. Go to the Device Manager tab, click on “Computer”, then the “Properties” button. This shows the IRQs in use by Windows. • If you are using a serial mouse, make sure that the serial mouse and the SmartBeam™ use different IRQs. • If your modem shares the IRQ with the serial port of the SmartBeam™, either avoid using the modem while the SmartBeam™ is in use, or put the modem on a different IRQ.