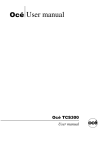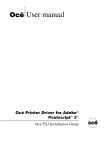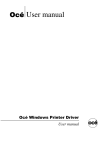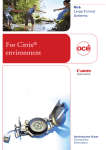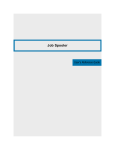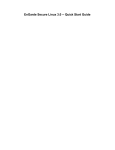Download Océ TCS300
Transcript
Océ Publication type
Océ TCS300
User manual
Océ Technologies B.V.
© 2006 Océ
All rights reserved. No part of this work may be reproduced, copied, adapted, or transmitted
in any form or by any means without written permission from Océ.
Océ makes no representation or warranties with respect to the contents hereof and specifically disclaims any implied warranties of merchantability or fitness for any particular purpose.
Further, Océ reserves the right to revise this publication and to make changes from time
to time in the content hereof without obligation to notify any person of such revision or
changes.
Edition: 2006-08
Contents
Contents
Chapter 1
Get to know the system.....................................................................................5
Overview of the system components.......................................................6
Overview of the printer operator panel....................................................7
Chapter 2
Check installation requirements.......................................................................9
Duration of the installation......................................................................10
Printer working area.................................................................................11
Delivered parts.........................................................................................12
Required tools...........................................................................................13
Chapter 3
Install the system..............................................................................................15
Unpack the printer....................................................................................16
Set up the printer hardware....................................................................20
Set up the ink system of the printer.......................................................27
®
Connect to the Océ Power Logic controller..........................................36
Integrate the Océ TCS300 system in the network.................................39
3
Contents
4
Chapter 1
Get to know the system
Overview of the system components
Overview of the system components
1
2
7
3
6
5
4
#
6
Number
Component
Function
1
The printer operator
panel
Define the system settings and view the status information of the printer
2
The top cover
Give access to the carriage with the printheads
3
The media rolls
Provide the media for the output
4
The integrated receiving tray
Receive the output
5
The ink tanks
Provide the ink for the output
6
The controller door
Give access to the integrated Océ Power Logic®
controller
7
The maintenance door
Give access to the maintenance cassette
Chapter 1 - Get to know the system
Overview of the printer operator panel
Overview of the printer operator panel
2
1
3
6
5
4
#
Number
Component
1
The upper softkeys
2
The red attention LEDs
3
The screen
4
The on-line / off-line key with green LED
5
The stop key
6
The lower softkeys
Chapter 1 - Get to know the system
7
Overview of the printer operator panel
8
Chapter 1 - Get to know the system
Chapter 2
Check installation requirements
Duration of the installation
Duration of the installation
One person can install the complete system in about 2 hours.
2h
10
Chapter 2 - Check installation requirements
Printer working area
Printer working area
The Océ TCS300 requires a floor space / working area of at least 3160 mm x 1750 mm
(125 inch x 70 inch).
Chapter 2 - Check installation requirements
11
Delivered parts
Delivered parts
Please check if you have received the following parts.
1
2
5
3
4
#
Description
1
The printer
2
Box A
Includes
■
■
3
Box B
■
The Océ Power Logic® controller
Data cable (UTP cable with RJ45 connectors)
■
4
Box C
■
Media roll
5
Box D
■
1 maintenance cassette
9 printheads
4 ink tanks
1 printer operator panel
4 leg covers
2 cable ties
■
■
■
■
■
12
Integrated receiving tray
4 PE tray supports
Chapter 2 - Check installation requirements
Required tools
Required tools
#
Description
1
Side cutter, knife, pair of scissors or a pair of pincers
2
Open-end wrench 17 mm
Chapter 2 - Check installation requirements
13
Required tools
14
Chapter 2 - Check installation requirements
Chapter 3
Install the system
Unpack the printer
Unpack the printer
1. Remove the cardboard box and the PE bag from the printer.
[7]
Remove the boxes C and D from the pallet.
Attention:
Remove the 9 printheads out of box D. Before you can use the printheads, the printheads
must be adapted to the environmental conditions.
2. Remove the 4 bolts (17 mm) that fix the printer to the pallet (2 at the front side, 2 at the
back side).
4x
[8]
16
Chapter 3 - Install the system
Unpack the printer
3. Remove the 4 bolts (17 mm) from the wooden bars (2 at the front side, 2 at the back
side).
4x
[9]
4. Remove the 2 wooden bars (1 at the front side, 1 at the back side).
[10]
5. Remove the 4 bolts (17 mm) from the right-hand side of the pallet (2 at the front side,
2 at the back side).
2x
[11]
Chapter 3 - Install the system
17
Unpack the printer
Note:
Make sure that the printer wheels are in the position as indicated in the illustration in
step 8. You can reach into the pallet to adjust the position of the wheels.
6. Loosen the 2 long bolts (17 mm) at the right-hand side of the printer (1 at the front side,
1 at the back side) until the printer is on its wheels.
2x
[12]
7. Remove the 2 long bolts (17 mm) at the left-hand side of the printer (1 at the front side,
1 at the back side).
2x
[13]
18
Chapter 3 - Install the system
Unpack the printer
8. Remove the short part of the pallet.
[14]
9. Move the printer from the pallet to its destination.
[15]
10. Place the covers (included in box D) on the legs of the printer.
4x
[16]
Chapter 3 - Install the system
19
Set up the printer hardware
Set up the printer hardware
1. Remove the tape and the foam strips from the printer.
[17]
2. Cut the cable ties on the roll units.
[18]
3. Open the top cover and remove the tape from the 'carriage unit'.
[19]
20
Chapter 3 - Install the system
Set up the printer hardware
4. Remove the foam block from the left-hand side of the cable guide.
[20]
5. Open the maintenance door.
[21]
6. Open (1) the small inner cover and lift (2) the cover to remove it.
2
1
[22]
Chapter 3 - Install the system
21
Set up the printer hardware
7. Unpack the printer operator panel (included in box D). Guide the cable of the printer
operator panel through the opening in the cover.
[23]
8. Place the printer operator panel on the cover.
Note:
Carefully check the correct position of the operator panel. There is a notch that must fit
in the correct slot.
[24]
22
Chapter 3 - Install the system
Set up the printer hardware
9. Pull out the cable of the printer operator panel and lock the printer operator panel with
the green handle at the inner side of the cover. Move the handle from left to right.
[25]
10. Fasten the cable with one of the cable ties (included in box D).
[26]
11. Connect the cable to the connector.
[27]
Chapter 3 - Install the system
23
Set up the printer hardware
12. Create a loop in the cable and lock the cable with the second cable tie (included in box
D).
[28]
13. Use the pair of scissors to shorten the cable ties.
[29]
14. Put the small inner cover back in place (1, 2).
1
2
[30]
24
Chapter 3 - Install the system
Set up the printer hardware
15. Close the maintenance door.
[31]
16. Connect the power cable to the printer (1) and switch on the printer (2).
2
1
[32]
17. Remove the protective tape of the User Interface. (Use a piece of adhesive tape. Put it in
one of the corners of the protective tape and pull gently).
[33]
18. Unpack the integrated receiving tray and the plastic tray supports (included in box A).
Chapter 3 - Install the system
25
Set up the printer hardware
Place the 4 PE tray supports at the indicated positions (2 on the left-hand side, 2 on the
right-hand side).
2x
[34]
19. Place the integrated receiving tray in the 4 tray supports. Push the rack down until you
feel a click.
2x
[35]
26
Chapter 3 - Install the system
Set up the ink system of the printer
Set up the ink system of the printer
1. Switch on the printer.
[36]
2. Place the maintenance cassette (included in box D).
Wait until the following message appears on the screen of the printer operator panel.
Then follow the instructions in the wizard.
Note:
Carefully read the messages on the screen. If required, follow the instructions and press
the indicated upper or lower softkey to continue. In this case, for example, you must press
the lower right-hand softkey to go to the next step.
3. Place the ink tanks (included in box D).
Chapter 3 - Install the system
27
Set up the ink system of the printer
Wait until the following message appears on the screen of the printer operator panel.
Then follow the instructions in the wizard.
The ink is automatically filled into the printer (duration approximately 3 minutes).
4. Place the media roll and automatically fill the ink tubes.
Wait until the following message appears on the screen of the printer operator panel.
[39]
Unpack the media roll (included in box C).
28
Chapter 3 - Install the system
Set up the ink system of the printer
Take out the media roll holder.
[40]
Lift the handles and remove both flanges.
[41]
Insert the flanges as far as possible into both ends of the media roll.
Press the handles down to fasten the flanges.
[42]
Chapter 3 - Install the system
29
Set up the ink system of the printer
Put the media roll holder back in the saddles.
[43]
Remove the tape from the media.
[44]
Feed the media into the printer.
The printer automatically draws the media in the correct position.
[45]
Select: media type.
30
Chapter 3 - Install the system
Set up the ink system of the printer
Note:
The media type is mentioned on the sticker at the top of the media box C.
[46]
Select: Yes, short strip.
[47]
5. Place the printheads.
Chapter 3 - Install the system
31
Set up the ink system of the printer
Please wait 5 minutes. The ink tubes are filled automatically. Do not continue until the
following message appears on the screen of the printer operator panel.
[48]
Open the printhead covers.
[49]
Remove the 9 dummy printheads and put them in a plastic bag.
32
Chapter 3 - Install the system
Set up the ink system of the printer
Note:
Be careful: although the risk is negligible, watch out for ink contamination.
[50]
Unpack the printhead.
Remove the tape from the printhead.
Note:
Always hold the printhead as indicated below to prevent damage of the printhead.
[51]
Chapter 3 - Install the system
33
Set up the ink system of the printer
Insert the printhead in the correct color position and close the printhead cover.
2
1
[52]
Repeat this procedure until all 9 printheads are in the correct position.
Close the top cover and follow the instructions in the wizard.
[53]
The printer cuts the media and starts the printhead check procedure.
34
Chapter 3 - Install the system
Set up the ink system of the printer
6. Wait until the following message appears on the screen of the printer operator panel.
[54]
Chapter 3 - Install the system
35
®
Connect to the Océ Power Logic controller
®
Connect to the Océ Power Logic controller
1. Unpack the Océ Power Logic® controller (included in box B).
Check the voltage indication on the back side of the Océ Power Logic® controller, next
to the power plug (115V/230V). If required, set the voltage indication to the correct
value for your country.
[55]
2. Open the controller door to get access to the controller area.
2
1
[56]
Inside the controller area you will find the power cable (1) for the Océ Power Logic®
controller and the electronic box of the printer (2).
36
Chapter 3 - Install the system
®
Connect to the Océ Power Logic controller
3. Connect one side of the crossed data cable (UTP cable with a RJ45 connector, included
in box B) to the indicated network connection on the electronic box of the printer.
[57]
4. Connect the other side of the crossed data cable to network connection 1 on the system
board on the backside of the Océ Power Logic® controller.
Plug in the power cable at connection 2.
Connect your company network to the Océ Power Logic® controller via network connection 3.
2
1
3
[58]
5. Slide the controller into place (1), switch on the controller and and close the door (2).
Chapter 3 - Install the system
37
®
Connect to the Océ Power Logic controller
Put the Microsoft® Certificate of Authenticity for Windows XP embedded® sticker on
the right-hand inner plate of the printer, below the integrated receiving tray. (See also
the figure in step 19 of the subsection Set up the printer hardware).
2
1
[59]
6. When the following message appears on the screen of the printer operator panel, your
printer is ready for use.
[60]
7. You can now integrate the Océ TCS300 system in the network and complete the printer
configuration.
38
Chapter 3 - Install the system
Integrate the Océ TCS300 system in the network
Integrate the Océ TCS300 system in the network
Introduction
To integrate your Océ TCS300 in a network you must configure the network settings in
two main steps.
1. From the printer operator panel.
The off-line screen on the printer operator panel contains a wizard to configure the network
settings.
2. In the Océ Settings Editor (System Administrator settings).
The Océ Settings Editor allows you to configure a large number of system settings.
Purpose
This section provides information on how to integrate the Océ TCS300 system in a small
network.
Before you begin
If you integrate the printer according to a network policy, contact your network administrator to get information about the network infrastructure and parameters.
As a network administrator, refer to the Océ TDS/TCS Connectivity Manual (available
on CD delivered with your system) to get information about the different network infrastructures and configurations.
Step 1: Retrieve and configure the network settings from the printer operator
panel
1. On the printer operator panel, press the off-line key (lower left-hand softkey) to put the
printer off-line. The green LED is turned off.
Chapter 3 - Install the system
39
Integrate the Océ TCS300 system in the network
2. Press the upper right-hand softkey to go through the menu to item 8: 'Configure system'.
3. Press the lower softkey to select 'Configure system'. This action opens the wizard.
4. Press the upper right-hand softkey to select 'Next'.
'Network settings adapter 1' is highlighted.
5. Select 'Next'. The current settings for adapter 1 are displayed.
6. Record the IP address (e.g. 134.188.21.200). You will use it to access the Océ Settings
Editor and complete the configuration:
■ If no specific network policy must be applied, follow the procedure below (step 2).
■ If the IP address does not match the IP address declared in the network infrastructure,
select 'Edit' and follow the procedure to change it. Fill in all the network parameters
with information provided by your your network administrator (DHCP, IP address,
Subnet mask, Default gateway, DNS, WINS...). The procedure is described in the
Océ TCS300 User Manual.
Once finished, follow the procedure below (step 2).
40
Chapter 3 - Install the system
Integrate the Océ TCS300 system in the network
Step 2: Complete the printer configuration in the Océ Settings Editor (from a
workstation)
1. Open a web browser on a workstation connected to the network.
2. Enter the following URL : 'http://<TCS300 IP address>' (e.g. 134.188.21.200) to access
the Océ TCS300 Settings Editor.
Note:
If the Océ TCS300 Settings Editor does not appear, contact your network administrator
to check the network parameters and to check if the Océ TCS300 network settings have
been registered in the network infrastructure.
Chapter 3 - Install the system
41
Integrate the Océ TCS300 system in the network
3. Select Configuration - Network.
4. In the 'Identification' section, click 'Edit'.
5. Log on as System administrator using the password 'SysAdm'.
6. Once logged in, enter the printer 'Host name' (e.g. OceTCS300) in the 'Identification'
window, in order to address the Océ TCS300 using its 'Host name'. You can define the
other settings if needed. Restart is required.
7. Turn the printer off and on to restart the Océ Power Logic® controller.
8. Wait until the system is ready again.
9. Enter the following URL : 'http://<TCS300 Hostname>' (e.g. OceTCS300) in the
workstation web browser:
42
Chapter 3 - Install the system
Integrate the Océ TCS300 system in the network
■
■
If an error page ('Page cannot be displayed') appears, you must activate the 'Enable
NetBIOS over TCP/IP' setting. Go to step 10 and follow the procedure.
If the Océ Settings Editor opens (illustration below) the printer is integrated on the
network and ready for use.
You can refer to the Océ TCS300 User Manual for further information on the best
way to use your system.
10. Enter the URL : 'http://<TCS300 IP address>' (e.g. 134.188.21.200) to open the Océ
TCS300 Settings Editor.
11. Select Configuration - Network.
Chapter 3 - Install the system
43
Integrate the Océ TCS300 system in the network
12. In the 'TCP/IP' section, select the 'Enable NetBIOS over TCP/IP' setting and click
'Disabled' to edit the setting.
13. Log on as System administrator using the password 'SysAdm'.
14. In the 'Enable NetBIOS over TCP/IP' window, check the box and click Ok.
NetBIOS over TCP/IP is now 'Enabled'.
15. Wait 1 minute and enter the following URL: 'http://<TCS300 Hostname>' (e.g.
OceTCS300) in the web browser.
If:
■ An error page ('Page cannot be displayed') appears, contact your network administrator
to check the Host name and the other web browser security and network settings.
Refer to the Océ TDS/TCS Connectivity Manual, 'Chapter 2 - Windows TCP/IP
environment' to find technical information about the Océ TCS300 integration on a
network.
44
Chapter 3 - Install the system
Integrate the Océ TCS300 system in the network
■
The Océ Settings Editor opens, the printer is integrated on the network and ready for
use.
You can refer to the Océ TCS300 User Manual for further information on the best
way to use your system.
Chapter 3 - Install the system
45