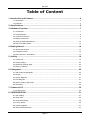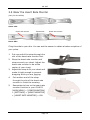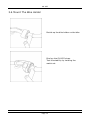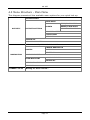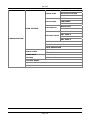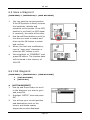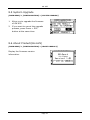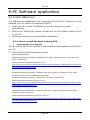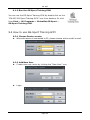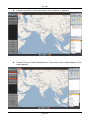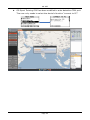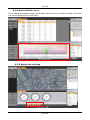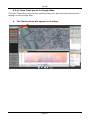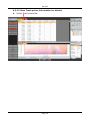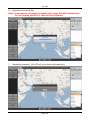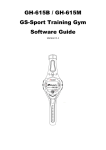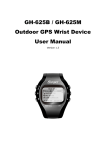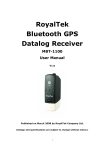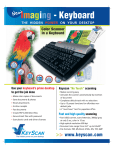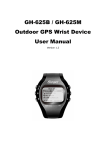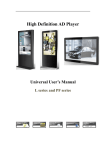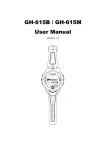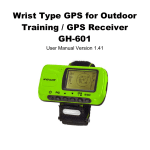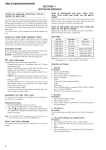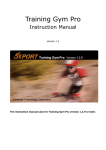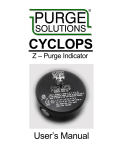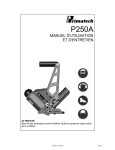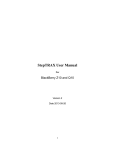Download GH-625B / GH-625M Outdoor GPS Wrist Device User Manual
Transcript
GH-625B / GH-625M Outdoor GPS Wrist Device User Manual Version 0.3 GH-625 Table of Content 1. Introduction and Features............................................................................................ 4 1.1 Introduction ....................................................................................................................................... 4 1.2 Features............................................................................................................................................ 4 2. Specifications................................................................................................................ 5 3. Hardware Overview ...................................................................................................... 7 3.1 Accessories....................................................................................................................................... 7 3.2 Viewing Buttons ................................................................................................................................ 8 3.3 Antenna Introduction......................................................................................................................... 9 3.4 Battery Introduction........................................................................................................................... 9 3.5 Wear the Heart Rate Monitor.......................................................................................................... 12 3.6 Mount The Bike Holder ................................................................................................................... 13 4. Getting Started ............................................................................................................ 14 4.1 Starting the GH-625 ........................................................................................................................ 14 4.2 Change the mode ........................................................................................................................... 15 4.3 Menu Structure - Main Menu .......................................................................................................... 17 5. Activity ......................................................................................................................... 19 5.1 Activity Info...................................................................................................................................... 19 5.2 Activity Setting ................................................................................................................................ 20 5.3 Delete All (Training data) ................................................................................................................ 23 5.4 Memory Capacity ............................................................................................................................ 24 6.1 Navigation ................................................................................................................. 25 6.1 Add / Remove Map Mode ............................................................................................................... 25 6.2 Routes............................................................................................................................................. 25 6.3 Save a Waypoint............................................................................................................................. 27 6.4 Find Waypoint ................................................................................................................................. 27 6.5 Return to start ( Stop Goto)............................................................................................................. 29 6.6 GPS INFO....................................................................................................................................... 29 7. Connect to PC ............................................................................................................. 30 7.1 Connect to PC ................................................................................................................................ 30 8. CONFIGURATION........................................................................................................ 31 8.1 User Setting .................................................................................................................................... 31 8.2 Setup GPS ...................................................................................................................................... 35 8.3 Heart Rate Setting .......................................................................................................................... 36 8.4 Factory Reset.................................................................................................................................. 36 8.5 System Upgrade ............................................................................................................................. 37 8.6 About Product(GH-625) .................................................................................................................. 37 Page 2 GH-625 9.GS-Sport Training GYM ............................................................................................... 38 9.1 Install USB driver ............................................................................................................................ 38 9.2 How to use GS-Sport Training GYM............................................................................................... 40 10. Maintenance .............................................................................................................. 58 10.1 Take care of you GH-625.............................................................................................................. 58 11.Glossary...................................................................................................................... 59 11. Troubleshooting & FAQ ............................................................................................ 60 Page 3 GH-625 Thank you for purchasing GS-Sport GH-625. We sincerely hope you to enjoy using this high technology GPS device. For fully understand the functions and features of GH-625, please read the user manual before you get started. 1. Introduction and Features 1.1 Introduction GS-Sport GH-625 is a stylish, fully-sealed, waterproof, wrist type GPS device with the features of “Tracking”, “Lap”, “GPS positioning”, “Time alert”, “Heart rate monitor (GH-625M only)”, etc. The GPS navigation function can locate and track points anywhere you go. GH-625 is powered by SiRF Star III high performance chip that can fix your position even with a weak signal status. It is adopted for people who exercise for broad kinds of outdoor sports, such as Jogging, Running, Biking, Snow Skiing, etc. It also can be used as a GPS receiver by USB interface. 1.2 Features z z z z z z z z z z z Built-in SiRF Star III LPx high performance GPS chipset. Excellent sensitivity for position fixing even with a weak signal status. Built-in rechargeable high capacity lithium-ion battery. Large LCD for easy reading. WAAS/ ENGOS support. IPx7 Waterproof, rigid design to avoid careless damage. Records all history of self-training by defined date. GH-625 series can be used as a GPS receiver with an easy setup. The firmware of the GH-625 can be upgraded through PC. USB auto-detection function add-in. Support 60,000 Track-points, 100 Waypoints, 6,000 Laps. Navigation. Tracking your route as crumb method; marking and saving your tracking points by a special algorithm; finding specified locations. Page 4 GH-625 2. Specifications Electrical and Mechanical Parameters General Item GH-625B GH-625M Number of Waypoints 100 Tracking point 60000 Laps 6000 Display Size 24.9 x 39.88 (H x W in mm.) Display type Black & White LCD Pixels (H x W) 80 x 120 Unit Weight 72.87g (TBD) Waterproof Standard IPX7 Unit Size 76.5 x 61.5 x 17.5 (L x D (Φ) x H in mm.) (TBD) Backlit Display Single level Operating temperature -10 ° to 60 ° C Humidity 5% to 95% Non-condensing Voltage 3.7V for a rechargeable battery, 5V for charging input. Charging connector DC 5V Battery Power Consumption Rechargeable 750mAh Li-ion battery (For B series) Rechargeable 625mAh Li-Polyment battery (For M series) GPS, HBM & Backlight off 25 mA GPS on (no fixed); HBM & Backlight off 60 mA GPS on (3D fixed); HBM & Backlight off 58 mA GPS (no fixed), HBM on; Backlight on 73 mA 13 hours (3D fix, GPS on; HBM & Backlight off) 10 hours (3D fix, GPS, HBM & Backlight on) 28 hours (GPS, HBM off; Backlight off) Battery life For B & BE type 10 hours (3D fix, GPS on; HBM & Backlight off) 8 hours (3D fix, GPS, HBM & Backlight on) 21 hours (GPS, HBM off; Backlight off) The M & ME types Connect to PC Interface Probe Pin to USB interface Charger Mini USB 350mA, 3 hours completed Heart Rate Monitor NO YES Barometer Altimeter NO NO NO NO Electronic Compass Page 5 GH-625 GPS Parameters General GPS Chipse SiRF Star III LPx Frequency L1, 1575.42 MHz C/A code 1.023 MHz chip rate Channels 20 channel all-in-view tracking Antenna Type Built-in patch antenna 10 meters, 2D RMS Position 5 meters, 2D RMS, WAAS enabled Velocity 0.1 m/s Time 1 us synchronized to GPS time Default datum WGS-84 Reacquisition 0.1 sec., average Hot start 1 sec., average Warm start 38 sec., average Cold start 42 sec., average Altitude 18,000 meters (60,000 feet) max. Velocity 515 meters/ second (1000 knots) max. Acceleration Less than 4g Jerk 20 m/sec3 Heart Rate Monitor (HRM) GH-625M (HRM Receiver on PCBA) GH-625M (HRM Chest-belt) Operating Voltage 2.4V~3.6V Oscillator Crystal 32.768KHz Standby current <0.5 uA Operating current <15 uA (without external circuit) Operating Voltage 2.4V~3.6V Oscillator Crystal 32.768KHz Standby current <0.5 uA Operating current <100 uA Transmission current <6 mA Battery life 1300 hours Battery type CR2032 Transmission frequency 5 KHz Transmission distance >0.8 meter Transmission signal type Analog signal without coded Transmission time 20 ms Page 6 GH-625 3. Hardware Overview 3.1 Accessories Check the contents of your GH-625 packaging. If you find any accessories are missing or appear damaged, please contact your dealer immediately. Heart Rate Monitor (only for GH-625M) GH-625 CD-ROM USB Cable Screwdriver Extended watchband Page 7 GH-625 Bike Holder Quick Guide 3.2 Viewing Buttons 1 4 2 5 3 6 Button Description z 1. 2. ESC/LAP In Menu mode, press ESC button to escape from the current page and go back to the previous page. z Press to split a lap when timer is running. z Press 2 seconds to turn on/off GH-625. z When GH-625 is on, quickly press this button will turn on/off the Power backlight. z Press and hold this button for 14 seconds to do hardware reset if the system is halted. 3. 4, 6 PG (Page) Up / Down z Switch between the screens of “Menu mode”, “Location mode”, “Speedometer mode” and “Map mode”. z To move upward/downward for highlighting an item. z In Speedometer mode, press to switch between two views. z In Map mode, press to zoom in or zoom out. Page 8 GH-625 5 OK / Enter z Press to enter the highlighted item. z Press to confirm data entry or feature selection in Menu mode. z In Speedometer mode, press to start/stop the timer. 3.3 Antenna Introduction The GPS antenna is located in the lower part of the device. Let it face the sky for a better reception. 3.4 Battery Introduction GH-625 operates by a built-in Li-ion rechargeable battery. A battery icon shown on the right top corner of screen indicates the remaining battery power. z To charge the battery: 1. Connect one end of USB cable with GH-625 unit and the other end with the AC Page 9 GH-625 2. adapter or USB port on PC. It may need about 3 hours to fully charge the battery. Inside the USB socket, there is a small "bar" on the right side. There is a "groove" on the side of the column of USB connector. Page 10 GH-625 Aim the "groove" at the "bar" for plugging in the USB connector. Page 11 GH-625 3.5 Wear the Heart Rate Monitor (Only For GH-625M) Outer side Heart rate sensor Transmitter Heart rate sensor Inner side. Cling this side to your skin. You can wet the sensor to obtain a better reception of your pulse. 1. Put one end of the strap through the slot of the heart rate monitor first. 2. Wrap the heart rate monitor and strap around your chest. Adjust the heart rate monitor to be at the center of your chest. 3. Adjust the strap to fit your chest and make it tight enough to prevent dropping while you are jogging. 4. Put another end of the strap through the slot of the heart rate monitor to finish the wearing. 5. Remember to turn on the heart rate monitor function in your GH-625. [MAIN MENU] > [CONFIGURATION] > [SETTINGS] > [HEART MONITOR] > [HEART RATE MONITOR] > ON. Page 12 GH-625 3.6 Mount The Bike Holder Buckle up the bike holder on the bike. Bind up the GH-625 strap. Test the stability by twisting the watch set. Page 13 GH-625 4. Getting Started 4.1 Starting the GH-625 Press the Power button for 2 seconds to turn on the device. You will see the welcome screen displayed. Allow the GH-625 a short time to track satellites for the first time you use it. Take your GH-625 to the outdoor open space with a clear view to the sky and it will be easy to acquire satellite signal with a few seconds. If the device can't get 3D fixed, you can still press PG button to exit the Locating screen. To turn off your GH-625, press the Power button for 2 seconds. The battery icon indicates the remaining battery power. The timer icon is displayed when you start the timer. If you stop the timer, the icon will be flashing. If it is auto paused, you will see the icon flashing. The satellite icon indicates whether the GPS is fixed or not. If the icon is flashing, the GPS is not fixed. If the icon is not flashing, the GPS is fixed. If you turn GPS off, the icon will disappear. Page 14 GH-625 4.2 Change the mode Press PG button to switch between different modes Menu Mode Direction compass (If you select a destination to go) Map mode (If enabled) Location Mode Speedometer Mode Page 15 GH-625 In Speedometer mode, press Up or Down button to switch different views. Information displayed in different views: SPEED: mile/hour, km/hour. AVG SPEED: the average speed. PACE: the time needed for one mile or one km. Sport Type: the sport type you set for calories calculation. Distance: shows how far you have traveled. Calories: shows how many calories you have burned. Time of Day: shows date, time and week day. Page 16 GH-625 4.3 Menu Structure - Main Menu This diagram presents all the available menu options for your quick look up. ACTIVITY INFO AUTO HOLD TIME/DIST ALERT ALERTS ACTIVITY ACTIVITY SETTING SPEED/PACE ALERT HEART RATE ALERT CALORIES SETTING LAP SETTING SET UNITS DELETE ALL MEMORY CAPACITY ADD MAP MODE / REMOVE MAP MODE CREATE NEW ROUTE ROUTES LIST ALL DELETE ALL NAVIGATION SAVE WAYPOINT FIND WAYPOINT LIST WAYPOINTS DELETE ALL RETURN TO START GPS INFO CONNECT TO PC Waiting for PC to connect… Page 17 GH-625 TIME ZONE SETUP TIME DAYLIGHT SAVING TIME FORMAT BEEPER SET SYSTEM LANGUAGE SLEEP MODE USER SETTING SET DISPLAY BACKLIGHT CONTRAST SET PAGE 1 SET CUST PAGE CONFIGURATION SET PAGE 2 SET PAGE 3 SET PAGE 4 USER PROFILE TURN PC-GPS ON/OFF DATA RECORDING GPS SETTING GPS OFF WAAS/ EGNOS HEART RATE CARDIO MODE SETTING SET TARGET ZONE FACTORY RESET SYSTEM UPGRADE ABOUT PRODUCT Page 18 GH-625 5. Activity 5.1 Activity Info [MAIN MENU] > [ACTIVITY] > [ACTIVITY INFO] 1. Use Up and Down button to scroll to the item you wish to display and press OK button. The all training data information will display 2. Use Up and Down to select the file you wish to check and press OK button, the training data information is shown on the screen. Information items are displayed: z Date and Time, Show the date and the time z Total distance of this training. z Total calories as you have burned. z Total time of this training. z Average speed of this training. z Fastest speed of this training. z VIEW? Display this training data on the screen. z TRACK BACK? You can track back to the BEGIN point or END point of this training route. z LAPS? View the LAP details on map mode. z DELETE? You can delete this training data. Page 19 GH-625 5.2 Activity Setting 5.2-1 Auto hold [MAIN MENU] > [ACTIVITY > [ACTIVITY SETTING] > [AUTO HOLD] 1. The Auto Hold function allows you to pause the timer automatically when you stop moving or your speed falls below a certain value. 2. When the timer is paused, the data is not recorded. Thus the average speed and calories calculation could be more accurate. Page 20 GH-625 5.2-2 Alerts [MAIN MENU] > [ACTIVITY > [ACTIVITY SETTING] > [ALERTS] 1. [TIME/DIST ALERT] 2. [SPEED ALERT] 3. [HEART RATE ALREAT](GH-625M only) z [TIME/DIST ALERT] 1. Use Up and Down button to select the item and press OK to modify it. 2. You can set the alarm to sound once when the specified time is reached, or repeat to sound on every specified time, or turn it off. 3. You can set the alarm to sound once when you reached the specified distance, or repeat to sound on every specified distance, or turn it off. z [SPEED ALERT] 1. Use Up and Down button to select the item and press OK to modify it. 2. You can set the alarm to sound when your speed is above or below a specified value. z [HEART RATE ALREAT] (625M only) 1. Use Up and Down button to select the item and press OK to modify it. 2. You can set the alarm to sound when your heart rate is above or below a specified value. Page 21 GH-625 5.2-3 Calories Setting [MAIN MENU] > [ACTIVITY]> [ACTIVITY SETTING] > [CALORIES SETTING] 1. [SPORT TYPE] 2. [TRAINING LEVEL] 3. [EXTRA WEIGHT] z [SPORT TYPE] Select sport type from "Walking", "Hiking", "Running", "Biking" or "By Time" by press UP and Down button. z [TRAINING LEVEL] Select training level depend on your sport type, the default setting is Middle. z [EXTRA WEIGHT] Confirm the extra weight you carry and then input to EXTRA WEIGHT item. System will calculate the calories consumption depending on the specified sport type. 5.2-4 LAP Setting [MAIN MENU] > [ACTIVITY > [ACTIVITY SETTING] > [LAP SETTING] You can select LAP trigger “by Distance” or "by Time" Page 22 GH-625 5.2-5 Set units [MAIN MENU] > [ACTIVITY > [ACTIVITY SETTING] > [SET UNITS] 1. The measurement unit can be set as "statute" or "metric". 2. The speed unit can be set as Pace (min/m, min/K) or Speed (mph, kph). 5.3 Delete All (Training data) [MAIN MENU] > [ACTIVITY] > [DELETE ALL] You can delete all the training data stored in the device. Page 23 GH-625 5.4 Memory Capacity [MAIN MENU] > [ACTIVITY] > [MEMORY CAPACITY] 1. 2. Display the remaining memory capacity. You will see how many points left and the remaining time you can use. The remaining time depends on the period of your record setting. (See [main menu] > [activity] > [memory capacity]) Page 24 GH-625 6.1 Navigation 6.1 Add / Remove Map Mode [MAIN MENU] > [NAVIGATION] > [ADD/REMOVE MAP MODE] You can use this feature to display or not display the map mode. However, while the Map Mode is off, and you execute "Return to start" or "GOTO" a waypoint, the Map Mode will be turn on again. 6.2 Routes [MAIN MENU] > [NAVIGATION] > [ROUTES] 1. [CREATE NEW ROUTE] 2. [LIST ALL] 3. [DELETE ALL] Record the route when you are exercising z [CREATE NEW ROUTE] 1. You can add the waypoints to create your own route. Press OK button to insert a waypoint. 2. Highlight a waypoint and press OK button for deleting this waypoint or insert another waypoint in above. 3. In the first line of the screen, you can edit the name of this route. 4. When you are done with editing the route, press ESC button Page 25 GH-625 z [LIST ALL] 1. Select the route you want to navigate, and select "FOLLOW?". You will be asked which point (start point or end point) to navigate. You will see your current position and destination point on the screen, and those nearby waypoints are also displayed. Press Up and Down button to zoom out and zoom in the map view. 2. Press PG button display the distance and time for you to reach destination on the right part of screen. The direction of destination waypoint is shown by the arrow sign of the compass. 3. If you want to stop the navigation, press [MAIN MENU] > [NAVIGATION] > [STOP ROUTE]. 4. Select the route you want to delete, and select "DELETE?". This route will be deleted immediately. z 1. [DELETE ALL] A confirmation dialog box will appear. Use Up and Down button to highlight "YES" and press OK. All routes data in memory will be deleted. 2. 1. Page 26 GH-625 6.3 Save a Waypoint [MAIN MENU] > [NAVIGATION] > [SAVE WAYPOINT] 1. 2. 3. 4. You can save the current position. If the GPS position is fixed, it shows the longitude, latitude and elevation on the screen. If the GPS position is not fixed (no GPS signal is received), the value will be zero. Use Up and Down button to scroll to the item you wish to modify and then use the OK button to select and confirm. When you finish the modification, input a “enter sign” character or press the ESC button to exit. Move highlight to "CONFIRM?" and press OK button. The location data will be stored in the memory of GH-625. 6.4 Find Waypoint [MAIN MENU] > [NAVIGATION] > [FIND WAYPOINT] 1. [LIST WAYPOINT] 2. [DELETE ALL] z [LIST WAYPOINT] 1. Use Up and Down button to scroll to the Waypoint you wish to go to and press OK. 2. Highlight "GOTO?" item and press OK. 3. You will see your current position and destination point on the screen, and those nearby waypoints are also displayed. Page 27 GH-625 4. 5. Press Up and Down button to zoom out and zoom in the map view. Press PG button display the distance and time for you to reach destination on the right part of screen. The direction of destination waypoint is shown by the arrow sign of the compass. To stop the GOTO, press [MAIN MENU] > [NAVIGATION] > [STOP GOTO]. z [DELETE ALL] 1. Use Up and Down button to scroll to the Waypoint you wish to delete and press OK. 2. Highlight "DELETE?" item and press OK. 3. This waypoint will be deleted Immediately. Page 28 GH-625 6.5 Return to start ( Stop Goto) [MAIN MENU] > [NAVIGATION] > [RETURN TO START / STOP GOTO] 1. 2. 3. You can use this feature to navigate you back to the start point of the latest saved training data. The navigation screen is shown and you can follow the direction of arrow to go back to the start point. If you want to stop the navigation, press [MAIN MENU] > [NAVIGATION] > [STOP GOTO]. 6.6 GPS INFO [MAIN MENU] > [NAVIGATION] > [GPS INFO] Here you can see the positioning status of how many satellite signals are obtained and their signal strength. Page 29 GH-625 7. Connect to PC The Exercise Studio allows you to setup the pause, alarm and sport type for GH-625. 7.1 Connect to PC [MAIN MENU] > [CONNECT TO PC] 1. 2. You can transfer the training data from GH-625 to your PC. Refer to "GS-Sport Training GYM" chapter for more details. When USB connect to GH-625, the detected message will show on the screen. Auto-detection function Page 30 GH-625 8. CONFIGURATION 8.1 User Setting 8.1-1 Setup Time [MAIN MENU] > [CONFIGURATION] > [USER SETTINGS] > [SETUP TIME] 1. [TIME ZONE] 2. [DAYLIHGT SAVING] 3. [TIME FORMAT] Use Up and Down button to scroll to the item and press OK to modify it. z [TIME ZONE] You have to select your country to set up the time zone z [DAYLIHGT SAVING] You have to select your local time zone and enable Daylight Saving if necessary, so system will display the correct time for you. z [TIME FORMAT] You can also set the time to display in the 12 Hour or 24 hour format. Press ESC button to return to previous page or PG button to go back to main menu Page 31 GH-625 8.1-2 Setup system [MAIN MENU] > [CONFIGURATION] > [USER SETTINGS] > [SET SYSTEM] 1. [BEEPER] 2. [LANGUAGE] 3. [SLEEP MODE] z [BEEPER] You can set the Beeper to sound or to be silent according to your need. z [LANGUAGE] There are 5 different languages of User Interface, including "English", "German", "French", "Italian" and "Spanish". z [SLEEP MODE] There are 5 different modes on sleep mode. Page 32 GH-625 8.1.3 Set backlight [MAIN MENU] > [CONFIGURATION] > [USER SETTINGS] > [SET DISPLAY] 1. [BACKLIGHT] 2. [CONTRAST] z [BACKLIGHT] Set the backlight to stay on or automatically turn off after a period of time once you press Power button to activate the backlight. z 1. 2. [CONTRAST] Use Up and Down button to adjust the contrast of the screen display. When you are satisfied with the contrast, press OK button to accept it. 8.1.4 Set Custom Page [MAIN MENU] > [CONFIGURATION] > [USER SETTINGS] > [SET CUSTOM PAGE] You can modify the screen field number. 8.1-5 Use Profile Page 33 GH-625 [MAIN MENU] > [CONFIGURATION] > [USER SETTINGS] > [USER PROFILE] 1. 2. 3. You can input your personal information in the user profile. The data fields include "username", "gender", "birth date", "weight" and "height". The system will do the calories calculation base on the information you provide. Please input the correct value. 8.1-6 Turn PC-GPS On [MAIN MENU] > [CONFIGURATION] > [USER SETTINGS] > [TURN PC-GPS ON] You can use GH-625 as a G-mouse by connecting it to your PC. 1. Use the USB cable to connect GH-625 with your PC. Turn PC-GPS function on. 2. Start you PC software; select the correct COM Port and set Baud rate to 57600. 3. The G-mouse function is ready for your use. 4. When the GPS function is not needed, you can turn it off to save the battery power and extend more battery life. 8.1-7 Data Recording Page 34 GH-625 [MAIN MENU] > [CONFIGURATION] > [USER SETTINGS] > [DATA RECORDING] 1. 2. System is default to record one point for every second. This will create the most accurate record for your training activity. However, you can set a different interval to record the points. Set the longer interval means less data in a fixed period of time. But you can use the device for a longer time. 8.2 GPS Setting [MAIN MENU] > [CONFIGURATION] > [GPS SETTINGS] > [GPS SETTING] z [SETUP GPS] The GPS function can be turned off for saving battery power. If the battery power is pretty low, the system will also ask you if you want to turn off the GPS function. z [WAAS/EGNOS] Turn on/off the ‘’WAAS/ENGOS’’ feature. Page 35 GH-625 8.3 Heart Rate Setting [MAIN MENU] > [CONFIGURATION] > [HEART RATE SETTING] z [CARDIO MODE] z [SET TARGET ZONE] 8.4 Factory Reset [MAIN MENU] > [CONFIGURATION] > [FACTORY RESET] This feature allows you to restore the GH-625 back to factory default status. In another words, the training data, waypoint, and user profile will be deleted. Page 36 GH-625 8.5 System Upgrade [MAIN MENU] > [CONFIGURATION] > [SYSTEM UPGRADE] 1. 2. Allow you to upgrade the firmware of GH-625. If you want to cancel the upgrade process, press Power + ESC button at the same time. 8.6 About Product(GH-625) [MAIN MENU] > [CONFIGURATION] > [ABOUT PRODUCT] Display the firmware version information. Page 37 GH-625 9.PC Software application 9.1 Install USB driver The USB driver is needed when you connect the GH-625 to PC. If the driver is not installed, your PC could not recognize GH-625. 1. Insert the CD into the CD-ROM drive, and the Autorun will start automatically. 2. Click on the "USB Driver" button to install the "PL-2303 USB-to-Serial" driver to your PC. 3. Follow the instruction to complete the installation. 9.1-1 How to install GS-Sport Training GYM z Install GS-Sport Training GYM You can use GS-Sport Training GYM to download the training data from GH-625 to your PC. 1. Check the Microsoft Framework version System Requirements Supported Operating Systems: Windows Server 2003; Windows Server 2008; Windows Vista; Windows XP Please download Framework Version 3.5 as http://www.microsoft.com/downloads/details.aspx?displaylang=en&FamilyID=333325fd-a e52-4e35-b531-508d977d32a6 Supported Operating Systems: Windows 2000 Service Pack 4; Windows Server 2003; Windows XP Service Pack 2Supported Operating Supported Operating Systems: Windows Server 2003; Windows XP Please download Framework Version 3.0 as http://www.microsoft.com/downloads/details.aspx?familyid=EC2CA85D-B255-4425-9E651E88A0BDB72A&displaylang=en Supported Operating Systems: Windows 2000 Service Pack 4; Windows Server 2003; Windows XP Service Pack 2 Please download Framework Version 2.0 SP1 as http://www.microsoft.com/downloads/details.aspx?familyid=79BC3B77-E02C-4AD3-AACF -A7633F706BA5&displaylang=en Page 38 GH-625 2. Click on the "GS-Sport Training GYM/setup.exe" and follow the instruction to complete the installation. 9.1-2 System requirement For better performance, the following system requirement is recommended for GH-625 GS-Sport Training GYM: z CPU: Pentium III or above. z RAM: at least 512 MB z OS: Windows 2000 or XP z Internet Explorer 6.0 or above Page 39 GH-625 9.1-3 Run the GS-Sport Training GYM You can run the GS-Sport Training GYM by double click on the "GH-625 GS-Sport Training GYM" icon from desktop. Or click from Start > All Programs > GlobalSat GS-Sport > GS-Sport Training GYM. 9.2 How to use GS-Sport Training GYM 9.2-1 Choose Device version z When the device is connected to PC, please choose which model is used. 9.2-2 Add New User z Create new user name by clicking the “New User” icon. z Login Page 40 GH-625 z Please connect to Internet before the software is opened. z Please Choose “Data Transmission” and select which saved data will be downloaded. Page 41 GH-625 z GS-Sport Training GYM has been modified to auto-detective COM port. The user only needs to select the device’s function “connect to PC”. Page 42 GH-625 9.2-3 Section Description 1. 2. 3. 4. 5. 6. 7. Main Function Sub tool Bar Google Map, Track point data, Waypoint Data Analysis tools, Play Meter Training Data Base saved by calendar Training data list Training data detail 8. Software control Function 5 2 3 6 1 4 8 Page 43 7 GH-625 9.2-4 Menu Structure Import Activity Export Activity Save training information to a ghd format file. Export training information to KML, CSV, Text or CPX format. Capture Google Main Map Show on Google Map Files Search Data Show Training data on Google Map. Specify the folders for saving different format of files when you export the training information. Show on Google Show Training data on Google Earth. Quit the Earth application, you will be asked to save the document. Open Save Search by Date Search by selecting “start date” and “End date” Search by Sport Search by Sport’s type Download from Device Track Points Upload from Device Delete all from Device Data Transmission Download from device Way Points Upload from Device Delete all from Device Com port Setting Device Configuration Configuration Device information Firmware Upgrade Firmware updated function Unit Exchange Three Unit selection(Metric, Statute and Nautical) Language Help Device Com port setting Six Language selection(English, Chinese, Spanish, German, Italian and French) Check update Link to GS-Sport product website User Manual Directly open the user manual About GS-Sport GS-Sport introduction About US The team information About The company information Page 44 GH-625 9.2-5 Download Data from GH-625 z Connect GH-625 to your PC with the USB cable. In GH-625, press [MAIN MENU] > [Connect to PC]. In GS-Sport Training GYM, click [Data Transmission] > [Trackpoints]> [Download from Device] or [Waypoint]> [Download from Device]. The downloaded training data will be stored in calendar. The downloaded Trackpoints details are displayed in this panel. The training file will show in this panel. Page 45 GH-625 9.2-6 Upload Data to GH-625 z Connect GH-625 to your PC with the USB cable. In GH-625, press [MAIN MENU] > [Connect to PC]. In GS-Sport Training GYM, click [Data Transmission] > [Trackpoints]> [upload from Device] or [Waypoint]> [upload from Device]. Page 46 GH-625 When GS-Sport Training Gym searches successful, there will be “Track File list” window pop-up. When the download procedure is processing, the progressing message will be displayed on screen. If the memory space is full, you need to delete some waypoints before you can make the uploading. Meanwhile, the waypoint will overwrite the one with the same Location Name. Page 47 GH-625 9.2-7 Waypoint Edition Page 48 GH-625 9.2-8 View statistic curve From statistics analysis area, check the kind of curve you want to view. (Or click the curve buttons from tool bar.) 9.2-9 Replay the training Page 49 GH-625 9.2-10 View Track points in Google Earth 1. Click the Track Records on the section 6. 2. Double click the earth icon on section 8. The software will open Google Earth automatically if Google Earth has been installed in the computer. The Track points will be shown on Google Earth. (This feature requires Google Earth installed on your system.) Page 50 GH-625 9.2-11 View Track points in Google Maps Click the Track Records from the training files area, and the training trace will appear on the Google Map. z The Track-points will appear on the Map. Page 51 GH-625 9.2-12 View Track points information for details z Select Track-points Bar Page 52 GH-625 9.2-13 Firmware Upgrade z Connect GH-625 to your PC with the USB cable. In GH-625, press [MAIN MENU] > [CONFIGURATION] > [SYSTEM UPGRADE]. z Please follow the destruction list below. Note: Interruption of firmware update will cause GH-625 malfunction. 1. In GS-Sport Training GYM, click [Configuration] > [Firmware Upgrade] from menu bar. Page 53 GH-625 2. Browse for the firmware file (*.GHX). Click on the "Upgrade" button to start firmware upgrade process. 3. Select the firmware version Page 54 GH-625 4. Click the “Upgrade” button. 5. Confirmation of firmware upgrade. If you decided to upgrade firmware, please click “OK”. Page 55 GH-625 6. Upgrade processing Bar. Note: Interruption of firmware update will cause GH-625 malfunction. Do not unplug GH-625 or turn off the Software. 7. Upgrade successful. GH-625 will shut down automatically. Page 56 GH-625 9.2-14 Display the system information of GH-625 z Connect GH-625 to your PC and GS-Sport Training GYM select the [Configuration] > [Device Configuration] Page 57 GH-625 10. Maintenance 10.1 Take care of you GH-625 z z Do not store your GH-625 in an extremely high or low temperature environment. Use a dampened cloth to clean your GH-625 and wipe dry. If necessary, apply mild detergent solution to the cloth. Do not use strong chemical solvents, for it may damage the plastic surface. Page 58 GH-625 11.Glossary Relates to data being transmitted from GH-625. Activity is a history or log Activity of events. Activity data includes time or distance updates. Waypoints are sets of coordinates that identify a point in physical space. For Waypoint the purposes of terrestrial navigation, these coordinates usually include longitude and latitude, and sometimes altitude (particularly for air navigation). Trackpoint The current moving trace. Navigation The act of determining the course or heading of movement. 2D Operating Mode 3D Operating Mode A “two-dimensional GPS position fix” includes only horizontal coordinates. It requires a minimum of three visible satellites. A “three-dimensional GPS position fix” includes horizontal coordinates, plus elevation. It requires a minimum of four visible satellites. Weak Signal GPS signal is weak (GPS is fixing). Receiving Can’t find GPS (GPS turned off or broken down). Wide Area Augmentation System / European Geostationary Navigation WAAS/EGNOS Overlay Service. These are two satellite-based systems that can be used to increase the accuracy of GPS position fixes. IPX7 An IPX7 designation means the GPS case can withstand accidental immersion in one meter of water for up to 30 minutes. Greenwich Mean Time (GMT) is a term originally referring to mean solar time at the Royal Observatory, Greenwich in England. It is now often used to refer to Coordinated Universal Time (UTC) when this is viewed as a time GMT zone, although strictly UTC is an atomic time scale which only approximates GMT in the old sense. It is also used to refer to Universal Time (UT), which is the astronomical concept that directly replaced the original GMT. Page 59 GH-625 11. Troubleshooting & FAQ 1. Why can’t GH-625M receive heart rate signal? Solution: (1). Check if you correctly wear the heart rate monitor or not. (2). Turn on the Heart Rate Alert function in GH-625M. (3). If it is still not working, check the battery of Heart Rate monitor. 2. Why does it show “PC com port error” when I download data? Solution: (1). Please check if the USB driver is installed or not. (2). Connect GH-625 to your PC with the USB cable. (3). Double click the “GH625 GS-Sport Training GYM” icon from desktop to start the application. (4). From menu bar click “Settings” / “Configurations”, and click “Scan COM Port” button. COM port will be automatically scanned. Page 60 GH-625 FCC Notices This device complies with part 15 of the FCC rules. Operation is subject to the following two conditions: (1) This device may not cause harmful interference, and (2) This device must accept any interference received, including interference that may cause undesired operation. FCC RF Exposure requirements: This device and its antenna(s) must not be co-located or operation in conjunction with any other antenna or transmitter. NOTE: THE MANUFACTURER IS NOT RESPONSIBLE FOR ANY RADIO OR TV INTERFERENCE CAUSED BY UNAUTHORIZED MODIFICATIONS TO THIS EQUIPMENT. SUCH MODIFICATIONS COULD VOID THE USER’S AUTHORITY TO OPERATE THE EQUIPMENT. Page 61