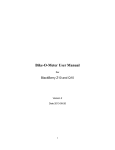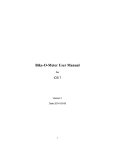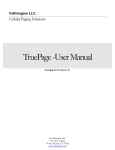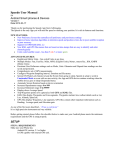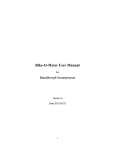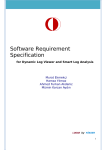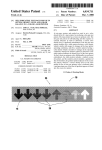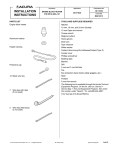Download StepTRAX User Manual
Transcript
StepTRAX User Manual For BlackBerry Z10 and Q10 Version 2 Date 2013-09-26 1 Thank you for purchasing the StepTRAX App from Cellimagine LLC. StepTRAX pedometer app for your Z10 is the ultimate fitness companion for every walking enthusiast. It is a precision pedometer and a tracking app. It works equally well whether you are running, jogging or walking. The app may be used for tracking your position and path in real-time. Your path is displayed on satellite/hybrid map using push pins and line segments It is a high precision instrument and very reliable. FEATURES: Intuitive, simple and easy to use Realistic, large, and pleasing tile display graphics Works equally well walking, running or riding Superior noise rejection algorithms for high accuracy Accurately monitor several essential parameters with precision PEDOMETER FUNCTIONS: Pleasing graphics and large display panels English and Metric Units. Can switch Units at any time. Measurement units: Feet, Feet/Sec. Miles, MPH, (English Units), Meters, meters/Sec., KM, KMPH (Metric Units) Persistent User Preference settings such as Units, Odometer and Elapsed time readings are also saved upon program exit. Screen ON/Wake Lock feature to keep the Screen from going to sleep. StepTRAX is setup to work in unattended Mode with no user activity. The App and GPS device continue working when the mobile device goes to sleep. Display shows Maximum, Average and Current Speed. Satellite accuracy. Heading. Noise rejection algorithms minimize position, speed, and distance errors. Calculate Calories burnt during walking. Display Steps count. Complete GPS measurements, Lat. Lon. Altitude, Elevation gain, Grade. Change measurement units on the fly. MAPPING FUNCTIONS: Map display in either Roadmap (2D) or Satellite (3D). Display current location in real-time. Mark your position with push-pins. Track path with line segments. IMPORTANT: None of the Trackpoints (Waypoints) or Pushpins can be saved or stored. As soon as you exit the app, all the values will be lost. 2 STEPTRAX MAIN SCREEN Heading Satellite Accuracy Distance Step Count Pace Speed Calories Burned Elapsed time Start/Stop Figure 1 3 The main screen displays the following information: Satellite Accuracy: The satellites accuracy in meters or feet. IMPORTANT: For good satellite reception, the accuracy must be about 3 to 5 meters (9 to 15 feet) Heading: This is the true magnetic compass direction. Since Heading is a calculated value, there has to be movement before true heading values are displayed. Speed: Displays the speed. Three speed values are displayed – average speed, maximum speed and current speed. Distance: Displays the total distance traveled. The Distance value is nonvolatile and saved across application exit and device power off. Elapsed Time: It displays the up-time the StepTRAX App has been running. The elapsed time is preserved across application exit and device power off. Pace: minutes per mile or minutes per kilometer. The time take to complete a unit distance. i.e. Mile or Kilometer Calories: The amount of energy spent for the walk in calories. GPS Stop: This is a toggle button that stops or starts the GPS. When GPS is stopped all the readings are frozen. 4 MAP VIEW SCREEN Current Location Pushpin Button Location Button Track path Button Roadmap/Satellite Button Delete Button Figure 2 The Map View screen displays current location on the map. The map can be viewed as a Roadmap (2D) or as a Hybrid Satellite (3D). The map view has a toolbar with the following buttons: Roadmap/Satellite Button: This button toggles the map view between the roadmap and satellite view. There is an on screen button that can do the same Location Button: This is a toggle button that displays or hides the current location. The current location is displayed as an animated blue dot as shown in the figure 2. Pushpin Button: Use this button to place a pushpin at the current location. Each time this button is 5 touched, a new pushpin is placed at the current location. Trackpath Button: This is also a toggle button to start or stop tracking your current path. To start tracking your path, touch this button. The current path is marked by drawing a red line segment to mark the path. Delete Button: Touch this button to clear all the pushpins and tracks. 6 SETTINGS VIEW SCREEN Change Units Step Length Body Weight Reset Time Reset Distance Reset Ave. Speed Reset All Figure 3 The Settings screen is used to personalize the App. Preference settings such as measurement units, stride length, and weight are persistent. Readings like distance travelled, step count, and elapsed time are also non-volatile and are saved even if you exit the app or turn off your Z10 device. Units: Here you will setup the measurements units English or Metric. Stride Length: The stride length (step length) is also set here. The step length is distance travelled with one step. The step length is necessary to calculate the number of steps taken during a walk. The Step Count is calculated by dividing the distance travelled by the stride length. So the more accurate your stride length, the more accurate is the step count. In any case, the StepTRAX Step Count is more accurate than traditional/mechanical pedometers that 7 rely on motion detectors or accelerometers for counting steps. Traditional pedometers have inaccuracies as much as 10 to 20 percent. The Reset counters are used to zero out the counters Reset Odometer: Resets the distance travelled and Step count to zero. Reset Elapsed Time: Resets the total running (or elapsed time) to zero Reset Ave. Speed: Resets the average speed to zero. Reset ALL: Resets all the counters to zero. This button is for convenience. IMPORTANT: The user settings such as Units are automatically remembered when exiting the App and restarting it. The Odometer readings and Elapsed Time are also saved while exiting the App and restored back on restarting the App. 8 SETUP The StepTRAX is intuitive, simple and easy to use and has many advanced features and functions. STEP 1: First configure and personalize the app. This is done on the Settings Screen (Figure 3). 1. On the Settings Screen, select your preferred Units of measurement – Metric or English 2. Enter your stride length. Stride length is your step length. This is the distance you move when you take one step. For a typical adult the stride length is about 30 inches (~0.80 meters). 3. Stride length is essential to calculate accurate Step counts. 4. On the Settings screen enter your body weight. Body weight is required to accurately calculate the calories spent. 5. Before each trip, if required, reset any or ALL of the counters. IMPORTANT: Make sure the satellite accuracy is better than 5 meters (16 feet). This is shown on the top left corner of the main screen (Figure 1). STEP 2: Verify the Location Services are enabled. Make sure the App has permissions to use the BB Z10 location services. This is done in the Z10/Q10 settings page Systems Settings->Security and Privacy->Application Permissions->WalkOMeter Location must be ON GPS Location must be ON Figure 4 STEP 3: Verify Location Services and GPS is working properly. The StepTRAX is a location service/GPS based app. The Z10 uses locations services for GPS assist and can quickly obtain a good 9 GPS fix. If you are indoors and have Wi-Fi, you can view the map in either 2D (roadmap) or in satellite view. If you click on the Location button, you current position is highlighted by flashing blue dot. Figure 5 That's it. You can now start your activity and either read your measurements or track your path/ position on the map. OPERATION: StepTRAX is real simple and easy to use; we will explain how it works. Keep in mind that the App requires the use of GPS. The GPS accuracy is about 5 meters (16 feet), and this technology requires movement to detect speed, distance and heading. 1. To start the App, simply click on the StepTRAX icon. The main StepTRAX screen shows up. However for the app to work properly, you need a good satellite fix. 2. Go outdoors in clear view of the sky. Make sure that the Satellite accuracy is good – 5 meters (16 feet) or better. 3. As with any GPS based speedometer/odometer, the speed readings and the distance readings will not change unless there is movement. 4. The HEADING (direction) is calculated based on GPS locations. To obtain proper heading values you need movement. Once you start walking or running, you will get correct HEADING. 5. If necessary reset the required counters or all the values. 6. If you lose Satellite fix/count (for example you go indoors), the reading become unreliable. The Map will work indoors. See Figure 3 for all the toolbar buttons and descriptions. 10 IMPORTANT: Wait until and make sure that the Horizontal Accuracy is less than 5 (meters) to get accurate readings. As with any GPS based system, only Latitude and Longitude and Elevation values are valid when stationary. All other reading such as Speed, Heading and Distance require movement. Using the MAP and Tracking: 1. Touch the Map tab to get to the map screen 2. Tap on the Location tool button to display your position on the map. A blue animated dot will show your current location. 3. Tap on the Roadmap/Satellite tool button to switch the map to satellite view. You can toggle this button to switch between satellite view (3D) and roadmap (2D). 4. Touch the Pushpin button to drop a pin at the current location. 5. Touch the track button to start tracking your path. A red line is drawn on the map to track your path as you move around. 6. You can turn of tracking by tapping on the Track button (toggle). 7. To remove all pushpins and path tracks, tap on the Trask can tool button. 8. Keep in mind the tracking data is not saved and will be lost. See Figure 3 for all the toolbar buttons and descriptions. Figure 6 Figure 7 11 Contact Us For technical support, user manuals or any other questions, please feel free to contact us. Tel:+1 972-360-7124 Sales: [email protected] Support: [email protected] 12