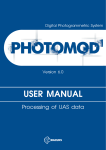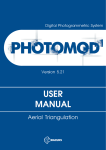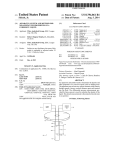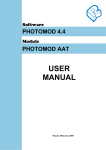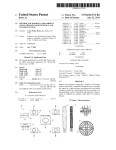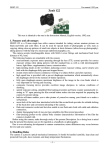Download Block adjustment
Transcript
Digital Photogrammetric System Version 6.0.2 USER MANUAL Block adjustment Block adjustment PHOTOMOD 6.0.2 Table of Contents 1. Purpose of the document .......................................................................................................... 4 2. General information .................................................................................................................. 4 3. The “Block adjustment” toolbar .................................................................................................. 5 4. Adjustment batch mode ............................................................................................................ 6 5. Objects displaying settings ........................................................................................................ 7 5.1. Parameters of points and error display on a block scheme ............................................... 7 5.2. Setup of points symbols ................................................................................................. 9 5.3. Points filter .................................................................................................................. 11 5.4. Points selection ........................................................................................................... 13 5.5. The “Point attributes” window ........................................................................................ 15 5.6. List of triangulation points ............................................................................................. 18 6. Brief residuals report ............................................................................................................... 19 7. Adjustment of central projection images block .......................................................................... 20 7.1. Workflow during adjustment of central projection images block ....................................... 20 7.2. The “Coordinate system” tab ........................................................................................ 21 7.3. The “Adjustment” tab .................................................................................................... 22 7.3.1. Adjustment parameters of central projection images block ................................... 22 7.3.2. Adjustment in free model ................................................................................... 25 7.3.3. Independent strips method ................................................................................ 26 7.3.4. Method of initial approximation by a block scheme .............................................. 28 7.3.5. Independent stereopairs method ........................................................................ 29 7.3.6. Bundle adjustment method ................................................................................ 30 7.3.7. Bundle adjustment with self-calibration ............................................................... 32 7.3.8. Parameters of camera self-calibration ................................................................. 34 7.3.9. Compensation of systematic errors .................................................................... 38 7.3.10. Select subblock ............................................................................................... 40 7.4. The “Report” tab .......................................................................................................... 41 8. Adjustment of scanner blocks .................................................................................................. 45 8.1. Workflow of scanner block adjustment ........................................................................... 45 8.2. The “Points” tab ........................................................................................................... 47 8.3. The “Images” tab ......................................................................................................... 48 8.3.1. Parameters of scanner images adjustment ......................................................... 48 8.3.2. Rigorous method of adjustment .......................................................................... 51 8.3.3. RPC method ..................................................................................................... 53 8.3.4. Generic adjustment method ............................................................................... 55 8.3.5. Manual creation of stereopairs ........................................................................... 56 8.3.6. Groups of images acquired from the same orbit .................................................. 60 8.4. The “Report” tab .......................................................................................................... 63 8.5. Recommendations on monoblock adjustment ................................................................ 66 8.6. Number of points recommended for adjustment of scanner block .................................... 70 9. Adjustment procedure ............................................................................................................. 72 10. Creating adjustment report .................................................................................................... 73 11. Adjustment accuracy control .................................................................................................. 75 12. Data export and import .......................................................................................................... 77 12.1. Export of initial data .................................................................................................... 77 12.2. Import of adjustment results ........................................................................................ 79 13. Stages of accuracy control .................................................................................................... 83 13.1. Adjustment control in free model ................................................................................. 83 13.1.1. Splitting on subblocks ...................................................................................... 83 13.1.2. Blunders control in camera focal length ............................................................ 83 13.1.3. Blunders control in strips tying .......................................................................... 83 13.1.4. Intermediate control of tie measurements blunders ............................................ 84 13.1.5. Blunders detection on interstrip not-transferred points ........................................ 84 2 Block adjustment PHOTOMOD 6.0.2 13.1.6. Control of errors of tie points measurements ..................................................... 84 13.1.7. Control of errors of automatic tie points measurements ...................................... 85 13.2. Adjustment control with geodetic reference .................................................................. 86 13.2.1. Control of coordinate system correctness ......................................................... 86 13.2.2. Control of adjustment performed using projection centers coordinates ................ 86 13.2.3. Control of adjustment performed without projection centers ................................ 87 13.2.4. Control of bundle adjustment errors .................................................................. 87 14. Special aspects of airborne blocks adjustment in the system ................................................... 88 14.1. Use the coordinates of projection centers .................................................................... 88 14.2. Survey with big images overlap ................................................................................... 88 14.3. Survey by long-focus cameras .................................................................................... 90 14.4. Survey in different seasons ......................................................................................... 90 14.5. Survey of forested areas ............................................................................................. 90 14.6. Bundle adjustment ..................................................................................................... 91 14.7. Tie points measurement on lengthy objects boundaries ................................................ 91 Appendix A. Exterior orientation angular systems ......................................................................... 91 3 Block adjustment PHOTOMOD 6.0.2 1. Purpose of the document This document contains detailed information about block adjustment procedure in PHOTOMOD system’s window. Here there is a description of project types and methods of block adjustment of both central projection images and scanner images, distinguishing features of the methods, ways of adjustment accuracy control. The document also describes special aspects of adjustment of different images blocks and accuracy control of various types of projects on stage of projects processing in. 2. General information Block adjustment could be performed of both central projection images and scanner space images. The adjustment is a process of calculation exterior orientation parameters and coordinate measurement of all points in the block. It is necessary to have interior and relative orientation of block images available to start block adjustment. Block adjustment is performed after stage of data collection for phototriangulation, internal and relative images orientation, measurement of ground control points (GCP) (see “Aerial triangulation” User Manual). Minimal requirement for block adjustment is available results of interior and relative orientation of block images. For adjustment of images block it is necessary to preliminary setup of adjustment parameters – specify coordinate system, select adjustment method, choose main adjustment parameters, setup report parameters and define residuals threshold of adjustment. The system provides the following adjustment methods for adjustment of central projection images block: • Initial approximation independent strips method or initial approximation using block scheme is basically used to reveal blunders, such as incorrectly specified ground control points coordinates, errors of tie points positioning, etc.; • independent stereopairs method is used to increase accuracy of adjustment results, obtained during initial approximation calculation; to recognize small errors and in case of acceptable results, for final adjustment; • Bundle adjustment is used for final block adjustment; In many cases it is advisable to use independent stereopairs method and bundle adjustment alternatively to recognize and fix small errors. 4 Block adjustment PHOTOMOD 6.0.2 • Free model – block adjustment without georeference data. When free model is created it is possible to pass directly to project processing (vectorization, TIN and DEM creation). Therefore, when GCP coordinates will be obtained the main work with project will be completed. After interior and relative orientation it is necessary to measure GCP coordinates and adjust a block in selected coordinate system. After that all data obtained during processing project (vector objects, TIN and DEM) created in free model, will be transformed in selected coordinate system. The system provides the following adjustment methods for adjustment of scanner images block: • Rigorous method – the method allows to consider exterior orientation parameters from metadata obtained from RS data provider; • RPC-method – the method uses RPC-coefficients from metadata obtained from RS data provider; • Generic method – the method uses parallel-perspective model or Direct Linear Transformation (DLT) algorithm, that allows to process any scanner images (including IRS, LandSat, etc.). However this requires more ground control points per stereopair as compared to rigorous method; • Import of adjustment – import of images exterior orientation parameters from metadata for ADS 40/80/100 projects. After images block adjustment the system provides possibility to view adjustment report for adjustment accuracy control, to edit points position for adjustment errors recovery, to save and export adjustment results of block scheme. Besides, the system allows to import adjustment results, acquired in third party software packages for further project processing using these data. 3. The “Block adjustment” toolbar The Block adjustment additional toolbar is used for adjustment of images block. To show the Block adjustment toolbar choose the Orientation › Block adjustment (Ctrl+Alt+S) or click the button on the main system toolbar. Table 1. The “Block adjustment” toolbar Buttons Function allows to load or restore current status of a block (load adjustment results after reloading project) allows to open window used to setup parameters of block adjustment (see Section 7 and Section 8) 5 Block adjustment PHOTOMOD 6.0.2 Buttons Function allows to start the adjustment procedure allows to open window with results of block adjustment (see Section 10) allows to save results of block adjustment in order to pass to the next stage of project processing in the system allows to reset block to initial state [only for central projection] allows to export adjustment results for further adjustment in third party software [only for central projection] allows to import adjustment results obtained using third party software allows to display a window of displaying triangulation points settings allows to show the Triangulation points window with a list of all triangulation points of a project (ground control, check, and tie) and also to view, search, edit, and import/export points allows to show/hide the window with values of RMS, mean absolute and maximal adjustment residuals. The window is intended for quick results estimation without viewing of detailed report (see Section 6) allows to show/hide the Point attributes window with information about selected point and possibility to manage a type of points (see Section 5.5) allows to select on a block scheme types of points chosen in the window (see Section 5.5) 4. Adjustment batch mode The system also provides block adjustment in batch mode. Perform the following actions to do this: 1. Start the server/client of distributed processing mode (see the “Distributed processing” chapter in the “General information” User Manual). 2. Choose Orientation › Adjustment in batch mode or click the additional toolbar. The Parameters window opens. button on the AT 3. Setup parameters of central projection or scanner image block adjustment. 4. Click OK. Distributed processing tasks are created and the system shows a message about number of created tasks. 6 Block adjustment PHOTOMOD 6.0.2 5. Objects displaying settings 5.1. Parameters of points and error display on a block scheme The system provides setup of display of triangulation points on the block scheme and display errors on points. To setup objects display is used the Display options window. Click the the Adjustment toolbar to open the window. button on Fig. 1. Parameters of triangulation points display The Display options window contains the toolbar with buttons used to perform the following operations: • – allows to display a list of points symbols on a block scheme; • – allows to set on/off the filter of triangulation points display; • – allows to setup the filter of triangulation points display; In the Mode: field is displayed chosen mode of block scheme, it depends on active 2Dwindow – Block scheme or Image. Triangulation points are not displayed in the stereopair 2D-window. The Point display settings section allows to setup the following parameters: • The Show method of points: ○ symbols – allows to display all points by symbols; 7 Block adjustment PHOTOMOD 6.0.2 ○ points – allows to display by points and also to specify the point size in pixels. • Show names the following points in 2D-window: ○ All points; ○ Selected points; ○ Don’t show points names on a block scheme. The Show errors section allows to choose errors of different types to display in 2Dwindow: • By ground XY – vector with beginning in point’s center, directed to specified point’s position, with small circle at the end; • By ground Z – vertical vector, with small horizontal bar at the end. Vectors mentioned above are displayed by green color, if residuals are within specified threshold. If the residuals exceed the threshold, they are shown by red color. • By ties between stereopairs XY – sidelong cross with size proportional to residuals values by X and Y; • By ties between stereopairs Z – vertical line, directed symmetrically up and down in relation to point; the line’s size corresponds to residuals values by Z; • By ties on images – circle with center in point’s center and with size proportional to residuals values. Vectors mentioned above are displayed by dark green color, if residuals are within specified threshold. If the residuals exceed the threshold, they are shown by dark red color. Residuals vectors with by ties types are not displayed in single image 2D-window. Residuals vectors displaying (depending on its size) also could be changed in the Auxiliary section of the Select points window (see the Section 5.3); The On excluded points checkbox allows to show residuals for points excluded from adjustment. View scale section allows to manage zoom of residuals vectors display on a block scheme in accordance with selected scale option: • real scale – residual vector size (size of circle with a cross) corresponds to a scheme scale, i.e. for residuals on GCP/check points the end of error vector indicates point with user defined coordinates at zoom “x1” (one to one) , that allows to see position 8 Block adjustment PHOTOMOD 6.0.2 of erroneously recognized GCP. At that vectors are zoom in/out during zooming in/out of block scheme (see and Section 5.2); • screen scale – in the field is used to specify number of units of coordinate system (meters, feet) in 100 screen pixels. 5.2. Setup of points symbols Unique symbol and different colors can be used for each type of points on a block scheme. The Symbols window allows to display symbols list, change symbol or color. To open the window click the button of the Display options window toolbar. Fig. 2. The “Symbols” window For points with known coordinates the following symbols are used: • points with known X,Y coordinates – rectangle • points with known Z coordinates – circle ; ; • points with known X,Y,Z coordinates – triangle program. For points with known coordinates the following symbol colors are used: 9 Block adjustment PHOTOMOD 6.0.2 • for GCP – red color ; • for check points – black color ; • for points excluded from adjustment (C) – white color . By default for tie strip points there are the following shapes and colors of symbols: • single point – black circle; • measured on a single stereopair – yellow rhombus; • measured in triple or more overlap– green rhombus; • measured on non-adjacent images – red circle; • measured on a stereopair and its non-adjacent images – red circle. By default for tie interstrip points there are the following shapes and colors of symbols: • measured on single images in strips – crimson rhombus; • measured on stereopairs – turquoise rhombus; • measured on stereopairs and triplets – turquoise rhombus; • measured on stereopairs and single images – crimson rhombus; • measured on stereopairs and non-adjacent images – red circle; • measured on non-adjacent images – red circle. For the rest points there are the following shapes and colors of symbols: • excluded – white square brackets ; • without adjustment – red square brackets; • targeted points – black upturned triangle • projection centers – black rhombus ; . A point could be displayed on a block scheme as combination of one, two or more symbols. To change shape and color of tie points symbol (both strip and interstrip) perform the following actions: 10 Block adjustment PHOTOMOD 6.0.2 1. [optional] Click the options window. button on the Block adjustment toolbar to show the Display 2. Click the button of the Display options window toolbar. The Symbols window is opened. 3. In the By ties list select a point type which symbol or color needed to be changed. 4. Select Symbol to define a point’s shape – circle , rhombus or square . 5. Click the Color field and select necessary color from standard color palette of Windows. 6. [optional] To go back to default marker size use the Reset button. 7. Click OK to confirm changes. 5.3. Points filter It is possible to choose points for display on the block scheme and in the Triangulation points table. The Point filter window is used for that. To open the Point filter window, in the Display options window click the button. Fig. 3. The “Point filter” window To display points on a block scheme special – symbols. The Select points window contains the following sections which are used to make points selection using different criteria: • the By coordinates section is used to select points depending on their coordinates: ○ ground control points (ground and projection centers); 11 Block adjustment PHOTOMOD 6.0.2 ○ check points (ground and projection centers); ○ excluded – points with known coordinates, excluded from adjustment; ○ no coordinates – points without geodetic coordinates (if the checkbox is set off, only ground control points are displayed); ○ all – allows to set on/off all checkboxes of section. XYZ, XY and Z points checkboxes allows to choote type of displayed ground control, tie and excluded points. • the By ties section is used to select points depending on number of point’s coordinates measurements on image: ○ single – points not measured on any stereopair; ○ stereopair – points measured on at least one stereopair; ○ triplet – points measured at least in one triplet; ○ strip tie – points measured in interstrip overlap; ○ non-transferred – tie points not measured on adjacent images; ○ Used – tie points used in adjustment; ○ Excluded – tie points excluded from adjustment; ○ All – allows to select/unselect all points mentioned in the section. • the Auxiliary section is used to select points depending on their type: ○ Geodetic – tie points which are not targeted and projection centers; ○ Targeted – targeted points; ○ Projection centers – projection centers; ○ with changed type – points with type that was changed during adjustment. • the By residual value section allows to select points depending on residual value on the point: ○ Worst points – points with maximal residuals (number of points to be displayed is specified in the appropriate field); ○ Over acceptable residuals – points with residuals, exceeding threshold. 12 Block adjustment PHOTOMOD 6.0.2 Acceptable residuals are setup in the Parameters window on the Report tab (see Section 7.4 or Section 8.4). Points selection by residuals value is performed using additional parameters Ground XY, Ground Z, Tie XY, Tie Z. Residuals are also could be displayed using checkboxes in the Show errors section of the Display options window. • In selected models – used to select points located in selection area of stereopair/strip or multiple steropairs/strips: ○ At least one – points with measurements located in one selection area; ○ All – points with measurements located in all selection areas. 5.4. Points selection Triangulation points on a block scheme could be selected using standard group selection tools. To change the selection mode are used the Edit › Group selection menu and the Tools toolbar. (see the Objects selection chapter of the “Vectorization” User Manual). Also the system provides possibility to highlight points of selected types on a block scheme. Click the opened. button to select points to be highlighted. The Select points window is Fig. 4. The “Select points” window To display points on a block scheme special – symbols. 13 Block adjustment PHOTOMOD 6.0.2 The Select points window contains the following sections which are used to make points selection using different criteria: • the By coordinates section is used to select points depending on their coordinates: ○ ground control points (ground and projection centers); ○ check points (ground and projection centers); ○ excluded – points with known coordinates, excluded from adjustment; ○ no coordinates – points without geodetic coordinates (if the checkbox is set off, only ground control points are displayed); ○ all – allows to set on/off all checkboxes of section. XYZ, XY and Z points checkboxes allows to choote type of displayed ground control, tie and excluded points. • the By ties section is used to select points depending on number of point’s coordinates measurements on image: ○ single – points not measured on any stereopair; ○ stereopair – points measured on at least one stereopair; ○ triplet – points measured at least in one triplet; ○ strip tie – points measured in interstrip overlap; ○ non-transferred – tie points not measured on adjacent images; ○ Used – tie points used in adjustment; ○ Excluded – tie points excluded from adjustment; ○ All – allows to select/unselect all points mentioned in the section. • the Auxiliary section is used to select points depending on their type: ○ Geodetic – tie points which are not targeted and projection centers; ○ Targeted – targeted points; ○ Projection centers – projection centers; ○ with changed type – points with type that was changed during adjustment. 14 Block adjustment PHOTOMOD 6.0.2 • the By residual value section allows to select points depending on residual value on the point: ○ Worst points – points with maximal residuals (number of points to be displayed is specified in the appropriate field); ○ Over acceptable residuals – points with residuals, exceeding threshold. Acceptable residuals are setup in the Parameters window on the Report tab (see Section 7.4 or Section 8.4). Points selection by residuals value is performed using additional parameters Ground XY, Ground Z, Tie XY, Tie Z. Residuals are also could be displayed using checkboxes in the Show errors section of the Display options window. • In selected models – used to select points located in selection area of stereopair/strip or multiple steropairs/strips: ○ At least one – points with measurements located in one selection area; ○ All – points with measurements located in all selection areas. The Select, Add, Subtract and Invert buttons are used to perform corresponding operations with selected types of points. 5.5. The “Point attributes” window The system provides possibility to view such attributes of triangulation points as type, coordinates and residuals. The Point attributes window is used to do this. To open the Point attributes window click the 15 button on the Adjustment toolbar. Block adjustment PHOTOMOD 6.0.2 Fig. 5. The “Point attributes” window for selected point The Point attributes window consists of two sections: in the upper part of the window the editing panel is displayed; in the lower part of the window there is informational panel. The Selected point field shows a name of highlighted point if a single point is highlighted. Or it contains a message about number of highlighted points. A type of highlighted point is checked in the appropriate field of the Type by coordinates section. The Type by coordinates section contains the following buttons: • – allows to set selected point as a GCP; • – allows to set selected point as a check point; • – allows to exclude selected check point or GCP from further adjustment; • – allows to add excluded tie point to adjustment; • – allows to exclude tie point from further adjustment. When a group of points of the same type (check, for instance) is selected, buttons allow to change type of all selected points. In order to change coordinates of selected GCP, click the Coordinates button in the By coordinates section. Coordinates button. The Triangulation points window 16 Block adjustment PHOTOMOD 6.0.2 opens. Double-click on point name allows to open the Points measurement module to edit point’s position (see the “Aerial triangulation” User Manual). In order to change coordinates of selected tie point, button in the By ties section click the Measure button. The Points measurement window opens where the tie point is displayed on block images (see Section 11). Section in the lower part of the Point attributes contains information about selected point. Information field contains any information only when just one point is selected on a block scheme. In the section are displayed the following settings of selected point: • Geodetic – information about GCP and check points: ○ reference coordinates – initial (user defined) coordinates of point; ○ reference std. dev. – initial weights of selected point coordinates; ○ adjusted coordinates – coordinates of point, obtained after adjustment; ○ residuals. • Image residuals: ○ residuals (max) – maximal residuals on images for selected point; ○ number of images, where selected point coordinates were measured; ○ images – displays number of images where point’s coordinates were measured. For each of the images tie residuals are displayed (to average adjusted position) and also point’s measurements on image, coordinates of projection on image of point’s adjusted position. For GCP and check points there are also coordinates of projection of initial geodetic coordinates on image. • Stereopair residuals: ○ residuals (max) – maximal residuals on images for selected point; ○ number of stereopairs, where selected point coordinates were measured; ○ by stereopairs – displays residuals from mean value and mutual residuals for each stereopair with selected point. • Type – information about point’s type, whether it is a projection center, a code of selected point (image code for projection centers) is also shown here); 17 Block adjustment PHOTOMOD 6.0.2 • Images – list of images, where selected point coordinates were calculated; • Strips – list of strips, where selected point coordinates were measured (on one image at least). 5.6. List of triangulation points The system provides possibility to view, search and edit of triangulation points. The Triangulation points window is used to do this. To open the Triangulation points window click the button on the Adjustment toolbar or choose Window › Triangulation points coordinates . Fig. 6. The “Triangulation points” window The Triangulation points window contains the toolbar with buttons used to perform the following operations: • – allows to set on/off the filter of triangulation points display; • – allows to setup the filter of triangulation points display; • – allows to display all/selected on a block scheme points in the table; • – is used to search for an image by name (part of name); • – allows to display GC/tie points with initial coordinates (see the ’Aerial triangulation” User Manual); • – allows to display triangulation points with coordinates obtained after adjustment; • – allows to display only errors. The Refresh button is used for refreshing data in triangulation points table after changes. 18 Block adjustment PHOTOMOD 6.0.2 The list of triangulation points is a table with the following columns: • Code – an object code; • Name – image name; • Type – displays point’s type (tie, GCP, check, excluded); • X, Y, Z – GC/tie point initial coordinates; • X', Y', Z' – adjusted coordinates of triangulation points; • dX, dY, dZ – error values on point. The Triangulation points window is synchronized with 2D-window: when point selecting in 2D-window it is also selects in the table. Double-click by row with point allows to open the Points measurements module to edit point’s position. The system provides possibility to edit position of triangulation points selected in 2Dwindow in the Points measurements module. Perform the following actions to do this: 1. Select points in 2D-window with one of the group selection instruments (see the “Vectorization” User Manual). 2. In the Triangulation points click the lected in 2D-window. button to show in the table only points se- 3. In the Point attributes window click the ment module opens (see Section 11). Measure button. The Points measure- In the Triangulation points window is displayed list of points, selected in 2D-window. 4. Edit points position and click OK to return to the adjustment step. 6. Brief residuals report The system allows to display brief residuals report, which contains RMS errors, mean absolute and maximal adjustment errors. Brief residuals report is used for quick estimation of adjustment results without viewing detailed report. In order to display brief residuals report, click the The Residuals window opens. 19 button on the Adjustment toolbar. Block adjustment PHOTOMOD 6.0.2 Fig. 7. The “Residuals” window The brief report contains information about mean absolute errors on GCP and check points (in meters), about tie and targeted points, as well as about tie residuals on projection centers (mutual and from mean residuals). If adjustment is performed by bundle adjustment procedure, the Sigma_0 value is calculated. The Sigma_0 value shows how much adjustment discrepancies correspond to specified thresholds on points coordinates measurements and input GCP data (GCP and projection centers coordinates). If the thresholds were specified correctly, the Sigma_0 has value close to 1 (±30%). If the Sigma_0 is much greater than 1, there are errors in points coordinates measurements, in input GCP data or because of incorrectly specified thresholds on points coordinates measurements. If the Sigma_0 is mush less than 1, the threshold on points coordinates measurements were specified incorrectly or there are some other errors (see Section 10). 7. Adjustment of central projection images block 7.1. Workflow during adjustment of central projection images block The system allows to process images of central projection. Central projection images include airborne images, close range images, satellite images of central projection (see “Project creation” User Manual). Setup adjustment parameters of central projection images block, selection of adjustment method and adjustment model is performed using the Parameters window. To open the Parameters window click the 20 button on the Adjustment toolbar. Block adjustment PHOTOMOD 6.0.2 Fig. 8. Parameters of adjustment of central projection images block In order to setup adjustment parameters perform the following actions: 1. Specify coordinate system of a project on the Coordinate system tab. 2. Select the adjustment method and setup main parameters of adjustment on the Adjustment tab. 3. Setup display of adjustment results on report and define adjustment residuals threshold using the Report tab. 4. Click the Compute button to start the adjustment operation or click OK to save the settings and close the Parameters window. 7.2. The “Coordinate system” tab The Coordinate system tab allows to specify coordinate system, if it wasn’t specified on project creation stage, or allows to change current coordinate system (see “Coordinate system selection” chapter in the “Project creation” User Manual). It is not necessary to define coordinate system for block adjustment in free model. 21 Block adjustment PHOTOMOD 6.0.2 Fig. 9. Parameters of adjustment 7.3. The “Adjustment” tab 7.3.1. Adjustment parameters of central projection images block The Adjustment tab allows to choose method and model of adjustment of central projection images block, and also to setup adjustment parameters. Fig. 10. Parameters of adjustment In order to setup adjustment parameters of central projection images check if georeference data is available (measured GCP coordinates or exterior orientation parameters) and perform the following actions: 22 Block adjustment PHOTOMOD 6.0.2 1. Click the button on the Adjustment toolbar. The Parameters window opens. 2. Click the Adjustment tab. 3. In case of georeference data is unavailable or not enough, it is recommended to perform adjustment in free model. To do this set the Free model checkbox and select one of the following georeference models: • free – during adjustment the system performs rotation, zoom and shift of projection centers coordinates in such a way that X,Y,Z coordinates of projection center of the first image of block are 0,0,0, of the second – b,0,0, where b – value of basis in meters specified in the Basis field; • by block scheme – during adjustment the system performs rotation, zoom and shift of projection centers coordinates in accordance with block layout. Adjustment in free model allows to perform control of blunders in tie points measurements. 4. In the Approximation computing method section choose method and specify parameters of first approximation: • independent strips – during adjustment independent models by images in each strip are creating (using tie points between images) and further joining to common model. After that performs orientation by GCP in selected geodetic coordinate system; It is necessary to have enough amount of points measured in triplets to use method of independent strips. This allows to quickly adjust block which contains big number of images. • by block scheme – adjustment using current block scheme of block layout for approximate adjustment considering results of all block measurements. 5. [optional] In order to use previous adjustment results in new adjustment session, set the Use current solution checkbox. This allows to use results obtained during previous step of adjustment and not calculate the values again. It is used in those cases when iterations of adjustment disagree, some measurements are corrected and the process starts again, for example, when there are lack of points measurements in triplets for images blocks acquired from UAV or they are insufficient. 6. In the Adjustment method section choose method and specify parameters of selected method: • keep initial approximation – aerial triangulation using initial approximation results; 23 Block adjustment PHOTOMOD 6.0.2 The method is used to search for blunders, such as incorrectly specified coordinates of GCP. For “rough” adjustment of images block acquired from UAV, set the keep initial approximation checkbox and adjust block using the Initial approximation methodby block scheme. • independent stereopairs – preliminary aerial triangulation by stereopairs of independent models and their further merging into common block and orientation of the block network in geodetic coordinate system; • bundle adjustment – aerial triangulation and block adjustment by all images at once is used for final adjustment. 7. In the Tie point rejection section specify conditions of triangulation points filtering: • worst points – to filter specified number of tie points with maximal residuals; • over acceptable residuals – to filter tie points where residuals values exceed preset threshold (on the Report tab). 8. In the Reject on one iteration input field specify number of points to be rejected (in accordance with specified filtering conditions) on each step of iterative procedure of adjustment. 9. [optional] For automatic calculation and compensation of systematic measurement errors click the Systematic errors compensation button. 10. [optional] For automatic calculation of camera parameters during adjustment (if in project using incomplete set of camera data or when it is necessary to refine the data), set the Perform self-calibration checkbox and click the Self-calibration parameters button. 11. [optional] In order to select project images for adjustment set the Adjust subblock checkbox and click the Select subblock button. 12. [optional] The Consistency check checkbox allows to check availability of all source data that are required to adjustment. If any data is not available, the error message displays and adjustment process doesn’t start. If the Approximation computing method by a block scheme and the bundle adjustment method were chosen, consistency check doesn’t perform regardless of the checkbox. 13. Click OK to save parameters or Compute to start the adjustment process. 24 Block adjustment PHOTOMOD 6.0.2 7.3.2. Adjustment in free model Adjustment in free model allows to adjust a block without georeference data. Adjustment in free model to perform control of blunders in tie points measurements. To perform block adjustment in free model perform the following actions: 1. Click the button on the Adjustment toolbar. The Parameters window opens. 2. Click the Adjustment tab. 3. Set the Free model checkbox. 4. Select one of the following types of model georeference: • free – during adjustment the system performs rotation, zoom and shift of projection centers coordinates in such a way that X,Y,Z coordinates of projection center of the first image of block are 0,0,0, of the second – b,0,0, where b – value of basis in meters specified in the Basis field; • by block scheme – during adjustment the system performs rotation, zoom and shift of projection centers coordinates in accordance with block layout. 5. Specify the rest of adjustment parameters. After interior and relative orientation it is necessary to measure GCP coordinates and adjust a block in selected coordinate system. In order to adjust a block in selected coordinate system after its adjustment in free model, perform the following actions: 1. Adjust a block in free model. 2. Measure coordinates at least of three GCP or load data about at least of three projection centers. 3. On the Adjustment tab of the Parameters window set the Free model checkbox off. 4. Set the Use current solution checkbox. 5. In the Adjustment method section select the Keep initial approximation option. 6. Adjust the block. All data of project processing (vector objects, TIN and DEM) created in free model, transform to selected geodetic coordinate system. 25 Block adjustment PHOTOMOD 6.0.2 7.3.3. Independent strips method Independent strips method is used to perform first approximation. This method consists in preliminary creation of independent models using images of each strip (by tie points measured between images) and further joining of the models into integrated model. Then the model is orientated by GCP in geodetic coordinate system. Independent strips method is applied in general to reveal blunders, such as incorrectly specified GCP coordinates or errors in positioning of tie points. Prior to adjustment using independent strips method check a direction of coordinate system. If the coordinate system is turned at 180° in relation to geodetic coordinate system, perform one of the following actions: • reverse the strips order; • reverse images in the strip order; • turn all images to 180°; • use another coordinate system with reversed axis orientation; • change signs of X and Y coordinates of all GCP to opposite (only when perform the adjustment in Cartesian coordinate system). In order to calculate initial approximation using independent strips method perform the following actions: 1. Click the button on the Adjustment toolbar. The Parameters window opens. 2. Click the Adjustment tab. 3. In the Approximation computing method section select the independent strips method. 4. Click the Initial approximation parameters button. The Independent strips adjustment parameters window opens. Fig. 11. The “Independent strips adjustment parameters” window 26 Block adjustment PHOTOMOD 6.0.2 5. Specify the Maximum points distance (in bases) parameter. The parameter is used to process close range projects, where points with big X-parallax difference is measured. Applying this parameter results in automatic excluding from adjustment on each stereopair those points, distance from which to projection centers exceeds specified distance in bases. For example, iа a stereopair basis is 10 meters, and predefined value of maximal distance is 100 meters, then the system will exclude the points which distance from projection centers is more than 1000 meters. It is recommended to set the value of the parameter not more than 100 bases, since when points with distance exceeding 100 bases of survey are considered in adjustment, independent strips (or stereopairs) method may disagree or bring to result with big errors. If there are no blunders in measurements, decreasing of the Maximum points distance (in bases) value results in decreasing of RMS on a block. Too small value results in breaking of adjustment operation and shows warning about error due to lack of tie points in triplet. 6. In the Maximum strip length (number of images) input field set number of images, on which each strip will be divided. This parameter is used to decrease a number of systematic errors inside strips, which bring to adjustment blunders when strips are more than 20-30 images in length. It is recommended to set the value of the parameter within 10-30 images. Strips that have more images will be divided into part of specified size during adjustment procedure. 7. Set the Adjustment accuracy slider to a value, at which the system should complete iterative adjustment procedure. It is recommended to use the value 0.5 (it is set by default). When it equals 0.5-0.55, the adjustment process converges and provides an optimal ratio “accuracy-time”. If you increase the value more than 0.5, the accuracy generally does not improve considerably, but processing time may increase very much up to infinite looping of iterations (in this case you may use the Stop button to stop the adjustment process). If the accuracy value is less then 0.5 the adjustment time is reducing due to accuracy decreasing. The algorithm of optimization has a complex nature, that is why the dependence of adjustment time and accuracy from this parameter value is nonlinear. 8. [optional] In the Equation weights field input the values of weights for GCP and tie points, as well as for projection centers to reduce adjustment errors. Considerable change of equation weights values leads to reducing of actual adjustment accuracy. There is some optimal value, at which the accuracy is maximal. In most cases the weight value of 1 is near to optimal. It is necessary to have check points enough to control the result of optimal value search. If there is a lack of check points it is recommended to temporarily transfer some GCP to check points (see Section 11). In order to record numbers of high/low order an exponent is used, for example: “5.7e-4”. 27 Block adjustment PHOTOMOD 6.0.2 9. [optional] In order to use GCP measurements during adjustment, set the Use ground control point coordinates checkbox on. 10. [optional] In order to use projection centers data during adjustment, set the Use projection center coordinates checkbox on. 7.3.4. Method of initial approximation by a block scheme Method of initial approximation calculation by a block scheme consists in using of block layout for block adjustment (see the “Aerial triangulation” User Manual). Initial approximation by block scheme with adjustment by bundle adjustment method is used for a single image adjustment. To calculate initial approximation by block scheme perform the following actions: 1. Click the button on the Adjustment toolbar. The Parameters window opens. 2. Click the Adjustment tab. 3. In the Approximation computing method section select the by block scheme method. 4. Click the Initial approximation parameters button. The Initial approximation parameters window opens. Fig. 12. The “Initial approximation parameters” window 5. Setup initial approximation parameters by block scheme: • Use ground control point coordinates – allows to use GCP measurements for adjustment operation; • Use projection center coordinates – if projection centers coordinates are available in catalogue of exterior orientation parameters it is possible to use them for adjustment operation; • Use exterior orientation angles – if exterior orientation angles are available in catalogue of exterior orientation parameters, the option allows to use them for adjustment operation; 28 Block adjustment PHOTOMOD 6.0.2 • Perform direct georeferencing – allows to calculate tie points coordinates using exterior orientation data. If the checkbox is set off, then X,Y coordinates of tie points are calculated using frames of images on a block scheme. For Z coordinate the system assigns average terrain height from heights difference data, specified in a project properties (see the “Project creation” User Manual). 6. Click OK. All the missing data is calculated by frames of images of current block scheme, considering average terrain height from heights difference data, specified in a project properties (see the “Project creation” User Manual). 7.3.5. Independent stereopairs method Independent stereopairs method consists in preliminary creation of single independent models by stereopairs, and further joining them into common block and orientation of the block in geodetic coordinate system using GCP. Independent stereopairs method is used to enhance accuracy of adjustment results, obtained during calculation of initial approximation, in order to detect smaller errors and, in case of satisfying results, for final adjustment. For adjustment using the independent stereopairs method perform the following actions: 1. Click the button on the Adjustment toolbar. The Parameters window opens. 2. Click the Adjustment tab. 3. In the Adjustment method section select the independent stereopairs method. 4. Click the Adjustment parameters button. The Independent stereopairs adjustment parameters window opens. Fig. 13. The “Independent stereopairs adjustment parameters” window 5. In the Optimization algorithm section choose one of the following algorithms: • gradient (by default); • Matrix inversion. 29 Block adjustment PHOTOMOD 6.0.2 Method of matrix inversion was used in previous versions of the system and it is developed for relatively small blocks of images (up to 500 images). 6. Setup parameters of the independent stereopairs method and click OK. Parameters of the independent stereopairs method are setup right in the same way as parameters of independent strips method. 7.3.6. Bundle adjustment method Bundle adjustment method is used for final adjustment. When using the bundle adjustment method aerial triangulation and adjustment are performed for all images at once. For adjustment by bundle adjustment method it is not necessary to have images triple overlap available. The system provides possibility to perform adjustment of a single image by bundle adjustment method with initial approximation by a block scheme. To do this it is necessary to have at least three GCP available in the image. Besides, it is necessary to set the Use exterior orientation angles checkbox off in the Bundle adjustment parameters and Initial approximation parameters windows, and set the Perform direct georeferencing checkbox off in the Initial approximation parameters window. For adjustment of block images using the Bundle adjustment method perform the following actions: 1. Click the button on the Adjustment toolbar. The Parameters window opens. 2. Click the Adjustment tab. 3. In the Adjustment method section select the bundle adjustment method. 4. Click the Adjustment parameters button. The Bundle adjustment parameters window opens. Fig. 14. The “Bundle adjustment parameters” window 30 Block adjustment PHOTOMOD 6.0.2 5. In the Point on image measurement precision (RMS) section specify accuracy for manual measurements and automatic measurements of points coordinates on images in pix or mm. Accuracy of points coordinates measurements depends on photographic material quality (“grain”, blur, image deformations, not considered in camera parameters, including geometric distortions of scanner), terrain type and human factor (accuracy of measurements performed by operator). If step of image scanning corresponds to its quality and points are correctly recognized, measurements accuracy value lies within 0.5–1.0 of a pixel size. 6. In the Weights section define weights for the following data: • weights of image measurements; • ground control points – weight of GCP coordinates; Input value of GCP weight is equivalent to multiplying of accuracy value of GCP coordinates taken from Catalogue of ground control points by 1/ W, where W – is a weight value. If GCP weight value is more than 1, then binding of triangulation network to GCP coordinates is strong, if the weight values are less than 1, the binding is weak (see the “Aerial triangulation” User Manual). • projection centers – input field for weight of projection centers coordinates. Accuracy of projection centers coordinates are setup in the Catalogue of exterior orientation parameters (see the “Aerial triangulation” User Manual); • exterior orient. ang. (omega, phi, kappa) – input field for weight of exterior orientation angles. Accuracy of exterior orientation angles are setup in the Catalogue of exterior orientation parameters (see the “Aerial triangulation” User Manual). 7. [optional] In order to use GCP measurements for adjustment by default, the Use ground control point coordinates checkbox is set on. Set the checkbox off and the system will not use the data for adjustment. 8. [optional] In order to use projection centers coordinates for adjustment by default, the Use projection center coordinates checkbox is set on. Set the checkbox off and the system will not use the data for adjustment. 9. [optional] In order to use exterior orientation angles for adjustment by default, the Use exterior orientation angles checkbox is set on. Set the checkbox off and the system will not use the data for adjustment. 10. In the Minimize residuals section choose one of the following options: • in order to obtain more accurate result, select residuals minimization on images; 31 Block adjustment PHOTOMOD 6.0.2 • in order to obtain less accurate, but more robust result, select residuals minimization in 3D space. 11. The Projection center to object distance, m input field is used to specify parameters to filter points with blunders: minimal and maximal distance from projection centers to objects in meters. For central projection images taken by aerial and space cameras it is recommended to use default values. For central projection images acquired during close range survey, as well as for images of space objects taken from big distance it is recommended to specify the Projection center to object distance, m value with accuracy up to order. 12. [optional] Use the Adjustment accuracy slider to specify value of relative adjustment accuracy, when it is reached the iteration process of adjustment is completed. 13. Click OK to complete parameters setup. 7.3.7. Bundle adjustment with self-calibration Method of bundle adjustment with self-calibration is used if a project contains not full set of camera parameters (for example, there are no all necessary passport data of camera), or if it is necessary to clarify camera parameters (see the “Aerial triangulation” User Manual). Self-calibration of camera parameters – is automatic calculation of camera parameters (corrections to principal point coordinates and focal length, distortion coefficients) during adjustment operation. Self-calibration of camera parameters is performed only during the bundle adjustment. When execute adjustment using other methods, specified corrections to camera parameters are considered but not optimized. If interior orientation is done incorrectly due to absence of some camera data or due to incorrectly specified camera data, so self-calibration of camera parameters on adjustment step using georeference data (GCP, exterior orientation parameters) allows to calculate missing data. For self-calibration of camera parameters at least focal length is required, specified in the Camera window (see the Interior orientation chapter in the “Aerial triangulation” User Manual) For self-calibration of camera parameters it is recommended to use georeference data (GCP and/or exterior orientation parameters) during block adjustment. The system also allows to use self-calibration in free model, that allows to analyze systematic errors and make decision whether it is necessary to go on with self-calibration. Self-calibration results depend on a set of initial camera data, block configuration (position of block images and strips, which depends on flight scheme), availability of georeference data (GCP, exterior orientation parameters) and tie points measurements. Description of all selfcalibration features are out of scope of the User Manual (see appropriate references about the subject). 32 Block adjustment PHOTOMOD 6.0.2 To use self-calibration of camera parameters during adjustment operation perform the following actions: 1. Click the button on the Adjustment toolbar. The Parameters window opens. 2. Click the Adjustment tab. 3. Set the Perform self-calibration checkbox on in the Camera parameters selfcalibration section. 4. Click the Self-calibration parameters button. The Camera parameters self-calibration window opens. Fig. 15. The “Camera parameters self-calibration” window 5. In the Cameras table mark cameras which are needed to be calibrated. 6. Click the button to copy coefficients from the camera passport. 7. In the Coefficients table define initial values of camera parameters in the Initial value column and select parameters for optimization in the Optimize column (see Section 7.3.7). 8. Click OK to complete setup of camera self-calibration parameters. 9. Setup the adjustment parameters in the Parameters window. 10. Click the Compute button. When the adjustment procedure is completed estimate the adjustment accuracy and results of camera self-calibration shown in the Adjustment column of the Camera parameters self-calibration window. In case of sat- 33 Block adjustment PHOTOMOD 6.0.2 isfying results pass to the next step, otherwise, change initial values and/or a set of optimization parameters and adjust the block once more. 11. Click the Save button to save the adjustment results. 12. Choose Orientation › Manage cameras (Ctrl+Alt+I). The Manage project cameras window opens. 13. In the Project cameras list select new calibrated camera (cameras) [autocal].xcam and assign it (them) to project images. Click the Execute button (see the “Aerial triangulation” User Manual). Click OK. 14. Choose Orientation › Interior orientation › Calculate interior orientation. 15. Click the button Settings on the Adjustment toolbar. Block will be adjusted considering new results of interior orientation. 7.3.8. Parameters of camera self-calibration The system allows to setup parameters of camera self-calibration. The Camera parameters self-calibration window is used to do this. The window also allows to specify initial values of parameters and define a set of parameters for optimization during adjustment operation. Fig. 16. The “Camera parameters self-calibration” window The Camera parameters self-calibration window contains the following tables: • the Cameras is used to select cameras to be calibrated; 34 Block adjustment PHOTOMOD 6.0.2 • the Coefficients is used to define initial parameters values, to select optimization parameters and perform analysis of parameters values calculated during adjustment; • a toolbar that contains buttons used for work with data of the Coefficients table. The Calibration type section allows to choose method of camera self-calibration coefficients calculation. In most cases it is recommended to choose the Physical calibration type. The Coefficients table contains the following columns: • Parameter – list of the following camera parameters: ○ Dx0 – offset from the principal point by X in mm; ○ Dy0 – offset from the principal point by Y in mm; ○ DF – deviation from focal length value in mm; ○ K1, K2, K3 – coefficients of radial distortion; ○ P1, P2 – coefficients of tangential distortion; ○ b1, b2 – coefficients of image deformation. • Initial value – initial parameters values, that are used during self-calibration in adjustment operation; • Optimize – selection of parameters for optimization during adjustment operation considering initial values.To enable parameter optimization, click on the , after that the “+” sign is shown in the column. In order to unselect optimization parameter it is necessary to use one more mouse click; • Camera – initial data of camera, specified on interior orientation step in the Camera window (see Orientation › Manage cameras); On step of initial orientation during input of camera parameters, user specifies absolute values of principal point coordinates and focal length, that is why data for Dx0, Dy0, DF deviations are absent in the Camera column. If table distortion data was setup during step of camera parameters input, so in the Camera column distortion coefficients are shown for this camera. The coefficients are obtained as a result of approximation of initial table distortion data using the following formula: x corr = x − k 1xr 2 − k 2xr 4 − k 3xr 6 − P(2x 2 + r 2) − 2P 2xy − b 1x − b 2y; y corr = y − k 1yr 2 − k 2yr 4 − k 3yr 6 − P(2y 2 + r 2) − 2P 2xy − a 1x − a 2y; r 2 = x 2 = y 2, 35 Block adjustment PHOTOMOD 6.0.2 where: x, y – coordinates of symmetry point (zero distortion) in mm; k1, k2, k3 – coefficients of radial distortion; p1, p2 – coefficients of tangential distortion; a1, a2, b1, b2 – image deformation coefficients. As a result of approximation by formula that uses least-squares method, the distortion coefficients and root-mean-square error (RMS) of approximation are calculated. • Adjustment – results of self-calibration (after adjustment operation), calculated as a result of adjustment of selected for optimization parameters. The Camera parameters self-calibration window contains the following buttons used to work with the data of the Coefficients table: • – allows to select all parameters for optimization; • – allows to cancel optimization of all parameters; • – allows to setup “0” value for all parameters in the Initial value column; • – allows to copy all parameters values from the Cameras column to the Initial value column; • – allows to copy all parameters values from the Adjustment column to the Initial value column; • – allows to copy parameter value from selected cell to the Initial value column. By default during the very first self-calibration of project cameras is used the following scenario: • all project cameras are selected in the Cameras table for self-calibration; • initial camera parameters are used as initial values of each camera parameters for self-calibration (i.e. The data from the Cameras column to the Initial value column are copied automatically); Since absolute values of principal point coordinates and focal length are specified at camera parameters input, then in the Initial value column for Dx0, Dy0, DF deviations the “0” value is shown. • the following parameters are selected for optimization during adjustment procedure: DF to calculate focal length deviation from its initial value, and K1, K2, K3 to calculate distortion coefficient. 36 Block adjustment PHOTOMOD 6.0.2 Fig. 17. Initial table data of distortion from camera passport, defined in the “Camera” window during input of camera parameters step 37 Block adjustment PHOTOMOD 6.0.2 Fig. 18. Distortion coefficients K1, K2, K3 calculated as a result of approximation by formula, and distortion error 7.3.9. Compensation of systematic errors There is a possibility to calculate systematic errors of block measurements automatically and compensate them during block adjustment. 38 Block adjustment PHOTOMOD 6.0.2 Fig. 19. The “Systematic error compensation” window The Projection center coordinates (GPS) section is used to specify Compensation type option, to define a type of compensation to be applied to coordinates of projection centers (GPS): • do not apply; • common for block – is used to consider systematic errors in each block; • common for strip – is used to consider errors obtained due to work of GPS device (recommended option). It is possible to include calculated values of GPS systematic error to adjustment report. If a survey was performed using GPS equipment, that was used to define projection centers coordinates, it is possible to calculate corrections to these coordinates during adjustment. To do this set the appropriate checkbox in the Projection center coordinates (GPS) section. In general the system considers errors, added by GPS device during flight along a strip, that is why it is recommended to choose the common for strip option. In the Polynomial degree section the XY and Z checkboxes allow to specify coordinates to which corrections will be added. The section also contains fields to specify polynomial degree. Corrections to projection centers coordinates are calculated using GCP and look like the following: ΔX = G 0x + G 1x N ΔY = G 0y + G 1y N, ΔZ = G 0z + G 1z N where N – sequence number of image in a block or strip or time in GPS system, which corresponds to a moment when the image was taken (is defined by the Dependency (1st order polynomial) parameter), G – polynomial coefficients calculated at adjustment. 39 Block adjustment PHOTOMOD 6.0.2 When 1-st order polynomial are chosen the G 0 , and G 1 coefficients will be used. If 0 order polynomial are used, just the G 0 coefficient is applied, and G 1 will be equaled to zero. The Exterior orientation angles (constant rotation) section is used to specify a type of corrections applied to exterior orientation angles of images, if they are specified in a project and are considered for adjustment: • do not apply; • common for block – is used to consider systematic errors in each block; • common for strip – is used to consider errors obtained due to work of GPS device (recommended option). Corrections in the Exterior orientation angles (constant rotation) section are used only for bundle adjustment method. The corrections are as follows: Δ ω = Aα Δ ϕ = Aϕ , Δ κ = Aκ where A – coefficients calculated at adjustment. 7.3.10. Select subblock The system allows to perform adjustment just for a part of a block (subblock). To perform subblock adjustment perform the following actions: 1. Click the button on the Adjustment toolbar. The Parameters window opens. 2. Click the Adjustment tab. 3. Set the Adjust subblock checkbox. 4. Click the Select subblock button. The Select subblock window opens. 40 Block adjustment PHOTOMOD 6.0.2 Fig. 20. The “Select subblock” window 5. Select images to define a subblock content, using the following tools of images selection: • – allows to select all images in the list; • – allows to deselect all images in the list; • – allows to inverts images selection; • – allows to select highlighted images; • – allows to unselect highlighted images; • – allows to select the images that are highlighted on block scheme in 2D window; • – allows to highlight on block scheme in 2D window the images selected in the list. 6. Click OK. 7.4. The “Report” tab The Report tab is intended for setup of adjustment results display, as well as for setup parameters of errors display on a block scheme. 41 Block adjustment PHOTOMOD 6.0.2 Fig. 21. The “Settings” window The Report tab contains the following parameters: 1. The parameters group Include in the report is used to setup adjustment results display in report: • Residuals – in report display the following types of residuals : ○ control, check – adjustment residuals on GCP and check points; ○ on stereopairs – adjustment residuals on points, which coordinates are changed at least on a single stereopair: ■ tie and pass residuals – tie residuals, calculated between strips and inside strips; ■ include singles – adjustment residuals on points, which coordinates are measured on a single stereopair. It is recommended to set the include singles checkbox on only when it is necessary to calculate the from mean value residuals in the Tie residuals section. During adjustment by independent stereopairs method or by independent strips method residuals on points measured just on a single stereopair equals to zero. During bundle adjustment residuals on points measured just on a single stereopair were less then 0.1 of vertical parallax value on terrain. ○ on images – adjustment residuals on images (in mm or pixel); 42 Block adjustment PHOTOMOD 6.0.2 ○ exterior orientation angles – residuals on angle exterior orientation parameters, only if the angles are specified in a project were used during adjustment; ○ details – is used to display detailed information about residuals (including images and stereopairs numbers); ○ mark bad points – is used to display adjustment residuals, which exceed specified threshold; ○ include acceptable – is used to display all adjustment residuals, including those that fall within specified threshold. • Exterior orientation parameters – is used to display exterior orientation parameters of each image in a report; • Catalog – is used to display in a report geodetic coordinates of all points calculated during adjustment. When the print residuals checkbox is set, the points catalogue shows residuals on GCP and check points; • GPS coordinates correction – is used to display GPS corrections to projection centers in a report; It is recommended to set the GPS coordinates correction checkbox when projection centers are used as GCP, and systematic error in GCP coordinates is defined. • Exterior orientation angles correction – is used to display corrections to angular exterior orientation parameters in a report; It is recommended to set the Exterior orientation angles correction checkbox on when exterior orientation angles are used during adjustment, and to define systematic errors of exterior orientation angles. • Self-calibration results – is used to display self-calibration results of camera parameters in a report. It is recommended to set the Self-calibration results checkbox on only for bundle adjustment operation. In this case it is recommended to set the Perform self-calibration checkbox on in the Camera parameters self-calibration section. 2. The Tie residuals section is used to select method of calculation tie residuals between stereopairs: • between models – tie residuals from difference of the same point positions, calculated on each stereopair; 43 Block adjustment PHOTOMOD 6.0.2 • from mean value – tie residuals from difference of the same point position, calculated on each stereopair and its mean adjusted position. 3. The Acceptable residuals section allows to specify residuals threshold of block adjustment: It is necessary to specify acceptable residuals of block adjustment in units of project coordinate system. • all the same – the same thresholds for all kinds of points. In the All section there are the XY and Z fields used to input residual threshold; • by point type – different threshold for each types of points. In the the Ground control, Check, Projection centers, Tie, Targeted, Tie-projection centers fields there are the XY and Z fields used to input threshold for each type of residuals. 4. The Scale section allows to specify survey scale, used for residuals re-calculation from image scale to block scale and vice versa. A value of survey scale is calculated automatically during adjustment, or is specified manually. Mean pixel size on terrain (ground sample distance) calculated after adjustment, is specified in the Mean pixel size (GSD) input field. 5. The Residuals print format section is used to specify format of numeric values of residuals in a report: • fixed point – residuals display with accuracy up to 3 decimal points; • floating point – residuals display with accuracy up to 3 significant digits. 6. The Model section is used to specify format of exterior orientation angles system (see Appendix A): • Alpha, omega, kappa – are used in Russian coordinate systems; • omega, phi, kappa – are used in international coordinate system (see Appendix A). 7. The Angle units section is used to setup format of angles measurements units: • radians; • degrees; 44 Block adjustment PHOTOMOD 6.0.2 • gons – plane angle measurement unit that equals to 1/100 of flat right angle measurement unit, and full angle is 400 gons. 8. Adjustment of scanner blocks 8.1. Workflow of scanner block adjustment At that preliminary parameters setup is required. A set of the parameters depends on method of scanner data processing: rigorous, generic or RPC-method (detailed information about algorithms of space images processing see in the “Project creation” User Manual). For setup of adjustment parameters the system provides dedicated mode for adjustment of scanner block, acquired by ADS 40/80/100 digital sensor. The Parameters window is used to setup parameters of adjustment accuracy, select adjustment method procedure, as well as to setup a content of adjustment results report. Fig. 22. The “Parameters” window toolbar 45 Block adjustment PHOTOMOD 6.0.2 A toolbar in the upper part of the Parameters window is intended to save/load parameters settings on all tabs of the window and contains the following buttons: • – allows to load parameters settings saved previously to active profile resources; • – allows to save all parameters settings to *.x-ini file located in the ProjOption project folder in active profile resources; • – allows to load parameters settings from <project name>.options.x-solver-s. file located in a folder of Windows file system; • – allows to save parameters settings to <project name>.options.x-solver-s file located in a folder of Windowsfile system; • – allows to restore default parameters settings. In order to adjust scanner images block perform the following actions: 1. Click the opens. button of the Block Adjustment toolbar. The Parameters window 2. On the Points tab select coordinate system and setup parameters of adjustment accuracy and points use. 3. On the Images tab choose method and parameters of adjustment. 4. Click the Apply to all button to apply adjustment settings to all project images or click the Apply button to apply all adjustment settings to a single image selected in the Images table. 5. On the Report tab specify values of the following acceptable residuals: • for control, check and tie points; • acceptable residuals (RMS) of grouping of images, acquired from the same orbit (if there was any grouping). Setup display parameters of adjustment results in a report. 6. Click OK. After that the system checks parameters settings. If their values are incorrect, the tab containing field with incorrect value becomes active, and the input field gets red. If parameters were specified correctly, the Parameters will be closed. 7. Click the button to start the adjustment operation. 8. To display and analysis of adjustment results in the report window click the button of the Block Adjustment toolbar. 46 Block adjustment PHOTOMOD 6.0.2 9. In case of satisfactory results of adjustment click the button of the Block Adjustment toolbar to save adjustment data. Proceed to step of project processing (DEM creation, vectorization, orthomosaic creation). Otherwise (in case of poor result), correct errors appeared on a step of data collection for aerial triangulation (see the “Aerial triangulation” User Manual) and/or change settings of adjustment parameters in the Parameters window and start the adjustment operation once more. 8.2. The “Points” tab The Points tab of the Parameters window allows to choose project coordinate system, and to setup parameters of calculation accuracy of points coordinates. Fig. 23. Parameters of adjustment The Points tab contains the following parameters: • the Coordinate system section is used to display project coordinate system. The Select... button allows to change current coordinate system of a project (detailed information about selection of coordinate system see in the “Project creation” User Manual). • the Points coordinates accuracy section is used to specify accuracy of pixel (on image) and geodetic (on ground) points coordinates, included to adjustment: 47 Block adjustment PHOTOMOD 6.0.2 ○ Image measurements RMS (pix.) – a priori accuracy of measurements of GCP and tie points on images (if the latter were used for adjustment); ○ Unity-weighted geodetic coordinates accuracy – a priori measurement errors of GCP coordinates in plane (X,Y) and height (Z), which weight equals 1. Unity-weighted accuracy of plain and height geodetic coordinates are setup in the same units as those used in project coordinate system. • the Points usage section is used to setup using/excluding tie points in/from adjustment operation (the checkbox is set by default). Coordinates delta threshold (pix) – minimal difference between point’s position in pixel coordinates, calculated on adjacent iterations using exterior orientation parameters during adjustment operation. When the parameter is reached, iterative operation is terminated. It is recommended to setup this threshold value in range from 0.01 to 0.2 pixel. • the DTM for adjustment section is used to consider DEM or specified constant elevation in adjustment: ○ Do not use – to perform adjustment without DEM; ○ Use DEM – allows to use DEM from file (out from active profile resources); The system memorizes the last used DEM . ○ Use constant elevation – allows to use constant elevation of relief instead of DEM. It is recommended to perform adjustment of projects with images of flat terrain. 8.3. The “Images” tab 8.3.1. Parameters of scanner images adjustment The Images tab is used to specify adjustment method of scanner images block, as well as to setup the adjustment parameters. 48 Block adjustment PHOTOMOD 6.0.2 Fig. 24. Parameters of adjustment The Images tab consists of the following sections: • in the left part there is the Images table, which displays all project images and method of their processing, sensor and off-nadir angle; • left lower part of the window contains the section to setup images groups, acquired from the same orbit; If groups of images are available for block adjustment this allows to use less number of GCP per block (see recommendations in Section 8.6). • the right part of the window contains two following sections: ○ the Adjustment parameters section is used to setup parameters of scanner space images adjustment method or to import exterior orientation parameters from metadata of ADS 40/80/100 images; ○ the Adjustment steps section is used to perform step-by-step adjustment – successive adjustment of selected subblocks of scanner space images. In order to setup adjustment parameters on the Images tab perform the following actions: 49 Block adjustment PHOTOMOD 6.0.2 1. Click the Options button. The Parameters window opens. 2. Choose the Images tab. 3. In the Method section select adjustment method: If there is sufficient or abundant number of GCP in a project, so it does not matter what method to use, since adjustment results will be almost the same. If there is a few GCP in a project it is possible first to use one adjustment method, and in case of poor adjustment result – another one. About recommended amount of GCP needed for scanner block adjustment see Section 8.6. • Rigorous method – see Section 8.3.2; • RPC – method which uses RPC-coefficients – see Section 8.3.3; • Generic method – see Section 8.3.4; • Import adjustment – import of exterior orientation parameters from metadata. The Import adjustment parameter is used only for ADS 40/80/100 projects. 4. In the Stereoscopic processing section set the Stereoscopic processing checkbox to perform adjustment with stereopairs creation. 5. [optional] In order to create stereopairs from every two adjacent images of a strip, select the Create stereopairs by strips option. The Create stereopairs by strips parameter is used for stereoblocks only. 6. [optional] In order to form stereopairs from block images manually select the Create stereopairs manually option and click the View/edit stereopairs list button. 7. [optional] In order to calculate epipolar images using tie points, set the Use adjustment result to create epipolar images checkbox off. Otherwise, the system will calculate epipolar images just after adjustment, since the checkbox is set by default. It is recommended to set the Use adjustment result to create epipolar images checkbox to obtain correct models on stereopairs with complicated enough geometry (at asynchronous stereo survey). 8. In the Computing device section select a computing device that will be used for adjustment procedure: CPU orGPU. 50 Block adjustment PHOTOMOD 6.0.2 If working station is equipped with NVIDIA CUDA processor, choose theGPU option to speed up adjustment procedure (see detailed information on web-site http://www.nvidia.ru/object/cuda_gpus_ru.html). In case of GPUwas chosen as an accounting device, but it initialize was failed or it has not enough of computational capability, CPUis used automatically. 9. In the Parameters section setup adjustment parameters, which set depends on selected method of images processing. If the Import adjustment option is selected, there are no parameters, since all exterior orientation elements are imported from ADS 40/80/100 data, acquired after preliminary processing and adjustment of images block in dedicated software likeORIMA. 10. [optional] For manual grouping of images that are used for adjustment procedure, select the User-defined groups option. Images groups are used only for images acquired from the same orbit. 11. [optional] For automatic creating of images groups by ties with automatic filtering of incorrect ties, select the Auto groups parameter. In order to display information about filtered ties in a report, select Detailed report option in the Image groups section of the Report tab. 12. Click the Apply or Apply to all button to apply setup parameters to selected image or to all images of a block correspondingly. 8.3.2. Rigorous method of adjustment When perform adjustment by rigorous method the system considers exterior orientation parameters from images metadata, obtained from RSD provider. 51 Block adjustment PHOTOMOD 6.0.2 Fig. 25. Parameters of rigorous method of adjustment The rigorous method provides two ways of adjustment: • Perform independent refinement – allows to adjust block images individually (along with applying of polynomial corrections), i.e. each image is adjusted considering just GCP measured on the image, without using ties with other block images; Independent refinement is applied to obtain initial approximation for block adjustment or is used as a main operation of single image orientation (in case of excluding this image from block adjustment). If the Separate position and attitude refinement checkbox is set the system applies corrections to linear and angular exterior orientation parameters by turns. • Involve into block adjustment (by default) – allows to adjust the whole images block using both GCP and tie points along with applying of polynomial refinements (under condition that the Use ties in block adjustment checkbox is set on the Points tab). To perform correct adjustment by rigorous method it is recommended to use default settings. During adjustment procedure the system applies corrections to linear and angular exterior orientation parameters, obtained from images metadata. The corrections are 52 Block adjustment PHOTOMOD 6.0.2 polynomials, which orders are calculated by the system automatically or are setup by user manually. The corrections are setup depending on type of exterior orientation parameters: • for linear exterior orientation parameters – Along track, Across track, Radial; • for angular exterior orientation parameters – Roll, Yaw, Pitch. It is recommended to use automatic corrections applying first, and then after obtaining adjustment results (during analyzing results shown in report or analyzing residuals vectors in the Images and Stereopairs modes) it is possible to make a decision whether to setup refinement values manually for some exterior orientation parameters. In order to setup the refinement manually select the User defined option in the Refinement polynomial orders section, specify a polynomial order or set the – (it is set on by default) if it is necessary to not to submit a refinement. Table 2. Interpretation of error vectors caused by inaccuracy of exterior orientation parameters Refinement type Direction of error vector Along track/Pitch Across track/Roll Radial Yaw 8.3.3. RPC method When perform adjustment by RPC method the system uses RPC coefficients from metadata, obtained from RSD provider. 53 Block adjustment PHOTOMOD 6.0.2 Fig. 26. Parameters of images adjustment using RPC coefficients The Refinement section allows to select one of the following types of corrections, which are applied to RPC coefficients during adjustment: • Auto – a correction type is defined automatically by number of GCP and tie points; • Bias – constant correction will be applied to RPC; • Affine – affine correction will be applied to RPC; • None – no correction will be applied to initial RPC; this parameters is used for example, to check correctness of GCP or project coordinate system. Parameters of the Parameters a priory covariances section allow to specify accuracy of initial RPC and accuracy of coordinate system specifying (for example, in case of approximation of local coordinate system with unknown parameters using topocentric horizontal coordinate system). 54 Block adjustment PHOTOMOD 6.0.2 Fig. 27. Parameters a priory covariances The Parameters a priory covariances section contains the following parameters: • Bias (pixels) – RMS of absolute terms of input refinement (in pixels) a priory; • Drift (p.p.m.) – RMS of linear coefficients of input refinement a priory; it is dimensionless units and their value is setup in millionth parts (p.p.m. parts per million). The system provides opportunity to use DEM for adjustment by RPC-method to increase adjustment accuracy. There are the following recommendations concerning use of DEM during adjustment: 1. It is recommended to use DEM in projects with relatively smooth relief, i.e. with smooth elevation difference. Otherwise, sharp elevation difference in tie point area or artefact on DEM lead to incorrect data. 2. It is not recommended to use DEM if there are a lot of triangulation points, since it results in significant slowing down of adjustment procedure. 3. For stable work it is recommended to decrease the Bias parameter value on the Parameters apriory covariances section in relation to default value. Optimal value could be selected experimentally and could be both 1 and up to 0.01. 8.3.4. Generic adjustment method Generic method supposes using affine, and parallel-perspective model or DLT (Direct Linear Transformation) algorithm and allows to process any scanner images (including IRS, LandSat, etc.). However, at that it is necessary to have more GCP per stereopair as compared to rigorous algorithm (at least 4 GCP; recommended 10 GCP, see Section 8.6). For orthomosaic processing (for example, to process images acquired by SPOT-5 with 2А processing level, see more details in description of satellite system) only generic adjustment method is used. 55 Block adjustment PHOTOMOD 6.0.2 Fig. 28. Parameters of generic method of images adjustment The Model type section is used to select one of the following model types depending on a number of used GCP: • Parallel-perspective – at least 7 GCP; • Direct Linear Transformation (DLT) – at least 6 GCP; • Affine – at least 4 GCP. The more the number of GCP the better the accuracy of adjustment results, however, wherever possible it is recommended to use Rigorous or RPC-method, which provide better accuracy as compared to generic method results. 8.3.5. Manual creation of stereopairs The system provides opportunity to form stereopairs from block images manually during adjustment of images block. Stereopairs forming is performed in the Stereopair editor window, which allows to create stereopairs automatically from adjacent images of each strip. In addition, it is also possible to set stereopairs formed by non-adjacent images of a strip and to add 56 Block adjustment PHOTOMOD 6.0.2 interstrip stereopairs. Besides, manual stereopairs forming allows to build epipoles for selected images. Manual creation of stereopairs is performed in those cases when it is necessary to form stereopair from images with small overlap area or with intersection angle in range from 25 to 40 degrees. Fig. 29. The “Stereopair editor” window The Stereopair editor window contains the following sections: • Project images – a table with all block images with specified imaging date and time, strip number and whether the image is included to a stereopair; • Stereopair – allows to select two images from the Project images table to form a stereopair from them; • Selected image’s stereopairs – a table displaying all defined stereopairs, to which is included the image, selected from the Project images table; • Stereopairs list – list of all formed stereopairs. To form stereopairs manually from block images perform the following actions: 1. Click the Parameters button. The Parameters window opens. 2. Click the Images tab and set the Stereoscopic processing checkbox on. 57 Block adjustment PHOTOMOD 6.0.2 3. Select the Create stereopairs manually option and click the View/edit stereopairs list button. The Stereopair editor window is opened. 4. [optional] For automatic stereopairs creation from adjacent images of each strip and to add them to the Stereopairs list table click the Create by strips button. 5. [optional] To form stereopairs by parameters of images overlap in a strip, perform the following actions: 1. Click theCreate by overlaps button. The Find stereopairs by overlaps window opens. Fig. 30. Parameters of stereopairs search by overlaps 2. Set one or multiple checkboxes to search for maximal number of stereopairs using selected parameters depending on the following tasks: • to check correctness of stereopair forming from different time images or from images acquired from different sensors set the There are points measured on both images; • to form stereopairs in order to create digital elevation model set the Overlapping area percentage checkbox on and specify overlap value in the At least field in percent and/or set the Convergence angle checkbox on and specify a range of angle values to the from..to fields in degrees; 58 Block adjustment PHOTOMOD 6.0.2 • to limit stereopairs forming using number of pixels, hitting into images overlap, set the Overlapping area pixels count checkbox on and specify the At least value in millions of pixels; • to form stereopairs just from images acquired by the same sensors, set the Both images were acquired with the same satellite/sensor checkbox on; • to search for images using restriction by survey data, set the Time gap checkbox on and specify a number of days in the Doesn’t exc...days field; • to limit stereopairs forming using value of spatial resolution, set the GSD difference should not exceed checkbox on and specify the value in the field in percent. In case when some of the parameters cannot be calculated or recognized on stereopairs (the If can’t be estimated option is used) the system provides the following two ways. Select the Reject in drop-down list to ignore stereopairs with mismatched parameters, or select Accept to create stereopairs anyway. 3. [optional] To show stereopair’s description, select the stereopair from the Stereopairs found table and click the Stereopair properties button. The Save... button allows to save stereopair’s description in the text file. 4. Click OK to return to the Stereopair editor window. 6. To form stereopairs manually perform the following actions: 1. Select first image from the Project images table and click the left the Stereopair section. 2. Select second image from the Project images table and click the right in the Stereopair section. button in button 3. Click the Create button to confirm and add stereopair to the Stereopairs list table. Otherwise click the Clear button. 4. Repeat actions from p. 6.1–6.3 to create more stereopairs. 7. [optional] To edit a list of created stereopairs use the Delete selected and theDelete all buttons, located under the Selected image’s stereopairs and Stereopairs list tables. 8. Click OK to create stereopairs for their further use in the adjustment procedure. Otherwise click the Cancel button. 59 Block adjustment PHOTOMOD 6.0.2 8.3.6. Groups of images acquired from the same orbit The system provides opportunity to create group of images, acquired from the same orbit, that allows to use less GCP for scanner block adjustment. It is enough to use 4 GCP per each image group. The system provides possibility to create images groups automatically (by sensor type, survey time and off-nadir angle), as well as possibility to select images and make groups manually. For automatic creation of images groups select the Auto groups option. The system automatically selects images acquired by the same sensor, and with the same survey time and off-nadir angle. To create groups from images acquired from the same orbit perform the following actions: 1. Analyze images suitability to be grouped: compare them by survey time (time difference should not exceed 1 minute) and check images joint in overlap areas in the Aerial triangulation module. 2. Measure tie points coordinates in overlap areas in order to group images. For correct images grouping it is recommended to measure at least 2-3 points coordinates in each images overlap. Tie points used for creating images groups cannot be involved to block adjustment. 3. Click the button on the Adjustment toolbar. The Parameters window opens. 4. On the Images tab set the User-defined groups checkbox on and click the Set groups... button. The Image groups editor window opens. Fig. 31. The “Image groups editor” window 60 Block adjustment PHOTOMOD 6.0.2 5. [optional] If it is possible to group images from each strip, click the by project strips button. In order to create images groups using metadata click the by metadata button. To group images by strips it is necessary prior to groups creating split images into strips by orbits in the block editor. 6. Set a name of new images group in the input field, located under the Image groups table and click the Create button. A new image group will be created in the table. 7. In order to add images to created images group (to define images list to be grouped), select images in the Untied images table and click the button. Selected images will be shown in the Group images table. Statistic data about images group will be opened in a row of the Image groups table: number of images selected for group creation and imaging time difference of these images (minimal and maximal time, duration in seconds). If imaging time difference is significant (more than one minute) creation of images group becomes doubtful. In this case it is recommended to perform additional research of images overlap areas in the Aerial triangulation module (see the “Aerial triangulation” User Manual). 8. Create other images groups from the rest of images shown in the Untied images table. 9. Click OK to return to the Images tab of the Parameters window. Images groups will be displayed in the Images table. 10. On the Report tab in the Image groups section setup display parameters of grouping results in a report, and specify image group join threshold. It is recommended to set the RMS value less than 1 pixel. For images acquired from the same orbit image group join threshold should not exceed 0.01 pixel. 11. Click the Compute button. 12. Click the Report button to view images grouping results in the Image groups section and analyze errors values whether they exceed the threshold specified on the Report tab of the Parameters window. Tie points used for creating images groups cannot be involved to block adjustment. 61 Block adjustment PHOTOMOD 6.0.2 Fig. 32. Brief report on images groups Fig. 33. Detailed report on images groups When it is impossible to create images groups, RMS considerably exceeds a threshold value, and the report displays a message about error during images groups creating. 62 Block adjustment PHOTOMOD 6.0.2 Fig. 34. Report on residuals obtained during images grouping 8.4. The “Report” tab The Report tab of the Parameters window is used to setup display of adjustment results and their level of details in the report, as well as to define acceptable residuals during block adjustment. 63 Block adjustment PHOTOMOD 6.0.2 Fig. 35. Parameters on the “Report” tab The Report tab contains the following parameters to be setup: • the Tie points errors section is used to choose one of the following methods of residuals calculation for tie points: ○ From adjusted location – is used to calculate residuals by maximal deviation from mean coordinates value, calculated for all stereopairs; ○ Between stereopairs – is used to calculate residuals by maximal difference between values of tie point coordinates, calculated on different stereopairs. • the Include into report section is used to setup display adjustment results in a report: ○ Report on images – is used to include adjustment results by images into report; ○ Report on stereopairs – is used to include a list of stereopairs and values of stereoangles (convergent angles) to report; A list of stereopairs is displayed in report only when the adjustment is performed with stereopairs creation, i.e. The Stereopairs checkbox is set on the Images tab of the Parameters window. 64 Block adjustment PHOTOMOD 6.0.2 ○ Report on block – is used to include adjustment results for the whole block to the report; ○ Mark exceeding of limits – is used to mark residuals which exceed threshold specified in the Acceptable residuals section; Residuals which exceed threshold are marked by the $QUOTE$" * $QUOTE$" symbol. ○ Exclude acceptable – is used to exclude from the report an information about residuals within the threshold, specified in the Acceptable residuals section; ○ Points catalogue – is used to include to the report a list of adjusted coordinates of triangulation points (X, Y, Z); ○ Show errors – is used to add XY residuals values (Exy) and Z residuals values (Ez) to a list of adjusted coordinates; ○ Include orientation data – is used to add to the report coefficients of transfer to image coordinates and coefficients refinements. • the Image groups section is used to setup display image groups results in a report, which includes images acquired from the same orbit, as well as to specify image group join threshold (RMS): ○ Detailed report – is used to include full statistics (detailed and brief) about images groups to the report; ○ Short report – is used to include only brief statistics about images groups to the report; ○ Do not include in report – is used to exclude information about images groups from the report; ○ Mark exceeding of limits – is used to detect and mark image grouping errors – RMS values that exceed threshold specified in the Image group join threshold input field; ○ Image group join threshold – is used to input RMS of images group threshold value. • the Acceptable residuals section is used to input residuals threshold values: control points, check points and tie points on image and on ground; • the Sort by section is used to setup display of a list of erroneous points in report: ○ point name – is used to display erroneous points in alphabetical order; 65 Block adjustment PHOTOMOD 6.0.2 ○ point error – is used to display adjustment errors in ascending order. Errors in meters on scanner stereo block – is an error of intersection solution: X, Y, Z coordinates are calculated by stereopair after adjustment and compared with X, Y, Z coordinates, specified in catalogue. Errors in pixels – is an error of resection solution: using known ground coordinates (X, Y, Z) the coordinates on image are calculated and compared with coordinates measured on image. During scanner block adjustment, in case of stereopairs absence, these errors for selected GCP or check point are shown in the Image residuals section on the Information window of the Images tab. Error on image in meters – is a shift of the point on terrain, which is the distance between the point measured on the ground and the point, calculated taking into account the exterior orientation parameters. 8.5. Recommendations on monoblock adjustment Monoblock – is a set of overlapped images, which usually have small overlap area. Most often a monoblock consists of images acquired from different sensors and with significant time interval between surveys. When processing blocks containing images with significant survey time interval, work of correlator during automatic measurement of tie points is hampered. It takes place due to following reasons: • different luminosity parameters; • survey in different seasons; • different images resolution; • change of situation on terrain (for example, construction of new objects, forest cutting); • appearance of oblique images since off-nadir angle differs greatly for different block images; • data relative accuracy depends on absolute accuracy of satellite position on the orbit. There are the following recommendations for monoblocks processing on different steps of adjustment: 1. On block forming step images are distributed to strips depending on a set of initial data. 66 Block adjustment PHOTOMOD 6.0.2 Fig. 36. Scheme of monoblock forming in the system 2. On step of triangulation points measurement there are the following recommendations concerning setup of parameters of automatic tie points measurements: 67 Block adjustment PHOTOMOD 6.0.2 Fig. 37. Parameters of automatic correlation for monoblock 3. On the step of mono block adjustment perform the following actions: It is recommended to perform the mono block adjustment using the method of successive approximations with filtering. 1. Click the opens. button of the Block adjustment toolbar. The Parameters window 2. On the Points tab input the following parameters: • in the Points coordinates accuracy section input 0.5 pix to the Image measurements RMS input field; • in the Unity-weighted geodetic coordinates accuracy section input 1 m to the plane and height input fields; 68 Block adjustment PHOTOMOD 6.0.2 • in the Points usage section input 0.01 to the Coordinates delta threshold (pix) input field; • in the DTM for adjustment section set the Use DEM option and load the DEM from file. During mono block adjustment it is highly recommended to use DEM due to insufficient images overlap area. Otherwise, there are errors in the correlator work, as well as errors in calculating Z coordinates of tie points measurements. 3. Click OK. 4. Click the button of the Block adjustment toolbar. 5. Tie points with tie residual that exceeds 10-20 pixels transfer into Excluded status in the By ties section of the Information window (see Section 5.5). 6. Set the Use ties in block adjustment checkbox in the Points usage section on the Points tab of the Parameters window. For images with ’low-quality’ exterior orientation parameters it is recommended to set the Affine option in the Parameters window on the Images tab in the Refinement section. For images with precise exterior orientation parameters it is recommended to set the None in the Parameters on the Images tab in the Refinement section. In this case the refinement will be not calculated. 7. Click the more. button of the Block adjustment toolbar to adjust the block once 8. Tie points with tie residual that exceeds 2-5 pixels transfer into Excluded status in the By ties section of the Information window (see Section 5.5). 9. Perform adjustment accuracy control (see Section 11). All steps of adjustment procedure require evaluation of adjustment results accuracy. Here the tie points measurements and exterior orientation parameters consistency could be evaluated. During monoblock adjustment, the adjusted estimate of the accuracy of tie points coordinates in meters is displayed as 0. This is due to the fact that DEM serves as a reference data for the tie points. Therefore, quality control of monoblock processing reduces to estimating errors on tie points. 69 Block adjustment PHOTOMOD 6.0.2 8.6. Number of points recommended for adjustment of scanner block There are some recommendations about number of GCP and check points used for different methods adjustment of images included to scanner mono/stereo blocks. For satellite scanner images it is possible to use only XYZ GCP (with X, Y, Z coordinates). Fig. 38. Number of points recommended for adjustment of scanner block by rigorous method If a monoblock contains images with triple or quadruple overlap area, it is recommended to measure several points in this area. Number of GCP could be decreased due to tie points measured in triple or quadruple overlap. 70 Block adjustment PHOTOMOD 6.0.2 Fig. 39. Number of points recommended for adjustment of scanner block by RPC method Number of GCP could be decreased due to tie points measured in quadruple overlap. 71 Block adjustment PHOTOMOD 6.0.2 Fig. 40. Number of points recommended for adjustment of scanner block by generic method Recommended number of check points on images is not absolute and in many cases is determined by the customer requirements to specific project. Nevertheless, it is necessary to have check points available for objective estimation of adjustment accuracy. 9. Adjustment procedure In order to perform adjustment, it is necessary to setup parameters of project adjustment and click the Compute button. The calculation procedure is started and the window opens where the adjustment operation status is displayed. 72 Block adjustment PHOTOMOD 6.0.2 Fig. 41. Window of adjustment procedure status Adjustment operation convergence is represented by the diagram. The window also shows iteration number, adjustment method, and a value of refinement. If the iterative process does not converge, interrupt the adjustment operation using the Stop button to display a result obtained on current iteration. In order to delete all the adjustment results click the Cancel button. Non-convergent adjustment may be caused by relative orientation errors, errors in GCP coordinates or by incorrect adjustment parameters (see Section 13), or due to wrongly defined coordinate system (right-left). Adjustment procedure interrupts only between iterations, at that the adjustment results are saved. In order to save satisfactory adjustment results click the button of the Block adjustment toolbar. Pass to further project processing (see the “Project creation” User Manual). The button on the Adjustment toolbar is used to restore current block status. Also it allows to load adjustment results after project loading. When adjustment brings unsatisfactory results and it is necessary to bring the block back to its initial status (as it was prior to adjustment launch), click the button on the Adjustment toolbar. 10. Creating adjustment report The system provides possibility to view full statistics of adjustment, summary information about adjustment residuals and control data. 73 Block adjustment PHOTOMOD 6.0.2 To display adjustment report the button on the Block adjustment toolbar. Fig. 42. The window of adjustment report The toolbar of the Report window contains the following buttons: • – allows to refresh the report; • – allows to start search in report’s text (Ctrl+F); • – allows to save a report into text file; The report also saves in the \backup project folder automatically with the adjustment results (only for central projection images). • – allows to save a report into system resources; • – allows to print a report. The adjustment report displays the following values: • residual values calculated on GCP, check, tie points, and projection centers for the whole block and for each point; • catalogue of points coordinates; • images exterior orientation parameters; 74 Block adjustment PHOTOMOD 6.0.2 • GPS corrections; • corrections for exterior orientation parameters. Report content is setup on the Report tab of the Parameters window (see Section 8.4 and Section 7.4). Residuals and errors are displayed in the report as follows: • X, Y, Z – coordinates values taken from model (from strip when using independent strips method, from stereopair when using independent stereopairs method); • X1, X2, Y1, Y2, Z1, Z2 – values of points coordinates on two different models; • Xср, Yср, Zср – values of points coordinates, averaged over all models; • Xg, Yg, Zg – geodetic value of points coordinates, specified by the user for GCP and check points; • Exy, Ez – average residuals of points XY and Z coordinates; • dX, dY, dZ, dS – discrepancies on GCP; • dX, dY, dZ, dXY – GPS corrections on projection centers. 11. Adjustment accuracy control It is recommended to perform control of block adjustment accuracy after the completion of the adjustment operation. The adjustment results are displayed in graphic form as a residuals vectors in the Stereopairs and Images modes of working windows, numeric values of residuals are included to adjustment report. If the adjustment brought unsatisfactory results and there some blunders the system provides possibility to improve the results using editing of points position. To do this it is necessary “re-measure” points, on which the residuals vectors exceed defined threshold and are shown by red color. In order to change point’s type on image perform the following actions: 1. On a block scheme or in a list of points select a point, which residual exceeds specified threshold value. 2. In the Points attributes window click the Coordinates button. The Triangulation points window opens. In this window coordinates of selected GCP and RMS are displayed. It is possible to change point’s type in this window. Double-click of points name allows to open the Points Measurement window and change point’s position. 75 Block adjustment PHOTOMOD 6.0.2 In order to change point’s position on image perform the following actions: 1. On a block scheme or in a list of points select a point, which residual exceeds specified threshold value. 2. In the Points attributes window click the urement window opens. Measure button. The Points meas- By default, a list with in only selected points is displayed in the Triangulation points window. Only these are also displayed on images. The following buttons on a toolbar of the Triangulation points window allows to change the filter for points list, that are displayed in the table and on images: • – all points; • – points on open images; • – common points on open images; • – points selected on the adjustment stage (for details see the The “Points measurement” module chapter in the “Aerial triangulation” User Manual). Fig. 43. Editing points shown in a list 3. Move a point manually or using correlator (see description of correlator work in the “Aerial triangulation” User Manual). 76 Block adjustment PHOTOMOD 6.0.2 4. Click OK to exit the Points measurement module. 5. Click the button on the Block adjustment toolbar to complete changing point’s position on image. In order to use interstrip points and points non-transferred in some strip in the adjustment by independent strips method or independent stereopairs method, it is necessary to measure coordinates of the points on adjacent images inside the strip during aerial triangulation or in the Points measurement window (see the “Aerial triangulation” User Manual). 12. Data export and import 12.1. Export of initial data The system provides opportunity to perform export of source data for further adjustment in third party software. The system allows to export data to AeroSys software format, as well as to PAT-B format. Export or import of adjustment data is only possible in projects of central projection images. For source data export perform the following actions: 1. Click the button on the Adjustment toolbar. The Export options window opens. Fig. 44. Export parameters 77 Block adjustment PHOTOMOD 6.0.2 2. In the Export formats section set one or multiple formats checkboxes, to which it is necessary to export the data: • AeroSys project – is used to perform further adjustment in theAeroSysprogram. Files of this format has the *.aer extension; During export to AeroSys format all measurements of the system project are exported to AeroSys project, see the official web-site of AeroSyscompany. • The PAT-B (point coordinates XYZ) format – is used to perform further adjustment in third party software. File of this format contains coordinates of measured points in meters. Files of this format has the *.xyz extension; • The PAT-B (exterior orientation parameters – XYZ and matrix) format – is used to export coordinates of images projection and matrix of angular exterior orientation parameters. Files of this format has the *.ori extension; • Exterior orientation parameters – XYZ and angles – is used to export coordinates of images projection and angular exterior orientation parameters. Files of this format has the *.cri extension; • Images measurements – is used to perform further adjustment in third party software. File of this format contains coordinates of measured points in pixels. Files of this format has the *.im extension. 3. [optional] In order to swap coordinate system (left/right) during adjustment import, in the Coordinates section set the Swap X Y checkbox. If the Swap X Y checkbox is off, the initial data will be imported in the right coordinate system. Otherwise, in the left one. 4. Click the button. The Destination file window opens. 5. Choose a folder to place a file inWindowsfile system. 6. Specify file name where to export adjustment results. When input a name of some file the same file name and path is set for all selected formats automatically. 7. [optional] To cancel automatic specifying of the same name for all selected formats, set the Files autonaming checkbox off. 8. [optional] To correct an accuracy of GCP geodetic coordinates, projection centers and exterior orientation parameters, edit weight values of these parameters in the 78 Block adjustment PHOTOMOD 6.0.2 Weights section (default value is 1). In output file a value of accuracy will be divided by specified weight. 9. [optional] To measure a priory RMS accuracy of points measurements on images, set the image measurements value in mm in the Measurements accuracy (std.dev.) section. This is used for less quality source images. By default it is set 0.5 pixel (0.005 mm) value for measurements, obtained from scanned images acquired by precisely calibrated camera. Besides measurements (points coordinates on images, geodetic coordinates of GCP’s, exterior orientation parameters), the a priory accuracy of these measurements is written to the exported files as well. 10. [optional] In order to export adjustment results in necessary measurement units (in microns, for example), in the Image measurements scaling input field input a coefficient which all measurements will be multiplied by. 11. Click OK to complete the export operation. 12.2. Import of adjustment results The system provides opportunity to perform import of adjustment results obtained using third party software. Export or import of adjustment data is only possible in projects of central projection images. For import of adjustment results obtained in the AeroSys software or other software packages, it is recommended to choose Cartesian coordinate system for the system project, otherwise, XY and Z residuals may occur in coordinates of images projection centers. To import adjustment results, obtained in the AeroSys software perform the following actions: 1. Click the opens. button on the Adjustment toolbar. The Adjustment import window 79 Block adjustment PHOTOMOD 6.0.2 Fig. 45. Parameters of import from AeroSys project 2. In the Import format section set the AeroSys project format. 3. Click the button. The Open AeroSys project window opens. 4. Specify a name and path of the AeroSys project in Windows file system (file with *.aer extension). 5. [optional] In order to change coordinate system during the adjustment import, in the Coordinates section set the Swap XY checkbox. If the Swap X Y checkbox is off, the initial data will be imported in the right coordinate system. Otherwise, in the left one. 6. Click Import to complete import operation from AeroSys project to the system. To import adjustment results from file, which contains coordinates of images projection centers and matrix of angular exterior orientation parameters, perform the following actions: 1. Click the opens. button on the Adjustment toolbar. The Adjustment import window 80 Block adjustment PHOTOMOD 6.0.2 Fig. 46. Parameters of import from PAT-B format 2. In the Import format section set the PAT-B (rotation matrix) format. 3. In the PAT-B – point coordinates XYZ field click the B file – point coordinates window is opened. button. The Open PAT- 4. Specify a name and path of the file with points coordinates in Windows file system (file with *.xyz extension). 5. In the PAT-B – exterior orientation parameters – XYZ and matrix field click the button. The Open PAT-B file – exterior orientation parameters window opens. 6. Specify a name and path of the file with points coordinates in Windows file system (file with *.ori extension). 7. [optional] In order to swap coordinate system (left/right) during adjustment import, in the Coordinates section set the Swap X Y checkbox. If the Swap X Y checkbox is off, the initial data will be imported in the right coordinate system. Otherwise, in the left one. 8. [optional] In order to change a direction of coordinate system if the coordinate systems directions are mismatched, in the Angles section set the Negate focus checkbox on. 9. [optional] In order to invert a matrix of angles rotation, set the Invert matrix checkbox on in the Angles section. 10. Click the Import button to complete import from PAT-B format to the system. To import adjustment results from file, which contains coordinates of images projection centers and exterior orientation angles, perform the following actions: 81 Block adjustment PHOTOMOD 6.0.2 1. Click the opens. button on the Adjustment toolbar. The Adjustment import window Fig. 47. Parameters of import from PAT-B format 2. In the Import format section select the PAT-B (angles) format. 3. In the PAT-B – point coordinates XYZ field click the B file – point coordinates window is opened. button. The Open PAT- 4. Specify a name and path of the file with points coordinates in Windows file system (file with *.xyz extension). 5. In the Exterior orientation parameters – XYZ and angles field click the button. The Open exterior orientation parameters file – XYZ and angles window opens. 6. Specify a name and path of the file with points coordinates in Windows file system (file with *.сri extension). 7. [optional] In order to swap coordinate system (left/right) during adjustment import, in the Coordinates section set the Swap X Y checkbox. If the Swap X Y checkbox is off, the initial data will be imported in the right coordinate system. Otherwise, in the left one. 8. [optional] In order to change a direction of coordinate system if the coordinate systems directions are mismatched, in the Angles section set the Negate focus checkbox. 9. [optional] In order to invert a matrix of angles rotation, set the Invert matrix checkbox in the Angles section. 10. Click the Import button to complete import from PAT-B format to the system. 82 Block adjustment PHOTOMOD 6.0.2 13. Stages of accuracy control 13.1. Adjustment control in free model 13.1.1. Splitting on subblocks Splitting on subblocks is a necessary condition for adjustment control operation in free model in the following cases: • if the block contains many blunders, it is easy to detect them by splitting on sub-blocks in such a way that each sub-block would contain not more than one blunder; • if a processed block has a length more than 20 bases, time for sub-block adjustment is less than time for adjustment of the whole block. 13.1.2. Blunders control in camera focal length In order to detect blunders in camera focal length value, it is recommended to input a survey basis approximately. If a basis value was input correctly, the Scale section on the Report tab of the Parameters window displays correct value of survey scale after adjustment. If the difference between calculated height values of triangulation points and projection centers differs significantly from real ones at that, than more likely focal length was input incorrectly. During adjustment in free model values of calculated Z-coordinates of projection centers are close to 0. During adjustment in free model values of calculated Z-coordinates of triangulation points are negative and close to survey altitude by absolute value. During adjustment in free model small errors in value of camera focal length cannot be detected. In this case it is recommended to perform adjustment using GCP. 13.1.3. Blunders control in strips tying In order to detect blunders in interstrip tie measurements it is recommended to adjust sub-blocks using independent strips method in free model. In case of long strips (20 bases) the errors might exceed calculated ones in 10 20 times. It is recommended to split on parts strips with length more than 10 20 bases. In order to detect errors within a threshold, it is necessary to specify a survey basis with accuracy of 30-50%. Operation of checking correctness of specified basis is performed after adjustment in the Parameters window on the Report tab in the Scale section by calculated value of survey scale. 83 Block adjustment PHOTOMOD 6.0.2 In order to obtain correct error values (in meters), it is necessary to specify a survey basis (with accuracy of 30-50%). Correctness of specified basis checks after adjustment in the Parameters window on the Report tab in the Scale section by calculated value of survey scale. For blocks with strips of moderate length (up to 15 images), it is recommended to adjust the whole block using independent strips method in free model. 13.1.4. Intermediate control of tie measurements blunders After control of adjustment that was performed by independent strips method in free model, it is recommended to execute control tie points measurement blunders using adjustment by independent stereopairs method. The errors that are not exceeding 2 4 thresholds are acceptable. 13.1.5. Blunders detection on interstrip not-transferred points In order to detect blunders in interstrip points, non-transferred in images overlap on one of the strips, it is recommended to perform block adjustment using independent stereopairs method in free model (prior to bundle adjustment). “Not-transferred” point – points which coordinates are measured only on a single image in one strip (it is not measured in overlap of adjacent images in a strip). If point’s coordinates are measured in adjacent images overlap area, it is necessary to check tie points distribution in triplets corresponding to this point. If the ties are located in some small area of overlap, it is recommended to measure additional tie points on the whole overlap area. 13.1.6. Control of errors of tie points measurements In order to detect blunders in interstrip and inside strip tie points measurements, it is recommended to perform block adjustment in free model using independent stereopairs method, then adjustment the block by bundle adjustment method. It is recommended to alternate two ways of adjustment until obtaining error values, that not exceed 75% of tie errors threshold before executing adjustment with GCP, since using GCP data leads to increasing of error values. The first adjustment should be performed by independent stereopairs method, as it is more stable. Then it is possible to alternate independent stereopairs with bundle adjustment. To obtain correct error values of interstrip and inside strip tie points measurements that within threshold, it is recommended to set survey basis approximately with 10–20% of accuracy. 84 Block adjustment PHOTOMOD 6.0.2 13.1.7. Control of errors of automatic tie points measurements During automatic tie points measurement it is possible to face a situation when obviously erroneous points are corrected, and maximal (out of tolerance) adjustment error exists on points measured correctly. One of the reasons may be incorrect work of automatic tie points measurement algorithm (due to complex terrain, wrong algorithm settings). In order to detect errors of automatic tie points measurement it is recommended to check regularity of points’ distribution and errors absence on closest stereopairs and triplets. It is also recommended to perform control of each point, starting from points with maximal error. Perform the following actions to do this: 1. Check point location (measurement) in stereomode: • point should not be placed in trees shadow; • correctness of point position in Z-axis. 2. Check point recognition correctness: 1. Measure one more point near point under test (on a distance not exceeding of about 1/10 of stereopair overlap area). 2. After adjustment check error value on both points: • if the errors on both points are of the same value (direction and size), then the point is recognized correctly; • if error on the tested point is within tolerance threshold, and error on a new point has maximal value, it is necessary to perform control of points regular distribution; • if the errors on both points have a value close to accuracy limit, it is recommended to complete point’s validation. 3. Check a few closest tie interstrip points (all of them or minimum 3 ones regularly distributed in each stereopair overlap where the point exists, and some more points in a distance of 1 3 stereopairs). 4. Check errors on new tie points: • measure one tie point in those triplets where the tested point is located; • check errors on new tie points after adjustment operation. The error will appear on really erroneous points. 85 Block adjustment PHOTOMOD 6.0.2 If it is impossible to identify erroneous points after all the procedures, it is necessary to check other possible sources of errors: • interior orientation errors; • deformations of some particular image of the block; • incorrect choice of objects for points’ measurements (see Section 14.7). To obtain tie points errors that are within a tolerance threshold, it is recommended to delete points with maximal error in adjacent stereopairs and to re-measure points in this area manually. 13.2. Adjustment control with geodetic reference 13.2.1. Control of coordinate system correctness If the adjustment of georeferenced block fails, it is necessary to check coordinate system selection. In order to detect coordinate system selection, perform the following actions: 1. Check if it is correct selection of left-handed or right-handed coordinate system: • adjust block in the Cartesian right-handed coordinate system; • adjust block in the Cartesian left-handed coordinate system; • compare the adjustment results and check for residuals. 2. Selecting of the coordinate reference system type window opens. Check correctness of a type of used coordinate system by comparing coordinates of 3 GCP, that are clearly not lie along a straight line, with their location on block scheme before adjustment. 3. Make sure that there are no input mistakes in coordinates – presence of typos in coordinates (extra digits, missed digits, incorrect zone number). 13.2.2. Control of adjustment performed using projection centers coordinates In order to define errors of adjustment with specified projection centers coordinates, perform the following actions: 1. Select GCP with a blunder on a block scheme. 86 Block adjustment PHOTOMOD 6.0.2 2. In the Point attributes window click the check point. 3. Click the button, to change selected GCP into button on the Block adjustment toolbar to perform a block adjustment. 4. Check for the presence of the random component of the error. If there is a big constant Z-error in a block after adjustment, it is recommended to check camera focal length and coordinate system selection. If there is a big systematic Z-error in a block after adjustment, Z-error vectors in a block center are directed to opposite side in relation to vectors located on the edges of a block. In this case it is recommended to check coordinate system selection (to consider the curvature of the Earth) and check interior orientation (to consider distortion). 13.2.3. Control of adjustment performed without projection centers If there is big enough amount of GCP (approximately 10 and more) on a block, it is recommended to set small weight of equation on GCP (0.01–0.1) and adjust the block without projection centers. If there is a big systematic Z-error in a block after adjustment, Z-error vectors in a block center are directed to opposite side in relation to vectors located on the edges of a block. In this case it is recommended to check coordinate system selection (to consider the curvature of the Earth) and check interior orientation (to consider distortion). If there is a big systematic XY-error in a block after adjustment, vectors of XY errors are directed radially from block center – the block is compressed in one direction and stretching of the block in perpendicular direction. In this case it is recommended to check for stretching/compression of images in one direction. If the adjustment was performed by independent strips and independent stereopairs method, when there was set small weight of equations on GCP (approximately up to 0.01 and less), the block will be compressed. If the block was adjusted by bundle adjustment method, it will be not compressed. 13.2.4. Control of bundle adjustment errors When perform adjustment by bundle adjustment method or import of adjustment results from external software, it is recommended to set in the Parameters window on the Report tab: • in the Tie residuals section set the from mean value checkbox; • in the Include in the report section it is recommended to set the Residuals, on stereopairs, include singles checkboxes. 87 Block adjustment PHOTOMOD 6.0.2 If bundle adjustment method was used to adjust block of images, acquired by long-focus camera or which have images overlap coefficient that exceeds 65%, then when the focal length or images overlap coefficient increase there is a reducing of survey basis/height ratio, in that way the Z-errors on GCP are reduced. When the adjustment was performed by the independent stereopairs method, so reducing of survey basis/height ratio results in increasing of Z-errors on GCP. When perform adjustment by bundle adjustment method Z-error on GCP transforms into Z-error on tie points. In the report Z-error on GCP is displayed in the Tie point residuals (from mean value) section. When perform adjustment by bundle adjustment method error on tie points, which coordinates are measured on a single stereopair, in some cases is defined by vertical parallax residual and difference of distances to projection centers of two stereopair images on tie points. In the absence of adjustment blunders, the tie points residual tends to zero and is negligible. 14. Special aspects of airborne blocks adjustment in the system 14.1. Use the coordinates of projection centers During adjustment with specified projection centers coordinates it is recommended to use Cartesian coordinate system (for example, WGS-84). When perform adjustment with specified projection centers coordinates it is not recommended to use local coordinate system, which takes into account the curvature of the Earth approximately. During adjustment without projection centers using local coordinate system it is not recommended to consider as precise images exterior orientation parameters obtained by the adjustment. When using a local coordinate system occurs a discrepancy between the Z and XY coordinates of the projection centers, as well as between the angular elements of exterior orientation. 14.2. Survey with big images overlap The main feature of a survey with big images overlap (more than 70%) is that survey basis to height ratio is small for stereopairs, composed by neighbor images of strip. Therefore, the value of height error on points measured on these stereopairs exceeds plane errors in several times. However, at that 100% of block area is covered by overlaps of three and even more images of a strip. In stereopairs composed by images taken as next nearest (one per 2, 3, depending on overlap size), the survey basis to height ratio is big enough like during usual survey with 60% overlap, that allows to obtain small height error. 88 Block adjustment PHOTOMOD 6.0.2 The best way of processing of such images blocks depends on kind of output production. If the end production is orthomosaic creation using exterior DEM, perform the following actions: 1. Perform the whole block processing. 2. Measure coordinates of each point (tie, GCP, check) on all images of a strip, where this point is displayed. 3. Perform adjustment using bundle adjustment method. 4. In adjustment report it is recommended to consider only errors on images and errors on GCP and check points shown in the Images mode of working window. If it is necessary to produce 3D vector objects or DEM, it is recommended to reduce number of images in such a way that images overlap in resulting block will be close to 60%, and then process this block in a usual way. It is recommended to perform such images reducing when images overlap is not less than 75 80%. In order to evaluate images reducing coefficient, use the following expression: (40 / (100−k))−1, where k – images overlap in percent. Analyze the results: • final value equals 0 – it is recommended to process all images in strips; • final value equals 1 – prior processing it is recommended to reduce number of images and involve next second image; • final value equals 2 – prior processing it is recommended to reduce number of images and involve next third image; In order to create orthomosaic using external DEM and 3D vector objects or DEMs choose one of the following ways: • prior to block processing reduce number of images in strips in such a way that images overlap in resulting block will be about 60%; • split a block into two subblocks (full and reduced). Then adjust full block and import the adjustment results into the reduced block. Use the full block for orthomosaic creation, and the second one for building 3D vector objects or DEMs. 89 Block adjustment PHOTOMOD 6.0.2 14.3. Survey by long-focus cameras The main feature of survey performed by long-focus cameras is that resulting images are rectangles with considerable difference between width and height. To obtain 3D vector objects or DEMs it is not recommended to use survey performed by longfocus cameras, since considerable height errors occur during the project processing. In order to decrease elevation errors on images when perform survey by long-focus camera, perform the following actions: • when possible, turn a camera in such a way, that image long side will be oriented along flight; • specify images overlap equal 60%; in this case survey basis-height ratio will be maximal and therefore height errors during block adjustment will be minimal; • place and measure interstrip ties in “zigzag” line, if used geodetic network is not dense enough. 14.4. Survey in different seasons During processing of images block which contains multi-temporal images, including those acquired in different seasons, there is a problem of tie points measurement. If images strips were acquired in different seasons, then during tie points measurement in image areas, where interstrip stereo visualization is impossible, it is recommended to measure a tie point on the same object individually in each strip. When measuring tie points on the ground level it is necessary to consider a refinement on height difference of grass cover, which covers an object footing. In images strips acquired in different seasons, it is recommended to measure tie points on artificial objects (power lines pillars, buildings, roads). 14.5. Survey of forested areas During processing of images block which contains huge forested areas there is a problem of tie points measurement. When processing such a survey a residual of neighboring strips exceeds an error that caused by incorrect point positioning. Adjustment accuracy in areas with continuous forest cover and in neighboring areas may be impaired. If it is impossible to exclude densely forested areas from images block processing, it is recommended to measure tie points on artificial objects (power lines pillars, buildings, roads). 90 Block adjustment PHOTOMOD 6.0.2 14.6. Bundle adjustment During bundle adjustment operation in the Stereopairs mode of working window occurs deviation from “mean” adjusted position of interstrip ties points by elevation on different stereopairs to the same side. Height deviation is determined by the X-parallax on interstrip tie points located in stereopairs formed by images of different strips. During adjustment using independent stereopairs method a deviation from “mean” adjusted position by elevation doesn’t occur. 14.7. Tie points measurement on lengthy objects boundaries If the boundary or its vicinity has no any other objects that are located along the boundary, that are crossing the boundary, common irregular background or boundary curvature, it is not recommended to measure a tie point in the boundary vicinity. Lengthy objects boundaries – boundaries of objects and objects themselves: roads (tracks), arable lands (consisting of parallel furrows) and other similar objects. Appendix A. Exterior orientation angular systems The angular exterior orientation parameters are calculated and included to the report as ’omega-phi-kappa’ or ’alpha-omega-kappa’ system of angles. Rotation sequence in ’omega-phi-kappa’ angular system. a) Fig. A.1. Rotation about X-axis at a positive value of “omega” angle b) 91 Block adjustment PHOTOMOD 6.0.2 Fig. A.2. Rotation about Y-axis at a positive value of “phi” angle c) Fig. A.3. Rotation about Z-axis at a positive value of “kappa” angle Rotation sequence in ’alpha-omega-kappa’ angular system. a) Fig. A.4. Rotation about Y-axis at a negative value of “alpha” angle b) 92 Block adjustment PHOTOMOD 6.0.2 Fig. A.5. Rotation about X-axis at a positive value of “omega” angle c) Fig. A.6. Rotation about Z-axis at a positive value of “kappa” angle 93