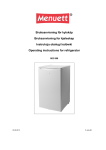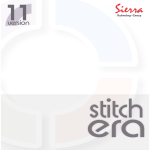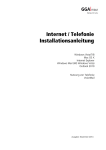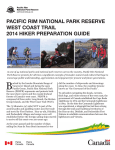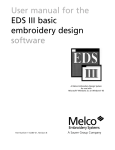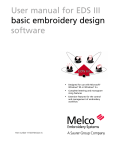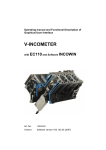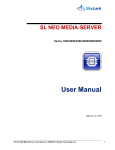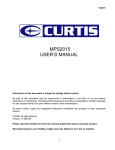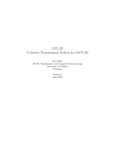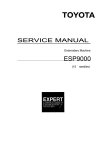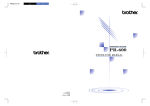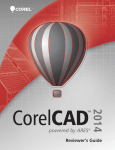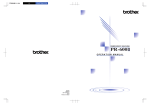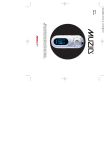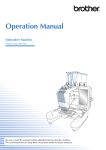Download TABLE OF CONTENTS
Transcript
TABLE OF CONTENTS
Manual for the Program McStitch by MacStation
These keywords you find
on the pages:
1. Introduction
1.2 What is an Embroidery-design ?
1.3 Installation
1.4 General Settings
2. Program modules
2.1 Punching system
2.2 Editing system
2.3 Font editor
2.4 Database
2.5. Data Transfer with other programs
2.6 Browser
3. Peripherals
3.1 Scanner
3.2 Digitiser
3.3 Disk drive
3.4 Interface
4. Operating
4.1 Mouse
4.2 Keyboard
4.3 Pop-Up Menus
4.4 dialog boxes
4.5 icons
4.6 Menus
4.6.1 File
4.6.2 Edit
4.6.3 Options
4.6.4 Special
4.6.5 Settings
4.6.6 FontEdit
4.6.7 Windows
5. How to create a sample of an embroidery-design ?
5.1 We create a new embroidery-design !
5.2 Making of running stitch streams
5.3 Making of satin stitch streams.
5.4 Making of fill stitch areas !
5.5 Editing of designs
5.6 Creating Text
5.7 Generating your own stitch font
5.8 Connections with other programs
5.9 Making embroidery-data-disks
5.10. Preparing a template
6. The Stitch Browser !
7. Index :
1
2
3
6
7
8
8
8
9
9
9
9
10
10
10
10
11
11
11
11
13
14
28
29
36
41
44
47
57
59
62
62
63
66
68
71
74
75
76
77
79
81
84
Par.1.1
INTRODUCTION
About McStitch
How it came about:
Once upon a time there was a small Embroidery company being upset, finding that there were
two kinds of people:One kind smiling all the time, earning lots of money, having plenty of
leisure time and the best job in the world - these fellows called themselves „puncher".
Then there were the others, stressed-out, run down, always working and wondering why,
despite their hard work, they never had enough petty cash in their purse - these called
themselves "embroiderer".
Still there was this small embroidery company whose owner wouldn’t put up with this situation
and he started to look out for an inexpensive computer program, hoping this would settle the
matter. But unfortunately he had to learn that all the programs he came to know were of no use
for his purposes. Either he got just a few paltry editing functions, or he was offered a punching
studio with digitiser, enlarger, font computer and editing tool as an everything included system,
for which he had to pay several years sales volume.
This situation led to the idea of the McStitch program.
Now after twelve years of developing the McStitch program together with some skilled
programmers, it can proudly be introduced as a global system which contains everything an
embroidery company needs:
Punching system, editing system, font editor, Type generator and an integrated database
system.
And best of all - it can be offered so reasonably priced that it is within everybody’s means.
2
Par. 1.2.
What Is An Embroidery-Design ?
An Embroidery-design consists of four basic groups of stitch types:
1.) running stitches 2.) satin stitches 3.) fill stitches 4.) jump-stitches
There are of course many more stitch stream models, like underlay stitches, parallel running
stitches, tacks, cross-stitches, form stitches etc. but actually these are just subvarieties of the four
basic groups.
If one compares an embroidery design with its program on the screen, he will find some
differences. For instance, one can see lines on the Screen, which do not appear on the
embroidery. This is so because the lines are displayed thinner on the screen than the thread is in
reality. That means, that on the screen there can be seen also an underlay stitch, that is covered
on the embroidery by another stitching area. In addition jump-stitches may be seen on the
screen that are cut out from the embroidery. An embroidery on the screen therefore may be a
little confusing at first sight.
To obtain a general view, let us now examine the four basic groups of the stitch types.
First the running stitches.
On the screen they appear as a series of straight pieces of lines that are connected on bend points.
Such a series is called a stitch stream.
Exactly in the bend points are the stick-in-points for the stitch machine. The line itself displays the
thread course.While creating an embroidery data disk only the positions of the stick-in-points are
converted into machine code. The computer hereby determines the horizontal and vertical value
from one stick-in-point to the next and whether this point is a stitch in, a jump stitch or a special
function.
A running stitch stream can have a course in one direction or can go there and back (doubletour, triple-tour, fourfold-tour etc. )
If the stitch line is to become broader then 1,2 mm, it would be better produced with a satin stitch
line. A satin stitch stream consists of a zigzag-stitching-course.
That means, that the order of the stick-in-points jumps back and forth between the outline of the
stitch line. This happens with a Stitch spacing that matches with the thread thickness. The thread
so is laid parallel side by side so that the line appears completely filled in the embroidery. To
create a satin stitch stream several parameters are needed.
3
A satin stitch stream can of course likewise have an alternating stitch width.
To create such a satin stitch stream the outline has to be determined.
If large areas have to be filled, fill-stitch-areas are used. This stitch type allows the thread to be
laid out fully covering the area, since intermediate stitches are set in regular or irregular spaces.
The intermediate steps usually are placed in a shifted way, because side by side laying stick-inpoints would create scanning lines.
This shifted arrangement of stitches is called Offset. For this stitch type likewise an outline, the
stitch spacing, the line spacing and the angle have to be determined.
Now we became acquainted with all main stitch types except for the jump-stitches.
The term jump-stitches is strictly speaking a little misleading, for these "stitches" are used to join
together the single stitch streams. To this point we would like to give now some further
explanation.
The embroidery-machines are equipped with so-called step-motors, which shift the embroidery
frame position along the X- and the Y-axes. Most of this motors presently can perform steps of
4
maximal 12,7 mm length. This means that a line longer than the maximal step length has to be
splitted into some shorter steps. Therefore one gives the embroidery machine the information to
perform several steps in succession without sticking in. Hence the term jump-stitches.
McStitch works stitch-stream-oriented. That means each part of an embroidery design is internal
(invisibly) numbered. McStitch gives this numbers automatically out in the order the embroidery
design parts were created (Of cause the order of the performance of an embroidery design may
be changed at any time). The single stitch streams therefore are joined together with jumpstitches, that are automatically placed by McStitch. McStitch takes the work to create the stitch
type off the users shoulders. The jump-stitches are displayed by dotted lines between the stitch
streams.
Stitch streams may also be permanently connected, so that two small stitch streams forms one
larger stitch stream.
McStitch is able to handle up to 32,000 different stitch streams in one single design and 65,000
stitches in one stitch stream.
This totals to a maximal quantity of 2,080 billions stitches per design - which is most probably
sufficient, isn’t it? McStitch is able to handle up to 7 designs at the same time.
Beside the stitch streams McStitch also performs single stitch operations like insert, delete, move
etc. Further description of the functions please find in the paragraph about the stitch types.
To work properly with McStitch your hardware should meet the following system
requirements:A 68030 processor with 25 MHz, at least 8 MB RAM and at least 8 MB free disk
space, a 15" - or better a 17" monitor and a scanner resp. a digitiser.
After this preliminary discussion we are ready to start with a description of the functions of
McStitch.
We suggest that you start the program and try out the functions while reading this manual. By
doing this you soon will become well acquainted with the procedure of creating and editing new
designs.
Par.1.3.
Installation Guide:
1.) Start your computer and insert the CD.
2.) Read the instructions of the READ ME file and follow the instructions.
3.) Launch your McStitch program.
How to use this guide:
We recommend that you carefully read through each paragraph! In each paragraph you will find
bold printed words or sentences. This indicates, that there are further explanations to this item.
Please refer also to these paragraphs, if you have difficulties with a description. Punching and
Editing are complex subjects and it is not that easy to comprehend the set-up of an embroiderydesign.
5
Par. 1.4.
General Settings
Like all Macintosh-programs, McStitch works with windows, tool-boxes, dialog-boxes and
menus. Please make yourself familiar with the User´s Manual of your Macintosh-computer and
how to handle a mouse before you start McStitch.
When you install McStitch the first time, it already will have so-called default settings. This
includes:colours, needle assignments, settings for satin-, fill- and running stitches, options, dataoutput and display. This general settings are loaded from the file McStitch Prefs when you launch
the program and are used when you create a new embroidery-design (File-new) or load stitch
datas from an embroidery data disk in machine code(Load machine..),. When you install McStitch
this file is copied into the directory System/preferences and should always be kept there.
You can change the general settings and save them so that your own preferences are used for
new embroidery-designs. (See menu point Settings - Save Settings)
In case you want to clear all of your individual settings, just activate the Default Settings in the
Settings menu. McStitch overwrites the McStitch Prefs file in the systems/preferences directory.
McStitch will use these default settings when you start it the next time.
In addition to the general settings each embroidery-design has its own specific settings. If you
change settings in an embroidery-design (colours, needle assignments etc.) these settings are
saved together with the embroidery-design in the internal McStitch format. When you open the
design later (File Open -), also the specific settings for this design are loaded (see also Copy
Settings and Paste Settings).
SUGGESTION :!!!
Create an empty embroidery-design (File-New); set all the preferences you like and save the
empty file somewhere on your hard disk (File-Save).
Once you want to restore your General Settings, just open this file (File-Open) and save the
settings anew (Settings- Save Settings..) while this file is activated.
6
Par. 2.1
Punching System
The Punching system mainly has the following functions:
Start Stitch stream , Lengthen Stitch stream
and Double Stitch stream
to create running
stitches, underlay stitches and outlines and to add single stitches at the beginning and at the end
of a stitch stream.
1 running stitch => satin stitch
to lay a satin stitch line with fixed satin stitch-width.
1 satin stitch stream
to lay a straight satin stitch line with regular satin stitch-width.
2 running stitches => satin stitches
to lay a satin stitch line with alternating satin stitch-width.
Multiple running stitch
to lay Single-Double-Threefold-running stitch-streams.
Shapes (Running-Satin-Fill)
to lay rectangles, ellipses, rounded rectangles, Polygons
and user defined shapes in running stitch-, satin stitch- and fill stitch-type.
Fill stitch routine
to lay convex and concave fill stitch areas with enclaves.
Bezier curves (Running-Satin)
to lay curved running-and satin stitch-streams.
You create these stitch types interactively on the screen using the mouse or a digitiser. All
necessary parameters can be set within dialog boxes. All basic functions to create professional
embroidery designs are included. Further you will find some additional functions which let you
work in a more fluent way.
With the help of the integrated Quick-Punch-System you are able to create an embroidery design
within a few minutes by some mouse clicks only, in order to scan the template and to take and
transform its outlines automatically to embroidery datas.
Par. 2.2.
Editing System
Working at embroidery designs is one of the most important operations in the embroidery
industry. Every thinkable edit functions are integrated and optimised in McStitch. Parts of
embroidery designs can be cut, copied, deleted, inserted, hidden, scaled, mirrored , turned,
skewed, the density can be alterated, stitch streams can be connected, cut and groups can be
moved. you can clean up the design, fix ends, paste, delete or move single stitches, change
directions of stitch streams and assign special functions. All these points are included in McStitch
Additionally McStitch has functions like zooming, changing stitch stream orders, measuring, real
view mode, undo, redo, show embroidery frames, quick style selection and many more.
Having been proved and improved in practical operations, McStitch will meet all requirements.
Par. 2.3.
Fonteditor
You want to create your own font styles in every thinkable sizes, shapes and colours? No
problem! With the integrated font editor you create your own fonts and paste them wherever
you like into your embroidery-design. The procedure to do this is very simple:
You choose a suitable font style, and load it with a scanner or you export the font into a layout
program as a TIFF-File. Then you load this file into McStitch and record the outline of the font
characters. you can do this the same way you create a new embroidery-design. Then you assign
the outline to a character or sign and are ready to create fonts in any size directly within your
embroidery-design.
You will learn more about this subject in Par. 5.7. Generate fonts.
7
In addition McStitch is able to make use of all computers` True Type fonts directly for
embroidery fonts. This way thousands of embroidery fonts are available at ease.
Par. 2.4.
Database
Each embroidery firm has to manage its embroidery designs. Therefore McStitch offers a
database system in connection with each embroidery-design. Each record may include
information about the customer, the order processing, the price calculation and the design itself
as well as exact calculations about thread consumptions and production times. The record
contains a strongly scaled down image of the embroidery-designs for quick localisation of the
design and many further details.
Despite these extensive data an embroidery-design averages only 30 - 60 KB on your hard disk.
Par. 2.5.
Data transfer with other programs
Today it´s necessary to reprocess files like logos, designs or graphics, which were created on a
computer. With McStitch you can do this in two ways. You can transport vector paths from
programs like Illustrator, Freehand, Canvas, Corell Draw a.s.o. directly over the Macintosh
clipboard (see the manual of your computer) into McStitch. Or you can load pictures in the
formats TIFF, IMG, PICT, GIF, JPEG, SGI, Photoshop 2.0 or 3.0, 8BPS, MacPaint and BMP as a
template into McStitch.
Par. 2.6.
Stitch Browser
The embroidery browser is an independent program which makes it easy to find and select
embroidery-designs by different criteria, especially if you have a greater number of designs in
stock. A design may be localised by its size, customer, number of stitches, colours, date etc. and
immediately be worked at. The data saved with each design can be exported into a text file and
sent to any database or word processing program.
Par. 3.1.
Scanner
All kinds of scanners can be used to create image files. We recommend however, to use flatbed
scanners.
The image file must be saved a BMP format:
When the system enlargement QuickTime is installed also, you can use images in the following
additional formats: TIF, GIF, JPEG, SGI, Photoshop, MacPaint.
The image should be scanned with 300 DPI. You may use however, another resolution since the
image will be converted automatically to 254 DPI. Black-white-presentations are most suitable
for a quick redraw. You can scan a presentation directly with McStitch, provided your scanner is
equipped with a Photo-Shop-Plug-In. Just copy the plug-in-file into the directory
System/preferences. When you now select File/Acquire template a pop-up-menu listing your
plug-in-files will appear and after choosing one, all functions of this plug-in are available.
Par. 3.2.
Digitiser
8
If you use a digitiser (DIN A4 or A3), you can activate Start Stitch stream (...) either with the pen
or by pressing key no. 1 of the reticle-cursor on the tray. After that automatically Lengthen stitch
stream is activated. Pressing Return, resp. CTRL, resp. key no 2 of the reticle-cursor terminates
the function.
Par. 3.3.
Disk drive
With McStitch you create or edit embroidery-designs. They can be loaded from a 3,5" disk in
embroidery-data-format or are created with the program and saved on a embroidery-data-disk.
Since embroidery-data-disks sometimes have a rather unusual format the process of reading and
writing embroidery-data-disks is performed with an external disk drive. The following formats
are supported:ZSK, Marco, Fortron, Melco, Pfaff, Tajima and Barudan FDR 3 disks.
The types of codes of the different embroidery machines are automatically created by McStitch
and are converted into the corresponding machine code. Since 3,5"-disks at present are the
standard in recording-devices and have so far no alternative concerning price and data safety, we
decided to support systems like Yaquard and 8-channel perforated-tapes only on special request
and for extra charge.
In case of need please get in touch with us.
Par. 3.4.
Machine Interface
Embroidery machines of Fortron or Toyota can directly be connected to the computer with a
special serial cable and data can be sent directly to these machines without using an embroiderydata-disk. It is planned to control embroidery machines from Tajima and ZSK likewise at a later
date.
Paragraph 4
Operating:
Par. 4.1.
Mouse
The mouse is the main input device of the McStitch. A mouse-click activates a function or
performs it immediately. The key CTRL terminates the function resp. an action. Some functions
require that you shift click the mouse and then draw it. These functions are terminated or started
when you release the mouse button.
Par. 4.2.
Keyboard
You can operate menus, icons, dialog-boxes as well as pop-up menus with your keyboard.
Abbreviations:CTRL = Control-Key; ∆ = Shift-Key;
= Command-Key;
= Option-Key.
Construction of menus:
A greater part of the menu points can be operated with combinations of key-strokes in
9
connection with the -key.
If a menu item contains a letter in brackets,
the menu point can operated with the
-Key.
Construction of icons:
Left column from top to bottom:A - O
Right column from top to bottom :∆ A - ∆ O
Entries in dialog-boxes have one letter underlined. Select them with and the corresponding
character.
Boldly bordered fields can be operated with the RETURN-key.
Par. 4.3.
Pop-Up Menus
In order not to overuse the screen space some menu points or icons open sub-menus. They are
called pop-up-menus, because they appear with a pop when you touch the corresponding menu
point with the mouse pointer. Shift clicking and drawing the mouse through these menus lets
single points appear inverted. This functions are activated or selected by releasing the mouse
key.
The following menus and icons contain Pop-Up-menus:
Zoom-Pop-Up in the window left top.
Types-Pop-Up next to it right in Running-Satin-Fill.
Bounds...,of the FontEdit-menu.
Load embroidery data... and Save embroidery data... and possibly Import Pattern. of the Filemenu.
Replace shapes and Delete shapes of the Edit menu.
Shapes (Running,Satin,Fill)-icon .
Dialog-boxes may also contain Pop-Up-menus. (See Par. 4.4.)
Zoom-Pop-Up
In the window upper left you find the Zoom Pop-Up menu. It displays the zooming-rate of the
current window setting.
The Zoom-Pop-Up is scaled down with the key "1" and scaled up with the key "2" . When you
click with the mouse on the zoom-display the following Pop-Up-menu appears:
By clicking on an entry the design is immediately displayed in the corresponding zooming-rate.
There are 8 steps available to scale the Design up to its 32-fold size or to scale it down to its 1/8
size.
A mouse click on the "-" sign reduces the zooming-rate by one step, that is by one half (a larger
part becomes visible). A mouse click on the "+" sign increases the zooming-rate by one step, that
is doubles the size (a smaller part becomes visible). By step 1:1 one screen point (pixel)
corresponds to about 1/10 mm.
10
Types-Pop-Up
The types-Pop-Up is needed in connection with the
Shapes (Running-Satin-fill)icon and the bezier-curves-icon.
Depending on which button is selected, the corresponding form can be created.
You activate the Types-Pop-Up from left to right with the number-keys:
3
4
5
When you press the keys twice the style pattern-menu opens. It contains style patterns from the
satinstitch-dialog, the runningstitch-dialog and the fillstitch-dialog, provided there have been
saved some. (See Satin stitches, Fill stitches, Running stitches in the Settings-menu)
A mouse click on an entry takes over the parameters and a corresponding form may be created
immediately.
Par. 4.4.
Dialog Boxes
Operating dialog-boxes should cause no problems.
All dialog-boxes appear centred in the midst of the screen, however you may move them with
the window-bar.
Within the dialog-boxes you can move with the tabulator-key or directly jump to fields with a
mouse click. Boldly bordered fields can be activated with the RETURN-key.
While a dialog-box keeps open you style can work with "Cut-Copy-Paste". For instance you may
cut words in a text-processing-program and paste it with Command-V into the font-generatorbox.
Some dialog-boxes also contain Pop-Up-Fields where you choose from several entries. You
recognise a Pop-Up-Field by a shadow at the bottom and the right side of the field and a small
arrow-down at the right end in the field.
You select an entry in a Pop-Up-Field by shift clicking the mouse and drawing it. Following a list
of the Pop-Up-fields in the different dialog-boxes:
The dialog box Font-generator contains a Pop-Up-Field for the alignment of text.
The dialog box More Data... a Pop- contains Up-Field to select machines.
The dialog box General... contains a Pop-Up-Field to choose how to display non-selected stitches.
The dialog box fill stitch Settings contains a Pop-Up-Field to select patterns.
The Filter- box of the Embroidery browser contains two Pop-Up-Fields to select search criterias.
11
Par. 4.5.
Description and Naming of the Icons
On the left side of a window are 2 rows with icons
1.) Start Stitch-stream
2.) Double lenghtening
3.) Connect Stitch-streams
4.) Change direction
Lenghten Stitch-stream
Origins
Cut Stitch-stream
Move single stitch
Add Stitch-stream selection
Group mode
Special functions
Lay 1 satin stitch-stream
Multiple running stitch-stream
Fill stitch routine
Bezier curves(Running,Satin)
Stitch-stream order forward
Cancel satin stitch assignment
Delete single stitch
Type generator
Jump-Out point
5.) Select Stitch-stream
6.) Real view
7.) Zoom
8.) 2 running=> satin
9.) 1 running=>satin
10.) Shapes(Running-Satin-Fill)
11.) Ruler
12.) Stitch-stream order reversed
13.) Assign satin stitch
14.) Insert single stitch
15.) Trash
16.) Jump-In point
The descriptions you find at the corresponding keywords.
When the FontEdit-mode is activated, the following icons will not be responsive:
All functions may be selected or activated with the keyboard. The left row may be selected with
the keys a-o and the right row with the keys ?(Shift) A-?.O
Above the Window you find another palette :
It shows from left to right the Zoom-Pop-Up, the Types-Pop-Up (see dialog boxes),the mouse
position, the angle and the stitch-stream colour. The mouse position is continuously updated, as
long as the mouse pointer is located within the working area. The angle is shown only in
connection with the functions Lengthen stitch stream
, Move single stitch , Lay one satin
stitch stream
and with the Type generator .
From a Pop-Up-menu to the very right of the palette the colour of a new stitch stream may be
chosen.You are able to select all colours which are presetted under the menu point
Colours/Settings menu.
12
Following you find the explanation of all tools:
Start Stitch stream
1. Icon left; keyboard operating {a};
Select the icons with a digitiser or a mouse.
Start making a new stitch streams with a mouse click into the Working area or press the pin on
the tablet or press Crosshairs-curserkey 1.
After this the first right icon is automatically activated and you can add further stitches (Lengthen
Stitch stream ).
Ctrl-Key, resp. Crosshairs-curserkey 2 terminates the function.
Lengthen Stitch stream
1. Icon right; keyboard operating {A};
Operating with digitiser or mouse. The icon inverts.
IMPORTANT :This function only is responsive, when: ONE stitch stream is selected, resp.
TWO stitch streams are selected and have the same number of stitches and the menu point
"Double extension" in the Options-menu is activated.
Is no stitch stream selected or more than one, you will hear an alert signal and the icon Select
stitch stream is automatically selected.
With a mouse click somewhere into the working area you start to extend the stitch stream. A line
follows your mouse movement which has its origin at the end of the selected stitch stream.
When you keep the Option-key shifted during your mouse click, the extension will have its
origin at the starting point of the stitch stream, that means, you place stitches before the starting
point of a stitch stream. Each mouse click sets a new stick in point. Now you can now add any
arbitrary number of stitches. The Ctrl-Key terminates the function.
Double Lengthening
2. Icon left; keyboard operating {b};
This is the same function as start stitch stream, however two stitch streams are started at the
same time and are extended after that. Serves to create an outline of an semi automatically satin
stitch stream with alternating satin stitch width (see 2 running stitches => satin stitches
).
The Ctrl-Key terminates the function provided both stream lines have the same number of
stitches, otherwise you hear an alert signal and the function continuous activated.
Having selected the functions Always handles, Connection lines and Connection area from the
Options-menu makes it easier to detect the location of the satin stitches and the opposite stick-inpoints.
13
Origins
2. Icon right; keyboard operating {B}
The function restores the original guides of all selected stitch streams.
Example:you create a running stitch line stream (Start stitch stream
and Lengthen stitch
stream ). From this you create a satin stitch stream with the function 1 running stitch => satin
stitch . When you now want the outline of the satin stitch stream back as a tour stitch stream,
you select the Origins icon and the outline of the satin stitch stream will be restored. This function
is applicable to all Create stream functions. If you have generated satin stitch-streams with the
functions 1 Running => Satin
and Lay 1 Satin Stitch-Stream
and you click twice to the
Origins icon, you get back the center line of the satins.
Connect stitch streams
3. Icon left; keyboard operating {c}
There must be selected precisely ONE stitch stream (Select Stitch stream )
The icon inverts.
A mouse click on any stick in point of a non-selected stitch stream, connects the selected stitch
stream directly with the non-selected stitch stream, at the shortest distance.
The connection may be done either to the starting point or to the final point of the non-selected
stitch stream.
! ATTENTION ! If you connect to the end of the non-selected stitch stream, the non-selected stitch
stream will be turned. Possibly existing underlay stitches then are at the surface of the
embroidery.
By this function the selected and the non-selected stitch stream become one new stitch stream
and can only be separated again by the function Cut stitch stream.
If the non-selected stitch
stream contains origins, the first stitch stream will get all origins.
Cut Stitch Stream
3. Icon right; keyboard operating {C}
The icon inverts. A mouse click on precisely one stick in point cuts the stitch stream into two
parts. The first part continuous selected, the second part becomes non-selected. When holding
the Shift-key while activating the function Cut stitch stream, the second part will be selected and
the first part will become non-selected.
If this function is performed on a non-selected stitch stream, the stitch stream will first become
selected and then cutted.
If the non-selected stitch stream contains Origins, the origins will not be cutted, but the first part
of the stitch stream will get all origins and the second part will have no origins left.
The redraw may be interrupted with ESC.
ATTENTION !!! Do not use this function if you want to recalculate an embroidery design. The
program don´t remember this action.
14
Change direction
4. Icon left; keyboard operating {d}
All selected stitch streams are immediately turned.
!! ATTENTION WITH UNDERLAY STITCHES !! The stitch stream now has the opposite direction.
Possibly existing underlay stitches now are at the surface of the embroidery. If the recalculation
mode is active, the correct stitch flow can be restored if you activate the menu point recalculation
in the Extras menu. This means the underlayers are again below the satins.
The function also turns selected stitch streams, which are probably not visible on the working
area.
The redraw may be interrupted with ESC.
Move single stitch
4. Icon right; keyboard operating {D}
For better use of this function we recommend to select the entry Handles in the Options-menu.
The icon inverts. Place the mouse pointer precisely on a stick in point and then shift-click the
mouse. The single stitch will follow the mouse movement until you relief the mouse key.
Connections to other stitches are kept. If there is a blue guide line nearby (closer than 0.8 mm)
and the entry Magnetic guides in Options-menu selected, the stitch stream will snap vertically or
horizontally to this guide line.
If the function is performed on a non-selected stitch stream, the stitch stream will first become
selected and then the stitch may be moved.
Multiple point moving : If you want to move more stitches at the same time, click and hold the
mouse button beside the stitches. You get a lasso icon instead of the mouse arrow
. Move the
mouse arround the stitches you want to select and leave the mouse button. All stitch-in points
inside the free form are marked. If you shift-click to one of these marked points you can move
all these points. The stitch-in points follow the movement until you leave the mouse button.
Connections to the other stitches are kept. To unmark the stitches click beside the marked
stitches or move another non marked. (If you use the option key during the marking you get a
square instead of a lasso)
Special function :Delete stitch or insert stitch.
Place the mouse pointer precisely on a single stitch and press the"-" key to delete it or press the
"+" key to insert the stitch exactly between this stitch and the next one. When you place the
mouse pointer on a line and press the"+" key, a stick in point will be inserted exactly at this
position of the line. To delete several, consecutive stitches, hold the "-" key and the left mouse
key and move the mouse upon the stitches you want to delete. By a hunting effect the stitches
will be deleted successively.
Special function : Single stitch crossing !
Select a single stitch by a shift-click with the mouse key; when you keep the mouse key shifted,
you may cross through the design forward and backward with the keys <- (arrow left) and ->
(arrow right). Thus you can see how the stitches run through the design.
Select Stitch stream
5. Icon left; keyboard operating {e}
The icon inverts.
A mouse click exactly on a stick in point of a non-selected stitch stream selects this one. To select
more stitch streams press shift-key and click upon the individual stitch streams.
When you shift-click and draw the mouse outside of a stitch stream a rectangle will follow your
mouse movement. All stitch streams that are completely within the rectangle will be selected
15
when you release the mouse key.
Reverse, to deselect a stitch stream, press the Shift-key and click on the stitch stream you want to
deselect (see also Add Stitch stream ).
When several stitch streams are selected and you click on one of them, all the others will become
non-selected.
Is this function activated and you then select the entry First Stitch stream in the Specials-menu,
the first physical stitch stream is selected. The entry Select Last Stitch stream selects the last
physical stitch stream.
Special function :Display of the program internal stitch stream order.
To see the physical order of the stitch streams, exactly one stitch stream must be selected. When
you now press the-> key (arrow right) the next physical stitch stream is selected. The <- key
(arrow left) selects the preceding physical stitch stream.
The redraw may be interrupted with the ESC - key.
Add Stitch Stream Selection
5. Icon right; keyboard operating {E}
The icon inverts.
A mouse click exactly upon one stick in point of a non-selected stitch stream adds it to the
already selected. A mouse click upon a already selected stitch stream deselects it. Shift-key +
mouse click selects but one stitch stream and deselects all others (equivalent to Select stitch
stream ).
The redraw may be interrupted with ESC.
Real view mode
6. Icon left; keyboard operating {f}
The icon inverts and all stitch streams in the working area are selected.
If the entry True line-width in the Options-menu is selected, all lines on the work sheet will
appear in the original thread thickness (depending on the parameters in the menu
Settings/General...-Thread wgt).
Is the entry Hollow lines in the menu Settings/General... selected at the same time, the space
covering and the stitch overlapping can be seen.
If the zoom step 1:1 is selected, the program will attempt to construct a 3-dimensional display.
The redraw may be interrupted with the ESC - key.
Group mode
6. Icon right; keyboard operating {F}
The icon inverts and all selected stitch streams are framed with a dotted rectangle containing a
circular cursor icon. With this icon you select to
scale, turn, skew or scale+turn your stitch streams.
The modification of the stitch streams depends on the position of the cursor icon. The cursor icon
represents the angle point of the modification.
At the grouping frame are handles which allow with shifted mouse-key proportional or
unproportionale modifications resp. determine the graduation of turn and skew.
Example:
Perhaps you want to enlarge a stitch stream proportional without changing the position upper
16
left. Therefore place the cursor at the upper left corner of the frame and draw your mouse with
shifted mouse key at the right lower corner. When you release the mouse key the stitch stream
will be drawn new proportionally enlarged.
In the menu Settings/ General you find the point Live-Manipulation up to ??? stitches. Select this
item when you want your embroidery designs being modified in real time mode, otherwise you
see a rectangle during modification.
Just try out to see how the functions work. You move the stitch streams with shift-clicking within
the rectangle and drawing your mouse. Press the SHIFT-KEY additionally, to move groups
exclusively horizontally or vertically. If you press the OPTION-KEY while moving some stitch
streams, a copy of these stitch streams will apear when you leave the mouse button.When you
release the mouse button, the stitch streams will be redrawn. Is there a blue guide nearby and
the function Magnetic guides in Options-menu activated, then the grouped stitch streams will
snap vertically or horizontally on this guide. The snap radius may be designed in the menu
Settings /General.
Groups may also be moved in 1/10 mm-steps with the ARROW-KEYS, in 1mm-steps with the
arrow keys and additionally holded shift-key. The redraw may be interrupted with ESC.
Zoom glass
7. Icon left; keyboard operating {g}.
The mouse pointer turns to a magnifying glass with a + or a - icon.
A mouse click into the working area scales up the details within the working area at one step.The
position of the mouse pointer will become the centre of the magnified details.
Pressed Shift-key + mouse click scales up two steps. command key + mouse click scales up three
steps. Option-key + mouse key scales down.
Special functions
7. Icon right; keyboard operating {G}
A dialog box opens with 15 different colours and special function buttons.
To assign a new colour to a stitch stream, click upon Select Stitch stream and/or Add Stitch
stream selection, next click on the icon Special functions and then upon the corresponding colourbox. Clicking upon STOP, Cutter or Eject frame assigns this functions to the ends of all selected
17
stitch streams and exits the dialog. In the working area the STOP-function is displayed by a small
circle, the Cutter-function by a small triangle and Eject Frame by a double-arrow. When you click
upon drill, all stitches of the selected stitch streams receive a small cross at the stick-in-points
instead of handles (see Options/Handles). Selected stitch streams receive the colour for special
functions.
Click upon Assign needles when only the needle numbers are to be reassigned.
Click upon Cancel when you want to exit the dialog without changings.
The colour of the special function symbols are assigned in the menu Settings/General.
Already existing special functions at the ends of stitch streams will be deleted when you select
them again. The needle numbers of the colours may be alterated with the tabulator key or
directly with the mouse. Backspace-key deletes the needle number and the colour receives the
needle number 0. The colours are taken from the menu Settings/Colours....
2 running stitches => satin stitches
8. Icon left; keyboard operating {h}
Function for satin stitch lines with alterating width.
Lay the two running stitch lines, between the satin stitches are to be created (see Double
Lengthening , Start Stitch stream
and Lengthen stitch stream ).
Select both running stitch lines. Both lines must have the same direction. Semi automatic satin
stitches are oriented on the stick-in-points of the running stitch lines. Both lines must have the
same number of stick in points. A mouse click upon the icon creates a satin stitch stream between
the two running stitch lines. The running stitch lines disappear and turn to Origin stitch streams.
These are invisible but may be called back with the function Origins
.
The presettings in the satin stitch dialog controls how the stitches are laid.
Lay 1 satin stitch stream
8. Icon right, keyboard operating {H}
Serves to create straight satin stitch lines with unchanging width.
The icon inverts. shift-click with your mouse into the working.area. A dotted line will follow
your mouse movement until you release the mouse key. Then the satin stitch stream will appear
instead of the dotted line of which the dotted line represents the centre line.
If you apply the function Origins
on this satin stitch stream, then 2 running stitch streams will
appear at the outline of the satin stitch stream and the satin stitch stream will disappear. If you do
this twice, you get back the center line of the satin. The presetting in the menu Settings/satin
stitches controls the satin stitch width and the stitch spacing.
1 running stitch => satin stitch
9. Icon left; keyboard operating {i}
Serves to create straight satin stitch lines with unchanging width, bend points, corners or
roundnesses.
create a new running stitch stream (Start stitch stream
/ Lengthen stitch stream ), or select
one. Be careful not to select a double-or threefold-running stitch stream.
A mouse click upon the icon creates a satin stitch line of which the running stitch stream
represents the centre line. If you apply the function Origins
on this satin stitch stream, then 2
running stitch streams will appear at the outline of the satin stitch stream and the satin stitch
stream will disappear.
If you do this twice, you get back the center line of the satin.
18
Multiple running stitch
9. Icon right; keyboard operating {I}
Serves to create running stitch streams or double- resp. threefold-, quadruple- or five-fold
running stitch streams with regular stitch spaces.
create a new running stitch stream (Start Stitch stream
/ Lengthen stitch stream ). or select
one. Be careful not to select a already existing multiple-running stitch stream.( ) (Attention :
don´t use an existing multiple running stitch stream)
A mouse click upon the icon creates stitch spaces resp. multiple running stitch streams as
presetted in the menu Settings/running stitches.
Example :
If the button shape stitches, in the running stitch dialog (Settings-menu), is activated, the shape,
which is selected in the pop-up-menu right side in this dialog, will be produced as a chain put on
to the length of the stitch stream. You should pay attention absolutely to it, that the shape is
produced only as 1-fold running-stitch.
Shapes (Running,Fill,Satin)
If you activate the function Shape Stitches of the Running Stitches' dialog box, one user defined
shape may be selected from the appearing list box, in order to create a chain of these shapes
automatically, just along the selected Running Stitch stream and as long as the Running stitch
stream . Attention! Use the Shape Stitch function for single Running stitch streams only!
10. Icon left; keyboard operating {j}
Serves to create satin stitch-, running stitch- or fill stitch shapes. First select the stitch type (RunSatin-Fill).
Then shift-click upon the icon and select from the appearing list-box the shape you want to
create. Depending on your selection the icon will change its appearance (see above).
On selection of n-sided Poly... a dialog box will appear in which you can designate the number of
the corners.
Underneath the entry n-corner... you will find user defined shapes which you probably already
have created (see menu Edit / New Shape).
Place the mouse pointer upon the approximate centre of the Polygon resp. Ellipse. To create
rectangles and rounded rectangles place the pointer upon the approximate upper left corner.
Shift-click your mouse and draw it. A dotted outline appears. Control the size and shape by your
mouse movement. Releasing the mouse key creates the running-, fill- or satin stitch-shape. At
rounded rectangles move the mouse again to control the radius of the rounded corners, than
click again to create the shape. Shift-click your mouse and press the Shift-key additionally to
create a circle instead of an ellipse or to create a square instead of a rectangle. Press the OptionKey to relocate the start point of circles to the outermost corner of the shape and the start point
19
of rectangles and rounded rectangles to their centre. Manipulate User defined Shapes by
additionally pressing the following keys:Shift-Key prevents size alteration, Option-Key prevents
rotation, Shift+Option creates an exact impression.
A shaded contour shows the form, which you would like to produce. This can be changed in the
size and form by moving the mouse. After leaving the mouse button a running - satin - or fill
stitch - form will be produced.
To create a rounded rectangle is different. After you have recorded the outline and have released
the mouse button, you can influence the radius of the well-rounded corners by moving the
mouse. A renewed mouse click produces the final form.
The presetting in the menu Settings / Running Stitch, Satin Stitch and Fill Stitch controls the stitch
type, stitch spacing etc.
The redraw may be interrupted with ESC.
Fill stitch routine
10. Icon right; keyboard operating {J}
Serves to fill a closed shape with fill stitches.
Define the outline of the shape with a running stitch stream (Start Stitch stream
and Lengthen
stitch stream , or Double stitch stream ). Be sure that the button Choose angle in the menu
Settings / Fill Stitch is deselected. A mouse click upon the icon fills the shape with fill stitches. To
choose the angle freely, select the button Choose angle in the menu Settings / Fill Stitch. If you
prefer this function and you click to the fill stitch routine icon the mouse arrow change into a
. Now you have to set the angle of the fill stitches. Shift-click into the working area and draw
a line. The line represents the angle of the fill stitches. To set the angle its not necessary to draw
the line inside the fillstitch outlines. You can set the angle everywhere in the working area.
To create a shape with inlays (enclave), define the outlines with running stitch streams (Start
Stitch-stream
and Lenghten Stitch-stream
), select all outlines (Select Stitch-stream
and/or Add Stitch-stream selection
) then fill with fill stitches.
The presetting in the menu Settings / Running Stitch, Satin Stitch and Fill Stitch controls the stitch
spacing, line spacing, offset, pattern etc.
The redraw may be interrupted with ESC. (for further explanation see par. 5.4 fill stitch areas).
Ruler
11. Icon left; keyboard operating {k}
The icon inverts.
shift-click your mouse into the working area and draw it along the area you want to measure
out. A thin dotted line will follow the mouse movement. Releasing the mouse key opens a box,
which shows the length of the line, of the horizontal line and the vertical line in 10/mm.
Exit the box with OK or hand over the length of the lines to satin stitch dialog. The value will be
entered into the stitch width field.
20
Bezier curves (Running-Fill)
11. Icon right; keyboard operating {K}
First select Running or Fill from the Types-Pop-Up.
The icon inverts.
The bezier curve is made of 2 anchor- and 2 reference points.
Order of anchor points:starting point, end point; order of reference points: Second point behind
starting point and second point before end point.
Click into the working area sets the points.
All four points can be relocated by shift-clicking and drawing the mouse.
Ctrl-Key creates the running- or satin stitch stream.
Example:
The presetting in the menu Settings / Running Stitch, Fill Stitch controls the stitch spacing, stitch
type etc.
Stitch stream order reversed
12. Icon left; keyboard operating {l}
The menu point Options / jump-stitches should be activated.
Select exactly one stitch stream (Select Stitch stream
)
The icon inverts. A mouse click upon a non-selected stitch stream changes the processing order
of the embroidery-design. The non-selected stitch stream will now be performed before the
selected one appears now selected. Each further mouse click upon a non-selected stitch stream
causes this one come before all other selected stitch streams of the processing line.
The redraw may be interrupted with ESC.
Example :
you have four stitch streams, as displayed below.
3
4
1
2
To change the processing order select one stitch stream (in our case stitch stream no. 2) All other
stitch streams are non-selected. Now click upon the icon and then upon the stitch stream no. 3.
After that no. 3 will now be processed before no. 2 and the course of the jump-stitches
changes.The result must now look like below:
21
2
4
1
3
(The program automatically numbers the stitch streams)
Stitch stream order forward
12. Icon right; keyboard operating {L}
This function is exactly the opposite as described under Stitch stream order reversed. The nonselected stitch stream is now performed after the selected stitch stream.
We recommend that you make some experiments with these functions to understand a little
better how they works.
Satin stitch assignment
13. Icon left; keyboard operating {m}
Two running stitch lines with identical number of stick-in-points are mutually assigned and
receive satin stitch status, that means, out of this two running stitch lines one semiautomatically
satin stitch stream can be created. This assignment is required for the function 2 running stitches
=> satin stitches.
(See satin stitch streams par. 5.1). Activating the entries Options / Connection area and
Connection lines makes it easier to recognise the stitch orientation of the satin stitch streams.
Usage :
Select two running stitch streams with identical number of stitches (Select Stitch stream
and
Add stitch stream
), than click upon the icon. If you now select one of running stitch lines
(Select Stitch stream ), the assigned second stitch stream will be likewise selected.
By the dotted connection lines you can see the slant of the satin stitches. With such assigned
running stitch streams you also can create fill stitches (Fill Stitch Fill Routine ) since assigned
running stitch streams behave as one closed running stitch stream.
22
Cancel satin stitch assignment
13. Icon right; keyboard operating {M}
Serves to separate two running stitch lines which have been assigned to each other with the the
function Assign satin stitch
, or which have been created with the function Double stitch
stream.
Connection areas and Connection lines disappear.
Insert single stitch
14. Icon left; keyboard operating {n}
Be sure that the button Handles in the menu Options is selected.
The icon inverts.
A mouse click upon precisely one stick in point inserts a stick in point exactly between the
selected and the following stick in point. A mouse click upon a line inserts a stick in point exactly
at this position of the line. shift-click your mouse to insert a great number of stitches at this
position.
If you click upon a non-selected stitch stream it will first be automatically selected and than the
stitch stream inserted. You may also insert single stitches with the function Move single stitch
and the "+" key.
Delete single stitch
Be sure that the button Handles in the menu Options is selected.
The icon inverts.
A mouse click upon precisely one stick in point deletes it. If you click upon a non-selected stitch
stream it will first be automatically selected and than the stitch. You may also delete single
stitches with the function Move single stitch and the "-" key.
SPECIAL FUNCTION:Deleting multiple stitches.
Activate the function, than shift-click your mouse beside any stitch and you get a lasso
instead of the mouse arrow. Draw a free form (or a rectangle with simultaneously holded option
key) arround the stitches you want to delete. When you release the mouse key, all stitches within
the form will be deleted.
Trash-can
15. Icon left; keyboard operating {BACKSPACE}
Serves to delete all selected stitch streams.
! ATTENTION ! Selected stitch streams outside the visible screen area will likewise be deleted.
Type generator
15. Icon right; keyboard operating {O}
Serves to create embroidery fonts or - directly in an embroidery-design - italicised or straight
multiple line text of any size, single or multiple coloured, vertical or horizontal, curved, extended
23
or compressed, shifted or turned, justified left, right or centred,
A mouse click upon the icon inverts it. Now there are three ways to activate the font generator.
First way: Clicking into the working area where you want the text to begin opens the Type
generator.
Second way: Shift-click your mouse and draw a line into the working area where you want the
text to be located. Pressing the shift key additionally while drawing, causes the line to be oriented
strictly horizontal, vertical or with a 45° angle. Use this way to rubber band the text into a given
length or to create it with a given slant orientation. Releasing the mouse key opens the Type
generator. The length of the drawn line is inserted into the field Fixed Length and its check box is
activated.
Third way: Shift-click your mouse and draw a rectangle while additionally pressing the Option
key (
). The rectangle represents the size of the text and is handed over to the Type
generator. The height is inserted into the field size and the check boxes Fixed Length and Fixed
High are activated.
Enter your text here. Choose the settings as described below. Clicking upon the OK-button
creates the text exactly at that place of the working area where you clicked to activate the Type
generator resp. the line has been drawn.
Size: assigns the height of the characters in 10th mm.
Extend by: assigns the width of the characters. 100% corresponds to the original width of
the characters.
Character spacing: Assigns the space between the characters. Script fonts should have the
space 0 assigned to as the characters are to be exactly joined together.
Line height: Assigns the lines space calculated from the base line.
Connect Characters:Combines the characters of a word to one single stitch stream. The
connection does not skip blanks.
Fix ends: Adds a small cross at the end of each character to avoid the embroidery to come open
when the thread is cutted (equal with menu point Edit / Fix ends).
Follow stitch stream: Creates the text along a selected stitch stream (preferably a simple running
stitch stream). Serves to create curved, turned, spiral or wavy text. To rubber bend the
text to the fully length of the selected stitch stream, activate additionally the check box
Fixed length (see also Fixed height).
Alignment: Select from the belonging list-box the alignment of the text:left justified, centred,
right justified.
Fixed length: Activating this check box and entering into the belonging dialog field a value
between 10 and 5000 1/10th mm creates text of exactly this length. The high of the
characters is calculated by McStitch with the given values for the extension and the
character width, whereas the value in the field Size is ignored
Fixed height: Activating this check box together with the check box Fixed length creates text of
exactly this high and the given fixed length. The extension of the characters is calculated
24
by McStitch with the given values for the horizontal spacing, whereas the value in the field
extension is ignored.
Satin stitches: A mouse click to this button calls on the satin stitch settings.(see also Settings /
Satin...) Changes will be used if you create a sentence with an embroidery font (listed right
side).
System font: To use a system font, click upon this button and choose one from the list box beside
the button. All system fonts are available, which have been in the directory System
folder/Fonts before starting McStitch, provided they are true-type fonts. Clicking upon
OK (or pressing RETURN) creates the outline of the text.
Fill stitches: Activating this function creates your text with a system-font as predefined in the
menu Settings/Fill stitches.
Text : Fill in here the text you want to embroider. To start a new line, press RETURN, when the
cursor is in the text box.
Distortion : If this button is activated, you can can select Freely, Arc, Bridge or Circle text from
the Distorting-Pop-Up-menu
After activating the OK - Button, the manipulation can be done live in the working area.
This can be done by pulling the small blue handles.
If Freely is active you can pull at the four corners.
At Arc in the middle at the lower line.
At bridge in the middle of the lower line and on the left side of the lower line.
After leaving the mouse button the outline of the letters will be redrawed. To finish the
function and to calculate the stitches, press the Ctrl-key.
At Circle text a dialog box appears to the entry of parameters.
The Radius, the Extends in degrees, the Middle of the text in degrees and inside and/or
outside text can be set.
If the button Radius is activated, so you can set the radius (half diameter) of the circle in
1/10 mm. The Size, the Extend and the Character spacing will be taken from the Type
generator dialog. The direction is clockwise = right around. The angle of the startpoint and
the end point are automatically calculated by McStitch.
If the button Extend is activated, the text will be expanded so far, like the value in the field
on the right beside that. Example : 360 degrees = closed circle, 180 degrees is exactly a
semicircle. The radius and/or the diameter of the circle will be automatically calculated
from McStitch.
Middle indicates the center of the text. 0 degrees is exactly above, 90 degrees = on the
right side, 180 Degrees = exactly below.
If the button Inside is activated, the text will be placed on the inside of the circle. The
direction of the text changes then anticlockwise = left around.
Fonts: This list box with a scroll bar at its right side shows all loaded fonts with its system callings.
To create an embroidery text at least one entry must be selected (displayed inverted).
In this list you can see all entries of embroidery fonts created by McStitch. The fonts must
be
stored in a folder named Fonts which must be in the same directory than the McStitch
program. When you launch McStitch the program checks all entries in this folder and
displays only the names of the fonts. Only if you use one of these fonts to prepare satin
25
letters McStitch load the complete font into the RAM of the computer. So you can use an
embroidery font only if you have stored this font in the fonts-folder before you launch
McStitch
For further description see Par. 5.6. Create Text
Jump-In Point
16. Icon left; keyboard operating {p}
With this function you place a new startpoint of a stitch-stream(running-satin-fill).
The icon inverts. Place the mouse arrow in the working area where you want to set the
startpoint and press the mouse button. The Jump-in point icon will be shown. Faster: move the
mouse cursor to the place where you want to set the Jump-In point and press "x" on the
keyboard.
Until now you have only announced the intention to change the startpoint position of an existing
stitch-stream. To transmit the new startpoint to the stitch-stream you have to activate the menu
entry Recalculate in the Special menu.(keyboard operating : Option-B)
If you set the Jump-In point first and create a new stitch-stream after that, the new stitch-stream
owns this startpoint automatically. This means that running stitches with the actual parameters
(Running/Settings menu) where generated in the shortest distance to the stitch-stream.
Example :
or
When you have set the Jump-In point and you want to reset this again, simply click to an other
position in the working area and activate recalculate again.
If you have set the Jump-In point and you want to delete it from the working area, simply click
again to the Jump-In point icon in the tools palette.
Jump-Out point set
16. icon right; Keyboard operating {P}
With this function you place a new endpoint of a stitch-stream(running-satin-fill).
The icon inverts. Place the mouse arrow in the working area where you want to set the
startpoint and press the mouse button. The Jump-Out point icon will be shown. Faster: move the
26
mouse cursor to the place where you want to set the Jump-Out point and press "y" on the
keyboard.
Until now you have only announced the intention to change the endpoint position of an existing
stitch-stream. To transmit the new endpoint to the stitch-stream you have to activate the menu
entry Recalculate in the Special menu.(keyboard operating : Option-B)
If you set the Jump-Out point first and create a new stitch-stream after that, the new stitchstream owns this endpoint automatically.
For a better understanding of this function we explain it detailed (in steps):
1.) The satin-or running stitch-stream breaks at the position of the Jump-Out point into 2 symbol
blocks.
2.) The program adds stitches to the first block (with the actual parameters Running / Settings
menu) until the end of the second block.
3.) The second block will turned.
4.) The first block with the added stitches connects to the second block.
Example :
or
When you have set the Jump-Out point and you want to reset this again, simply click to an other
position in the working area and activate recalculate again.
If you have set the Jump-Out point and you want to delete it from the working area, simply click
again to the Jump-Out point icon in the tools palette.
27
Par. 4.6.
MENUES
Basics
Menus are activated by clicking upon the title bar. Shift clicking and drawing the mouse selects
the menu entries and releasing the mouse key starts the function.
Descriptions of each menu entries please find below.
3 periods at the end of a menu entry indicate, that there is a dialog box to enter needed
parameters resp. to show more information about this entry.
Arrow right ">" at the end of a menu entry indicates that there is a pop-up-menu behind this
entry.
A hooklet before a menu entry indicates an activated function, mode or presetting.
28
Par. 4.6.1
The File-menu
New...;
Keyboard operating { N} (for New)
Serves to create a new empty working area. A dialog box will ask for the width and height (in
mm) of the new design.
Info...;
Keyboard operating {
I} (for Info)
This dialog box shows the high and width of the working area of the current design in mm. The
values may be changed here up to max. 999 x 999 mm. In the right half of the dialog box you
find the the number of the stitch streams, stitches, the total length of the stitch streams, the
number of supper functions, thread cutters, the existing original stitch streams and the maximal
and minimal stitch-length. The first value relates to all selected stitch streams, the second value
totals all stitch streams of the current embroidery. The column output shows the datas that will
be converted into embroidery data code when you create an embroidery data disk.
The button Thread usage opens a second dialog box, in which the consumption quantities of each
single colour is shown:
All colours displayed black within this dialog are used in the active design. Bottom displays the
assumed consumption of underthread. Underneath you find the order of the needles, which is
29
put out when you create an embroidery data disk. When the button Only selected stitches is
activated, you will see the thread consumption of all selected stitch streams. The button formula
opens a dialog box in which the calculation formula may be changed:
It is compound of four inputs:
1.) ??? % of the ideal length (corresponds to the line length on the screen)
2.) Number of the stitches * ?? 1/100 mm; for the loop with the underthread
3.) 2 * ?? 1/100 mm; for the material thickness (downward and again upward)
4.) Thread tension ?? % of the ideal length of the underthread. (again the loop with the upper
thread is to include into the calculation). The values calculated with this function serve just as a
clue since the actual consumption strongly depends on the engaged machine, the tension, the
extension of the thread, the materials used and many further factors. Therefore you will have to
do some test runs and then fill in the values that fits to your equipment.
Clicking upon OK means to accept all changings and exit the dialog-box
Clicking upon Cancel means to exit the without unchanged values.
In the Embroidery-Information- box you find next the button Infotext..... This opens a small
Database containing the name of the embroidery, your customer and any other information you
may want to add. Clicking upon OK means to accept all entries and exit the dialog-box, clicking
upon Cancel means to exit the box without having entries changed.
The informations in this database are stored together with the embroidery and are therefore
available when you reload the design. Try to store here specific datas of the individual
embroidery, as the Embroidery browser can search for special criterias in these fields.
In the Embroidery-Information- box you find next the button More data... . This opens the
following dialog:
When all datas to a specific design are stored here, you will be able to perform production time
calculations for this embroidery-design. The datas which you enter here may also be used with
other databases for further analyses or evaluations. Here also may be entered administrative
datas like internal name of the design, frame size, frame no., size of the interlining, six types of
applications, machine types, times for works preparations and subsequent machinery. The PopUp-field Machine opens a list box with machine-types. All presettings of the menu Settings /
Machines...are available here. Select your machine and then click upon Calculate to start the
calculation.
30
Note:The informations of Infotext... and More Data... may also be used in connection with the
Stitch Browser (Par.3.6 side ???) and are available there for quick researches.
Open...
File-menu; Open; keyboard operating { O} (for "Open")
The file selection box of the operating system opens.
Here You may load a design in the internal McStitch-format. To see a preview of the selected
design, activate the button Show Preview. The preview construction may take some time and
depends on your computer configuration. To avoid the preview construction, just deselect the
button.
Close
File-menu; Close; keyboard operating { W}
This function closes the active window. If you did not yet save any modifications of the design
you will have three choices. Either save the modifications and close the window, or do not save
the modifications and close the window, or cancel the function and do not close the window.
(The same effect has a click upon the Close Window- -button upper left in the window-bar.)
Save
File-menu Save; keyboard operating { S} (for "Save")
Serves to store the design in the internal format upon fixed disk or disk.
! Attention ! An already existing design with the same name will be overwrited without warning.
If you did not yet assign a name to the design a (the title bar displays Untitled) a dialog box will
open where you may input a new name.
Auto-Backups:Every 10 minutes McStitch saves automatically the current file using the suffix
(Backup). Therefore, if needed, you always can resort to this backups.
Save as...
File-menu; Save as...keyboard operating { A}
Serves to store the design in the internal format upon fixed disk or disk.
A dialog-box opens where you may input a new name. An already existing name for this design
is ignored. Thus you may store the same design with different names
31
Load machine data...
File-menu; Load machine data...
This menu-point opens a pop-up-menu with the following entries:
Select the type of loading.
... File... opens the file selection box of the operating system and you may load an embroidery
file from the internal fixed disk.
... Disk... requires an embroidery data disk :MARCO/FORTRON/BARUDAN FDR 3/
ZSK/TAJIMA/MELCO/PFAFF in the external disk drive.
If you forgot to insert it, an error message will appear and then you have the possibility to
format a disk.
Otherwise the embroider disk dialog opens,which may look similar or as below (depending on
your embroidery-data-disk format):
The window for Fortron-Marco disks contains program number, name of design, start sector,
ending sector and number of stitches. Below you find the number of free sectors (stitches). The
window for Barudan disks contains only the name of design and the number of stitches.
Higher values behind the slash than before it indicate, that there are free spaces upon the disk
between the designs. This may happen when a design has been deleted from the disk before.
Select a design by clicking upon the entry. Then click upon OK to load it (or double click upon the
design).
New Disk rereads the directory of an embroidery data disk.
Format serves to format the diskette in the Fortron-Pfaff-Marco-Barudan-ZSK-Melco-Tajimaformat (depends on your selection of the embroidery code type in the pop-up-menu)
Diskcopy serves to copy an entire disk
Diskinit deletes the entire directory of the diskette. Serves for a quick purging of a disk.
!! ATTENTION !! There will be no warning before the function erases your disk.
Cancel exits the dialog.
Further details see Par. 5.8 Create embroidery-data-disks.
Save machine data...
File-menu; Save machine data
This menu-point opens a pop-up-menu with the following entries:
32
Select the type of saving.
... File... opens the file selection box of the operating system and you may save the embroiderydesign in original embroidery machine code upon the internal fixed disk of your computer.
... Disk... requires an embroidery data disk :MARCO/FORTRON/BARUDAN FDR 3/
ZSK/TAJIMA/MELCO/PFAFF in the external disk drive.
If you inserted an unformatted disk a dialog-box would ask you whether you would like to
format this disk. Clicking upon OK and then confirming your choice formats the disk in the
preselected format.
Otherwise the embroider disk dialog opens.
Clicking upon New opens a dialog box where you may enter the name and the design
number(looks as below or similarly).
Clicking upon OK saves the design at the next free disk space number. Take care to use the
correct characters and figures for the different formats (see create embroidery data disk Par.5.8).
Send to Machine...
Currently the direct control of machines from Toyota and Fortron and Barudan is possible. To
do this you have to connect your embroidery machine with the serial interface of your
computer. IMPORTANT : Bevor starting your computer the machine must be turned on!!! To
send the data to your Toyota machine (Typ 820, 820 A, 850, 860, 851 and ESP9000 are supported)
the DIP switch number 8 on the top block (on the machines display panel) must be turned on. If
you use Toyota-Disk Mode, the DIP switch number 8 on the buttom block must be turned on,
too. Have your embroidery-design ready for transfer. Clicking upon this menu point opens the
following dialog-box:
Start now the transfer at the machine. (If you use Toyota-disk mode a dialog to insert a name (8
characters) and a number (8 numbers) apears. To activate the transfer to the machine, you have
to press the SET button on the machine twice.) The progress of the data-transferation is shown
by the filling of the blue bar. After successful transmission you will hear a signal tone and the
dialog disappears. Pay attention that you use the correct port (printer or modem) You can
activate the port in the Settings/embroidery data. Apple-Talk must be deactivated. (Applemenu/Cooser)
Open template
File-menu; Open template
Serves to load an image file into the background of your embroidery-design and thus use it as a
model.
33
The following graphic formats may be used as templates:
BMP (Standard) If you have installed QuickTime, you may also use the formats:SGI,
Photoshop, TIF JPG, PICT and MacPaint.
A file selection box opens. Select a template and click upon O.K. At the first loading of an image a
dialog box enables you to change the proposed resolution density of the image.
You may also enter a relation of the image size to the embroidery-design.
Note:The smaller the number the larger the image will be displayed and vice versa. At the
loading of the image it will be converted to a resolution of 254 DPI. That means, on a zoomingselection of 1:1 one screen pixel corresponds to 1/10 mm.
If the template is very big, you can use half resolution to fasten the redraw. If the template is
coloured, activate the button 256 colours.
The template will be shown or hidden as presetted in the menu Options / Show template.
Acquire template
File-menu; Acquire template
This function requires a scanner with a Photoshop Plug-In, version 2.5.
Serves to scan a model directly from McStitch. Only black-white, (that means 1-bit colour) is
possible.
Be sure that the plug-in file is stored in the directory System / Preferences. For further details
about scanning please refer to your scanner manual.
Save template
File-menu; Save template
This function is responsive as long as an image-file is loaded.
Serves to save image files and particularly acquired templates.
The file selection box of the operating system opens where you may assign a name to the
template. The image will be saved as 1-Bit TIFF format with 254 DPI.
Remove template
File-menu; Remove template
Serves to remove a loaded image file from the memory. To activate it again use the function
Open template.
To hide the template momentary deselect Options/Show template.
Trace template
File-menu; Trace template
This function calculates and provides the outlines of a template as running stitch streams. Thus it
34
enables you to generate within seconds an embroidery design from an image file.
The function requires a black-white template i 1-bit TIFF- or IMG-format or a 256-colour PICTfile. The following Tracer-Settings dialog opens:
Select tolerance, colours, fill stitch parameters and background.
Tolerance refers to the fineness of the tracer. The higher the value the rougher the result will be.
Ignore stitch streams lower ?? 1/10mm designates the smallest block to be captured in 1/10 mm.
This may be used to filter out any defilements from the template.
Colours... opens the colour palette (same as Settings Colours). The system extension ColorPicker (if stored in System / extensions) enables to pick a colour directly from the template into
the colour palette. To do this, click upon Colours (in the auto-tracer dialog). The colour setting
dialog opens. Now click upon any colour to open the Color-Picker-Palette of the system.
Press the
= Option-key and use the mouse pointer (which appears now as a pipette) to
transfer the colours from the template directly into the colour palette. Pick out that way all
existing colours (including the background colour) of the template. Or you can use the button
from Template at the bottom of the colour settings dialog (use this function only if there are not
more then 15 colours in the template)
In this colour palette you may also assign the name of the colours and the needle numbers. Click
upon OK to exit back to the auto-tracer.
Now select in the pop-up-field belonging to the button Background the colour of the
background.
Shifting the buttons Fill stitches and Do not fill and clicking upon individual colours controls
whether the auto-tracer fills this colour area with fill stitches, captures just the outline, or ignores
it completely.
The order, in which the colour buttons are activated, represents the order they will be processed.
35
Each colour may have assigned to its own settings before you activate it (Settings-fill stitches).
(For further details see Par. 5.10 Preparing a template)
Trace template (Photo)
File-menu;
This function creates an embroidery file from a scanned photo (landscape, animals, humans etc.)
The routine use horizontal satin stitch-streams with alternating satin stitch width. If the template
is dark the satin stitch width become wider and if is lighter the satin become a smaller width.
Prepare the template:
1.) Use enough contrast. Use Photoshop to change the lightness and the contrast.
2.) The template must be big enough. The bigger the better detailed.
3.) The template must be greyscaled or black/white. A coloured one must be transformed first.
4.) The resolution of the template can be 72 dpi or higher.
The following dialog apears:
Line hight: this fixes the maximum satin stitch width in 1/10mm. The wider the rougher. Don´t
use width lower than 2 mm.
Stitch spacing: the same feature than in Settings/Satin....
Delete zero stitches: when the template has very light or white pieces inside, the satin stitch
width become lower than 1/10mm. This option replaces these very small satin stitches with
running stitches (parameters used from Settings/Running...)
Only on the edges: the routine generates a rectange form normally. If you activate this button,
McStitch deletes all zero stitches arround the silhouette of the picture until the edges of the
rectange.
Printing options
File-menu; Printing options
Serves to activate one of the following printing options:
1.) Original size. Serves to print the embroidery-design in a 1:1 relation. Of course, this is possible
only when the design size fits to your paper-format.
2.) No informations. Serves to avoid the printing of the design informations when you need
more space for the image.
Page Setup...
File-menu; Page Setup
This menu point opens the dialog of your printer interface. Depending on the printer you have
selected, you may enter settings like paper size, number of pages and printing resolution and
choose between portrait or landscape orientation (further details on how selecting printers
please find in your Macintosh user manual).
Below an example of a printer dialog box:
36
Print...
File-menu; Print
Every first time when you try to print out an image of an embroider design the paper settings
dialog will be opened (see Page Setup). After having made your selections leave it with the
RETURN-key or click upon OK. The printer dialog of the currently selected printer will appear.
The functions diversity in this dialog depends on the abilities of your printer.
Example :
The printout may look like below:
The printout of an embroidery file includes the following informations:
Name of the embroidery file; date of the printout; an image of the embroidery file, the imagesize, number of stitches, number of colours; datas of the info-dialog:name of the embroidery
design and of the customer as well as the thread consumption of each colour and the needle
order.
Quit
File-menu; Quit; keyboard operating {
Q} (for Quit)
Terminates McStitch and closes all open windows as far as all modifications have been saved (see
Save and Save as...). If McStitch finds files with alterations that has not been saved yet (backupfiles are ignored here), it will give you three choices:Save saves the file and terminates McStitch,
Discard terminates McStitch and does not save the file, Cancel does not terminate McStitch.
37
Par. 4.6.2
The Edit-menu
Undo:
Edit-menu; keyboard operating {
Z} (default Apple shortcut)
Serves to restore the status before the latest redraw. Each time you alternate the current design
an invisible copy is made and stored in the memory. The multiple-cancel-function of McStitch
allows you to undo working steps as many as you have presetted in the menu Settings / General
(max.8 steps).. The entry states which working step is next in the line for the undo-function. This
entry is only responsive when the memory of your computer has enough free space to store the
invisible copies.
Redo:
Edit-menu;
Serves to restore a working step which has been deleted with the Undo-function. The entry
states which working step is next in the line to be restored. There may be restored as many
working steps as has been deleted with the Undo-function. This entry is only responsive when
the memory of your computer has enough free space to restore the next working step.
Cut
Edit-menu; keyboard operating {
X}) The functions Cut, Copy and Paste work as usual on
Apple computers. Cut deletes all selected stitch streams from the working area and copies them
into the clipboard (see your computer user-manual). Paste brings the clipboard back into the
working area.
! ATTENTION ! Selected stitch streams outside the visible screen area will likewise be deleted.
Copy
Edit-menu; keyboard operating {
C} (for Copy)
All selected stitch streams are copied into the clipboard (see computer user-manual) and may be
inserted as often as needed (see menu Edit/Insert). The content of the clipboard is stored in the
memory until the function is selected again. The stitch streams in the clipboard may also be
exported to other graphic programs (e.g. Freehand, Illustrator or Photoshop)
Paste
Edit-menu; keyboard operating {
V}
Serves to insert stitch streams from the clipboard into the top left part of the working area. All
parts are selected and are surrounded with the frame of the function Groups. Therefore the parts
can be shifted immediately to their final position.
38
Delete
Edit-menu;
All selected stitch streams are deleted without having a copy stored in the clipboard.
! ATTENTION ! Selected stitch streams outside the visible screen area will likewise be deleted.
Hide
Edit-menu
All selected stitch streams become invisible.
However the parts remain at their place and retain all their special functions. To be made visible
again with Show resp Show all.
! ATTENTION ! Storing the embroidery-design upon fixed disk or upon a embroidery data disk
always includes the invisible parts.
Show
Edit-menu;
With this function the stitch streams, which have been made invisible last with the menu point
Hide become visible again. This occurs in reversed order of their having been made invisible (see
also Show All).
Show All
Edit-menu;
ALL design parts which were made invisible (menu point Hide) become visible again.
Mirror vertically
Edit-menu;
Mirrors all selected parts upwards above the centre line.
Mirror horizontally
Edit-menu;
Mirrors all selected parts upwards above the centre line to the right.
Rotate
Edit-menu; keyboard operating {
D}
After selecting a dialog box appears to enter the angle of rotation. The rotation occurs clockwise
by degrees. It is performed when you click upon OK. resp. press the RETURN-key.
Scale
Edit-menu;
All selected stitch streams can scaled up and down percentually or by entering a constant. Upon
selection a dialog box appears to enter the height and the width.
39
With the tabulator key you can change from height to width. To create an absolute size activate
the button Absolute and enter the value in 1/10th mm. If you can give a width resp. a height
value only then leave the field for the unknown value empty. Then the design parts are
proportionally scaled up or down. OK performs alterations, Cancel discards them.
Skew
Edit-menu;
Serves mainly to set fonts in italics. The skew-value is entered in 1/10th mm. The tilt occurs to
the right. The higher the design part the lower the tilt.
Density
Edit-menu;
!! ATTENTION !! This function will be used in future versions.
Clean up
Edit-menu; keyboard operating { B})
Serves to remove small numbers of consecutive stitches from selected stitch streams. In a dialog
box you may enter the value in 1/10th mm from which on the clean up of minimal stitches is to
be performed. Loop until done deletes all stitches lower than the set value otherwise only one
clean-up-run is performed. It is possibly necessary to perform several clean ups with a step wise
increase of the value. McStitch attempts to alter the design with this function as less as possible.
In the menu File / Info the current number of stitches may be compared with the before running
clean up and the smallest stitch spacing may be ascertained.
The redraw may be interrupted with ESC.
Bound lines
Edit-menu;
With this menu point the outline of satin stitch streams can be picked up. Then the stitch stream
is deleted and the outline appears.
! ATTENTION ! This functions may not work properly with multiple connected stitch streams or
with stitch streams that contains underlay stitches.
Fix ends
Edit-menu;
Attaches resp. deletes (as selected in the dialog box) at the end of selected stitch streams a locked
cross is. It consists of 6 single stitches with a side length of 4/10th mm.
The redraw may be interrupted with ESC.
40
Smoothie !!!
Edit-menu;
Out of a selected cornered running stitch stream a smooth rounded running stitch stream can be
created. This is done by stringing together multiple stick-in-points. This is discernible at the best
in connection with the function Options/ Handles.
Broaden Stitches
Edit - Menu;
All chosen stitch streams can be broadened with this function by an adjustable value. When you
activate this function in the menu, a dialog appears to entry a 1/10 mm values. Meaningful
values lie between 1 and 5. For fill stitches use the function broaden stitches in the fill stitch dialog
(Settings / Fill stitches...)
New Shape
Edit-menu;
This function serves to generate new user defined shapes out of an arbitrary number of already
existing stitch streams. Use these shapes when you want to create a multiple number of a certain
design which vary just in size and angle. To do this we recommend that you generate a running
stitch stream since this stitch type allows you the greatest number of modifications. (However,
you may use a combination of all stitch types as well. Example:Mickey head filled) First select the
stitch streams (Select Stitch stream
and Add Stitch stream
). Then open the dialog box by
selecting the menu point Edit / New Shape and enter the name of the shape:
Next activate the buttons in which stitch type the shape may be created. Do not select stitch
types, which does not fit the shape. Otherwise undesired effects may occur. Click upon OK to
leave the dialog. Now you find your shape, when you shift click upon the icon Shapes
(Running,Fill,Satin)
and you can create this shape automatically in any design.
For Shape stitches, running-,satin-and fill-stitches can be used. It is been found very meaningfully
that the jump-in-point lies on the opposite of the jump-out-point. Thereby the form is
guaranteed a seamless string together. This can be placed then as a chain on an arbitrary
running-stitch stream. (see Settings/Running stitches and Multiple Running-stitches
)
The user defined shapes are stored in a separate file named Shapes in McStitch´s own format in
the same level of which McStitch was started.
Delete Shape
Edit Menu;
Shift clicking upon this menu point opens a list box containing your shapes. Releasing your
mouse upon one entry deletes this shape without warning.
Replace Shape
41
Edit Menu;
Shift clicking upon this menu point opens a dialog box in which you can change the name of a
shape as well as the stitch types you had assigned to it. With OK resp. RETURN you confirm the
changes, with Cancel you discard them.
Select All
Edit-menu; keyboard operating { A} (for "All")
This function selects all visible stitch streams.
The redraw may be interrupted with ESC.
42
Par. 4.6.3
The Options-menu
Show jump-stitches
Options-menu; keyboard operating {
S} (for "jump-stitches")
Turns the display of jump- stitches off or on. These are shown as dotted connection lines
between stitch streams. Jump-stitches cannot be created separately. McStitch uses this stitch type
to connect the individual stitch streams. Between the end of a stitch stream and the starting point
of the next physical stitch stream, McStitch generates automatically jump-stitches.
At saving machine datas upon disk the max. length of the jump-stitches may be given 1/10th
mm. The setting is done in the menu Settings/-General.
True line width
Options-menu; keyboard operating {
W}
If this option is selected and you activate the Real view mode the embroidery will be displayed
with the stitch thickness preset in the menu (Settings/-General-/ Thread wgt) Thus the coverage
of an embroidery area is better discernible. The redraw may slow down by this function. If the
option Settings/ General /Hollow lines is additionally selected then you can see, which lines run
on the top of each other.
The redraw may be interrupted with ESC.
Show frame
Options-menu; keyboard operating {
H}
If this option is selected a frame is shown which has the same size as preset in File/ Info... or
selected from the menu Special /Embroidery frames...
Show stitch directions
Options-menu;
When this option is selected, at all selected stitch streams will appear small triangles instead of the
handles (Options-menu) which show the direction of the stitch streams. This is especially
advantageous with sections of fill stitch areas.
The redraw may be interrupted with ESC.
Ruler
Options-menu;
With this option the ruler top and left in the working area may be faded in resp. faded out.
Fading out the rulers makes guides likewise invisible. However, the guides will appear at the the
same place, if you fade the ruler in again.
If the rulers are faded in a light grey position line follows the mouse movement in the rulers
which shows the vertical and horizontal position of the mouse pointer. The zero point is in the
top left corner. If you shift click with the mouse upon the top left corner and then draw it the
zero point can be shifted (to set it back, click upon corner).
Guides can be positioned vertically or horizontally by shift clicking upon the ruler and then
drawing the mouse into the working area.
43
To remove the guides select the icon Select Stitch stream , shift click precisely upon the guide
to be removed and draw the mouse back into the ruler. Pay attention that there is no stitch
stream at this position.
If all guides are to be erased at the same time, activate the dialog Special / Make guides, make
sure that the button Delete existing guides is selected and click upon OK. If guides have been
saved together with an embroidery-design, then they will appear again at the same positions
when opening the design.
Overview
Options-menu;
If this option is activated, a scaled down display of the entire embroidery- design appears at the
position which you have set in Settings / General (default is bottom left). The max. size of the
overview window is done in the settings dialog as well.
If not the entire design is visible in the working area, then a dotted rectangle is shown in the
overview. This rectangle shows which part of the embroidery-design is visible in the working
area. By shift clicking and drawing the mouse in the dotted rectangle you may select another
part of the designs to be displayed in the working area.
If the shift key is pressed additionally while shifting the rectangle, then the next scale up degree is
selected simultaneously.
Closing of the overview window is done either by deactivating of the menu point or by clicking
upon the window-button overview-windows (left upper).
44
Handles
Options-menu; keyboard operating {
G}
When this option is activated , a small rectangle is drawn around each stick in point. Thus it is
easier to find a certain stick in point resp. to process it. The handles are displayed on all selected
stitch streams if the functions Move single stitch
, Insert single stitch , Delete single stitch
and Cut Stitch stream
are selected.
The redraw may slow down by this function.
Always handles
Options-menu;
When this option is selected, small rectangles are drawn around the stick-in-points of all selected
stitch streams. This mode will not be overruled by any other function except for the Real view
mode.
The redraw may slow down by this function.
Start=End
Options-menu;
When this option is selected, the final point of the design is put exactly upon the starting point.
Equivalent thereto are the options Special /Set start and Special /Set end. These points will be
only visible when Options/show jump-stitches is selected.
No Undo
Options-menu;
With this the undo-function of the Edit-menu can be switched off. This might be necessary only
with insufficient memory (less than 8 MB).
Show template
Options-menu; keyboard operating {
V}
With this menu point a loaded TIFF or IMG-imagefile may be shown resp. hidden (see menu File
/ Open template).
Double extension
Options-menu;
This option serves to extend two selected stitch streams in succession which have the same
number of stick-in-points (see Lengthen stitch stream
and Double stitch stream
). If the
numbers of stick-in-points differ, then an error message will appear and only the physically first
selected stitch stream can be extended.
Connection lines
Options-menu;
When this option is activated, then with the function Double stitch stream
drawn from stick in point to the opposite one.
45
a dotted line is
This is especially useful if a satin stitch stream is to be created from the two running stitch
streams, since thus the stitch position is easily discernible (see 2 running stitches => satin stitches
). Besides you see, whether two stitch streams are assigned to each other (see Assign satin
stitch
and Cancel satin stitch assignment
)
Connection area
Options-menu;
Like the Connection lines this option serves to show whether two stitch streams were assigned
to each other. A grey displayed area indicates where the stitch stream will be located.
Magnetic guides
Options-menu;
If this option is activated together with the ruler (Options/Ruler), selected parts of embroidery
design will snap exactly at the position of the guides (see icon Groups
). The snap spaces are
predefined in Settings / General. The grouped design parts will snap into all directions. Should
your design therefore snap into the wrong direction, just drag it a little beyond the guide to
which it is to snap. Shift the Option-key to let the design snap only to horizontal guides, or shift
the CTRL-key to let the design snap only to vertical guides.
Par. 4.6.4
The Special-menu
Embroidery frame ...
Special-menu; keyboard operating {
R})
This function opens a list box containing the frames which you have predefined in the text file
FRAME.DAT and stored in the same directory from which you start McStitch. When you leave
the dialog an oval frame of the selected size will appear (provided that Options / Show frame is
selected) and all stitch streams will be displayed automatically centred in this frame (if possible
with the size).
Create the file FRAME.DAT with a common text processing program. There is an example file
showing how the entries should be made (width,comma,height).
To hide the frame temporarily press {
H} or deselect Options / Show frame.
Last view
Special-menu; keyboard operating {
-} (for minus = back)
This function brings back the view in which you had been working before turning to the current
one. Example:Magnify a part of your design with the Zoom glass , edit it, then jump back with
this function for an overview.
46
Crop
Special-menu;
This function selects all parts and places them upper left in the working area. At the same time
the size of the working area will be scaled down to the absolute size of the embroidery parts and
the new width and height of the working area will be corrected in File /Info...
After having used this function your design will no more match with a loaded template.
Therefore, do not use it before you finished editing your embroidery-design.
Set start...
Special-menu;
This function turns the mouse pointer to a small reticle. To set the starting point click into the
working area. Jump-stitches will now connect the starting point with the first stitch stream (to
see them, select Options / Show jump-stitches)
The redraw may be interrupted with ESC.
Set end...
Special-menu;
This function turns the mouse pointer to a small reticle. To set the final point click into the
working area. Jump-stitches will now connect the final point with the last stitch stream (to see
them, select Options / Show jump-stitches)
The redraw may be interrupted with ESC.
Start=Centre
Special-menu;
This function sets the starting point to a centre. A dialog box will ask you at which centre the
starting point is to set. There are three choices:centre of frame (Special/Embroidery design),
centre of working area (File/Info...), centre of embroidery design.
The redraw may be interrupted with ESC.
First Stitch stream
Special-menu; keyboard operating {
1} (for first)
This function shows and selects the physical first stitch stream All other stitch stream are
deselected. (The keyboard operating is possible only with activated icon Select Stitch stream
)
Last Stitch stream
Special-menu; keyboard operating {
0} (for last.)
This function shows and selects the physical last stitch stream All other stitch stream are
deselected. (The keyboard operating is possible only with activated icon Select Stitch stream )
47
Select Stitch streams...
Special-menu;
This function serves to select stitch streams by criterias. In the dialog box select all colours and/or
special functions you are looking for. You may combine the criterias with the and or or function.
When you leave the dialog with OK resp. RETURN all stitch streams that match the attributes
will be selected.
Example:
If you would like to see all red stitch streams which have set the functions STOP and Cutter then
select the colour red, the functions STOP and Cutter and additionally the button AND. When you
leave the dialog then all stitch stream that match with all of these criterias (and only these) will be
selected.
If you would like to see all stitch streams that are either red or have the functions STOP or Cutter
set, select the button OR.
The colours will be ignored when the button Colours is non-selected.
Remove Origins
Special-menu;
This function serves to delete finally existing invisible original stitch streams. The number of still
existing origins you may take from Edit/Info.... If you want to see them first, activate Edit/Select
all (or press
A) and then activate the icon Origins
(2. Icon right column). Select Edit/Undo
to jump back to your current design.
Make Guides...
Special-menu;
This function serves to create vertical and horizontal guide lines in fixed spaces (grid). They are
used to place several parts of an embroidery design in predefined spaces (e.g. several tucks in a
embroidery frame).
The settings for the guides are made in the following dialog:
48
Left are the settings for horizontal guides, right are the settings for vertical guides.
Start: Designates the space of the first guide from the zero-point of the ruler (Options/Ruler)
Distance: Designates the space between the following guides
Number:Select this button to create only a certain number of guides. Enter the number into the
dialog-field.
Delete existing guides: Select this button to delete all already existing guides and set only the new
one.
Select this button and enter a zero into all dialog-boxes to delete all existing guides.
Recalculate
Special menu; Keyboard operating {
b}
When you have scaled, rotated or wrapped stitch-streams you can reset the original stitch
parameters without loosing the connections to other stitch-streams.
The requirement for the work with this function are the origins. When you created the file (Filemenu/New) the button Recalculation had to be activated. In all McStitch files before version 2.0
and in files coming from embroidery data disks, this feature is not present.
The main purpose for this function is in combination with Jump-In point
and Jump-Out point
.
Attention !!! All single stitch operations (Move single stitch
, Insert single stitch
, Delete
single stitch
and Cut stitch-stream
) you used before on these stitch streams, are lost.
Actualise
Special menu; Keyboard operating {
<}
You can use this function to set new parameters to existing stitch-streams.
The requirement for the work with this function are the origins. When you created the file (Filemenu/New) the button Recalculation had to be activated. In all McStitch files before version 2.0
and in files coming from embroidery data disks, this feature is not present.
Example:
1.) Change the parameters in the Settings menu (Satins..., Running... or Fill...) You can also
change, activate or deactivate underlayers.
2.) Activate the stitch-stream (Select stitch-stream
).
3.) Choose the menu point Actualise in the Specials menu. The new parameters will
immediately set to the selected stitch-streams.
Attention !!! All single stitch operations (Move single stitch
, Insert single stitch
, Delete
single stitch
and Cut stitch-stream
) you used before on these stitch streams, are lost.
49
Par. 4.6.5
The Settings-menu
General...
Settings-menu; keyboard operating {
K} (for Configuration)
This dialog box serves for several settings concerning screen display, connections, Browser etc.:
The box consists of four parts:
Display, Connections, Preview/Browser, Miscellaneous.
Display :
Hollow lines in connection with Options/True line width enables the display of the thread
course. With that it becomes obvious whether the thread course runs on top or beneath another
thread.
Template colour... opens a dialog box where you may set the colour for templates.
Symbols: opens a dialog box where you may set the colour for special functions. STOP is shown
as a small circle, Cutter is shown as a small triangle, lower frame is shown as a double-arrow and
with drill all stick-in-points are shown as small crosses.
Retain origins: keeps invisibly the origins while you create an embroidery design.
Live-Manipulation up to??? Stitches: determine here up to how many stitches McStitch should
keep the real-time-display, when with the Group-function parts of the embroidery design are
scaled, rotated or tilted. When you make your choice here, please be aware of the computer
velocity of your equipment.
Unselected stitch streams: opens a list box from which you may select, how non-selected stitch
streams are to be displayed.
Brighter shows unselected stitch streams about 30 % brighter then the assigned colour.
Dotted brings almost the same effect as Brighter does, however, the redraw may slow down.
Grey shows all non-selected stitch streams in grey colour. You might prefer this option when
you work with light colours, since selected stitch streams are then easier to detect.
Thread wgt : ? 1/10 mm is needed for the display of True line-width in connection with the Real
view mode.
Connections:
Connections up to ? 1/10th mm no extra:While joining 2 stitch streams this function prevents,
that at a distance of less than ?? 1/10th mm an extra stick-in-point is set. Thus the end of the first
stitch streams will automatically be connected to the start of the second stitch stream.
Example :
50
Smart connections: This function will change the direction of the second stitch stream when its
end is closer to the last stick-in-point of the first stitch stream than its starting point is ( see
Connect Stitch stream. .)
Preview/Browser.
Save preview: determines whether with the saving of an embroidery design in McStitch´s
internal format a midget-image of the designs should be saved too or not. We recommend that
you keep this option selected unless your fixed disk space is very limited or you have to put up
with a slow computer velocity.
Save Info:determines whether with the saving of an embroidery design in McStitch´s internal
format the datas of the menu point File/Info.../More data should be saved too or not. The datas
will take about 2,000 bytes disk space for each file.
Miscellaneous.
Undo-Steps: Entering a value between 1 and 8 you determine how many steps you can undo
with Edit/Undo. The higher the value the more memory you should assign to McStitch (see
user-manual of your Macintosh computer).
Maximum overview-size:determines the maximum width and height of the overview-window
(Options - Overview).
Snap-Distance: Entering a value between 1 and 99 you determine at which distance parts of
embroidery assigns should snap to the guides (Options /Magnetic guides)
51
Embroidery data...
IMPORTANT !!! Before you create or read from an embroidery-data-disk please take care that
the settings in the following dialog are correct.
Colour change: determines whether the colour changing-code should be saved too. If your
embroidery machine format does not include colour changing codes (see Tajima) McStitch will
write a stop-function instead of them.
...not at start: determines whether at the start of a design a colour changing code should be
written or not.
... at end: causes that that at the end an embroidery-design a colour changing code is written
which would let the machine go back to the start-needle.
Stop at end of embroidery:
Some machines allow for the stitching process to be interrupted at the end of a design and the
jump stitches at the end of the design to be passed over. The jump-stitches will then be carried
out only at the restart of the embroidery machine. If this is desired, select this button.
Max. Stitch: Enter here the maximum stitch length of your embroidery machine.The highest
possible value is 127
... for jump-stitches: Enter here the stitch length for jump stitches.
Use Cutter from ?? 1/10 mm jump stitch length: Select this button when you want McStitch
automatically to send/write thread cutter-codes.
?? 1/10 mm jump stitch: causes that a thread cutter-code is written/sent when a jump-stitch
would become longer than the value you entered here.
Some punching systems create machine code with very short segments and decomposes
contiguous stitch streams into many small single stitch streams and single jump stitches.The
following three functions will read such embroidery-data-disks and automatically correct them:
Replace single Jump-stitches: This function connects jump-stitch streams which consists of only
one stick-in-point automatically with the next jump-stitch stream.
...with normal stitches: This function converts jump stitch combinations into stick-in-points.
Ignore jump-stitches: This function comprises all jump stitches to one long stitch. Jump stitches
will only be accepted before or after a special function or when the beginning or the end of a
design is recognised.
Port for direct connection: Determine here to which interface (Printer or Modem) you connect
your machine for direct control.
52
Satin Stitches...
Settings-menu; keyboard operating {
L} This dialog box contains all satin stitch parameters.
DENSITY determines the number of stitches per cm. "25" equals a stitch spacing of 0,4 mm.
Stitch spacing
Satin stitch width
WIDTH: is necessary with the functions 1 running stitch => satin stitch
, Lay 1 satin stitch
stream
, Shapes (Running-Satin-fill)
and 2 running stitches => satin
stitches
Remove guides: determines whether the running stitch-lines (not the origins) should be
erased.
Optimise should always remain switched on.
Semiautomatic: should always remain on.
If two running stitch lines have the same number of stitches, then the function
2 running stitches => satin stitches
will orient itself at the stick-in-points of the
running stitch lines. If this button is not selected then the satin stitch routine will
attempt autonomously to determine the stitch positions.
Broken Satin Stitches: This function converts very wide satin stitch streams to broken satin
stitches. That means the satin stitch width is inter-stitched once more.
Offset
Offset: determines the distance between the inter stitches.
Underlay: creates a running stitch line, which lies exactly under the satin stitches. In doing so
the underlay stitches start at the end side of the satin stitch streams and the satin
stitch stream runs back above the underlay stitches.
ZigZag: Activates ZigZag (looks like a wide satin) for the underlay stitches.
53
Frequency: set the width of the ZigZag underlayers. It is like the stitch spacing from satin
stitches. The smaller the value, the further are set the stitches apart.
Double ?? % Distance: determines that the underlay stitches run back and forth and have a
percentage distance to the satin stitch width (100 % would mean that the
underlayers would lie exactly on the outer mosten stick-in-points of the satin stitch
line).
Double underlay
without zigzag
60% distance from
satin stitch width
Use ...: determines where the fixed density of roundnesses or corners is calculated:
Max means it is calculated on the longer side
Average + 50% means on a 3/4 of the satin stitch width
Average means exactly on the half
Min means on the inner side of the satin stitch width.
Lay in from ?? 1/100 mm by ?? %: This function
lets you determine that in narrow
curves or sharp corners the inner
stitches, which would become closer
than ?? 1/100 mm, are to be shifted
back at ?? %. This avoids of a too small
stitch-spacing at the inner part of the
curve or corner.
Maximum
Middle + 50%
Middle
Minimum
Stitches shifted back 33 %
Modify corners from ?? degrees: This function causes a special treatment of sharpen angles
with satin stitches. Normally this function should be activated and should set
between 91 and 110 degrees. The results looks so :
54
Modified
Not modified
Style sheet :Here may certain parameter sequences be saved which then appear in the Typespop-up
Procedure :
Make the desired satin stitch settings and click upon New to open a dialog box. Enter a name for
this style sheet or have it done automatically. OK takes the settings over into the style pop-up.
Show: This function sets and display all parameters of the selected entry.
Change: to modify a style sheet adjust the desired parameters, select the entry which you want
to change and then click upon this button.
Deletes: This function removes a selected entry
Rename:This function opens a dialog box into which you may enter a new name for the style
sheet.
Fill stitches...
Settings-menu; keyboard operating {
E}
This dialog box contains all fill stitch parameters.
Line spacing: determines the distance between lines in 1/10 mm. With a 40er-thread a distance of
2/10th mm is necessary to cover the area.
Stitch spacing: determines the max. stitch-length from ??- to ??. If both values are equal, an even
rhythm will be produced. If the values differ McStitch will produce so-called random-fillstitches. These two values then determine how long the longest resp. the shortest stitch
may be. Thus an uneven rhythm can be produced (see also Par. 5.4. fill stitch areas).
Offset determines the shift of the stitches in relation to the next line.
55
Offset
Line
spacing
Example:
Stitch-space 36, offset 12 causes the stitches of the
fourth line to lay as in the first line. With this
function the image of a fill-stitch-area may be
alterated.
Stitch spacing
Angle: determines the clockwise tilt-angle of the line-courses. 0° means horizontal.
Remove guides:: determines whether the running stitch-lines (not the origins) should be deleted.
Broaden by: Set here the worth in 1/10th mm. The function will be used for the pull
compensation.
Automatic:We recommend that this function always remain selected. McStitch creates complex
fill stitch areas of several single fill stitch segments. This function serves to automatically
connect the segments with the necessary connection stitches. If it were not selected you
would have to connect them manually (see Par. 5.4. fill stitch areas).
Choose Angle:When this button is selected the angle of the line-courses can be determined
directly in the working area while creating a fill stitch area. (see Fill Stitch Fill-routine )
The degree setting of the function Angle is ignored.
Overlap: This makes possible the add a Fill line as a overlap at two reciprocally running fill
blocks. Especially at larger fill stitch areas on flexible material
Border: Around a fill stitch area a border can be produced automatically as a running or satin
stitch stream. Select the border type from the pop-up-menu on the right beside the
word "Border". There are used the parameters of the Running- and/or satin stitch
dialog. (Settings - Running... or Satin...)
Pattern: In this list box you may select a predefined fill-stitch-rhythm- resp. -effect. The entries
can be created and edited if you use the
Edit...-function on the right beside that
The pattern which are stored in a file named Fill Pattern will be read into the RAM when
you start the McStitch program. (see Par. 5.4. fill stitch area).
Procedure:
Click to New. A dialog box appears. Fill in an new name and the expected size of the
pattern.
56
The size can be changed later if you want. Set or delete with the mouse arbitrarily many
points in the edit field on the left part. If you select a pattern from the list with the mouse
and click to the button Show, (fast version = double click on the pattern), so you see the
pattern in the edit field on the left. If you want to change a pattern, change the desired
points in the edit field, select the pattern in the list on the right side and click to the button
Change. If you select a pattern in the list and click on Delete, it will be removed from the
list. If you want to give a certain pattern an other name, or change the size of the edit field,
so select this and click on Rename. A dialog box appears to change the name and the size.
The OK - button stores the settings in a file named Fill Pattern. This file must be in the same
directory as the program McStitch. (More See paragraph 5.2. fill stitch area.) If you click to
the Cancel-button, all changes will be rejected.
Anchor start: When generating a fill stitch area a fixation is placed in form by 3 stabs, followed by
some running stitches. This serves, that the beginning is found under the fill stitch area and
the thread of this area can´t disintegrated.
Fix end: This is likewise a fixation. It serves to it, that the end of the fill stitch area can`t
disintegrated. (Similarly like function Fix ends in the Edit-menu)
Style sheet :Here may certain parameter sequences be saved which then appear in the Typespop-up
.
Procedure :
Make the desired satin stitch settings and click upon New to open a dialog box. Enter a
name for this style sheet or have it done automatically. OK takes the settings over into the
style pop-up.
Show: This function sets and display all parameters of the selected entry.
Change: to modify a style sheet adjust the desired parameters, select the entry which you want
to change and then click upon this button.
Deletes: This function removes a selected entry
Rename:This function opens a dialog box into which you may enter a new name for the style
sheet.
Running stitches...
Settings-menu; keyboard operating {
T}
This dialog box contains all running stitch parameters.
Stitch spacing determines the max. stitch-length.
Randomise: This function shifts in connection with Multiple running stitches the offset of the
57
stick-in-points up to 20% of the stitch spaces. If this function is not activated, the stick-inpoints of parallel lines will lay exactly side by side and thus create scanning lines.
Rounds: determines whether a single tour-, double tour-, threefold-, quadruple- or fivefoldrunning stitch stream will be created of the selected stitch stream.
Distance: determines the distance between lines.
Shape-Stitches: If the button Shape-Stitches was activated, and you generate a running stitch
stream (with the function Multiple running stitch ) the shape, which is selected in the popup-menu on the right beside that will be used. The size of the shape is entered thereby in
the field Stitch spacing (1/10mm). In the Shape-stitch-pop-up menu all user defined shapes
are selectable, which have received the type usable for shape-stitches. Nearer see New
Shape... in the Edit-menu and Multiple running stitch .
Style sheet :Here may certain parameter sequences be saved which then appear in the Typespop-up
.
Procedure :
Make the desired satin stitch settings and click upon New to open a dialog box. Enter a
name for this style sheet or have it done automatically. OK takes the settings over into the
style pop-up.
Show: This function sets and display all parameters of the selected entry.
Change: to modify a style sheet adjust the desired parameters, select the entry which you
want to change and then click upon this button.
Deletes: This function removes a selected entry
Rename:This function opens a dialog box into which you may enter a new name for the
style sheet. (Nearer see Par. 5.2. Making of running stitch streams)
Colours...
Settings-menu; keyboard operating {
F}
This dialog box contains the colour-assignment and the general settings of the colours and the
needle-assignment.
The Box contains 15 icons with the pertinent needle numbers and -names. Except for the 1st
colour, which is always black, any colours can be selected and set according to your desires. To
do this click upon one of the icons to open the colour-selection-dialog of the operating system.
Select a colour and leave the dialog (see your computer user-manual). The chosen colour setting
is now displayed in the respective square. The small fields to the right of the colours are used to
assign the needle numbers. The prolate fields are use to assign a name to this colour. Leave the
dialog with OK. All defined colours will now be available when the icon Special functions
is
activated. At the saving of the design the colour settings are automatically saved too.
If you want to use this setting as a general setting for all future designs, you may save them with
Settings/Save Settings (see General Settings of the Program in Par. 1.4.).
58
Background
Settings-menu;
This function opens a dialog box in which you may choose the background colour. Clicking upon
a coloured icon sets immediately this background colour and exits the dialog.
Slow Motion...
Settings-menu;
Select this function only when no embroidery design is opened
The following dialog box appears:
Into this box three values for the speed of the redraw of an embroidery-design can be given. As
described above in the box these values are used to slow down for better recognition the run of
an embroidery-designs. If you shift the Caps-Lock-key and then cause redraw by pressing the
space-bar, you can watch in three different speeds, how the embroidery-design is created. The
values are given in 1/1000 µ-sec. The higher the value the slower the redraw.
Value 1 shows the speed with additionally pressed Command-Key
Value 2 shows the normal-slow-down speed with shifted Caps-Lock-key
Value 3 shows the speed with additionally pressed CTRL-key.
The redraw may be interrupted with the Option-key.
! IMPORTANT ! In order for you to be able to use these values also in the future, they have to be
saved in the file McStitch Prefs (Settings /Save Settings)
Copy Settings
Settings-menu;
(Please read Par. 1.4.) The settings of an embroidery-design are copied into a buffer and may be
transferred to another design with Settings / Paste settings. The following values are buffered:
from File/Info: the thread consumption and the Infotext;
from Options: all entries
from Settings: all entries (incl. colours, needles, Fill-Running-Satin stitch-settings, embroidery
datas, Slow motion etc.);
Paste Settings
Settings-menu;
When Settings /Copy Settings has been selected before, now by selecting this function all values
which have been mentioned above are transferred into the current window.
!! ATTENTION !! The existing settings will be overwritten without warning.
Save Settings
59
Settings-Menu;
(Please read Par. 1.4.) This function saves the general settings of McStitch into the file McStitch
Prefs. The settings then are used each time when you create a new embroidery design or load
datas from an embroidery-data-disk.
The following values are saved:
• File/Info...: thread consumption and Infotext
• Option: all entries
• Settings: all entries (incl. colours, needles, stitch-settings, machine-datas, slow motion etc.
!! Attention !! Existing settings get lost by this function.
Machines
Settings-Menu;
Please take care that there is no open embroidery design while you call this function.
When you select this item a dialog box will show your current machine datas and allow you to
add new embroidery machines:
The datas you enter here are used for the runtime-calculation of the embroidery productions
(File /Info /More datas...). If you are not sure about the corresponding datas of your
embroidery machine please ask your supplier or the manufacturer of your machine. We decided
to support only 5 steps of machine speed, since more gradation hardly bring better results.
The value for the machine speed is given in stitches per minute. The speed of the thread-cutter
and the colour changing is given in milliseconds (1000 ms = 1 sec.). Please input approximate
values, if you use an one-needle-machine without thread-cutter. Enter the time which the
manually changing of needles and cutting usually takes you. Thus you can receive even with the
use of these machine types a pretty accurate production runtime-calculation.
New: adds this machine to the list box
Show: displays the values of a selected machine
Change: to change values of a machine, display first the old ones, alternate them and than click
upon this button.
Rename: to change the name of a machine, display first its data, than click upon this button and
enter the new name into the dialog-field.
! IMPORTANT ! Please don´t forget to save the values, if you want to use them in future
sessions (Settings/Save settings). The machine which is selected while saving the settings will be
used as first machine in new embroidery designs.
60
Par. 4.6.6
FontEdit Menu
Edit-Mode
FontEdit-Menu;
This function activates the font editor. It is exclusively used to edit an existing font or to create a
new font.
The icon bar changes and the following functions are not responsive:
The window-bar shows the name of the Font: followed by the complete path name and the
menu items Character..., Bounds..., Assign... and Name... are now responsive.
A font is a normal embroidery-design with additional internal qualities like kerning steps,
character assignments satin stitch assignments.
Character...
FontEdit-Menu;
The item is responsive only with activated Edit-Mode.
This function opens the Letter Selection
dialog which contains all characters, special
signs and figures of the computer. If you
select an already existing character, it will
be displayed upper left in the working
area and all stitch streams which belongs
to this character, will be selected.
Stitch streams which do not belong to it become invisible. Selecting a character which does not
yet exit will close the dialog.
No character: This button makes all stitch streams of the font visible.
Bounds...
FontEdit-Menu;
The item is responsive only with activated Edit-Mode and opens a list-box with the following
entries:
Base line closes the pop-up and displays a horizontal line which follows your mouse movement.
Clicking into the working area will draw the base line at this place.
61
This line should be the set up point of the character. With each new letter it is only the base
line, which must be set anew. All other lines must be set only at the first character of a font.
Half line : Is called just like the base line. This line can be used to display the jump-off-point of
the characters. A reasonable, approximate level would be at the level of the minus sign.
Ascent: This is the upper edge of capital letters (not ÄÖÜ)
Descent: This line is the reference point for that characters parts which go beneath the base line (
e.g. "j" and "g").
Top: This line serves as uppermost border of the character. Even the highest parts of the
character (e.g. ÄÖÜ) must be finished beneath this line.
Bottom: This line serves as lowermost border of the character. Even the lowest parts of the
character (e.g. "j" and "g") must be above this line.
Example :
Top
Ascent
Half line
Baseline
Descent
Bottom
Assign...
FontEdit-Menu;
The item is responsive only with activated Edit-Mode and is used to assign selected parts of a
design or a character to another character.
Select the stitch streams which should be assigned to an other character. (Select Stitch stream )
Then activate the menu point. The function opens the Character selection-dialog where you just
have to click upon the character to which the selected stitch streams are to be assigned. Cancel
terminates the function.
Name...
FontEdit-Menu;
The item is responsive only with activated Edit-Mode and is used to enter the internal
font-name which than appears in the list-box of the Type-Generator
.
Name: enter here the internal font-name
Width of the space-character: enter the value in 1/10th mm at 10 mm of characters height
Kerning . enter the value in 1/10th mm at 10 mm of characters height
62
Par. 4.6.7
The Windows-Menu
This list box displays the names of all windows that are opened at present. It may look like the
following one:
Clean up: allows the organised listing of the window in succession with a small shift from
top left to bottom right. Thus each window can easily be reached per mouse click.
Beneath this menu point you find a list containing the names of all opened windows. Selecting
one activates it and brings it into the foreground. The name of a window is also stated cantered
in the windows-bar.
An asterisk before the name indicates alterations which has not yet been saved. New windows
(File/New...) and designs which has been loaded from an embroidery data disk receive the name
Untitled and a serial numbering.
63
Par. 5.1.
We create a new embroidery-design!
To create a new embroidery-design start McStitch. Direct after a new start of McStitch the
splash-screen with the following possibilities appears : to open an existing McStitch-file, to create
a new file or to interrupt.
If you click to the button New... the following dialog appears:
If the program is still active and you want to create a new design, click to the File-menu, shift
click the mouse button and pull to the menu point New.... When you leave the mouse button,
the same dialog appears.
Fill in the approximate size of your new embroidery-designs into the dialog-box. (if you are not
pleased with the size during work you may alter it at any time (File-menu / Info...))
With the Tab - key you jump from a field to the next. You can also change the field with the
mouse click into the field
Now leave the dialog with OK or press the RETURN-key. An empty window opens and you see
left to the window the icon-bar and above the window the Zoom-Pop-Up, the Types-Pop-Up and
the coordinates display with the X-value, the Y-value and the angle degree. These values change
while moving the mouse pointer across the working area.
To create a new design with a template you need to load an image file which you already may
have created with your scanner and your image-processing-software.
Now to load this image file select File/Open template... and find your image file with the
opening file-selection-box of your operating system. Take care that you use exclusively
uncompressed TIFF- or IMG-files in 1-Bit-colour, means a black-white-bitmap or for coloured
images PICT-files. File-types like GIF, JPEG, SGI, Photoshop 2.0 or 3.0, 8BPS, MacPaint can be
opened if you use the operating system extension QuickDraw. All other types of image-files are
inapplicable for McStitch.
Selected your image file by clicking upon OK. Now a dialog box displays the resolution of the
image and allows you to adjust the size in relation to the embroidery-design.
64
When you reduce the percentage value, the image is displayed greater, when you increase the
the value the image is displayed smaller. After accepting the entries the image will be placed
unmovable at upper left of the working area. Now is the first time to save your new embroidery
design. To do this select Save in the file-menu and thus open the file-selection-box of the
operating system. Enter a name for your new design. The image file with the size relations will
be linked to the the embroidery file and likewise be saved. Thus, when you open your
embroidery design the next time, the image file will also be opened automatically. While saving,
do not use already existing file-names, unless to overwrite them.
Please get used to save your design after having made alterations you want to keep. The easiest
way to do this is the keyboard-command Command + S (
S) However, should you ever
experience an abnormal program termination when you forgot to save, you don´t need to panic.
All that you may have lost will be up to ten minutes of your work, since McStitch automatically
creates backup-files every ten minutes. These files have the name of the embroidery-designs
with the extension (Backup).
If you once open this file (File/Open...) please be sure to resave it immediately using a new name
(File/Save as...).
Now, to go on with our new embroidery design, please perform the following steps:
1.) Open a new file (size: 100 x 100 mm
2.) Load the template ABC.TIFF into the new embroidery-design.
3.) Save the file as ABC.stitch.
We want to use this file now for our further explanations.
Par. 5.2.
Creating of running stitch streams
The easiest way to get a line up of stitches is the creation of a running stitch stream. For this
McStitch makes different routines available. To arrange few stick-in-points one starts with the
function Start Stitch stream
. For instance to create 3 stick-in-points which look like a Z,
activate the icon Start Stitch stream
and click into the working area at the place where the 3
stitches are to start. After your mouse click automatically the icon Lengthen stitch stream
is
activated. From now on a line follows your mouse movement. Each further mouse click creates
another stick-in-point. This string of stitches is called Stitch stream. You could continue this type
of stich-placing as long as you wish up to a maximum of 32,000 stitches in one stitch stream. Now
back to our "Z". When you have set the 3 remaining stick-in-points you have to end the stitch
stream. This is done by pressing the CTRL-Key. You may undo the last stick-in-point by
pressing the Backspace-key.
Now train a little with this functions and try to create an exact circle of at least 10 stitches.
If you found this a little difficult, you will enjoy McStitch´s function (Shapes Running,Fill, Fill
) which creates automatically running stitch circles. However, to do this, McStitch
needs some information:
Stitch spacing: tell McStitch how great the distance between two stick-in-points may be.
65
Small circles require a shorter stitch spacing than larger does. Enter this parameter in the
menu Settings/Running stitches... and additionally choose 1 Rounds.
Shapes (Running, Fill,Satin: tell McStitch which type of shape you want him to create.
Shift click upon the icon and select Oval from the list box
Stitch type: tell McStitch in which stitch type you want him to create the oval. Activate
the Run-button in the types-selection-bar above the window
Place and size: Shift click into the working area at the approximate centre of the circle.
Now draw the mouse oval, or draw the mouse with additionally pressed Shift-key to define
the size of an exact circle.
Quite the same way you may also create a triangle, rectangle, polygon or an user defined shape.
Now having created a running stitch stream you may with a simple mouse click transform it into
a double- or threefold stitch-stream. Select in Settings/Running stitches the number of rounds
you want to create (e.g. 2 or 3 rounds), then select the stitch-stream which you want to
transform. Now activate the icon Multiple running stitch stream
and your stitch stream will
be transformed.
There is yet another way to have a running stitch stream created automatically. Especially to
create curved lines you may use the function Bezier curves (Running-Satin)
. The principle of
a bezier curve is explained with the description of the functions. Please refer to this paragraph
and you will soon be able to create curves or wave-lines.
Here are some examples for running stitch streams:
Running SS 1 fold
Running SS 2-fold
Running SS 3-fold
The single running stitch stream was created with the functions Start Stitch stream
and
Lengthen stitch stream
. The double- and threefold stitch stream was created from the 1. shape
with the function Multiple running stitch stream
(and the corresponding parameters in
Settings/Running stitches...
This threefold-running stitch stream was created with the function Shapes (Running, Fill,Satin)
.
66
This single running stitch wave line was created with Bezier curves (Running-Satin)
.
Running stitch streams are also used to create outlines and guides for satin stitches or fill
stitches. That means, that these stitch types require existing running stitch streams.
The function Lengthen stitch stream serves to create Underlay stitches and Connection lines.
That means that single stitches are added to a stitch stream in order to run along under a satin
stitch stream.
Example: You want to make a connection from satin stitch stream 1 to satin stitch stream 2 and
end the stitch stream at the bottom (picture 1, starting situation).
Proceed as follows: select stitch stream 1 (Select Stitch stream
) (picture 2), select Lengthen
stitch stream
and activate the function by a mouse click anywhere into the working area. A
line will now follow your mouse movement. This line lengthens the stitch stream outgoing from
its end. Each new mouse click into the working area sets an additional stick-in-point. Now run
along under the satin stitch stream to its starting point (picture 3), activate the function Connect
Stitch streams and click upon any stick-in-point of stitch stream 2. Thus stitch stream 1 and
stitch stream 2 are connected and make now one single large stitch stream (picture 4).
Stitch stream 2
Stitch stream 1
selected
Stitch stream 1
Stitch stream 1
connected with Stitch
stream 2
Stitch stream 1
lengthened
67
This way single stitch streams are connected in order that the embroidery machine has to use the
thread cutter as less as possible and to avoid unnecessary jump-stitches which all have to be
removed from the embroidery later on.
Another possible application for running stitches is to fix the ends of a stitch streams. This is
necessary to avoid that the end of the embroider-material does not come loosen. Though there is
the menu point Edit/Fix ends to attach six stitches to the ends of stitch streams, but this function
is not applicable with each grounding material and therefore it is sometimes required to fix the
ends of stitch streams manually.
Besides, creating running-, satin- or fill stitch streams without using automatic underlay stitches
requires to fix the starting point of a stitch stream as well. Generally this is done by starting
beneath a stitch stream and then running with a few stitches to its starting point.
In our example this would look like below:
Start point lenghtend
and fixed below the
satin stitches
End of stitch stream fixed.
As you can see is the starting point now beneath satin stitch stream and runs with some few
stick-in-points to its beginning. Since the satin stitch stream runs above the starting fixingstitches, are these invisible when the embroidery is finished.
Procedure: Activate the icon Lengthen stitch stream
shift the Option-key and click into the
working area. Thus the stitch stream is lengthened not from the end but from its beginning. Each
new stick-in-point which you now set is inserted before each further stick-in-point.
The right picture shows how some stitches have been attached to the end of the stitch stream to
fix it.
Par. 5.3.
Creating of satin stitch streams
Satin stitch streams are necessary in embroideries which contain line-width between 1.2 and 10
mm. To achieve a grounding coverage with this lines zigzag-stitches are used. These are called
satin stitches. Thereby the thread is laid almost parallel side by side. The stitch spacing should
correspond approximately to the count of yarn. With narrow lines the spacing may be a little
greater. McStitch provides different functions to create satin stitches:
Lay 1 satin stitch stream : This is the easiest way to lay straight satin stitches, with a constant
width. Here only the stitch spacing and the satin stitch width is given. All parameters are to be
entered into the dialog fields in Settings/Satin stitches...
Procedure: Activate the icon Lay 1 satin stitch . Shift click the mouse at the starting point of the
satin stitch stream, draw a line and release the mouse at the end of the stitch stream.
1 running stitch => satin stitches
with this function you create a satin stitch stream with
constant width but with bendings, angles or curves. For this you need first to create and select a
running stitch stream as a centre line (created with Start Stitch stream
and Lengthen stitch
stream
). When you then activate this function the satin stitch routine
„climbs“ along the
68
running stitch stream and transforms it to a satin stitch stream. This function needs likewise the
stitch width and the stitch spacing as parameters.
Example :
With reference points
Running Stitch stream --> to
Without reference
points
Satin stitch
stream
Through these reference points the satin stitch
stream routine knows how to bend.
As you see the stick-in-points of the running stitch stream serve here as reference points to the
routine. Thus the stitch-slant at corners and angles is controlled. Roundnesses require more stickin-points. Long straight lines followed by a 90° - angle need stick-in-points close to the angle to
control the beginning and end of the stitch-slant.
2 running stitches => satin stitches . This function is used to create satin stitch streams where
the stitch width changes. To do this the outline of the stitch stream has to be defined with two
running stitch streams (mostly this is done with the function Double lengthening
. The
alternate stick-in-points of the outline serve now as reference points for the satin stitch routine.
To analyse the stitch-slant already while creating the outline activate Options/Connection lines
This function displays dotted lines between the reference points of the outline. For this the
outline stitch streams need to have the same number of stick-in-points.
This may look like below:
69
Broken Satin stitches: This function is needed as soon as the satin stitch width exceeds 7 mm.
With that a satin stitch is fixed with the grounding material by an additionally stick-in-point. The
function is activated by a button in the satin stitch dialog (Settings/Satin stitches...). Creating
stitch streams with this function is the same procedure as with the foregoing ones, but the result
will look like below:
Offset
The setting possibilities of the Offset and all other satin stitch parameters please find in the
description of the menu point Settings/Satin stitches....
Please refer also to the sample-files which you have received with McStitch and which show
some different ways to use satin stitches.
70
Par. 5.4.
Creating a fill stitch area !
First create the outline with Start Stitch stream
and Lengthen stitch stream.
You may start
at any place in the working area but you must end at the starting point. If you need enclaves
(areas which are not to be filled with stitches) create its outlines likewise.)
To create a fill stitch area with two running stitch streams (Double lengthening ) you have to
assign them with the function Assign satin stitch
(see Assign satin stitch page 24).
Select all stitch streams (Select Stitch stream
and Add Stitch stream
Below an example for enclaves:
Next set the parameters for the fill stitch area in the dialog Settings/fill stitches.... To a count of
yarn of 0,4 mm fits a line spacing of 2/10 mm to achieve a grounding covering. That means that
you usually set this value to the half of the count of yarn. Thus woollen yarn takes a line spacing
of either 3/10 mm or 4/10 mm for yarn-size of 12. resp. 2/28.
Fitting values for the Stitch spacing are between 30/10 mm and 50/10 mm and depend on your
embroidery machine.
The Offset prescribes the regular or irregular fillstitch-design.
Some examples:
Stitch spacing = 20 to 40; Offset makes no
difference. A random fill stitch area will be created
with variable stitch spacing between minimum
20/10mm and maximum 40/10 mm.
In this variant the settings makes no difference
because this is created with user defined shape
No. 1.
71
Stitch spacing = 36; Offset = 0;
The stick in points lay exactly as in the first line
directly parallel one below the other
This version creates a "hard" pattern.
Stitch spacing = 36; Offset = 3;
This generates a slanting shape.
Every 12th line the stick in points lay exactly like
the first line.
Stitch spacing = 36; Offset = 18;
Every 2. line the stick in points lay like the first
line. The pattern is visible but not so "hard".
Stitch spacing = 36; Offset = 9;
Stick in points at the same place every 4 line.
The pattern is "soft", and the points are far
enough apart.
The angle sets the inclination of the lines up to 360 °.
Choose Angle lets you adjust the tilt in the working area. To do so, activate the Fill Stitch Fill
Routine icon
, then shift click the mouse and draw a line into the working area. The inclination
of this line represents the tilt of which the stitches are created when you release the mouse key.
Pressing the shift-key while drawing lets you create the line in 45°-steps.
Example:
Outline of the fill stitch area
Free angel from bottom left to top right side.
72
Free angel from bottom right to top left
Angle 0 degrees.
A fill stitch area with irregular outline is created in several segments. This is necessary to avoid
interruptions in the fillstitch-design. The button Automatic tells McStitch to create the fillstitcharea as one stitch stream and to create automatically the necessary connection-stitches. If you
don´t want McStitch to do this, you will have to connect the individual segments of the fillstitcharea manually.
Example:
Outline
Automatic
Manually
The manual connection of the segments is done with underlay-stitches.
Procedure: Select a segment (Select Stitch stream ) and extend it (Lengthen stitch stream ) to
the beginning of the next segment. Thus created stick-in-points serve as underlay stitches. Now
activate the function Connect Stitch stream
and click upon the 2. segment. All other segments
have to be connected with the same procedure (see also Par. 5.4. Creating of running stitch
streams)
When you generate a fill stitch area it can be indicated also, to produce a satin stitch or running
stitch outline around the fill stitches automatically. (Settings - fill stitch. .. Border) The contour is
used thereby as centre line of the border. The borders are managed as separate stitch streams
and not connected directly to the fill stitch area. Thus the border can be attributed immediately
an other colour. When generating the borders the parameters of the the satin stitches or running
stitches must be preset already. (Settings - Satin... and/or Running...)
73
Par. 5.5.
Edit Designs
The paragraphs 5.1. to 5.4. showed you how to start a new embroidery-design and how to create
all kinds of stitch streams. Now let´s edit an existing embroidery-design. To do this open an
embroidery file (File/Open...). For our example please use the file ABC.stick. You see now the
following image:
Please, take each step which we describe here and perform no further functions that are not
described.
First we want to change the density of a satin stitch line. To do this select the outer black satin
stitch stream of the character "A" (Select Stitch stream
) and then activate the icon Origins
Now you should see the following picture:
74
.
The origins, that means the outlines of the satin stitch
stream are visible as two assigned running stitch lines
(assignment is indicated by the grey area with thin
dotted lines between the alternating stick-in-points).
Now set the density to 10 stitches/cm (Settings/Satin stitches.../Density) and activate the icon 2
running stitches => satin stitches
. The satin stitch stream should now be recreated with the
changed density.
Now it is your turn to practice the same procedure with the black satin stitch stream in the
middle of the character "A" (the triangle shape).
If you have a hard time to recognise some details you may magnify that part with the zooming
function .or the Zoom-Pop-Up
Have you finished this successfully? That´s great! Now please select the red fill stitch part, bring
back its origins (activate Origins
), set the line spacing to 4 (1/10 mm) (Settings/Fill
stitches.../Line spacing) and activate the icon Fill-stitch fill-routine
. The fillstitch-area should
now be recreated with the changed value.
Now it is your turn to practice the same procedure with the satin stitch streams and the fill stitch
streams of the character "B".
Have you finished this successfully? Then test the design by activating the icon Real view mode.
Most likely you will see, that the order of the stitch streams is wrong (the fillstitch-area is
embroidered last and covers the satin stitch streams).
To correct this, select the stitch
stream which has to be performed at
the first (in our case this is the red
fillstitch-area of the character „A“).
Then activate the icon Stitch stream order forward , click upon the black satin stitch triangle of
the character "A" and after that upon the outline of the "A", that is the black satin stitch stream.
Continue now with the character "B".
Next we want to scale down the character "A" to 50% of its size:
First select all stitch streams of the character "A". The easiest way to do this is to activate the
function Select Stitch stream
, shift click the mouse and draw a rectangle which encloses
completely all stitch streams that are to be selected (of course you may also do it with Select
Stitch stream and Add Stitch stream
). Then open the dialog Edit/Scale... and set the width and
height to 50 %.
75
When you leave the dialog with OK the design
should be displayed scaled down to 50 % of its
size.
Now it is your turn to practice the same procedure with the character "B".
Have you finished this successfully? That´s fantastic!
Now we want to enlarge the characters "A+B" but this time we will use the function Group-mode
. First select all parts of the characters A+B and activate the icon Group. mode
A dotted
rectangle with 8 handles is now drawn around all selected parts. In the middle of the rectangle
you find the so-called disc-cursor (perhaps you might refer to the description of the groupingicon). Your design should now look like below:
To change the size shift click upon a
handle at a corner and draw the
mouse. When you release the mouse
key, the design will be redrawn in its
new size.
Now it is your turn to practice the same procedure with the character "C". You may also try out
the other functions of the disc-curser (skew/scale/turn). Then bring back the origins of the all
stitch streams of the character "C". Select the individual running stitch streams, set the
parameters you like and transform the running stitch streams back to satin stitch- and fill stitchstreams.
All edit functions of the Edit-menu follow the same principle:
1.) select the stitch streams which you want to modify
2.) set the new parameters
3.) activate needed options
4.) carry out the redrawing with the function key
Par. 5.6.
Create text
With McStitch you are able to integrate text of any shape and size directly into an embroidery.
You do this with the Type generator.
For a explanation of the functions and settings please
refer to the functions description of the Type generator. Now proceed as follows:
•
•
•
•
determine the height of the characters or measure it out with the ruler
function.
activate the Type generator icon
determine where the text is to be created.
click upon the centre, the starting- or the final point of the text. The point should be on the
base line of the font or
• shift click the mouse and draw a straight line in any angle or
• shift click the mouse, press additionally the shift-key and draw a horizontal or vertical line or
76
• shift click the mouse, press additionally the option-key ( )and draw a rectangle for the
length and the height of your text
• now enter the parameters into the dialog box as described with the functions description
• leaving the dialog with OK generates now the text with the corresponding settings in your
embroidery-design
If the font does not meet exactly your requirements, you still may skew or tilt it, call back its
origins, change the settings and let it again be generated. In later versions of the program it will
be possible, to recalculate the letters, after a change, with all combinations.
Momentarily, when fetching back the origins these combinations will be lost.
Now we want to generate a path text. First we create a running stitch stream as base line for the
characters (Start Stitch stream and Lengthen stitch stream ). Example :
To get this result you only have to care that the running stitch stream is selected before you call
the Type generator (you may activate the Type generator by clicking upon any place in the
working area, since a path text anyway takes the running stitch stream as base line). Select
Follow stitch stream in the dialog and leave it with OK.
The path text will be generated left justified. That means that the starting point of the running
stitch stream is also the starting point of the text. However, if you select fixed length and fixed
height, the font will be elongated over the entire base line. Now its your turn to create a path
text.
There is still a further kind to produce a bent or distorted stroke. This happens if you activate the
button distorting before you leave the Type generator box.
In the pop-up-menu you can choose Freely, Bows, Bridge and Circle Text.
After leaving the dialog you see the writing as a contour in your working area. Around the
writing, a blue square is drawn. This contains small squares at the corners and in the middle
above and below. Depending on which kind of the distortion you have chosen, you can pull now
at the corners or in the middle of the blue square with the mouse. If you release the mouse
button, the contour will be drawn newly. During the distortion phase it is not possible to call up
an other function, or to activate the menu.
If you have distorted the writing so you would like to have, you can finish the distortion by
pressing the CTRL - key to start the calculation of the stitches.
You can generate with it for instance following type styles:
77
Since the letters do not have to be connected, the letters can be selected successively individually,
moved, bent, skewed, rotated, coloured and scaled. Results like these examples are feasible with
a few mouse clicks.
Par. 5.7.
Generate your own embroidery font
You want to issue your own font in all thinkable sizes, shapes and colours and are already
somewhat experienced in creating embroidery-designs? No problem! With the Font editor of
McStitch you create your own fonts and integrate them into your embroidery-design. Let’s start
with an example:
• scan an appropriate font type or
• start your image processing program (Photoshop), create a new file containing text in any
font style of your operating system. Set all characters next to each other as close as possible
and use a height of about 2,5 cm. Save this file as bitmap in the TIFF-format. (For our example
use the file "Chicago", which was sent along with the program.)
• start McStitch, prompt a new working area (File/New...) and set a different template colour
which will make it easier for you to lay the stitch streams (Settings/General.../TemplateColour...)
• load the image file „Chicago“ (Open template...).
Your working area should now look as below:
78
• Now activate FontEdit/Edit-Mode
• assign a name to the font (FontEdit/Name....)
• select the first character you want to work with (FontEdit/Character...). For our example
select A.
• set the parameters for base line, half line, ascender, descender, top- and bottom-lines (see
description to FontEdit/Bounds...). Take care that the parameters fit all characters (you may
like to try it out first with characters like j or g etc.). If you change these settings later on, the
alteration will apply to all characters of the font.
• select Options/Connection area and Options/Connection lines
• lay the first underlay stitches (Start stitch stream) from the entry point of the character to the
starting point of the satin stitch line (in our case from the desired entry height to bottom left of
the character A). End the function with the CTRL-key.
• at the starting point of the satin stitch line start two running stitch streams (Double stitch
stream) and extend the lines to the lower intersection of the horizontal bar of the character A.
• review the positions of the reference points and relocate them if necessary with Move single
stitch. Now fade out the template (Options/Show template) and your working area should
look like below:
Now start an underlay stitch stream from right
to the left following the middle of the traverse
bar. Use as less underlay stitches as possible. On
generating the font a stitch length is used in
accordance with the parameters in
Settings/Running stitches.... This makes that
small characters wont get to many short stitches
and large characters wont get a too long stitch
length.
79
• Start again Double stitch stream and lay the outline of the traverse from left to the right
review again the reference points, your working area should look like below:
Now only the last part of the character, bottom
right, is missing:
• start Double stitch stream from the ending points
of the satin stitch stream that comes from top
• review reference points
• save the file
•
Everything’s OK? Well done! Each new character is created the same way. When you select the
next character you only have to assign the base line, all other lines are set automatically.
Some hints:
• Take your time with the font editor. The more exact you work, the more beautiful the results
with the Type generator will be.
• Open a complete font file with File/Open... and have a look upon the construction of one of its
characters (FontEdit/Edit-Mode and FontEdit/Character...).This will help you while creating your
own font.
80
Par. 5.8.
Connection with other programs
The easiest way to do a data transfer is the way with Illustrator EPS. The data format can be
Illustrator 88, Illustrator 1.1, Illustrator 3, Illustrator 5 or from a PC as .AI-file. The vectors can
directly be converted into running stitch streams when you use the menu point Illustrator EPS
Import from the file menu.
With McStitch you can also use paths which you have created in programs like Freehand (of
Macromedia), Illustrator (of Adobe), Claris Works (Claris), MS Works (Microsoft) or Canvas
(Deneba).
Just use the clipboard to exchange the data’s (Command+C and Command+V). With that it is
possible to process text as running stitch streams which you may have created in Freehand with
a TrueType-Font.
You only have to observe the following points:
1. Only paths are exchangeable. That means, that you have to convert a font created in
Freehand into paths first. This is done like this: you write a sentence in Freehand with the
font Times. Now you mark the text and convert the sentence into vector paths
(Fonts/Convert to vector paths).
2. There must not be any fillings or text effects in the paths. Thereto set in Freehand, in the
central palette the filling mode to none and select in the lines palette the entry postscript or
basic version.
3. The size of the parts will be scaled down while pasting into McStitch by the factor 3,52.
Therefore create the fonts in the other programs already scaled up by the factor 3,52. Thus
you will get a better resolution in McStitch.
4. All data’s you want to exchange with the clipboard must be copied into it in the PICT-format.
5. Before pasting the data’s (Control+V) take care that the stitch spacing (Settings/Running
stitches...) does not have too high a value, otherwise the roundnesses will be too cornered.
Of course, you can also create drawings or shapes in other programs and then process the paths
of your creations in McStitch. These parts are applicable primarily for fillstitch-areas, since other
programs don’t heed the stitch orientation which should be known when you create a satin stitch
font. However, to perform a "Quick and Dirty-Punching" such path exchangings are useful any
time.
81
Par. 5.9.
Create embroidery disks
With the menu point File/Save machine data you save your embroidery files to embroidery data
disks in various formats.
Let’s start with the Fortron-Marco format. Selecting the menu point Fortron Disk opens the
following dialog:
Click upon New to open the dialog for new names:
With FORTRON-disks you may give any name up to 7 characters containing uppercase- and
lowercase-characters as well as figures. The internal design numbering may go up to 32000. Click
OK to save the file under the next free design number. The numbering is done successively. To
start the design at the embroidery machine the consecutive numbers are relevant. The Fortron
format supports the following special functions: needle numbers 1-7, stop, drill, thread cutter and
a maximal stitch length of 12,7 mm.
IMPORTANT: Don´t use HD (High density) disks. Only DD (Double density)-disks work
correct.
Storing on BARUDAN-disks (only the Barudan FDR3 format is supported at present) opens
almost the same dialog as above, except the display of Start, End and Number. Saving a new file
opens the names dialog:
You may give any name up to 8 characters containing uppercase- and lowercase-characters as
well as figures. To start the design at the embroidery machine the design name is relevant The
Barudan format supports the following special functions: needle numbers 1-7, stop, thread
cutter.
ZSK-disks takes almost the same values as Fortron-Marco, but additionally the special function
Eject frame is supported. Besides, a 8-digit design number is given to the embroidery-designs
instead of names. When saving the file, it is done under the next free consecutive design number.
To start the design at the embroidery machine the consecutive numbers are relevant.
For security reasons it is not possible to delete a single design from a ZSK-disk. Therefore this
entry is displayed grey and not responsive. To delete a single design you have to delete the
entire disk.
82
The TAJIMA-format is stored on a DOS-disk with the name TAJIMA. Each embroidery-design
gets two names. The first dialog determines the internal name which may have up to 8
characters. In the second dialog you can also enter a name of 8 characters followed by the
extension .DST. Only uppercase-letters and figures are accepted. The extension .DST is
important, since the machine accepts only files with this extension. This name is also inquired at
the machine.
internal name
Design name with extension .DST
IMPORTANT: Don´t use HD (High density) disks. Only DD (Double density)-disks work
correct. TAJIMA-machines support the following special functions: Stop, drill, thread cutter,
pajettes, Eject frame. The needle assignment is done at the machine and the colour change is
realised only by stops. That means, that loading a design of from an embroidery disk is done
only single -coloured, and instead of the colour changes you see only stops. Important is the
maximal stitch length of 12,1 mm, since the machine cannot read files with stitch lengths longer
than this value. With Tajima-disks it is likewise impossible to delete a single design from the disk.
Therefore this entry is displayed grey and not responsive. To delete a single design you have to
delete the entire disk.
MELCO- and PFAFF-disks are written with the internal disk drive of the computer. You need to
format the disk first with the operating system using the DOS-format. Then save the file directly
with the file selection box of the operating system. MELCO-disks must have the name MELCO
in uppercase letters and the file-name must be DOS-compatible (8 characters, letters, figures and
the ; uppercase and lowercase letters are not distinguished in DOS) and have the extension .EXP.
Melco supports the special functions colour change, thread cutter, stop and drill.
PFAFF-disks must have the name PFAFF in uppercase letters and must likewise be DOS
formatted. The file-names must also be DOS-compatible and need the extension .KSM.
Pfaff supports the special functions colour change, stop, drill, thread cutter, pajettes and eject
frame.
The Macintosh-Computer can generate the following machine disks with the internal floppy
drive too : TAJIMA, MELCO, PFAFF, TOYOTA.
To use this drive, store the files with the appropriated menu point in the file-menu and copy the
file to the prepared disk.
83
Par.: 5.10
Prepare a template
If you would like to draft a new embroidery design, you need an image file. This will read into
MacStick to be used to generate the stitches.
Normally for the processing the image we use the program Photoshop. Thus we describe the
procedure using this program.
To prepare the image you should consider following FUNDAMENTAL things :
1.) Scan the image with at least 254 DPI (if your scanner does not make possible this setting, so
take the next highest, normally 300 DPI).
2.) Scan always in grey scale or in full colour. If you want to rotate, scale or change anyway the
image, the results are always better than scanning in black-and-white or as a bitmap.
3.) Pay attention to it, that the background is as brightly as possible, the best is even white. There
must be found in any case minimum 2 white pixels around the image.
At images, which should suit for QuickPunch, you must go ahead as follows:
Scan in the image with RGB-mode (colour) with at least 254 DPI. ATTENTION : If colours lie
very closely together, so pay attention to it, that the settings in Photoshop does not stand on
Indicated colours. This prevents possibly the correct registration of the colours. (Don´t use 256
colours in the scanning-dialog, but use RGB or photo-mode)
If you intend the image to increase, so scan in the image after following formula:
Resolution (254 DPI) x scale-factor
That means, if your image is large e.g. 5 x 4 cm, and the embroidery image should become then
10 x 8 cm , so you have to scan in the image with at least 508 DPI (254 DPI x 2).
After scanning you can change the size in your image processing program and reduce the
solution to 254 DPI. This procedure prevents the hard edges, which the tracer of MacStick would
interpret as corners.
The image may not have dither, no colour- or grey-course.
The colours should be clearly separate. Go ahead thereby as follows : Select the respective colour
parts (with the magic wand, with the lasso - function or with the function Select similar) Expand
the selection around the form (1 or 2 pixels) with function (Change selection - Expand...). Fill the
selected plains with a clearest possible colour. It doesn´t matter, which colours the image has,
since the stitch streams must be attributed in MacStick anyhow colours.
Clean the image with the etcher or paint over impurities with colour white.
Set the colours as clearly as possible. You can use the functions brightness - contrast , gradations ,
picture - variations , colour balance a.s.o.
Pay attention to it, that there are no lines smaller than 4 pixels in the image. If this should be the
case, so choose these lines (magic wand, lasso selection etc.) and broaden the selection with the
function expand selection. After that, you fill the selection with the colour of the lines.
After finishing this cleaning work, you should to reduce the colours of the image to maximum of
15 colours. You should use the Mode Indicated colours in Photoshop. The colour reduction may
use no Dither. Set the colour depth to 8 bit/pixel and in the colour table the setting Flexibly.
If the colours change through the transformation too greatly, so undo the transformation, select
the badly transformed colour parts and attribute these one clear colour, which did not occur in
the image before. You can use the RGB-colour mode of function Colour regulator or the Colour
Picker of the MacOS.
ATTENTION: If you have shifted already to indicated colours, the colour can be different
displayed. If you want to display the right colours, you must use the RGB - mode.
It´s the best to use clear colour values.
Example : (Red = 255, G = 0, B = 0)
84
When you apply the function indicated colours, the colours must known right.
Save the file as a PICT-file. It´s enough to use 16 Bit.
Par. 6.
The Stitch Browser !
Together with McStitch you received the Embroidery browser. This is an independent program
and serves mainly to manage embroidery files which have been created with McStitch. After the
initial installation you find the program in the McStitch-directory. Of course you can the move
the program to another directory on your hard disk. Only take care that it is in the same
partition as your embroidery files are. When your the files are on more than one hard disks,
copy the program and install in each partition resp. hard disk one version.
A double click upon the program icon searches your hard disk for embroidery files (depending
on the number of files and the capability of your computer this may last a few seconds) and
displays them in a window together with a preview and short information’s:
If not all files are visible, use the scroll bar to display the rest.
Above the window you find the menu bar with menus Store, Edit, and View.
Left in the window are the functions-buttons Filter, All , Triple-row, Single-row, Show, Edit.
Additionally it is shown how many embroidery files are presently displayed of how many files
which are altogether on your hard disk.
Description of the menu points
Store-menu
Update: Suppose you have opened the embroidery browser, edited an embroidery-design with
McStitch and saved it anew. Now when you switch to the embroidery browser this file is not
displayed in the latest version. But this function causes the embroidery browser to search the
85
hard disk again and then display the latest versions of the designs.
Export: This function serves to store the informations of all selected embroidery files as text file
in the ASCII-format. The function the file selection box of the operating system and you may
save the file under any name in any directory. The default name of the file is DESIGN.EXP. The
informations are written one beneath the other in the following order:
The text file may then be processed with other programs (e.g. database programs). The single
entries are separated by CR
.
Edit-menu
This menu is not yet available and therefore displayed in grey colour.
View-menu
This menu sets the order in which the files are to be displayed. You may choose between nameorder or date-order. The presently active status is shown by a tick before the selected entry. The
default setting is name-order.
Description of the function buttons
Filter;
This function serves to find embroidery files which match certain criterias. When you click the
button the following dialog box opens:
Left you find two check boxes to define the filter (you may select one or both):
File name opens a list-box containing the entries:
All entries which include the word Info in parenthesis refer to entries in the dialog
File/Info/Infotext (therefore we recommend to enter some words for each embroidery-design
into that dialog).
Select an entry and enter the search-text into the contains-box.
You may also search for embroidery-designs which were created before or after a certain date.
All;
Click this button to display all embroidery files which are on your hard disk.
Triple-row;
This is the default type of display. All embroidery files are displayed in three rows next to each
other. Besides the preview image the following informations are listed:
Date of creation, number of stitches, number of colours, width and height.
Single-row;
This function displays the files in one single row and additionally the following informations:
The internal design name, customer informations, and other informations from
File/Info/Infotext in McStitch. The display now looks as below:
86
Double clicking an embroidery-design opens a window which contains all informations about
this design.
A basic requirement for this is of course that the informations were stored with the original
embroidery-design. Many data’s are stored automatically. However, some manual entries are
still necessary (see File/Info/ More data’s...).
The overall view of a design may look as follows:
Close the windows by clicking the close-window-button top left.
Edit;
With this button you open a selected embroidery-file in McStitch to process it immediately.
Should McStitch not be started yet, this is done with this button automatically and then the
embroidery-design is opened.
! ATTENTION ! If you have two versions of McStitch installed on your hard disk, the latest
version will be opened
87