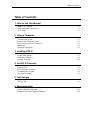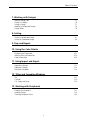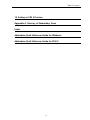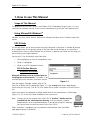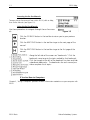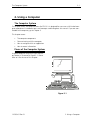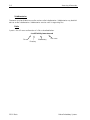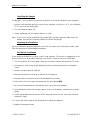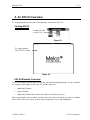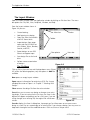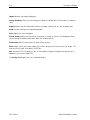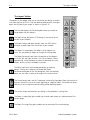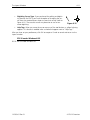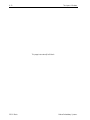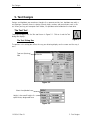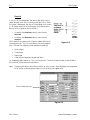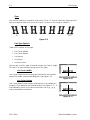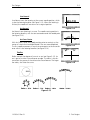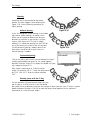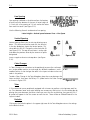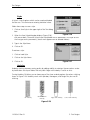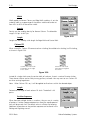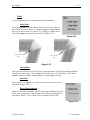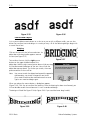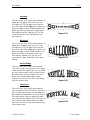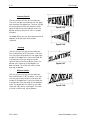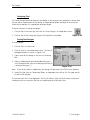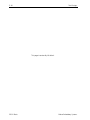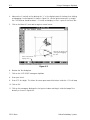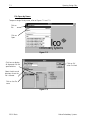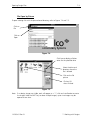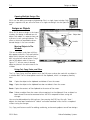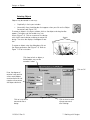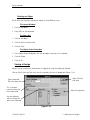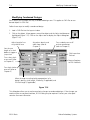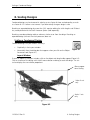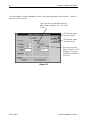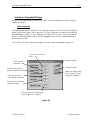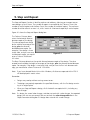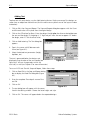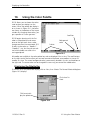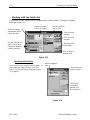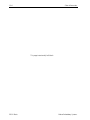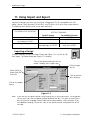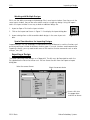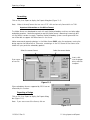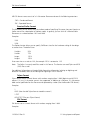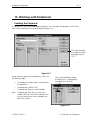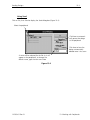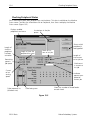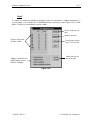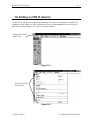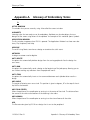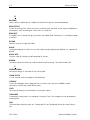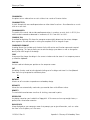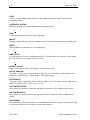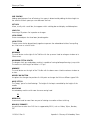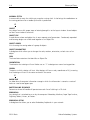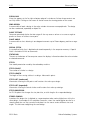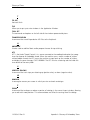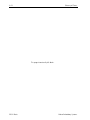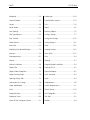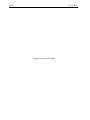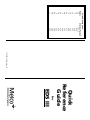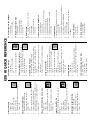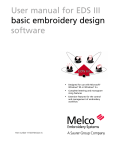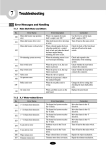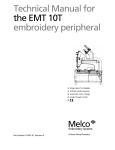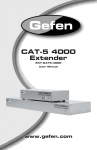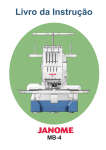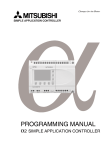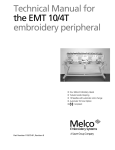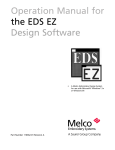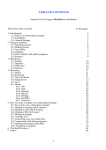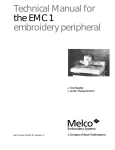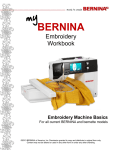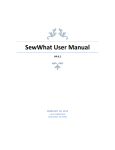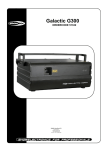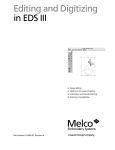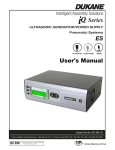Download User manual for the EDS III basic embroidery design software
Transcript
User manual for the EDS III basic embroidery design software A Melco Embroidery Design System for use with Microsoft® Windows 3.x or Windows® 95 Part Number 110283-01, Revision B A Saurer Group Company 1575 West 124th Avenue Denver, Colorado 80234 United States of America E-mail via the Internet: [email protected] © Copyright 1996 by Melco Embroidery Systems ALL RIGHTS RESERVED No part of this publication may be reproduced, stored in a retrieval system, or transmitted in any form or by any means (electronic, mechanical, photocopying, recording, or otherwise) without prior written approval of Melco Embroidery Systems. Melco reserves the right to revise this publication and to make changes in it at any time without obligation of Melco to notify any person or organization of such revisions or changes. All precautions have been taken to avoid errors or misrepresentations of facts, equipment, or products. However, Melco does not assume any liability to any party for loss or damage caused by errors or omissions. Printed in the United States of America Revision A, February 1996 Revision B, April 1996 Table of Contents Table of Contents 1. How to use This Manual Scope of This Manual Using Microsoft® WindowsTM EDS III Help 1-1 1-1 1-1 2. Using a Computer The Computer System Pieces of the Computer System Communicating with the Computer Applications Accessing Information 2-1 2-2 2-3 2-4 2-5 3. Installing EDS III System Requirements Hardware Installation Software Installation 3-1 3-2 3-4 4. An EDS III Overview Starting EDS III EDS III Windows Overview The Application Window The Layout Window 4-1 4-1 4-2 4-3 5. Text Designs The Text Tool 5-1 6. Monogramming Using a Monogram Alphabet Monogramming with Regular Alphabets 6-1 6-4 i Table of Contents 7. Working with Designs Opening Design Files Designs as Objects Saving a Design Modifying Condensed Designs Design Notes 7-1 7-4 7-7 7-8 7-9 8. Scaling Scaling a Condensed Design Scaling an Expanded Design 8-1 8-3 9. Step and Repeat 10. Using the Color Palette Displaying the Palette Bar Working with the Palette Bar Color Information 10-1 10-2 10-3 11. Using Import and Export Importing a Design Exporting a Design File Name Standards 11-1 11-2 11-4 12. Tiling and Cascading Windows Tile Cascade Cut, Copy, and Paste 12-1 12-2 12-2 13. Working with Peripherals Enabling the Peripheral Sending Designs Checking Peripheral Status 13-1 13-2 13-4 ii Table of Contents 14. Ending an EDS III Session Appendix A. Glossary of Embroidery Terms Index Addendum-Quick Reference Guide for Windows Addendum-Quick Reference Guide for EDS III iii Specifications EDS III is known to work with the following input and output devices: Miscellaneous Version 3.0 Changes: Removal of 5 to 6 Point Column Conversion Tape readers Remex Spooler, model 660D-A Remex Strip Reader, model RRK9000 The function that converted alphabets from 5 point to 6 point columns has been removed. Please note any alphabet used on EDS III Versions 2.10 and 2.10a must be reinstalled. Tape Punches Diagnostic Test Files Facit model 4070 EDS III now contains 3 diagnostic test files. They are: • sewtest.exp (sew quality test) • utctest.exp (underthread control test) • trimtest.exp (trimmer test) Tape Reader/Punch Combo Units Facit model 4000 Facit model 5000 Scanners Any scanner that supports a 16 bit Twain driver. Digitizing Tablets Any tablet that emulates Summagraphics Microgrid. iv Scope of This Manual 1-1 1. How to use This Manual Scope of This Manual The purpose of this manual is to assist with Melco's EDS III Embroidery Design System. It is not a substitute for classroom training. If you have not received training, call your sales representative. TM Using Microsoft® Windows Windows has many useful features. Refer to the Microsoft Windows User's Guide for more information. EDS III Help On-line help allows you to access context-sensitive information. Information is available by clicking on the Help button at the top right corner of the Menu Bar and by clicking on any word that is underlined (with either a solid or dashed line) and shown in green or red. When you exit help, you are returned to your original position. Pressing the F1 key also displays help information: • After highlighting an item on a drop-down menu • While in a dialog box • While in any EDS III program function EDS III On-line Manuals Installation Instructions Microsoft Windows must be installed prior to installing the on-line manuals. If Windows is not installed, refer to the Windows installation manual. Figure 1-1 From the Program Manager window, click on File, then Run to display the Run dialog box (Figure 1-1). Type a:setup (or b:setup, depending on which drive you are using). Click on OK, then follow the on-screen instructions to install the manuals. When the manuals are completely installed, double click on the Acroread icon in Melco Apps (Figure 1-2). This installs the viewer (needed to view the manuals). Note: To access the on-line manuals from within EDS III, AcrobatTM Reader must be installed into the \eds3\manuals directory. During installation, Acrobat Reader defaults to the c:\acroread directory. If you do not change this directory, you cannot access the on-line manuals from within EDS III. When installation is completed, you may delete the Acroread icon from the Melco Apps program group if you desire. 110283-01 Rev. B Figure 1-2 1. How to use This Manual 1-2 EDS III Help Accessing the On-line Manuals To access the on-line manuals from within EDS III, click on Help, then Online Manuals (see Figure 1-3). Using the On-line Manuals Use these procedures to navigate through the on-line manuals: Figure 1-3 Click the GO BACK button in the tool bar to return you to your previous location. Click the NEXT PAGE button in the tool bar to go to the next page of the manual. Click the FIRST PAGE button in the tool bar to go to the first page of the manual. Along the left side of the screen are “bookmarks.” Click the bookmark name to go to the topic marked by that bookmark. Click the triangle to the left of the bookmark to show and hide subordinate bookmarks. The bookmarks for each manual provide a complete list of topics. If You Are New to Computers Chapter 2, "Using a Computer" provides the basic information needed to use your computer with EDS III. EDS III Basic Melco Embroidery Systems The Computer System 2-1 2. Using a Computer The Computer System This chapter covers the computer basics for EDS III. It is designed for new users with limited computer experience. It introduces terms and concepts used throughout this manual. If you are comfortable with computers, go to Chapter 3. This chapter covers: • The computer components • Communicating with the computer • How to navigate within an application • How to access information Pieces of the Computer System A typical computer setup with input and output devices is illustrated in Figure 2-1. Please refer to it for the rest of this chapter. Figure 2-1 110283-01 Rev. B 2. Using a Computer 2-2 Pieces of the Computer System The Monitor The monitor looks like a television and is often referred to as the screen or the display. It offers a two-way channel for information between you and the computer, but does not perform any processing. It has its own power cord and power switch and is connected to the CPU with a special cable. The CPU (Central Processing Unit) The CPU is the computer’s brain. Its role includes: • Supervising the input and output devices, such as the keyboard, mouse, monitor, disk drives, printers, and sewing peripherals • Carrying out instructions from computer programs, including Windows and EDS III • Performing mathematical computations Disk Drives A disk is a storage device for computer files. Disk drives have electronic sensors called heads that read to and write from these disks. The Hard Drive The hard drive contains both read/write heads and a disk. It is physically sealed and is usually referred to as the C drive. When the prompt on your monitor reads C:\, the computer is reading from files from the hard drive. Floppy Drives A floppy drive has a read/write head, but must have disks inserted into it. The drive pictured in Figure 2-1 uses 3.5 inch disks. If you have only one floppy drive, it is usually named the A drive. If you have two floppy drives, the second one is usually named the B drive. When the prompt on your monitor reads A:\ or B:\ the computer is reading from a disk in one of the floppy drives. EDS III Basic Melco Embroidery Systems Communicating with the Computer 2-3 Communicating with the Computer You must give commands to your computer. For instance, the computer needs to know which application to run, and EDS III needs design and sewing instructions. The parts of your computer system which allow you to do this are called input devices. Keyboard The computer keyboard is similar to a typewriter. Most of the work you do on the keyboard will be displayed on the monitor. The Mouse The mouse is an input device with a cord that plugs into the back of the computer. The symbol that appears on the screen to mark your position is called a cursor, and it usually looks like an arrow. The mouse controls the movement of the cursor. When you slide the mouse across a textured surface, the cursor follows. A mouse has buttons that are easily accessible by your fingertips. Clicking the left button signals the computer that a selection has been made at the cursor location. Below are terms frequently used with a mouse: Click means to place the cursor on a command, file name, box, or some other object and press the left button once. Most commands are selected by clicking on the command name, or a tool button. Double-click means to place the cursor on a command or object and quickly press the left mouse button twice. Often a dialog box will display after double-clicking on an object. Click and drag means to place the cursor on an object and press and hold the left mouse button down and move the mouse. As the mouse is moved, the object will move in the window. Release the mouse button when you have the object in the desired position. Clicking and dragging is also the method you use to highlight text for modification in a dialog box. Digitizing Tablet A digitizing tablet is an electronic surface and specialized mouse that work together to create a design file from any kind of flat artwork. The artwork is usually taped to the tablet's surface and the mouse is used to identify specific positions. Paper Tape Reader A paper tape reader is a device that will read instructions from a paper tape that has been encoded by a paper tape punch. 110283-01 Rev. B 2. Using a Computer 2-4 Applications Applications An application is a computer program that performs specialized functions (such as EDS III). Windows The Microsoft Windows operating system provides an interface that makes working with your computer easier. Instead of using DOS commands, Windows displays lists of options in menus. All you have to do is click on your choice. Refer to the Microsoft Windows User's Guide for more information. EDS III EDS III has screens with features similar to those in Windows. The EDS III Layout window is shown in Figure 2-2. Title bar Menu bar Toolbar Color palette Status bar Figure 2-2 EDS III Basic Melco Embroidery Systems Applications 2-5 Menu Bar The Menu Bar displays the main choices available in that window. Clicking on an option usually causes a drop-down menu to be displayed. Drop-down menu A drop-down menu contains more specific options related to your first selection. Click on the selection in the drop-down menu just as with the menu bar. Dialog box A dialog box, as shown in Figure 2-3, is a small pop-up screen. It is used when there are more choices for a menu. There are a variety of possible responses, including: • Typing additional information • Clicking on a box to toggle an option On or Off • Clicking on a box to display a list of choices • Clicking on one or more choices in a list Figure 2-3 To type in text, click the mouse in the beginning of the text field. The cursor becomes a blinking vertical bar, indicating that you can type. To change text, click and drag the mouse across the text to highlight it, then type over the highlighted area. Toolbar Many screens have a toolbar in addition to menu bars. These tools offer additional options for that screen and are activated by clicking on them. The EDS III Layout window tools are discussed in Chapter 4, "An EDS III Overview." Accessing Information Data is kept in files and stored on disks. The computer needs the name and location of a file to save or retrieve it. Directories A hard disk or a floppy disk may contain many files. Directories help organize the files on the disk. 110283-01 Rev. B 2. Using a Computer 2-6 Accessing Information Subdirectories Directories may be divided into smaller sections called subdirectories. Subdirectories may be divided into smaller subdirectories. Subdirectories are also useful in organizing files. Paths A path is the full name and location of a file as described below: c:\eds3\holiday\xmastree.cnd Drive Subdirectory File name Directory EDS III Basic Melco Embroidery Systems System Requirements 3-1 3. Installing EDS III System Requirements Refer to the following tables for minimum processor and memory requirements. The EMC 10/12 is not designed to be used in conjunction with Windows 95. Windows 3.1x EMC 10/12 EDS III EDS III Basic Tablet Digitizing 386/40 4MB RAM 486/33 8MB RAM 386/40 4MB RAM 486/33 8MB RAM On-screen Digitizing 386/40 16MB RAM 486/33 16MB RAM On-line Manuals On-line Manuals 486/33 16MB RAM 386/40 16MB RAM 486/33 16MB RAM Windows 95 EMC 10/12 EDS III EDS III Basic Tablet Digitizing N/A N/A On-screen Digitizing N/A 486/33 16MB RAM 486/33 16MB RAM 486/33 16MB RAM N/A Also, your system must include the following: • 8MB hard disk space to install EDS III (an additional 16MB is needed to install the on-line manuals) • A Goldstar chipset on the controller (IDE) board to use Melco formatted disks • 3.5 inch Disk Drive, 1.44 MB capacity • A monitor and video card capable of displaying 800 x 600, 16 color resolution • Melco network board • Parallel Port for Melco security dongle • Mouse (Windows compatible) • MS-DOS Ver 5.0 (or higher) • Microsoft Windows Ver 3.1 (or higher), installed If your computer was purchased from Melco, EDS III is installed and configured. Start your system by following the three steps below, then go to Chapter 4, An EDS III Overview. 1. Turn on the computer and monitor. 2. Type win at the DOS prompt (C:\>) and press [ENTER]. 3. In the Melco Apps screen, double click on the EDS III icon shown in Figure 3-1 to start EDS III. Figure 3-1 If you purchased the EDS III software seperately, install all included hardware and software using the procedures on the following pages. 110283-01 Rev. B 3. Installing EDS III 3-2 Hardware Installation Hardware Installation Installing Printed Circuit Boards (PCBs) Note: If you are upgrading from a non-Windows version of EDS, use the currently installed network board; if not, follow these steps: 1. Turn the computer OFF and unplug it from the wall outlet. Remove the computer cover. 2. Discharge any static charge in your body by touching a non-painted area of the computer frame. 3. Locate an empty expansion card slot. 4. Remove the expansion slot cover to the rear of the computer. 5. Remove the network board from the anti-static shipping bag. 6. Make certain that the jumpers are placed correctly, as shown below. Jumper for DREQ3 Jumper for IRQ 11 Jumper for DACK3 Figure 3-2 7. Be sure the network board is oriented the same way as the existing boards. 8. Insert the network board into the slot and press down firmly until the board is seated evenly and completely. 9. Attach the network board to the rear of the computer frame with the screw from the cover removed in step 4. 10. Replace the computer cover. EDS III Basic Melco Embroidery Systems Hardware Installation 3-3 Installing the Dongle The dongle is a security device that must be installed in an active parallel port of your computer. 1. Locate an active parallel port on the rear of your computer. Usually this is LPT1, but it could be LPT2 if you have two parallel ports. 2. Turn the computer power OFF. 3. Secure the dongle with the captive screws at its sides. Note: If you have a printer attached to your parallel port, remove the printer cable, attach the dongle, then reinstall the printer cable to the end of the dongle. Attaching the Peripheral See your embroidery peripheral operator manual for instructions on installing the network cable from the computer to the embroidery peripherals. Bus Mouse Installation If your computer already has a mouse, skip this step. However, if the mouse is plugged into a serial port and you wish to do tablet digitizing, install the bus mouse to free up the serial port. 1. Turn the computer OFF and unplug it from the wall outlet. Remove the computer CPU cover. 2. Discharge any static charge in your body by touching a non-painted area of the computer frame. 3. Locate an empty expansion card slot. 4. Remove the expansion slot cover to the rear of the computer. 5. Remove the bus mouse and mouse interface board from the box. 6. Make certain that the jumpers are placed over the pins labeled IRQ5. 7. Be sure the interface board is oriented the same way as the existing boards. 8. Insert the board into the slot and press down firmly until the board is seated evenly and completely. 9. Attach the network board to the rear of the computer frame with the screw from the cover removed in step 4 10. Connect the mouse cable to the connector on the back of the board. 11. Replace the computer cover. 110283-01 Rev. B 3. Installing EDS III 3-4 Software Installation Stargate Board Installation If you purchased the Stargate board and expander box, refer to its installation and configuration instructions. Software Installation Microsoft Windows must be installed prior to installing EDS III. If Windows is not installed, refer to the Windows installation manual. If Windows is installed, proceed to EDS III Installation. EDS III Installation Type win at the DOS prompt, and press [ENTER]. The Program Manager screen displays. Insert the EDS III Program Disk 1 into the floppy disk drive. Click on File Click on Run Figure 3-3 When the Run dialog box appears, type a:setup (or b:setup, depending on which drive you are using). Click on OK Figure 3-4 A message will appear warning that EDS III must be configured before use. Configuration is covered in the next section. When the message displays instructing you to reboot the system, remove the disk from the disk drive, exit Windows and turn your computer off. Wait 3 seconds and turn it on again. EDS III Basic Melco Embroidery Systems Configuring EDS III 3-5 Configuring EDS III Before starting EDS III for the first time, use the Config program to configure EDS III. Start Windows and follow these steps to configure EDS III: Note: If you are using a StarGate communi- Double click on Config cations board, refer to the Stargate manual for proper port settings. Figure 3-5 Click on the appropriate devices Select any parallel or serial devices Click on Hardware Select the proper port for the digitizer (if applicable) Figure 3-6 110283-01 Rev. B 3. Installing EDS III 3-6 Configuring EDS III Hardware Configuration When you click on Hardware in the Configuration dialog box, the Advanced Configuration dialog box appears (Figure 3-7). There is a StarGate and a Network section. Specify which IRQ (interrupt request) will be used for each if you do not use the defaults. Remember to change the jumper settings. Figure 3-7 EMC 10/12 If you are using the EDS III software on a Melco EMC 10/12 peripheral, click on the EMC 10/12 box, then click OK. You must then select whether or not your EMC 10/12 is CE Compliant. If you don’t know if your EMC 10/12 is CE Compliant, look for the CE mark on the frame below the computer. This configuration only needs to be performed once. Do not select the EMC 10/12 option unless you are using the EMC 10/12 peripheral! Setting StarGate Options If you have a StarGate multiport communications device, refer to its instruction manual. If you do not have a StarGate, make sure Use COM Ports is selected. Setting the Network Options In most cases, the default settings will work fine. Click on Default to accept these settings. If you wish to customize the settings, select the appropriate values. Note: No two pieces of hardware may use the same IRQ or DMA settings. These instructions for installing the Melco boards work in most computers sold today without changing other settings. Seeing Which Options Are Installed Click on Options in the Hardware Configuration dialog to display the Set Options information box. Options are in gray if installed or black if not installed. If you encounter problems during software installation, call Melco Telephone Support at (303) 457-2025 for assistance. EDS III Basic Melco Embroidery Systems Starting EDS III 4-1 4. An EDS III Overview This chapter provides an overview of the operation and features of EDS III. Starting EDS III Double click here to start EDS III Figure 4-1 This screen appears when EDS III is started Figure 4-2 EDS III Windows Overview The EDS III windows are work areas for creating and editing embroidery designs. Up to nine different windows may be open at one time. The window types are: • Application Window • Layout Window • Object Edit Window (discussed in the Editing and Digitizing manual). Work is performed in these windows using the menu bar across the top of the screen, the toolbar down the left side of the screen, and the various drop-down menus and dialog boxes. 110283-01 Rev. B 4. EDS III Overview 4-2 The Application Window The Application Window The Application window (Figure 4-3) is the first screen EDS III displays. It has File, Peripheral, and Help in its menu bar. Using these you can: • Open a new layout window • Open a file from a disk • Import designs from disks and paper tapes • Send designs from the hard drive to the peripheral File Click on File in the menu bar and a drop-down menu offers six options: New, Open, Import, Preferences, Exit and a File List. New opens an empty Layout Window. Open requests information for retrieving a DOS file. A more complete discussion of Open can be found in Chapter 7, "Working With Designs". Import requests information for retrieving a file. A more complete discussion of Import is in Chapter 11, "Using Import and Export". Figure 4-3 Design Database allows you to catalog your designs (available only if purchased as a separate item). Preferences allows you to customize some of your system settings. Exit closes EDS III and returns you to the Windows program manager. The Design List is at the bottom of the menu. The last six opened files are listed here. Clicking on a name opens that design in the Layout Window. Peripheral The Peripheral menu has two options: Transfer and Status. Transfer sends selected EXP and ASD design files from EDS III to the job queue of the peripheral. Status displays peripheral sewing data. See Chapter 13, "Working with Peripherals" for a more complete description. Help Provides access to on-screen help. See Chapter 1 for more information on how to use help. EDS III Basic Melco Embroidery Systems The Application Window 4-3 The Layout Window Open the Layout window from the Application window by clicking on File then New. The menu bar options are: File, Edit, View, Peripheral, Window, and Help. From the Layout window shown in Figure 4-4 you can: • Create lettering • Add lettering to a design • Open files from the hard disk and DOS format disks • Import designs from paper tapes and non-DOS disk formats (Melco, Tajima, Barudan, Premier, and ZSK) • Export designs to non-DOS formats and paper tapes • Save design files to the hard drive • Perform some customization of designs Menu bar Title bar Toolbar Color palette Status bar Figure 4-4 The File Menu Click on File in the menu bar and the drop-down menu (Figure 4-5) offers the following options; only the options in bold are available. New opens an empty Layout window. Open requests information for retrieving a DOS file. A more complete discussion of Open is in Chapter 7 "Working With Designs". Close removes the design file from the active window. Save allows you to save a new design or changes to an existing design. If you are saving for the first time, the Save As dialog box will appear and prompt you for a file name. If you are saving changes to an existing file, the original file will be overwritten. Figure 4-5 Save As displays the Save As dialog box. It prompts you for information to save your current design as a new file, or a second copy of an existing file. If you change a design, you may want to keep both the original and the modified versions. Each must have a unique name. 110283-01 Rev. B 4. EDS III Overview 4-4 The Layout Window Import displays the Import dialog box. Design Database allows you to catalog your designs (available only if purchased as a separate item). Export prompts you for information necessary to copy a design file to a disk or paper tape. Send transfers a design to a selected peripheral. Print displays the Print dialog box. Printer Setup prompts you for printer information. Clicking on Setup in the dialog box allows you to change or update information about the selected printer. Preferences allows customization of some system settings. Notes allows you to write notes about your current design and save them with the design. This feature will only work with object (.OFM) files. Exit terminates EDS III and returns you to the Windows Program Manager after giving you an opportunity to save any open files. The Design List displays the last six opened designs. EDS III Basic Melco Embroidery Systems The Layout Window 4-5 The Edit Menu Only commands in bold print are accessible (see Figure 4-6). Some grayed-out commands will be available in other windows or when screen objects are selected. Others are only available with the editing and digitizing options, and are discussed in the Editing and Digitizing in EDS III manual. Undo is used to “undo” certain actions. Not all EDS III actions are supported by Undo. Redo is used to “redo” certain actions. Not all EDS III actions are supported by Redo. Goto Dataset places the cursor at the specified dataset in a design. Search searches for a specified dataset. Figure 4-6 Center Design places the design's center in the exact center of the peripheral's sewing field. This is an important step before sending designs to be sewn. Return to Origin is on when a check mark appears next to it. Activate this option by clicking on it. It returns the needle to its origination point when a design has finished sewing. Digitize and Scan/Graphics are only available if you bought these options and are covered in the Editing and Digitizing manual. Design Cleanup displays the Design Cleanup dialog box. Delete Short Stitches is useful in designs that have been reduced or are having thread breaks. Accumulate Jumps and Accumulate Needle Ups is especially useful for Chenille peripherals. Step and Repeat is a derivative of Copy and Paste. It moves to a specified new position and repeats a particular action. Cut, Copy, Paste and Clear are used to duplicate or delete designs. 110283-01 Rev. B 4. EDS III Overview 4-6 The Layout Window The View Menu Only the bold commands in the View menu can be accessed (see Figure 4-7). Others are only available with the editing and digitizing options, and are discussed in the Editing and Digitizing in EDS III manual. A checkmark next to an option means it is turned on. Regenerate redraws the design in the current window. Pan relocates the center of the layout window. Click the left mouse button at the spot where you want the new center location to be. Zoom In enlarges a portion of the design on the screen. Select the area by clicking and dragging the magnifying glass cursor over it. This is useful for more precise editing. It does not affect sewing size. Zoom Out decreases the design size on the screen. Select the area by clicking and dragging the magnifying glass cursor over it. It does not affect sewing size. Zoom Last returns you to the previous Zoom view. Fit Window redraws the design to fill the entire screen. Does not affect sewing size. Actual Size draws the design on the screen at its sewing size. Figure 4-7 Show Zoom Factor displays the current zoom factor on the status bar. Display Mode displays Stitches, Expanded Points, Condensed Points, and Design Origin depending on your selection and file type. Grid displays a dialog box to select one of three size grids for exact positioning of design elements. There is also a Snap to Grid feature that allows you to move the cursor in 1 to 127 point increments. The grid may be displayed as either dots or lines. Palette displays the Named Palette dialog box which allows you to toggle the palette display at the bottom of the screen on and off, name and save a palette, select a saved palette, and select the number of colors to be used before wrapping back to color number one. Tool Bar allows you to hide or display the toolbar. Stitch List shows the stitch list (when you are in editing or digitizing mode). Status Bar toggles the design information displayed at the bottom of the screen on and off. Design Status displays stitch count, number of color changes, size of the design, and other statistics about the current design. EDS III Basic Melco Embroidery Systems The Layout Window 4-7 The Peripheral Menu The Peripheral Menu shown in Figure 4-8 provides communication with the sewing peripheral. Refer to Chapter 13. Transfer displays the Transfer File dialog box for selecting one or more design files (either EXP or ASD) to send to the peripherals. Figure 4-8 Status displays information about all of your Melco peripherals. The Window Menu The Window menu shown in Figure 4-9 controls the arrangement of your open Layout windows. Tile divides the screen into as many as nine equal Layout windows. You can designate one of them as the current window by clicking on it. Cascade displays multiple Layout windows by overlapping them while keeping the title bar of each visible. Figure 4-9 Arrange Icons lines up design icons that are created when any Layout windows are minimized. These icons are displayed in the Application window and each shows the name of the featured design. When you click on Arrange icons, the icons are automatically lined up in a neat row. Close All closes all open windows. The Design List provides the names of the designs currently open. 110283-01 Rev. B 4. EDS III Overview 4-8 The Layout Window The Layout Toolbar The options in the toolbar allow you to customize your design and work with other features of EDS III. They are represented by buttons arranged down the left side of your screen as shown in Figure 4-10. The Text tool displays the Text dialog box where you create lettering objects for your designs. The Open Design tool opens a DOS design in the center of the current Layout window. The Import Design tool opens designs from non-DOS format diskettes or paper tapes into the current Layout window. The Object List tool displays the order in which objects are sewn. You may delete an object or change the sewing order. The Object Parameters tool shows the position of the object in the X axis (left and right) and the Y axis (up and down), allows repositioning, scales the object (increases or decreases the size), rotates, orients, or locks the object in position. The Adjust tool works with condensed designs or lettering objects. Clicking on it displays the Condensed Object Parameters dialog box or the Text dialog box. From these dialog boxes you can make a variety of changes to the current values. Figure 4-10 The Create Design tools, one for Condensed, and one for Expanded, allow the insertion of datasets without the use of on-screen digitizing or a digitizer tablet. These tools are accessible only if you have purchased the editing and/or digitizing options. The Center Design tool recenters your design in the peripheral's sewing field. The Zoom In magnifying glass enables you to look more closely at a selected area of the current design. The Zoom Out magnifying glass enables you to see more of the current design. EDS III Basic Melco Embroidery Systems The Layout Window 4-9 The Zoom Previous magnifying glass returns you to the previous view level. The Pan tool allows you to move around the current design without having to zoom in or zoom out. The Ruler tool allows you to measure a design in the Layout window in either inches and points or centimeters and points. The Normal Cursor tool returns you to the standard arrow-type cursor. The Editing<->Layout tool displays a selected object in the Object Edit Window. This tool is accessible only if you have purchased the editing and/or digitizing options. Help Tags When you move the arrow cursor over any of the Toolbar buttons, a help tag will appear to identify that particular tool. This feature may be turned On or Off in the Preferences dialog box. If a tool is greyed out, it is not available at that time. File Types The term file type refers to the way design data is coded and named. In EDS III there are four file types: Expanded, Condensed, Object, and Auto Send. Expanded Files An Expanded design file contains instructions for each individual stitch. Modification of an expanded design is much more limited than modification of a condensed design. Once you save a file as Expanded, you cannot change it to Condensed. Expanded file names have the extension EXP. Condensed Files A Condensed file contains summarized design instructions. Its format allows the design to be rescaled and its density and stitch length modified. Condensed file names have the extension CND. Object Files An Object file contains information about multiple objects, each with its own separate instructions. For instance, you might combine a .CND, .EXP and a lettering design into one Object file. Then, you can modify each object separately. You could alter any design within the file separately without afftecting the other designs. Object file names have the extension OFM. 110283-01 Rev. B 4. EDS III Overview 4-10 The Layout Window Auto Send Design Files An Auto Send Design file is created by EDS III when transferring or sending files to a peripheral. In addition to your design data, the file contains special instructions added by EDS III to help the peripheral make a sewing recovery after a power failure. Auto Send Design files have the extension ASD. ASD files are stored in the EDS3\ASD subdirectory. To prevent this directory from taking up too much of your hard drive, delete old files periodically using the Windows File Manager. For more information on how to use File Manager, consult your Windows User Manual. Preferences This feature allows you to personalize the way EDS III works. The Preferences dialog box is available from the File Menu and is shown in Figure 4-11. The following choices are available: • File Open: If “Name” is chosen, the Open dialog box lists the designs by their titles. If “Picture” is chosen, the Open dialog box is replaced with a dialog box that displays a pictorial representation of the designs. For more information on the Open options, refer to Chapter 7, Working With Designs. Figure 4-11 • Actual Size/Fit Window: When a checkmark appears next to Actual Size, designs will load into the layout window at actual size. To have designs load fitted to the window, click next to Fit Window. • Auto Save Every: If a zero is entered here, Auto Save is turned off. To activate Auto Save, enter the desired interval between saves. Remember a save is a time-intensive operation for the computer. Checking the Prompt User box tells EDS III to confirm every auto save with the user. • Lettering: When a checkmark appears next to “Retain Parameters”, the Text dialog box saves all of the adjusted settings from the previous time lettering was used. If this option is turned off (no checkmark), the Text dialog box reverts to default settings. • Drawing: When a checkmark appears next to “Maintain Order”, EDS III maintains the drawing order. This means that if a design file contains several objects that overlap each other, the object that will sew first will be drawn first, then the next, until all objects have been drawn. This ensures on-screen objects appear the same as when sewn out, although the checking process may slow down processing time. Turning this option off speeds up processing time but objects sewn may not display in the same sequence as they sew. EDS III Basic Melco Embroidery Systems The Layout Window • • Digitizing Cursor Type: If you purchased the editing and digitizing features for EDS III, you have the option of changing the cursor from the standard arrow shape to a crosshair version (refer to Figure 4-12). The crosshair cursor may be easier to use for onscreen digitizing. 4-11 Figure 4-12 Help Tags: When you move the cursor over any of the tool buttons, a yellow help tag appears. This feature is enabled when a checkmark appears next to "Help Tags". After you have set your preferences, click OK to accept or Cancel to cancel and return to the Layout window. EDS III under Windows® 95 EDS III will run under Windows 95. 110283-01 Rev. B 4. EDS III Overview 4-12 The Layout Window This page intensionally left blank. EDS III Basic Melco Embroidery Systems Text Designs 5-1 5. Text Designs Designs and alphabets are sometimes thought of as separate entities; but, alphabets are really a set of designs. Normally there is a design for each letter, number, and punctuation mark in the set. When you buy your computer from Melco, 20 alphabets come loaded on the hard drive. The Text Tool Creating text begins with the Text tool shown in Figure 5-1. Click on it and the Text dialog box displays. Figure 5-1 The Text Dialog Box The options in this dialog box affect the way your lettering displays on the screen and the way it sews. Type text (lettering) here Figure 5-2 Select the alphabet here Height is the overall height of a capital letter, designated here Figure 5-3 110283-01 Rev. B 5. Text Designs 5-2 Text Designs Density In the EDS III Text dialog box, the density box refers to the space between each line of stitching (see Figure 5-4). When this space is decreased, the lines of stitching per inch increases. To create more lines of stitching per inch, decrease the density value. A general rule of thumb is: • As design size increases, density value should decrease. • As design size decreases density value should increase. EDS III defaults to a density of 4.2 points (about 60 lines of stitching per inch). This is a useful density for many applications. Consider the following when determining density: • Letter height • Thread type • Fabric type • Color contrast between thread and fabric Figure 5-4 An embroidery point equals 0.1 mm, or 254 per inch. The on-line help includes a chart of densities and their stitches-per-inch equivalents. Note: Changing the density only affects column or satin stitches. Some alphabets are composed of fill stitches and changing the density will not alter their appearance. Enter the density here Figure 5-5 EDS III Basic Melco Embroidery Systems Text Designs 5-3 Length Length refers to the underlay, walking, or running stitches used to move from one area of sewing to another. These stitches are often covered by column stitching. Use the following as a guide: Lettering Size 0.5 inch or greater 0.25 inch to 0.5 inch 0.25 inch or smaller Running Stitch Length 30-40 points 25-30 points 20-25 points Column Width Column Width, abbreviated Col. Width on the screen, increases or decreases the width of the individual column in a letter, but not the overall width of the letter. The value can be changed in increments of 10%, from +90% to -90%. Figure 5-6 shows a column width range on a block H. +90% -90% Figure 5-6 Letter Width Letter Width, abbreviated Ltr. Width on the screen, increases or decreases the overall width of each letter. The value can be changed in increments of 10%, from +30% to -30%. Figure 5-7 shows a letter width range on a block H. +30% -30% Figure 5-7 Enter the widths here Enter length here Figure 5-8 110283-01 Rev. B 5. Text Designs 5-4 Text Designs Slant Slant inclines lettering in increments of one from +15 to -15. Positive values slant lettering to the right and negative values slant to the left. Figure 5-9 shows a slant range on a block H. +15° -15° Figure 5-9 Line Type Options There are five choices for line type: • Line Center Middle • Line Center Bottom • Line Normal • Arc Normal • Arc From Center You can sew in various types of arced or straight lines. Radius, Angle, CW and CCW are used when sewing the arc line types. Line Center Middle Line Center Middle centers lettering both horizontally and vertically around the needle starting and ending point (see Figure 5-10). Line Center Bottom Figure 5-10 Line Center Bottom centers lettering horizontally at the needle starting point, which becomes the lettering baseline (see Figures 5-11). In most alphabets the tails of the lower case letters such as g, j, p, q, and y extend below the baseline. Figure 5-11 EDS III Basic Melco Embroidery Systems Text Designs 5-5 Line Normal Line Normal starts the lettering at the current needle position, which is also the lettering baseline (see Figure 5-12). When the lettering is finished, the needle will not return to its original position. Arc Normal Figure 5-12 Arc Normal sews lettering in a curve. The needle starting position is the lettering baseline, with the text centered around the needle point (see Figure 5-13). Arc From Center With Arc From Center, the needle position prior to sewing is at the center of a circle that would be formed if the arc were completed. The first needle movement is from that center point to the circumference which is the lettering baseline (see Figure 5-14). Figure 5-13 Radius Radius controls the degree of curve in an arc (see Figure 5-15). An arc is part of a circle's circumference or edge. The radius is the distance from the center of the circle to the circumference. The larger the radius, the flatter the curve. Figure 5-14 Figure 5-15 110283-01 Rev. B 5. Text Designs 5-6 Text Designs Angle Angle determines the location of the text center point. It is entered in degrees, with 0 at the top of a circle, and 180 at the bottom (see Figure 5-16). CW (Clockwise) and CCW (Counterclockwise) Figure 5-16 shows to sew in a clockwise direction when text is in the top half of a circle and counter-clockwise when text is in the lower half of a circle. Angle=45° Figure 5-16 CW - Top half of circle, 0 degree angle CW - Bottom half of circle, 0 degree angle CCW - Top half of circle, 180 degree angle CCW - Bottom half of circle, 180 degree angle Figure 5-17 EDS III Basic Melco Embroidery Systems Text Designs 5-7 Spacing Sometimes text is too crowded or too loosely spaced. This often happens to arc lettering (see Figure 5-18). Use the following techniques to adjust spacing. Uniform Spacing At the Text dialog box, locate Spacing in the middle right corner. Under Spacing is an option which allows you to increase or decrease the distance between all the letters in your text by a uniform amount. With letters of 0.75 inches in height, adding 0.10" helped the spacing, but the E M B letters at the lowest part of the arc are still too close. If more horizontal spacing is added, some of the other letters would be too far apart. Now customized spacing is needed. Figure 5-18 Figure 5-19 Customized Spacing Click on the Adjust tool. Place the cursor between the letters needing space added, then press F8. A » symbol appears between the letters (Figure 5-20). Repeat as needed until spacing is adequate (Figure 5-21). Figure 5-20 Each » adds a space equal to 1/16 of the letter height. For example, with a 1" letter the space would be 1/16". With a 0.5" letter, the space would be 1/32". Deleting Space with the F7 Key You can decrease the space between letters that are Figure 5-21 too far apart in a similar manner. In the Text dialog box, place the cursor between the letters that are too far apart and click. Press F7 and a « symbol appears between the letters. Click OK to move the letters closer together. Each « subtracts a space equal to 1/16 of the letter height. 110283-01 Rev. B 5. Text Designs 5-8 Text Designs Line Spacing Line spacing is defined as the distance from the bottom of one line to the bottom of the next. A letter height of 1.0 inch with a line spacing of 1.0 inch makes the letters from each line touch (see Figure 5-22). Figure 5-22 Use the following formula to determine line spacing: Letter height + desired space between lines = Line Space Vertical Spacing Vertical spacing allows you to stair-step lettering up or down. (This feature cannot be used with Arc formats.) In the text dialog box, locate the Vertical option. This value defaults to 0.00. Change the value and click OK (see Figure 5-23). The top of each letter is to the right and above the previous letter by the amount of space designated. Figure 5-23 Figure 5-24 Insert a negative value to stairstep down (see Figure 5-24). Color Changes A Color Change is an instruction to the peripheral to pause for a rethread on a single-needle machine, or to change to a different needle on a multineedle machine. It also changes the color in the Layout window to the next color in the palette. To add a Color Change in the Text dialog box, place the cursor between the letters and click, then press the F6 key. A ^ symbol marks the Color Change as shown in Figure 5-25. Figure 5-25 Trims A Trim command causes peripherals equipped with trimmers to perform a trim between each letter. Trims between lower case script lettering are unnecessary. Add a trim in the Text dialog box by placing the cursor between the letters where you want the trim and clicking, then pressing F9. A ¤ symbol will appear in the Text screen to mark the trim. There will be no visible difference in the Layout window. Defaults Clicking on the Defaults option in the upper right area of the Text dialog box returns the settings to the default values. EDS III Basic Melco Embroidery Systems Text Designs 5-9 Styles A Style is a set of options which can be saved and loaded for later use. This eliminates re-entering individual values. Follow these steps to save a style: 1. Click on Save Style in the upper right of the Text dialog box. Figure 5-26 2. When the Save Style dialog box displays (Figure 5-26), click one or both: Character Style to save the alphabet and its parameters, Line Style to save the line type and its parameters, (check marks appear next to selected choices). 3. Type in the Style Name. 4. Click on OK. To retrieve a style: 1. Click on Load Style. 2. Click on the Style Name. Figure 5-27 3. Click on OK. Underlay Underlay stitching improves sewing quality by adding stability to a design. Narrow column underlay holds down the nap of fabrics like terry cloth. Edge walk underlay is useful on knits. Turning Underlay ON allows you to choose one of the three underlay options for column stitching shown in Figure 5-28. Underlay works with Alphabet, Monogram, and Design files, but not fill stitching. No underlay Narrow column underlay Edge walk underlay Center walk underlay Figure 5-28 110283-01 Rev. B 5. Text Designs 5-10 Text Designs Width Width applies to Narrow Column and Edge Walk underlays. It sets the underlay width as a percentage of the column width and can be set from 40% to 95% of the column width. Density Density sets the underlay density for Narrow Column. The allowable range is 2.6 pts. to 84.7 pts. Figure 5-29 Length Length sets the underlay stitch length for Edge Walk and Center Walk. Column Fill When turned On, Column Fill converts column stitching (also called satin stitching) to fill stitching, as shown in Figure 5-30. Column fill with needle penetrations throughout the column Column stitch with needle penetrations at the edges of the column Figure 5-30 Instead of a single stitch across the entire width of a column, there is a series of shorter stitches. These shorter stitches are less likely to snag, pull out, or break. You may want to turn Column Fill on when sewing large letters. Note: When Column Fill is on, it will be applied to all columns within the selected object. Length Determines the length of each column fill stitch. The default is 40 points. Partition Sequence When there are multiple stitches in a column, they can sew in a variety of patterns. Partition Sequence determines where the needle penetrations will be on each line. The default value is sufficient for lettering. Additional information on the partition sequence can be found in the Editing and Digitizing manual. EDS III Basic Figure 5-31 Melco Embroidery Systems Text Designs 5-11 Stitch The Stitch option refers to the three options discussed below. Short Stitch Short Stitch generates stitches shorter than the full column width on the inside of a curve or corner. This prevents repeated needle penetrations in one spot as shown in Figure 5-33. Clicking in the box next to Short Stitch toggles the option On and Off. The default is On. Figure 5-32 Short stitches OFF Short stitches ON Figure 5-33 Lock Stitches Lock Stitches are several small stitches sewn to prevent column stitching from being pulled out. Click the box next to Lock Stitch to toggle this function On or Off. The default is Off. Melco alphabets and most designs already have lock stitches coded into them. Auto Trim When Auto Trim is toggled On, it places a trim command at the end of each letter. Default is Off. Closest Point Lettering When a Closest Point alphabet is used (5 closest point alphabets ship with EDS III) you may choose to have the letters connected using Bottom Line Connection (Figure 5-35) or Closest Point Connection (Figure 5-36). Figure 5-34 110283-01 Rev. B 5. Text Designs 5-12 Text Designs Figure 5-35 Figure 5-36 Transformed Objects Just as you are able to create letters on a slant or an arc or with a different width, you can also distort (or transform) text and designs in a variety of ways. All of the following designs begin with a normal line of text. Bridging Click on the text with the left mouse button. An object box with drag handles appears around the text (see Figure 5-37). To transform the text, click the right mouse button on the upper middle handle of the object box. Hold the right mouse button down while you drag the handle toward the bottom of the text. You will see the object box move or bend. The further you stretch, the more pronounced the final arc will be. Note: You cannot stretch the object box beyond the opposite side boundary, nor stretch it beyond a semi-circle. Also, words should not be stretched more than once. Type a new word and begin again. Figure 5-37 Figure 5-38 When you release the mouse button, a dialog box appears (Figure 5-38). Click Yes to transform the lettering. Once the lettering has been transformed, you will not be able to edit the text because it is now a condensed design. The design will look like Figure 5-39 (or Figure 5-40 if you used the lower drag handle). Figure 5-39 EDS III Basic Figure 5-40 Melco Embroidery Systems Text Designs 5-13 Squeezed Click on the text with the left mouse button. An object box will appear around the text. Press and hold the [CTRL] key down and simultaneously click and hold the right mouse button (on either the upper or lower middle handle of the object box) while you drag the handle toward the middle of the box. Release the [CTRL] key and mouse button when the desired arc has been reached. Figure 5-41 Ballooned Click on the text with the left mouse button. An object box will appear around the text. Press and hold the [CTRL] key down and simultaneously click and hold the right mouse button (on either the upper or lower middle handle of the object box) while you drag the handle away from the box. Release the [CTRL] key and mouse button when the desired arc has been reached. Figure 5-42 Vertical Bridge Click on the text with the left mouse button. Click with the right mouse button on the upper middle handle of the object box. Press and hold the right mouse button while you drag the handle upward from the box. Release the mouse button when the desired bridge has been reached. This effect will also work when bridging the text downward. Figure 5-43 Vertical Arc Click on the text with the left mouse button. Press and hold the [SHIFT] key down, then click with the right mouse button on the upper middle handle of the object box. Continue to hold the mouse button while you drag the handle away from the box. Release the [SHIFT] key and mouse button when the desired arc has been reached. This effect will also work when arcing the text downward. 110283-01 Rev. B Figure 5-44 5. Text Designs 5-14 Text Designs Pennant Stretch Click on the text with the left mouse button. Click with the right mouse button on the upper right handle of the object box. Continue to hold the mouse button while you drag the handle upward. Release the mouse button when the desired stretch (maximum of 200%) has been achieved. Figure 5-45 For added effect, you may also squeeze one end together, after the other end has been stretched. Figure 5-46 Slanting Click on the text with the left mouse button. Press and hold the [SHIFT] key down, then click with the right mouse button on the upper right handle of the object box. Continue to hold the mouse button while you drag the handle upward. Release the mouse button when the desired slant (maximum of 60 degrees) has been achieved. This effect will work at either end, top, or bottom. Figure 5-47 Bilinear Stretch Click on the text with the left mouse button. Press and hold the [CTRL] key down, then click with the right mouse button on the lower left handle of the object box. Continue to hold the mouse button while you drag the handle downward. The object box will stretch on two sides while two sides remain unchanged. This effect will work at either end, top, or bottom. EDS III Basic Figure 5-48 Melco Embroidery Systems Text Designs 5-15 Centering Text The Center Design command recenters your design in the center of your peripheral's sewing field. You can adjust the placement of the design at the peripheral before you begin to sew, but you should always perform this step before sending a design. There are two ways to center the design: 1. Click on Edit in the menu bar, then click on Center Design in the drop down menu. 2. Click on the Center Design tool (Figure 5-49) located in the toolbar. Figure 5-49 Saving Text Designs To save a design: 1. Click on File in the menu bar. 2. Click on Save As in the drop-down menu. The Save As dialog box displays as shown in Figure 5-50. 3. Type a name for the design in the Save As File Name box. 4. Select a subdirectory or drive by double-clicking on it in the Directories box. You can move back one level at a time by clicking on [..]. Figure 5-50 Note: If you do not select a subdirectory, your design will be saved in the EDS III main directory. 5. Under File Type, click on Condensed, Object, or Expanded, then click on OK. File types are discussed in later chapters. The name of your file is now displayed in the EDS III title bar. After the file has been named and saved once, you can resave the file and any modifications by clicking on Save. 110283-01 Rev. B 5. Text Designs 5-16 Text Designs This page intensionally left blank. EDS III Basic Melco Embroidery Systems Using a Monogram Alphabet 6-1 6. Monogramming You can create a monogram in EDS III using either a monogram alphabet or a regular alphabet in Monogram mode. Letters for monograms are entered from the Layout window using the Text tool and dialog box. Using a Monogram Alphabet To create a monogram using a monogram alphabet: 1. Click on the Text tool to display the text dialog box. 2. Select a Monogram Alphabet (for example, 3 LTR DIAMOND). 3. Type the initials (standard monogramming convention uses first, last, and middle initials in that order). 4. Type in the Height of the center letter. The heights of the other letters are controlled by the monogram alphabet. 5. Adjust the density as needed for the selected height. Note: Do not click the monogram box when using monogram alphabets. It is used when monogramming with regular lettering alphabets. 6. Click on OK to display the monogram (see Figure 6-1). Placing A Monogram In A Design Follow the exercise below to place a monogram in a design: 1. Open a Layout Window with butrfly.cnd from the design directory. Figure 6-1 2. Click on View, then on Grid. The grid aids in positioning screen objects. Click on Small (25 x 25) in the Grid dialog box. The grid is displayed with a dot at every 25 embroidery points, in both the X and Y axis. The next step is to position the monogram inside the loop of the butterfly. First, you will see how to use the Ruler option to measure the loop to know what height to use for the monogram letters. 3. Click on the Ruler tool in the tool bar and the cursor becomes a ruler with a "+" at the top. Note: The Status Bar must be active for the Ruler distance to be displayed. 110283-01 Rev. B Figure 6-2 6. Monogramming 6-2 Using a Monogram Alphabet 4. Measure the Y (vertical) axis by placing the "+" at the highest point of the loop, then clicking and dragging it to the bottom as shown in Figure 5-4. Use the grid to measure in a straight line. This distance should be about 1.12 inches and displays in the Y = part of the Status Bar. 5. Click on the Normal Cursor tool to regain a normal cursor. Measure this distance by clicking and dragging the ruler Ruler measurement displays here Figure 6-3 6. Retrieve the Text dialog box. 7. Click on the 3-LTR POINT monogram alphabet. 8. Enter your initials. 9. Enter 0.75 for Height. This allows for some space around the letters inside the 1.12 inch loop. 10. Click on OK. 11. Click on the monogram displayed in the Layout window and drag it inside the loop of the butterfly as shown in Figure 6-4. EDS III Basic Melco Embroidery Systems Using a Monogram Alphabet 6-3 12. Click on View, then Grid, and then remove the Grid by setting it to None. 13. Click on View again, followed by Actual size. Click and drag the monogram into place Figure 6-4 Your monogrammed design can now be centered and sewn. You can also save it for later use. 110283-01 Rev. B 6. Monogramming 6-4 Monogramming with Regular Alphabets Monogramming With Regular Alphabets You can create a monogram using a regular alphabet by following these steps: 1. Click on the Text tool to display the text dialog box. 2. Select a regular alphabet. 3. Type in the initials. 4. Click on Monogram in the upper right quadrant of the Text dialog box, and the Monogram Parameters dialog box displays (Figure 6-5). The numbers 1, 2 and 3 refer to the letters in a monogram. Set number 2, the middle letter, at a height of 2.0 inches. Change the density, if so desired. Figure 6-5 5. Click on OK. Now Monogram is checked in the Text dialog box as an indication that you are in the monogram mode and using a regular lettering alphabet. 6. Click on OK to display the monogram. EDS III Basic Melco Embroidery Systems Opening Design Files 7-1 7. Working with Designs Disks come in a variety of formats, but EDS III considers them either DOS or non-DOS. EDS III can access both formats, but uses different commands for each as shown in the following table: TO PERFORM THIS OPERATION: Load design file into EDS III Save to hard disk. (All files saved on hard disk are DOS.) Copy to floppy disk USE THIS COMMAND For DOS format OPEN or IMPORT SAVE/SAVE AS For NON-DOS format IMPORT SAVE/SAVE AS DOS copy, WINDOWS File Manager copy, or EXPORT FORMAT the disk appropriately, then EXPORT For more information about non-DOS formats, see Chapter 11. Opening Design Files The File Open command enables you to open a DOS file from the hard drive or a DOS-format floppy disk, and you can view the files in two different ways. The first is by name, and the second is by displaying a small picture (also called an icon) of each design. To switch from names to pictures (or vice-versa), select your choice in the Preferences dialog box (shown in Figure 7-1). For more information on setting preferences, refer to Chapter 4. Figure 7-1 110283-01 Rev. B 7. Working with Designs 7-2 Opening Design Files File Open by Name To open a design file by name, refer to Figures 7-2 and 7-3. Click on File Click on Open Figure 7-2 Click here to display all directories for the specified drive Click on OK when finished Select the drive and directory where the file is located Click on the file name Figure 7-3 EDS III Basic Melco Embroidery Systems Opening Design Files 7-3 File Open by Picture To open a design file with the picture-based directory, refer to Figures 7-4 and 7-5. Click on File Click on Open Figure 7-4 Click here to display all directories for the specified drive Select the drive and directory where the file is located Click on the file picture Click on OK when finished Figure 7-5 Note: If no design images are visible, each will appear as a “?”; click on Auto Render to create the images. Hold the SHIFT key to select multiple images; up to nine images may be opened at one time. 110283-01 Rev. B 7. Working with Designs 7-4 Designs as Objects Opening Multiple Design Files EDS III has the ability to manage multiple design files in a single Layout window. Each design is separate until you save all of them as a single new design. Use the Open File tool. Figure 7-6 Designs as Objects When EDS III draws a design in the Layout window, that design is referred to as an object. Each object is a separate item and maintains its own sewing attributes. This allows a mixture of expanded and condensed designs in the same window. Object box Handles Moving Objects In The Window Click on the object, and a box with handles appears around it. Click and hold the object within the box (not the box handles) using the left mouse button. Drag it clear of the object under it (shown in Figure 7-7). You can move a selected object anywhere in the active area of the window Figure 7-7 Using Cut, Copy, Paste, and Clear The Cut, Copy, Paste, and Clear options are in the Edit menu and can be used with any object in a selection box. The first three options work with the clipboard, which is a temporary memory area. Cut Copies the object to the clipboard and deletes it from the screen. Copy Copies the object to the clipboard but does not delete it from the screen. Paste Copies the contents of the clipboard to the center of the screen. Clear Deletes an object from the screen without copying it to the clipboard. Once an object has been cleared it cannot be recovered unless the file is re-opened without saving the changes. You can also delete objects by clicking them, then pressing the [DEL] key. Like with "clear", objects that have been removed with "delete" cannot be recovered unless the file is re-opened without saving the changes. Cut, Copy, and Paste are useful for adding, combining, and removing objects to and from designs. EDS III Basic Melco Embroidery Systems Designs as Objects 7-5 Rotating Objects Objects may be rotated in two ways: • Graphically in the Layout window • Numerically from the dialog box that appears when you click on the Object Parameters tool (Figure 7-8). To rotate an object in the layout window, click on the object and drag handles appear. Click again and the handles turn into arrows (Figure 7-9). Click on a corner of the design Arrows with the left mouse button and drag to rotate the design. The status bar displays the degree of rotation. Figure 7-8 To rotate an object using the dialog box, click on the Object parameters tool (Figure 7-8). Refer to FIgure 7-10 for instructions. Figure 7-9 Click here to lock an object; a locked object may not be moved or scaled Click on OK Enter the degree of rotation here; positive values rotate objects counter-clockwise and negative values rotate the object clockwise. Figure 7-10 Click to insert a trim command after a design 110283-01 Rev. B Click to insert a color change command after a design 7. Working with Designs 7-6 Designs as Objects Changing the Orientation of a Design Sometimes design orientation must be altered for proper results. Figure 7-11 shows the various orientations available. Figure 7-11 To change orientation, refer to these instructions. 1. Click on the Object Parameters tool to display its dialog box. 2. Click on the F under Orientation until the desired orientation displays. 3. Click on OK. Object Sewing Order Click on the Object Order tool shown in Figure 7-12 to display the Object Order dialog box. The dialog box displays the sewing order of any objects in the design. Refer to Figure 7-13. Figure 7-12 Displays the sewing order Highlight an object and click here to rearrange sewing order Figure 7-13 EDS III Basic Highlight an object and click here to remove it from the design Melco Embroidery Systems Saving a design 7-7 Deleting an Object EDS III offers the flexibility to delete an object in three different ways. The Layout Window 1. Click on the object. 2. Press [DEL] on the keyboard. The Menu Bar 1. Click on the object. 2. Click on Edit in the Menu Bar. 3. Click on Clear. The Object Order Dialog Box 1. In the Object Order dialog box, click on the object name you wish to delete. 2. Click on Delete. 3. Click on OK. Saving a Design Designs can be saved to the hard drive or a floppy disk using the following method: Click on File in the menu bar, then Save As to display the Save As dialog box (Figure 7-14). When finished, click here Type the desired file name here This is the path name of where the file will be saved Select file type here Use the directory area to change the path name if desired Figure 7-14 110283-01 Rev. B 7. Working with Designs 7-8 Modifying Condensed Designs Modifying Condensed Designs EDS III allows you to modify the way a condensed design sews. This applies to CND files or condensed objects in OFM files. Follow these steps to modify a condensed design: 1. Load a CND file into the Layout window. 2. Click on the object. A box appears around the object and the Adjust tool becomes highlighted (Figure 7-15). Click on the Adjust tool to display the Adjust dialog box (Figure 7-16). Figure 7-15 Adjust length of running stitches here Set column density and width here (refer to Chapter 5) Sets the max length of a stitch before it triggers a jump stitch Turns underlays on or off and sets parameters (refer to Chapter 5) Click here when finished Turns short stitches on or off (refer to Chapter 5) Resets all options to EDS III defaults Turns lock stitches on or off (refer to Chapter 5) Allows changes to scaling (relative proportions) of a design’s density, stitch length, fill density (if applicable) and fill stitch length (if applicable) Figure 7-16 This dialog box allows you to make some basic changes to condensed designs. If the changes you need to make are not permitted here, EDS III Editing may be required. Contact your sales representative for more information. EDS III Basic Melco Embroidery Systems Design Notes 7-9 Design Notes This feature allows you to add notes to any OFM file. Note: This option only works with Object files. It will not work with Expanded or Condensed files. To access the notes feature, click on File, then Notes. The Notes dialog box (Figure 7-17) appears. Type text here Click here to exit without saving notes Click here to erase notes Click here to save notes Click to print notes Click to cut, copy, or paste notes to or from multiple designs or other Windows based programs Figure 7-17 110283-01 Rev. B 7. Working with Designs 7-10 Design Notes Print This feature allows you to print information about the currently loaded design to a connected printer. To access this option click on File, then Print. The Print dialog box (Figure 7-18) appears. Click to print Click here for a list of printable items (described below) Click to cancel Change the number of copies here Figure 7-18 Select whether the design should be printed at actual size or scaled to fit the page Design, Status, and Notes prints the current design, status, and any notes associated with the design. Print Design prints the current design as shown on-screen. Object List prints the name of all objects within the current design, their location, and orientation. Design Status prints the size, location, and number of stitches (total stitches and total each color), and other information for the current design. Notes prints the notes associated with the current design. Paper Orientation 1. From the menu bar, click on File, then Printer Setup. 2. When the Printer Setup dialog box appears, click on Setup. This brings up the standard Windows Printer Setup dialog box (which can also be accessed in the Windows Control Panel). 3. In the upper right area of the dialog box is a field labeled Orientation. It features a small drawing of a sheet of paper with the letter "A". Next to the sheet of paper are two buttons, one labeled Portrait and the other Landscape. 4. Click on the desired orientation. 5. Click on OK to accept the changes or Cancel to not accept. Either choice returns you to the EDS III Printer Setup dialog box. 6. Click on OK to accept the new printer setup, or Cancel to not accept. Either choice will return you to the Layout window and the current design. EDS III Basic Melco Embroidery Systems Scaling a Condensed Design 8-1 8. Scaling Designs Condensed designs can be increased in scale by up to a factor of three and reduced by as much as a factor of 0.2. Perform a test sewout if you dramatically change a design’s scale. Rescaling an expanded design by more than 20% requires editing the stitch lengths and fill densities, accomplished with the Stitch Processor Option (sold separately). Rescaling a condensed design adds or subtracts stitches to or from the design. Rescaling an expanded design (without the stitch processor) does not. Scaling a Condensed Design Condensed designs may be scaled in two ways: • Graphically in the Layout window • Numerically from the dialog box that appears when you click on the Object Parameters tool (Figure 8-1). Figure 8-1 Layout Window To scale an object in the layout window, click on the object and drag handles appear (Figure 8-2). Click on a corner of the design with the left mouse button and drag to scale the design. The status bar displays the new relative proportions. Allows proportional scaling Scales X axis only Scales Y axis only Figure 8-2 110283-01 Rev. B 8. Scaling Designs 8-2 Scaling a Condensed Design To scale an object using the dialog box, click on the Object parameters tool (Figure 8-1). Refer to FIgure 8-3 for instructions. Click here to use customized scaling in both X and Y directions (i.e., X=1.5 and Y=0.5) Click here to apply the new scaling Click here to cancel the new scaling Enter the new scale here; if Scale XY is NOT checked, Y will automatically be scaled the same as X Figure 8-3 EDS III Basic Melco Embroidery Systems Scaling an Expanded Design 8-3 Scaling an Expanded Design To scale an expanded design less than 20%, follow the same procedures outlined in Scaling Condensed Designs. Stitch Processor Scaling expanded designs more than 20% up or down requires the use of the Stitch Processor option to edit stitch lengths and fill densities. The Stitch Processor is an option for controlling Expanded design scaling. It is not included with the basic EDS III system. If you purchased this option, it will be displayed in bold in the Edit drop-down menu when an expanded design is selected on the screen. Click on Edit, then Stitch Processor to display the Stitch Processor dialog box (Figure 8-4). Enter the new X scale here Accepts changes Enter the new Y scale here Cancels changes Enter the new column density scaled value here Resets all scaled values to 1.0 (resets fill stitch length to its default) Enter the new walk stitch scaled value here Enter the new fill density scaled value here Enter the new fill stitch length here (range is 5-127 points) Figure 8-4 110283-01 Rev. B 8. Scaling Designs 8-4 Scaling an Expanded Design If you increase the size of a design, the Stitch Processor: • Uses a number smaller than 1.000 for the Column Density • Uses a number smaller than 1.000 for the Fill Density. If you decrease the size of the design, the Stitch Processor: • Uses a number larger than 1.000 for the Column Density • Uses a number larger than 1.000 for the Fill Density. The Stitch Processor allows you to change the density of a design even if the scale is not changed. Slight changes in density may help fine tune a design. Walk and Fill Stitch Lengths The Stitch Processor automatically scales the stitch lengths when a design is rescaled. However, you may also apply manual scale factors to the walk stitch and fill stitch lengths as you rescale a design. EDS III Basic Melco Embroidery Systems Step and Repeat 9-1 9. Step and Repeat The Step and Repeat function is ideal for patches and emblems, allowing you to repeat one or more designs up to 81 times. The number of repeats is controlled by the Columns Count (the number of vertical copies) and the Row Count (the number of horizontal copies). The maximum number for either columns or rows is 9, with a matrix of 9 horizontal copies by 9 vertical copies. Figure 9-1 shows the Step and Repeat dialog box. The Columns Distance determines the horizontal distance between copies of the design. The value entered here should be the width of one copy of the design, plus the distance desired between copies. For example, if the design is three inches wide, and you want one inch between copies, you would enter a Columns Distance of 4.0 inches. Figure 9-1 The Rows Distance determines the vertical distance between copies of the design. The value entered here should be the height of one copy of the design, plus the distance desired between copies. For example, if the design is two inches high, and you want half an inch between each copy, you would enter a Rows Distance of 2.50 inches. Note: If you have selected Metric Units within Windows, all distances expressed within EDS III will be displayed in metric values. Remember: • Designs may overlap without causing sewout errors. • The designs are precisely repeated at the specified distances, with the first design remaining in its original place. • When you Step and Repeat a design, all of the details are copied with it, including any color changes. Note: If a design has several color changes, and does not end with a color change, the repeated designs will not sew out correctly. Be sure to check the color change after box in the Object Parameters dialog box if a design does not end with a color change. 110283-01 Rev. B 9. Step and Repeat 9-2 Step and Repeat Adding Text To place text with each design, use the Add Lettering feature. Make sure none of the designs onscreen have an object box around them (click the mouse on any blank area of the layout window to deselect). 1. Click on Edit, then Step and Repeat. The Step and Repeat dialog box appears with the Count and Distance values still in place from the original design. 2. Click on the Offset box for Rows. Enter the design’s height plus the distance desired between the text and the design (if the design is 2” high and you want the text to appear 0.5” below the design, enter 2.5 for the offset value). 3. Click on Add Lettering. The Text dialog box appears. 4. Type in the names with $ between each name (see Figure 9-2). 5. Select the desired text parameters (height, alphabet, etc.). The text is generated below the designs and displayed using the color of the next needle (see Figure 8-6). You can change colors within the text itself, as well (see Chapter 5 for more information). Figure 9-2 To use an ASCII text file with Step and Repeat, follow these steps: 1. Click on Read File in the Step and Repeat dialog box to display the Read File dialog box (Figure 9-3). 2. Enter the complete file and path name of the text file. 3. Click on OK. Figure 9-3 4. The text dialog box will appear with the names listed in the editing window. Choose the letter height and style. 5. Click on OK. The names will appear below the repeated designs. EDS III Basic Melco Embroidery Systems Displaying the Palette Bar 10. 10-1 Using the Color Palette EDS III allows you to choose the colors used to draw your designs on the screen. When the palette bar display is on as shown in Figure 10-1, the colors are shown at the bottom of the Layout window. By changing these colors, you get a preview of a sewn garment. EDS III begins drawing with the first color in the palette bar and moves once to the right each time a colorchange command is encountered. EDS III refers to the colors as "Needle 1", "Needle 2", etc., but they do not control which needles are used at the sewing peripheral. Scroll bar Background color Palette Figure 10-1 99 needles are available in the color palette bar and are displayed 24 at a time. The scroll buttons on the right end of the bar allow you to move forward or backward, one needle at a time or 24 needles at a time. The screen background color is permanently located in the last, outlined box on the right end. The screen color can be changed the same way you control the needle colors. Displaying the Palette Bar To turn on or off the palette bar display, click on View, then Palette. The Named Palette dialog box (Figure 10-2) displays. Click when finished Click here to display the palette Figure 10-2 110283-01 Rev. B 10. Using the Color Palette 10-2 Working with the Palette Bar Working with the Palette Bar In the Layout window, double click any colored square (called “needles”) to display the Needle dialog box (Figure 10-3). Shows the relative composition (dithering) of the color Displays the color EDS III will display Name a color (to save it) here Click to accept changes Click to cancel changes Use the scroll bars or type in the value to increase or decrease a color’s presence Click to save the current color Click to delete a selected color Figure 10-3 Working with Palettes You can also save an entire palette of colors. To save a palette of colors click on View, then Palette. The Named Palette dialog box (Figure 10-4) displays. Name the palette here Click to return to Layout window Click here to save palette (palette must be named first) Figure 10-4 EDS III Basic Melco Embroidery Systems Color Information 10-3 Using the Saved Palette 1. Click on View, then Palette. 2. In the Named Palette dialog box, click on the desired palette name. 3. Click OK. Wrap at Color The Wrap at Color option determines how many colors are used before starting over with Needle 1. You may not want to set colors for all 99 needles. 1. In the Wrap at Color box, enter the last needle to use before starting over with needle 1. This will not affect the sewout. 2. Click OK. Color Information The Red, Green, and Blue color values are in a range of 0 to 255. To see these colors on a 16color monitor, enter their numerical values in the needle dialog box. Red Green Blue Yellow Magenta Cyan Reddish Brown Darker Green Darker Blue (Navy) Ocher (Pale Yellow) Turquoise Violet White Gray Light Gray Black 110283-01 Rev. B Red Red Red Red Red Red Red Red Red Red Red Red Red Red Red Red - 255 0 0 255 0 255 128 0 0 128 0 128 255 128 192 0 Green Green Green Green Green Green Green Green Green Green Green Green Green Green Green Green - 0 255 0 255 255 0 0 128 0 128 128 0 255 128 192 0 Blue Blue Blue Blue Blue Blue Blue Blue Blue Blue Blue Blue Blue Blue Blue Blue - 0 0 255 0 255 255 0 0 128 0 128 128 255 128 192 0 10. Using the Color Palette 10-4 Color Information This page intensionally left blank. EDS III Basic Melco Embroidery Systems Importing a Design 11-1 11. Using Import and Export Some of the designs you work with may be on a floppy disk. EDS III is compatible with DOS, Melco, Premier, Tajima, Barudan FDR and FMC, and ZSK disks, all of which have unique formats. The following chart outlines when to use each command. TO PERFORM THIS OPERATION: Load design file into EDS III Save to hard disk. (All files saved on hard disk are DOS.) Copy to floppy disk USE THIS COMMAND For DOS format OPEN or IMPORT SAVE/SAVE AS For NON-DOS format IMPORT SAVE/SAVE AS DOS copy, WINDOWS File Manager copy, or EXPORT FORMAT the disk appropriately, then EXPORT Importing a Design To import a design, click on the Import Design tool (Figure 11-1). or click on File, then Import. The Import dialog box (Figure 11-2) displays. Figure 11-1 Click on the device reading the disk (or reader if reading from a paper tape) Click to import the file Select the file to import from the list of files Click to read the disk’s directory Click on the proper format Figure 11-2 Note: If you click on the Options button while working with a Tajima format disk, a message box will ask you if you want to update the Boot Record of the disk. This refers to some Tajima disks that have an improper internal label and cannot be read by a DOS computer. If you have problems loading a Tajima disk, click on the Options button and respond Yes to the message. 110283-01 Rev. B 11. Using Import and Export 11-2 Importing a Design Working with Multiple Designs EDS III has the ability to manage multiple design files in one Layout window. Once they are in the same Layout window, they can be sewn and/or saved as a single new design. Using the Import tool in the Layout window is one way to load an additional design file. 1. Import or Open a file into the Layout window. 2. Click on the Import tool shown in Figure 11-3 to display the Import dialog box. 3. Import a design from a disk to combine both designs in the same Layout window. Figure 11-3 Special Considerations for Importing Designs Imported designs may not embroider as expected due to the differences in machine functions and punching techniques utilized for different machine types. If unusual situations are discovered after importing a design, you may need to edit some of the machine function commands such as color changes, trims, etc. Exporting a Design The Export command stores designs on a floppy disk. The disk must be formatted to match the file type before the file can be written to it. You can format the disk from the Export or Import dialog box. Select the correct format Select the correct device Insert a disk into the proper drive and click to format Figure 11-4 EDS III Basic Melco Embroidery Systems Exporting a Design 11-3 Formatting Click on File, then Export to display the Export dialog box (Figure 11-4). Note: Melco is the only format that can use a 5.25" disk and can only format disks to 720K. Important Information on the Melco Format The Melco format was developed to work with early Melco embroidery machines and other older embroidery products. Hardware required to read the Melco format is becoming increasingly difficult for Melco's vendors to supply. Therefore, Melco Embroidery Systems cannot guarantee that we will be able to support the Melco format in the future. Melco recommends exporting designs in the Melco format ONLY when the equipment sewing the design requires the Melco format. Otherwise, save designs in the DOS format or the format associated with your particular embroidery product. Select the correct format Select the correct device Insert a disk into the proper drive, and click to export Enter name of new file Figure 11-5 Other embroidery formats supported by EDS III are not affected by this situation. Exporting a Design Click on File, then Export to display the Export dialog box (Figure 11-5). Note: If you are unsure of the format, click on Figure 11-6 110283-01 Rev. B 11. Using Import and Export 11-4 File Name Standards Unknown, then on the Directory button. EDS III will determine the format of the disk and make the selection for you. If you selected a Format Type that does not match the format of the disk, the error message shown in Figure 11-6 will be displayed. If you are still unsure of the disk’s format, click on Unknown. File Name Standards The filename conventions for floppy disk formats are given below. These rules must be followed for the disk to be read by other systems: DOS Format DOS format names consist of a 1-8 character filename and one of the following extensions: .CND - Condensed Format .EXP - Expanded Format .OFM - Object (Layout format) Barudan FDR Format Barudan FDR uses a numeric format. The file number can be from 1 to 36. In addition, a label of up to 8 characters may be specified with this file number. The number and the label must be separated by a colon. Examples: 3 26:SNAIL Barudan FMC Format Barudan FMC uses a numeric format. The file number can be from 1 to 36. No character labels are allowed. Examples: 3 26 Melco Format EDS III Basic Melco Embroidery Systems File Name Standards 11-5 MELCO format names consist of a 1-6 character filename and one of the following extensions: .CND - Condensed Format .EXP - Expanded Format Premier/Stellar Format The PREMIER/STELLAR format uses the Indirect mode of specifying file names (see your Premier or Steller manual for a description of Indirect mode). In general, you can think of a Premier/Stellar filename as a number between 1001 and 1999. Examples: 1001 1930 The Options button allows you to specify 5 different sizes for the hardware scaling of the design at sewout time. The defaults are: Smallest: 50% Smaller: 75% Larger: 125% Largest: 150% Enter new sizes as a ratio to 1.00, for example 125% is entered as 1.25 Note: The Stellar 1 can only read files saved in this format. The Premier can read Tajima and DOS (.EXP) files as well. For additional information on Premier/Steller formatting information (relating to digitizing and datastitch standards) refer to the Editing and Digitizing in EDS III manual. Tajima Format Tajima format uses a numeric format with numbers ranging from 1-999. Beginning with EDS III release 1.32, any 1-8 character name is also supported. In addition to a filename, a 1-8 character label can be specified after the filename and separated by a colon (like the Barudan FDR format.) Examples: 1 G001 (How the old Tajima format stored the name 1) 1:TEST APPLE:TEST (The new Tajima Format) ZSK Format Zsk format uses a numeric format with numbers ranging from 1-999. Examples: 110283-01 Rev. B 11. Using Import and Export 11-6 File Name Standards 1 12 234 This page intensionally left blank. EDS III Basic Melco Embroidery Systems Tile 12-1 12. Tiling & Cascading Windows Tile Tiling in EDS III allows you to view up to nine Layout windows. After you have opened several designs, click on Window, then Tile. The screen is divided into equal partitions, one for each open window (Figure 12-1). Figure 12-1 When you tile your design windows, they all share the same Layout window menu bar, but each has its own toolbar. Clicking on a design window title bar makes it the current window, highlights the title, and activates the toolbar. To fit the design within the smaller window size, click on View, then Fit Window. Repeat the process by clicking on another window’s title bar, clicking on View, then Fit Window until all designs are visible. To close the windows, click on Window, then Close All. 110283-01 Rev. B 12. Tiling & Cascading Windows 12-2 Cascade Cascade An alternative to Tiling multiple windows is the Cascade display shown in Figure 12-2. Access Cascade by clicking on Window, then Cascade. Clicking on a visible part of any window brings it to the front and makes it the current window. Figure 12-2 To close the cascaded windows, click on Windows, followed by Close All. Cut, Copy, and Paste Multiple windows makes the Edit options Cut, Copy, and Paste available to copy or move objects from one window to another. To do this, open several windows and tile or cascade them. Select an object in the active window, click on Edit, then Cut or Copy. Highlight the target window, click on Edit, then Paste to paste the object into the new window. EDS III Basic Melco Embroidery Systems Enabling the Peripheral 13-1 13. Working with Peripherals Enabling the Peripheral The peripheral(s) must be enabled before a design is sent. To enable the peripheral, Click on File, then transfer to display the Transfer dialog box (Figure 13-1). Click here to display the Peripheral Setup dialog box (Figure 13-2). Figure 13-1 Before sending a design to the peripheral, make sure the following apply: • The computer network cable is connected to the peripheral. • The peripheral's power is ON. • The peripheral software is downloaded. Click on the peripheral number to enable it (if it is highlighted, it is enabled), then click OK Note: The peripheral MUST be set to the same number. Refer to the machine Operator manual for information on how to properly configure the machine. Figure 13-2 110283-01 Rev. B 13. Working with Peripherals 13-2 Sending Designs Sending Designs Designs may be transferred to the peripheral(s) one of two ways. Using Transfer Click on Peripheral, then Transfer to display the Transfer dialog box (Figure 13-3). Select the directory Select the file type Click to return to the Layout window Click to cancel Click to send the specified file to the peripheral Select the file name Sends the file currently open in the Layout window Select whether the design is auto run or auto delete Select the peripheral where the design will be sent Figure 13-3 EDS III Basic Melco Embroidery Systems Sending Designs 13-3 Using Send Click on File, then Send to display the Send dialog box (Figure 13-4). Select the peripheral Click here to automatically queue the design at the peripheral Click here to have the design automatically deleted once it has sewn A name will be selected for the file (as it will appear at the peripheral); to change the default name, type the new name here Figure 13-4 110283-01 Rev. B 13. Working with Peripherals 13-4 Checking Peripheral Status Checking Peripheral Status EDS III continuously polls each peripheral for statistical data. This data is available on the Machine Status screen. To access the information click on Peripheral, then Status to display the Machine Status screen (Figure 13-5). Displays enabled peripherals and status Length of time the peripheral has been turned on Lists designs in the job queue Shows which peripheral is being polled Length of time the peripheral has sewn Name of current or last job Length of time current or last job ran Remaining space in job queue Stitch count in current or last job Current or last sewing speed Color sequence list (99 colors max) Indicates percent completed of current job Shows the number of thread breaks on each head Color being sewn Figure 13-5 EDS III Basic Melco Embroidery Systems Checking Peripheral Status 13-5 Detail This option is available for peripherals designed to relay this information. It appears grayed out if it is not available. Click to display the Thread/Bobbin Breaks information screen (Figure 13-6). Thread Breaks: Displays the thread breaks on each needle. Resets all counters to zero Updates counters Displays information for each needle Saves current counts to an ASCII text file Select counter (by day or by job) Toggles information displayed above to each different category Figure 13-6 110283-01 Rev. B 13. Working with Peripherals 13-6 Checking Peripheral Status This page intensionally left blank. EDS III Basic Melco Embroidery Systems Ending an EDS III Session 14-1 14. Ending an EDS III Session To close EDS III, use one of the following procedures to end your session before turning off the computer. Do not simply turn off the computer or you may create problems the next time you open EDS III. Refer to Figures 14-1 and 14-2 to end a session. Double-click here to close EDS III Figure 14-1 Click File, then Exit to exit EDS III Figure 14-2 110283-01 Rev. B 14. Ending Your EDS III Session 14-2 Ending an EDS III Session If you have unsaved information in any open designs, you will be prompted to save the design. Once EDS III has been properly closed, you may exit Windows and turn off the computer. EDS III Basic Melco Embroidery Systems Glossary of Terms Appendix A. A-1 Glossary of Embroidery Terms A ACTIVE WINDOW The window that you are currently using. Also called the current window. ALPHABETS Lettering styles that are ready to use for embroidery. Alphabets can also be designs that are brought to the screen using letters of the alphabet. An example of this would be Sports Symbols. APPLICATION WINDOW The first window to appear when EDS III is opened. The Application Window has three menu bar items; File, Peripheral, and Help. APPLIQUE The art of using fabrics to enhance a design or to reduce the stitch count. ARTWORK A design or cartoon used to digitize. AUTO DELETE An option that automatically deletes designs from the sewing peripheral after the design has sewn once. AUTO RUN An option that automatically sends a design to the beginning of the job queue, allowing you to sew without making any selections from the peripheral menus. AUTO TRIM An option that automatically inserts a trim command between each alphabet letter used in a design. ARC ANGLE The center of lettering sewn on a circle. This position is given in degrees, 0É at the top of the circle,180É at the bottom. ARC FROM CENTER When the position of the needle prior to sewing is at the center of the circle. The distance from the center of the circle to the bottom of the lettering is the radius. ARC NORMAL When the position of the needle prior to sewing is on the circumference of the circle. ASD The file extension given by EDS III to a design that is sent to the peripheral. 110283-01 Rev. B Apendix A. Glossary of Embroidery Terms A-2 Glossary of Terms B BACKING Fabric used for stabilizing that is added to the back of a garment to be embroidered. BEAN STITCH A form of running stitch where the stitch is made forward, then back to the original needle penetration point, then forward again. Also known as a triple run. BIRD NEST A tangled mass of thread that gets jammed in the needle plate. Sometimes it is caused by improper tensions. BIT PAD Another name for a Digitizing Tablet. BLOCK A designated group of stitches that can be scaled, rotated, repositioned, deleted, cut, copied and pasted. BLOCK EDIT The term used for changing a defined group of stitches. BOBBIN The reel or spool that holds the under thread of machine sewing. The under thread itself. C CENTER DESIGN Positing the design in the center of the sewing field. CHAIN STITCH A stitch used to outline and detail a chenille design. CHENILLE A form of embroidery with a deep pile that uses heavy yarns and has no bobbin thread. Commonly used for high school letter jackets. CLICK Pressing and releasing a mouse button in one quick motion. CLIPBOARD A temporary storage area in the computer's memory. Data in the storage area can be copied to another place. CND The three letter extension given to a Condensed file. See Condensed Format for more information. EDS III Basic Melco Embroidery Systems Glossary of Terms A-3 COLUMN FILL An option to turn wide column or satin stitches into a series of shorter stitches. COLUMN STITCH A stitch formed with one needle penetration on either side of a column. Also referred to as a satin stitch or a steil stitch. COLUMN WIDTH The width of the actual side-to-side needle penetrations in a column or satin stitch. In EDS III, the width can be increased or decreased in increments of 10% from 90% to -90%. COMPLEX FILL A method for digitizing fills where the computer automatically determines the various independent segments that are required in making the complete fill of an irregular shape. CONDENSED FORMAT A coding format that includes only the data for the Mk entries and function commands created during digitizing. This format allows you to scale the design up or down as well as change the density and stitch length of the design. COPY A command that keeps the design in the current window and also stores it in a temporary memory called the clipboard. CURSOR An icon used to indicate your position on the computer screen. CUT An editing function used to take selected stitching out of a design and store it in the clipboard. From there it may be pasted to a different place. D DATASET A basic set of instructions to produce an embroidery design. DEFAULTS Values that are automatically used unless you override them with different values. DENSITY The vertical distance between two lines of stitching, measured in points. DESIGN FILE Any design stored on your hard disk or floppy disk. A file name can have up to eight letters, a period, and a three letter extension. DIALOG BOX A box displayed on your computer screen that prompts you to give information, such as a selection from a list of options, or a file name. 110283-01 Rev. B Apendix A. Glossary of Embroidery Terms A-4 Glossary of Terms DIGITIZING Converting artwork into a series of commands that can be read by an embroidery machine with the use of a special device. DIGITIZING TABLET A board used to communicate with a computer or an embroidery machine while creating a design. DIGITRAC The original Melco computerized digitizing system which uses an exceptionally large surface and its own vertical stand. DIRECTORY A named group of computer files stored on one of your computer drives. The hard drive of your computer is usually the C directory. Floppy diskettes are inserted into the A or B drive. DISK A computer data storage device which is accessed in the hard drive or one of the floppy drives. DISKETTE FORMAT The manner in which a disk has been prepared to accept information. DITHERED COLORS A combination of a solid color and a pattern. DOUBLE CLICK Pressing the mouse button quickly two times. DRAG Holding down the mouse button while moving the mouse. This is usually done to move an object on the screen or to highlight text. DROP-DOWN MENU A list of available commands that displays when you click on a menu option. Commands displayed in black are accessible, commands that are displayed in gray or half tone are not. E EDIT Changing a design file by adding, deleting or moving Mk points, or by inserting and deleting functions. EMBROIDERY POINT A unit of measure equal to one tenth of a millimeter or 1/254th of an inch. EXP The three letter extension given to an Expanded file. EDS III Basic Melco Embroidery Systems Glossary of Terms A-5 EXPANDED FORMAT A coding format that includes the data for every stitch in the design. EXPORT Copying a design from the computer to a non-DOS format diskette or paper tape. EXTENSIONS The last part of a file name after the period. It can be up to three characters long and is used to identify the type of file. F FILE A related collection of information, named and often stored on a disk. FILE NAME The unique identifier given to a design that is stored on a computer. The file name can have up to eight characters, a period, and an up to three letters extension. FILL STITCH A series of running stitches used to cover large areas. FORMAT Preparing a disk to receive information. All new disks must be formatted, but reformatting a disk destroys any information stored on it. FUNCTION An action caused by a command in a design such as Trim, Color Change, Needle Up, etc. G GRAPHICAL ROTATION Angling a design in the Layout window using the mouse to click and drag the rotation box around the object. GRAPHICAL SCALING Making a design larger or smaller in the Layout window using the mouse in a click and drag motion. GROUP OBJECTS Objects that have been locked together on the screen. H HARD DISK A sealed area in your computer with a read/write head and auxiliary memory. 110283-01 Rev. B Apendix A. Glossary of Embroidery Terms A-6 Glossary of Terms HOOP A device made of wood, metal, or plastic used to hold a garment or fabric taut during the embroidery process. HORIZONTAL SPACING Additional spacing that may be added between Alphabet letters. I ICON A small graphic representation of something larger. IMPORT Bringing a design file into the EDS III program from a non-DOS formatted diskette or paper tape. INSERT Adding additional information to an existing design. J JUMP STITCH A frame movement without a needle penetration. It function allows you to make a stitch longer than the maximum stitch length of your machine. L LAYER BY COLOR Used to show specific colors of a design on the computer screen. LAYOUT WINDOW The screen in which you can digitize designs, open files on the hard disk, import designs from floppy disks, export designs, modify designs, and create lettering. LETTER WIDTH The overall width of each letter, NOT the column width. In EDS III changes to letter width can be made in increments of 10% from +30% to -30%. LINE CENTER BOTTOM When lettering is centered horizontally and above the position of the needle prior to sewing. LINE CENTER MIDDLE When lettering is centered horizontally and vertically from the position of the needle prior to sewing. LINE NORMAL When the bottom left of the lettering is the needle position prior to sewing. The sewing will stop at the bottom right and will not return to the original position. EDS III Basic Melco Embroidery Systems Glossary of Terms A-7 LINE SPACING Adding space between lines of lettering. Line space is determined by adding the letter height to the amount of blank space you want between the lines. LIST BOX A box, usually with a scroll bar, that appears within a dialog box and displays available options. LOAD FILL Accessing a fill pattern for inspection or changes. LOCK GROUP One or more objects that have been joined together. LOCK STITCH Three or more stitches placed closely together to prevent the embroidered stitches from pulling out. Also know as a tie-off stitch. M MAXIMIZE The small button to the right of the Title Bar with the up arrow. Used to enlarge a window to its fullest extent. MAXIMUM STITCH LENGTH The longest stitch your embroidery machine is capable of sewing before performing a jump stitch. The maximum stitch length for Melco is 127 pts. MINIMIZE The small button on the right of the Title Bar with the down arrow. Used to reduce a window to an icon. MODIFY MK BUTTON An option that changes the position of a Mk point or changes the Mk to a different type of Mk. MOSS STITCH The "loopy" part of a chenille design. The height of the loop is controlled by the height of the needle. MULTIHEAD An embroidery machine with more than one sewing head. N NEEDLE UP A command used to move from one part of a design to another without stitching. NON-DOS FORMATS Any disk format other than DOS that is supported by EDS III, such as: Melco, Tajima, Barudan, ZSK. 110283-01 Rev. B Apendix A. Glossary of Embroidery Terms A-8 Glossary of Terms NORMAL STITCH A command that resets the stitching to a regular running stitch. It also brings the needle down to the sewing position after a needle-up function is performed. O OBJECT Any design from a disk, paper tape, or lettering brought in to the Layout window. Several objects can be in one window at one time. OBJECT FILE A code format where each object has its own separate set of parameters. Condensed, expanded and lettering designs can all be saved together as an Object File. OBJECT ORDER A list showing the sewing order of a group of objects. OBJECT PARAMETERS A dialog box which allows you to change the scale, rotation, orientation, or lock status of an object. OFM The three letter extension that identifies an Object file. ORIENTATION The direction that a design will sew. Melco uses an "F" to designate a normal sewing position. ORIGIN The point at which a design will start. Most designs will have x and y coordinates of 0,0; meaning that the design will start in the center and end in the center. P PAPER TAPE An older form of computer information storage in which the information is stored as a series of holes on a reel-to-reel paper tape. PARTITION LINE SEQUENCE Determines where the needle will penetrate on each line of stitching in a fill stitch. PERIPHERAL Any device that is attached to or run by the computer: Embroidery Machines, Paper Tape Punches, Digitizing Tablets, Printers, or Plotters. PERIPHERAL SETUP A dialog box that allows you to select Embroidery Peripherals in your network. EDS III Basic Melco Embroidery Systems Glossary of Terms A-9 PERIPHERAL STATUS A dialog box that displays information about a particular peripheral. POINT EDIT WINDOW One of the windows that is used to edit designs. R RADIUS The distance from the center to the circumference of a circle. The value of the radius controls the amount of curve in an arc. REGENERATE A command to redraw a design, used to see modifications in the current design. RESET STITCH See Normal Stitch. RETURN TO ORIGIN A command used to move the pantograph back to the origin of the design. RUBBER BANDING A command to view an edited portion of a design without regenerating the entire design. RUNNING STITCH A line of equally spaced stitches that are used to outline, underlay or add detail to a design. S SATIN STITCH A stitch formed with one needle penetration on either side of a column. Also called a column stitch or steil stitch. SAVE A command to overwrite a previously saved file without prompting you for a new filename. SAVE AS A command to store a design for the first time, or to store a modified design with a new name to prevent destruction of the original design. SAVE FILL A command to allow you to define fill information while digitizing. SCALING The process of changing the size, density or stitch lengths in a design. 110283-01 Rev. B Apendix A. Glossary of Embroidery Terms A-10 Glossary of Terms SCROLL BAR A bar that appears at the far right or bottom edge of a window or list box whose contents are not fully visible. Clicking on the arrows of the bar moves the viewing portion of the screen. SEND DESIGN A command that loads a design in the active window into one or more peripherals. The design can be a condensed, expanded, or object file. SHORT STITCHES Computer generated stitches that do not go all the way across a column at a curve or angle to prevent an excess of stitches at one point. SLANT ANGLE A command that slants lettering in one degree increments up to fifteen degrees, positive or negative. SPECIAL STITCH A user defined stitch that is digitized and stored temporarily in the computer memory. A Special Stitch is limited to 30 Mks or commands. STATUS BAR The area at the bottom of the computer screen that displays information about the active window or selected command. STITCH One needle penetration made by the embroidery machine. STITCH COUNT The number of stitches in a design. STITCH LENGTH The length of the running stitches in a design. Measured in points. STITCH LIST (condensed) Information showing the Mk points and functions that make up a design. STITCH LIST (expanded) Information showing the actual stitches and functions that make up a design. STITCH PROCESSOR An EDS III option that changes the size, densities, or stitch lengths of an expanded design. STORED SYMBOL A portion of a design that is digitized as a separate piece to be used multiple times within the same design. An example of this would be a leaves on a tree. You would digitize one leaf as a stored symbol then use that same leaf and place it on the tree at various different sizes and angles. This eliminates redigitizing the same design. EDS III Basic Melco Embroidery Systems Glossary of Terms A-11 T TIE OFF See Lock Stitch. TILE Allows you to put up to nine windows in the Application Window. TOOL SET The commands and options on the left side of the window represented by icons. TRANSFER DESIGN A command that sends Expanded or ASD files to the Peripheral. U UNDERLAY Stitches used to stabilize fabric and/or prepare the area for top stitching. UTC UTC is the Under Thread Control. It is a sensor mounted to the needle plate bracket that recognizes the absence of the bobbin thread. When the machine sews a certain number of stitches without bobbin thread, the UTC causes the machine to stop, back up that number of stitches, and display the error message, CHECK BOBBIN. The UTC also has a retaining tab that holds the inner basket of the rotary hook. V VERTICAL SPACING A command that stair steps your lettering up (positive value), or down (negative value). W WINDOW A rectangular area on your screen in which you view and work on designs. Z ZOOM A command that enlarges or reduces a portion of a design in the current Layout window, allowing you to edit with more precision. This command does not affect the sewing size of the design. 110283-01 Rev. B Apendix A. Glossary of Embroidery Terms A-12 Glossary of Terms This page intensionally left blank. EDS III Basic Melco Embroidery Systems EDS III Basic Index INDEX Designs as Objects ....................................7-4 Angle ........................................................5-6 Dialog box ................................................2-5 Application Window .................................4-2 Digitizing Tablet ........................................2-3 Attaching the Peripheral............................3-3 Directories.................................................2-5 Auto Send Design Files............................4-10 Disk Drives ................................................2-2 Auto Trim................................................5-11 DOS Format ............................................11-4 Barudan FDR Format ...............................11-4 Drop-down menu......................................2-5 Barudan FMC Format ..............................11-4 Edit Menu .................................................4-5 Centering Text.........................................5-15 EDS III Help ...............................................1-1 Clockwise..................................................5-6 EDS III Installation......................................3-4 Closest Point Lettering ............................5-11 EDS III On-line Manuals .............................1-1 Color Changes ..........................................5-8 Enabling the Peripheral ...........................13-1 Color Palette ...........................................10-1 Ending an EDS III Session.........................14-1 Column Fill..............................................5-10 Expanded Files ..........................................4-9 Column Width ..........................................5-3 Export .....................................................11-1 Condensed Files ........................................4-9 File Menu ..................................................4-3 Configuring EDS III ....................................3-5 File Name Standards................................11-4 Counterclockwise......................................5-6 File Types...................................................4-9 CPU ..........................................................2-2 Glossary of Embroidery Terms ...................A-1 Cut, Copy, Paste, and Clear.......................7-4 Hardware Configuration............................3-6 Deleting an Object ....................................7-7 Hardware Installation ................................3-2 Density......................................................5-2 Help Tags ..................................................4-9 Design Notes.............................................7-9 Import.....................................................11-1 Designs .....................................................7-1 Installing the Dongle .................................3-3 INDEX EDS III Basic Keyboard ..................................................2-3 Preferences..............................................4-10 Layout Window.........................................4-3 Premier/Stellar Format .............................11-5 Length ......................................................5-3 Print ........................................................7-10 Letter Width..............................................5-3 Radius .......................................................5-5 Line Spacing..............................................5-8 Rotating Objects .......................................7-5 Line Type Options......................................5-4 Saving a Design.........................................7-7 Lock Stitches ...........................................5-11 Saving Text Designs .................................5-15 Melco Format..........................................11-4 Scaling Designs .........................................8-1 Menu Bar ..................................................2-5 Send .......................................................13-3 Modifying Condensed Designs ..................7-8 Sending Designs......................................13-2 Monitor.....................................................2-2 Short Stitch .............................................5-11 Monogramming ........................................6-1 Slant .........................................................5-4 Mouse.......................................................2-3 Spacing .....................................................5-7 Mouse Installation .....................................3-3 Stargate Board Installation ........................3-4 Object Files ...............................................4-9 Starting EDS III ..........................................4-1 Object Order Dialog Box............................7-7 Step and Repeat........................................9-1 Object Sewing Order.................................7-6 Stitch Processor .........................................8-3 Opening Design Files.................................7-1 Styles ........................................................5-9 Orientation of a Design .............................7-6 Subdirectories ...........................................2-6 Paper Tape Reader.....................................2-3 System Requirements ................................3-1 Paths.........................................................2-6 Tajima Format .........................................11-5 Peripheral Menu........................................4-7 Text Dialog Box .........................................5-1 Peripheral Status .....................................13-4 Text Tool....................................................5-1 Pieces of the Computer System.................2-1 Toolbar......................................................4-8 EDS III Basic Transfer ...................................................13-2 Trims .........................................................5-8 Underlay ...................................................5-9 Vertical Spacing.........................................5-8 View Menu ...............................................4-6 Window Menu..........................................4-7 ZSK Format .............................................11-5 INDEX INDEX EDS III Basic This page intensionally left blank. 110283-01 Revision B Quick Reference Guide for Windows Setting The Windows Colors 1. Hold down Alt and press Tab until Program Manager shows, then release both keys. 2. Double click on Main. 3. Double click on Control Panel. 4. Double click on Colors. 5. Click on the box under Color Schemes. 6. Click on the desired colors. 7. Click on OK. 8. Double click on the exit button. 9. Hold down Alt and press Tab until EDS III shows, then release both keys. Setting The Mouse 1. Hold down Alt and press Tab until Program Manager shows, then release both keys. 2. Double click on Main. 3. Double click on Control Panel. 4. Double click on Mouse. 5. Change the desired settings (speed, button, etc.). 6. Click on OK. 7. Double click on the exit button. 8. Hold down Alt and press Tab until EDS III shows, then release both keys. Setting The Screen Saver 1. Hold down Alt and press Tab until Program Manager shows, then release both keys. 2. Double click on Main. 3. Double click on Control Panel. 4. Double click on Desktop. 5. Locate the screen saver area: click on the box next to Name: 6. Click on the desired screen saver. 7. Click on Setup. 8. Change the desired settings (speed, qty, etc.). 9. Click on OK. 10. Click on Test to view screen saver. 11. Click on OK. 12. Double click on the exit button, located at the top left corner of the Desktop dialog box 13. Hold down Alt and press Tab until EDS III shows, then release. View Contents of a Disk 1. Double click on the A: (or B:) icon in the toolbar. Accessing A Sub-Directory of EDS III 1. Click on EDS3 in the directory tree. 2. Click on the desired sub-directory. Creating A Sub-Directory of EDS III 1. Click on EDS3 in the directory tree. 2. Click on File in the toolbar. 3. Click on Create Directory. 4. Type a name for the new directory. 5. Click on OK. Format a DOS disk 1. Put a non-formatted disk into the disk drive. 2. Click on Disk in the toolbar: a drop-down menu will appear. 3. Click on Format Disk. 4. Click on Capacity. (5 1/4" disks: 360k or 1.2m) (3 1/2" disks: 720k or 1.44m) 5. Click on OK. 6. Click on Yes to format the disk. 7. Click on Yes to format another disk or No to return to File Manager. All instructions below start with File Manager Setting The Wallpaper 1. Hold down Alt and press Tab until Program Manager shows, then release both keys. 2. Double click on Main. 3. Double click on Control Panel. 4. Double click on Desktop. 5. Locate the wallpaper area: click on the box next to File: 6. Click on the desired wallpaper pattern. 7. Click on Tile. 8. Click on OK. 9. Double click on the exit button. 10. Hold down Alt and press Tab until EDS III shows, then release both keys. Delete Hard Disk Files Highlight all files you wish to delete. Click on File in the toolbar. Click on Delete. Click on OK. Click on Yes to confirm the deletion. To Return To EDS III 1. Double click on the exit button. 2. Hold down Alt and press Tab until EDS III shows, then release both keys. To 1. 2. 3. 4. 5. Copy to a Dos format disk Use either of these methods: Click and Drag: 1. Highlight all desired files. 2. Click and hold on one of the highlighted files. 3. Drag the files to the A: (or B:) drive icon on the toolbar, then release the mouse button. 4. Click on Yes to complete the copy. File and Copy: 1. Highlight all desired files. 2. Click on File in the toolbar. 3. Click on Copy. 4. Type A: 5. Click on OK. 6. Click on Yes to complete the copy. To highlight multiple files in a group: 1. Click on the first file in the group. 2. Hold the Shift key and click on the last file in the group. All files in between the first and last will be highlighted. 3. Proceed to Copy or Delete (see below). To highlight multiple files not in a group: 1. Click on the first desired file. 2. Hold the Ctrl key and click on another file. 3. Repeat Step 2 until all of the desired files are highlighted. 4. Proceed to Copy or Delete Highlighting Files to Copy or Delete To highlight a single file: 1. Click on the desired file. 2. Proceed to Copy or Delete (see below). WINDOWS QUICK REFERENCE Stitch Density Chart Points Stitches Per Inch 105.8 2.4 2.6 97.6 84.6 3 74.7 3.4 70.5 3.6 63.5 4 4.4 57.7 55.2 4.6 5 50.8 47.0 5.4 5.6 45.4 42.3 6 39.6 6.4 6.6 38.5 36.3 7 7.4 34.3 110283-01 Revision B Quick Reference Guide for EDS III Adjusting Designs/Lettering 1. Click on the design. 2. Click on the Adjust tool. 3. Make necessary adjustments. 4. Click on OK. Import a Non-DOS File Melco, Premier, Barudan, Tajima, ZSK or Unknown 1. Click on File 2. Click on Import 3. Select Format type 4. Choose the Directory and select File name. 5. Click on OK Open a DOS File Design from a Disk 1. Click on File 2. Click on Open 3. Choose the directory, design, and the file type. Examples A:boat.cnd A:boat.exp C:boat.ofm 4. Click on OK Adjust Lettering/Designs 1. Double click on the lettering. 2. Make necessary adjustments. 3. Click on OK. OR 1. Click on the lettering; a box forms around it. 2. Click on Object Parameters tool. 3. Make adjustments to Rotate, Position, Trims After, Orientation, or Color Change After. 4. Click on OK. Create Lettering 1. Click on File. 2. Click on New. 3. Click on the Text tool. 4. Type in Lettering. 5. Choose Alphabet and other Parameters. 6. Click on OK. Rotate, Move, Scale, Trim, Etc. Click on the design, a box forms around it. Click on the Object Parameters tool. Make the adjustments. Click on OK. To View the Design Status Data Size, Stitch Count, Etc. 1. Click on View. 2. Click on Design Status. Saving Designs 1. Click on File. 2. Click on Save As. 3. Type in directory, design, and file type. Examples A:boat.cnd C:boat.exp A:boat.ofm 4. Click on OK. Setup Sewout Order 1. Click on the Object List tool. 2. Click on the design you want to sew first. 3. Click on Ý button until the design is first on the list. 4. Click on the design you want to sew second. 5. Click on Ý or ß until the design is in the proper order. 6. Continue until the list of designs is in the order that you want. 7. Click on OK. Create Multiple Designs 1. Bring a design on the screen. 2. Using the Text tool, Open File, or Import Design tool, load a second design on the screen. 3. Click and drag the design to move it to the right location. 4. Repeat steps 2 and 3 to add more designs. To 1. 2. 3. 4. Centering the Design 1. Click on Edit. 2. Click on Center Design. OR 1. Click on the Center Design tool EDS III QUICK REFERENCE Display the Design Origin Click on View. Click on Display Mode. Click on Design Origin. Click on OK. To Close All Windows 1. Click on Window. 2. Click on Close All. To Close a Window 1. Click on File. 2. Click on Close. Tiling Windows A maximum of nine windows can be tiled. 1. Click on Window. 2. Click on Tile. 3. Click on the window you want to work with. The Title Bar will be highlighted. 4. Click on View. 5. Click on Fit Window. 6. Follow steps 3-5 for viewing the other windows. Transfer Designs to Peripherals 1. Click on Peripheral. 2. Click on Transfer. 3. Click on .ASD, .EXP, or .OFM file type. 4. Click on Machine choice. 5. Click on Directory choice. 6. Select one or more designs to send. 7. Click on Send. Using File Send Note: Design must be on the screen 1. Click on File. 2. Click on Send. 3. Click on Machine choice. 4. Click on OK. To 1. 2. 3. 4. To Fit a Design Into the Window 1. Click on View. 2. Click on Fit Window.