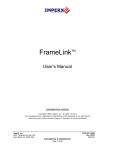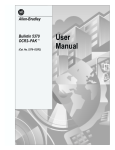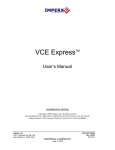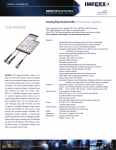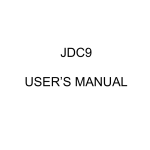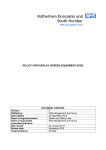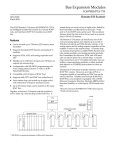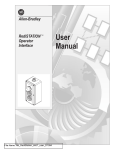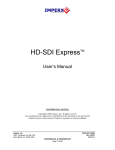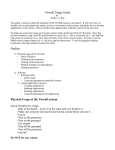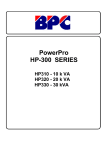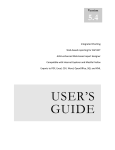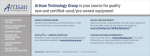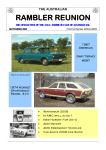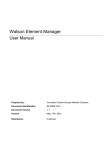Download LYNX GEV Driver Manual_R1
Transcript
LYNX GigE Vision Driver Manual LYNX GigE Vision eBUS Driver Quick Start Guide These products are not intended for use in life support appliances, devices, or systems where malfunction of these products can reasonably be expected to result in personal injury. Imperx customers using or selling these products for use in such applications do so at their own risk and agree to fully indemnify Imperx for any damages resulting from such improper use or sale. Copyright © 2007 Imperx Inc. All rights reserved. All information provided in this manual is believed to be accurate and reliable. Imperx assumes no responsibility for its use. Imperx reserves the right to make changes to this information without notice. Redistribution of this manual in whole or in part, by any means, is prohibited without obtaining prior permission from Imperx. www.imperx.com 1 of 21 Rev 1.0, 6/21/2007 LYNX GigE Vision Driver Manual Revision History 1.0 05/21/07 J. Egri www.imperx.com Initial Release 2 of 21 Rev 1.0, 6/21/2007 LYNX GigE Vision Driver Manual Table of Contents 1 The Scope of this User’s Manual .................................................................4 2 Setting up your eBUS Driver Suite .............................................................4 3 Understanding the eBUS drivers.................................................................5 4 Choosing your driver....................................................................................6 4.1 4.2 4.3 4.4 4.5 eBUS Optimal Driver................................................................................................. 6 eBUS Universal Driver .............................................................................................. 7 iPORT High Performance Driver .............................................................................. 9 iPORT Universal Filter Driver................................................................................. 10 Manufacturer’s NIC Driver...................................................................................... 11 5 Installing your driver..................................................................................13 6 Configuring your NIC ................................................................................15 6.1 6.2 Dedicated connection (static IP address) ................................................................. 15 Multi-use connection (DHCP server)....................................................................... 18 7 Updating your drivers ................................................................................20 8 Technical support........................................................................................21 www.imperx.com 3 of 21 Rev 1.0, 6/21/2007 LYNX GigE Vision Driver Manual 1 The Scope of this User’s Manual This User’s Manual describes how to install and configure the suite of eBUS and iPort device drivers: 2 Setting up your eBUS Driver Suite This section explains how to install your eBUS drivers in your PC using the eBUS Driver Installation Tool. For a quick summary of how eBUS drivers can improve your Ethernet data throughput and reduce CPU usage, see “Understanding the eBUS Drivers” on page 5. To install your eBUS drivers: 1. If there is no Ethernet network chip on your PC, physically insert your network card in your PC. 2. Install the manufacturer’s NIC (network interface card/chip) drivers and confirm the card is working properly. 3. Reboot your PC. (Don’t skip this step!) 4. Install your eBUS software. 5. Choose your preferred driver. The eBUS Driver Installation Tool helps you choose, but to learn more, see “Choosing your driver“ on page 6. 6. Install your driver. See “Installing your driver“ on page 13. 7. Reboot your PC. 8. Configure your NIC (optional but recommended). See “Configuring your NIC “ on page 15. Your eBUS Driver Suite is now installed and configured. Note: As a convenience, the eBUS Driver Installation Tool also lets you install and update the iPORT family of drivers. www.imperx.com 4 of 21 Rev 1.0, 6/21/2007 LYNX GigE Vision Driver Manual 3 Understanding the eBUS drivers A regular manufacturer’s NIC driver receives Ethernet packets and passes them on to the Windows network stack. The network stack analyzes the headers from each layer. However, for each packet, the network stack may have to perform hundreds of tests before routing the packet. The many decisions incur a heavy CPU usage penalty. The job of analyzing incoming packets overwhelms the CPU long before data throughput reaches the NIC’s potential. An eBUS driver tests only for data destined for your application. If so, the data bypasses the network stack to efficiently route data to your application. If not, the packet is sent to the Windows network stack. Since the great majority of the data will be for your high-bandwidth application, the eBUS drivers dramatically reduce CPU usage. By eliminating the CPU usage bottleneck, data throughput is maximized and your CPU is free to perform other duties. www.imperx.com 5 of 21 Rev 1.0, 6/21/2007 LYNX GigE Vision Driver Manual 4 Choosing your driver Imperx offers two eBUS drivers. If you’re using an Intel PRO/1000 network card, we recommend the eBUS Optimal Driver. Otherwise, use the eBUS Universal Driver. If you’ve already got a project in development, you can use the iPORT drivers. See “The iPort family of drivers“ on page 9. The eBUS family of drivers The eBUS drivers include the highly efficient eBUS Optimal Driver and the versatile eBUS Universal Driver. Both offer considerable improvements compared to using only your manufacturer’s regular NIC driver. 4.1 eBUS Optimal Driver Efficiency ÌÌÌÌÌ Usage High bandwidth with CPU-intensive applications Limitations Requires NIC from Intel’s family of PRO/1000 cards and 825xx chips The eBUS Optimal Driver is our recommended driver for demanding applications. The driver is a purpose-built replacement for the regular driver that comes with your Intel PRO/1000 card or 825xx chip. Designed to maximize throughput and minimize CPU usage, it’s ideal for high-bandwidth applications that need virtually all the CPU for other tasks. It also supports corporate network connectivity. www.imperx.com 6 of 21 Rev 1.0, 6/21/2007 LYNX GigE Vision Driver Manual yourApp eBUS Optimal Driver Data in Intel PRO/1000 card or 825xx chip PC 4.2 eBUS Universal Driver Efficiency ÌÌÌÌ Usage High bandwidth applications that can tolerate some sharing of the CPU capacity Limitations none The eBUS Universal Driver replaces the CPU intensive Windows network stack. It works with almost any NIC because it works in conjunction with your NIC’s regular driver. It supports corporate network connectivity. The eBUS Universal Driver runs on most commercially available network adapters, and can thus be loaded onto almost any Ethernet-compatible PC, including a laptop. By contrast, the eBUS Optimal Driver requires PCs equipped with the Intel Pro/1000 series of network adapters. The eBUS Universal Driver sits between the network adapter driver and the Windows software stack, and performs a quick sort on all incoming packets. It sends regular LAN traffic, such as corporate emails, to the Windows stack for processing. Image data from LYNX GEV camera, however, are processed by the eBUS Universal Driver itself using a fast, www.imperx.com 7 of 21 Rev 1.0, 6/21/2007 LYNX GigE Vision Driver Manual highly efficient technique. This allows a single adapter to be used for both high-throughput vision applications and ordinary LAN functions. When processing LYNX GEV packets, the eBUS Universal Driver uses a little more CPU than the eBUS Optimal Driver. The actual CPU usage rate depends on the PC configuration. Take, for example, an Intel Pentium 4, 2.8 GHz PC with 512 MB of SDRAM and hyperthreading (hyperthreading makes the processor behave like two processors). On this machine, the eBUS Universal Driver achieves throughputs of 82 MB/s using less than 15% of one CPU thread. That leaves 85% of one thread, and the full second thread, available for processing and displaying applications. By contrast, the Windows driver uses all of the capacity of one CPU thread to send data at 68 MB/s. This is the maximum throughput the Windows driver can deliver, since packet processing cannot be split across two threads. The second thread is available for processing and display. yourApp eBUS Universal Driver Manufacturer's driver Data in NIC PC www.imperx.com 8 of 21 Rev 1.0, 6/21/2007 LYNX GigE Vision Driver Manual The iPORT family of drivers If you’re upgrading your iPORT SDK and already have an existing project under development and you don’t require a GigE Vision compliant connection, we recommend that you continue using your current driver. The iPORT family of drivers have a solid track record of field-proven reliability. In short, if your current system is working well, there’s no need to change. 4.3 iPORT High Performance Driver Efficiency ÌÌÌÌÌ Usage Existing projects requiring high-bandwidth Limitations Requires NIC from Intel’s family of PRO/1000 cards and 825xx chips Like the eBUS Optimal Driver, the iPORT High-Performance IP Device Driver is a purposebuilt replacement for the regular driver that comes with your Intel PRO/1000 network card or 825xx chip. The iPORT High-Performance IP Device Driver is extremely efficient but disregards regular Internet traffic. As a result, it doesn’t support corporate network connectivity. If you’re curious about upgrading, consider the eBUS Optimal Driver. See “eBUS Optimal Driver“ on page 6. www.imperx.com 9 of 21 Rev 1.0, 6/21/2007 LYNX GigE Vision Driver Manual yourApp High-Performance Driver Data in Intel PRO/1000 card or 825xx chip PC 4.4 iPORT Universal Filter Driver Efficiency ÌÌÌ Usage Existing projects requiring medium bandwidth Limitations none Like the eBUS Universal Driver, the iPORT Universal IP Filter Driver replaces the inefficient Windows network stack and works with virtually any network card. If you’re curious about upgrading, consider the faster, more efficient eBUS Universal Driver. See “eBUS Universal Driver“ on page 7. www.imperx.com 10 of 21 Rev 1.0, 6/21/2007 LYNX GigE Vision Driver Manual yourApp Universal IP Filter Driver Manufacturer's driver NIC Data in PC The Regular Network Driver The manufacturer’s NIC driver is the default driver that comes with your NIC. 4.5 Manufacturer’s NIC Driver Efficiency Ì Usage Only where very low performance can be tolerated. Limitations Your manufacturer’s NIC driver routes data through the Windows network stack. Though suitable for bandwidths of 100 Mb/s or less, higher bandwidths incur a significant CPU usage penalty. Bandwidth is limited when CPU usage reaches 100%. By devoting all its resources to packet routing, the PC is left with insufficient CPU resources for other tasks (such as processing or displaying images). www.imperx.com 11 of 21 Rev 1.0, 6/21/2007 LYNX GigE Vision Driver Manual yourApp Windows network stack Manufacturer's driver Data in NIC PC www.imperx.com 12 of 21 Rev 1.0, 6/21/2007 LYNX GigE Vision Driver Manual 5 Installing your driver Once you’ve installed your NIC in your PC (if necessary), installed the manufacturer’s drivers, and rebooted your PC, you’re ready to install the eBUS drivers. To install your driver: 1. Launch the eBUS Driver Installation Tool. From the Windows Start menu, select Start > All Programs > Imperx > eBUS Software > eBUS Driver Installation Tool. 2. The main page of the eBUS Driver Installation Tool appears. 3. In the Network adapters pane, select a network adapter card. 4. Click Configure. 5. The Network Adapter Configuration Wizard appears. www.imperx.com 13 of 21 Rev 1.0, 6/21/2007 LYNX GigE Vision Driver Manual 6. Follow the steps described in the wizard. The eBUS Driver Installation Tool recommends the best drivers but to learn more, see “Choosing your driver“ on page 6. During the install, the eBUS Driver Installation Tool suppresses some Windows dialogs. The quick appearance and disappearance of dialogs is normal. 7. Reboot your PC. 8. Your driver is now installed. www.imperx.com 14 of 21 Rev 1.0, 6/21/2007 LYNX GigE Vision Driver Manual 6 Configuring your NIC If you’re in a typical networked office environment, your NIC will get its IP address from a DHCP server. However, if you’re setting up for the first time, we recommend that you make a direct connection to your Lynx camera. Without a DHCP server, Windows uses Zeroconf (also known as Autoconf or LLA fallback), but the fallback takes up to a minute every time you disconnect. To connect faster, you can configure a static IP address. If you want to configure your NIC to get its IP address from a DHCP server, see “Multi-use connection (DHCP server)” on page 18. 6.1 Dedicated connection (static IP address) This configuration assigns your NIC a static IP address. To configure your NIC for a dedicated connection: 1. From the Windows Start menu, select Start > Control Panel. The Control Panel dialog appears. 2. Double-click Network Connections. The Network Connections dialog appears. 3. Right-click your Local Area Connection and select Properties. The Local Area Connection Properties dialog appears. www.imperx.com 15 of 21 Rev 1.0, 6/21/2007 LYNX GigE Vision Driver Manual 4. Make the following settings: Client for Microsoft Networks File and Printer Sharing for Microsoft Networks QoS Packet Scheduler 5 Internet Protocol (TCP/IP) 5 Show icon in notification area when connected 5 Notify me when this connection has limited or no connectivity 5. Select Internet Protocol (TCP/IP) and click Properties. The Internet Protocol (TCP/IP) Properties dialog appears. www.imperx.com 16 of 21 Rev 1.0, 6/21/2007 LYNX GigE Vision Driver Manual 6. Enable Use the following IP address and make the following settings: IP address 192.168.101.001 Subnet mask 255.255.255.0 Default gateway Leave blank Ensure you’re not conflicting with an existing IP address on another NIC. For multiple dedicated connections on the same host PC, increment the third IP address by one for each NIC (i.e. 101, 102, 103, etc.). 7. Click OK to close the Internet Protocol (TCP/IP) Properties dialog. 8. Click Close to close the Local Area Connection Properties dialog. Your NIC is now configured for a dedicated connection. When you cable your NIC to another NIC, Windows will recognize the connection without any delay. www.imperx.com 17 of 21 Rev 1.0, 6/21/2007 LYNX GigE Vision Driver Manual 6.2 Multi-use connection (DHCP server) If you’re using your NIC for both your eBUS data and your regular office network connectivity, configure it as a multi-use connection. This configuration is generic and presumes your office network uses a DHCP server. For the exact settings for your network, consult with your company’s IT department. To configure your NIC for a multi-use connection: 1. From the Windows Start menu, select Start > Control Panel. The Control Panel dialog appears. 2. Double-click Network Connections. The Network Connections dialog appears. 3. Right-click your Local Area Connection and select Properties. The Local Area Connection Properties dialog appears. 4. Make the following settings: www.imperx.com 18 of 21 Rev 1.0, 6/21/2007 LYNX GigE Vision Driver Manual 5 Client for Microsoft Networks 5 File and Printer Sharing for Microsoft Networks 5 QoS Packet Scheduler 5 Internet Protocol (TCP/IP) 5 Show icon in notification area when connected 5 Notify me when this connection has limited or no connectivity 5. Select Internet Protocol (TCP/IP) and click Properties. The Internet Protocol (TCP/IP) Properties dialog appears. 6. 7. 8. 9. Enable Obtain an IP address automatically. Enable Obtain DNS server address automatically. Click OK to close the Internet Protocol (TCP/IP) Properties dialog. Click Close to close the Local Area Connection Properties dialog. Your NIC will now get its IP address from a DHCP server. www.imperx.com 19 of 21 Rev 1.0, 6/21/2007 LYNX GigE Vision Driver Manual 7 Updating your drivers If you’ve updated your eBUS software, you should update your drivers, too. Generally, you should keep all your drivers updated to the most recent version. You don’t need to update if you’re installing your drivers for the first time. To update all your drivers: 1. From the main eBUS Driver Installation Tool page, click Update Drivers. The Update Drivers dialog appears. 2. Click Update all. 3. Reboot your PC. www.imperx.com 20 of 21 Rev 1.0, 6/21/2007 LYNX GigE Vision Driver Manual 8 Technical support If you’ve having any problems using the eBUS Driver Suite, the first place to look is in the documentation. You can also find additional information on the Imperx website. If you need help beyond that, email and phone support is available. Documentation The eBUS Driver Suite documentation includes step-by-step instructions for most of the driver-related issues you might have. To view the eBUS Driver Suite documentation: From the Windows Start menu, select: Start > All Programs > Imperx > eBUS Software > Documentation. By default, the documentation files are located in: C:\Program Files\Imperx\eBUS Software\Documentation. Website To get software updates, view online documentation, and more, visit www.imperx.com. Email support Additional technical support can be obtained by contacting Applications Support at +1 (561) 989-0006 or via email at [email protected]. www.imperx.com 21 of 21 Rev 1.0, 6/21/2007