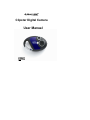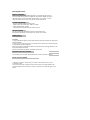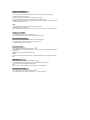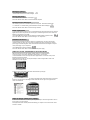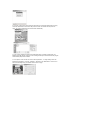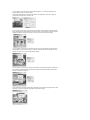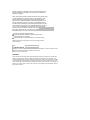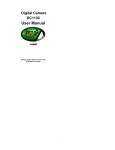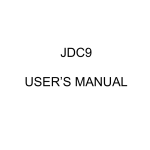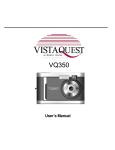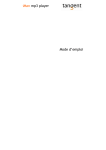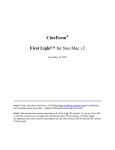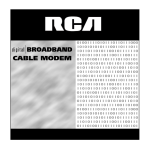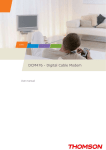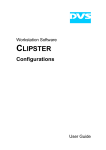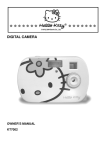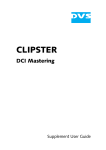Download Clipster User Manual - EBSCO Information Services
Transcript
Clipster Digital Camera User Manual Micro Digital Camera PROFILE OVERVIEW Thank you for purchasing the CLIPSTER digital camera. This camera takes still, video, and acts as a PC Webcam This camera is equipped with a 4M*16b built-in SDRAM. Through the USB Cable provided, you can download the captured images to your computer, or use the camera as a webcam for face-to-face online chat with your friends the internet. SYSTEM REQUIREMENT - Microsoft win98/2000/NT/ME/XP operation system - 125MB or above free hard disk space, 32MB or more ROM - Usable USB interface and CD-ROM - Color Monitor with at least 800 x600 24 net character or above GETTING STARTED This camera is equipped with standard accessories including instruction CD and USB cable. The following sections explain how to use them on the camera. POWER SUPPLY 1 AAA Alkaline battery. Precautions 1. Always download the images from camera before the battery discharged, otherwise, the images will be deleted automatically. 2. When using the PC Camera function it is not necessary to use the battery as the computer will provide the required power through the USB cable. Before using this function, download the images from the camera before you discharge the battery or the images will be deleted automatically. Note: Do not mix old and new batteries or of different type and brand. AUTOMATIC SHUT OFF FEATURE To save battery power, the camera will automatically shut off when not used after 30 seconds. INSTALLATION OF DRIVER 1. Make sure the camera is not connected to your computer. Load the software CD to your PC. 2. Installation of Driver Click <Install Camera Drive> and follow the step-by-step instructions to complete installation. After successful installation of driver, restart your computer. A "Precision 801 V4" folder will appear on your desktop. TAKING PHOTOGRAPHS Install one AAA Alkaline Battery. 1.To turn on the camera, press the mode button on the back. The LCD data screen will appear. 2.Center your subject in the viewfinder. 3.Hold the camera steady, and press the shutter button to take photos; 4.When you hear the buzzer beep once, this indicates you have taken a photo. 5. When the maximum number of photos have been taken, the buzzer will sound continuously indicating no additional images can be shot. Note: 1. When taking photos, the louder sound indicates a successful shot. A faint beep will indicate a failed shot. 2. The digital camera is capable of storing over 99 images, however, the LCD can only display up to 99. TURNING OFF CAMERA 1.Press MODE button until the data LCD displays " off". 2.Press the "Shutter" button within 5 seconds to turn off the camera swiftly. SELF-PORTRAIT FEATURE 1. On the front of the camera adjacent to the lens is a small aiming mirror. 2. Hold camera at arms length and use mirror to center your portrait. 3. Press the "Shutter" button to take image. SELF TIMER MODE 1.Press MODE button until the data LCD displays . 2.Press"Shutter"button within 5 seconds to enter the 10 second time set. The digital camera will beep for every second. 3.After 10 seconds, the camera will take the picture. Note: This function will not operate when the memory is full and the maximum number of pictures have been taken. VIDEO MODE 1.Press the mode button until the data LCD displays 2.Press and hold the "Shutter" button within 5 seconds, for continuous video capture. 3. To stop the video capture, release the shutter button. Note: When the memory is full, the operation will stop and the "FL" symbol will appear. CONTINUOUS CAPTURE 1.Press MODE button until the data LCD displays 2.Press the "Shutter" button within 5 seconds to take three photos continuously. DELETE ALL PHOTOS 1.Press MODE button until the data LCD displays 2.Press "Shutter" button twice to delete all images. DELETE LAST PHOTO 1.Press MODE button until the data LCD displays 2.Press the "Shutter" button within 5 seconds to delete the last photo. HI RESOLUTION/LO RESOLUTION The resolution governs how much detail is captured in each picture. The default resolution is Hi. 1. To select the "Lo" resolution setting, press MODE button until the data LCD displays 2.Press the "Shutter" button within 5 seconds to change resolution. IMAGE COMPRESSION In order to better utilize the built-in memory, the CLIPSTER carries a File Compression function. When the digital camera is set to compress the files, more images or increased length of video can be stored. The default non-compression mode is "Hd". 1.Press the MODE button until the data LCD displays the following default compression mode; 2.Press the "Shutter" button within 5 seconds to change to "Lo" compression. FREQUENCY SELECTION In most American and Asian countries, the frequency is generally 60Hz; UK, Japan, and European countries generally use 50Hz. The correct frequency should be selected in conformity to the local AC power supply to avoid banding effect. Please check with the local Electrical Power Supplier to verify the correct power supply for your country/area. 1.Press MODE button until the LCD displays 2.Press the "Shutter" button within 5 seconds to shift to 50Hz power supply. DOWNLOAD, SAVING, TRANSFERRING & ADJUSTING IMAGES When the photo memory is full, the operation will stop and the "FL" symbol will appear. To save your images, you'll need to download or transmit them to your computer. 1.Use the USB cable to connect the computer with the digital camera. You will hear a "beep" sound indicating a successful connection. 2.Select the folder "My DSC" on your computer desktop or under the Program Menu. Click on the "MYDSC2" icon to open program. 3.Click the icon of a pink camera on the bottom left to download your images. Note: After downloading the files from your camera, thumbnails of the images will be shown on the twelve boxes of the program screen. Video images will be marked with an "AVI" logo on the upper left-hand corner of the thumbnails. USING THE DIGITAL CAMERA AS PC CAMERA 1. Click on the "Precision 801 V4" folder on your computer desktop or under the Program Menu. Click on the "PC Cam" icon to open program. If the Digital Camera does not start preview automatically, go to "Options" on the menu bar and choose "Preview" to activate. 2. Go to "File" on the menu bar and choose "Set Capture File" for choosing the default location for saving. Choose the desired location and name the file (be sure to include "avi" after the file name) then click "Open". The video recorded will be saved to this location automatically. 3. A pop-up menu will appear requesting for the desired disk space to set aside for captured file. The default is set at 1MB. Click OK. (There is no need to enlarge the disk space set aside because the program will automatically adjust when insufficient. 4. Go to "Options" on the menu bar and choose "Video Capture Filter…" for image setting. Choose the desired level of "Brightness", "Contrast", "Saturation", "Sharpness", and "White Balance". Click to exit. To return to default image setting, click "Default" and then "OK" or "Apply". 5. Go to "Options" on the menu bar and choose "Video Capture Pin…" to choose the resolution of the video that will be captured. Choose the desired "Frame Rate" and the desired "Color Space/Compression" and "Output Size". Click "OK" or "Apply" to confirm setting. Otherwise, click "Cancel" to exit. 6. Go to "Capture" on the menu bar and choose "Set Frame Rate" to set the desired "Frame per Second" for the video that will be captured. Make sure the checkbox for the "Use Frame Rate" is checked and enter desired Frame Rate per second. Click "OK" to confirm, click "Cancel" to discontinue the setting. 7. Go to "Capture" on the menu bar and choose "Set Time Limit" to set time limit for the video that will be captured. Make sure the checkbox for the "Use Time Limit" is checked and enter the desired Time Limit. Click "OK" to confirm, click "Cancel" to discontinue the setting. 8. Go to "Capture" on the menu bar and choose "Start Capture" (the default saving location must be set). A pop-up window will appear requesting confirmation to proceed while showing the default saving location. Click "OK" to begin video capturing. 9. The Digital Camera will begin capturing video with the timer on the bottom of the program screen. When finished, go to "Capture" and choose "Stop Capture" to stop video capturing. 10. To save the file in location other than the default location, go to "File" on the menu bar and choose "Save Captured Video As…". Choose the desired location and rename if necessary (be sure to include "avi" after the file name), then click "Open" USING THE DIGITAL CAMERA AS A WEB CAM The digital camera supports most WebCam software applications such as Microsoft ®, Yahoo Messenger® etc. Used with these software applications, the digital camera functions as a Web Cam. Below are the detailed instructions to obtain Microsoft® Netmeeting® program: a. For Windows ® Xp Click on the "Start" button on the computer desktop. Click "Run". When the "Run" window appears, type "conf" and click "Confirm". The Microsoft® Netmeeting® Program installation will start automatically. Follow the on-screen instruction to complete the installation. Once the installation is completed, open the program. When your digital camera is connected to your computer, click the "play" icon to activate the digital camera as Web Cam b. For Windows ® 98 & Me & 2000 Go to the Microsoft® Official Netmeeting® website to download the latest Netmeeting® program. http://www.microsoft.com/windows/netmeeting/default.asp Once the program is installed, open the program. When your digital camera is connected to your computer, click the "Play" icon to activate the digital camera as Web Cam. CAMERA SPECIFICATIONS Image Sensor: 300K Pixel CMOS sensor Internal Memory: 2MB built-in SDRAM Modes: digital video recording (no sound) - still photos - PC Camera Resolution: 640x480(VGA) -320x240(QVGA) File Formats: 24-bit JPEG/AVl Storage Capacity:-VGA 26 images 52 compressed -QVGA 104 images 208 compressed -AVI ~20 seconds Status display: Two Digit"88" Monochrome LCD Display Interface: USB 1.0 Video Frame Rate: 5-10 fps(VGA) 10-12 fps(QVGA) Lens: Fixed; f=6.00mm Focus: settings 30cm~infinity (Normal) Aperture: F2.8 Power source: 1 AAA (Not included) Power control: Auto power off after 30 seconds without operation Self timer: 10 seconds Viewfinder: Built-in Auto off system time: 30seconds Low voltage alarm: Auto Dimensions: 3.58mm(L) x 2.12mm(W) x 1.02 mm(H) Weight: .71 oz (without battery) FCC LABELING AND INSTRUCTION MANUAL REQUIREMENTS This device complies with Part 15 of the FCC Rules. Operation is subject to the following two conditions:(1)this is device may not cause harmful interference,and(2)this device must accept any interference received, including interference that may cause undesired operation. Warning: changes or modifications to this unit not expressly approved by the party responsible for compliance could void the user' s authority to operate the equipment. NOTE: This equipment has been tested and found to comply with the limits for a class Digital device, pursuant to Part 15 of the FCC Rules. These limits are designed to provide reasonable protection against harmful interference in a residential installation. This equipment generates, uses, and can radiate radio frequency energy and, if not installed and used in accordance with the instructions, may cause harmful interference to radio communications. However, there is no guarantee that interference will not occur in a particular installation. Lf the equipment does cause harmful interference to radio or television reception, which can be determined by turning the equipment off and on, the user is encouraged to try to correct the interference by one or more of the following measure. Reorient or relocate the receiving antenna. increase the separation between the equipment and receiver. to which the receiver is connected. Consult the dealer or an experienced radio TV technician for help. Shielded cables must be used with this unit to ensure compliance with the Class B FCC limits. IMPORTANT NOTICE: If you have a problem, DO NOT RETURN THIS UNIT TO THE RETAILER. Contact our customer service department for immediate assistance at (800) 367-0732 ext. #27. Monday - Friday / 10am-4pm EST. WARRANTY: This product has been thoroughly tested and inspected before shipment. Purchased from an authorized dealer, it is guaranteed from defects in material and workmanship from the date of purchase for 1 year. Under the limited guarantee we agree to replace or repair free of charge any part or parts which have been found to be defective in original material or workmanship. Should you require in-guarantee service, send your product and proof of purchase directly to Global Point Products, 5815 County Rd. 41, Farmington, NY 14425 U.S.A. Enclose a check or money order for $5.00 to cover handling charges and postage. Pack the product well and insure it.