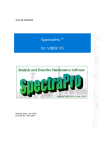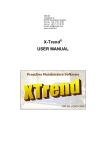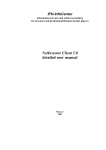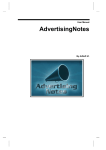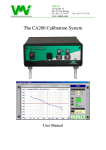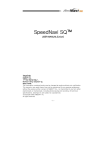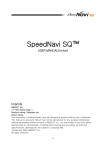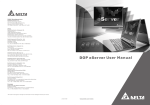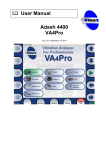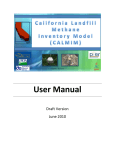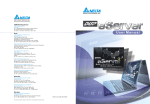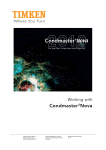Download UM 00101-D-SpectraPro-User Manual
Transcript
SpectraPro© Manual VMI AB Torsgränd 15 603 63 Norrköping, Sweden Tel. no: +46 11 31 16 67 Fax no: +46 11 31 16 78 E-mail: [email protected] www.vmiab.com SpectraPro© USER MANUAL 2 Version D VMI AB Sweden 3 SpectraPro© Manual Version D License Agreement SOFTWARE PRODUCT: SpectraPro© Copyright 1995-2007 (C) VMI AB SWEDEN - All Rights Reserved IMPORTANT! READ CAREFULLY: This VMI SOFTWARE LICENSE AGREEMENT (SLA) is a legal agreement between you (either an individual or a single entity) and VMI AB SWEDEN for the SpectraPro© SOFTWARE PRODUCT identified above, which includes computer software and associated media and printed materials (if any), and may include online or electronic documentation. By installing, copying, transferring or other using the SOFTWARE PRODUCT, you agree to be bound by the terms of this SLA. If you do not agree to the terms of this Agreement, you are not authorized to use, copy, or transfer the SOFTWARE PRODUCT. Grant of License Evaluation and registration The SOFTWARE PRODUCT is not free software. You are specifically prohibited from charging, or requesting donations, for any such copies, however made; and from distributing the software and/or documentation with other products (commercial or otherwise) without prior VMI AB written permission. If, after the evaluation period, you decide that the PRODUCT does not fit your requirements, you have to uninstall and destroy all Products‟ copies. Standard License Workstation / file server Except as set forth below, you may use the SOFTWARE PRODUCT on any single computer. You may also install a copy for your exclusive use on either a home or portable computer. If you have acquired the PRODUCT in a VMI Software License Pack, you may make the number of additional copies of the PRODUCT equal to the number of purchased licenses and you may use each copy in the manner specified above. You are also entitled to make a corresponding number of secondary copies for either home or portable computer use as specified above. Educational License You may use the PRODUCTS acquired in special conditions (usually lower price) as Educational License ONLY if you are an educational institute and ONLY on educational purpose computers. You are not allowed to use these Licenses for administrative, accounting or other such activities. Open License You may use the PRODUCT acquired as Open License on ALL your computers, Internet domains, branches that belong to your company, but only in one country. There is NO RESTRICTION to use the PRODUCT inside the company (including local branches). Update All licensees may download and use the latest version of the PRODUCT and the latest Service Pack, starting with the first installation, but not longer than 14 months from the PRODUCT acquisition. Other rights and limitations Storage You may store or install a copy of the PRODUCT on a storage device, such as a network server, used only to install or run the Software over an internal network; however, you must acquire and dedicate a license for each individual who will use the PRODUCT. One License for the PRODUCT may not be shared or used concurrently on different computers. If the Software is installed on a network server or other system that physically allows shared access to the Software, you agree to provide technical or procedural methods to prevent use of the Software by individuals not specifically licensed to use the Software pursuant to this Agreement. 4 VMI AB Sweden Transfer You may transfer the Software and Documentation to a single recipient on a permanent basis provided you retain no copies of the Software or Documentation (including backup or archival copies) and the recipient agrees to the terms and conditions of this Agreement. If the Software is an upgrade, any transfer must include all prior versions of the Software and Documentation. Reverse Engineering You may not modify, translate, reverse engineer, recompile, disassemble (except to the extent applicable laws specifically prohibit such restrictions) or create derivative works based on the Software, or any portion thereof. Copying You may not copy the Software or Documentation except as specifically provided by this Agreement. Rental You may not rent or lease the Software or Documentation. Proprietary Notices You may not remove any proprietary notices, labels or marks on the Software or Documentation. Use of VMI’s name You may not use VMI or VMI's suppliers' name, logos, or trademarks in any manner including, without limitation, in your advertising or marketing materials, except as is necessary to affix the appropriate copyright notices as required herein. Termination The License is in effect until terminated. The License will terminate automatically if you fail to comply with the limitations described herein. On termination, you must destroy all copies of the Software and Documentation. Diverse This Agreement represents the complete agreement concerning this license between the parties and supersedes all prior agreements and representations between them. This Agreement may be amended only in writing executed by both parties. THE ACCEPTANCE OF ANY PURCHASE ORDER PLACED BY YOU IS EXPRESSLY MADE CONDITIONAL ON YOUR ASSENT TO THE TERMS SET FORTH HEREIN, AND NOT THOSE CONTAINED IN YOUR PURCHASE ORDER. If any provision of this Agreement is held to be unenforceable for any reason, such provision shall be reformed only to the extent necessary to make it enforceable and the remainder of this Agreement shall nonetheless remain in full force and effect Limited warranty Media VMI warrants that the media containing the Software, if provided by VMI, is free from defects in material and workmanship and will so remain for 30 (thirty) days from the date you acquired the product. VMI's sole liability, and your sole remedy, for any breach of this warranty shall be to replace your defective media. Replaced media shall be covered by this limited warranty for the period remaining under the warranty that covered the original media, or if longer, for thirty (30) days after the date of shipment to you of the replaced media Software Product This software and the accompanying files are provided "as is" and without warranties as to performance or merchantability or any other warranties whether expressed or implied. Because of the various hardware and software environments into which VMI may be put, no warranty of fitness for a particular purpose is offered. Good data processing procedure dictates that any program be thoroughly tested with non-critical data before relying on it. The user must assume the entire risk of using the program The rest of the warranties do NOT refer to the evaluation period. VMI warrants that (a) the Software will perform substantially in accordance to the accompanying written materials for a period of ninety (90) days from the date of receipt, and (b) any Support 5 SpectraPro© Manual Version D Services provided by VMI shall be substantially as described in applicable written materials provided to you by VMI, and VMI support engineers will make commercially reasonable efforts to solve any problem issues. To the extent allowed by applicable law, implied warranties on the Software, if any, are limited to 90 (ninety) days. VMI's sole liability, and your sole remedy, for any breach of this warranty shall be, in VMI's sole discretion: (i) to replace your defective Software; or (ii) if the above remedy is impracticable, to refund the License fee you paid for the Software. Replaced Software and Documentation, if any, shall be covered by this limited warranty for the period remaining under the warranty that covered the original Software, or if longer, for thirty (30) days after the date of shipment to you of the replaced Software. Only if you inform VMI of your problem with the Software during the applicable warranty period and provide evidence of the date you acquired the Software will VMI be obligated to honour this warranty. VMI will use reasonable commercial efforts to replace or refund pursuant to the foregoing warranty within thirty (30) days of being so notified. THIS IS A LIMITED WARRANTY AND IT IS THE ONLY WARRANTY MADE BY VMI. VMI MAKES NO OTHER WARRANTY, REPRESENTATION, OR CONDITION, EXPRESS OR IMPLIED, AND EXPRESSLY DISCLAIMS THE IMPLIED WARRANTIES OF MERCHANTABILITY, FITNESS FOR A PARTICULAR PURPOSE, AND NO INFRINGEMENT OF THIRD PARTY RIGHTS. THE DURATION OF IMPLIED WARRANTIES OR CONDITIONS, INCLUDING WITHOUT LIMITATION, WARRANTIES OR CONDITIONS OF MERCHANTABILITY AND OF FITNESS FOR A PARTICULAR PURPOSE, IS LIMITED TO THE ABOVE LIMITED WARRANTY PERIOD; SOME JURISDICTIONS DO NOT ALLOW LIMITATIONS ON HOW LONG AN IMPLIED WARRANTY OR CONDITION LASTS, SO LIMITATIONS MAY NOT APPLY TO YOU. NO VMI AGENT OR EMPLOYEE IS AUTHORIZED TO MAKE ANY MODIFICATIONS, EXTENSIONS, OR ADDITIONS TO THIS WARRANTY. If you make any modifications to the Software during the warranty period; if the media is subjected to accident, abuse, or improper use; or if you violate the terms of this Agreement, then this warranty shall immediately be terminated. This warranty shall not apply if the Software is used on or in conjunction with hardware or software other than the unmodified version of hardware and software with which the Software was designed to be used as described in the Documentation. THIS WARRANTY GIVES YOU SPECIFIC LEGAL RIGHTS, AND YOU MAY HAVE OTHER LEGAL RIGHTS THAT VARY FROM STATE TO STATE OR BY JURISDICTION. Limitation of liability UNDER NO CIRCUMSTANCES AND UNDER NO LEGAL THEORY, TORT, CONTRACT, OR OTHERWISE, SHALL VMI OR ITS SUPPLIERS OR RESELLERS BE LIABLE TO YOU OR ANY OTHER PERSON FOR ANY INDIRECT, SPECIAL, INCIDENTAL, OR CONSEQUENTIAL DAMAGES OF ANY CHARACTER INCLUDING, WITHOUT LIMITATION, DAMAGES FOR LOSS OF GOODWILL, WORK STOPPAGE, COMPUTER FAILURE OR MALFUNCTION, OR ANY AND ALL OTHER COMMERCIAL DAMAGES OR LOSSES, OR FOR ANY DAMAGES IN EXCESS OF VMI'S LIST PRICE FOR A LICENSE TO THE SOFTWARE AND DOCUMENTATION, EVEN IF VMI SHALL HAVE BEEN INFORMED OF THE POSSIBILITY OF SUCH DAMAGES, OR FOR ANY CLAIM BY ANY OTHER PARTY. Copyright All intellectual rights in the Software and Documentation are property of VMI. By buying or using the software you are granted only a non-exclusive right to use a copy of the software. All intellectual rights in the Software remain property of VMI. Sweden copyrights law and international treaties protect the PRODUCT. 6 VMI AB Sweden 7 SpectraPro© Manual Version D Table of Contents License Agreement............................................................................ 4 1 Installing the software ................................................................ 14 1.1 Installing UpdateSystem application ................................................. 15 1.2 Installing SpectraPro© application ..................................................... 17 1.3 Installing the latest Service Pack ...................................................... 17 1.4 Updating the software ..................................................................... 17 1.5 Installing VIBER-X5® TOOLS (optionally) ........................................... 17 1.6 Installing MSDE Database Server (optionally) .................................... 18 1.7 Installing protection key drivers ....................................................... 19 1.8 Installing SQL Server Express (optionally) ......................................... 19 1.9 Installing Oracle® Database Express Edition....................................... 21 1.9.1 1.9.2 2 Introduction ....................................................................................... 21 Installing Oracle © Database XE Server .................................................. 21 1.10 Using the help, menu and toolbars ................................................. 24 1.11 Trademarks ................................................................................ 24 SpectraPro© architecture ............................................................. 25 2.1 Client/Server Architecture ............................................................... 25 2.1.1 2.1.2 Client/ Server Database Systems .......................................................... 25 Desktop Database Systems .................................................................. 26 3 Database architecture ................................................................. 27 4 General Settings ........................................................................ 28 5 SpectraPro© Overview ................................................................ 30 6 Creating, registering and editing databases ................................... 33 6.1 Create a new database ................................................................... 33 6.1.1 Creating a MS Access machine database ................................................ 6.1.2 Creating machine database in MSDE Server ........................................... 6.1.3 Creating machine database in a SQL Server Express Database Server ....... 6.1.4 Creating a SQL Server machine database ............................................... 6.1.5 Creating an Oraclemachine database ................................................... 6.1.6 Creating an OracleXE machine database ............................................... 6.1.6.1 Creating a Service for OracleDatabase ............................................... 6.1.7 Creating a Database in SpectraPro© ...................................................... 34 34 35 40 42 43 43 45 6.2 Database registration ..................................................................... 47 6.3 Database change ........................................................................... 48 6.4 Database Edit ................................................................................ 48 6.4.1 6.4.2 6.4.3 Database Level ................................................................................... 49 Departments Level .............................................................................. 49 Machine Level ..................................................................................... 49 8 VMI AB Sweden 6.4.4 Point Level ......................................................................................... 6.4.5 Direction Level ................................................................................... 6.4.6 Editing on machine level ...................................................................... 6.4.7 Editing on point level ........................................................................... 6.4.8 The automatic adjustment of pre-calculated bearing fault frequencies ....... 6.4.9 Editing gear box fault frequency ........................................................... 6.4.10 Editing on direction level ...................................................................... 6.4.10.1 VIBER-X5® Route settings .............................................................. 6.4.10.2 Easy-Viber Route settings ............................................................. 6.4.10.3 X-Viber Route settings .................................................................. 6.4.10.4 Copy and paste settings ................................................................. 6.4.10.5 Settings compatibility .................................................................... 6.4.11 Editing machine in batch ...................................................................... 7 50 51 52 55 57 57 59 60 61 62 63 63 63 Off-route transfer ....................................................................... 65 Off-route transfer for Easy-Balancer® and Easy-Viber®....................... 65 7.1 7.1.1 Direct transfer .................................................................................... 7.1.2 Indirect transfer ................................................................................. 7.1.2.1 Easy-Balancer® transfer to file external program .................................. 7.1.3 “From File” Command.......................................................................... 7.1.3.1 Download Route from Easy-Viber® SD Card ......................................... 65 67 67 68 69 Off-route transfer for VIBER-X5® ...................................................... 72 7.2 7.2.1 7.2.2 Direct transfer .................................................................................... 72 Indirect transfer ................................................................................. 73 7.3 Route transfer ............................................................................... 75 7.4 Create a new route ......................................................................... 76 7.5 Download the route ........................................................................ 77 Download the route to/ from Easy-Viber® Data Collector.......................... 77 Load the route To/ From VIBER-X5® Data Collector ................................. 78 7.5.1 7.5.2 Download the route To/ From X-VIBER® Instrument ........................... 80 7.6 7.6.1 7.6.2 7.7 Download a route definition .................................................................. 80 Download the data .............................................................................. 80 Using transfer options ..................................................................... 81 8 Importing data........................................................................... 82 9 Database maintenance................................................................ 83 10 Database filters ....................................................................... 84 10.1 Why to use a Filter? ..................................................................... 84 10.2 How to build a filter? .................................................................... 84 10.3 Filter activation ........................................................................... 85 11 Viewing plots ........................................................................... 86 11.1 Trend plots ................................................................................. 86 11.1.1 11.1.2 11.1.3 11.1.4 Actions with the mouse and/or keyboard ............................................... Actions from the pop-up menu ............................................................. Actions from the toolbar ...................................................................... Multi-trend ......................................................................................... 86 87 89 89 11.2 Spectrum plots ............................................................................ 91 11.3 Actions with the mouse and/or the keyboard ................................... 91 9 SpectraPro© Manual Version D 11.3.1 Actions from pop-up menu ................................................................... 92 11.3.2 Actions from the toolbar ...................................................................... 95 11.3.3 Other settings for the spectrum plot ...................................................... 97 11.3.4 Adjusting speed .................................................................................. 97 11.3.4.1 Using the Measured Speed ............................................................. 98 10.2.5.2. Using the Saved Speed .................................................................. 99 11.3.5 Pseudo-spectrum ............................................................................... 100 11.3.6 Spectrum in mV unit .......................................................................... 101 11.3.7 dB Scale in the Envelope Spectrum (ESP) ............................................. 102 11.3.7.1 Introduction ................................................................................ 102 11.3.7.1.1 The Decibel (dB) Scale ........................................................... 102 11.3.7.1.2 dB Values vs. Amplitude Level Ratios ....................................... 102 11.3.7.1.3 Showing Envelope trends in dB ................................................ 102 11.3.7.1.4 Showing Envelope spectrum (ESP) in dB ................................... 103 11.3.7.1.5 Determination of Bearing Damage Severity ............................... 104 11.4 Time signal plots ....................................................................... 106 11.5 Waterfall spectra ....................................................................... 108 11.6 Coast-down/ coast-up plots ........................................................ 109 12 Viewing data ......................................................................... 110 12.1 Show selected information .......................................................... 110 12.2 Trends and spectra from the whole machine ................................. 111 12.3 Quick View ................................................................................ 112 12.4 Band View ................................................................................ 113 12.4.1 12.4.2 12.4.3 12.4.4 12.4.5 12.5 13 Defining Bands .................................................................................. 113 Recommendation for Band definition .................................................... 116 Showing Band in Quick View Mode ....................................................... 117 Showing Band in Band View Mode ........................................................ 118 Band Alarm in tree ............................................................................. 120 List view ................................................................................... 121 SpectraPro© Reports .............................................................. 122 13.1 Job Report ................................................................................ 122 13.2 Total Value Report ..................................................................... 124 13.3 Machine History Report .............................................................. 124 13.4 Machine Description ................................................................... 126 13.5 Excel Report ............................................................................. 126 13.6 Transfer Report ......................................................................... 127 13.7 Unmeasured machine Report ...................................................... 127 13.8 Diagnosis Report (Defect List Report) ........................................... 128 13.8.1 Using Defect List Report ..................................................................... 128 13.8.1.1 Total value table .......................................................................... 129 13.8.1.2 Fault frequency table – latest measurement .................................... 129 13.8.1.3 Fault frequency table – baseline ..................................................... 130 13.8.1.4 The highest peak value in spectrum – latest measurement ................ 130 13.8.1.5 Highest peak values in spectrum – Baseline ..................................... 130 13.8.2 Best practice for a suitable Defect List Report ........................................ 131 13.9 Balancing Report ....................................................................... 131 10 VMI AB Sweden 13.10 Print Preview ............................................................................. 133 14 Updating alarms .................................................................... 134 14.1 Introduction .............................................................................. 134 14.2 Settings of SpectraPro© application .............................................. 135 14.3 Semiautomatic alarm update....................................................... 136 15 Exchange machines ................................................................ 137 16 SpectraPro© translation .......................................................... 138 17 Route inspection code ............................................................ 140 18 Using Notepad ....................................................................... 141 19 Graph View ........................................................................... 142 20 SQL Server Database Manager ................................................ 146 21 Activation code for X-VIBER® .................................................. 148 22 USB Driver for VIBER-X5®....................................................... 149 23 XTREND© - Download X-Viber® Routes to Files .......................... 150 24 SpectraPro© - Download X-Viber® Route Files ............................ 152 25 Spectrum peak calculation ...................................................... 154 25.1 Introduction .............................................................................. 154 25.2 Peak calculation between spectrum lines ...................................... 154 25.3 Conclusion ................................................................................ 156 11 SpectraPro© Manual VMI AB Torsgränd 15 603 63 Norrköping, Sweden Tel. no: +46 11 31 16 67 Fax no: +46 11 31 16 78 E-mail: [email protected] http://www.vmiab.com/ Document Reference No: UM 00102/1D Release notes First release Revision A Revision B Revision C Revision D Date December 2007 January 2008 November 2008 November 2010 March 2011 12 Version D VMI AB Sweden 13 SpectraPro© Manual Version D 1 Installing the software This product has been developed to work on any properly configured version of Microsoft Windows® operating systems or higher, as follows: Due to the nature of the anti-piracy security technology built into this product, using illegal keys may lead to software failure or instability. Before you run the setup file make sure that you close all other programs. This includes anti-virus software and any other programs that are running. If you do not follow this procedure it may interfere with the normal setup procedure. From CD-ROM: To start installing the software onto your computer you have to make sure that the CDROM is put into the CD-ROM player. Because of the 'Auto run' functionality, the installation program will start automatically. If this does not happen, go to 'My Computer' and double click the CD-ROM icon. Next: double click the installer and follow the instructions displayed on screen. 14 VMI AB Sweden 1.1 Installing UpdateSystem application Sometimes, when you install this application, some required additional files of this application won‟t be installed. This usually happens when the user doesn‟t have the full administrator privilege during the installation process or from other unknown reasons. In this situation, you should also install in your computer the UpdateSystem application. Installing this application, the files needed for SpectraPro© application will be installed or updated properly. The installed files are virus checked and they are in accordance with Microsoft recommendation. If you need more details, please read the following article: Description of the cumulative update rollup for the Visual Basic 6.0 Service Pack 6 Runtime Extended Files on address: http://support.microsoft.com/kb/957924 After installation, just run the SystemFileChecker application to detect if the files were properly installed. The application can also create a log file, with information about your computer. If you have troubles, just create the log file and send it to VMI AB for investigations. The log file is a simple text file that can be opened before sending, to ensure that no any confidential information from your computer was included in this file. When you open this application, the following window will appear: Press the Check System button. The application will check your system and it will change the icons of the missing or wrong files, as follows: File has a wrong version or is older than required. 15 SpectraPro© Manual Version D File is missing. Press the Create Log button. The application will create a text file, containing information regarding the file status and also some non-confidential information about your Operating system. Send this file to VMI for investigation. IF YOU STILL HAVE PROBLEMS: If you still have problems running SpectraPro© or/ and XTREND© on VISTA or Windows 7 Operating System, just configure your Operating System using the Compatibility Mode. Program compatibility is a mode in Windows 7 that lets you run some programs written for earlier versions of Windows. Many programs written for Windows XP will also work in Windows 7, but some older programs might run poorly or not at all. If an older program doesn't run correctly, you can use the Program Compatibility Troubleshooter to simulate earlier versions of Windows, which may address the issue. To run the Program Compatibility Troubleshooter: Click Start , click Control Panel, click Programs, programs made for previous versions of Windows. Follow the instructions in the troubleshooter. and then click Run For more details visit: http://windows.microsoft.com/en-US/windows7/Make-older-programs-run-in-thisversion-of-Windows 16 VMI AB Sweden 1.2 Installing SpectraPro© application Press SpectraPro© label and follow the instructions displayed on screen. If you accept the default location, SpectraPro© will be installed on C:\Program Files\SpectraPro© directory. As Download When you have obtained the software as a digital file, e.g. downloaded it, there are two possible variants. A) You have a zipped file (.zip file) or B) you have the installer (.exe file). When you have a zipped or stuffed file (recognizable by the compression icon) you need to have „WinZip‟ or another program that supports these compressed files. If you have the Installer file you can proceed by double clicking this file. The installation will start and you will have to follow the instructions displayed on screen. 1.3 Installing the latest Service Pack The latest available Service Pack is always on the CD-ROM. Before running the Service Pack Installation file, first start the SpectraPro© once. At this moment you can select the software language also. 1.4 Updating the software SpectraPro© software is equipped with an automatic software update check. You can easily check, if there is a free update available by selecting Help > Check for Updates from the menu bar. An Internet connection is needed for this. 1.5 Installing VIBER-X5® TOOLS (optionally) These software packages are required only if you use the VIBER-X5® Analyzer. Two applications will be installed in your computer: - RouteViewer Application 17 SpectraPro© Manual Version D RouteViewer Application is a companion tool of SpectraPro© software package, used to directly visualize the binary VIBER-X5® Route file. Using this application, you can: Open a VIBER-X5® Route file from any location of your computer or directly from the VIBER-X5® microSD Card. Browse in the Route file to visualize the measurements (only Total level values) and the alarm status for each of them. Visualize route settings details for each record. This application cannot display spectrum, envelope or time-signal graph. In order to do this, you have to transfer the Route into the SpectraPro© application. - X5Logging Application X5Logging Application is a companion tool of SpectraPro© software, used to visualize or to convert the VIBER-X5® logging file. Using this application, you can: View the logging file contents into a simple table or formatted. Convert the binary logging file (.mv5) in a various standard format (CSV, RTF,TXT). Open the logging file in the Microsoft Word or Excel. Open the logging file in Windows Notepad or in a similar application. 1.6 Installing MSDE Database Server (optionally) MSDE is an SQL Server database server with the following differences: 1. Maximum size of the database is restricted to 2 GB. 2. MSDE server can be used in a network with maximum 5 users only. MSDE is free and can be installed on any workstation. To install this application, browse onto SpectraPro© installation CD and find the MSDE directory. Run the MSDEX86.EXE file. NOTE: MSDE is not suitable for VISTA or newer operating system! If your computer runs VISTA or newer operating system, please install instead SQL Server Express Edition. Below is the welcome screen for MSDE installation: 18 VMI AB Sweden Press NEXT and follow on screen instructions. After the installation will be completed, in the computer task bar a small icon will indicate that the MSDE Server is running: 1.7 Installing protection key drivers There are two types of protection keys: parallel and USB. HASP USB protection key Parallel HASP protection key doesn‟t need any driver. For USB protection key you may need to install drivers. Normally, the drivers are installed together with the SpectraPro© application, but sometime, especially under VISTA, the drivers can‟t be installed automatically. Before starting SpectraPro© for the first time you can check, if the USB protection key drivers are installed properly or not, running the external software: Start > Programs > SpectraPro© > Protection key test. Be sure that the protection key is inserted in any USB hub and press Test Key button. If the protection key drivers are installed properly, the key type will be shown. Otherwise an error message will be displayed. If this is the case, run Start > Programs > SpectraPro© > Install HASP Drivers. If still you have some problems with the HASP protection key, please visit: www.safenet-inc.com. 19 SpectraPro© Manual Version D 1.8 Installing SQL Server Express (optionally) SpectraPro© application running under Vista or a newer Operating System can create machine databases also in a SQL Server Express database Server, installed on the local computer. For details regarding how to install SQL Server Express on your computer and also License details visit: http://msdn2.microsoft.com/en-us/express/bb410792.aspx Before you complete a Microsoft SQL Server installation of any member of the SQL Server Express Edition family, you must install first .NET Framework 2.0: http://www.microsoft.com/downloads/details.aspx?familyid=9655156b-356b-4a2c-857ce62f50ae9a55&displaylang=en You can install above application from the SpectraPro© Installation CD. Browse to the directory SQL SERVER EXPRESS 2005 and run dotnetfx.exe. Microsoft SQL Server 2005 Express Edition is the free, easy-to-use, lightweight version of SQL Server 2005. Onto SpectraPro© Installation CD from the directory SQL SERVER EXPRESS 2005 run SQLEXPR.EXE to install SQL Server 2005 Express Edition SP2. Alternatively, you can visit Microsoft download site and download the latest available version of the SQL Server Express. After software download, install the SQL Express following the instructions below. Follow on-screen instructions. Generally, press NEXT on each step. During installation some settings are required, as it follows: In the above window, select Mixed Mode, enter a valid password and press Next. 20 VMI AB Sweden NOTE: Please note the password because you will need this every time when you will create a new database using this Server. Complete the installation. 1.9 Installing Oracle® Database Express Edition 1.9.1 Introduction The Oracle© Database XE Server can be installed in your computer and can be used to create machine database from SpectraPro©. Please read the size restriction in the following document: http://www.oracle.com/technology/xe/documentation This paper explains step-by-step instruction regarding installing Oracle© Database Express Edition in your computer, how to create a Service to connect with the Oracle© Database and how to create a database in SpectraPro© software. 1.9.2 Installing Oracle © Database XE Server The Oracle Database XE Server installer creates both server and client components in one installation. Log on to Windows with Administrative privileges. You must be part of the Administrators group on Windows to install Oracle Database XE. Go to the following Web site: http://www.oracle.com/technology/products/database/xe Click Free Download and follow the instructions to select and download the Microsoft © Windows® version of Oracle Database XE Server. © After downloading the Oracle Database XE installation executable, OracleXE.exe (for the Western European character set) or OracleXEUniv.exe (for the Universal character set), double-click it. NOTE: You can just click on OracleXE.exe file from the SpectraPro© Installation CD, in the Oracle XE directory. If you are installing over an existing Oracle and then select Next. © Database XE installation, then click Repair 21 SpectraPro© Manual © In the Oracle Next. Version D Database 10g Express Edition - Install Wizard welcome window, click In the License Agreement window, select I accept and then click Next. In the Choose Destination Location window, either accept the default or click Browse to select a different installation directory. (Do not select a directory that has spaces in its name.) Then click Next. If you are prompted for a port number, then specify one. The following port numbers are the default values: 22 VMI AB Sweden © 1521: Oracle database listener © 2030: Oracle Services for Microsoft Transaction Server © 8080: HTTP port for the Oracle Database XE graphical user interface If these port numbers are not currently used, then the installation uses them automatically without prompting you. If they are in use, then you will be prompted to enter an available port number. In the Specify Database Passwords window, enter and confirm the password to use for the SYSTEM database accounts. Then click Next. NOTE. You must remember this password every time when you will try to create a machine database in the SpectraPro© software. In the Summary window, review the installation settings, and if you are satisfied, click Install. Otherwise, click Back and modify the settings as necessary. 23 SpectraPro© Manual Version D In the InstallShield Wizard Complete window, to display the Database Home Page, click Launch the Database homepage. Then click Finish. 1.10 Using the help, menu and toolbars If you experience any problems, when using the software, you can open the help file by clicking Help from the Toolbar or pressing F1. It provides basic information on how to use the software with both a step-by-step guide and a more detailed description of all the available functions. The functionality of the software can be accessed from different locations. The main menu, of course, gives access to all the functions within the program, and the Toolbar provides the most commonly used functions. The Status bar, at the bottom of the program window, displays information about the opened database. 1.11 Trademarks Microsoft® and Windows® are either registered trademarks or trademarks of Microsoft Corporation in the United States and/or other countries. Oracle® is a registered trademark of Oracle Corporation and/or its affiliates. HyperTerminal is a trademark of Hilgraeve Inc. All other brand or product names are trademarks or registered trademarks of their respective companies or organizations. Important notes All images in this manual are for explanatory guide only. Along with updating the Instrument, some screens may appear slightly modified. Documentation Feedback Any suggestions and comments for improving this documentation should be e-mailed at [email protected] VMI AB Sweden uses feedback for continuous improvement of our documentation and for future VMI AB products. We request comments be specific and include the product name and version. We cannot provide personal responses to every message received, but please be assured that all feedback will be given careful consideration for future improvements to the VMI AB documentation or software. Technical Support Contact Details For any problem regarding this application, feel free to contact our support team at: [email protected] To know more about us, visit the following website: http://www.vmiab.com 24 SpectraPro© Manual Version D 2 SpectraPro© architecture SpectraPro© can work in conjunction with the following machine database types: MS Access MSDE (Microsoft® Database Engine) – not suitable for Windows® VISTA Microsoft® SQL Server 2005 Express Edition SP2 Microsoft® SQL Server Oracle® 8.0 (or newer) Oracle® Database XE Server All of these have Client-Server architecture. MSDE and SQL Server are very similar; in fact MSDE is an SQL Server server with the following differences: 1. Maximum size of the database is restricted to 2 GB. 2. MSDE server can be used in a network with 5 users only. SpectraPro© can create and manage also MS Access database type. The MS Access isn't a real database server, but it has a database structure. A MS Access databases have the following advantages: 1. Small space required on the hard disk and low resources required from the host computer. 2. Easily transferred to other computers. 3. Easily to create backup file. Just copy the database file (with extension .sp3) onto a USB stick or somewhere in a network computer. At the same time the MS Access database also has the following disadvantages: 1. It is not a safe database, especially for a large number of machines 2. Used in a network, this type of database will dramatically increase the network traffic and slow-down the communication speed. 3. It is not a solution for large enterprise integration. For these reasons it is not recommended to use the MS Access database for company applications. 2.1 Client/Server Architecture A Database Server is designed to work effectively in a number of environments: As a two-tier client/server database system As a desktop database system 2.1.1 Client/ Server Database Systems Client/server systems are constructed so that the database can reside on a central computer, known as a server and are shared among several users. Users access the server through the SpectraPro© application. Having data stored and managed in a central location offers several advantages: Each data item is stored in a central location, where all users can work with it. 25 SpectraPro© Manual Version D Separate copies of the item are not stored on each client, which eliminates problems with users having to ensure they are all working with the same information. Security rules can be defined one time on the server and enforced equally among all users. A relational database server optimizes network traffic by returning only the data an application needs. For example, if an application working with a file server needs to display a list of the names and machine descriptions, it must retrieve the entire Machine file. If the application is working with a relational database server, it sends this command: SELECT Name, Description FROM Machine WHERE MachineID = 123 The relational database sends back only the names and description of the selected machine, not all the information about all machines. Hardware costs can be minimized. Because the data is not stored on each client, clients do not have to dedicate disk space to store data. The clients do not need the processing capacity either to manage data locally, and the server does not need to dedicate processing power to displaying data. The server can be configured to optimize the disk I/O capacities needed to retrieve data, and clients can be configured to optimize the formatting and displaying of data retrieved from the server. The server can be stored in a relatively secure location and equipped with devices such as an Un-interruptible Power Supply (UPS) which is more economical than fully protecting each client. Maintenance tasks such as back-up and restoring data are simplified because they can focus on the central server. In large client/server systems, many users may be connected to a Server installation at the same time. The Server has full protection for these environments, with safeguards that prevent problems such as having multiple users trying to update the same piece of data at the same time. The Server also allocates the available resources effectively, such as memory, network bandwidth, and disk I/O, among the multiple users. Server applications can run on the same computer as Server. The application connects to the Server using Windows Inter-process Communications (IPC) components, such as shared memory, instead of a network. This allows the Server to be used on a small system, where an application needs to store its data locally. 2.1.2 Desktop Database Systems While Database Server works effectively as a server, it can also be used in applications that need stand-alone databases stored locally on the client. The Server can configure itself dynamically to run efficiently with the resources available on a client, without the need to dedicate a database administrator to each client. SpectraPro© can also embed a MSDE Server as a data storage component for machine databases. When clients use local Database Server, one copy of the Database Server engine runs on the client and manages all the databases. SpectraPro© connects to the database engine in much the same way they connect across the network to a database engine running on a remote server. 26 SpectraPro© Manual Version D 3 Database architecture The Database Server data are stored in databases. The data in a database are organized into the logical components visible to users. A database is also physically implemented as two or more files on disk, depending on the Server type. When using a database, you work primarily with the logical components such as tables, views, procedures, and users. The physical implementation of files is largely transparent. Typically, only the database administrator needs to work with the physical implementation. Each Database Server installation has multiple databases. Some organizations have only one user database, containing all the data for their organization. Some organizations have different databases for each group in their organization, and sometimes a database used by a single application, like SpectraPro©. For example, an organization could have one database for sales, one for payroll, one for a document management application, one for rotating machinery and so on. Sometimes an application uses only one database; other applications may access several databases. It is not necessary to run multiple copies of Database Server to allow multiple users to access the databases on a server. Database Server is capable of handling thousands of users working in multiple databases on the same server at the same time. Database Server makes all databases on the server available to all users that connect to the server, subject to the defined security permissions. When connecting to Database Server, your connection is associated with a particular database on the server. This database is called the current database. You are usually connected to a database defined as your default database by the system administrator, although you can use other connection options in the SpectraPro© to specify another database. You can switch from one database to another with the Change command from SpectraPro© application. The SpectraPro© allows you to create multiple machine databases, in the local Database Server (MSDE or SQL Server 2005 Express Edition SP2) or in a remote server (SQL Server or Oracle). Using the Database > Exchange Machine command you can copy machines from one Database Server to another. 27 SpectraPro© Manual Version D 4 General Settings SpectraPro© application can be configured using the Optional Settings command: Settings can be done in the followings tabs: - General Transfer Trend Spectrum Report 1. General tab settings In this panel you can set the followings: - Unit selection: Metric or Imperial - Frequency default unit: Hz or RPM. This setting can be changed any time from the right-mouse popup menus, in plots. - Alarm Status: Can be set to Enable or Disable. If the Alarm status is Enable, also the Refresh interval can be adjusted. For more information read the Chapter: Updating Alarms. - Show all notes: As default, in the Notepad only the record related with the machine into the three is shown. If you check this option, the Notepad contents will contain the whole machine history. - Help File. If are available several Help files in various languages, you can select another Help file to be use by the SpectraPro. 2. Transfer tab settings - Communication speed. This setting has sense only for Easy-Viber or EasyBalancer instruments. The setting must be always set to 57600 bauds/sec. 28 VMI AB Sweden 3. Trend tab settings - Number of measurement in trends. As default is set to latest 23 plus baseline (if exist). You can adjust the number of measurement to any reasonable value. - Line width for spectra, envelope or BC trends can be adjusted to be with 1 or 2 pixels thickness. - Live alarm change. If this setting is checked, you will be able to adjust the alarm limit in any trend plot. Just place the mouse cursor on the alarm border and drag. After changing, you must save the newest value. See Trend plot for more details. - Trend plot default can be: o Only vibration (or spectra) trend o Vibration and BC trends o All trends (Vibration, BC and Envelope) These default settings can be changed in the Trend plot, using the windows toolbar menu. - Envelope dB Scale: if is set, the trend amplitude scale will be shown in dB instead of the vibration engineering unit set in the Alarm panel. 4. Spectrum tab settings - Main cursor aspect and thickness - Header aspect. If is set, the Total values will appear in the left part of the Spectrum windows header. - Spectrum line thickness can be adjusted to 1 or two pixels. - Fault line fonts. Can be adjusted to be normal or small. - Number of harmonics and side-bands for various defects can be adjusted. 5. Report tab settings User can customize the Header and Body of several available Reports. First you must select the Report Title from the list and then, you will be able to customize the Header and the Body. 29 SpectraPro© Manual Version D 5 SpectraPro© Overview SpectraPro© software is mainly dedicated to implement a true Proactive Maintenance Program. For every plant, you can create a database, which can have an unlimited number of machines, points and directions. The spectra are stored at the level of the measurement directions. If for a direction you store more than two spectra, then you can display a trend. A trend can be shown for Total Vibration or for Bearing Condition Coefficient (BC). If Envelope measurement is done, also Envelope spectra are available for trending. On the Machine level, Manual Entry point can be added. The Manual Entry points are not measured points, but values entered directly using the keyboard. For the X-Viber® Instrument also Temperature and Speed points can be defined in the database. By default, only the last 24 measurements are shown for that direction, but you can change this number using Settings > Optional settings command. The program allows to copy, via clipboard, any displayed graph (spectrum or trend) and later to paste this graph in a text editor (e.g. WORD) or in the Notepad (in SpectraPro©). Customized professional reports about the machines can be made that‟s how. The machine Database stores machinery measurement, unloaded from the Viber-X5®, Easy-Balancer®, Easy-Viber® and X-Viber® instruments. The users can add, in the Notepad, information following the diagnosis procedure. Trough Database > Import command, external useful data can be added to the databases, regarding repair process, spare parts used, etc. This information can come directly from CMMS or prepared, in a special format by the maintenance teams. That‟s how valuable, complete information can be added, in time, for each machine from the databases. Analyzing this information, periodically, you can act proactively, discovering the real causes of the failures. Main purposes of using this software are to supply to the maintenance team a periodical report regarding the necessary action to maintain the machinery in good working condition. For this reason, SpectraPro© can create a Job report. In order to analyze the collected data you have on your choice many ways of viewing data: A collection of trends and spectra selected by you (View > Show selected information). A Quick View session, in which you explore the machines, the trends and spectra associated with the selected direction (View > Quick View). If Bands are defined, also Band Trends are available. Trends and spectra from whole machine, in which you can see at once all these trends and spectra associated with the selected machine (View > Show spectra from whole machine). 30 VMI AB Sweden A List View, in which you can see at once all Total values (Vibration, Bearing Condition and Envelope) for the whole machine (View > List View). Also the Alarm status is indicating. A Band View, in which you can see, at point level, all vibration total values and Band values (peak average for the band width). Alarm status for above is also indicated (View > Band View). Graph View is a special mode of displaying the data. A GraphView protection key is required. The GraphView project can be customized using the external software provided in the SpectraPro© Installation kit: Start > Programs > SpectraPro© >GraphView Editor. In all these views, a Notepad is available on the machine level, to type all the observations during the diagnosis process. Finally, chose the Report > Job Report command and you can customize a report for the maintenance teams, using all the notes supplied. Once you customize a Job Report, the appearance of this will be saved, and next time the report can be created in a very short time. Job Report can be transferred to a text editor. You can then preview, modify and finally print the Job Report. You can also preview the report send it directly to the system printer. From time to time you will want to make a report regarding all the history of a selected machine. Use Report > Machine History command to do this. You can also customize the History report and then preview, modify and print it. The previously mentioned reports have distinct purposes: The Job Report is addressed mainly to the maintenance team. The Machine History is useful to take some proactive actions, before a failure of the machinery to occur. The SpectraPro© software is very flexible software and offers to you many commands to do the same action in different ways. Before using the software, read carefully this document and, using DemoPro databases provided in installation kit, try to learn how to use efficient this powerful program. If you run this software for the first time, then you can use DemoPro databases which are included in the installation kit. That‟s how, you can learn how to work with the software and to evaluate the special performance of it. On the screen, a list of Menus and a Toolbar are displayed. In the Status Bar, on the bottom of the screen, the active database is also displayed. On the first run, the active database is DemoPro. Although you can create, your own database, on the beginning, use DemoPro database to display spectra and trends. 31 SpectraPro© Manual Version D If you run the program for the first time, select Settings > Optional Settings command. Select the units (metric or imperial) and the measurement unit for frequency (Hz or CPM). For the moment, don‟t change the number of spectra in trends. You can do this later. Click Save to save this setting. Choose from the View menu, Show Selected information command. A specific window will appear in the screen, which will allow you to choose the department, the machine, the point and the wished direction. Choosing is done selecting a certain direction, with the mouse, in the above-mentioned order. When the direction is selected, in the upper right side of it a list with all collected measurements for that direction will appear. Coloured small icons indicate also alarm conditions for the measurements. A check mark icon indicates the baseline spectrum, if set. Now you can select a collection of trends and spectra to be shown. Just double click any trend or direction and the item will be moved to the show list. Instead of double – clicking, you can drag and drop any Direction or Spectrum to the show list. If you want not to display some items from the show list, just double – click on that items and items will be remove from the list. Finally, press the Show button, and the entire list will be shown. After you have displayed some trends and spectra – set, the main window remains active and you can select other trends or spectra. Although it can display a large amount of information on a single screen, it is recommended to limit the number of simultaneously opened plots, because the plots will have smaller and smaller sizes and many details will be lost. For details regarding an efficient way of using the spectrum and trend plots, see also: Spectrum plot Trend plot Time-signal plot Coast-down/Coast-up plot Other ways for displaying data are: Quick view Show Spectra from whole machine List View Band View Try also these commands to see the differences, but first read the help associated with commands. 32 VMI AB Sweden 6 Creating, registering and editing databases To make a functional program, every user has to create and edit its own database. For each part of a whole plant, it is recommended to create a separate database. 6.1 Create a new database To create a new database use Database > Create command. First select a database server where the database will be created: You can create machine database in the following database servers: MS Access MSDE (Microsoft Microsoft Microsoft ® ® ® Database Engine) – unsuitable for Windows ® VISTA SQL Server Express, installed locally in your computer SQL Server any version, installed on a remote computer ® Oracle 8.0 (or newer) Oracle Database XE Server ® 33 SpectraPro© Manual Version D 6.1.1 Creating a MS Access machine database First select the Server type to be MS Access. You do not need any Administrator ID or password. Press NEXT. The SpectraPro© name is optional. If you don‟t type any name, the SpectraPro© name will be the database file name. Press NEXT continue. to A new MS Access database with the name MyDataBase.sp3 will be created in the C:\SpectraPro©\Data directory. NOTE: To create a backup copy of your database, simply copy the .sp3 file in a safe location. 6.1.2 Creating machine database in MSDE Server First select the Server type to be (Local). You do not need any Administrator ID or password. Press NEXT. 34 VMI AB Sweden The SpectraPro name is optional. If you don‟t type any name, the SpectraPro name will be the database file name. Press NEXT to continue. A new database with the name MyNewBase will be created in the C:\SpectraPro©\Data directory. A MSDE database has several files, as follow: MyNewBase_table.sp7 MyNewBase_index.sp7 MyNewBase_image.sp7 MyNewBase_log.sp7 NOTE: You can‟t make a backup of the database copying the above files! Please contact your IT Department to make periodic backup copy of your databases. Alternatively, use external software DBManager.exe. 6.1.3 Creating machine database in a SQL Server Express Database Server SpectraPro© application running under Vista or newer Operating System can create machine databases also in a SQL Server Express database Server, installed on the local computer. If you are a normal user, you will not be able to create a SpectraPro© database because you don‟t have rights to do this. You‟ll see, step-by-step, how to configure the VISTA or Windows 7 Operating System to allow a normal user to create a SpectraPro© database into a specific folder (directory). (You don‟t need to do this on Windows XP Operating System) Locate the Data folder (in a default SpectraPro© installation is C:\Program Files\SpectraPro©\ Data). Alternatively, you may create a new database folder. Click right-mouse on the folder name and select Properties. In the window beside, just select Security tab. From Group or user names select Users (VISTAPC\Users), where VISTA-PC is your computer name. Press Edit button. The following window will appear. 35 SpectraPro© Manual From Group select again PC\Users). Version D or user names Users (VISTA- In the Permission for Users area, click on Full control check box in the Allow column. Also the Modify item must be checked. Press Apply button. Press OK button to return. Now the initial window will look as it follows: You can observe that for the Users, Full control and also Modify items are checked. Press OK to exit. Now the SpectraPro© will have the permission to create a new database, but only in the Data folder. You can create more than a single folder to store SpectraPro© databases, using the SQL Server Express. Before creating a new database, be sure that the SQL Server Express is installed on your computer. To test the connection with your SQL Server Express, proceed as follows: In the Start > Control Panel >Administrative Tools > DataSources (ODBC) select UserDSN tab and press Add. 36 VMI AB Sweden From the list select SQL Server and press Finish button. In the Create a New Data Source to SQL Server window, type a name in the Name text box. In the Server combo box, select VISTA-PC\SQLEXPRESS item, where VISTA-PC is your computer name. 37 SpectraPro© Manual Press Finish button. Now, you can test the connection with the database Server: Press Test Data Source button. 38 Version D VMI AB Sweden If the connection was successfully established, the following message will appear: Now you are ready to create your own databases. Select Server type to be SQL Server. Type the Server Name. VISTA-PC\SQLEXPRESS. In the above example, You must replace the VISTA-PC with your computer name. 39 the server name is SpectraPro© Manual Version D Type the Administrator ID and Password. In a default installation of the SQL Server Express, the Administrator ID is “sa” and the password is the password typed when the SQL Server Express was installed (See paragraph 1.9). Press NEXT button to continue. In the next window, type a name for your database and type the location. Press NEXT two times to continue. The database will be created into the named folder. A SQL Server Express database has several files, as follow: MyBase_table.sp7 MyBase_index.sp7 MyBase_image.sp7 MyBase_log.sp7 NOTE: You can‟t make a backup of the database just copying the files above! Please contact your IT Department to make periodic backup copies of your databases. This action must be regularly done into the Server computer. 6.1.4 Creating a SQL Server machine database Before creating a database in a remote SQL Server, be sure that your computer is connected with the computer where SQL Server is installed. SpectraPro© can create databases in any SQL Server, after SQL Server 7. First select the Server type to be SQL Server. You may need Administrator ID and a valid password. Ask for help if it is required. 40 VMI AB Sweden If the Administrator ID and the password are correct the new database will be created. Otherwise, an error message will be shown. A SQL Server database has several files, as follow: MyBase_table.sp7 MyBase_index.sp7 MyBase_image.sp7 MyBase_log.sp7 NOTE: You can’t make a backup of the database copying the above files! Please contact your IT Department to make periodic backup copy of your databases. This action must be done regularly in the Server computer. 41 SpectraPro© Manual Version D 6.1.5 Creating an Oraclemachine database Before creating an Oracle database please check: If an Oracledatabase server exists and runs in your network; If there is a Service to connect your computer with Oracle database server in your computer. For more details please contact your IT Department. First select the Server type to be Oracle. Now type the database file name. In Oracledatabase server, the database name is the User ID name. If the connection with your Oracledatabase server is OK, the new database will be created. 42 VMI AB Sweden 6.1.6 Creating an OracleXE machine database 6.1.6.1 Creating a Service for OracleDatabase Select Start -> Control Panel -> Administrative Tools -> Data Sources (ODBC) In the ODBC Data Source Administrator windows, press Add: Select Oracle in XE and press Finish: Type a name for Data Source OracleSpectraPro©). Type XE in the Service Name text Type system in the ID text box. 43 your (e.g. TNS box. User SpectraPro© Manual Version D Press Test Connection to check the connection with Oracledatabase. Entry selected Password (see paragraph II) and press OK. If the connection is established, press OK to save your Service. Now, your Service will appear in the list as follows: 44 VMI AB Sweden Press OK to exit. 6.1.7 Creating a Database in SpectraPro© Go to menu Database->Create. Select Server type to be Oracle. Entry your Service, created in paragraph III (e.g. OracleSpectraPro©) Entry Administrator ID to be system. Entry your Password for Oracle database and press Next. Select a name for machine database: 45 SpectraPro© Manual Press Next twice. Your database will be created: Press Cancel to exit. Now you can activate (change) the new database and populate it with items. 46 Version D VMI AB Sweden 6.2 Database registration Before using any SpectraPro© database, you must register it. Use Database > Registration command to add an existing database to your registration list. If you create your own database, the database will be self-registered. To access another SpectraPro© database into the network, you must register it first. Click the Add button and select a valid SpectraPro© database. 47 SpectraPro© Manual Version D In the example above a remote SQL Server database is selected. You can add any type of SpectraPro© database. Only registered databases can be activated in the SpectraPro© software. If the SpectraPro© is installed in a network, each user can have his own database collection. The databases will be added in the registered list of databases. You can any time Remove a registered database. This doesn‟t mean that you delete the selected database; you just remove it from the list. In addition, you can rename the “generic” name of the database. Finally, click Cancel to terminate the command. 6.3 Database change SpectraPro© can manage many databases, but not in the same time. This means that you must select a particular active database (from the registered database list). Use Database > Change command to do this: Double click the item in the list or select with a click the database, than press Change button. To conclude, press OK button. The name of the selected file will appear in the status bar. 6.4 Database Edit Use Database > Edit command to edit a database. To do this, select this command from the main menu or press the dedicated button from the toolbar: This command is used for editing the active database (add, delete, rename items) and for database maintenance. In accordance with the selected item from the hierarchy tree, you can add machine, point or direction. 48 VMI AB Sweden 6.4.1 Database Level On the Database level you can only add Departments (or plants): 6.4.2 Departments Level On the Departments level you can add Machines and you can also delete or rename Departments: 6.4.3 Machine Level On the Machine level you can add Points. You can delete or rename the selected Machine. You can also view the structure of the database: The following point types can be added: Vibration point Temperature point (VIBER-X5®, X-VIBER®) Speed point (VIBER-X5®, X-VIBER®) Manual entry point Only vibration points have Directions. 49 SpectraPro© Manual Version D 6.4.4 Point Level On the Point level you can add a Direction. You can delete or rename the selected Direction. For VIBER-X5® Instrument might be also added triaxial directions: When a new direction was added in the hierarchy, the user must decide if a 3-axis transducer will be used. If yes, you must select Triaxial transducer. Instead to be added a single direction, in the machine tree will be added 3 directions, with the default name NewDirectionX, Y and Z, but the user can change the names in this window now or later. The directions are connected together, so when the user decides to delete one direction, the connected direction will also be deleted. The 3-axis directions can be used as “normal” direction in conjunction with other Instruments. In addition, the off-route measurements, with a single direction are accepted. In the machine hierarchy tree, in SpectraPro©, all three directions appear, but the icon is changed: If a point has one or more than 3-axial transducers or a mixed mono-directional and 3-axial direction, the order in the tree cannot be re-arranged (to avoid confusion). In fact, a 3-axial transducer is a single unit having three built-in transducers. 50 VMI AB Sweden 6.4.5 Direction Level On the Direction level you can delete or rename the selected Direction. You can also view the Trend plot (if any): After adding a new item in the database, any selected item can be renamed. The new items are added with a default name, which can be changed whenever required. To do this, select the item name you want to change and press Rename button. Then change the name using the keyboard and finish with OK. An empty name is not allowed. To delete an item, just select it and press Delete button. If the item isn‟t the last one into the hierarchy tree or if there already are measurements stored in that particular direction, the item cannot be deleted. As a general rule, the deleting procedure must be done in the following order: measurement direction point machine plant (department) To delete spectra, you have to select one or more spectra and then to press the Delete button or the keyboard Delete key. The baseline spectrum can‟t be deleted. First double-click on the item to transform the baseline spectrum into a normal spectrum and then you can delete it. After you finish the machine definition (plant, machine, point and direction) on each level of the hierarchy you can edit the fault frequencies that will be very helpful later. 51 SpectraPro© Manual Version D 6.4.6 Editing on machine level On machine level you can edit: A short description - a 30 † 40 char length, description of the machine. This description can be used in reports. A machine description – pressing the Description button a text editor will appear. For each machine you can fill here as much information as you want. You can use different types of colours, letter sizes and alignments. You can import the contents of some external files (text or RTF file) or pictures. The contents of machine description can be printed with Report > Machine Description Report. A Machine picture. For each machine you can add a picture from the existing collection provided in the installation kit. The picture must be into a picture file format. Of course, you can make your own pictures with a digital camera. To add a picture to a machine, click Browse button and select any picture file. Reference speed: For each machine you can define 2 reference rotational speeds. The first is the primary reference speed, and the other one is the secondary reference speed, related to the first one. These speeds will be useful later, on the shaft speed definition for each point. In this respect, you can label these two speeds for an easier recognition in future. For variable speed machines, define the primary rotational speed as zero. The software will determine the real shaft speed using the latest measurement. 52 VMI AB Sweden For more details see Speed settings: Electrical motor fault frequencies You can define the following fault frequencies: Line frequency (LF) Pole pass frequency (PP) Rotor bar pass frequency (RBP) 53 SpectraPro© Manual Belt fault frequencies Multiply fault frequencies You can define five multiply fault frequencies for each machine: 54 Version D VMI AB Sweden 6.4.7 Editing on point level On point level you can select or define a bearing, and a shaft speed. The shaft speed can be one of the previously defined one or another related to the main reference speed, or a secondary reference speed. You can also edit the specific data for a gearbox. To select a bearing, press the Bearing button, then press the Library button. On each point you can add up to 4 bearings: If the Library is selected, the Bearing Library window will appear. There are more than 6000 bearing definitions in the library. The user can also add some new bearing definitions in the Bearing Library Database. The Bearing Library window appears as follows: 55 SpectraPro© Manual Version D To add a new bearing into the Library, proceed as follows: Press New to add a new Manufacturer in the list. Press New to add a new bearing. If you know the fault coefficients, select the Edit frequency data option. If you know only the bearing dimensions, select the Edit dimensions option. Finally, press OK to save the bearing definition. 56 VMI AB Sweden 6.4.8 The automatic adjustment of pre-calculated bearing fault frequencies The bearing fault frequency can be displayed in any spectrum plot. A typical spectrum of a bearing with different faults was shown above. In most of the cases, the calculated and the measured frequencies will be separated by a small margin. In the SpectraPro© software there is a function, where the basic fault frequency lines with multiples are moved to the nearest peak, if there are some, within the selected gap. If there is more than one peak in this interval, the fault frequency line will be moved to the highest peak found. If the basic fault frequency is moved, the side bands will also be moved with the same distance. Because the distance between the measured and the calculated frequency can slightly vary from multiple to multiple, this adjustment will be separately done for each basic bearing fault frequency. 6.4.9 Editing gear box fault frequency Before setting the gear frequencies, set the proper calculated speed for each point of the machine. To define the fault frequencies for a gear box proceed as follows: Press Gear button. The following window will appear: For the selected point, type the number of the gear teeth and select the conjugate point. If the conjugate point was correctly selected, the number of conjugate gear teeth will be an integer number and the OK 57 SpectraPro© Manual Version D button will be activated. Otherwise you cannot save the settings. Before saving the settings, type a label name for the gear mesh frequency. In order to better understand the gear box settings, please analyze the following example: The gear box has the following characteristics: Type: FLENDER Model KZN 280 Z1=16 Z2=26 Z3=17 Z4=47 Z5=14 Z6=45 teeth teeth teeth teeth teeth teeth The teeth numbers give the following relationships between the speeds: Z1 16 0.615385 Z 2 26 Z 3 17 0.361702 Z 4 47 Z 5 14 0.311111 Z 6 45 Z1 Z 3 0.615385 0.361702 0,.22586 Z2 Z4 Z1 Z 3 Z 5 0.615385 0.361702 0.311111 0.069249 Z2 Z4 Z6 On the machine level, set the main reference speed to 3000 RPM and the label as “MotorSpeed”. Set the secondary reference speed to the output shaft (P4): 207.7467 RPM with the label “RollSpeed”. Add measurement points Intermediate1 and Intermediate2. They are required only for the calculations. For For For For the the the the input shaft (P3) set the shaft speed to be 1× Motor Speed. Intermediate1 shaft, set the speed to 0.61538 × Motor Speed = 1846.1538 RPM. Intermediate2 shaft, set the speed to 0.22258 × Motor Speed = 667.75 RPM. output shaft (P4), set the speed to 1 × Roll Speed = 207.7467 RPM. Press Gear button for the P3 point and make the settings: Number of teeth to 16 and label “GM1/2”. Select the conjugate point to be Intermediate1 (26 teeth for the conjugate point will appear). Press Gear button for the Intermediate1 point and make the settings: Number of teeth to 17 and label “GM3/4”. Select the conjugate point to be Intermediate2 (47 teeth for the conjugate point will appear). Press the Gear button for the point Intermediate2. Number of teeth to 14 and label “GM5/6”. Select the conjugate point to be P4 point (45 teeth for the conjugate point will appear). Press Gear button for the P4 point. 58 VMI AB Sweden Set the number of teeth to 45 and label “GM5/6”. Select the conjugate point to be point P4 (14 teeth for the conjugate point will appear). Now the setting is complete. 6.4.10 Editing on direction level On the direction level you can edit the alarm limit for total vibration values of the measurements and also to define the Route settings. Press the Alarm settings button and you can edit two alarm levels for each overall vibration, BC and Envelope values. Two tables, the ISO 2372 diagram and the Bearing Condition Coefficient diagram, are on your disposition, to properly select the alarm value. Select the unit for total vibration values and the average type also. Note: If on Directions level there already are some stored measurements, you can declare, for each direction, one of them to be a Baseline. To do this, just double-click that measurement. Only one measurement can be a Baseline. All the other measurements are considered to be Normal measurements. Click the Route settings to set some parameters for route measurements. Depending on the instrument selection, the route setting window may look different. Using Set Instrument command, the user must configures SpectraPro© for one of the following instruments, before to do Route settings. X-Viber Easy-Viber VIBER-X5® Functionality of the software is not affected anyway, but it just helps the user to avoid some confusion when creates a route or when configures the Route Settings. Executing this command, a selection window will appear: User can select any instrument to be the Default Instrument. 59 SpectraPro© Manual Version D The Default selected instrument appears also in the upper-right corner of the application: 6.4.10.1 VIBER-X5® Route settings In the Database Edit window, the Setting Route button activates a specific panel to set the tree items in accordance with the Default Instrument already selected. If the VIBER-X5® is selected, the route setting appears as follows: In the route can be set extra items: 60 VMI AB Sweden - Frequency range – can be selected from a list (400, 1600, 3200, 12800 or 25600 Hz) Spectrum lines can be selected from a list (800, 1600, 3200 or 6400 lines) Window can be Hanning, Hamming or Blackman. Synchronous spectra can be collected, if a phase sensor is available. The transducer used for vibration can be selected from a list, in accordance with the VIBER-X5® transducer settings. In addition, you can select Auto-detect mode. A special selection is Installed transducer. The Viber-X5® will take the measurement with the transducers found on the VIB1 input (for more details read the Viber-X5® User Manual). If another sensor will be used in time of route collection, a Custom transducer type can be defined. - Speed sensor can be Internal, External or Current coil. You can also select Auto-detect mode. NOTE: The Instrument will check the transducer before to collect data. You must attach the right transducer for each measurement, otherwise a warning message will appear. You can add also: - Temperature points - Speed points - Manual Entry points (From VIBER-X5® Keypad) - Process points (dc signals from process in range of 1 to 5 V or 4 to 20 mA with a 250 Ohm precision resistor) 6.4.10.2 Easy-Viber Route settings In the Database Edit window, the Setting Route button activates a specific panel to set the tree items in accordance with the Default Instrument already selected. If the Easy-Viber is selected, the route setting appears as follows: In - route can be set: Spectrum frequency range (200, 3200 or 16000 Hz) Number of samples for spectrum average Collect BC (Yes or No) Collect time signal (Yes or No) Transducer selection (Default is 0) Collect Envelope (Yes or No) Envelope band pass filter Number of samples for envelope average 61 SpectraPro© Manual 6.4.10.3 Version D X-Viber Route settings In the Database Edit window, the Setting Route button activates a specific panel to set the tree items in accordance with the Default Instrument already selected. If the X-Viber is selected, the route setting appears as follows: In route can be set: - Spectrum frequency range (1600, 3200 or 6400 Hz) 62 VMI AB Sweden - Collect bearing condition (Yes or No) Collect Envelope (Yes or No). 6.4.10.4 Copy and paste settings Route settings can be copied and pasted to another direction or to the whole machine (for all directions belonging to the selected machine) Before copying the settings, you must press Save button to save the existing setting of the selected direction. 6.4.10.5 Settings compatibility Route settings are not the same for various Instruments, but a Route definition can be downloaded in any instrument, without to generate errors. The SpectraPro© application adjusts the existing settings to the “best fit” for each instrument. Still some settings can be not in accordance with the user wishes. For this reason, as a general rule, is better to set the route options for each instrument. 6.4.11 Editing machine in batch If there are much more identical machines in your database, you will edit only one machine and then copy and paste it several times. Before copying, the new machine must exist (only as name, the machine hierarchy can be empty). You can save a just created machine into a template database, or use the template database to copy a pre-defined machine into your database. When the SpectraPro© starts for the first time, a file named: Template.tp7 will be created as default. The template file is empty. In this file you can add as much machines as you want. From the template file you can export some machine templates into other template files. Or from any template file you can import in your template file a series of machines. In the window above you can: 63 SpectraPro© Manual Version D Rename a machine (name, description and machine picture) Remove a machine from the Template file Export a machine into another Template file (the file can be created, if it doesn‟t exist) Import a machine from any Template file (the file must exist). 64 SpectraPro© Manual Version D 7 Off-route transfer 7.1 Off-route transfer for Easy-Balancer® and Easy-Viber® From the Easy-Balancer® or the Easy-Viber® Analyzers you can transfer the following type of off-route data: Spectral data (including Time-signal) Envelope spectra Coast-down/ Coast-up plots Balancing data Data can be transferred from Easy-Balancer® or Easy-Viber® in two ways: Direct transfer: If the machine database is available, you can transfer each file from Analyzer in the proper location. Indirect transfer: In this case, the data will be first transferred into a Transfer file and then, from the file into the machine database. 7.1.1 Direct transfer Direct transfer can be done using the Transfer > Off-route > Easy-Balancer®/ Easy-Viber® > From Instrument command or pressing the specific button from the toolbar. Before executing this command, you must check: If the serial cable is properly connected to both Analyzer and computer ports. If the Analyzer is switched ON and on the Analyzer screen, if the Communication menu item is selected. On the screen, the transfer window will appear: In the Status bar the "Awaiting connection" message will appear. Select the proper serial communication port (e.g. COM4), and the data type, on your choice (e.g. Spectrum data). Now you must select from the Analyzer menu the Printout/ Communication command and press the Enter key. Depending on your selection, in the directory area a list of existing files in the Analyzer will appear: 65 SpectraPro© Manual Version D The Status bar will display a “Ready to transfer" message. For both Spectrum and Coast-down data, two types of files can be shown: Single data files (e.g. 1/1) Double data files. These files are displayed as two items (e.g. 1/2 and 2/2), having the same name and the same date (1 sec. more for the second file). Each item has a specific icon: Single spectrum file First spectrum from a double spectrum file Second spectrum from a double spectrum file Single Coast-down plot First Coast-down plot from a double plot file Second Coast-down plot from a double plot file A "X" mark indicate that this file is already transferred in the machine You cannot transfer a file with an "X" mark again. To do the transfer, first select a file from the list and then a destination in the machine tree. The destination must be a Direction for spectra, Coast-down data and a Machine for balancing data. Once the source and destination are properly selected, the Transfer button will be enabled. Now you can transfer the selected data in two ways: Press the Transfer button: Alternatively, drag the selected item and drop it to the proper destination. If you check the "Automatic delete" check box, after the transfer was done, the file will be deleted from the Analyzer memory. Here is an exception: if the file is double type, the file will be deleted only if both data are transferred. In the same session, you can transfer all types of data (spectra, coast-down plots and balancing data). If the "Automatic report" check box is selected, when you press the Terminate button, a report will also be generated. 66 VMI AB Sweden If “Update Alarm” check box is checked, when you press the Terminate button, the alarms will be updated. 7.1.2 Indirect transfer The indirect transfer must be done in two steps: First, using the external program "Easy-Balancer® transfer to file", you must transfer the data from EB or EV into a Transfer file. The Transfer file has the .tr3 extension. Use the Transfer > Off-route > Easy-Balancer®/ Easy- Viber® > From File command to transfer the data from the selected transfer file into the machine database. 7.1.2.1 Easy-Balancer® transfer to file external program Start the program from the Windows > Start > Programs menu list. Before to execute this command, just check: If the serial cable is properly connected to both EB and computer ports. If the EB is switched ON and on the EB screen if the main menu is displayed. Select an existing Transfer file or create a new one. The default extension for Transfer files is .tr3. In the same file you can transfer data from Easy-Balancer® or from Easy-Viber® analyzer. Select a proper serial communication port (e.g. COM2). Select the data type (e.g. Spectrum data). From the EB/EV menu, select "Print-out/communication" menu line and press Enter. The Status bar message will be "Ready to transfer". A directory list will also appear. Select any file from this list and press the Transfer button. The selected file will be transferred in the .tr2 file and will also appear in the grid list. In the Destination field the name of EB file will appear. 67 SpectraPro© Manual Version D Type the final destination in the Destination field of the grid list. You can type the whole tree or only the Point and Direction. After transfer, you can press the Recycle Bin button, to delete the file from the EB instrument. Select any record from the grid list and press the Show button, if you want to see a plot of the selected item. Finally press Exit button. 7.1.3 “From File” Command This command is used to transfer data from any .tr3 file in the machine database. From the main menu select Transfer > Off-route > Easy-Balancer®/ Easy-Viber® > From File command. The following window will appear: Destination in the machine database Press this button to select a transfer file Press this button to transfer the data Press the File button and select the required Transfer file. All the records from this file will appear onto the left side window. Select any record and a proper destination. For Spectrum and Coast-down data, a Direction must be selected in the machine tree. For Balancing data a Machine must be selected. You can see the plot before transfer, by pressing the Show button. Now, press the Transfer button and the data will be transferred in the destination location. Instead of those mentioned above, you simply can drag and drop the selected item from the file list in the final destination. After transfer, you can, optionally, delete the record from the file list, by pressing the Delete button. 68 VMI AB Sweden Finally, press Terminate button to conclude the transfer session. 7.1.3.1 Download Route from Easy-Viber® SD Card If the Easy-Viber® has the option for removable SD Card, you can use the following command to transfer Route measurement directly from the Card. Remove the Easy-Viber® SD Card and insert it into any suitable computer slot. Use Transfer > Easy-Viber Route > From SD Card command. In the Transfer windows you must select the SD Card drive name. You can transfer also the route measurements from any folder where a SD Card contents was saved before. When you press Select Card button, the following windows will appear: 69 SpectraPro© Manual Version D If an Easy-Viber Card is found in any USB slot, the software will directly point to this Card. If not, you must browse manually, to find the correct location. Routes can be transferred from any folder where an Easy-Viber Card contents was saved. In the example below, instead to be selected an SD Card drive, a file folder is selected: In this example, the folder selected to be an Easy-Viber Card contents is: C:\EasyViber SD CARD –EXTERN\CARD LIBRARY\Alstom-gtb. Press Select button and all the routes existing in the selected folder will appear in the 70 VMI AB Sweden left list. Also the Transfer button will be enabled. If a route appears with red icon, the route cannot be downloaded, because is bad or corrupted. You may use EV SD Card Repair.exe application, trying to repair the Card. Optionally, you can select any route from the list and then, pressing the Info button, a summary of route contents will be shown: The transfer takes seconds because during data transferring, the software checks each measurement. If a record was found to be wrong, that record won‟t be transferred. This is the transferring report: Use Delete button to delete any unused or transferred route. 71 SpectraPro© Manual Version D 7.2 Off-route transfer for VIBER-X5® The off-Route measurements saved into VIBER-X5® Instrument are normally binary files. Each measurement type is saved into files with the following extensions: Spectra (and time-signal) files: .mv1 Envelope files: .mv2 Coast down and Coast-up/down files: .mv3 Balancing files .mv4 Other files can also be created by special measurements into the VIBER-X5® Instrument (Read the VIBER-X5® User manual for details). There are two ways for files (measurements) transfer: Direct transfer, from VIBER-X5® Instrument Indirect transfer, from any measurement file. 7.2.1 Direct transfer Select the command: Off route -> VIBER-X5® -> From Instrument, as below: If the USB cable is plugged-in, in the SpectraPro© a transfer window will appear. Normally, the SpectraPro© will detect automatically the microSD Card of the VIBER-X5® Instrument. If this is not happened, locate manually the VIBER-X5® mass storage unit.: Now select the file type from the list above: The existing files from the microSD Card will appear: 72 VMI AB Sweden You can show more information regarding the file contents, pressing the Info button. From the database tree, select a direction and after that the Transfer button. The files can contain a single spectra measurement (show as 1/1), two measurements show as 1/2 and 2/2) and 3-axial files (show as 3/3). The 3-axial measurements can be transferred only to a pre-defined triaxial direction. If the file contain a double spectra, that file is show repeated twice (1/2 and 2/2). In similar way, you can transfer any measurement type. 7.2.2 Indirect transfer Select the command: Off route > VIBER-X5® > From Files When this command is executed, the following transfer windows will appear: 73 SpectraPro© Manual Version D First, you must select the measurement type from the combo box. Press Add button to add files in the left list. Multi-selection is allowed. Select the disk unit, folder and the files. You can select one or more files to be added in the transfer list (multi-selection). You can press Add button several times to add files from various locations. When consider the list was completed, you can transfer the file into the database, on the direction level. You can also show more information regarding the files contents, pressing the Info button. 74 VMI AB Sweden 7.3 Route transfer The following steps must be done in order to use the route transfer: Create a route; Download the route definition into VIBER-X5®, Easy-Viber® Instruments; Perform the measurements; Download the route measurements. 75 or X-Viber® SpectraPro© Manual Version D 7.4 Create a new route Select Database > Edit Route menu. Press the Add button to add a new route in the list. From the machine database tree, select the first machine and press Add button. The selected machine will be added to the route structure. Proceed as above with all the machines. From the route structure, you can remove some points or directions. The removed items won‟t be deleted from the database, but they only won‟t be transferred into the Data Collector. To remove an item, select it and press Exclude button. Finally, press Exit to save the route definition. 76 VMI AB Sweden 7.5 Download the route 7.5.1 Download the route to/ from Easy-Viber® Data Collector Select Transfer > Easy-Viber® Route > To/ From Instrument menu. The Route Transfer window will appear. Check first the Serial communication port. Establish the communication with the Data Collector. Select the route definition and press the Download button. The route definition will be transferred into the Data Collector. Select the route name and press the Up-load button. The route measurement will be transferred into the Data Collector. Alternatively, you can transfer the route measurement indirectly. Use external program “Route transfer to file”. Create a transfer file (with extension .tr4). Transfer the route into this file. In the SpectraPro©, select Transfer > Easy-Viber® Route > To/ From File menu. Browse for the transfer file. Press the Transfer button to up-load the measurements into the database. 77 SpectraPro© Manual Version D 7.5.2 Load the route To/ From VIBER-X5® Data Collector Transfer can be done in two ways: Direct transfer, from Transfer> Viber-X5® Route > To/From Instrument menu Indirect transfer - In this case, using Transfer> Viber-X5® Route >To/From Route file, the Route is converted to a file first. Then, the file can be simple copied onto the microSD Card of Viber-X5® Instrument (using Windows Explorer). A similar way is to copy the route file onto a USB Memory Stick and then to attach the Stick to the Viber-X5® and to copy the file onto the microSD Card. If you have the Instrument and a computer with SpectraPro© available, the simple way to do this job is to use the first method. The following windows will appear: If the microSD Card has the name “Viber-X5” and the USB cable is connected to the instrument, SpectraPro© will automatically recognize the Instrument microSD Card. If this doesn‟t happen, the user can browse manually for Card searching. Before transferring any Route content into the machine database, use the “Check File” button and the selected file will be checked for integrity. If the file is OK, the following message will appear: The number of measurement will also appear in the Route List. For the unchecked files, a question mark appears. 78 VMI AB Sweden Another facility before transferring files is to have a look inside the selected route. Just press the info button and you will be able to browse in the Route records: Use the arrow buttons to make movements in the route list. You can see useful information regarding the route records. Finally press Transfer buttons and the measurement will be transferred from/to the Instrument. NOTE: The Instrument can be stopped. The Card controller is supplied via USB connection cable. If the Instrument is started, you must select the Communication menu first, otherwise the connection cannot be established. As can be seen, any Route in the Instrument is a file. Transferring routes means to transfer files from and to the computer. In SpectraPro© you can transform any Route definition into a Route file, using the indirect transfer mode. Use the commands Transfer> Route >To/From Route file. VIBER-X5® The window beside will appear: Use “To file” button to transform a Route definition into a Route file. In addition, you can press the “From File” button and browse for a specific Route file. When the route file is opened, the measurements will be directly transferred into the machine database. 79 SpectraPro© Manual Version D 7.6 Download the route To/ From X-VIBER® Instrument Before to transfer the route to/ from X-VIBER®, proceed as follows: Connect the X-VIBER® to PC, using the USB cable. In the X-VIBER® Instrument, select Communication menu. Select Transfer > X-Viber® menu. 7.6.1 Download a route definition Select the route from the list. Press Transfer to X-VIBER® button (left arrow button). The selected route will be transferred into X-VIBER® Instrument. 7.6.2 Download the data When you completed to collect data: Press Transfer from X-VIBER® button (right arrow button). The measurements will be down-loaded into the machine database. 80 VMI AB Sweden 7.7 Using transfer options After a route was transferred from the Instrument, before exit, you can select the following options: Automatic Alarm Report: If this option is checked, after exiting from the transfer window a Transfer Report will be shown. Update alarm: If this option is checked, after exiting from the transfer window, the Alarm Status of all measurements in the database will be automatically updated. 81 SpectraPro© Manual Version D 8 Importing data External data can be imported in the machine Notepad using Import notes command from the Database Menu. With this command, you can complete your notes using helpful information from the maintenance team. The Import command is an easy way to add information regarding the repair process, the spare parts used or any other useful information, even picture or text file. To do this, you must prepare a text file first, with any name, but with the .imp extension. The following reserved words can be included into this text file, between square brackets: [PLANT] < plant name> [MACHINE] < machine name> [DATE] < date> [RTF] < file name> [FILE] < file name> [PICTURE] < file name> [NOTE] [ENDNOTE] * <plant name> must exist in the database <machine name> must exist in the database in computer format (e.g. dd/mm/yyyy) full path and name of a “Rich Text” file full path and name of a text file full path and name of a picture file in Windows graphic format Next lines will be considered to be notes to be added. Finish with other reserved words or with [ENDNOTE] It is considered to be comments. It is not transferred. For the DemoPro database, provided in installation kit an import file example is: * Sample import file [PLANT] Department #1 [MACHINE] Machine #1 [DATE] 23/08/1999 [NOTE] Notes for Machine #1 [ENDNOTE] * Next machine [MACHINE] Machine #2 [NOTE] Notes for Machine #2 [ENDNOTE] * End of the import file -------------------------- Usually, the import files can be automatically generated by other computer software used in the maintenance activity. If SpectraPro© cannot find a plant or a machine in your active database, an error message will be generated. If the software cannot find a specific date, it will add a new record to your database. When you execute this command, first press the Transfer button. A specific window will appear and you will be asked to select the transfer file, somewhere in the accessible network. Select the file and press Open. The import procedure will begin. Finally, press Terminate button to finish the import procedure. 82 SpectraPro© Manual Version D 9 Database maintenance From time to time, just run the Maintenance command to optimize the dimensions of your databases. You can select two ways of deleting some old measurements: by date by number The baseline spectrum will not be deleted. Notepad records associated with the measurements can be deleted only if the checkbox “Delete associated notes” is checked. Deleting process can take a long time, especially for long databases. Repair and compact command can be used only with MS Access type databases. 83 SpectraPro© Manual Version D 10 Database filters 10.1 Why to use a Filter? When a large SpectraPro© machine database is managed, you will find that is difficult to access a specific machine, point or direction. That‟s why; the user can use a “filter” condition applied to the machine database, to reduce the items number. A filter is in fact a collection of some machines, points and directions, defined as a route. Many filters can be created for a machine database. This filter is named also Route. 10.2 How to build a filter? Any number of filters can be built using the Edit Filter command from Database menu. Activate this command and the Filter Editor will be activated. Press the Add button to add a new filter. An existing Filter can be renamed or deleted by pressing the Rename or the Delete button. Once a new filter was created, you can add to the Filter as much machines as you want. To do this, just select any machine from the machine database tree area, and then press the Add button. In the same Filter a machine can‟t be added twice. Instead of adding a machine, you can directly add all the machines from a department. To do this, just select a department and press the Add button: All the machines belonging to the selected Department will be added. To remove a machine from the Filter tree, select the machine and push the Remove button: You can also remove a whole Department. To do this, select a Department from the Filter tree and press the same Remove button. From an existing Filter you can exclude some Direction: In a filter you can arrange the items using Arrange buttons. To do this, first press CTRL key from the computer keyboard, and then click on Up or Down arrange buttons. 84 VMI AB Sweden 10.3 Filter activation To activate a filter, proceed as follows: Select Settings > Set filter. Select a Filter definition or a Route (A Route can be used whenever you want as a Filter). You can press the Show button to see the Filter contents. The Filter Edit window must be open. Press Change button to activate the filter. You can do the same from the SpectraPro© Status bar. Just click the Filter icon: If a filter is active, the filter name will appear in the Status Bar also. In order to cancel the filtering, just select the whole database as a filter. In the above example the database name is DemoPro. NOTE: When a machine is excluded while filtering a database, it is not visible in the database tree. In the below example, the DemoPro database tree will appear as follows: Only Department #1 is visible, because the Filter includes only this Plant. After the database name, the Filter name is also shown. 85 SpectraPro© Manual Version D 11 Viewing plots SpectraPro© can display the followings plots: Trends (for total value, BC, Envelope, Temperature, Speed, Manual Entry values and also Coast Up and Coast Down graph) Spectra (for vibration measurement and Envelope) Time signal plots 11.1 Trend plots Trend plots can be shown for any View or from Edit window. When a Trend Plot is shown, you can take a large number of actions to customize the graph. Most of these actions can be done using the pop-up menu, activated by the right-mouse button. Other actions may be taken using the mouse or/and the keyboard. You can also use the dedicated buttons from the Toolbar. 11.1.1 Actions with the mouse and/or keyboard In the next picture you can see all the actions you can take using the mouse or the keyboard. 86 VMI AB Sweden Unit and average – The trend unit for the Total value of vibration is, always, in accordance with the Alarm levels setting (in Edit Database window). The unit and the average can‟t be changed. Gain – When the trend is shown for the first time, the gain is set in respect of the highest Total value from the trend (AUTO mode). The gain can be changed by clicking and dragging the upper horizontal line of the grid. If you drag it down, the gain will decrease; if you drag it up, the gain will increase. A double click into the Y-axis label area will restore the auto-gain. The gain for BC can‟t be adjusted. Cursor – When a trend is shown, the cursor is placed onto the last (most recent) measured point. You can also place the cursor into another position, using the mouse (click in the new position) or using the left and the right arrows from the keyboard. If the synchronize cursor command is checked, depending on link level (Synchronize to menu), the cursors will move into other trend. Live alarm limit change – When the option “Live alarm” is activated in Optional Setting menu, you can change live alarm limits. Just place the cursor on the alarm limit border, click and drag to modify the alarm level. In the Trend toolbar press the Save button to store the new alarm limit into the Machine Database. 11.1.2 Actions from the pop-up menu The Trend Menu can be activated in each Trend Plot, with a right click on the mouse. The menu has the following actions: Copy – This action copies the plot onto the clipboard or in a text editor. You can also use CTRL+C. You can paste the clipboard contents in the Notepad, with CTRL+V. Grid – The grid of the trend can be shown or hidden using this action. Show spectrum – Selecting this action, the spectrum associated with the trend cursor will be shown. Show waterfall – Selecting this action, the waterfall spectra associated with the trend will be shown. Show Notepad – Selecting this action the Notepad associated with the trend will be shown. Notepad can also be activated with the specific button from the toolbar. Show machine picture – If you select this action, the machine picture will be shown into a separate window. Alarm limits – You can make visible the alarm limits for the selected trend using this action, 87 SpectraPro© Manual Version D Show same plots – can be used, when more than a single trend window is visible. If this line item is checked, when you select into a trend one of the graphs, the same graph will also be selected in all the visible trends. Same cursor – this action activates or deactivates the linking between the cursors for the other trend plots. If a large number of trend plots are displayed, it is better not to synchronize the cursors. Use same amplitude scale for all – This command is an action that adjusts the gain for all trends in accordance with the active trend gain, depending on the link level. Same active plot can be used, when more than a single trend window is visible. If this line item is checked, when you select one of the graphs in a trend, the same graph will also be selected in all the visible trends. Link to – You can synchronize trend cursors and make the same gain for all the trend plots, depending on link level: global (for all active trends), machine or point level. Colours – You can customize the colour for: Main cursor Axis background Axis foreground Trend grid Trend - overall line Trend - bearing line Trend - Envelope line Trend background Active plot border You can save these new colours using Save command. You can restore the default colours using the Set Default command. Report - Using this command a trend report will be generated. After previewing, you can print the report to the system printer. The Report can be also made directly in a text editor. 88 VMI AB Sweden 11.1.3 Actions from the toolbar Notepad button – When this button is pressed, the Notepad will be activated in accordance to the active Trend plot. 11.1.4 Multi-trend When a trend is shown, it appears as it follows: The default plot is Total value (or Overall) trend. The name of the plot appears now in the upper part of the trend graph. Pressing the first three buttons from the toolbar, you can select the plots to be shown in a single window. The selection can be: Total value trend only; Bearing condition trend only; Envelope trend only; Any combination of above. There are two examples below: 89 SpectraPro© Manual Version D 1. Total value + Bering condition The selected plot has a coloured border. The cursor may be moved with the left and the right arrow keyboard keys in the selected plot. Because the cursors in the plots are synchronized, the cursor will also be moved in the remaining plots, but if the same date is not available, the cursors will be placed onto the closest position, in respect with the cursor of the selected plot. The amplitude scale can be individually changed for each plot. Just drag the upper graph line and the amplitude scale will be changed. You can drag the line up or down to increase or decrease the scale. In the trend plot, the unit and the average can‟t be changed. You can do this only in the Database > Edit > Alarm settings window. 2. Total value + Bering condition + Envelope Coloured border shows that bearing Condition value trend plot is selected 90 VMI AB Sweden 11.2 Spectrum plots When a spectrum plot is shown, you can take a large number of actions to customize the graph. The majority of these actions can be done using the pop-up menu; activated with the right-mouse button. Other actions can be taken using the mouse or/and keyboard. You can also use the dedicated buttons from the Toolbar. 11.3 Actions with the mouse and/or the keyboard In the following picture you can see all the actions you can take using the mouse or the keyboard. Gain – When the spectrum is shown for first time; the gain is set in respect with the overall value of the vibration (AUTO mode). The gain can be changed by clicking and dragging the upper horizontal line of the grid. If you drag the line down, the gain will decrease and if you drag it up, the gain will increase. A double – click in Y-axis label area will restore the Auto gain. 91 SpectraPro© Manual Version D Frequency range – If you click and drag the Y–axis of the plot, you can adjust the minimum frequency. If you drag the line to the right, the minimum frequency will increase. Similarly, you can increase the maximum frequency, by clicking and dragging the last vertical line of the grid. The difference between the maximum and the minimum frequency should be at least 50 Hz (3000 RPM). A double click into the X-axis label zone will restore the whole frequency range. Zoom – You can enlarge the plot by double-clicking anywhere into the blue banner area. To restore the spectrum plot at the initial size, just press the Restore down button in the gray spectrum plot banner area. Restore Main cursor – The main cursor may be activated with a click into the plot area. The main cursor has an associated label. You can also use the Left or the Right arrow keys for a smooth movement of the cursor or CTRL + Left (CTRL + Right) arrow keys for a fast movement of the cursor. Press keys 0 to 9 to move the cursor to the shaft frequency or to its harmonics. Move the cursor label up or down using the UP/DOWN arrow keys. Shaft Speed cursor – The shaft speed cursor is shown as a small triangle near the Xaxis; using the mouse, you can adjust the position of this cursor. 11.3.1 Actions from pop-up menu The Spectrum Menu can be activated in each Spectrum Plot with a right click on the mouse. The Menu has the following actions: Copy – This action copies the plot onto the Clipboard. You can also use CTRL+C. You can paste the clipboard contents in the Notepad with CTRL+V. You can also copy the plot in a MS Word document file. The first copy action in MS Word will open a new document. Consecutive copy actions will insert the plots (any of them) in the same document file. Grid – The grid of the spectrum can be shown or hidden, using this action. Show trend – Selecting this action, the associated with the spectrum will be shown. trend Show Notepad – Selecting this action, the Notepad associated with the spectrum will be shown. The Notepad can also be activated with the specific button from the toolbar. Show machine description – The machine description editor will be opened. Show machine picture – The machine picture will be shown. Reference spectrum – The reference spectrum (Baseline spectrum), if exists, will be drawn in the same 92 VMI AB Sweden plot with black lines. The Reference spectrum has its own cursor, synchronized with the Spectrum cursor. Using the mouse, pointed in the origin of the Reference spectrum axis, you can move the reference spectrum wherever you want onto the plot area. If you want, you can place the reference spectrum over the actual spectrum. Main cursor – Determine how the cursor will move in the plot: Peak locked – When a peak is detected, the cursor will be placed on the maximum calculated peak. A small blue icon will indicate the peak detection. If a peak is not detected, the cursor will move with spectrum resolution steps. Frequency line – The cursor will follow the spectrum lines. Free – The cursor is moved with one pixel step. The peak amplitude will be calculated with a linear interpolation between the spectrum lines. Speed tools – Determine how the software will place the speed arrow: Calculated – The speed arrow will be placed onto the position calculated from the actual spectrum (around the defined values). The software tries to detect a peak (a higher line between other two smaller lines), around the defined shaft speed. If a peak is found, the exact frequency and peak amplitude are calculated. If a peak isn‟t found, the speed arrow is placed on the defined frequency. If the defined frequency doesn‟t exist, the cursor is placed onto the calculated frequency, near the highest top in the spectrum. Defined – The speed arrow will be placed in the frequency defined in Database edit menu. Measured – The speed arrow will be placed where it was measured. If the shaft speed wasn‟t measured in the meantime of spectrum acquisition, the cursor will be placed into the defined position. Calculated frequency Shaft speed arrow Defined frequency Saved shaft speed – The speed arrow will be placed in the position saved before, using the Save speed current command. The speed value is saved only for the selected spectrum or for all spectra belonging to the machine (see Adjusting speed paragraph). 93 SpectraPro© Manual Version D Warning: The highest top in a spectrum is not necessary the same with the revolution. It can be due to misalignment (twice the revolution frequency) or for example by a gear box. Harmonic cursors – By default, up to 10 harmonic cursors can be shown, together with the main cursor, but you can change this number in the Settings > Optional settings menu. Side band cursors – As default, up to 10 side band cursors can be shown, together with the main cursor, but you can change this number in the Settings > Optional settings menu. Defect frequency cursors – This is a powerful tool for fault identification. In a toolbox window, all the defined fault frequencies will appear. Any selection will update into the real time the spectrum plot. The last selection is also saved to be available later on. Fault list – The Fault list table will be displayed. You can also do this action from the Main menu toolbar. Depending on the gap setting, the labels attached with the fault frequencies will also be displayed accordingly. Show with- Same cursors – If, on the screen, more than one spectrum are displayed and you select this action, the cursors from all spectra plots will be synchronized, depending on the link level (Link to action). Show with- Use same – This action sets the synchronism level for range, if more than one Spectrum is shown. You can select between the Frequency range and the Amplitude range or for both. Show with- Link to – This action sets the synchronism level if more than one Spectrum is shown. The synchronism level can be Global (for all the spectra plots), on machine level, on point level or on direction level. CPM / Hz – You can change anytime the Y-axis unit, selecting CPM or Hz. 94 VMI AB Sweden Colours – You can customize the colours in the spectrum plot. You can change the colours for: Main cursor Harmonics cursors Bearing cursors Axis background Axis foreground Overall bar graph Spectrum grid Spectrum line Spectrum background You can save these new colours for database, or to restore the original colours, using Set default command. Export – You can export the whole spectrum in any transfer file (having extension .tr3) Report – Using this command, a spectrum Report will be generated. After previewing, you can print the report to the system printer. For more details see Report preview. The Report can also be transferred in a MS Word Document. If there is no document opened, a new document will be opened. Consecutive reports will be inserted in the same document file. 11.3.2 Actions from the toolbar In the Main Menu some Toolbar buttons are dedicated for Spectra Plots: 95 SpectraPro© Manual Version D Notepad button – When this button is pressed the Notepad will be activated in accordance with the active Spectrum plot. Dynamic table displayed: – A table with the first 30 fault frequencies can be Fault toolbox –Activating this action, the Fault frequencies toolbox window will be displayed. Gap – Depending on the gap, in the dynamic table less or more frequencies can be labelled. If the gap is too small and the fault frequencies are not equal with fault definition, plus or minus the gap value, in the place of the label a question mark will be displayed. If the gap is too large, for the same frequency more than one label will be displayed. Zoom – This action can be used for a fine tuning of the shaft speed: 96 VMI AB Sweden 11.3.3 Other settings for the spectrum plot The main cursor shape can be selected using the Optional Settings command from the main Settings menu. Main cursor can be: Line (default) Target type Cross type Just click the option you want and the cursor shape selected will be displayed into the spectrum plot from now on. You can also adjust the cursor thickness (default is 1 pixel). The thickness of the spectrum line can be adjusted with a proper setting of the Width. Maximum number of harmonic cursors and side-band cursors can be adjusted in the same tab. Once set, any of the above will be saved into the SpectraPro©.ini file. 11.3.4 Adjusting speed Beginning with SpectraPro© SP8, new enhancements have been added to the Speed tools menu. A major task in the spectrum analysis is to determine, with a higher accuracy, the correct speed for each spectrum. Almost all fault frequencies are associated with the shaft speed. A small error in shaft speed determination can produce larger errors in the fault frequencies calculation and, as a consequence, a poor diagnosis process. A proper solution might be to measure the spectrum from the route using speed reference (active tachometer input). This action is difficult to be done in most cases, because a speed sensor must be fitted to each machine shaft. The method with the Measured speed, described below, allows a correct shaft speed calculation, even if only a single measurement belonging to the machine has a speed reference. The algorithm also works if the machine has different shaft speeds. The method using the Saved speed, allows a correct shaft speed calculation without collecting any spectra with the speed reference sensor. For a single spectrum belonging 97 SpectraPro© Manual Version D to a machine, the speed must be manually set. Then, using a back-calculation, all the spectra will appear with the correct speed cursor. 11.3.4.1 Using the Measured Speed For a new unloaded spectrum, having the speed measured during the data acquisition, the Speed tools menu appears as below: In this example, the Measured shaft speed is 2952.1 RPM. The Saved shaft speed item is disabled, because no other speed was saved before. Because the Defined speed is set to 7560 RPM, the Calculated speed, in our example, is the same. The Calculated speed is calculated around the Defined shaft speed (± 20%). For a new unloaded spectrum, without speed measurement during the data acquisition, the Speed Tool menu appears as below: The Measured item is disabled, because the speed wasn‟t measured during data acquisition. The other items remain the same. To set the proper shaft speed for all machines directions, proceed as follows: Identify the spectrum having the Measured item enabled. Click onto the Measured item to extend the menu lines: 98 VMI AB Sweden Select Set to all points menu. The proper shaft speed will be back-calculated, using the speed settings in the database, for all the measurements belonging to the same machine and having the same transfer time (in fact, this means that all the transferred measurements from the route belonging to the same machine will be set with the Measured speed). The result can be immediately seen; just select another spectrum of the same machine and the Speed Tool menu will look like below: In our example, the measured speed for this shaft is backcalculated to be 1230 RPM. The calculation uses the measured speed of the previous point as reference. In the Quick View, you can do the settings in seconds. Now all the spectra of the same machine, without being collected with speed reference, have the speed cursor in the correct position. Of course, it is assumed that during data acquisition, the machine speed remains the same. 10.2.5.2. Using the Saved Speed For a new uploaded spectrum, without speed measurement during the data acquisition, the Speed Tool menu appears as below: Measured item is disabled, because the speed was not measured during data acquisition. Saved shaft speed item is also disabled, because no other shaft speed was saved. To set the proper shaft speed for all machines directions, proceed as follows: 99 Select any spectrum of the same machine. Manually move the shaft speed cursor near the frequency where you consider that the speed is correct. From the Main menu toolbar, press the button. In the enlarged spectrum graph, locate the Best shaft position. This is the top of the peak, as beside: SpectraPro© Manual Version D Now press again the button to display the whole spectrum. From the Speed tools item, select Save current speed and Save to all points item. The proper shaft speed will be back-calculated, using the speed settings in the database, for all the measurements belonging to the same machine and having the same transfer time (in fact, this means that all the transferred measurements from the route, belonging to the same machine will be set with Saved shaft speed). The result can be immediately seen; just select another spectrum of the same machine and the Speed Tool menu will look as below: The Saved shaft speed is checked, even if it wasn‟t saved for this measurement. The calculation uses the measured speed of the previous point as reference and the speed cursor in the spectrum is placed according with the calculation. In the Quick View, you can do the settings in seconds. Now, all spectra of the same machine have the speed cursor in the position that you decided. Of course, it is assumed that during data acquisition, the machine speed remains the same. 11.3.5 Pseudo-spectrum If the measurements are down-loaded from an X-VIBER® Instrument and the Instrument isn‟t set to collect spectrum, the measurements don‟t contain spectrum lines. Instead, only the first highest spectrum peaks are transferred. SpectraPro© will still show the spectrum plot, but only with 10 lines. This is a pseudospectrum: 100 VMI AB Sweden In such cases, the fault frequencies are calculated with a high error margin. Besides, all the other spectrum lines have zero amplitude values. 11.3.6 Spectrum in mV unit With the Easy-Balancer® or with Easy-Viber® Instruments, mV spectra can be measured, but only off-route. These spectra have a special meaning: the engineering unit can be any, not only vibration units. The mV spectra can be shown only in the Edit window and in List View. An mV spectrum is shown below: When the mV label is selected, the following window will be displayed: Now you can edit the unit and set the correct transducer sensitivity (in mV/unit). The settings will be saved in the database. 101 SpectraPro© Manual 11.3.7 dB Scale in the Envelope Spectrum (ESP) 11.3.7.1 Introduction Version D 11.3.7.1.1 The Decibel (dB) Scale Envelope data is often displayed in a logarithmic scale called the Decibel (dB) scale. This scale is useful, because vibration levels can vary from very small to very large values. When plotting the full data range on most scales, the small signals become virtually invisible. The dB scale solves this problem, because it compresses large numbers and expands small numbers. A dB value can be computed from a linear value by the equation: x Y dB 20 log x ref For acceleration, zero reference (xref) is set 1 μg, or 10-6 g. Any increase in level of 6 dB represents a doubling of amplitude, regardless of the initial level. In such a manner, any change of 20 dB represents a change in level by a factor of ten. Thus, any constant ratio of levels is seen as a certain distance on the scale, regardless of the absolute levels of the measurements. This makes very easy to evaluate trended Envelope spectral data; 6 dB increases always indicate a doubling of the magnitudes. 11.3.7.1.2 dB Values vs. Amplitude Level Ratios The following table relates dB values to amplitude ratios: dB Change 0 3 6 10 12 18 20 24 Linear Level Ratio 1 1.4 2 3.1 4 8 10 16 dB Change 30 36 40 50 60 70 80 100 Linear Level Ratio 31 60 100 310 1000 3100 10,000 100,000 11.3.7.1.3 Showing Envelope trends in dB The Envelope trend graph can show the amplitude in g (EN unit as default) or in dB. Only one of the above can be used for all Envelope graphs. Selecting the way of displaying the Envelope scale can be done in the Optional Settings, tab Trend. 102 VMI AB Sweden 11.3.7.1.4 Showing Envelope spectrum (ESP) in dB The Envelope spectrum will be shown, as default, with the above settings. You can still change live the scale style: Just click on the on the list and select it. The unit selection is valid only for that Envelope Spectrum graph and it will not be changed in any other graph from the screen. Te Defect List will be changed and it will show the Envelope lines amplitude in the selected unit. 103 SpectraPro© Manual Version D 11.3.7.1.5 Determination of Bearing Damage Severity The decibel scale can be used very easily to diagnose bearing defect. As nominally healthy rolling element bearings will exhibit vibration at the particular defect frequencies, it is extremely important to be able to accurately gauge the presence and indeed the severity of bearing deterioration. Fortunately, a convenient rule-of-thumb can be established for severity assessment. This involves measuring the amplitude of the specific component in dB above the “carpet level” of the Envelope spectrum (Carpet level is the middle of the signal level, in dB). • 10 dB above the carpet level of the spectrum is considered as indicative of the onset of bearing failure. • 15†20 dB above the carpet level of the spectrum is generally considered as sufficiently high to trigger some form of remedial action, either increased monitoring or, at least, bearing lubrication. • 20†40 dB above the carpet level of the spectrum combined with sidebands (usually at 1 x RPM or Cage defect frequency - FTF) is considered to require immediate action. • The final sign of bearing deterioration is a 20†30 dB rise of the carpet level. • A carpet increase of 10 dB without defect frequency tonal can indicate a poor lubrication. Note: In extremely badly damaged bearings, the carpet level can rise to obscure the bearing defect frequencies. As the carpet level begins to rise, a vibration reading in units of velocity will start to exhibit a small spike at the bearing defect frequency. A spike of 0.2 to 1 mm/s indicates definite spalling of the bearing. Figures 1 and 2 illustrate the ESP (Envelope Signal Processing) Spectrum data collected from the Motor Non Drive end bearing positions of two identical Compressors. Figure 1- Compressor 1 Motor NDE ESP Spectrum 104 VMI AB Sweden Figure 2 - Compressor 2 Motor NDE ESP Spectrum The carpet level comparison reveals a carpet or threshold of 90 dB exhibited by Figure 2 as compared with 105 dB exhibited by Figure 1. This is a difference of some 20 dB, or approximately 1000%. In figure above, the software diagnostic features have been utilized to highlight the peaks of interest on the ESP data collected from Compressor 1. The speed and bearing type have been entered, and the system has generated the bearing defect frequencies associated with this particular type of bearing. The conclusion is that there is clearly a defect on the INNER RACE of this bearing. 105 SpectraPro© Manual Version D The defect frequency is some 15†20 dB above the carpet, which would not usually cause great concern, however, the presence of harmonics at 2 x INNER, 3 x INNER and 4 x INNER combined with the high carpet level led to a recommendation to replace the bearing. 11.4 Time signal plots Time-signal can be collected either in route mode or as off-route measurements, only with the Easy-Viber® Analyzer. The time-signal graph can be very useful as a complementary plot in machine diagnosis process. Add a user label in the plot area, proceeding as follows: Move the mouse pointer in the position where the labelling will begin. Double-click (left button) and keep pressed the mouse left button. The labelling will begin, showing a blue coloured label on the screen. Move the mouse pointer onto the end position and just click once. The label will show the distance between the start and the end position (in seconds and in frequency units). A short comment can be added to the label. Click right into the label area. A small window will be shown: Enter your comment and press the ENTER key. The comments will be added to the label. A label can be deleted. Proceed as above, but select Delete from the window. More than one label can be added to the time-signal plot. 106 VMI AB Sweden The labels are stored in the machine database for a future usage. If the spectrum has an associate time-signal collected, you can play the sound, clicking on the Sound icon from the Spectrum graph toolbar. This icon is disabled if the spectrum hasn‟t any time-signal collected. In the Play Sound window, the time-signal shape will appear. Now you can do the followings actions: - Using L and R slider, you can adjust the part of the time-signal to be played (time is shown in milliseconds). Play the time-signal. Save the time-signal in a WAV type file. If the playing time is too long, you can stop the sound playing at once, just pressing the Stop button. The Play Sound window is modal. This means you cannot do any other action, before closing this window. 107 SpectraPro© Manual 11.5 Version D Waterfall spectra Waterfall spectra can be show from the Trend pop-up menu: Select Show Waterfall command. The waterfall graph for the last ten spectra will be shown. Using the mouse you can: 1. Left-click in the plot area. This action will make spectrum cursor visible (for the active spectrum) 2. Left-click on the date labels. You will change the active spectrum. 3. Left-click and drag the small black circle. This action will change the graph perspective. 4. Left-click and drag the windows to zoom-in or out the whole graph. 108 VMI AB Sweden 5. Right-click to show the windows pop-up menu. With the Keypad: - Press Up or Down keys to change the active spectrum - Press Left or Right keys to change the cursor position in the plot. Using the pop-up menu you can: - Copy the graph in the clipboard - Show/hide the Notepad - Show machine description - Show machine picture - Zoom in or out the frequency scale - Show default graph. The perspective and the frequency scale will be changed to initial values. - Change the frequency scale from Hz to RPM or reverse. You can open as many Waterfall windows you need. The spectra contents will not be updated when you change the active trend. 11.6 Coast-down/ coast-up plots Coast-down and coast-up graphics may be collected off-route only. These graphs can be viewed only in the Edit window or in Show selected information view. Each plot has a pop-up menu: The user can change the frequency unit (RPM or Hz). The plot colours can be changed using Colour menu item. From pop-up menu, the user can copy the graph onto the Clipboard or in MS Word and also create a report. The graph can be exported in any tr3 transfer file. 109 SpectraPro© Manual Version D 12 Viewing data In order to analyze the collected data, you have on your choice many ways of viewing data: A collection of trends and spectra selected by you (View > Show selected information). A Quick View session, where you explore the machines, to see the trends and the spectrum associated with the selected direction (View > Quick View). If Bands are defined, also Band Trends are available. Trends and spectra from the whole machine, where you can see at once, all these trends and spectra associated with the selected machine (View > Show spectra from whole machine). A List View, where you can see at once, all Total values (vibration, Bearing Condition and Envelope) for the whole machine (View > List View). Also the Alarm status is indicated. A Band View, where you can see, at point level, all total values of the vibration and Band values (peak average for the bandwidth). The alarm status for those above mentioned is also indicated (View > Band View). 12.1 Show selected information When you select this command, a specific window will appear on the screen that will allow you to choose the department, the machine, the point and the wished direction. The choice is made selecting a certain direction, with the mouse, in the above-mentioned order. When the direction is selected, in the upper right side will appear a list with all collected spectra for that direction. Coloured small icons also indicate an alarm condition for the measurements. 110 VMI AB Sweden A check mark icon indicates the baseline spectrum, if any. The Coast-down measurements are marked with a blue icon. Now, you can select a collection of trends and spectra to be shown. Just double – click on any trend or direction and the item will be moved to the show list. Instead of double – clicking, you can drag and drop any Direction or Spectrum to the show list. If you don‟t want to display some items from the shown list, just double – click on that items and they will be removed from the list. Finally, press Show button, and the entire list will be shown. After you have displayed some trends and spectra – set, the main window remains active and you can select other trends or spectrum. Although a large number of information can displayed on a single screen, it is recommended to limit the number of simultaneously opened plots, because the plots will have smaller and smaller sizes and many details will be lost. When one or more plots are displayed, you can use Window Menu to arrange the plots on the screen. You can clear the screen using Clear All command or you can copy on the Clipboard any plot using the Copy to clipboard command. For details regarding an efficient way of using the spectra and trends plot, see also: Spectrum plot and Trend plot. The advantage of using Selection view: Any trend, spectrum or coast down measurement can be displayed onto a single screen. The number of displayed plots is limited only to the screen size. The disadvantage of using Selection view: Long time to select the plots. 12.2 Trends and spectra from the whole machine With this command, you can see in a single “scrolling” screen all the trends and spectra associated with a machine. The last measurements will be displayed onto the spectrum plots. First, select from the hierarchy tree the desired machine. In the right part of the selection window, a list with all directions of the selected machine will appear. You can rearrange the list before showing, by dragging the items. Now you can remove some items from the list (by doubleclicking on them) or show the list by pressing the Show button. The plots will be shown in trend-spectrum pairs. If you don‟t need all the plots, close some of them and use the Pre-arrange Trend/ Spectrum command from Windows menu, to rearrange the plots on the screen. 111 SpectraPro© Manual Version D If you move the cursor in a trend plot, the contents of the associated spectrum plot will also be changed, to reflect the actual position of the cursor. You can synchronize the cursor in the spectrum or trend plots. For more details, see also: Trend plot and Spectrum plot. Finally, use the Clear All command from Windows menu to close all plots. The advantage of using Machine plot view: All trends and spectra associated with a machine can be displayed in a single screen. The disadvantage of using Machine plot view: Only plots belonging to a single machine can be shown. 12.3 Quick View This command shows trends and spectra in a special way. When you select this command a four-window screen will appear: Database tree Trend plot Spectrum plot Notepad editor All four windows are synchronized. If you move the cursor in the database tree, all the other windows will be refreshed. If you change the position of the cursor in the trend plot, the spectrum plot and the notepad contents will be changed. That‟s how you can immediately see all the information you need for the whole database. 112 VMI AB Sweden You can change the position of the windows on the screen, but you can‟t close plot windows. If you close the tree window, all the windows will also be closed. The last position of the windows will be saved. Use Arrange Quick View command from the Windows menu to rearrange the window in a convenient way. The Notepad Window can be closed whenever you want. The advantage of using Quick View: Any trend or spectrum from any part of the database can be displayed. Quick access to any plot from the whole machine database. The disadvantage of using Quick View: Only a single pair trend-spectrum can be displayed at the same time. 12.4 Band View A band is a defined portion of a FFT spectrum. The bandwidth can be calculated with the following formula: Band Width (Central Freq Gap) - (Central Freq - Gap) 2 Gap The amplitude value of the band is calculated with the formula: Amplitude L i 2 , where: Li = Spectrum line inside of Bandwidth Each band has a specific frequency, generally a fault frequency or a multiple of it. In SpectraPro©, for each Direction, up to 32 bands may be defined. 12.4.1 Defining Bands The bands can be defined in the Database Edit menu, on each Direction level. Band definition can be made after all the fault frequencies and the alarms were defined for the selected Machine. To start an editing session, just press the Narrow Band button: The Narrow Band Setting window will appear: The editing window contains a spreadsheet (or a table) where you can edit up to 32 Bands. The table has the following columns: 113 SpectraPro© Manual Version D Press this button! Type – In this column you can select from a combo box one of the following types for the central frequency: Defined – The Band central frequency won‟t be calculated from the spectrum, just the defined frequency will be used to calculate the Band amplitude. Calculated – The Band central frequency will be re-calculated in accordance with the real shaft speed from the Spectrum. The actual frequency is calculated around the Defined frequency with a gap of ± 2 × Spectrum Lines. If in this range a spectrum peak isn‟t detected, the Defined frequency band will be used instead. If the Defined frequency is zero (normal setting for variable speed machines), the best shaft speed is considered to be the highest peak in spectrum. Measured – The Band central line is calculated in relation with the measured speed, during data acquisition. If the speed wasn‟t measured, the frequency of the band will be zero! Never define the Band with Measured type, if you are not sure that the speed will be measured together with the spectrum. Band name – This item must be added by the user, in order to identify the band later. Frequency – This is the central frequency of the band. The frequency must be selected from a list during the editing process. 29 possible fault frequencies are available in SpectraPro©. These frequencies must be previously defined. Only the defined frequency will appear in the list. In the following table, there are described the fault frequencies defined in SpectraPro©: 114 VMI AB Sweden Frequency Primary reference speed Secondary reference speed Line frequency Pole pass Rotor bar pass Belt Multiple frequency Shaft Speed BPFO, BPFI, BSF, FTF Gear box fault Description Defined at Machine level, usually is the drive rotational speed (it always exists) Defined at Machine level, usually is the driven rotational speed Defined at Machine level, this is the line frequency, 50 or 60 Hz. Defined at Machine level, this is the Pole pass for asynchronous electrical motors. Defined at Machine level, this is the Rotor bar pass for asynchronous electrical machine Defined at Machine level, this is Belt fault frequency Defined at Machine level, this is any multiple frequency for the above. In SpectraPro©, up to 5 Multiple can be defined. Defined at Point level, this is the shaft speed defined as a multiple of the primary or secondary reference speed (it always exists). Defined at Point level, these are the bearing frequency faults. In SpectraPro©, for each Point, up to 4 bearings can be defined Defined at Point level, this is the gear mesh fault frequency. A special, 1 Hz fixed frequency can also be added as Band frequency definition. Value (Hz) – This column can‟t be edited. In the column it was indicated as reference only, the actual frequency of the fault as it was defined previously. During showing data, this frequency is re-calculated according to the Type setting. Multiple –This is a multiple of the fault frequency selected in the Frequency column. Using the Multiple factor, many Bands can be defined, having the same fault frequency as reference. Gap (Hz) - This is the gap of the Band. The gap can be selected from a list and can be from 0 to 50 Hz. As a general rule, the gap can be at least the spectrum resolution. If the gap selected below is the spectrum resolution, the band will be the peak amplitude. If you select a zero value for the gap, the band will be the peak amplitude. Use a zero gap value, if you intend to have a trend for a peak instead to have a trend for a Band. In run-time, for each measurement in the Trend, the correct frequency will be calculated, but only if you select Calculated type Band. If you select Defined type Band, because the peak value can shift, the Trend results can be erratic. Using fixed frequency of 1 Hz and gap, you can define fixed Bands. To define a band for low frequencies from 0 to 6 Hz, select as Frequency a Fixed (1 Hz) frequency, Multiple to be 1 and Gap also 5 Hz. The band will have a range from 0 to 6 Hz. Warning – This is the Warning level of alarm, defined in the unit and the average selected in the Alarm Settings. An automatic setting is also possible, if a Baseline spectrum is defined. 115 SpectraPro© Manual Version D Danger – This is the Danger level of alarm, defined in the unit and the average selected in the Alarm Settings. An automatic setting is also possible, if a Baseline spectrum is defined. Active – If active is set to YES, the band can be shown in “Quick View” or in “Band View”. If the setting is NO, the band is only defined, but it cannot be shown. In the Band definition window, a series of buttons are available in editing time: Delete – Use this action to delete the selected portion from the table. Copy – Copy all table contents in the Clipboard. Later, you can Paste the table contents to another Direction in Tree. Paste – If is enabled, you can Paste the table contents previously copied. Copy to all – Copy the contents of the table definition and apply the contents to all Directions from the selected Point. Alarm – Automatically applies a calculated level alarm for all the defined faults, based on Baseline spectrum. On the same Direction a Baseline must exist, otherwise the action fails. Save – Save the definition in the Machine Database. Always, when you have changed an item in the table, before Exit, you must save your changes. An automatic saving is done after Delete and Paste actions. After Copy to all action, the band definitions from other Directions are also saved also. Editing items in the table is very simple: Move the cursor to the cell where you intend to change something. Just type directly the new value. If a combo box appears, use the up and down arrows to select the proper item and press Enter to complete. If the cell is a direct editing field, just type the numbers or letters. To complete, press the Enter key. You can also use the mouse, just clicking in the cell you intend to edit. Once you click the mouse into another cell, the previous cell editing mode ends. 12.4.2 Recommendation for Band definition A large number of bands can be added in the Database. Some of them can be useful, but some of them not. Follow the rules described here, to save your time and to add more functionality in your software. Add bands for Shaft Speed and also for 2 × Shaft Speed and 3 × Shaft Speed. The best Gap setting is the spectrum resolution, but not less than 1 Hz. Band Type must be set to Calculated. Add a band to Line frequency and to 2 × Line Frequency (if you have an asynchronous electrical motor). The best Gap resolution must be set as above. Band Type must be set to Defined. Add Belt fault, if the assembly has a belt. The best Gap setting is 2 × spectrum resolution. Band Type must be set to Calculated. Add Multiple for motor fan blade and also for pump blade. The best Gap is 2 × spectrum resolution. Band Type must be set to Calculated. Add bearing fault frequencies, if you have roll bearings. Band Type- Calculated. Add a fixed 0 to 5 Hz band frequency. Band type – Defined. 116 VMI AB Sweden Usually, the above mentioned bands are required during the diagnosis procedure. More bands can be added for special machines or for specific purposes. 12.4.3 Showing Band in Quick View Mode The bands can be shown in Quick View or in Band View: In the Quick View, select a Direction and extend the tree. All defined bands will appear in the tree. The Trend Plot will be shown in the right side (for the selected band). The Spectrum Plot will be shown below. In the spectrum the selected band will be clearly marked. If the band has also an alarm defined, the band will be tricolour, showing the Warning and Danger levels. NOTE: In the spectrum, the alarm levels are shown only in reference purpose. Remember that the alarm levels are for the Bands and not for the peak. Always, the Band alarm limits will be higher than peak height, because the band value is an average of all the band peaks. Only if the band contains a single peak, the alarm level will be valid also for peak. NOTE: If the Gap value is zero, a single line will mark the Band. A Band report is available from the menu in the trend window and the spectrum report from the pop-up menu for the spectrum plot. 117 SpectraPro© Manual 12.4.4 Version D Showing Band in Band View Mode Showing bands in Band View is very similar with showing bands in the Quick View mode. In the left tree only the Database hierarchy up to Point level appears. Once a Point is selected, in the right side appears a list showing Total values for all Directions and also the bands values. The items have coloured icons to indicate the band alarm status. Magenta colour denotes that the Warning and Danger limits are zero (no alarm set). No alarm set In the List, a pop-up menu is available: Using this menu, you can display the whole spectrum or the band trend. This feature is not the same as in Quick View. Each plot required in the Pop-up menu above is displayed for the selected item from the table. The plots do not reflect the selection changes and must be closed manually. You may copy the relevant plots in the Notepad or in MS Word, Spectrum also to MS Excel. For MS Word and Excel there are buttons to be pressed. If you want to copy a plot to the Notepad, select trend plot, press CTRL+C, open the Notepad and press CTRL+V or from the mouse right button pop-up menu select paste. A Band Report is available to be shown in Print Preview or to be inserted in a MS Word document. If you intend to re-arrange the Band View window, just select from the SpectraPro© main menu the Windows/Arrange Band View option. EXAMPLE Copy the BandTest.sp3 Database in the SpectraPro©\ Data folder. Open SpectraPro© software and register the BandTest.sp3 Database. Activate the BandTest.sp3 Database In this simple database, 4 bands are defined for each Direction as it follows: 118 VMI AB Sweden A A A A narrow band for the Primary RPM (17.4 Hz ± 1 Hz) narrow band for the Secondary RPM (24.71 Hz ± 1 Hz) wide band alarm covering the range of 290 Hz ± 50 Hz wide band alarm covering the range of 190 Hz ± 50 Hz. Alarm settings for the bands are automatically calculated from the Baseline. Open Quick View and extend the tree up to bands level. Select any band you want to. In the right side, the trend plot will be changed to show the trend for the selected band. Also in the spectrum plot, the band will be marked. Notice that to display the normal Quick View style, just not extend the Direction item. Now, you can move the cursor in the trend and the spectrum plot will be refreshed. Any time you move the cursor, the peak found in the spectrum plot is slightly moved, but a peak is always correctly found. 119 SpectraPro© Manual Version D The wide bands cover a 200 Hz range, above the Secondary RPM frequency. Now you can return to Database Edit and add more band definitions for all the major faults detected. 12.4.5 Band Alarm in tree When you update the alarms in the Database (Command Update Alarm Status in Database menu), the following attention message will appear: Now you have two options: To press NO and the bands alarm won‟t be updated in the database tree To press YES and the bands alarm won‟t also be included in the database tree. If the database is large and many bands alarm are defined, the above action can take minutes. Also you must consider the following aspects: The alarm in tree (coloured icons) is a good indication for you that something wrong was happened with your machine. In fact, this is the first information regarding machines running conditions. If you also add alarms, the band alarm and many band alarms are defined for the machine, the probability to obtain a “coloured” icon for the machine is very high. In most of the cases, the machines alarm will be in “red” status. Let‟s have a look: In the machine tree, the MACHINE 1 is in Danger condition: Because the point P4 is in Danger alarm, also the MACHINE 1 and DEPARTMENT 1 are in Danger alarm. If you expand the tree more, you can see that the problem isn‟t the total value of the point P4, but the “Secondary” band, because the total value of the vibration in Point P4 is below the Warning limit. Showing band alarm in tree can create confusion, so it’s always your decision if the band alarms will be added or not to the database alarms update. 120 VMI AB Sweden 12.5 List view Using List View you can see the alarm status for all the Machine Points in a single list, without the bands alarm included. List View never includes the bands alarm. In the List View the following items are displayed: Total vibration values Total BC Total Envelope values Manual entry point mV Measurements 121 SpectraPro© Manual Version D 13 SpectraPro© Reports The following pre-defined reports are included in the SpectraPro© software: Job Report Total Value Report Machine history Report Machine description Report Excel Quick Report Transfer Report Unmeasured Machine Report Diagnosis Report Balancing Report Most of them can be user customized by the user. Any report can be send to a text editor for more modifications. 13.1 Job Report The Job Report contains the last notes made by you for the selected machines. This report is addressed to the maintenance team. The notes are a consequence of the diagnosis process, using the measurements unloaded from the data-collectors. First select the machines from the hierarchy tree. Just double-click on each machine or drag and drop the machines in the selected machine list. You can remove some machines from this list, by double-clicking the mouse. Now, if you use the software for the first time, you must customize the header and the body of this report. To edit the header press the Header button. A specific window will appear. In the pop-up menu (activated with a right-mouse click) you have some reserved words, all included in square brackets. These words will be replaced in the final report, in 122 VMI AB Sweden accordance with the actual contents of the database. In the Job Report Header you can add the following items: [Date] – Current date [Time] – Current time [DBas] – Active Database name You can preview a sample of the header pressing the Preview button from the toolbar. The latest contents of the header will be automatically saved for a later usage. If you want to have more than one type of header, save the contents in a file! That‟s how you can customize as many header types as you want. Next time, you can restore the contents of the header from the saved file. Pressing Picture button from the toolbar you can include a picture in your header (e.g. company logo). The Header Edit Window shows the header at 1:1 scale, depending on your printer settings. In a very similar manner you can customize the body. Press Body. In the pop-up menu (activated with a right-mouse click) you have some reserved words, all included in square brackets. These reserved words will be replaced in the final report, according to the actual contents of the database. In the Job Report Body you can add the following items: [MPic] – Machine picture, defined in the Database Edit [Note] – Contents of the last Notepad contents [MPar] – Department name [MNam] – Machine name [MDes] – Machine short description [Ndat] - Last Notepad entry date [DBAs] – Active Database name Before printing, you can edit the contents of the notes. Use Notepad button, but first select the desired machine from the Selected machine list. Finally press Print button and the Report Preview window will be activated See Report Preview for more details. 123 SpectraPro© Manual 13.2 Version D Total Value Report The Total Value Report is similar with the Job Report, but also contains a table with the Total Value for every machine: First select the machines from the hierarchy tree. Just double-click on each machine or drag and drop the machines in the selected machine list. You can remove some machines from this list, by double-clicking the mouse. Now, if you use the software for the first time, you must customize the header and the body of this report. To edit the header press the Header button. Additionally, you can include in the report the machine picture and the user notes. Press Preview button to visualize the report content. 13.3 Machine History Report The Machine History Report contains all the notes for a selected machine. First, select the desired machine, and decide if you want a report with the whole history or just a partial report. Now, if you use the software for the first time, you must customize the header and the body of this report. To edit the header press Header button! A specific window will appear. 124 VMI AB Sweden In the pop-up menu (activate with a right-mouse click) you have some reserved words, all included in square brackets. These words will be replaced in the final report, in accordance with the actual contents of the database. You can preview a sample of the header just pressing the Preview button from the toolbar. The latest contents of the header will be automatically saved for a later use. If you want to have more than one type of headers, save the contents into a file! That‟s how you can customize how many header types you want. Next time, you can restore from the saved file the contents of the header. Pressing the Picture button from the toolbar, you can include a picture in your header (e.g. company logo). The Header Edit Window shows the header at a 1:1 scale, depending on your print setting. In a very similar manner, you can customize the body. Press Body. Finally, press Print button and the Report Preview window will be activated. See Report Preview for more details. 125 SpectraPro© Manual 13.4 Version D Machine Description The Machine Description Report contains in the body the description of the selected machine. First select the desired machine. Now, if you use the software for the first time, you must customize the header and the body of this report. To edit the header, just press the Header button. A specific window will appear. In the pop-up menu (activated with a right-mouse click) you have some reserved words, all included in square brackets. These words will be replaced in the final report, in accordance with the actual contents of the database. You can preview a sample of the header, by pressing the Print button from the toolbar. The last contents of the header will be automatically saved for later use. If you want to have more than one type of headers, save the contents of the header in a file! That‟s how you can customize how many header types you want. Next time, you can restore from the saved file the contents of the header. Pressing Picture button from the toolbar you can include a picture in your header (e.g. company logo). The Header Edit Window shows the header at a 1:1 scale, depending on your print settings. Finally, press the Print button and the Report Preview window will be activated. 13.5 Excel Report This report is available only when QuickView is active. First select the machines from the hierarchy tree. Just double-click on each machine or drag and drop the machines in the selected machine list. You can remove some machines from this list, by doubleclicking the mouse. Press Create button and the report will be created into an Excel spreadsheet. Please note that Microsoft® Excel must be installed into your computer. 126 VMI AB Sweden 13.6 Transfer Report Transfer Report can show any route transfer in the SpectraPro© database. From the list, select the transfer date. Press Print button to show the report. The report can contain all measurements or a selection, depending on the Alarm conditions. The alarm limits are collected from the route settings. Also the specified number of the highest peaks from spectrum can be shown. 13.7 Unmeasured machine Report This report can be useful to find the unmeasured machines since a specific date. Select the date first and press the Search button. The report will be displayed in the print preview window. 127 SpectraPro© Manual 13.8 Version D Diagnosis Report (Defect List Report) This paragraph describes how to use the Defect List Report to perform the diagnosis. In a machine diagnosis task, the major difficulty occurs because of the amount of information required for a precise diagnose. The computer size is limited, so not all the necessary spectrum plots can be simultaneously displayed in the same time. In the spectrum plot, the fault lines can be shown, but if they are many, these can‟t be usable. The Baseline spectrum and the latest measurement are very useful for diagnosis also. The alarms limit set during the machine Edit also can provide valuable information. Using this new report, the user can access at once all the relevant information regarding machine condition. The Defect List Report is a valuable tool to speed-up the diagnosis process. The Defect List Report is available in the SpectraPro© application beginning with SP8. The command is included in the Main menu, under Report menu: 13.8.1 Using Defect List Report When this command is selected, the window beneath will appear: 128 VMI AB Sweden The Constants window show the alarm level, for all the types of faults available in the SpectraPro© software. The alarm levels are calculated using the alarm defined for Total Vibration values (Warning and Danger limits. In this release, the constant values can’t be adjusted by the user. The report has several tables for each Direction: Total value table Fault frequency table – latest measurement Fault frequency table – baseline Highest peak value in spectrum – latest measurement Highest peak value in spectrum – baseline If Baseline is not defined, the table with baseline information will not appear. It is highly recommended to define a baseline measurement for each Direction, This can be done in Edit command. 13.8.1.1 Total value table In the table above, the latest two measurement values appear together with the baseline value. If the Envelope measurement is defined, also the Envelope magnitude will appear. If the alarm limits are exceeded, the values appear coloured in yellow or red. 13.8.1.2 Fault frequency table – latest measurement In the table below, the values for all defined fault frequencies are displayed. Fault frequency can be defined in the Edit Window. The fault frequency can be defined on the Machine, the Point or the Direction level. The shaft speed, the fist two harmonics and the Low frequency are always shown. If the fault frequency represents a peak in the spectrum, the value is marked with a trusty flag. If the fault frequency is not a peak, but closed, the values are marked as not trusty. In this last case, the displayed value, in the majority of cases, DOESN‟T represent a fault. All defect frequencies are related with the shaft speed. If the shaft speed was incorrectly set in the spectrum, all the values can be wrong! For more information regarding how to set the shaft speed BEFORE to issue this Report, please read the document AN 01452 –“Improved speed tool menu”. 129 SpectraPro© Manual 13.8.1.3 Version D Fault frequency table – baseline This table is similar with the previous, but it refers to the baseline spectrum. A simple analysis of these tables can give a first impression regarding the faults evaluation. 13.8.1.4 The highest peak value in spectrum – latest measurement In this table, only the first ten fault frequencies are shown, but the change in magnitude since the last measurement is also shown. If a peak is not identified, the Fault name is missing. If this happens for the majority of the highest magnitude lines, it seems that the fault frequencies are not completely defined for that Direction. Return to Edit menu and add all the available fault frequencies associated with the Machine. 13.8.1.5 Highest peak values in spectrum – Baseline The table is similar to the table above, but it shows the highest magnitude peak for the baseline spectrum. 130 VMI AB Sweden 13.8.2 Best practice for a suitable Defect List Report The Report contains only the existing information from the database. Lack of information will give a poor Report. Follow the rules below, to produce a use full Report: Define as many fault frequencies as possible. Always define a baseline spectrum for each Direction Adjust the correct shaft speed in spectrum, before using this command. Measuring the speed during data acquisition is the best practice, at least for a single Direction. If this isn‟t possible, adjust manually the correct shaft speed for a single Direction belonging to a Machine and use the Speed Tool menu to set the proper shaft speed to all Machine Directions. The magnitude values are important. Even low magnitude peaks can be relevant for the machine condition. Set the Total value alarms according with a well known standard. Be careful to set other smaller limits for Vertical and Axial directions. Don‟t use the same limits for all measurement directions! Add your comments from the Notepad to the Report. They will be very helpful during the diagnosis process. From the information provided by this Report first try to find what faults the machine DOESN’T have, rather than trying to detect the existing possible fault. Eliminate, one by one, the inexistent faults and finally you will obtain a short list with all possible faults. Now it will be easier to determine the real faults! 13.9 Balancing Report This command can be used to create a Balancing Certificate, using the Balancing Files downloaded from VIBER-X5® Instrument (.MV4 extension files). Balancing Files must exist in the machine Database. 131 SpectraPro© Manual Version D Report Header can be customized by pressing Header button. Pressing Body button, the user can customize the report as follows: Rotor picture - Adds also the rotor picture to the Report. Vibration - Includes also the initial and final vibration measured during the balancing session. Balancing Matrix - Includes the calculated Balancing Matrix in the Report. Measurement list - Includes all the Fine Balancing measurement. As default, only the latest fine balancing is included. Trial Run Results - Includes the trial run details in the Report. User Notes - Includes also the User Notes (if exist). From the left List the user can select the Balancing Report to be printed. When the Print button is pressed, the Balancing Report is shown into a Preview Window. From here, the report can be printed. When a Balancing File exists in the machine database, in the SpectraPro© Notepad appears a new icon, in the upper-right corner. The report can be printed also from here: 132 VMI AB Sweden Below is shown a part of the whole report: 13.10 Print Preview Before printing a Report, the contents are shown in a Print Preview window. Page selection is used to browse between the report pages. Using Zoom button you can adjust the report size on the screen. Press the Print button to print the report. Press Word button to copy the report contents in a MS Word document (the MS Word must be installed on your computer). 133 SpectraPro© Manual Version D 14 Updating alarms 14.1 Introduction When the machine tree is shown, the item icons are coloured according with the current alarms levels. This is true only, if the latest alarms were updated recently. The actual Alarm Status can be seen looking at the Manual Alarm Update button from the Main Menu toolbar: If the button is pressed (middle picture) the alarms are correctly shown and no update is required. If the button isn‟t pressed (right picture), the alarms need to be manually refreshed. To do this, just press the Manual Alarm Update button. Because the machine databases can be accessed at the same time from many computers across a network, in a network environment only, there is the possibility that the user hasn‟t been informed about the real status of alarm in the database tree. See the schematic below. This is a typical accessing diagram for the machine database in a network: Any of the users above can make some changes in the machine database adding new measurements. There is further described how the user can set the SpectraPro© in a way to be always informed time about any change in the alarm status and also how the alarms update might be done. 134 VMI AB Sweden 14.2 Settings of SpectraPro© application In order to receive periodical information regarding alarm update status, the user has to set some options in the Setting > Optional settings window, as below: NOTE: The alarms are not automatically updated, but just the database is checked for new measurements. If new measurements exist in the database, the Manual Update Alarm button will be changed to not pressed, as it follows: If the mouse cursor is moved in the button area, the tool tip text will indicate, if the alarm update is required or not. If the alarm update is required, a manual update is necessary. Just press the button and the update procedure will begin. NOTE: For medium and large machine databases, a complete updating procedure can take minutes. During the alarm update, the software is locked for the user. That’s why a full automatic procedure can’t be implemented. 135 SpectraPro© Manual 14.3 Version D Semiautomatic alarm update If for instance, in SpectraPro© a measurement download occurs, the user can decide, if also the alarm update must occur, when the transferring measurement is over. In any transfer window a check box is placed into the window lower side. The Manual Entry transfer window is shown below: Update alarm box is checked as default. When the Exit button is pressed, an automatic alarm update will also occur. NOTE: If any user in the network performs an alarm update procedure, all the other users will be informed about this. The Manual Update Alarm button will change the status to un-pressed. 136 SpectraPro© Manual Version D 15 Exchange machines Sometimes you will need to move or copy a machine from one database to another. SpectraPro© offers the possibility to move or copy machines between any two databases. The database can be created in any Server type. Select Database > Machine exchange command. Both databases must be registered. Do as follows: Select the source database from any registered databases. Select destination. The destination database must have at least one Department (or Plant). You can‟t copy a machine in an empty database. If you intend to move the whole source database in a new destination database, first use Edit command and create the same Departments as in the source database. First select the Department, where you intend to copy a machine. Select the machine. The MOVE button will be activated. Press the button and the machine name will be moved to the destination. The contents will not be transferred, yet. After transferring one machine, the item in the source tree will advance to the next machine. Press MOVE button again, until all the machines are “moved” into the desired destination. Select the copy options: you can copy only the machine definition or the measurements. Finally, press the SAVE button. All the selected machines will be copied to the destination. This action can take a few minutes. Using the Exchange Machine command, you can create a single database using the machine stored in several databases. You can also transform a database type (Example a MSDE Database) into another one (Example: MS Access Database). This action can be helpful to move your databases into another computer. 137 SpectraPro© Manual Version D 16 SpectraPro© translation SpectraPro© is multi-lingual software. The entire program message is stored in Message.mdb file, a Microsoft Access database. In order to have a SpectraPro© version in a specific language, the entire database must be translated. When you install the SpectraPro©, some additional executable files are also automatically installed. For translation purposes, just run Start > Programs > SpectraPro© > Translate message software. First select any empty text box and fill it with your language name. In the table, complete the item 1 with your language name (can be typed in your local language). Now, begin the translation. Be careful, in English all the messages are shorter than in the majority of any other languages! If you don‟t understand completely how to translate some sentences, just skip the row. You can do this later. When you finish, close the translation window. Your work will be saved in the MessagePro.mdb file. 138 VMI AB Sweden If you update SpectraPro© with a new Service Pack, don‟t worry! The Service Pack won‟t delete your translation file, but will just add the newest words or sentences (in English). Just run again the Translation software and translate the latest messages. When you close the Translation software the following window will be shown: Your language will appear in the translation list. Just select your language from the list and next time, when you will start SpectraPro©, all the messages will be in your language. The latest saved language is saved in the SpectraPro©.ini file, as shown above. If some messages aren‟t translated, you have the possibility to make the translation when you run the SpectraPro© software. To do this, proceed as follows: Locate SpectraPro©.ini file on your computer (in a default installation the file will be in C:\Program Files\SpectraPro© directory). Just double-click the file to be opened in Notepad. The first part of this file is shown below: [General] Language=1 MessagePro=C:\SpectraPro©\MessagePRO.mdb TranslateMode=0 ; TranslateMode=0 Un-translated message will be shown in English ; TranslateMode=1 Un-translated message will be shown as #NoMessage = Message in English ; TranslateMode=2 Un-translated message can be edited on fly Change TranslateMode to 2 and save the file. Always when you will run SpectraPro© again and un-translated messages will be found in the translation file, an edit window will be shown: Now you have the possibility to translate on-fly the message. Don’t use this setting when there are too many un-translated words! The running of SpectraPro will be interrupted often and you will be unable to use the software. Don’t forget to set back the TranslateMode in the SpectraPro.ini file. 139 SpectraPro© Manual Version D 17 Route inspection code In the Settings > Route inspection code menu you can activate the window below: In this table you can add up to 100 inspection codes. The inspection codes work only in conjunction with the Easy-Viber® Data Collector. Always, when a measurement is done, in the Instrument you have the possibility to add an inspection code number. When the measurements will be downloaded in the machine database, in the Notepad also the contents of the inspection code will be added. For each measurement you can add more than one inspection code. Read the Easy-Viber® User Manual for more details. In the Easy-Viber® Instrument the Inspection Codes can be mixed with some text messages. Between the Inspection code and text a separator is required. The separator can be: dot, dash or space. In the same message the same separator must be used. Consider the Inspection Code for the above list: What SpectraPro© Sends to Notepad What user type in EV 1 status of machine -1- status of machine 4 and 2 -4-and-2.4.and.2. 4 and 70ºC .4.and 70ºC -4-and 70ºC Here is 3 Here is.3. Here is-3- Ok status of machine Bearing super-heated and Seal leaking Bearing super-heated and 70ºC Here is Big noise 140 SpectraPro© Manual Version D 18 Using Notepad Notepad is always available when a plot is visible on the screen. The Notepad can be activated from the main toolbar menu: The Notepad can also be activated from the pop-up menus of each plot (Show notepad command line). The Notepad date appears in accordance to the plot date. From a trend plot, the Notepad will appear with the cursor date. Because the Notepad contents appear in many Reports, a proper documentation done in the Notepad will ensure a good report also. The Notepad must be used to document your diagnosis process. In the Notepad can be added: Any plot from the screen Any text using copy and paste Any text or rtf. external file Any picture (including digital camera picture). The text can be formatted as any standard text editor. The contents of a page can be saved in an .rtf file type. Notepad is page and machine oriented. Each page has its own date. The Notepad is synchronized also with the plots. When a plot sets focus and the Notepad is visible, the Notepad page will be automatically changed to the plot date and to the machine. If only the point or direction of the same machine is changed in the plot, the Notepad contents won‟t be affected. This means that the Notepad always has the active page for the right date and for the active machine. You don’t need to save explicit the Notepad contents. Always, when the page will be changed, the current contents are automatically saved in the database . 141 SpectraPro© Manual Version D 19 Graph View If the machine database is accessible in a network, it is possible to present data in a simple, graphical way. A “black” protection key is required for each workstation. To create a Graph View data presentation follow the steps: 1. Run external software Start > Programs > SpectraPro© > GraphView Editor. 2. On any computer in the network, where the SpectraPro© is installed, start SpectraPro© and select (Database > Change) a database. 3. The following window will appear: 4. Check one by one the Departments to be moved into the graphic area. 5. Move the icons in the convenient location by mouse. 6. Right-click the Department icon and a pop-up menu will be shown: From the above menu you can: Rename the Department Adjust the icon size (small, medium or large) Select a background colour for the icon. 142 VMI AB Sweden 7. Right-click in the graphic area. The following pop-up menu will be shown: 8. You can do the following actions: Add a temporary grid to the graphic area. Select a background picture. The picture must have an approximate size to cover all the display area. Any type of picture file is accepted. Add some position lines to the icons. Preview the final graphic aspect of the page. 9. Double-click on each Department icon. In the left side of the window, the machine list will be shown. Proceed as before and add a machine. For each Department a new graphic page will be created. 10. On each new page, double-click on each machine. In the left side of the window the Point list will be shown. Add the points (Directions will be added also) for each machine. For each machine a new graphic page will be created. 11. In each page you can add a background picture. 12. When you finish, just exit the Graph View Editor. The pages will be automatically saved in the machine database. Now, any computer in the network can be configured to show a graphic format of the database. To do this, proceed as follows: 1. Install SpectraPro© on the computer (and the latest Service Pack). Use a normal protection key to start SpectraPro©. Select the desired database and close SpectraPro©. Remove the normal HASP protection key. 2. Insert in any available USB hub, a “black” protection key. 3. When the SpectraPro© starts, instead to open the normal window, it will show a graphical view of the database. In Graph View mode, the user can‟t change anything; the database is read-only. If alarm limits are set, also the icons will be coloured according with the alarm levels in the machine tree. By clicking a Department icon, the Machine page will be shown. By clicking a Machine icon, a Point page will be shown. By clicking a Point icon, a special kind of Quick View will be shown. 143 SpectraPro© Manual Version D This is what the user can see in Graph View mode: On Department level On Machine level On Point level 144 VMI AB Sweden The number of workstations you can show in Graph View is unlimited. Contact VMI AB to obtain Graph View Protection Key. 145 SpectraPro© Manual Version D 20 SQL Server Database Manager If you create a database in MSDE database Server, you are not able to make periodically database backup or to delete useless database. For this reason, a simple Database Manager is included in each SpectraPro© package. Run Start > Programs > SpectraPro© > MSDE Database manager. If you have an older SpectraPro installation, the application will not appear as above. In this case, locate the SpectraPro installation directory (in a default installation is C:\Program Files\SpectraPro and run manually DBManager.exe. In the left window all SpectraPro© databases are shown. On the right side, some statistics regarding the selected database are presented. This software is provided “as it is”. There is no guarantee provided using this software. Microsoft can provide professional tools for SQL Server maintenance! 146 VMI AB Sweden You can do the following actions: Register the selected database into SpectraPro©. Remove the selected database from the SpectraPro© registration list Erase the selected database files. All the information will be lost! No recovery is possible! Create a protection backup. To do this press Backup button: Select a directory, where the backup copy of the database will be created, and press the Backup button. Restore a previous backup of the database. Use Restore command: From the list, select a file to be restored (normally the latest backup). Press Restore button. If the restore process occurs, any information since the last backup will be lost! Update the selected database. This action will optimize the size of the database and will re-index the tables. This action will seep-up the access to the database items. Detach command. This action will detach the database from the MSDE server. After detaching, the database files can be copied and moved into another computer. Connect command. A detached database can be connected (attached) to another MSDE database. 147 SpectraPro© Manual Addenda 21 Activation code for X-VIBER® Some functions of the X-VIBER® Instrument must be activated before using them. The activation codes are supplied by VMI AB; each Activation Code is specific for an instrument serial number and a specific function. Once you receive an Activation Code, this must be added to the Activation Codes list. Then, you can also activate the function in the X-VIBER® Instrument. To add a new activation code to the list, use Help > Activation Code List command: Press Add button: Enter the Activation code. If the Activation code is correct, the OK button will be enabled. Press OK to add the Activation code to the list. To activate a function in the X-VIBER® Instrument, just connect it to the PC and select Transfer > X-Viber command! When the connection is established, the function(s) will be automatically enabled in the Instrument. 148 VMI AB Sweden 22 USB Driver for VIBER-X5® No driver is required to connect the VIBER-X5® Instrument to the computer. When you insert the connection cable in any USB hub, the Windows Operating System will recognize the Instrument microSD Card as a standard mass storage device and it will publish this. For the first time, this can take 20†30 seconds. Then, the connection will be established in 2†3 seconds. The single condition to establish the connection is: When you connect the USB cable to the PC and to the Instrument, the Instrument must be stopped, Or If the Instrument is started, the user must place the VIBER-X5® in the Communication menu. The whole contents of the card can be viewed in the Windows Explorer, as any ordinary Removable Device. In the PC, you can copy, delete or remove files. You can also format the microSD Card, inside in the VIBER-X5® Instrument, but also directly, when the VIBER-X5® is connected with PC. Is strongly recommended to format the card using this tool, because: The card formatter optimizes the speed. The card formatted in the Instrument works faster than the card formatted with the Windows formatter. Card formatted inside the instrument will get a unique serial number and the SpectraPro© software will auto-recognize the instrument card. If from unknown reasons, the card cannot be formatted in the Instrument, first format the card in Windows (select FAT type) and then format the card again into the VIBER-X5®. Usually, formatting tools provided with Windows Operating System can format various storage media, including SD Cards, but it may be not optimized for SD Cards and it may result into lower performances, than using the VIBER-X5® formatter. NOTE: The card accepts in the Instrument only short name files. If long name files are added into VIBER X5®®, these files will appear truncated. 149 SpectraPro© Manual Addenda 23 XTREND© - Download X-Viber® Routes to Files In the Transfer menu, a new command is added: Transfer Route to file. Using this command, the user can download measurements from any X-Viber® instrument directly into a file, instead to download the route into the XTREND database. Of course, the same route can then be downloaded also in the XTREND active database. Just select the Route from file command and the following download window will appear: If this warning message will appear, just start the X-Viber® instrument and select the Communication menu and press Try Again button. Press OK to continue. Now you must select a file to download the X-Viber® route measurements. To do this, press Open file button. A browse window will appear and you can select an existing file (the file will be overwritten) or to give a name for your transfer file. You don‟t need to add the file extension on this step; just select the location (the directory) and type the file name. The route file for X-Viber® instrument has always the extension .XVR. The extension will be automatically added to the selected name. 150 VMI AB Sweden Once the communication with the X-Viber® is established, into the up side screen will appear useful information regarding route name and number of measurements to be transferred into the file. Only the measured records will be transferred! If a transfer file is selected and the communication is OK, the Transfer button will be enabled as below. The Ready to transfer message will be shown in the window status bar: Now press the Transfer button and the measurements will be transferred into the selected file. During transfer, you can always stop the process by pressing the Abort button. When the transfer is over, you can transfer the route from X-Viber® in the XTREND active database or into another transfer file. The transfer file can be used in SpectraPro© measurements in the machines database. 151 only to download the SpectraPro© Manual Addenda 24 SpectraPro© - Download X-Viber® Route Files In the Transfer menu a new command was added: Transfer > X-VIBER® Route > From Route File. Using this command, the user can download measurements from any X-Viber® instrument indirectly, without the instrument connected to the PC. Just select the From X-VIBER® file command and the following download windows will appear: First press the Open File button and select an X-VIBER® Route file. The X-VIBER® Route file has always the .XVR extension. The file can be created inside of the XTREND application. If the selected file is a valid X-VIBER® Route file, in the above window will appear information regarding the Route as bellow: 152 VMI AB Sweden Observe also that the Transfer button is now enabled. To begin the measurement process, just press Transfer button. Before this, be sure the measurements belong to the active database. Because the Route file is created in another application (XTREND), when the Transfer button is pressed, a warning message will appear, as beside: If you are sure that the measurement is from the right database, just ignore the message. The Route name, shown into the right up side of the screen can be helpful information for you. The download process will begin and all the measurements will be downloaded, including spectra. You can always stop the download process by pressing the Abort button. Later, you can try again to do the same. When the downloading process is over, an info screen will appear, with the result of downloading process. Above is shown the screen that indicates the process was successfully finished. 153 SpectraPro© Manual Addenda 25 Spectrum peak calculation 25.1 Introduction When a peak in the spectrum plot is between the spectrum lines, the value of peak amplitude and its frequency must be calculated between lines. In this addendum the calculation algorithm is described. 25.2 Peak calculation between spectrum lines Considering the spectrum line to be: Line(0), Line(1),….. Line(i),…….Line(n). Between two consecutive lines is a frequency gap equal with the spectrum resolution. A peak exists, if the following condition is true: Line(i - 1) Line(i) Line(i 1) [1] Considering that, the Ampl is the peak amplitude and Freq is the peak frequency. There are three cases, when formula [1] is used: CASE 1: Line(i - 1) Line(i 1) If the above condition exists when: Ampl (Line(i - 1)2 Line(i)2 Line(i 1)2 ) Freq i Resolution This is a particular case, in practice this condition never exists. 154 VMI AB Sweden CASE 2: Line(i - 1) Line(i 1) [2] If the condition besides exists, when the peak is located between Line(i) and Line(i+1). The frequency gap (distance between the Line(i) frequency and the peak frequency) can be calculated with the formula: TempValori (i) 2 - TempValori (i 1) deltaF TempValori (i) 1 TempValori (i 1) DeltaF is normalized frequency (for 1 Hz spectrum resolution). After calculation the DeltaF value will be negative, in range (0 ….. -0.5). CASE 3: Line(i - 1) Line(i 1) [2] If the condition above exists, the peak is located between Line(i-1) and Line(i). The frequency gap (distance between the Line(i) frequency and the peak frequency) can be calculated with the formula: TempValori (i) 2 TempValori (i - 1) deltaF TempValori (i) 1 TempValori (i - 1) After calculation the DeltaF value will be positive, in range (0 ….. +0.5). The calculated peak frequency in both CASE 2 and CASE 3 can be calculated as it follows: Freq Resolution * (i dF) [3] The calculated peak amplitude in both CASE 2 and 3 can be calculated with the formula: Ampl Line(i - 1)2 Line(i)2 Line(i 1)2 The result is presented in the picture beside: 155 SpectraPro© Manual 25.3 Addenda Conclusion The peak value is calculated using three spectrum lines. Ampl Line(i - 1)2 Line(i)2 Line(i 1)2 Some real spectra with the interpolation result are presented in the next pictures: The spectrum resolution is 1 Hz. The peak is calculated between the lines with frequencies of 140.0 and 141 Hz. In this example, the spectrum resolution is 0.5 Hz. The peak is calculated between lines having the frequencies of 49.5 and 50 Hz. 156