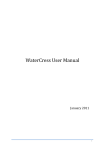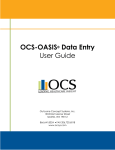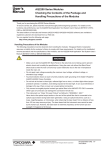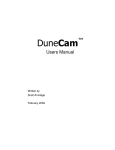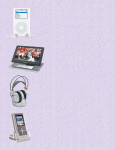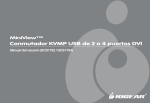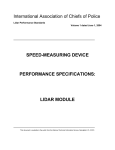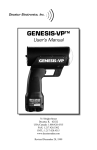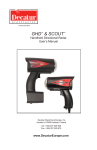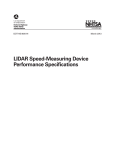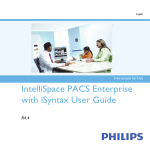Download ICOP 20/20 VISION™ Supervisor Setup Manual
Transcript
ICOP 20/20 VISION™ Supervisor Setup Manual (Part Number 700-00266) Rev. August, 2011 ICOP A Safety Vision Company 6100 W. Sam Houston Pkwy. N. Houston, Texas 77041 USA Main: 713.896.6600 Toll Free: 800.880.8855 Fax: 713.896.6640 www.ICOP.com [email protected] HU U ICOP 20/20 VISION™ Supervisor Setup Manual Copyright Notice Copyright© 2011 Safety Vision, LLC. All rights reserved. This document may not, in whole or in part, be copied, photocopied, reproduced, translated, or reduced to any electronic medium or machine-readable form without prior consent in writing from Safety Vision, LLC, 6100 W. Sam Houston Pkwy. N., Houston, Texas 77041. Every effort has been made to ensure the accuracy of this document. However, Safety Vision, LLC makes no warranties with respect to this document and disclaims any implied warranties of merchantability and fitness for a particular purpose. Safety Vision, LLC shall not be liable for any errors or for incidental or consequential damages in connection with the furnishing, performance, or use of this document or the examples herein. The information in this document is subject to change without notice. Trademarks ICOP 20/20 VISION™ is a registered trademark exclusively owned and controlled by Safety Vision, LLC, Houston, Texas. All other trademarks are the property of their owners. ICOP 20/20 VISION™ Contents Before You Begin ...................................................................... 7 Selecting Display Language ........................................................................................ 7 System Requirements ............................................................... 8 Power On Setting Switch .......................................................... 9 Ignition Power ........................................................................................................... 10 Manual Power ........................................................................................................... 10 FacePlate Overview ................................................................ 11 Powering On the ICOP 20/20 VISION....................................... 12 ICOP 20/20 VISION Initialization ............................................. 13 Initialization Screen Contents .................................................................................... 13 Logging In as a Supervisor ...................................................... 14 Selecting User Registration Options ....................................... 16 Setting Auto Login .................................................................................................... 17 Using Remote Setup ............................................................... 19 Configuring User Access Settings ........................................... 20 Setting the Vehicle ID ............................................................. 21 Changing the Default Supervisor Password ............................ 22 Displaying Video Text .............................................................. 23 Monitor Display Layout ........................................................... 24 Selecting Metadata Layout ........................................................................................ 24 Setting the Event IDs .............................................................. 26 Reason For Stop ID .................................................................................................. 27 Race Type ID ............................................................................................................ 28 Configuring the ICOP 20/20 VISION for Wireless Upload ......... 29 Configuring the Wireless 1000g Setting ..................................................................... 29 Configuring the Wireless Upload Timeout Setting ...................................................... 31 Configuring Wireless Upload ..................................................................................... 33 Automatically Shutting Down the Computer after Wireless Upload ....................... 35 Automatically Shutting Down the Computer after Wireless Timeout ...................... 36 Enabling Diagnostic Logging ..................................................................................... 37 Revision: 005 4 August, 2011 SUPERVISOR SETUP MANUAL Restoring ICOP 20/20 VISION System Defaults ....................... 39 Logging Out of Supervisor Setup ............................................. 40 Auxiliary Control Unit .............................................................. 41 Starting and Stopping a Recording Using the Auxiliary Control Unit ........................... 41 Inserting Marks in Video Recording ........................................................................... 41 Contact Information ................................................................ 42 Revision History ...................................................................... 43 Revision: 005 5 August, 2011 ICOP 20/20 VISION™ JUMP START NOTICE Prior to jump-starting a dead battery, the AM/FM radio fuse and the Accessory fuse that provides power to the DVR must be pulled from the vehicle fuse box. Failure to remove this fuse may cause damage to the ICOP 20/20 VISION and void your warranty. IMPORTANT You must shut down the ICOP 20/20 VISION software before removing the USB cable from the MDT. Failure to shut down the software application could result in instability of the Windows operating system. Note: The software can be quickly shut down by pressing Alt-X when the VISION application is the active window. Revision: 005 6 August, 2011 SUPERVISOR SETUP MANUAL BEFORE YOU BEGIN The information in this document intends to give supervisors a cursory knowledge of the ICOP 20/20 VISION, and the user privileges that can be set. For more information regarding the functionality available with the DVR, please see the ICOP 20/20 VISION User Manual (Part Number 700-00271). The ICOP 20/20 VISION allows you to connect to a Mobile Data Terminal (MDT) where you can view and use system functionality. You can navigate the ICOP 20/20 VISION by clicking the keys found on the on screen VISION control, or by pressing the appropriate keys on the MDT keyboard. The ICOP 20/20 VISION also supports the use of a touch screen when connected to an MDT that contains touch screen monitor functionality. To use ICOP 20/20 VISION functionality on a touch screen, press the keys on the on screen VISION control. Selecting Display Language ICOP 20/20 VISION screens can be displayed in three different languages; English, Spanish, and Arabic. You can select the display language by pressing and holding CTRL, then 1, 2, and then 3 keys on the MDT keyboard while the unit is powering on. Revision: 005 7 August, 2011 ICOP 20/20 VISION™ SYSTEM REQUIREMENTS 32 bit Microsoft Vista or Microsoft XP operating system Minimum resolution of (800x600) Minimum 1.8 GHz processor Minimum 1 GB of RAM for XP or 2 GB of RAM for Vista USB 2.0 High-Speed Port Note: If using a USB hub, the hub must be externally powered and the ports on the hub must be USB 2.0 high-speed ports. Revision: 005 8 August, 2011 SUPERVISOR SETUP MANUAL POWER ON SETTING SWITCH The ICOP 20/20 VISION can be powered on two different ways: using the ignition, or by turning it on manually. To select how the unit is powered on, you must place the power on setting switch in one of two positions. Note: The Power On Setting Switch can be set only by the installer during initial installation; therefore it cannot be changed by users. Sticker on back of DVR Fig. 1 Fig. 1-1 Revision: 005 Fig. 1-2 9 August, 2011 ICOP 20/20 VISION™ Ignition Power While viewing the ICOP 20/20 VISION from the front, place the Power On Setting Switch in the left position (position 1) as shown in Fig. 1-1. The ICOP 20/20 VISION powers on automatically when the vehicle ignition is turned on, but can still be powered on manually when the ignition is not turned on. The ICOP 20/20 VISION has a power-saver mode that turns off the unit when no function is used for the amount of time set in the Poweroff Timeout section of the System screen. This setup overrides the power-saver functionality while the ignition is turned on. When the ignition is turned off, power-saver mode activates after the last function has been performed by the unit. Note: When a recording is activated, the ICOP 20/20 VISION continues to record even when the ignition is turned off. The recording must stopped for power-saver mode to be activated. Note: When the ignition is turned off, the key is removed, and the radio is left on, powersaver mode activates and the radio is shuts off after the amount of time set in the Poweroff Timeout section of the System setup elapses after non-usage. Manual Power While looking at the ICOP 20/20 VISION from the front, place the switch in the right position (setting 2) as shown in Fig. 1-2. When the Power On Setting Switch is set to manual power, the unit must be manually powered on and off regardless of whether or not the ignition is turned on. Note: When a recording is activated, the ICOP 20/20 VISION continues to record even when the ignition is turned off. The recording must stopped for power-saver mode to be activated. Important Whether the switch is in position 1 or 2, the ICOP 20/20 VISION must be turned off manually. Power-saver functionality takes affect after the last function has been performed by the unit. Revision: 005 10 August, 2011 SUPERVISOR SETUP MANUAL FACEPLATE OVERVIEW Front View of the ICOP 20/20 VISION (Fig. 2) Power: Powers the ICOP 20/20 VISION on and off manually. To power off the ICOP 20/20 VISION, press and hold Power for three seconds or until you hear a beep, then immediately release the key. Note: Eject: Opens the faceplate and allows you to remove the drive module (DM) from the ICOP 20/20 VISION. Note: Revision: 005 Holding Power for too long, or after the beep sounds resets the ICOP 20/20 VISION. The Eject LED flashes while the unit is recording. Pressing Eject while the unit is recording stops the recording. 11 August, 2011 ICOP 20/20 VISION™ POWERING ON THE ICOP 20/20 VISION To power on the ICOP 20/20 VISION, complete the following steps: Step 1 Double-click the ICOP 20/20 VISION icon ( ) found on the desktop or single-click the icon in system tray. The ICOP 20/20 VISION interface appears. Step 2 Click Power ( initializes. Revision: 005 ). The ICOP 20/20 VISION powers on and 12 August, 2011 SUPERVISOR SETUP MANUAL ICOP 20/20 VISION INITIALIZATION After the ICOP 20/20 VISION is powered on it goes through an initialization process. During this process the unit locates the last recorded event and searches for a starting point. When a starting point it is found the monitor shows the following information: Initialization Screen Contents 13H: Total Accumulated HDDM time of recordings 11:29:47: Record time left on the HDDM M0140, D0130, F2049: Software version currently in use Revision: 005 13 August, 2011 ICOP 20/20 VISION™ LOGGING IN AS A SUPERVISOR To access the Supervisor Menu, complete the following steps: Note: You can access the Input User Password screen when the DVR initializes after being powered on; or by opening the Main Menu screen and selecting User Password. Step 1 Revision: 005 On the Input User Password screen, press and hold down the Tilde (~) and F1 keys on the MDT keyboard until a beep is heard and the Input Supervisor Password screen appears. 14 August, 2011 SUPERVISOR SETUP MANUAL Step 2 The default Supervisor password is ADMIN. Enter the password using the MDT keyboard or by clicking the alphanumeric keys found near the lower part of the control. Multiple clicks of the alphanumeric keys change the key value. For example, Record Camera 1 ( ) has values of 1, A, B, and C. The first click displays 1, the second click displays A, the third click displays B, and the fourth click displays C. A click starts the list over once more and displays 1. Step 3 Click Enter ( ). The Camera 1 view shows after a correct password is entered. Step 4 Click Menu ( Step 5 to scroll to Supervisor Setup and click Enter. The Use Supervisor Setup screen appears. Revision: 005 ). The Main Menu appears. 15 August, 2011 ICOP 20/20 VISION™ SELECTING USER REGISTRATION OPTIONS User Registration is used to create and maintain up to three individual user passwords and one multiple-user password. Note: The multiple-user password is an ideal option for agencies that do not assign take home cars to their officers as it allows multiple users to use the same user identification and user password. The multiple-user password allows any user who enters the correct password to operate the ICOP 20/20 VISION™ under the same user permissions that are assigned to User 1, User, 2, and User 3. To configure User Registration setup options, complete the following steps: Step 1 Use Step 2 Click Enter ( Step 3 In the User Registration screen, scroll to User 1 and click Enter to activate the cursor. The cursor blinks to signify that it is active. Step 4 Using the alphanumeric keys or MDT keyboard; enter up to nine alphanumerical characters for the User ID and Password. Step 5 Click Enter after you have finished entering the User ID and Password. If necessary, repeat steps 3, 4, and 5 for each user. Revision: 005 to scroll to User Registration. ). The User Registration screen appears. 16 August, 2011 SUPERVISOR SETUP MANUAL Setting Auto Login The IACP “Digital Video Systems Minimum Performance Specifications Document” requires that the recording media be secured using a security mechanism that prevents unauthorized removal of the storage media from the recorder. In most cases, this is implemented in the ICOP 20/20 VISION by requiring a valid, Supervisor-configured password to be entered to gain access to the Remove Hard Disk Drive command. However, it is recognized that the physical security of the vehicle may be relied upon, and that the availability of the DVR to record an event outweighs the need to require a password to be entered to activate the DVR. ICOP recommends that you configure the ICOP 20/20 VISION to require that users enter passwords to obtain access; however, ICOP recognizes that departmental policies and procedures may be implemented to allow Auto Login functionality to be utilized. Auto Login allows users to initialize the ICOP 20/20 VISION and automatically have it in an operational status without having to enter a password. To set Auto Login, complete the following steps: Step 1 In the Supervisor Setup screen; use Registration. Step 2 Click Enter ( Revision: 005 to scroll to User ). The User Registration screen appears. 17 August, 2011 ICOP 20/20 VISION™ Step 3 In the User Registration screen, set the User ID to the desired value. For example, set the User ID for the user who has exclusive use of the vehicle, or an identifier that shows the video is recorded by the ICOP 20/20 VISION in Auto Login mode. For example, Autolog or the vehicle ID. Step 4 Click Enter. Step 5 Set any of the User ID Passwords to AUTO, and click Enter. Note: If the Multi-User Password is set to Auto, the ICOP 20/20 VISION automatically initializes to the Set Officer ID Screen where users can enter their Officer ID. Step 6 Use to scroll to Save, and click Enter. The settings you configured are saved. Step 7 Power off the ICOP 20/20 VISION and ensure that after the unit reboots and initializes. The user is automatically logged in without having to enter a password. Revision: 005 18 August, 2011 SUPERVISOR SETUP MANUAL USING REMOTE SETUP The ICOP Model 20/20®-W DVR Setting Tool can be used to quickly configure an entire fleet of vehicles. Note: You must be connected to an MDT that contains the DVR Setting Tool software to use remote setup. To connect to the DVR Setting Tool, select Remote Setup in the Supervisor Setup screen. For more information on utilizing a laptop to configure and manage the Setup Menus of the ICOP 20/20 VISION, please see the ICOP Model 20/20-W DVR Setting Tool User Manual (Part Number 700-00230). Revision: 005 19 August, 2011 ICOP 20/20 VISION™ CONFIGURING USER ACCESS SETTINGS Within the User Setup screens you can select the amount of access users may have for certain settings found on the ICOP 20/20 VISION. To define user settings, complete the following steps: Step 1 Use to scroll to User Setup. Step 2 Click Enter ( Step 3 Use Step 4 Click Enter. Step 5 Use ). The User Setup screen appears. to scroll to the setting you want to define. to toggle between Yes (Y) and No (N). Selecting Y gives users the ability to change the setting that is selected. Selecting N means that users have the ability to see the setting, but do not have the ability to change the setting. Note: Revision: 005 Only Supervisors can make changes to settings that have been defined as N. 20 August, 2011 SUPERVISOR SETUP MANUAL SETTING THE VEHICLE ID The Vehicle ID displays during recording and play back, and shows which vehicle recorded the video. To set the Vehicle ID, complete the following steps: Step 1 Use to scroll to Vehicle ID Setup. Step 2 Click Enter ( Step 3 Using the MDT keyboard or the alphanumeric keypad, enter the Vehicle ID. ). The Vehicle ID Setup screen appears. The Vehicle ID can be up to 10 alphanumeric characters long. Revision: 005 21 August, 2011 ICOP 20/20 VISION™ CHANGING THE DEFAULT SUPERVISOR PASSWORD The default Supervisor password (ADMIN) can be changed to any alphanumeric password of your choosing (up to 10 characters long.) To change the Supervisor password, complete the following steps: Step 1 Use to scroll to Admin Setup. Step 2 Click Enter ( Step 3 Using the MDT keyboard or the alphanumeric keypad, type the new password. ). The Admin Setup screen appears. The password can be up to 10 alphanumeric characters long. Revision: 005 22 August, 2011 SUPERVISOR SETUP MANUAL DISPLAYING VIDEO TEXT You can determine what text displays in the video while it is recording and during play back. There are six different layouts that position video text in specific areas of the monitor. To determine what text displays in the video, complete the following steps: Step 1 Use to scroll to Video Text Display. Step 2 Click Enter ( Step 3 Use Step 4 Click Enter. Step 5 Use ). The Video Text Display screen appears. to scroll to the setting you want to define. to toggle between Yes (Y) and No (N). Selecting Y allows the selected setting to display in the video. Selecting N disables the selected setting from displaying in the video. Note: Revision: 005 Only Supervisors can make changes to settings that have been defined as N. 23 August, 2011 ICOP 20/20 VISION™ MONITOR DISPLAY LAYOUT The monitor display shows event Information metadata. There are six different ways that metadata can display. Selecting Metadata Layout You can determine how Metadata displays in the video by selecting one of the six different layout displays found under Display Layout in the Video Text Display screen. To select a Metadata layout, complete the following steps: Step 1 Revision: 005 Use to toggle between the different Metadata layout options. 24 August, 2011 SUPERVISOR SETUP MANUAL Step 2 Step 3 Revision: 005 Select one of the following Metadata layouts: Layout 1 Layout 2 Layout 3 Layout 4 Layout 5 Layout 6 Click Enter ( ). 25 August, 2011 ICOP 20/20 VISION™ SETTING THE EVENT IDS You can customize Event ID options based off of the terminology your agency utilizes. To setup the Event ID, complete the following steps: Step 1 Use Step 2 Click Enter ( Note: Revision: 005 to scroll to Event ID Setup. ). The Event ID Setup screen appears. A zero (0) is the default code that is given for Reason for Stop, Gender, and Race if an Event Code, Reason for Stop, Gender, and Race is not entered by the user directly after a video is recorded. 26 August, 2011 SUPERVISOR SETUP MANUAL Reason For Stop ID To setup or edit the Reason for Stop ID, complete the following steps: Step 1 Use Step 2 Click Enter ( Step 3 Scroll to the Reason for Stop ID that you want to setup or edit, and click Enter. Step 4 Using the MDT keyboard or the alphanumeric keypad, type the new code over the existing code and click Enter. Note: to scroll to Reason for Stop. ). The Reason for Stop ID screen appears. You can enter up to ten different Reason for Stop IDs. Each Reason for Stop ID can contain a maximum of 22 alphanumeric characters. Repeat this process until you have entered the desired amount of Reason for Stop Event IDs. Note: Revision: 005 ICOP recommends that you set up the entire fleet of vehicles with the exact same Reason for Stop IDs. 27 August, 2011 ICOP 20/20 VISION™ Race Type ID To setup or edit the Race Type ID, complete the following steps: Step 1 Use Step 2 Click Enter ( Step 3 Scroll to the Race ID that you want to setup or edit, and click Enter. Step 4 Using the MDT keyboard or alphanumeric keypad, type the new code over the existing code and click Enter. to scroll to Race. ). The Race ID screen appears. Repeat this process until you have entered the desired amount of Race IDs. Revision: 005 28 August, 2011 SUPERVISOR SETUP MANUAL CONFIGURING THE ICOP 20/20 VISION FOR WIRELESS UPLOAD To upload videos wirelessly you must first configure the ICOP 20/20 VISION. Note: If using the MDT as a video upload controller instead of the ICOP WC2000, you must have a network connection. Options include: Built-in Wi-Fi External bridge Wired Ethernet Wi-Fi adapter (air card) Note: The Wireless Upload USB cable must be connected from the USB Connector on the rear of the DVR to the MDT for wireless video upload to be performed. Configuring the Wireless 1000g Setting To configure the ICOP 20/20 VISION wireless uploads, the Wireless 1000g setting must be set to YES. To configure the Wireless 1000g setting, complete the following steps: Step 1 Log in to the ICOP 20/20 VISION as a Supervisor. Step 2 Click Menu. The Main Menu screen appears. Step 3 Use Revision: 005 to scroll to Setup. 29 August, 2011 ICOP 20/20 VISION™ Step 4 Click Enter. The Setup screen appears. Step 5 Use Step 6 Click Enter. The System screen appears. Step 7 In the System screen, scroll to Wireless 1000G and click Enter to activate the cursor. The cursor blinks to signify that it is active. Step 8 Use to set the Wireless 1000g setting to YES, and click Enter. Step 9 Use to scroll to Save and click Enter to save the System settings. Revision: 005 to scroll to System. 30 August, 2011 SUPERVISOR SETUP MANUAL Configuring the Wireless Upload Timeout Setting The Wireless Upload Timeout setting allows you to specify the maximum number of hours that the ICOP 20/20 VISION spends to upload videos before automatically shutting down. Shutting down the DVR after a certain amount of time elapses ensures that the battery does not drain during extended upload times. Note: When the time threshold is reached during upload, the ICOP 20/20 VISION shuts down, even if video remains on the HDDM. To continue uploading, start the upload process again, or directly upload the HDDM using the Docking Station. To configure the ICOP 20/20 VISION Wireless Upload setting, complete the following steps: Step 1 Click Menu. The Main Menu screen appears. Step 2 Use Revision: 005 to scroll to Setup. 31 August, 2011 ICOP 20/20 VISION™ Step 3 Click Enter. The Setup screen appears. Step 4 Use Step 5 Click Enter. The System screen appears. Step 6 In the System screen, scroll to Wireless Timeout and click Enter to activate the cursor. The cursor blinks to signify that it is active. Step 7 Use to set the Wireless Timeout setting to the desired number of hours. You can set the Wireless Timeout setting between two and 16 hours. Note: Step 8 Revision: 005 Use to scroll to System. The default Wireless Timeout setting is two hours. to scroll to Save and click Enter to save the System settings. 32 August, 2011 SUPERVISOR SETUP MANUAL Configuring Wireless Upload The Enable Uploading option allows you to wirelessly upload video from the ICOP 20/20 VISION. Note: The Wireless Upload USB cable must be connected from the Wireless Upload Controller on the rear of the DVR to the MDT for wireless video upload to be performed. To configure the Enable Uploading option, complete the following steps: Step 1 Right-click within the title bar of the control. Step 2 Select Configuration from the list. The ICOP 20/20 VISION Configuration dialog appears. Revision: 005 33 August, 2011 ICOP 20/20 VISION™ Step 3 Select the Enable Uploading checkbox. The Uploading section activates. Step4 Type the server address (IP address or hostname) in the Server Address box. Note: Revision: 005 The ICOP 20/20 VISION server address must point to a DVMS server running PC Loader, or an ICOP iVAULT server running Evidence Loader. 34 August, 2011 SUPERVISOR SETUP MANUAL Step 5 Type the server start port in the Server Start Port box. The default server start port is the TCP port number that PC Loader and Evidence Loader use for TCP communications. The default server start port is 32032. Step 6 Type the number of ports in the Number of Ports box. The default number of TCP ports available for uploading is 10. Note: Step 7 Unless directed otherwise, ICOP recommends having the server start port set to 32032, and the number of ports set to a maximum of 10 ports. Click OK to save the server settings. Automatically Shutting Down the Computer after Wireless Upload The Shut Down Computer Automatically option allows you to shut down the computer after completing a wireless upload. To automatically shut down the computer after wireless upload, complete the following steps: Step 1 Select the Shut down computer automatically checkbox. Step 2 Select the Shut down computer after upload completes checkbox. Note: Revision: 005 After completing a wireless upload, both the computer and DVR will shut down. 35 August, 2011 ICOP 20/20 VISION™ Automatically Shutting Down the Computer after Wireless Timeout The Shut Down Computer Automatically option allows you to shut down the computer after a certain amount of time elapses after starting the wireless upload process. Shutting down the computer after a certain amount of time elapses ensures that the battery does not drain during extended upload times. Note: When the time threshold is reached during upload, the computer and DVR will shut down even if video remains on the HDDM. To automatically shut down the computer after a certain amount of time elapses during wireless upload, complete the following steps: Step 1 Select the Shut down computer automatically checkbox. Step 2 Select the Shut down computer ‘X hour’ after upload starts checkbox to shut down the computer after the selected amount of time elapses. Note: Revision: 005 You can select a shut down time between one hour and 16 hours. The default shut down time is two hours. 36 August, 2011 SUPERVISOR SETUP MANUAL Enabling Diagnostic Logging The Enable diagnostic logging option allows you to log each step the ICOP 20/20 VISION performs. To enable diagnostic logging, complete the following steps: Step 1 Select the Enable diagnostic logging checkbox at the bottom of the ICOP 20/20 VISION Configuration dialog. Step 2 Click view log to open the ICOP 20/20 VISION log, or click show containing folder to select the file within Windows Explorer. Note: Revision: 005 Clicking view log opens the log file in the Windows associated program for viewing .txt (text) files. The default program for viewing logs is Notepad. 37 August, 2011 ICOP 20/20 VISION™ The following window appears when you click view log: The following window appears when you click show containing folder: Revision: 005 38 August, 2011 SUPERVISOR SETUP MANUAL RESTORING ICOP 20/20 VISION SYSTEM DEFAULTS ICOP 20/20 VISION parameters can be reset to the original default settings by pressing and holding the CTRL, 7, and 8 keys on the MDT keyboard while the unit is powering on. Revision: 005 39 August, 2011 ICOP 20/20 VISION™ LOGGING OUT OF SUPERVISOR SETUP After completing ICOP 20/20 VISION Supervisor setup, ensure that you log out. To log out of Supervisor Setup, complete the following steps: Step 1 In the Main Menu; use Step 2 Click Enter ( to scroll to Supervisor Exit. ). After successfully logging off, the ICOP 20/20 VISION requires password entry and verification for the next Supervisor log on. Revision: 005 40 August, 2011 SUPERVISOR SETUP MANUAL AUXILIARY CONTROL UNIT Front View of the Auxiliary Control Unit (Fig. 3) The optional ICOP 20/20 VISION Auxiliary Control Unit (ACU) (Part Number 60000154) can be used to control the unit in situations when the MDT is not correctly functioning. The ACU allows you to start and stop video recording and insert Marks while video is recording. Note: The ACU must be set up using AUX 2 and AUX 3 trigger inputs. The DVR must have the AUX 2 trigger set to ON and the AUX 3 trigger set to STP to start, stop, and Mark video. Starting and Stopping a Recording Using the Auxiliary Control Unit To start a recording, ensure that the green Power (PWR) LED is illuminated and press REC. The red REC LED illuminates to notify you that video is being recorded. To stop a recording, press PWR. The red REC LED turns off to notify you that video is no longer being recorded. Inserting Marks in Video Recording To insert a mark in a video recording, you must first start a recording. After the red REC LED illuminates, each press of the REC button adds marks to the video being recorded. Revision: 005 41 August, 2011 ICOP 20/20 VISION™ CONTACT INFORMATION ICOP A Safety Vision Company Technical Support 6100 W. Sam Houston Pkwy. N. Houston, TX 77041 [email protected] Main: 713.896.6600 Toll Free: 800.880.8855 NOTES: _________________________________________ _______________________________________________ _______________________________________________ _______________________________________________ _______________________________________________ _______________________________________________ _______________________________________________ _______________________________________________ _______________________________________________ _______________________________________________ _______________________________________________ Revision: 005 42 August, 2011 SUPERVISOR SETUP MANUAL REVISION HISTORY Revision Number: Effective Date: Description: 001 January 29, 2009 Initial Revision. 002 April 24, 2009 Updated formatting, style, references to the VAA, and added new faceplate images. 003 May 14, 2009 Updated Wireless Uploading sections. 004 February 11, 2010 Updated according to 0140 firmware update. 005 August, 2011 Logos and addresses updated to reflect Safety Vision, verbiage addressed. Revision: 005 43 August, 2011