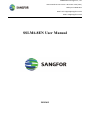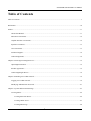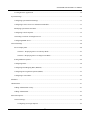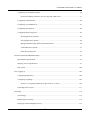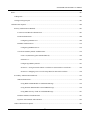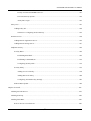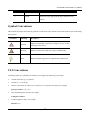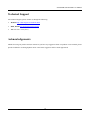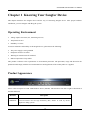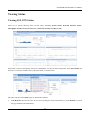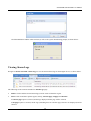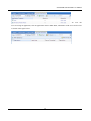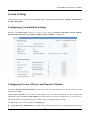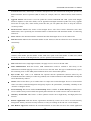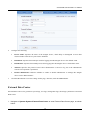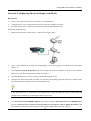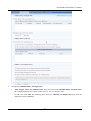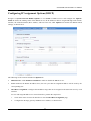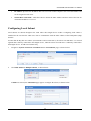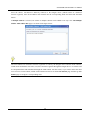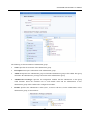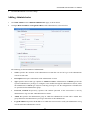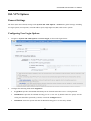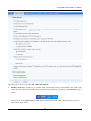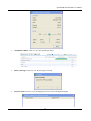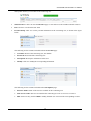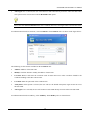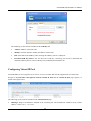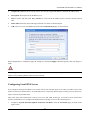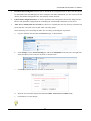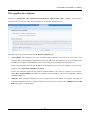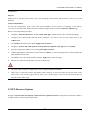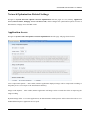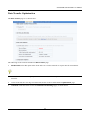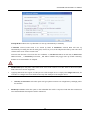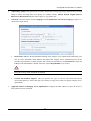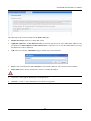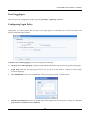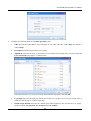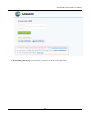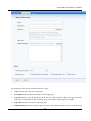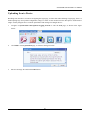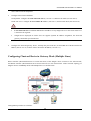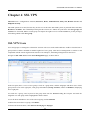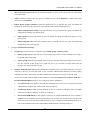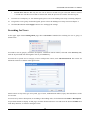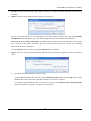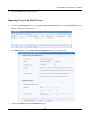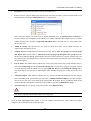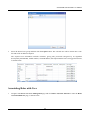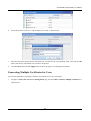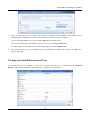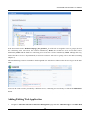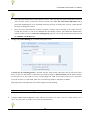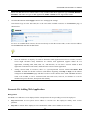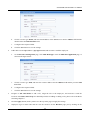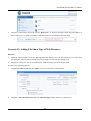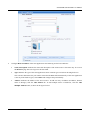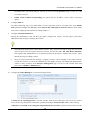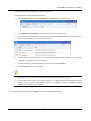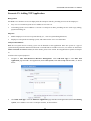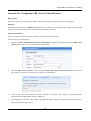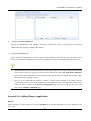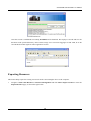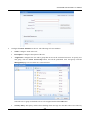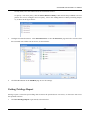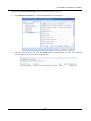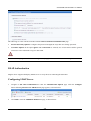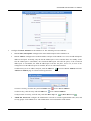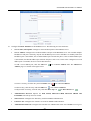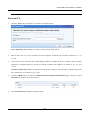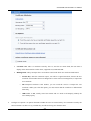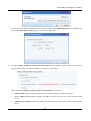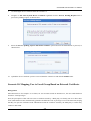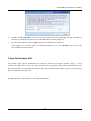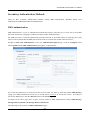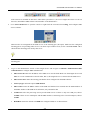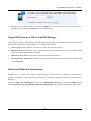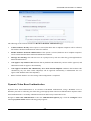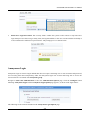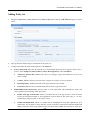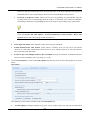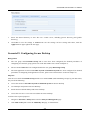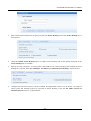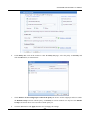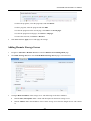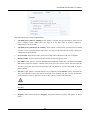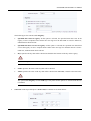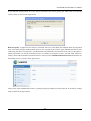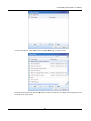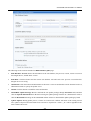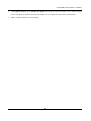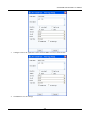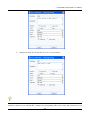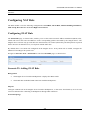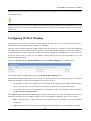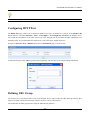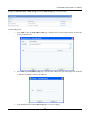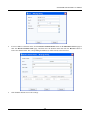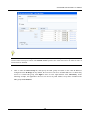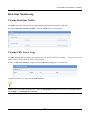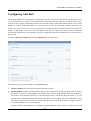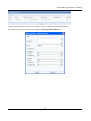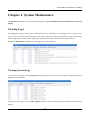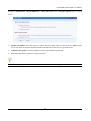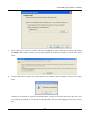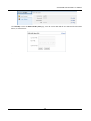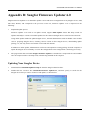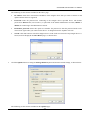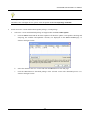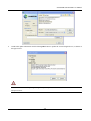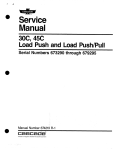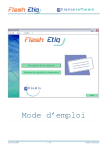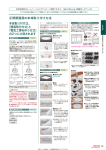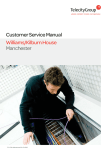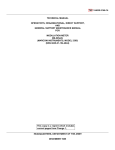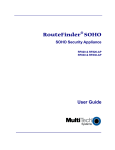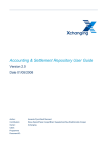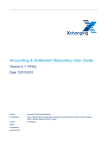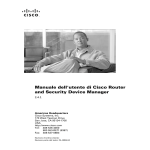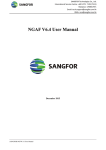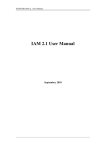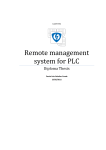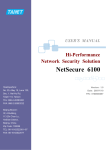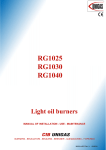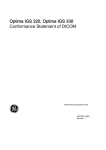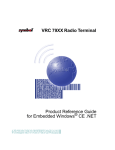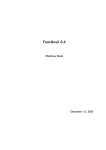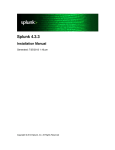Download SSLM6.8EN User Manual
Transcript
SANGFOR Technologies Co., Ltd. International Service Centre: +60 12711 7129 (7511) Malaysia: 1700817071 Email: [email protected] RMA: [email protected] SSLM6.8EN User Manual FEB2015 SANGFOR SSL M6.8EN User Manual Table of Contents Table of Contents ..........................................................................................................................................................1 Declaration..................................................................................................................................................................10 Preface ........................................................................................................................................................................11 About This Manual .............................................................................................................................................11 Document Conventions.......................................................................................................................................12 Graphic Interface Conventions ...........................................................................................................................12 Symbol Conventions ...........................................................................................................................................13 CLI Conventions .................................................................................................................................................13 Technical Support ...............................................................................................................................................14 Acknowledgements .............................................................................................................................................14 Chapter 1 KnowingYour Sangfor Device ...................................................................................................................15 OperatingEnvironment........................................................................................................................................15 Product Appearance ............................................................................................................................................15 ConnectingSangfor Device .................................................................................................................................16 Chapter 2 InitialLogin to Admin Console ..................................................................................................................19 Logging in to Admin Console ............................................................................................................................19 Modifying Administrator Password ....................................................................................................................21 Chapter 3 System and Network Settings ....................................................................................................................23 Viewing Status ....................................................................................................................................................24 Viewing SSL VPN Status ...........................................................................................................................24 Viewing Online Users .................................................................................................................................27 ViewingAlarm Logs ...................................................................................................................................28 1 SANGFOR SSL M6.8EN User Manual Viewing Remote Application .....................................................................................................................30 System Settings ...................................................................................................................................................33 Configuring System Related Settings .........................................................................................................33 Configuring License of Device and Function Modules ..............................................................................33 Modifying System Date and Time ..............................................................................................................35 Configuring Console Options .....................................................................................................................35 Generating Certificate for Sangfor Device .................................................................................................37 ConfiguringSMTP Server ...........................................................................................................................39 Network Settings ................................................................................................................................................40 Device Deployment ....................................................................................................................................40 Scenario 1: Deploying Device in Gateway Mode ...............................................................................43 Scenario 2: Deploying Device in Single-Arm Mode ..........................................................................45 Setting Multiline Options ............................................................................................................................46 Configuring Route ......................................................................................................................................50 Configuring Host Mapping Rule (HOSTS) ................................................................................................51 Configuring IP Assignment Options (DHCP) ............................................................................................53 Configuring Local Subnet ...........................................................................................................................55 Schedules ............................................................................................................................................................57 Administrator ......................................................................................................................................................61 Adding Administrator Group ......................................................................................................................61 Adding Administrator .................................................................................................................................63 SSL VPN Options ...............................................................................................................................................65 General Settings ..........................................................................................................................................65 Configuring UserLogin Options .........................................................................................................65 2 SANGFOR SSL M6.8EN User Manual Configuring Client Related Options ...................................................................................................67 Scenario3:Enabling Automatic Access Using SSL VPN Client .................................................77 Configuring Virtual IP Pool ................................................................................................................80 Configuring Local DNS Server ..........................................................................................................81 Configuring SSO Options ...................................................................................................................84 Configuring ResourceOptions ............................................................................................................86 Web App Resource Options ........................................................................................................87 TCP App Resource Options ........................................................................................................88 Background Knowledge: What is Smart Recursion? ..................................................................90 L3VPN Resource Options ...........................................................................................................91 Other ResourceOptions ...............................................................................................................92 Network Optimization Related Settings .....................................................................................................94 Data Transfer Optimization ................................................................................................................95 Webpage Access Optimization ...........................................................................................................97 Web Cache ........................................................................................................................................100 User Logging in ........................................................................................................................................102 ConfiguringLogin Policy ..................................................................................................................102 Configuring LoginPage .....................................................................................................................105 Scenario 5: Assigning Login Page to Specific User or Group ..................................................109 Uploading Icon to Device .................................................................................................................111 Clustering ..................................................................................................................................................112 Terminology......................................................................................................................................112 Main Features of Cluster ...................................................................................................................112 Deploying Clustered Sangfor Devices ..............................................................................................115 3 SANGFOR SSL M6.8EN User Manual Deploying Clustered Device in Single-Arm Mode ...................................................................115 Deploying Clustered Device in Gateway Mode ........................................................................116 Deploying Clustered Device with Multiple Lines.....................................................................117 Viewing ClusteredNode Status .........................................................................................................120 Viewing Cluster Online Users ..........................................................................................................120 Scenario 7:Configuring ClusteredSangfor Device ............................................................................122 Configuring Clustered Device in Gateway Mode .....................................................................122 Configuring Clustered Device in Single-Arm Mode ................................................................123 Configuring Clustered Device in Gateway Mode (Multiple Lines) ..........................................125 Configuring Clustered Device in Single-Arm Mode (Multiple Lines) .....................................126 Distributed Nodes .............................................................................................................................129 Distributed Deployment ............................................................................................................129 Viewing Status of Distributed Nodes ........................................................................................130 Chapter 4 SSL VPN ..................................................................................................................................................131 SSL VPN Users ................................................................................................................................................131 Adding User Group ...................................................................................................................................132 Adding User ..............................................................................................................................................138 Searching for Users ...................................................................................................................................143 Managing Hardware IDs ...........................................................................................................................144 Importing User to Device..........................................................................................................................146 Importing Users from File ................................................................................................................147 Importing Users from LDAP Server .................................................................................................150 Moving Users to Another Group ..............................................................................................................152 Exporting Users ........................................................................................................................................152 4 SANGFOR SSL M6.8EN User Manual Associating Roles with User .....................................................................................................................153 Configuring SSO User Account................................................................................................................154 Generating Multiple Certificates for Users ...............................................................................................155 Creating Multiple USB Keys for Users ....................................................................................................157 Viewing Associated Resources of User ....................................................................................................159 Scenario 8: AddingUser Loggingin withLocal Password .................................................................160 Scenario 9: Adding User Logginginwith Certificate ........................................................................160 Resources ..........................................................................................................................................................163 Adding/Editing Resource Group...............................................................................................................163 Background Knowledge: Load-Balanced Resource Access .............................................................165 Adding/Editing Web Application .............................................................................................................166 Scenario 10: Adding Web Application .............................................................................................171 Scenario 11: Masquerading Resource Address .................................................................................174 Scenario 12: AddingFile Share Type of Web Resource ...................................................................175 Adding/Editing TCP Application .............................................................................................................177 Scenario 13: Adding TCP Application .............................................................................................182 Scenario 14: Configuring URL Access Control Feature...................................................................185 Adding/Editing L3VPN ............................................................................................................................186 Scenario 15: Adding L3VPN ............................................................................................................190 Adding/Editing Remote Application ........................................................................................................192 Scenario 16: Adding Remote Application ........................................................................................193 Exporting Resources .................................................................................................................................198 Importing Resources .................................................................................................................................199 Sorting Resources .....................................................................................................................................200 5 SANGFOR SSL M6.8EN User Manual Roles .................................................................................................................................................................201 Adding Role ..............................................................................................................................................201 Getting Privilege Report ...........................................................................................................................203 Authentication Options .....................................................................................................................................206 Primary Authentication Methods ..............................................................................................................207 Local Password Based Authentication ..............................................................................................207 LDAP Authentication .......................................................................................................................208 Configuring LDAP Server ........................................................................................................208 RADIUS Authentication ...................................................................................................................216 Configuring RADIUS Server ....................................................................................................216 Certificate/USB Key Based Authentication ......................................................................................219 Local CA (RSA Encryption Standard Based) ...........................................................................220 External CA ..............................................................................................................................222 Configuring USB Key Model ...................................................................................................227 Scenario 17: Using ExternalCA Root Certificate to GenerateDevice Certificate .....................228 Scenario 18: Mapping User to Local Group Based on External Certificate .............................230 Secondary Authentication Methods ..........................................................................................................235 SMS Authentication ..........................................................................................................................235 Using Built-in SMS Module to Send SMS Message ................................................................236 Using External SMS Module to Send SMS Message ...............................................................238 Using SMS Gateway of ISP to Send SMS Message .................................................................241 Hardware ID Based Authentication ..................................................................................................241 Dynamic Token Based Authentication .............................................................................................242 Other Authentication Options ...................................................................................................................243 6 SANGFOR SSL M6.8EN User Manual Priority of LDAP and RADIUS Servers ...........................................................................................243 Password Security Options ...............................................................................................................244 Anonymous Login ............................................................................................................................245 Policy Sets ........................................................................................................................................................247 Adding Policy Set .....................................................................................................................................248 Scenario19: Configuring Secure Desktop .........................................................................................252 Remote Servers .................................................................................................................................................258 Adding Remote Application Server ..........................................................................................................259 Adding Remote Storage Server ................................................................................................................261 Endpoint Security .............................................................................................................................................264 Security Rules ...........................................................................................................................................264 Predefining Basic Rule .....................................................................................................................265 Predefining Combined Rule ..............................................................................................................272 Configuring Security Rule ................................................................................................................274 Security Policy ..........................................................................................................................................275 Adding User-Level Policy ................................................................................................................278 Adding Role-level Policy..................................................................................................................280 Configuring Advanced Policy Settings .............................................................................................283 Built-in Rules Update ...............................................................................................................................284 Chapter 5 Firewall………………………………………………………………………………………………….287 Defining Firewall Service……………………………………………………………………………………..287 Defining IP Group…………………………………………………………………………………………….288 Defining Filter Rule…………………………………………………………………………………………...289 Rule on Access to Local Device…………………………………………………………………………289 7 SANGFOR SSL M6.8EN User Manual Rule on Access among Sangfor Device's Interfaces……………………………………………….289 Scenario 20: Configuring LAN <-> DMZ Filter Rules……………………………………….290 Scenario 21: Configuring LAN <-> VPN Filter Rules .............................................................293 Configuring NAT Rule…………………………………………………………………………………..296 Configuring SNAT Rule…………………………………………………………………………....296 Scenario 22: Adding SNAT Rule……………………………………………………………...296 Configuring DNAT Rule...................................................................................................................298 Scenario 23: Adding DNAT Rule……………………………………………………………..299 Configuring IP/MAC Binding...........................................................................................................300 Configuring HTTP Port.....................................................................................................................302 Defining URL Group….....................................................................................................................302 Defining WAN Service…..................................................................................................................304 Configuring Access Right of Local Users.........................................................................................306 Real-time Monitoring…....................................................................................................................310 Viewing Real-time Traffic.........................................................................................................310 Vieweing URL Access Logs......................................................................................................310 Configuring Anti-Dos…....................................................................................................................311 Configuring QoS Priority...................................................................................................................313 Configuring QoS Outbound Rule......................................................................................................313 Configuring QoS Inbound.................................................................................................................314 Chapter 6 System Maintenance ................................................................................................................................316 View Logs .........................................................................................................................................................316 Viewing System Logs……………………………………………………………………………………316 Viewing Operation Logs…………………………………………………………………………………317 8 SANGFOR SSL M6.8EN User Manual Backing Up/Restoring Configurations ..............................................................................................................318 Restarting/Shutting Down Device or Services..................................................................................................320 System Automatic Update ................................................................................................................................320 Appendix A: End Users AccessingSSL VPN ...........................................................................................................322 Required Environment ......................................................................................................................................322 Configuring Browser and Accessing SSL VPN ...............................................................................................322 Configuring Browser ................................................................................................................................322 Using Account to Log In to SSL VPN ......................................................................................................326 Using USB Key to Log In to SSL VPN ....................................................................................................328 Appendix B: Sangfor Firmware Updater 6.0 ............................................................................................................330 Updating YourSangfor Device .........................................................................................................................330 9 SANGFOR SSL M6.8EN User Manual Declaration Copyright © 2012Sangfor Inc. All rights reserved. No part of the contents of this document shall be extracted, reproduced or transmitted in any form or by any means without prior written permission of SANGFOR. SINFOR, SANGFOR and the Sangfor logo are the trademarks or registered trademarks of Sangfor Inc. All other trademarks used or mentioned herein belong to their respective owners. This manual shall only be used as usage guide, and no statement, information, or suggestion in it shall be considered as implied or express warranty of any kind, unless otherwise stated. This manual is subject to change without notice. To obtain the latest version of this manual, please contact the Customer Service of Sangfor. 10 SANGFOR SSL M6.8EN User Manual Preface About This Manual SSL VPN M5.8ENuser manual includes the following chapters: Chapter Describe… The product appearance, function features and Chapter 1Knowing Your Sangfor Device performance parameters of SSL VPN M5.3EN, wiring and cautions before installation. Chapter 2Initial Login to Admin Console How administrator logs in to SSL VPN M5.3ENadministrator console for the first time and change initial administrator password. Chapter 3System and Network Settings How administrator configures each function module. The settings include system and network related settings, global settings of SSL VPN, as well as other system objects such as schedule and administrator. Chapter 4SSL VPN How administrator configures SSL VPN related setting, including users, resources, roles, user authentication methods, policy sets, remote servers, endpoint security. Chapter 6System Maintenance Maintenance options hardware device. Appendix A: End Users Accessing SSL VPN How endusers configure browser and log in to SSL VPN. of this SSL VPN How administrator uses Sangfor Firmware Appendix B: Sangfor Firmware Updater 6.0 Updater 6.0 to update the current Sangfor device. 11 SANGFOR SSL M6.8EN User Manual Document Conventions Graphic Interface Conventions This manual uses the following typographical conventions for special terms and instructions: Convention Meaning Example Page/tab name example: Navigate to System>Administrator to enter the Administrator Management page. Parameter example: IP Address: Specifies the IP address that you want to reserve for certain computer Page title, parameter, menu/submenu, button, boldface key press, link, other highlighted keyword or item Menus/submenus example: The basic (SSL VPN related) settings are under System>SSL VPN Options > General. Button example: Click the Save button to save the settings. Key press example: Press Enter key to enter the administrator console of the Sangfor device. Link example: Once the certificate-signing request is generated, click the Download link to download the request. Highlighted keyword/item example: The user name and password are Admin by default. italics Directory, URL Enter the following address in the IE address bar:http://10.254.254.254:1000 > Multilevel menu and Navigate to System>Network Interface to configure 12 SANGFOR SSL M6.8EN User Manual “” submenu the network interfaces. Prompt The browser may pop up the prompt “Install ActiveX control”. Symbol Conventions This manual also adopts the following symbols to indicate the parts, which need special attention to be paid during the operation: Convention Meaning Caution Description Indicates actions that could cause setting error, loss of data or damage to the device Warning Indicates actions that could cause injury to human body Note Indicates helpful suggestion or supplementary information CLI Conventions Command syntax on Command Line Interface (CLI) applies the following conventions: Content in brackets ([ ]) is optional Content in {} is necessary If there is more than one option, use vertical bar (|) to separate each option, for example, ip wccp60redirect { in | out } CLI command appears in bold, for example: Configure terminal Variables appear in italic, for example: Interface e0/1 13 SANGFOR SSL M6.8EN User Manual Technical Support For technical support, please contact us through the following: Website:http://data.sangfor.net/feedback.html MSN, Email:[email protected] Tel:+60 12711 7129 (7511) Acknowledgements Thanks for using our product and user manual. If you have any suggestion about our product or user manual, please provide feedback to us through phone call or email. Your suggestion will be much appreciated. 14 SANGFOR SSL M6.8EN User Manual Chapter 1 Knowing Your Sangfor Device This chapter introduces the Sangfor device and the way of connecting Sangfor device. After proper hardware installation, you can configure and debug the system. Operating Environment Voltage input:110V/230V (AC, alternating current) Temperature:0-45°C Humidity: 5%-90% To ensure endurance and stability of the Sangfor device, pleaseensure the following: The power supply is well grounded Dustproof measures are taken Working environment iswell ventilated Indoor temperature is kept stable This product conforms to the requirements on environment protection. The placement, usage and discard of the product should comply with the relevant national laws and regulations of the countrywhere it is applied. Product Appearance Above is the front panel of a SSL VPN hardware device (M5100). The interfaces from left to right are described in the table followed: Interface Description CONSOLE Network interface used for high availability (HA) feature or used by device supplier to debug system. 15 SANGFOR SSL M6.8EN User Manual USB Standard USB port, connecting to peripheral device ETH0 LAN interface, connecting to the LAN network segment; orange LED on the left side indicates link status, while green LED on the right side indicates data flow. ETH1 DMZ interface, connecting to the DMZ network segment; orange LED on the left side indicates link status, while green LED on right side indicates data flow. ETH2 WAN1 interface, connecting to the first Internet line; orange LED on the left side indicates link status, while green LED on the right side indicates data flow. ETH3 WAN2 interface, connecting to the second Internet line; orange LED on the left side indicates link status, while green LED on the right side indicates data flow. POWER Power LED ALARM Alarm LED The picture above (M5100) is just for reference. The actual product you purchased and received may vary. Connecting Sangfor Device 1. Deploy the Sangfor device in your network. Sangfor device can be deployed in either Single-arm mode or Gateway mode. For details, please refer to the Device Deployment section in Chapter 3. 2. Plug the power cable into the power interface on the rear panel of the device. Attach and turn on power supply, and then watch the LEDs on the front panel of the Sangfor device. When the device starts up, ALARM LED will turn on and keep on for 1 to 2 minutes, then turn off; POWER LED (in green) will turn on; ETH2/3 and ETH0 connection status LEDs (in orange) will turn on. After successful boot up, POWER LED (in green), ETH2/3 and ETH0 connection status LEDs (in orange) will stay on. If data are being transferred through a port, the data flow LED (in green, beside connection status LED) will blink. 16 SANGFOR SSL M6.8EN User Manual If ALARM LED stays on always, please switch off the power supply and reboot the device. If ALARM LED still keeps on after reboot, please contact SANGFOR Customer Service. If the corresponding LED indicates normal working status, turn off and unplug the power supply, and perform the following steps. 3. Use RJ-45 straight-through Ethernet cable to connect the LAN interface (ETH0) to the internal network (LAN). 4. Use RJ-45 Ethernet crossover cable to connect the WAN interface (ETH2) to the external network, (i.e., router, optical fiber transceiver or ADSL Modem for external network). Multi-line function allows multiple Internet lines to be connected to Sangfor device. When deploy multiple lines, please connect the second Internet line to WAN2 interface (ETH3) and the third Internet line to WAN3 interface (ETH4), and so on. 5. If you want the Sangfor device to provide secure protection for DMZ (Demilitarized Zone), use RJ-45 Ethernet cable to connect ETH1 interface to the devices such as Web server, SNMP Server that provides services to external networks. Use crossover cable to connect WAN interface (ETH2/3) to the external network. Use straight-through cable to connect LAN interface (ETH0) to the internal network. For direct access to administrator Web console, use crossover cable to connect LAN (ETH0) interface to the computer. In case, session cannot be established. However, the corresponding LED indicates normal working status, please check whether the right type of cables are being used. The differences between straight-through cable and crossover cable are shown in the figures below: 17 SANGFOR SSL M6.8EN User Manual 18 SANGFOR SSL M6.8EN User Manual Chapter 2 Initial Login to Admin Console SANGFOR SSL VPN system provides Web-based administration through HTTPS port 4430. The initial URL for administrator console access is https://10.254.254.254:4430. Before logging in to administrator console of SSL VPN, please ensure the following: Deploy a computer in the subnet where the Sangfor device resides. Connect the PC’s network interface card (NIC) and the Sangfor device’s ETH0 interface to a same layer-2 switch, or connect the PC’s NIC to Sangfor device’s ETH0 interface directly with a network cable. Ensure any IE browser is installed on the PC. Non-IE browsers Opera, Firefox, Safari and Chrome are not supported. Logging in to Admin Console 1. Turn on the PC and Sangfor device. 2. Add an IP address on the PC, an IP address that resides in the network segment 10.254.254.X (for instance, 10.254.254.100) with subnet mask 255.255.255.0, as shown below: 19 SANGFOR SSL M6.8EN User Manual 3. Open the IE browser and enter the SSL VPN address and HTTPS port (https://10.254.254.254:4430) into the address bar. Press Enter key to visit the login page to SSL VPN administrator Web console, as shown below: 4. Enter the administrator username and password and click the Log In button. The default administrator username is Admin (case-sensitive) and password is Admin (case-sensitive). 5. For version information of the software package, click on Version below the textboxes. 20 SANGFOR SSL M6.8EN User Manual Modifying Administrator Password We strongly recommend you to change the administrator password after initial login, to prevent others from logging in to the administrator Web console and using default Admin credentials to make unauthorized changes on the administrator account and initial configurations. To modify default administrator password, perform the following steps: 1. Navigate to System>Administrator to enter the Administrator Management page. The default administrator account (super administrator) is as seen in the figure below: 2. Click the account name Admin to enter the Add/Edit Administrator page (as shown below): 21 SANGFOR SSL M6.8EN User Manual 3. Modify the password and click the Save button on the above page. Password of the account Admin should not be shared with anyone. If the Sangfor device is to be maintained by several administrators, create multiple administrator accounts for segregation of duty. 22 SANGFOR SSL M6.8EN User Manual Chapter 3 System and Network Settings After logging in to the administrator console, status of this SSL VPN and some function modules are seen at the right side of the page and a tree of configuration modules are seen at the left side of the page. There are four configuration modules in all: Status: Shows the running status of the Sangfor device and the related modules. System: Configures the related licenses of the device, network settings and other global settings such as schedule, administrator, SSL VPN options, etc. SSL VPN: Configures the SSL VPN related settings, such as SSL VPN account, resources, roles, policy sets, remote servers and endpoint security rules and policies. Maintenance: Shows the logs, backups. It also enables administrator to restore configuration, restart service, reboot or shut down device. 23 SANGFOR SSL M6.8EN User Manual Viewing Status Viewing SSL VPN Status There are six panels showing status of SSL VPN, including System Status, External Interface Status, Throughput, Trends of Concurrent Users, Concurrent Sessions and Byte Cache. Each panel is selective and display criteria are configurable. To show or hide certain panel, click Select Panel and then select or clear the checkbox next to the panel name, as shown below: The other contents on the Status page are described as follows: Auto Refresh: Specifies the time interval for refreshing the status automatically, or click Refresh to refresh the page manually and immediately. 24 SANGFOR SSL M6.8EN User Manual System Status: This panel shows the CPU utilization of the SSL VPN system, number of online users and locked users as well as status of SSL VPN service. View is a link to the Online User page or Hardware ID page. Stop Service: Click this button to stop the SSL VPN service. External Interface Status: This panel shows the status of the external interfaces and Internet, including information of the outbound and inbound speed, Internet connection. Throughput: This panel shows the overall outbound and inbound speed in graph. Click the Settings icon (at the upper right of the panel) to specify display criteria, such as time period (realtime, last 24 hours or last 7 days), Internet line and the unit of traffic speed, as shown below: Trends of Concurrent Users: This panel shows the number of users that are using SSL VPN concurrently during certain period of time, as shown below: Click the Settings icon (at the upper right of the panel) to specify time period (real time, last 24 hours or last 7 days), as shown below: Concurrent Sessions: This panel shows the concurrent sessions initiated by users currently or during certain period of time, as shown below: 25 SANGFOR SSL M6.8EN User Manual Click the Settings icon (at the upper right of the panel) to specify time period (real time, last 24 hours or last 7 days). Byte Cache: This panel shows the byte cache status and optimization effect brought by byte caching, as shown below: Click the Settings icon (at the upper right of the panel) to specify display criteria, such as time period (real time, last 24 hours or last 7 days) and direction of traffic speed (inbound & outbound, outbound or inbound), as shown below: 26 SANGFOR SSL M6.8EN User Manual Viewing Online Users Navigate to Status>SSL VPN>Online User to view information of the online users, such as number of users connecting to the SSL VPN, the time when these online users connected, the mount of received/sent bytes, as well as the outbound and inbound speed. Administrator can disconnect or disable any of these online users. The Online Users page is as shown below: The following are the contents included on Online Users page: Auto Refresh: Specifies the time interval for refreshing this page, or click Refresh to refresh the page manually and immediately. Disconnect: Click it and select an option to disconnect, or disconnect and disable the selected user(s), as shown below: If Disconnect is selected, the selected user will be forced to disconnect from the SSL VPN. If Disconnect & Disable is selected and Apply button is clicked (on the pop-up bar at the top of the page), the selected user will be forced to disconnect with SSL VPN after are clicked and be prohibited from logging in again until it is unlocked. Send Msg: Click it to write and send a message to the specified SSL VPN user(s), as shown below: 27 SANGFOR SSL M6.8EN User Manual Click the OK button and the online end user(s) will see the system broadcasting prompt, as shown below: Viewing Alarm Logs Navigate to Status>SSL VPN>Alarm Logs to view the alarm-related logs on the Sangfor device, as shown below: The following are the contents included on Alarm Logs page: Delete: Click it and the selected alarm log(s) will be removed from the log list. Select: Click it and three options appear, namely, Current page, all pages and Deselect. If Current page option is selected, all the logs displayed on this page will be selected. If all pages option is selected, all the logs (including those on all other pages that are not displayed) will be selected. 28 SANGFOR SSL M6.8EN User Manual If Deselect is selected, all the selected logs will be deselected, as shown in the figure below: Alarm-Triggering Event: Click it to enter the Alarm-Triggering Event page to specify the event(s) that can trigger email alarm. The following are the contents included on the Alarm-Triggering Event page: Line failure: Indicates that there is something wrong with Internet line. Insufficient SSL VPN user licenses: Indicates the number of concurrent users that are connecting to SSL VPN reaches the maximum number of licenses. Long-lasting high CPU utilization (over 90%): Indicates that the CPU utilization is too high (above 90%) during 120 seconds. Once it reaches the threshold, the system will send an email to the specified email address to notify the administrator of that, and do so when the CPU utilization of the system returns to normal. Insufficient memory (free space below 10%): Once system memory keeps insufficient (below 10%) for 29 SANGFOR SSL M6.8EN User Manual 4 minutes, the system will send an email to the specified email address to notify the administrator of that, and do so when the system memory returns to normal. Clustered node status changes: Once any node of the cluster changes status, the system will send an email to the specified email address to notify the administrator of that. Byte cache disk runs out: When the byte cache runs out of the assigned disk space, the system will email an alarm event to the specified email address to notify the administrator of that. Connecting to Web Agent fails: If the Web Agent is inaccessible, the system will email an alarm event to the specified email address to notify the administrator of that. Admin tries brute-force login: If an administrator successively fails to log into the SSL VPN administrator console too many times, the system will email an alarm event to the specified email address to notify the administrator of that. User tries brute-force login: If a VPN user successively fails to log into SSL VPN too many times, the system will email an alarm event to the specified email address to notify the administrator of that. Remote application anomaly: Indicates that the system will generate remote application related alarm once error arises from remote application, and will email an alarm event to the specified email address to notify the administrator of that. Certificate is about to expire: SSL certificate expired will email an alarm event to the specified email address to notify the administrator of that. CF card/disk related: CF card or disk got error, will email an alarm event to the specified email address to notify the administrator of that. Email Alarm: Click it to enter Email Alarm page. Select the checkbox next to Enable Email Alarm and configure email recipient and subject. An email notification will be sent to the email address once alarm is triggered by any of the specified alarm-triggering event(s). Viewing Remote Application Navigate to Status>SSL VPN>Remote Application to view the information and status of the remote application servers that provide services to users over SSL VPN, as shown below: 30 SANGFOR SSL M6.8EN User Manual The above page shows information of the remote servers, including name, address, sessions and status of the remote application server, maximum number of concurrent sessions. The following are the contents included on Remote Application page: View: Indicates the object showing up on this page. Options are Servers and Applications, as shown below: Servers: Mainly offers the information of the involved servers that are providing services to VPN users. They are the servers configured in SSL VPN>Remote Servers. The page is as shown below: To view users that are currently connecting to a server, click on server name and the user detailed information of the user is seen, as shown in the figure below: End Session: Select a desired user and then click it, and the session(s) established between the selected user and that server will be ended. Applications: Mainly offers the information of the involved services that are being accessed by SSL VPN users and presents the use of these services since they have been invoked by the requested resource. They are the application programs configured in SSL VPN>Remote Servers, as shown below: 31 SANGFOR SSL M6.8EN User Manual To view the users accessing an application, click an application name or View User, information of the users involved are as shown in the figure below: 32 SANGFOR SSL M6.8EN User Manual System Settings System settings refer to the settings under System module, including System, Network, Schedule, Administrator and SSL VPN Options. Configuring System Related Settings Navigate to System>System and the five pages are seen, namely, Licensing, Date/Time, Console Options, External Data Center, Device Certificate, SMTP, Syslog and SNMP, as shown below: Configuring License of Device and Function Modules Navigate to System>System>Licensing to activate the license or modify the license key related to this device and each function module. Under License of Device are the license of this Sangfor device and other authorization you have bought from SANGFOR. Under License of Each Module are licenses that are optional for Sangfor device. Once license of function modules activated and that feature is enabled, the corresponding module will work. The following are the contents included on licensing page: Cross-ISP Access Optimization: Cross-ISP access optimization function is an optional function offered by 33 SANGFOR SSL M6.8EN User Manual SANGFOR SSL VPN, which helps to facilitate and optimize the data transmission among links provided by different Internet Service Operators (ISP, in China, for example, there are China Telecom, China Netcom, etc.). Upgrade License: The license is used to update the current SANGFOR SSL VPN system with Sangfor Firmware Updater 6.0 (for more details, refer to Appendix B: Sangfor Firmware Updater 6.0). Every upgrade license has an expiry date, which means priorto this date you can update this device to keep the software version up-to-date. Device License: Indicates the license of this Sangfor device. The device license determines some other authorization, more specifically, the maximum number of Internet lines and maximum number of connecting VPN users. Lines: Indicates the maximum number of Internet lines that this Sangfor device can be connected to. SSL VPN Users: Indicates the maximum number of SSL VPN users that are allowed to access the SSL VPN concurrently. Mobile Sangfor VPN Users indicates the number of mobile users of Sangfor VPN (using the PDLAN client software). This number plus the number of SSL VPN users equals to the total number of VPN users (which decided by the license of the Sangfor device you have purchased from SANGFOR). SSO: With this license, Single Sign-On (SSO) can apply to users’ access to the SSL VPN. SMS Authentication: With this license, SMS authentication could be enabled to add variety to the authentication methods applying to users' secure access to the SSL VPN. This type of authentication requires the connecting users to enter SMS password that has been sent to their mobile phones. Byte Cache: Byte cache is an additional but optional network optimization function offered by the SANGFOR SSL VPN. With byte cache being enabled, time for data transmission and bandwidth consumption will be dramatically reduced. Cluster: This license allows you to enable cluster to couple some scattered Sangfor devices. It is known that cluster can achieve unified management and greatly improve the performance, availability, reliability of the “network” of Sangfor devices. Secure Desktop: This license makes Secure Desktop feature available. If Secure Desktop is enabled, users’ access could be strictly restricted and consequently data related to the visited resources will not be disclosed. One-Way Acceleration: This license is allow optimize transfer rate in high-latency and high packet loss network. Remote Application: With this license, applications launched by remote server can be accessed remotely through SSL VPN by end users from any location, as if they are running on the end user’s local computer. Max Remote App Users: Indicates the maximum number of users that can access the remote application 34 SANGFOR SSL M6.8EN User Manual resources. Modifying System Date and Time 1. Navigate to System>System>Date/Time to enter Date/Time page, as shown below: 2. Configure the following: Date: Specifies the date. To select date, click the icon Time: Specifies the time. Enter the time into this field and set it as the current time of this Sangfor device. . Date format should be hh: mm: ss. Sync with Local: Click this button to synchronize the date and time of the Sangfor device with your computer. 3. Click the Save button to save the settings, or click the Cancel button not to save the changes. Modifying system date or time requires all services to restart. Configuring Console Options 1. Navigate to System>System>Console Options to enter Console Options page, as shown below: 35 SANGFOR SSL M6.8EN User Manual 2. Configure the following: Device Name: Specifies the name of the Sangfor device, which helps to distinguish it from other clustered nodes if this device joins cluster. Elaborate HTTP Port: Specifies the HTTP port used for logging into this Sangfor device. The defaults 1000. HTTPS Port: Specifies the HTTPS port used for logging into this Sangfor device. The defaults 4430. Timeout: Specifies the period of time before administrator is forced to log out of the administrator console if no operation is performed. Remote Maintenance: Indicates whether to enable or disable administrator to manage this Sangfor device via the WAN interface. 3. Click the Save button to save the settings on this page; otherwise,click the Cancel button. External Data Center External Data Center is for generation system logs, user logs, management logs, alarm logs synchronize to External Data Center. 1. Navigate to System>System>External Data Center to enter External Data Center page, as shown below: 36 SANGFOR SSL M6.8EN User Manual 2. Configure the following: External Data Center: check the box “send logs to external data center “ Server IP: Specifies the IP Address for external data center Port: Specifies the port of external data center. The default is 9501 Sync Password: Specified password login of the external data center, device and server must be same Generating Certificate for Sangfor Device Device certificate is intended for establishing sessions between the Sangfor device and client. To view current certificate of or to generate certificate for the Sangfor device, navigate to System>System>Device Certificate, as shown in the figure below: The following are the contents included on the Device Certificate page: 37 SANGFOR SSL M6.8EN User Manual View: Click it to view the detailed information of the current certificate. Download: Click it to download the current device certificate. Update: Click it to import a new certificate to take the place of the current one. Certificate/USB Key Based Authentication: Click it to configure Certificate/USB key-based authentication (for more details, refer to the Certificate/USB Key Based Authentication sectioning Chapter 4). Create CSR: Click this button to generate a certificate-signing request (CSR) which should be sent to the external CA to generate the device certificate. For more details, please refer to Scenario 17: Using External CA Root Certificate to Generate Device Certificate in Chapter 4. Configure the required fields and then click the OK button. Once the certificate signing request is generated, click the Download Link to download the request.The contents of the downloaded request file are as shown below: Update: Click it to import the new external-CA-issued device certificate into the Sangfor device to replace the old one. 38 SANGFOR SSL M6.8EN User Manual ConfiguringSMTP Server 1. Navigate to System>System>Sot to enter SMTP page, as shown below: 2. Configure the following: SMTP Server IP: Specifies the IP address of the SMTP server. Port: Specifies the port number used by this SMTP server to provide email delivery related services. Authentication: Select Authentication required and then configures Username and Password, if this SMTP server requires identity verification. Mail Address: Fill in the e-email address to send email Send Test Email: Click this button to send an email to the specified recipient (configured under Status>Alarm Logs>Email Alarm) to check whether this SMTP server works normally. 3. Click Save to save the settings on this page; otherwise, click Cancel. 39 SANGFOR SSL M6.8EN User Manual Network Settings Device Deployment Sangfor device can work in two modes, Single-Arm mode and Gateway mode. Deployment mode is configured in System>Network>Deployment. If Single-arm mode is selected, the Deployment page is as shown in the figure below: The following are the contents included on the Deployment page when Single-arm is selected: (LAN) IP Address: Configures the IP address of the internal interface, LAN. This IP address must be identical as the physical LAN interface IP of the Sangfor device. Netmask: Configures the netmask of the LAN interface IP. Default Gateway: Configures the default gateway of the LAN interface. (DMZ) IP Address: Configures the IP address of the internal interface, DMZ. Netmask: Configures the netmask of the DMZ interface IP. Link Status: Indicates the connection status of internal and external interfaces of the Sangfor device, whether the network cables are plugged in. Preferred DNS: Configures the primary DNS server. 40 SANGFOR SSL M6.8EN User Manual Alternate DNS: Configures the secondary DNS server. If Gateway mode is selected, the Deployment page is as shown in the figure below: The following are the contents included on the Deployment page when Gateway is selected: (LAN) IP Address: Configures the IP address of the internal interface, LAN. This IP address must be identical as the physical LAN interface IP of the Sangfor device. Netmask: Configures the netmask of the LAN interface IP. (DMZ) IP Address: Configures the IP address of the internal interface, DMZ. Netmask: Configures the netmask of the DMZ interface IP. Link Status: Indicates the connection status of internal and external interfaces of the Sangfor device, whether the network cables are plugged in. External Interfaces: External interfaces are WAN interfaces of the Sangfor device. To set a WAN interface, click on the name and the attributes of the corresponding Internet line appears, as shown in the figure below: 41 SANGFOR SSL M6.8EN User Manual The following are the contents included on the Edit Line page, when line type is Ethernet: Enable this line: Select this option and this line will be enabled. Line Type: Options are Ethernet or PPPoE. If line type Ethernet is selected, the fields under Ethernet Settings should be configured, so that the Internet line would be assigned IP address and DNS server. IP address and DNS server could be assigned automatically or configured manually. The former is achieved by selecting the option Obtain IP and DNS server using DHCP, and the latter means that administrator needs to select the option Use the IP and DNS server below and configure they address, default gateway and DNS servers. Multi-IP: This button is only available for Ethernet type of Internet line, which means multiple IP addresses can be set on WAN interface. Click this button and the following dialog pops up, as shown below: To add a new IP address entry, click Add. To remove an IP address from the list, select the desired entry and click Delete. 42 SANGFOR SSL M6.8EN User Manual The IP address added should reside in the same network segment as that of the WAN interface IP address, directing to a same gateway. Otherwise, it will turn out to be invalid for this Internet line. If line type PPPoE is selected, the fields under PPPoE Settings should be configured, as shown in the figure below: Username, Password: Configure the ADSL account to get dial up access. Automatically connect: Select the checkbox next to this option if Sangfor device automatically dials up when Internet connection is dropped. The changes apply after settings are saved (click the Save button) and services restart. Once the changes have applied, go to this page again to and click the Connect button to dial up immediately. For detailed information of dial up, click More Details. Options: Click this button to enter the PPPoE Properties page and configure the parameters for dial up, such as handshake time, timeout, and max tries. Defaults are recommended to be adopted. Scenario 1: Deploying Device in Gateway Mode Background: One network segment of a local area network is 192.200.200.0/24 43 SANGFOR SSL M6.8EN User Manual A Sangfor device is to be deployed in Gateway mode External network is an Ethernet network; the IP address assigned by the Internet server operator is 10.1.1.254. Perform the following steps: 1. Deploy and connect the related devices as shown in the figure below: 2. Log in to the administrator console (for detailed guide, refer to the Logging in to Admin Consolesectioning Chapter 2). 3. Configure network interfaces of the device (for detailed guide, refer to the Device Deploymentsectioning Chapter 3). If there are multiple Internet lines (which should be authorized), perform the steps followed to continue to configure the other line(s). 4. Configure the second Internet, its IP address, net mask, default gateway, DNS server, etc. (for detailed guide, refer to the Device Deployment sectioning Chapter 3). 5. Configure multi-line options (for detailed guide, refer to the Setting Multiline Options sectioning Chapter 3). 6. Click the Save button to save the settings and restart the Sangfor device. 44 SANGFOR SSL M6.8EN User Manual Scenario 2: Deploying Device in Single-Arm Mode Background: One network segment of a local area network is 192.200.200.0/24 A Sangfor device is to be deployed in the local area network, in Single-arm mode The front-end firewall is connected to external networks through an Internet line Perform the following steps: 1. Deploy and connect the related devices, as shown in the figure below: 2. Log in to the administrator console (for detailed guide, refer to the Logging in to Admin Consolesectioning Chapter 2). 3. Go to System>Network>Deployment page and configure the network interfaces of the device (for detailed guide, refer to the Device Deployment section in Chapter 3). 4. Click the Save button to save the settings and restart the Sangfor device. 5. Configure the front-end firewall, and make sure that the corresponding ports (80 and 443 by default) of the front-end firewall are mapped to those on the Sangfor device. If the front-end device is connected to two Internet lines, enable the multi-line policy of SSL VPN and configure the second line by performing the following two steps. 6. Go to System>Network>Multiline Options page. Select the option Allow SSL VPN to Use Multiple Lines and select SSL VPN users connect in via front-end device (local device owns no public IP address), and then add the two Internet lines into the line list and click the Save button to save the settings. 45 SANGFOR SSL M6.8EN User Manual 7. Configure the front-end firewall again, so that the two ports (TCP 80 and 443) of the public network IP addresses (of the second Internet line) can be mapped to the Sangfor device. Setting Multiline Options If the Sangfor device needs more than one lines to connect to its WAN interfaces (including the case that Sangfor device is deployed in Single-arm mode), multiline policies should be enabled and configured, more exactly, all the internet lines should be configured. 1. Navigate to System>Network>Multiline Options to configure the multiline options. The Multiline Options Pages as shown below, when deployment mode is Single-arm: The Multiline Options page is as shown below, when deployment mode is Gateway: 46 SANGFOR SSL M6.8EN User Manual 2. Configure the Multiline Policy of Sangfor VPN. Allow Sangfor VPN to Use Multiple Lines: Select this option under Multiline Policy of Sangfor VPN, the configured Internet lines will be availbe for users’ access to Sangfor VPN. To add a line, click Add. The following figure shows the Add Line for Sangfor VPN page while the deployment mode is Gateway: 47 SANGFOR SSL M6.8EN User Manual Name the line, enter the IP address and gateway and specify whether or not this line uses a static IP address. If the line is to use a static Internet IP address, configure IP Address field. 3. Enable extra net connection detection: Select this option and configure Interval, and connection status of this line will be detected periodically. Configure Multiline Policy of SSL VPN. Allow SSL VPN to Use Multiple Lines: Select this option to enable the multiline policy of SSL VPN, if the SSL VPN is to use multiple lines. Then add the lines into the line list, as shown below: Once multiline policy of SSL VPN is enabled, theline selection policywillhelp the system automatically detect the lines and choose the optimal one to let the user connect in faster when it accesses the SSL VPN, improving the data transfer and stability of SSL VPN connections. 48 SANGFOR SSL M6.8EN User Manual If the login policy selected is Users use different login pages (under System>SSL VPN Options>Logging in>Login Policy), multiline policy of SSL VPN is disabled by default and unavailable, which means SSL VPN cannot use multiple lines. If the Sangfor device is deployed in Single-arm mode and needs to use multiple Internet lines, map the front-end network device’s public addresses to the Sangfor device and launch the ports, simply by configuring port mapping rules under Lines Of Front-End Device. To do that, click Add to enter the Edit Line for SSL VPN page, as shown below: Configure the fields included onthe Add Line for SSL VPN page: 4. Line IP/Domain: Specifies the IP address or domain name of the Internet line. Priority: Specifies the priority of this line. The higher the priority is, this line is more likely to be used. HTTP Port: Specifies the HTTP port of the front-end device that is to be mapped to the Sangfor device. HTTPS Port: Specifies the HTTPS port of the front-end device that is to be mapped to the Sangfor device. Configure the Line Selection Policy, which will apply to the Internet access data sent from/to computers in the local area network and handled by the Sangfor device. This is available when Sangfor device is deployed in Gateway mode, as shown below: The following are the four line selection methods: Select the line that owns the largest remaining inbound bandwidth: Indicates that the system will 49 SANGFOR SSL M6.8EN User Manual automatically select the line that owns the largest remaining inbound bandwidth, to make full use of the remaining bandwidth. Select the line that owns the largest remaining outbound bandwidth: Indicates that the system will automatically select the line that owns the largest remaining outbound bandwidth, to make full use of the remaining bandwidth. Evenly assign the sessions to each line: Indicates that the system will evenly assign the sessions to each line automatically, without considering the remaining bandwidth. Select the firstly enabled line preferentially (for VPN deployment): Indicates that the system will select the valid line that has been firstly enabled. In case that line fault or unavailability appears, it automatically switches to the next available line. 5. Click the Savebutton and that Apply button to save and apply the settings. Configuring Route Route can route data of the Sangfor device itself, and route the data (either VPN data or VPN irrelevant data) to the Sangfor device, which then will forward the data to destination. To add a new route, perform the steps below: 1. Navigate to System>Network>Routes to enterRoutespage, as shown below: 2. Click Add>Routes or Multiple routes to add a single route or a batch of routes, as shown below: 3. Enter the destination subnet, network mask and gateway. The following two figures show the two cases of adding a single route and a batch of routes. 50 SANGFOR SSL M6.8EN User Manual Configuring Host Mapping Rule (HOSTS) HOSTS files the built-in host file (more specifically, the mapping information of the IP addresses and domain name/hostnames) on the Sangfor device. This file works when SSL VPN users need to access Web resources using domain name or host name, generally in the situation that the internal network (where the Sangfor device resides) is using MS Active Directory. To add a new Host entry or a batch of Host entries: 1. Navigate to System>Network>Hosts toenter Hosts page, as shown below: 2. Click Add>Host entry or Multiple host entries, as shown below: 51 SANGFOR SSL M6.8EN User Manual If Host entry is selected, the page pops up as follows. Specify the fields on this page. The following are the contents included on the Add Host Entry page: IP Address: Indicates the IP address of the server providing resources. Host Name: Indicates the host name of the server providing resources. Comment: Description to this host mapping rule. If multiplehost entries is selected, the pop-up page is as shown below. Enter the IP address and domain into the text box in the format as required. 52 SANGFOR SSL M6.8EN User Manual Configuring IP Assignment Options (DHCP) Navigate to System>Network>DHCP>Options to view Status of DHCP service and configure the Options. Status tab shows the running status of the DHCP service, the IP addresses that are assigned through each network interface, the related hostname, MAC address, and lease time left; while Options tab contains the DHCP related settings, as shown below: The following are the contents included on Options tab: DHCP Service: Click Enabled or Disabled to enable or disable the DHCP service. Lease: Indicates the DHCP IP address lease, the life cycle that an assigned IP address will be used by the corresponding user. IP Address Assignment: Configure the IP address range that can be assigned to the SSL VPN users by each interface. To view and assign IP address to a network interface, perform the steps below: 1. Click on the name of a network interface to enter the IP Address Assignment page; 2. Configure the IP range, gateway and DNS server address, as shown below: 53 SANGFOR SSL M6.8EN User Manual 3. Click the OK button to save the settings. In case that some LAN computers are using static private IP addresses, the IP address range configured above should not cover any of those static IP addresses, otherwise, IP address conflict will occur after those IP addresses are assigned to VPN users automatically. Generally, the IP address range configured above should not cover the first and the last IP address of a network segment, for these two IP addresses are network address and broadcast address of a network segment. The correct input is like 192.168.1.1 -192.168.1.254. Reserved IP Address: The address is reserved IP address (range) for specific host. To reserve IP address for a user, click Add to enter the Reserve New IP Address page, as shown below: The fields on this page are described as follows: Interface: Specifies the network interface of this DHCP rule. 54 SANGFOR SSL M6.8EN User Manual IP Address: Specifies the IP address that to be served for certain computer. The reserved IP address will not be assigned to VPN users. Obtain Host Name/MAC: Click this button to obtain the MAC address and host name of the host for which this IP address is reserved. Configuring Local Subnet Local subnets are subnets thought in the LAN where this Sangfor device resides. Configuring local subnet is intended for the case that the VPN users want to communicate with the other subnets of the headquarters (HQ) network. Assume that the HQ has two subnets (192.200.200.x and 192.200.254.x); the subnet 192.200.200.x is a network segment that is directly connected to the Sangfor device, while the subnet 192.200.254.x is indirectly connected to the Sangfor device. To add a local subnet entry, 1. Navigate to System>Network>Local Subnet stouter Local Subnets page, as shown below: 2. Click Add>Subnet or Multiple subnets, as shown below: If Subnet is selected, the Add Subnet page appears. Configure the subnet, as shown below: 55 SANGFOR SSL M6.8EN User Manual Since the subnet, 192.200.254.x indirectly connects to the Sangfor device (which resides in a different network segment), enter the IP address and netmask into the corresponding fields and then click the Save button. If multiple subnets is selected, one subnet or multiple subnets can be added at one step. The Add Multiple Subnet– Edit Subnet Info page is as shown in the figure below: The local subnets are deemed as network segments of VPN by the Sangfor device and the client software, which means all the data sent from (or to) these network segments through the Sangfor device or software will be encapsulated into and transmitted through the VPN tunnels. For this reason, if you want to allow the VPN users to access certain subnet, add the related subnet into the list on the Local Subnets page and then go tithe Routes page to configure a corresponding route. 56 SANGFOR SSL M6.8EN User Manual Schedules A schedule is a combination of time segments, which can be referenced by SSL VPN account settings, firewall filter rules, user privilege settings and endpoint security rules. The date and time are based on the system time of the Sangfor device. To create a schedule, for example, named Office hours that consists of time segments 8: 00-12: 00 and 14: 00-18: 00, from Monday to Friday: 1. Navigate to System>Schedule, as shown in the figure below: 2. Click Add to add a new schedule, as shown below: 3. Enter the name into the Name field (in this scenario, it is Office hours). Descriptions optional. 4. Click and drag over the grids to select the desired time segment (8: 00-12: 00, from Monday to Friday). A prompt dialog will display the exact time segment selected, as shown below: 57 SANGFOR SSL M6.8EN User Manual 5. Click the Select button to select the time segment, as shown below: 6. Go on to select the other time segment (14: 00-18: 00, from Monday to Friday) in the same way, as shown below: 7. Click the Select button to select the time segment, as shown below: 58 SANGFOR SSL M6.8EN User Manual 8. Click Save to save the settings on this page. The newly-created schedule will show in the schedule list, as shown below: To deselect and remove a time segment from the schedule, perform the steps below: 1. Click on and drag over the green grids (selected time segments) to select the time segment that you want to deselect. A prompt dialog will display the exact time segment selected, as shown below: 2. Click Deselect to deselect the time segment that has turned to light blue (while green grid indicates that the time segments reselected and white grid indicates that the time segments are unselected). 3. In case that the selected time segment (in green) and the desired time segment (in light blue) lap, as shown below: 59 SANGFOR SSL M6.8EN User Manual To select this part, click the Select button, and the grids in light blue (including the overlapped part) will turn to green, being selected, as shown below: Or click Deselect, the grids in light blue(including the overlapped part) will turn to white, being removed, as shown below: 60 SANGFOR SSL M6.8EN User Manual Administrator Through administrator management feature, super administrator of the Sangfor device can create administrators for others to maintain the SSL VPN server. An administrator can be put into certain group and so be granted with restricted administrative privileges. The Administrator Management page is shown in the figure below: The following are some contents included on Administrator Management page: Unfold All: Select the checkbox next to it andthe subgroups and individual administrators of the selected administrator group (in the left pane) will be seen on the right pane. Edit, Delete: To edit or delete an administrator or administrator group, select that administrator or administrator group and click Edit orDelete. View Active Administrators: Click this link to view the administrators that are accessing the administrator Web console currently. Adding Administrator Group 1. Click Add>Admin group to enter Add/Edit Administrator Group page, as shown below: 2. Configure Basic Attributes and Administrative Privileges and Realms of the administrator group, as shown below: 61 SANGFOR SSL M6.8EN User Manual The following are the information of administrator group: Name: Specifies the username of the administrator group. Description: Descriptive information of the administrator group. Added To: Specifies the administrator group to which this administrator group will be added. This group determines the administrative privileges and realms of this administrator group. Administrative Privileges: Specifies the configuration modules that the administrator in this group could maintain. Select the checkbox next to each module name and the administrators in this administrator group will be authorized to configure that module. Realms: Specifies the administrative realms (users, resources and roles) for the administrators in this administrator group, as shown below: 62 SANGFOR SSL M6.8EN User Manual 3. Click the Save button to save the settings. Adding Administrator 1. Click Add>Admin to enter Add/Edit Administrator page, as shown below: 2. Configure Basic Attributes and Login IP Address of the administrator, as shown below: The following are the information of administrator: Name: Specifies the username of the administrator account that can used to log in to the administrator console of SSL VPN. Description: Descriptive information of the administrator account. Type: Specifies the account type. Options are Admin and Guest. Administrators of Admin type have the specified administrative privileges to configure some modules through the administrator console; while the administrators of Guest type only have read-only privilege to view the configurations of modules that are specified for that administrator group. Password, Confirm: Respectively specifies and confirms password of the account that is used by administrator to log in to SSL VPN administrator console. Added To: Specifies the administrator group to which this administrator account will be added. This group determines the administrative privileges and realms of this administrator. Login IP Address: Specifies the IP address on which this account can be used by the administrator to log in to the SSL VPN administrator console. 63 SANGFOR SSL M6.8EN User Manual 4. Click the Save button to save the settings. The administrative privilege of an administrator group will never be higher than its parent administrator group. That is to say, administrators’ privilege of maintaining SSL VPN users, resources and roles is authorized by the parent group and will not be more or higher than that. 64 SANGFOR SSL M6.8EN User Manual SSL VPN Options General Settings The basic (SSL VPN related) settings under System>SSL VPN Options > General are global settings, including user login options, client options, virtual IP address pool, Single Sign-On (SSO) and resource options. Configuring User Login Options 1. Navigate to System>SSL VPN Options > General>Login, as show in the figure below: 2. Configure the following field sunder Login Port. Login Port: Specifies the HTTPS and HTTP port on which the SSL VPN service is being listened. HTTPS Port: Specifies the HTTPS listening port. It is TCP 443 by default. Enter the port(s) into the field (ports should be separated by comma) or click the Configure button. HTTP Port: Select this option and enter the HTTP listening port. It is TCP 80 by default. 65 SANGFOR SSL M6.8EN User Manual Do not modify the ports unless it is absolutely necessary. Once the port is altered, the new port number should be entered to the end of the URL address when endpoint use renters the address to connectSSL VPN. If the checkbox next to HTTP Port is selected, user can use HTTP protocol to communicate with the SSL VPN. Access to SSL VPN is achieved by redirecting HTTP to HTTPS, for instance, http://202.96.137.75is redirected to https://202.96.137.75. If HTTP Port is selected and configured, user can only use HTTPS protocol, in which case, he/she needs tovisithttps://202.96.137.75. 3. Configure PPTP/L2TP connection options PPTP/L2TP connection: Prohibit PPTP/L2TP incoming connection: configure as disallow PPTP/L2TP connection. Permit PPTP incoming connection: allow phone users able access L3VPN resource. Permit L2TP incoming: set the share key, phone users ca through L2TP VPN access L3VPN resource from system. If you enable L2TP access service, then automatically turn off SSL standard IPSecVPN device user access. But won’t impact Sangfor IPSec VPN access. 4. 5. Encryption protocol for data encrypt algorithms. SSL/TLS Algorithm: RSA: International encrypts Algorithm. SM2: China encryption Algorithm Configure Web Agent Settings. Select Enable Web Agent for dynamic IP support to enable this feature, and the Sangfor device will be able to get an IP using Web Agent dynamic addressing if it is not using a static Internet IP address. To add a Web agent entry: a. Click Add to enter the Add Web Agent page, as shown below: b. Enter the Web Agent address into the Address field and click the OK button. c. To check connectivity of a Web Agent, select a Web Agent and click Test. If the address is correct, the Sangfor device then can connect to this Web Agent; otherwise, connecting will fail, as shown in the 66 SANGFOR SSL M6.8EN User Manual figure below: Before test begins, certain ActiveX control may need be installed (as shown below). Click the Check ActiveX Status button to check whether ActiveX control has been installed. If not, click the Install button and follow the instructions to install the ActiveX control. 6. d. To remove or edit a Web Agent entry, select the desired entry and click Delete or Edit. e. To modify password of a Web Agent select the desire entry and click Modify PWD. Modifying password can prevent unauthorized user from using and updating a false IP address into the Web Agent page, f. To refresh the status of the Web Agent, click Refresh. Configure Defense Against Man-in-the-Middle Attack option. Select Enable defense against man-in-the-middle attack option and the user will be required to enter the word verification code and be forced to install the related controls. This feature protects the transmitted data from being altered or intercepted by unauthorized user. 7. Click the Save button to save the settings. Configuring Client Related Options Client related options are settings related to the SSL VPN Client software and end users’ access to SSL VPN at the endpoint. Navigate to System>SSL VPN Options>General>Client Options to configure client related options, as shown in the figure below: 67 SANGFOR SSL M6.8EN User Manual The following are the contents under SSL VPN Client Options: Enable system tray: System tray is a taskbar status area showing status of and configure SSL VPN on the client end. Select this option and the browser window can minimize to a system tray when Resource page is closed. Put the cursor on the System Tray icon and the brief information of SSL VPN connection status is seen, as shown in the figure below: 68 SANGFOR SSL M6.8EN User Manual Right-click on the System Tray icon and the Floating Window appears, as shown below: Password can be remembered: Select the checkbox next to this option and the SSL VPN Client will remember the SSL VPN login account (username and password) user entered if user selects the option Rememberme when he/she uses SSL VPN Client program to connect SSL VPN (for more details, refer to the Client in Chapter 3), as shown in the figure below: Allow automatic login: Select this option to allow connecting users to use automatic login feature when they connect to SSL VPN (for more details, refer to the Client in Chapter 3), as shown below: 69 SANGFOR SSL M6.8EN User Manual Allow begin online: once disconnected, it will attempt to reconnect again and again; suitable for endpoint watched by no one Auto install TCP and L3VPN components: Select the checkbox next to this option and the components related to TCP application and L3VPN will be enabled and installed when users log in to the SSL VPN. Otherwise, the users need tomanually install and install the component if they want to access TCP or L3VPN resources when logging in to SSL VPN for the first time. To have the detailed addresses of TCP applications and L3VPNs seen by users after they log in to the SSL VPN, select the checkbox next to Show host address for TCP/L3VPN resource. Display resource the moment user logs in using SSL VPN Client Install Client Software Installer when required: Configures the way how the components are installed on the client side if the endpoint has not installed the required components. Options are Automatically and Manually. Automatically: Indicates that the components will be distributed and installed automatically on the client side, assuming that the user applies hardware ID based authentication or go through pre-authentication security check prior to access to SSL VPN. For details about hardware ID based authentication and pre-authentication security check, refer to the Authentication section and Settings section in Chapter 4 respectively. Manually: Indicates that the user will be prompted to install the components if user applies hardware ID based authentication or pre-authentication security check (which is conducted before login). The user decides whether or not to install the related components. If Client Software Installer is not installed, or user fails to pass user-level endpoint security check: If hardware ID based authentication is applied and user fails to pass the pre-authentication security check, he/she maybe prohibited from logging in or allowed to log in but can only access the Web resources. What will happen to user is subject to the option selected, Disallow user to login or Allow user to login but access Web resources only. Change JRE Location: Click this link and enter the addresses into the fields Windows Platform and Linux Platform respectively. Connecting users can download the JRE installation package and log in to SSL VPN when they uses non-IE browser. The Change JRE Location page is as shown in the figure below: 70 SANGFOR SSL M6.8EN User Manual Client on Windows PC: Specifies a shortcut icon of System Tray that appears on the taskbar, and able to upload icon the figure as shown below: Client on Mobile Device: remote access such as hand phone, Ipad etc..the figure shown below: 71 SANGFOR SSL M6.8EN User Manual The functionalities provided by floating window and system tray are the same. If Enable system tray is not selected but connecting user can access any TCP and/or L3VPN resource, the connecting user can still use the floating window after login to SSL VPN. If Enable system tray is not selected and connecting users can only access Web resource, the floating window will not be available to the connecting user. 32bitMAC OS only supports floating window, not supporting system tray. The floating window and system tray are attachments of SSL VPN Client. If the Client Software Installer is not installed, both floating window and system tray are not available. The following are the menus included on the floating window: Connection: Click it to view the real-time SSL VPN connection status, IP address, current connecting user, online duration, virtual IP address, overall traffic and speed, as shown in the figure below: 72 SANGFOR SSL M6.8EN User Manual Optimization Effect: Click it to view the optimization effect. History Message: Click it to view the message(s) received. Resource Path: Click it to view the mapping between resource and application path. 73 SANGFOR SSL M6.8EN User Manual Proxy Options: Click it to configure whether to use IE proxy settings, as shown below: Remote Application Options: Click it to view the options related to remote application. This menu is only available when there is Remote Application resource accessible to the connecting user. Private Directory: Click it to view and access the private directory assigned to the connecting user. This menu is only available when there is remote storage server providing remote application resource and a private directory is accessible to the connecting user. Public Directory: Click it to view and access the public directory assigned to the connecting user. This menu is only available when there is remote storage server providing remote application resource 74 SANGFOR SSL M6.8EN User Manual and a public directory is accessible to the connecting user. Show Resource: Click it to enter the Resource page to view and access the available internal resources. Exit: Click it to exit from the SSL VPN. Personal Setup: Click it to set the personal information of the connecting user, as shown in the figure below: The following are the contents included on the User Account page: Username: Name of the connecting user, not editable. Password: Password of the connecting user. Description: Descriptive information of this user. Modify: Click it to modify the corresponding information. The following are the contents included on the SSO Options page: Resource Name: Name of the resource available to the connecting user. SSO User Account: SSO user account that the connecting user can use to access a resource. Edit: Select an entry and click Edit to modify the SSO user account of the corresponding resource. 75 SANGFOR SSL M6.8EN User Manual The following are the contents included on the Login Options page: Minimize Resource page after login: Indicates that the resource page will not show up after user logs in to SSL VPN through the SSL VPN Client. Automatic Login Options: The settings under it decide whether user can directly access the SSL VPN by double-clicking the shortcut icon on the desktop. If enabled, the VPN URL, username and passwords configured hereunder will be filled in automatically when user uses SSL VPN Client to access SSL VPN. VPN URL: Specifies the IP address or domain name of the SSL VPN that user is to access. Username: Specifies the username of the account that user uses to access the SSL VPN. Password: Specifies the password of the account that user uses to log in to the SSL VPN automatically. Confirm: Retype the password into this field. This password must be identical with the password entered in Password field. Auto log in to VPN on computer startup: With this option being selected, the user will automatically logs in to the SSL VPN while its computer starts up, without entering username and password manually. Auto reconnect if connection drops: If this option is selected, the connecting user can reconnect SSL VPN automatically once the connection is dropped. Create Shortcut on Desktop: If this option is selected, a shortcut of SSL VPN Client program named Start VPN will be created on desktop. This option, in association with the settings under Automatic Login Options, enables user to connect to SSL VPN when user double-clicks the 76 SANGFOR SSL M6.8EN User Manual shortcut icon. Scenario3:Enabling Automatic Access Using SSL VPN Client 1. Navigate to Start>Programs>SSL VPN Client to start SSL VPN, as shown below: The first time user accesses the SSL VPN through browser, SSL VPN Client is installed on the user’s PC automatically. 2. Click SSL VPN Client to open the SSL VPN Clientwindow, as shown below: 3. Enter the address of the SSL VPN, as shown below: 4. Click the Proxy Options button and decide whether to use IE proxy settings. To use IE HTTP proxy server to connect TCP applications, select the option Use IE proxy settings and enter the username and password of the proxy server, as shown in the figure below: 77 SANGFOR SSL M6.8EN User Manual 5. Click the Connect button to enter the login page. On the login page, there are three tabs and contents on different tabs vary from authentication methods. For authentication based on username and password, select Account. The Account tab is as shown in the figure below: The following are the contents included on the Account tab: Address: Address of the SSL VPN. Modify: Click this button to modify the address of SSL VPN. Username, Password: Enter the username and password of the SSL VPN account respectively. Anonymous: If this option is selected, the user will use the default anonymous login account to access the SSL VPN. Remember me: If it is selected, the username and password will be automatically filled into the fields when user uses SSL VPN Client to connect SSL VPN next time. 78 SANGFOR SSL M6.8EN User Manual Auto login: If it is selected, the user will connect to SSL VPN directly next time when start SSL VPN. This option works in association with the Remember me option. Please note that word verification must not be enabled; otherwise, auto-login feature will not take effect. For authentication based on certificate, select Certificate. The Certificate tab is as shown in the figure below: The following are the contents included on the Certificate tab: Address: Address of the SSL VPN. Modify: Click this button to modify the address of SSL VPN. Cert File: Browse and select the certificate used for SSL VPN access. This certificate should be the certificate binding to the SSL VPN account. Cert Pwd: Enter the password of the certificate file. Anonymous: If this option is selected, the user will use the default anonymous login account to access the SSL VPN. Auto login: If it is selected, the user will connect to SSL VPN directly next time when start SSL VPN. For authentication based on USB key, select USB Key. The USB Key tab is as shown below: 79 SANGFOR SSL M6.8EN User Manual The following are the contents included on the USB Key tab: Address: Address of the SSL VPN. Modify: Click this button to modify the address of SSL VPN. PIN: Enter PIN of the USB key after inserting the USB key into PC’s USB port. Download USB Key Driver: For non driver-free USB key, connecting user needs to download and install the USB key driver to have USB key based authentication method work. Configuring Virtual IP Pool Virtual IP addresses are assigned to users who are to access L3VPN, Web and TCP applications over SSL VPN. Navigate to System>SSL VPN Options>General>Virtual IP Pool and the Virtual IP Pool page appears, as shown in the figure below: The following are the contents included on the Virtual IP Pool page: IP Range: Range of IP addresses included in the virtual IP pool. The IP addresses should be rarely used IP address, such as 2.0.1.1 - 2.0.1.254. 80 SANGFOR SSL M6.8EN User Manual Assigned To: Indicates the user group whose users will be assigned IP addresses from this IP address pool. Description: Description of the IP address pool. Select: Click it and then click All or Deselect to select all the IP address pools or deselect all the selected ones. Delete, Edit: Select the desired IP range and click it to delete or edit the IP pool. Add: Click it to create a IP address pool and enter Virtual IP Pool page, as shown below: When configuration is completed, apply the settings by clicking theApply button that appears after any change is made. The IP ranges should not cover IP address of any network interface of the Sangfor device, or conflict with IP address of any running machine in the local area network. Configuring Local DNS Server In an enterprise network, local DNS server works well if some internal resources are only accessible to users who request resources by domain names, for local DNS server can provide domain name resolving services when users request resources by domain name. That is the same with such kind of resource access over SSL VPN. If this type of resources exists in local area network, local DNS servers could provide domain name resolving services to the connecting users. 1. Navigate to System>SSL VPN Options>General>Local DNS to enter the Local DNS page, as shown in the figure below: 81 SANGFOR SSL M6.8EN User Manual 2. Configure the following under Local DNS: Primary DNS: This is the primary local DNS server that is preferred to solve domain names. Alternate DNS: This is the secondary local DNS server that is used to solve domain names when the primary DNS is unavailable. If there is only one local DNS server, enter the server address into the Primary DNS field. 3. Configure Client PC uses the above DNS servers option. With this option selected, address of primary and secondary local DNS servers will be distributed to the network adapter of the SSL VPN client end. The reason to prefer using the local DNS servers is to avoid such conflict when the domain controller also works as a local DNS server but the local DNS server needs to be authenticated by the domain controller after the user connects to ssl VPN. If this option is not selected and many application resources are using domain names their addresses, administrator needs to add the address(in form of domain name) of resource into the list followed after specifying the local DNS servers. Later on, once a user accesses any of these resources by domain name, the local DNS server will resolve the requested domain name first, according to the local DNS server and domain names configured on this tab. 4. Configure Local Domain Name of Resource. This table is available when Client PC uses the above DNS servers option is not selected. 82 SANGFOR SSL M6.8EN User Manual To select all or deselect the selected the entries, click Select>All or Deselect. To delete or edit the domain name, select a domain name and click Delete or Edit. To add an entry, click Addend add enter the domain name of a resource, as shown below: Make sure that the address is in form of IP address when configuring the address of the resource (refer to the Resource sectioning Chapter 4). 5. Click the Save button and Apply button to save and apply the settings. Once the local DNS server is configured and domain name of resources are added, the configuration will work and provide DNS service to the connecting users who request for the resource by domain name. Beyond local DNS, the internal HOSTS file will also help to resolve the matching domain name and return the resolving result to user (refer to the Configuring Host Mapping Rule (HOSTS)sectioning Chapter 3). If address of some resources are domain names and there is a specific DNS server in the local area 83 SANGFOR SSL M6.8EN User Manual network providing domain name resolving services, the domain name of that resource is recommended to be added to the list. That will have the requests of DNS handled preferentially by the local DNS server. In other cases, do not add any domain name into the list. Domain supports wildcards * and?. * indicates any character string, while? indicates any character. For example, *.com stands for any domain name ending with .com. b?s.SANGFOR.com indicates that the second character of that domain name can be any character, such as bbs.SANGFOR.com. Maximum 100 entries support. Configuring SSO Options SSO (Single Sign-On) is a one-off authentication method. It means that once a user successfully logs in to the SSL VPN and is authorized the right to access certain resource, system or application software, that user does not need to enter the required usernames and passwords ever after when accessing that resource, system or application software over the SSL VPN. That is because the system will automatically fill in the usernames and passwords for that user every time. 1. Navigate to System>SSL VPN Options>General>SSO and the SSO page appears, as shown below: 2. Configure the fields under SSO and Upload SSO Configuration File. SSO: To enable user to access the corporate resources over SSL VPN without entering username/password, select the option Enabled; or else, select Disabled to disable SSO. Download SSO Assistant: Click this link to download the SSO Assistant program. This assistant will help the administrator to record the SSO file if user uses the login method Auto fill in form (specified on the SSO tab when creating the resource) to access the SSL VPN resources. 84 SANGFOR SSL M6.8EN User Manual Download SSL Config File:Click this link to download the configuration file of SSO. This file should be downloaded after the SSO page has been configured. The SSO information of a user can be recorded into the downloaded configuration file, with the help of SSO Assistant. Upload SSO Configuration File:It is used to upload the SSO configuration file into the Sangfor device. Browse and upload the configuration file (containing the recorded SSO information) to the device. Allow user to modify SSO user account: To allow user to modify the SSO user account (username and password) after successful access to SSL VPN, select this option. Then connecting users can modify the SSO user account by performing the steps below: a. Log in to the SSL VPN and enter the Resource page, as shown below: b. Click Settings to enter Personal Setup page and selects SOOptions in the left pane. The right pane shows the SSO resources and user accounts, as shown below: c. Click Edit to edit the SSO user account, as shown below: d. Enter the new username and password into Username, Password and Confirm fields. e. Click Save to save the changes. 85 SANGFOR SSL M6.8EN User Manual Only one type of users can configure SSO page on the Resource page, that is, the private users who have associated with the resources that have applied SSO. 3. Configure Web SSO Options. There are three tabs under Web SSO Options, namely, Web SSO Encryption, Basic SSO and NTLM SSO. 4. Web Encryption: Configures the options applied to some B/S applications. To add security to SSO to internal resources, the transmitted data (username or password) is better encrypted first when they are submitted from the client side and then be decrypted by the server using the corresponding algorithm. To achieve that, configure the correct JavaScript function on this tab. Basic SSO: Configures the Basic SSO policy. The policies could be referenced as SSO policy when administrator configures SSO options of a Web resource and chooses Basic SSO as the Login Method. NTLM SSO: Configures the NTLM SSO policy. The policies could be referenced as SSO policy when administrator configures SSO options of a Web resource and chooses NTLM SSO as the Login Method. Click the Save button and Apply button to save and apply the settings. Configuring Resource Options Resource options include access mode for each application (Web, TCP and L3VPNs) and allow administrator to customize access-denied prompt page to inform user of the access failure. 86 SANGFOR SSL M6.8EN User Manual Web App Resource Options Navigate to System>SSL VPN Options>General>Resource Options>Web Aptos configure the parameters related to Web resource access and object rewritten rule, as shown in the figure below: The following are the contents included on the Resource Options page: Access Mode: This determines the source IP address that connecting users will use to access the server resources. The source IP address could be the interface IP address of the Sangfor device or an assigned virtual IP address (to configure virtual IP address, refer to the Configuring Virtual IP sectioning Chapter 3). To have the connecting users take the IP address of the Sangfor device as the source address to visit the server resources, select Take device IP address as source. To have the connecting users take the assigned virtual IP address as the source to visit the server resources, select Take virtual IP address as source (to configure virtual IP address, refer to the Configuring Virtual IP sectioning Chapter 3). Add Rule: Add a rule and some paths of resources being cited by controls (Flash, Java, Applet, video players) of the Web application will be rewritten so that these resources can be accessed. Click Add Rule and the Add Rule page appears, as shown below: 87 SANGFOR SSL M6.8EN User Manual The following are the contents included on Add Rule page: HTML Tag: Specifies the HTML tag used for rewriting webpage objects. Options are Object, Applet and Embed. Object Identifier: Specifies the identifier (name) of this rule. Description: Brief description of this rule. Tag Param: Specifies the parameters in the codes that should be rewritten to revise the webpage. Object Property: Specifies the object properties in the codes that should be rewritten to revise the webpage. Object Method: Specifies the object method in the codes that should be rewritten to revise the webpage. Query String(<Embed>):Specifies the Query strings in the codes that should be rewritten to revise the webpage. Delete, Edit: Select a rule and click Delete or Edit to remove or modify an entry. Select: Click Select>All or Deselect to select all rules or deselect the selected rules. Save: Click this button to save the settings. TCP App Resource Options Navigate to System>SSL VPNOption>System>Resource Options>TCP Appto configurethe parameters related to TCP resource access and smart recursion feature, as shown below: 88 SANGFOR SSL M6.8EN User Manual The following are the contents included on TCP App tab: Access Mode: Specifies the source IP address that connecting users will use to access the server resources, whether it is the interface IP address of the Sangfor device or an assigned virtual IP address (to configure virtual IP address, refer to the Configuring Virtual IP sectioning Chapter 3). To have the connecting users take the IP address of the Sangfor device as the source address to visit the server resources, select Take device IP address as source. To have the connecting users take the assigned virtual IP address as the source address to visit the server resources, select Take virtual IP address as source (to configure virtual IP address, refer to the Configuring Virtual IP sectioning Chapter 3). Max Sessions Per User: Specifies a maximum of sessions that one user can establish to access TCP resources concurrently. Enable: Select this option to enable smart recursion feature for access to TCP resources. Please note that, to have smart recursion feature take effect, Enable option should be selected, and option Apply smart recursion on Others tab should also be selected when editing the TCP resource. Applicable Address: The addresses to which the smart recursion feature will apply. If The addresses below is selected, smart recursion will apply to all the URL addresses in the list; if Other addresses rather than the ones below is selected, smart recursion will apply to all other URL addresses except those in the list. 89 SANGFOR SSL M6.8EN User Manual To add a URL address, click Add. The Add Address page is as shown below: To remove or modify the rule, select a rule and click Delete or Edit. To select all rules or deselect the selected rules, click Select>All or Deselect. Save: Click this button to save the settings. Background Knowledge: What is Smart Recursion? It is common that on the homepage of some websites there are many links. If a user wants to visit those link and therefore access the corresponding servers over the SSL VPN, the addresses of those servers must be available on Resource page; otherwise, those server resources will be inaccessible to the user. However, it is an immense task and tedious work for the administrator to add all those addresses one by onein to the resource address list by hand when editing a resource, and most likely, some of the addresses may be left outside the list. Without a complete list of link resources, connecting user still cannot visit some resources. Smart recursion functionality is intended for solving the aforementioned troubles. With the help smart recursion, administrator needs only to, 1. Navigate toss VPN>Resources>Resource Management page to add a TCP resource. Add the homepage address of a website to the Address field, and select the option Apply smart recursion on Others tab. 2. Navigate to the System >SSL VPN Options>General>Resource Options>Others. Select The addresses below as the applicable addresses and add the URL addresses of the links to the list. Without taking the links as TCP resources and adding their URL addresses to the resource address list, all the link resources on that homepage will be available for connecting users. Scenario 4: Configuring and Applying Smart Recursion Background: The homepage of a library website is www.library.com. The website contains a great many links to other servers 90 SANGFOR SSL M6.8EN User Manual and databases. Purpose: Enable users to remotely and securely access the homepage of the library and the links to other servers and databases. Analysis and Solution: To meet the requirements, firstly create TCP resource(address of the resource is homepage of the library, www.library.com) and enable smart recursion, secondly configure smart recursion on Resource Options page. Below is the configuration procedure: 1. Navigate to SSL VPN>Resources, and click Add>TCP app to add the TCP resource of library homepage. 2. Configure the required fields and add library homepage (www.library.com) into the textbox next to the Address field. 3. Click Others tab and select the option Apply smart recursion. 4. Navigate to System>SSL VPN Options>General>Resource Options>TCP App and select Enable. 5. Specify the applicable addresses by selecting The addresses below. 6. Add the URL address of the library website into list (*.library.*). If the homepage library contains other URL links, add them into this list. 7. Click Save to save the settings and then click the Apply button on the next page. 8. Edit the user and associate this library resource with the user. Currently, smart recursion is applied only to TCP-supported HTTP and HTTPS. While user is visiting the resource that applies smart recursion, to access the links, he/she must click on the links on the “root” resource page; however, if the “root” resource page is closed, it can still click the link on the links on the “links” page. L3VPN Resource Options Navigate toSystem>SSL VPN Option>System>Resource Options>L3VPNto configure the parameters related to L3VPN resource, as shown in the figure below: 91 SANGFOR SSL M6.8EN User Manual The following are the contents included on L3VPN tab: Access Mode: Specifies the source IP address that connecting users will use to access the server resources, whether it is the interface IP address of the Sangfor device or an assigned virtual IP address (refer to the Configuring Virtual IP sectioning Chapter 3). To have the connecting user take the IP address of the Sangfor device as the source address to visit the server resources, select Take device IP address as source. To have the connecting user take the assigned IP address as the source address to visit the server resources, select Take virtual IP address as source(refer to the Configuring Virtual IP sectioning Chapter 3). Transfer Protocol: Specifies the transfer protocol used while L3VPN resource is accessed. Select TCP and only TCP will be used to transfer data while user is using L3VPN resources; while Auto select makes it apt to start UDP to transfer data. UDP Port: Indicates the UDP port used for transferring data. It is 442 by default. Assume that the Sangfor device sin Single-arm mode, this port should be mapped from the front-end firewall to the Sangfor device. Advanced: Click this button and optional advanced options appears, ax Concurrent Users andIP of Local Virtual NIC. The latter specifies the server-end IP address range to which the virtual NIC is applied. Changing advanced options may severely affect the performance of the system, therefore, it is recommended to adopt the defaults. Other Resource Options Navigate to System>SSL VPN Option>System>Resource Options>Others tab. This tab configures access-denied prompt page that will appear in front of the users when they visit an unauthorized URL address 92 SANGFOR SSL M6.8EN User Manual (resource), as shown in the figure below: The following are the contents included on Others tab: Page File: For users accessing unauthorized URL of Web application resource, upload a prompt page through Page File field. When any user accesses authorized URL, he/she will be notified that access is denied. For the users accessing unauthorized URL address of TCP or L3VPN resource, enter the words into the text box to inform user that access is denied because they are visiting unauthorized page. The compressed file should be in format of .zip, smaller than 1M and contain the file warrant_forbidden.tml. Unauthorized or authorized URL addresses are configured on URL Access Control tab while editing a Web/TCP/L3VPN resource (refer to the Resource sectioning Chapter 4). 93 SANGFOR SSL M6.8EN User Manual Network Optimization Related Settings Navigate to System>SSL VPN Options>Network Optimization and four pages are seen, namely, Application Access, Data Transfer, Webpage Access and Web Cache, which configure the optimization options in terms of data transfer, webpage access and Web cache. Application Access Navigate to System>SSL VPN Options>Network Optimization enter the page. The page shown below: Loss Compression Options – After enable, Remote application displayed image will be compressed according to the quality level is set to improve the transmission efficiency. Image Cache Options – After enable, Remote application will image cache to refresh the effect of improving the image scrolling. Dynamic Image Filter - For remote applications, FLASH animation motion picture will be filtered in order to save bandwidth and improve application access speed. 94 SANGFOR SSL M6.8EN User Manual Data Transfer Optimization The Data Transfer page is as shown below: The following are the contents included on Data Transfer page: Enable HTP: Select this option if the client end is in a wireless network or in poor network environment. HTP is the short name of High-Speed Transfer Protocol, which can optimize data transfer over the involved networks. At the client end, after user logs in to SSL VPN, he/she needs to enable HTP on Optimization page. Advanced: Click this button to enter the HTP Advanced Settings page, as shown below: 95 SANGFOR SSL M6.8EN User Manual Startup Mode indicates the way that HTP is to start up, automatically or manually. If Manuals selected, HTP needs to be started by hand. If Automatics selected, HTP will start up automatically according the network state(good, wireless or poor) of the endpoint detected by SSL VPN client software when users connect to SSL VPN. Network state detection is based on the two conditions: a). Packet loss rate is or over 7%; b).Packet loss rate is or over _ % and latency is or over _ ms. Either condition may trigger start up of HTP. Generally, defaults are recommended to be adopted. Enable HTP option only takes effect when users access TCP resources over SSL VPN via IE browser(other kinds of browsers are not supported). Applying HTP needs the support of UDP port 443. If the Sangfor device is deployed in Single-arm mode, do remember to configure the front-end firewall to map this UDP port to the Sangfor device. One-Way Acceleration: Select this option will get optimize transfer rate in high-latency and high packet loss network. Enable Byte Cache: Select this option so that redundant data will be compressed and that data transmission time and bandwidth consumption could be minimized. 96 SANGFOR SSL M6.8EN User Manual Compression Options: Select Enable compression for Web application and/or Enable compression for TCP application according. The former mean data related to Web applications will be compressed, while the latter means data related to TCP applications will be compressed. Advanced: Click this button to specify the compression algorithm for TCP application access,LZO or GZIP/ZLIB, as shown in the figure below: Webpage Access Optimization This kind of optimization utilizes system resources of the Sangfor device to handle images and therefore reduce data stream from/to public networks. It isan ideal feature for the users who are using PDA (Personal Digital Assistant) to access SSL VPN or the user’s computer is inpoor network. This feature should not be enabled for users in good network environment. Navigate to System>SSL VPN Options>General>Network Optimization>Webpage Access and the Webpage Access page is as shown in the figure below: 97 SANGFOR SSL M6.8EN User Manual The following are the contents included on Webpage Access page: Enable webpage access optimization: It is a global switch for webpage access optimization. Select this option and webpage access optimization feature will be enabled. To optimized access to webpage, set the image size limit, that is, configure Images smaller than_ KB and or larger than _ KB. Enable image display: Uncheck this option to disable image display and therefore enhance the access speed. Enable image display only applies to the images with any of the following extensions:.jpg, .png and .gif. Enable image display achieves the opposite optimization effect, comparing with the effect that Adjust image quality achieves. Reduce image size:Select it and then select Dynamically or To certain size _% of the original imageto reduce the image size and data. This feature applies to the images with any of the following extensions: .jpg, .png and .gif. Dynamically indicates that the system will dynamically adjust the image size in accordance with the original size. To certain size, _ % of the original image indicates that image will shrink based on the original image and the proportion configured. 98 SANGFOR SSL M6.8EN User Manual Adjust image quality: This option leads to quality deterioration of image (jpg image supported only), though ithelps to reduce the image data. Four options are available, namely, Smartly blurred, Slightly blurred, Blurred and Heavily blurred. This feature applies to .jpg images only. Advanced: Click this button and the Webpage Access Optimization Advanced Settingspage appears, as shown in the figure below: Restrictions: Indicates the thresholds determining when webpage access optimization functionality will start up. These thresholds could minimize the impact that webpage access optimization poses on the running and performance of other modules. The restrictions include those on system memory usage and Cubage. Each threshold has a default. Select the option Adopt Defaults if you want to. In no case will any of the thresholds be disabled. Network Environment Support: This part specifies the types of services and client-end network environment (PDA, PC client, Web app access and/or TCP app access) that can support webpage access optimization. Applicable Address of Webpage Access Optimization: Configure the URL addresses to have the access to them optimized or not optimized. 99 SANGFOR SSL M6.8EN User Manual The following are contents under Applicable Address of Webpage Access Optimization: Applicable addresses: Ifthe addresses below is selected, only the access to the added URL addresses will be optimized. If other addresses rather than the ones below is selected, access to any other URL addresses (except the added addresses) will be optimized. Add: Click it to add address into the list. Select: Click it and then select All or Deselect to select all the addresses or deselect the selected address. Delete,Edit:Select an entry and click it to remove or modify the address. The two types of applicable address are alternative. Wildcards "?" and "*", and a maximum of 255 entries are supported. Web Cache Web Cache is a feature based on IE caching mechanism. The contents that can be cached by Internet Explorer are cacheable for the Web Cache. With the Web Cache optimization function caching images, .js scripts, css(compression is not applied to transferring webpage data), response time of user’s access request for the Webpage will be reduced. Navigate to System>SSL VPN Options>General>Network Optimization>Web Cache and the Web Cache page is as shown in the figure below: 100 SANGFOR SSL M6.8EN User Manual The following are the contents included on the Web Cache page: Enable Web Cache: Select it to enable Web Cache. Applicable Addresses: If The addresses below is selected, only the access to the added URL addresses will be optimized. If Other addresses rather than the ones is selected, access to any other URL addresses (except the added ones) will be optimized. Add: Click it to enter the Add Address page to add an entry, as shown below: Select: Click it and then select All or Deselect to select all the addresses or deselect the selected address. Delete, Edit: Select an entry and click it to remove or modify the address. At present, it only supports HTTP type of TCP application. Wildcards "?" and "*", and a maximum of 255 entries are supported. 101 SANGFOR SSL M6.8EN User Manual User Logging in This section covers configuration on three pages, Login Policy, Login Page and Icon. Configuring Login Policy Login policy is a kind of policy that not only sets the login page for connecting users at the client end but also specifies the default login method. If All users use a same login page is selected, configure the following: All users use a same login page: A global setting indicates that all the users will use the specified login page. Login Page: Specifies the login page that users use to log in to SSL VPN. It could be a built-in pager accustom login page. View Thumbnails: Click to view thumbnails of the built-in page template, as shown below: Default Login Method: Specifies the default login method applied to connecting users. Options are Any, Use password, Use certificate and Use USB key. 102 SANGFOR SSL M6.8EN User Manual If anonymous logon is enabled, the default login method is not selective. If Users use different login pages is selected, a user/group can only use the designated login page to access SSL VPN. Please do the following: 1. Click the Yes button to confirm choosing Users use different login pages as the policy selected. As shown in the following prompt, the HTTP login port and multiline policy of SSL VPN will be disabled. 2. Clickthe Configure button on the Login Policy page to customize login pages and assign them to specific users/groups. If change is not saved, the following prompt will pop up: 3. Click the Yes button to save the change and enter the next page, as shown below: 4. Click Add and enter the Add Login Policypagetoadd a login policy, as shown below: 103 SANGFOR SSL M6.8EN User Manual 5. Configure the following fields on the Add Login Policy page: URL: Specifies the URL address of the homepage of SSL VPN. URL may contain https. By default, it contains https. Description: Brief description of the user or group. Applied To: Specifies the users or groups that are associated with this login policy. Click this field and Users and Groups page appears, as shown below: Select the desired users or groups to associate them with this login policy and click OK. Login Page: Specifies the login page that the specified users or groups will use to log in to SSL VPN. It could be a built-in page or a custom login page. Default Login Method: Specifies the default login method applied to the specified users or groups. Options are Any, Use password, Use certificate and Use USB key. 104 SANGFOR SSL M6.8EN User Manual If Users use different login pages is the login policy, HTTPS port and multiline policy will be disabled. You can click the HTTPS Port and Multiline Policy links to enter the Login page to view HTTPS port settings and Multiline Options page to view the multiline settings respectively. Configuring Login Page 1. Navigate to System>SSL VPN Options>Login Policy>Login Page. The Login Page is as shown in the figure below: 2. Click Add >By using built-in template to use built-item plateas template or select By uploading custom page to upload a custom page as template to configure login page. If By using built-in template is selected, the contents are as shown in the figure below: 105 SANGFOR SSL M6.8EN User Manual The following are the contents included in the above page: Name: Indicates the name of this login page. Description: Indicates the brief description of this login page. Template File: Specifies the system template based on which the login policy will be configured. To view the thumbnail of the built-in page template, click View Thumbnails. Page Title: Specifies the caption of the login page. Current Logo: Indicates the logo currently showing on the login page. New Logo:Upload a new logo to replace the current logo. Background Color: Indicates the background color of the login page. Bulletin Message:Enter themes age into the textbox. This bulletin message will be seen on the portal after users log in to the SSL VPN. Maximum 1024 characters are allowed and HTML is supported.To preview the bulletin message, click Preview. preferred login method:choose the login method you want to preferred. available links: if not choose some one ,it can be hidden 106 SANGFOR SSL M6.8EN User Manual If By uploading custom page is selected, the contents are as shown in the figure below: 107 SANGFOR SSL M6.8EN User Manual The following are the contents included in the above page: Name: Indicates the name of this login page. Description: Indicates the brief description of this login page. Page File:Upload a page file though this field. The file extension must be.zip. At the right side of the page, there are instructions on how to upload a page file and three sample page files available. Page Title: Specifies the caption of the login page. Bulletin Message: Enter the message into the textbox. This bulletin message will be seen on the portal 108 SANGFOR SSL M6.8EN User Manual after users log in to the SSL VPN. Maximum 1024 characters are allowed and HTML is supported. To preview the bulletin message, click Preview. 3. Click theSave button to save the settings on this page. Scenario 5: Assigning Login Page to Specific User or Group Background: Accounts for the members of Market and Finance have been added to two user groups of different attributes respectively. Purpose: Users in both groups can access the intranet of this enterprise over SSL VPN, whereas each utilizes different login page that distinguishes from each other with their own department characteristics. Configuration procedure is as follows: 1. Create two user groups, named Market and Finance respectively, and associate them with the resources that will be available to them after they connect to the SSL VPN. 2. Navigate to System>SSL VPN Options>General>Login and configure two HTTPS ports for these two categories of users, port 445 and 446, as shown below: 3. Navigate to System>SSL VPN Options>Logging in>Login Policy and select Users use different login pages, as shown below: 109 SANGFOR SSL M6.8EN User Manual 4. Create two login policies named Market and Finance which are to be used by the users from corresponding departments (for detailed guide, refer to the Configuring Login Page sectioning Chapter 3). Configure the login policy for the Market department, as shown below: Configure the login policy for the Finance department, as shown below: 5. Ask users in both departments to access SSL VPN via port 445 (for Market department) and 446 (for Finance department). They will see the login pages that they face are different. 110 SANGFOR SSL M6.8EN User Manual Uploading Icon to Device Recalling from the above section on configuring the login page, we know that when defining a login page, there is a field requiring logo. Except that configuration, images or icons are also needed in some other places. Such kinds of images used by Sangfor device could be uploaded to and managed on Sangfor device. 1. Navigate to System>SSL VPN Options>Logging in>Icon to enter the Icon page, as shown in the figure below: 2. Click Add to enter Upload Icon page, as shown in the figure below: 3. Browse an image file and click theOK button. 111 SANGFOR SSL M6.8EN User Manual Clustering Cluster enables multiple independent servers (nodes) to work as single system and be managed as a single system. A node (in fact, a Sangfor device) in a cluster may bea real server beingmanaged by one node master, or the dispatcher (a real server by nature). While an Internet user accesses SSL VPN, the dispatcher will do scheduling and assign this session to a reasonable (most idle) real server to have this real server provide services to this user. In this way, the cluster can achieve the goal of enhancing system capacity and performance, and providing users with the best and most reliable services. Terminology Cluster: A cluster is a multi-processor system that is loosely coupled with a group of independent computers. It can achieve the goal of coordinating the communication and data synchronization among the scattered computers. Dispatcher: It works as the load-balancing device of a cluster. Dispatcher itself is a real server. Real server: A single Sangfor device that works as real server in a cluster. Node: A general name for dispatcher and real server. Cluster IP address: The IP address that the cluster communicates with the networks outside the cluster. User to access the SSL VPN if cluster is enabled also uses this IP address. Cluster key: It is the key intended for communication among the clustered nodes, which helps to encrypt the relevant data. Weight: Performance metric of a cluster node. 0 indicates that node is not reachable. Dynamical Weighted Least-Connection Scheduling: Or DWLC in short, is the weight reported by each server of the processing ability. It is playing such a role that the number of established sessions to a server could be in certain proportion with the weight while new session is about to assigned to clustered nodes. Main Features of Cluster High performance A new connection will be scheduled to an optimal node based on Dynamical Weighted Least-Connection Scheduling. The consequent connections initiated by a same IP address will not be assigned to a different node, unless that IP address disconnects with the SSL VPN. Once the dispatcher receives a request, it assigns that request to a real servers that the real server will 112 SANGFOR SSL M6.8EN User Manual respond to the user. High availability If a node gets into fault, this node will be removed from the available node list by the dispatcher when heartbeat detecting (a signal sent from LAN interface) timed out. The removal of this node from the available node list will only pose impact on the users that are being served by that node. When a new node joins in the cluster, the dispatcher will add it to the available node list. Once the dispatcher gets into fault, another node will be elected as the new dispatcher after two heartbeats in accordance with the priority (the higher priority a node has, the more likely it will be elected as dispatcher; if two nodes are of the same priority, the one that is higher in performance will take the place). Reelection of dispatcher will only pose impact on the users that are being served by the bad dispatcher. Consistency of services If a new node joins in the cluster, it will download all the configurations and data from the dispatcher to keep consistent with it. Administrator is allowed to make configuration changes after it logs in the console of the dispatcher. Logging in to any other node, the administrator has the privilege to configure basic settings related to cluster, but can only view other SSL VPN configurations. Changes on any user or user information (such as password, hardware ID and mobile number) will be synchronized to all the other nodes in the cluster. Changes on database of any node will trigger data checking which is based on that of the dispatcher. If database of a node is found inconsistent with that of the dispatcher, all the nodes will download the configurations and database from the dispatcher and then restart the related services. Some configurations and data will not be synchronized among the clustered nodes, but take effect on an individual node if operation is performed. These configurations and state information include network settings, logs, license, SSL VPN running status, restart device, configuration backup and restore, DHCP status, etc. No data checking will be performed if there is no change made on database; however, if database of any node changes, database of any other node will be checked. System time of the cluster group is synchronized from the dispatcher, keeping consistent with each other. System monitoring On the dispatcher, administrator can view the resource utilization of each clustered node, or restart SSL VPN service, all services or devices. Cluster online user list is also available on the dispatcher, including the information of which node each user is being served and the operation of disconnect the connecting user. Hot plug of dispatcher Single node: Anode can be elected as dispatcher in an interval of two heartbeats. Dispatcherre-election: If the dispatcher gets into fault, another node that has the highest priority will be 113 SANGFOR SSL M6.8EN User Manual elected as the new dispatcher in an interval of two heartbeats. Dispatcher re-election mechanism: If a newly-joining node is configured with the highest priority (the only one in a cluster that has such highest priority), then this node will first become a real server of this cluster group, and in an interval of two heartbeats, become the dispatcher, while the original dispatcher will be degraded and become real server. Hot plug of node Node joining cluster: During the interval of the first heartbeat, the newly-joining node will download data from the dispatcher, decompress the data and replace the original ones, restart the services and check data. After the above series of operations, it will become a real server officially. Node getting into fault:During the interval of two heartbeats, the bad node will be removed from the available node list by the dispatcher. Reliability With cluster being enabled, user can use any service provided by SSL VPN as long as at least one clustered Sangfor device keeps running. If useris using a static cluster IP address to access the services but that node gets into fault, the online users related to that node will be disconnected and required to re-login. 114 SANGFOR SSL M6.8EN User Manual Deploying Clustered Sangfor Devices Deploying Clustered Device in Single-Arm Mode For clustered nodes deployed in Single-arm mode, the configurations of internal and external interfaces are the same as those on an individual Single-arm Sangfor device (please refer to the Deployment sectioning Chapter 3). One additional configuration is Cluster IP Address of LAN interface (under System>SSLVPN Options>Clustering>Deployment). Typical network topology of cluster in Single-arm mode is as shown in the figure below: LAN Cluster IP address on every clustered device should be identical. LAN interface IP address (configured in System>Network>Deployment) and the LAN Cluster IP (configured in System>SSL VPN Options>Clustering>Deployment) must be of a same network segment. 115 SANGFOR SSL M6.8EN User Manual Deploying Clustered Device in Gateway Mode For clustered nodes deployed in Gateway mode, the configurations of internal and external interfaces are the same as those on an individual Gateway-mode Sangfor device (please refer to the Deployment sectioning Chapter 3). One additional configuration is Cluster IP Address of LAN interface and WAN interface (under System>SSLVPN Options>Clustering>Deployment). Typical network topology of cluster in Gateway mode is as shown in the figure below: LAN Cluster IP address on every clustered device should be identical; so is the WAN Cluster IP address. WAN interface IP address on every clustered device should be of a same network segment; whereas WAN Cluster IP address and WAN Interface IP address configured on a Sangfor device must NOT be a same network segment. Cluster will not work if the Sangfor device works as gateway and dials up to Internet. 116 SANGFOR SSL M6.8EN User Manual Deploying Clustered Device with Multiple Lines For clustered nodes deployed with multiple lines, the configurations of internal and external interfaces are the same as those on an individual Sangfor device that has multiple lines (please refer to the Deployment sectioning Chapter 3). One additional configuration is Cluster IP Address of LAN interface and WAN interface (under System>SSLVPN Options>Clustering>Deployment). LAN Cluster IP address on every clustered device should be identical; so is the WAN Cluster IP address. As a Sangfor device has more than one line, the WAN Cluster IP addresses on every clustered device must be consistent. Single-Arm Sangfor Device with Multiple Lines Typical network topology of cluster of Single-arm devices is as shown in the figure below: The cluster IP addresses configured on each clustered node (Sangfor device) should be consistent. 117 SANGFOR SSL M6.8EN User Manual Gateway-mode Sangfor Device with Multiple Lines Typical network topology of cluster of Gateway-mode devices is as shown in the figure below: Scenario 6: Configuring Newly-Joining Clustered Device Recalling from the above section, we know that cluster IP address for a newly-joining cluster needs to be configured. This section introduces how to configure the cluster IP address and other cluster related options for a device joining cluster. 1. Go to System>SSL VPN Options>General>Clustering>Deployment, as shown in the figure below: 118 SANGFOR SSL M6.8EN User Manual 2. Configure the following basic settings of the cluster: Cluster:It is a global switch to enable or disable the cluster functionality of the SSL VPN system. Select Enabled to enable cluster functionality and proceed to configure there lated options. Cluster Key: Specifies the secret key to be used by the cluster. This field configured on every clustered node should be identical. If not the same, the secret key configured on the dispatcher will be taken as the ultimate key. Dispatcher: Specifies the way that dispatcher of the cluster is to be elected or specified. Select Local device preferred to specify this Sangfor device as the dispatcher; or select Elected by priority level to have the dispatcher be elected in accordance with the priority level that may be high, medium, low or user-defined value. High meansthat the node is more likely to be elected as the dispatcher; medium indicates that the node is less likely to be elected as the dispatcher, while low indicates that node is least likely to be elected as the dispatcher. The value of priority level, however, will be compared with those values configured on other clustered nodes. Opposed to what is indicated by the concept High or Low, the lower the value, the higher priority that node has, and the more likely it will be elected as the dispatcher. The node will be elected as the dispatcher that has the highest priority (with the lowest value). For the option This device preferred, only one Sangfor device in a cluster group can use this option. 3. Specify the cluster IP address of LAN interface, DMZ interface and WAN interface. Any Sangfor device that joins in a cluster should be configured with the same cluster IP addresses as those on other clustered nodes. LAN Cluster IP:Cluster IP address of LAN interface, being launched to external networks. DMZ Cluster IP:Cluster IP address of DMZ interface, being launched to external networks. WAN1 Cluster IP:Cluster IP address of WAN1 interface, being launched to external networks. Netmask:Indicates the network mask of the corresponding cluster IP address. WAN1 Interface Gateway:Specifies the gateway of the WAN1 interface. Cluster IP address is a group of IP addresses of a cluster formed by more than one Sangfor devices, and will be launched to the external networks. These IP addresses configured on each clustered node must be consistent. 4. Click Save to save the settings. 119 SANGFOR SSL M6.8EN User Manual Viewing Clustered Node Status Clustered node information includes IP address of clustered node, node type (dispatcher or real server), CPU utilization of node, number of licenses each node can grant, connecting users of each node, as well as total licenses and total online users. Navigate to System>SSL VPN Options>Clustering>Node Status and the Node Status page appears, as shown in the figure below: To enter the administrator console of a clustered node, click the Login to Node link. Viewing Cluster Online Users Cluster online users information includes the number of users connecting to SSL VPN, username, IP address of user’s host, IP address of the node that is providing services to connecting user and the time when the user connects in. Navigate to System>SSL VPN Options>Clustering>Cluster Online User and the Cluster Online User page appears, as shown in the figure below: The following are the contents included on Cluster Online User page: View: Select an option to view a specific type of clustered nodes to show. It is All nodes by default. Refresh: Click it to refresh the status information on the Cluster Online User page. Disconnect: Click it to disconnect the selected user from the SSL VPN. View Locked Users: Click it to view the locked users. Administrator can unlock them when viewing the 120 SANGFOR SSL M6.8EN User Manual locked users. Search: To search for a specific user, enter the keyword into Search field and then click the magnifier icon or presenter key. 121 SANGFOR SSL M6.8EN User Manual Scenario 7:Configuring Clustered Sangfor Device Configuring Clustered Device in Gateway Mode IP address of an Internet line is 202.96.137.75 with subnet mask255.255.255.0. Cluster network topology of Sangfor devices in Gateway mode is as shown in the figure below: Configuration procedure is as follows: 1. Deploy the Sangfor devices into the network as that shown in the figure above. Make sure that the dispatcher and real server can communicate with each other via their WAN interfaces and LAN interfaces. 2. Select deployment mode and configure WAN and LAN interfaces on the dispatcher and real server. On the dispatcher: go to System>Network>Deployment page and select deployment mode Gateway. Configure the LAN interface (IP/netmask:192.168.1.10/255.255.255.0), WAN interface (IP/netmask:2.0.1.10/255.255.255.0) and default gateway (2.0.1.254). The preferred and alternate DNS must be valid DNS servers. On the real servers: go to System>Network>Deployment page and select deployment mode Gateway. Configure the LAN interface (IP/netmask:192.168.1.20/255.255.255.0), WAN interface (IP/netmask:2.0.1.20/255.255.255.0) and default gateway (2.0.1.254). The preferred and alternate DNS must be valid DNS servers. 122 SANGFOR SSL M6.8EN User Manual 3. Go to System>SSL VPN Options>Clustering>Deployment. Select Enabled to enable cluster and configure the Cluster Key. 4. Enable cluster on dispatcher and real servers. Cluster keys configured on dispatcher and real server must be identical. 5. Specify dispatcher. To set this Sangfor device as the dispatcher, select This device preferred to, in which case, the other nodes in this cluster will be a real servers. If you are not to set this SSL device as the dispatcher, select Elected by priority level and configure the priority level to have all the clustered nodes to compete for dispatcher. Please note that the lower the value of the priority level, the higher priority the node has. The device that has the highest priority (with the lowest value) will become the dispatcher. 6. Configure LAN cluster IP address and WAN cluster IP address. On dispatcher: configure the LAN cluster IP address (192.168.1.1) and network mask (255.255.255.0), the WAN1 clustery address (the actual WAN interface IP address, 202.96.137.75) and network mask (255.255.255.0), and the WAN1 interface gateway (202.96.137.254). On the real servers: configure the LAN cluster IP address (192.168.1.1) and network mask (255.255.255.0), the WAN1 cluster IP address (the actual WAN interface IP address, 202.96.137.75) and network mask (255.255.255.0), and the WAN1 interface gateway (202.96.137.254). LAN cluster IP address and the LAN interface IP address of any Sangfor device in the cluster must be of a same network segment. The WAN interface IP address of each Sangfor device in the cluster can be an IP address of any network segment. However, the WAN interface IP addresses of both Sangfor devices must be of a same network segment. The default gateway of WAN interface can be any IP address (except 0.0.0.0). WAN cluster IP address and the WAN interface IP address should not be of a same network segment. If Sangfor device works in gateway mode, it cannot dial up to the Internet. Configuring Clustered Device in Single-Arm Mode IP address and subnet mask of the Internet line is 202.96.137.75 and 255.255.255.0 respectively. Cluster network topology of Sangfor devices in Single-arm mode is as shown below: 123 SANGFOR SSL M6.8EN User Manual Configuration procedure is as follows: 1. Deploy the Sangfor devices into the network as that shown in the figure above. Make sure that the dispatcher and real server can communicate with each other via their LAN interfaces. WAN interfaces need not be connected. 2. Select deployment mode and configure LAN interface on the dispatcher and real server. On the dispatcher: go to System>Network>Deployment page and select deployment mode Single-Arm. Configure the LA interface (IP/netmask:192.168.1.10/255.255.255.0) and default gateway (192.168.1.254). The preferred and alternate DNS must be valid DNS servers. On the real server: go to System>Network>Deployment page, select deployment mode Single-Arm. Configure the LA interface (IP/netmask:192.168.1.20/ 255.255.255.0) and default gateway (192.168.1.254). The preferred and alternate DNS must be valid DNS servers. 3. Go to System>SSL VPN Options>Clustering>Deployment and Select Enabled to enable cluster and configure the Cluster Key. Enable cluster on dispatcher and real servers. Cluster keys configured on dispatcher and real server must be identical. 4. Specify dispatcher. To set this Sangfor device as the dispatcher, select this device preferred, in which case, the other nodes in this cluster will be real servers. If you are not to set this SSL device as the dispatcher, select Elected by priority level and configure the priority level to have all the clustered nodes to compete for dispatcher. Please note that the lower the value of the priority level, the higher priority the node has. The device that has the highest priority (with the lowest 124 SANGFOR SSL M6.8EN User Manual value) will become the dispatcher. 5. Configure LAN cluster IP address. On dispatcher: configure the LAN cluster IP address (192.168.1.1) and network mask (255.255.255.0). On the real server: configure the LAN cluster IP address (192.168.1.1) and network mask (255.255.255.0). LAN cluster IP address and the LAN interface IP address of any Sangfor device in the cluster must be of a same network segment. Sangfor device deployed in cluster does not support dynamic IP address assignment; the front-end gateway cannot dial up to the Internet. 6. Configure the front-end gateway device, and map the ports TCP 443, 80 and UDP 443 of WAN interface IP address (202.96.137.75) to those of the LAN cluster IP address (192.168.1.1). Configuring Clustered Device in Gateway Mode (Multiple Lines) WAN1 interface (IP/netmask:202.96.137.75/255.255.255.0) of the Sangfor device connects to the Telecom link, and WAN2 interface (IP/netmask:58.120.10.64/255.255.255.0) to the Netcom link. Cluster network topology of Sangfor devices in Gateway mode with multiple lines is as shown below: Configuration procedure is as follows: 125 SANGFOR SSL M6.8EN User Manual 1. Deploy the Sangfor devices into the network as that shown in the figure above, WAN2 and WAN2 interface connecting to the Telecom and Netcom links respectively. Make sure that the dispatcher and real server can communicate with each other via their WAN1, WAN2 and LAN interfaces. 2. Select deployment mode and configure WAN and LAN interface on the dispatcher and real server. On the dispatcher: go to System>Network>Deployment page and select deployment Configure the LA interface (IP/netmask:192.168.1.10/255.255.255.0), (IP/netmask:2.0.1.10/255.255.255.0; default gateway: 2.0.1.254), (IP/netmask:3.0.1.10/255.255.255.0, default gateway: 3.0.1.254), and preferred DNS server and alternate DNS must be valid DNS servers. mode Gateway. WAN1interface WAN2interface IP. The preferred On the real server: go to System>Network>Deployment page and select deployment Configure the LAN interface (IP/netmask:192.168.1.20/255.255.255.0), (IP/netmask:2.0.1.20/255.255.255.0; default gateway: 2.0.1.254), (IP/netmask:3.0.1.20/255.255.255.0; default gateway: 3.0.1.254), and preferred DNS server and alternate DNS must be valid DNS servers. mode Gateway. WAN1interface WAN2interface IP. The preferred 3. Go to System>Network>Multiline Options page and select the option Allow SSL VPN to Use Multiple Lines. This option should be selected on dispatcher and all real servers, with a line selection policy being selected. 4. Go to System>SSLVPN Options>Clustering>Deployment, select Enabled to enable cluster and configure the Cluster Key. This option should be selected on dispatcher and all real servers, cluster keys being the same. 5. Specify dispatcher. To set this Sangfor device as dispatcher, select this device preferred, in which case, the other nodes in this cluster will be real servers. If you are not to set the local SSL device as the dispatcher, select Elected by priority level and configure the priority level to have all the clustered nodes to compete for dispatcher. Please note that the lower the value of the priority level, the higher priority the node has. The device that has the highest priority (with the lowest value) will become the dispatcher 6. Configure LAN cluster IP address and WAN cluster IP address. On dispatcher: configure the LAN cluster IP address (192.168.1.1) and net mask (255.255.255.0), WAN1 cluster IP address (the actual WAN1 interface IP address, 202.96.137.75) and net mask (255.255.255.0), WAN1 interface gateway (202.96.137.254), WAN2 cluster IP address (the actual WAN2 interface IP address, 58.120.10.64) and net mask (255.255.255.0), WAN2 interface gateway (58.120.10.254). On the real server: configure the LAN cluster IP address (192.168.1.1) and net mask (255.255.255.0), WAN1 cluster IP address (the actual WAN1 interface IP address, 202.96.137.75) and net mask (255.255.255.0), WAN1 interface gateway (202.96.137.254), WAN2 cluster IP address (the actual WAN2 interface IP address, 58.120.10.64) and net mask (255.255.255.0), WAN2 interface gateway (58.120.10.254). Configuring Clustered Device in Single-Arm Mode (Multiple Lines) WAN1 interface (IP/netmask:202.96.137.75/255.255.255.0) of the Sangfor device connects to the Telecom 126 SANGFOR SSL M6.8EN User Manual line.WAN2 interface (IP/netmask:58.120.10.64/255.255.255.0) of the Sangfor device connects to the Netcom line. Cluster network topology of Sangfor devices in Single-arm mode with multiple lines is as shown below: Configuration procedure is as follows: 1. Deploy the Sangfor devices into the network as that shown in the figure above. Make sure that the dispatcher and real server can communicate with each other via their LAN interfaces. WAN interfaces need not be connected. 2. Select deployment mode and configure LAN interface of the dispatcher and real server. On the dispatcher: go to System>Network>Deployment page and select deployment mode Single-Arm. Configure the LAN interface (IP/netmask:192.168.1.10/255.255.255.0) and default gateway (192.168.1.254). The preferred and alternate DNS must be valid DNS servers. On the real server: go to System>Network>Deployment page and select deployment mode Single-Arm. Configure the LA interface (IP/netmask:192.168.1.20/255.255.255.0) and default gateway (192.168.1.254). The preferred and alternate DNS must be valid DNS servers. 3. Go to System>Network>Multiline Options page and select the option Allow SSL VPN to Use Multiple Lines. This option should be selected on dispatcher and all real servers, with a line selection policy being selected. 4. Go to System>Network>Multiline Options and select connect-in method SSL VPN users connect in via front-end device (please refer to the Options sectioning Chapter 3). On the dispatcher: in the Lines of Front-end Device list, click Add to add a line (line 1, Telecom line) and configure the required fields (IP: 202.96.137.75, HTTP port: 80, HTTPS port: 443). Add another line (line 2, Netcom line) and configure the required fields (IP address:58.120.10.64, HTTP port:80, HTTPS port:443). 127 SANGFOR SSL M6.8EN User Manual On the real server: in the Lines of Front-end Device list, click Add to add a line (line 1, Telecom line) by clicking Add and configuring the required fields (IP: 202.96.137.75, HTTP port: 80, HTTPS port: 443). Add another line (line 2, Netcom line) and configure the required fields (IP address:58.120.10.64, HTTP port:80, HTTPS port:443). To deploy and configure a Sangfor device in Single-arm mode that has multiple Internet lines, select SSL VPN users connect in via front-end device and add the lines into the list. 5. Go to System>SSL VPN Options>Clustering>Deployment, select Enabled to enable cluster and configure the Cluster Key. This option should be enabled on dispatcher and all real servers. Cluster keys configured on dispatcher and real servers must be identical. 6. Specify dispatcher. To set Sangfor device as the dispatcher, select This device preferred, in which case, the other nodes in this cluster will be real servers. If you are not to set this SSL device as the dispatcher, select Elected by priority level and configure the priority level to have all the clustered nodes to compete for dispatcher. Please note that the lower the value of the priority level, the higher priority the node has. The device that has the highest priority (with the lowest value) will become the dispatcher. 7. Configure LAN cluster IP address. On the dispatcher: configure the LAN cluster IP address (192.168.1.1) and net mask (255.255.255.0). On the real server: configure the LAN cluster IP address (192.168.1.1) and net mask (255.255.255.0). 8. Configure the front-end gateway device. Map the ports TCP 443, 80 and UDP 443 of WAN1 interface (connecting to Telecom line) IP address (202.96.137.75) to those of the LAN cluster IP address (192.168.1.1), and map the ports TCP 443, 80 and UDP 443 of WAN2 interface (connecting to Netcom line) IP address (58.120.10.64) to those of the LAN cluster IP address (192.168.1.1). 128 SANGFOR SSL M6.8EN User Manual Distributed Nodes Distributed Deployment With distributed deployment enabled and configured properly, the Sangfor devices scattered over the Internet could keep load-balanced. Navigate to System>SSL VPN Options>Distributed Modesto enter the DistributedDeployment page, as shown in the figure below: The following are the contents included on Distributed Deployment page: Distributed Deployment:global switch intended for enabling or disabling distributed deployment of SSL VPN system. To enable the distributed deployment, select Enabled. Node Name: Specifies the name of the node (Sangfor device). After entering nodename, click the Check Validitybutton to check on the Web Agent whether this name is valid. Node Type: Specifies the type of node. Master node indicates that the current node is a master node, while Slave Node indicates that the current node is a slave node. Description: Enter brief description for the node. All nodes share a same virtual IP pool: Indicates that all nodes share the settings of a virtual IP pool. This option is applicable to the case that administrator specifies a virtual IP address to the user when creating the user account. Users use their own specified virtual IP address to log in to distributed node. Please note that this option is not suitable for dynamic virtual IP assignment, because assignment of virtual IP addresses to connecting users of different nodes may cause IP address conflict. Each node uses a separate virtual IP pool: Indicates that each node is assigned a different virtual IP range 129 SANGFOR SSL M6.8EN User Manual and its connecting users use those IP addresses in that pool only. The user whologs in to a distributed nodewill use an IP address assigned from its specific IP address pool, which can eliminate the possibility that the IP addresses assigned to users of different nodes conflict. Set Virtual IP Pool: Click this link to enter the Virtual IP Pool page and configure the virtual IP pools. Virtual IP addresses are to be used by the users while they are accessing the distributed nodes (please refer to the I sectioning Chapter 3). Save: Click it to save the settings. Distributed deployment requires that Web Agent is enabled and configured properly. Viewing Status of Distributed Nodes Status of distributed nodes include real-time status of the master node and slave nodes, such as name, IP address, type, description, status, number of licenses and online users of each distributed node. Navigate to System>SSL VPN Options>Distributed Nodes>Node Status andthe Node Status page is seen, as shown in the figure below: To enter the administrator console of a node, click the Login to Node linking the column Operation. 130 SANGFOR SSL M6.8EN User Manual Chapter 4 SSL VPN SSL Vancouver’s configurations of Users, Resources, Roles, Authentication, Policy Sets, Remote Servers and Endpoint Security. SSL VPN options are crucial, because they are the core of the entire SSL VPN system, in particular those in Users, Resources and Roles. The relationships among the three factors are: role is the joint where the user (group) and resource are associated; user in certain group can acquire the right to access certain resource as per the privileges and realms granted to that user group. SSL VPN Users Users and groups are managed in a hierarchic structure. The users with similar attributes could be classified into a group which is further included in another higher-level user group. This kind of management is similar to and compatible with the interior organization structure of an enterprise, facilitating management of VPN users. Navigate to SSL VPN>Users toenter User Management page, as shown below: In the left pane, there is a tree of user groups. Click on a group name, and the subgroups and direct users of that group will be seen in the right pane, with group information (Group, Location, number of members) displaying above right pane. To search for a group, enter keyword of the group name into the Search fielding the left pane and click the magnifier icon. The group will be highlighted in bold if found. To see all direct and indirect users of the selected group, click Unfold All. To delete the selected user or group, click Delete. To choose the desired entries, click Select>Current page orAll pages. 131 SANGFOR SSL M6.8EN User Manual To deselect entries, click Select>Deselect. To edit the attributes of a user or group, select the user or group and click Edit to enter the Edit User orEdit User Group page. Adding User Group 1. Navigate toss VPN>Users>User Management page. Click Add>User Group to enter Add User Group page, as shown in the figure below: 2. Configure Basic Attributes of the user group. The following are basic attributes: Name: Entera name for this user group. This field is required. Description: Enterbrief description for this user group. Added To: Select the user group to which this user group is added. 132 SANGFOR SSL M6.8EN User Manual Max Concurrent Users:Indicates the maximum number of users in this group that can concurrently access SSL VPN. Status: Indicates whether this user group is enabled or not. Select Enabled to enable this group; otherwise, select Disabled. Inherit parent group’s attributes: Select the checkbox next to it and this user group will inherit the attributes of its parent group, such as the roles, authentication settings and the policy set. Inherit authentication settings: Select the checkbox next to it and this user group will inherit the authentication settings of its parent group. Inherit policy set: Select the checkbox next to it and this user group will inherit the policy set of its parent group. Inherit assigned roles: Select the checkbox next to it and the current user group will inherit the assigned roles of its parent group. 3. Configure Authentication Settings. Group Type: Specifies the type of this user group, Public group or Private group. Public group: Indicates that any user account in this group can be used by multiple users to log in to the SSL VPN concurrently. Private group: Indicates that multiple users to log in to the SSL VPN concurrently can use none of the user accounts in this group. If a second user uses a user account to connect SSL VPN, the previous user will be forced to log out. Primary Authentication: Indicates the authentication method(s) that is (are) firstly applied to verify user when he or she logs in to the SSL VPN. If any secondary authentication method is selected, primary authentication will be followed by secondary authentication when the users log in to the SSL VPN. At least one primary authentication method should be selected, local password, Certificate/USB key or External LDAP/RADIUS. However, two of them can form a combination. Local password: If this option is selected, the connecting users need to pass local password based authentication, using the SSL VPN account in this user group. Certificate/USB key: If this option is selected, all the user accounts in this group must own digital certificate or USB key (ordinary or driver-free USB key). External LDAP/RADIUS: If this option is selected, an external authentication server (LDAP or RADIUS server) should be specified, which means, the account user used to connect the SSL VPN must exist on the selected external authentication server (to configure external authentication server, refer to the Authentication section and RADIUS Authentication sectioning Chapter 4). 133 SANGFOR SSL M6.8EN User Manual Require: It helps to achieve combination of two primary authentication methods. Options are Both and Either. Both means that the selected primary authentication methods (if two authentication methods are selected), and the user has to pass both the selected primary authentications. Either means that the selected primary authentication methods (if two authentication methods are selected), and the user has to pass either of the selected primary authentications. The available authentication servers are predefined. If there is no authentication server available in the drop-down list, navigate to SSL VPN>Authentication>Authentication Options page and configure the LDAP server or RADIUS server accordingly. Local password and External LDAP/RADIUS are alternative. Secondary Authentication: Secondary authentication is optional and supplementary authentication methods. Select any or all of them to require the connecting users to submit the corresponding credentials after he or she has passed the primary authentication(s), adding security to SSL VPN access. Hardware ID: This is the unique identifier of a client-end computer. Each computer is composed of some hardware components, such as NIC, hard disk, etc., which are unquestionably identified by their own features that cannot be forged. SSL VPN client software can extract the features of some hardware components of the terminal and generate the hardware ID consequently. This hardware ID should be submitted to the Sangfor device and bind to the corresponding user account. Once administrator approves the submitted hardware ID, the user will be able to pass hardware ID based authentication when accessing SSL VPN through specified terminal(s). This authentication method helps to eliminate potential unauthorized access. As mentioned above that multiple users could use a same user account (public user account) to access SSL VPN concurrently, it is reasonable that a user account may bind to more than one hardware IDs. That also means, an end user can use one account to log in to SSL VPN through different endpoints, as long as the user account is binding to the hardware IDs submitted by the user from those endpoints. SMS password: Implementation of this authentication requires that user’s mobile number is available. Administrator configures the mobile number while adding or editing user account. If this option is selected, connecting user must enter the received SMS password after he or she passes the primary authentication and is going through SMS authentication, as shown in the figure below: 134 SANGFOR SSL M6.8EN User Manual If the user fails to receive any text message containing SMS password, he or she can click get again to get a new SMS password. By default, SMS authentication will not be enabled if mobile number is not configured. SMS authentication comes into use only after, a). mobile number has been configured; b). SMS password has been selected; c). the required options on SMS Authentication page have been configured properly. Each user account supports only one mobile number. By default, the mobile number starts with China’s international code 86. If necessary, change this number to the international code of your own country(refer to the instructions on SMS Authentication page to configure SMS message delivery module). Dynamic token: If this option is selected, a RADIUS authentication server must be specified, which means, the account that user is using to connect SSL VPN must exist on the selected RADIUS authentication server (to configure RADIUS server, refer to the Authentication sectioning Chapter 4). Enforce its users/subgroups to inherit the authentication settings: If this option is selected, the subgroups and users included in this group will inherit the authentication settings configured above. However, its subgroups and sub-users could still use the other unselected authentication methods or use a different external authentication server, in addition to the inherited ones. The combinations of authentication methods are as follows: a. Local password+ SMS password/Hardware ID/Dynamic token 135 SANGFOR SSL M6.8EN User Manual 4. b. Certificate/USB key+ SMS password/Hardware ID/Dynamic token c. External LDAP/RADIUS+ SMS password/Hardware ID/Dynamic token d. Local password+ Certificate/USB key+ SMS password/Hardware ID/Dynamic token e. External LDAP/RADIUS+ Certificate/USB key+ SMS password/Hardware ID/Dynamic token Associate policy set with user. A policy sets a collection of various access policies, which should be associated with user or group to control access to and use of SSL VPN (for details, refer to the Adding Policy Set section in Chapter 4). Click on Policy Set field to enter Policy Set page and select a policy set, as shown below: To edit a policy set, select a policy and click Edit. To confirm the selection, click the OK button and the selected policy set will be filled in Policy Set field. If the desired policy set is not found in the list, click Create + associate to create, a new policy set and associate it with the user group. The procedures of adding a policy sets the same as that in adding section. Enforce its users/subgroups to inherit the policy set: If this option is selected, the subgroups and users in this user group will also use this policy. 5. Assign roles to user group. For the procedures of configuring role, refer to the Adding Role section in Chapter 4. a. Click on Roles field to enter the Assigned Roles page, as shown below: 136 SANGFOR SSL M6.8EN User Manual b. Click Add to enter the Select Role page, as shown below: c. Select the checkbox next to the desired roles and click the OK button. The roles are added in to the Assigned Roles page, as shown below: d. Click the OK button and name of the assigned roles filled in the Roles field. e. If the desired role is not found in the list, click Create + Associate to create a new role and associate with the user group. The procedures of creating a role is the same as that in Adding section). f. To remove a role from the list, select the role and click Delete. g. To edit a role, select the role and click Edit. 137 SANGFOR SSL M6.8EN User Manual No user group can be added to Default Group or Anonymous Group. Anonymous Group is a user group automatically created by the system while anonymous login is enabled. Adding User 1. Navigate to SSL VPN>Users>User Management page. Click Add and select User to enter the Add User page, as shown in the figure below: 2. Configure Basis Attributes of user. The following are the basic attributes: Name: Enter a name for this user. This field is required. Description: Enter brief description for this user. Added To: Select the user group to which this user is added. 138 SANGFOR SSL M6.8EN User Manual Local Password, Confirm:Enter the password of this user account. Mobile Number: Enterthe mobile phone number of the user. If SMS authentication is applied to this user, mobile phone number must be specified so that user can get SMS password through text message. 3. Added To: Specifies to which user group this user is added. Inherit parent group’s attributes: If selected, the current user will inherit its parent group’s policy set and authentication settings. If not selected, the authentication settings and policy set could be different from those of its parent group. Inherit policy set: Indicates that the policy set of this user is the same with its parent group. Inherit authentication settings: Indicates that the authentication settings of this user are the same with its parent group. Create and generate digital certificate for this user. a. Click theGenerate Cert button to enter Generate Certificate page to, as shown below: b. Configure the fields on the above page. Since these fields are known by their name, we only introduce the following: Issued To: Indicates the username of the SSL VPN account. This field is read-only. Certificate Password: This password is required while user imports or installs the digital certificate on his or her computer. Please inform the corresponding user of this password after configuration is completed. c. Select the checkbox next to Remember and take settings as defaults andthe settings in all the fields will be remembered (exclusive of Certificate Password and Issued To) and be re-used when generating certificate for users next time. d. Click the Generate button to start generating the certificate. When it completes, the following prompt 139 SANGFOR SSL M6.8EN User Manual appears: e. 4. Click the Download button and select a path to save the certificate into the computer. File extension of the certificate is .p12. Generate USB key for the current user. a. Navigate to SSL VPN>Authentication>Authentication Options and click the USB Key Driver linkand USB Key Tool link to download and install USB key driver (file namesdkeydrv.cab) and USB key tool (file name is DKeyImport.exe) respectively, as shown in the figure below: b. Install the USB key driver as instructed. c. Run USB Key Tool and install the tool on the computer. Installing USB Key Tool requires “administrator” privilege on the computer. Otherwise, installation will not be complete. d. Click the Create USB Key button to select a USB key type, as shown below: If USB key containing digital certificates selected, thus key should contain digital certificate issued by the internal CA of the device (local CA) and user information, USB key PIN acting as password. Every time the user logs in to SSL VPNwith USB key, he or she has to enter the PIN. 140 SANGFOR SSL M6.8EN User Manual Above is one of thesolutions, using ordinary USB key, which records the digital certificate and writes it into the USB key. The other solution is to use driver-free USB key, which means that the connecting user can directly use the USB key without installing the USB key driver. If USB key containing user information is selected, thus key will storeuser’sstrictly encrypted features (unique identifier) based on which the connecting user will be verified, as shown in the figure below: The generated driver-free USB key cannot be reused to generate the other kind of USB key that needs driver. For USB key containing user information, you could go to Certificate/USB Key Based Authentication page and configure the USB key models whose plugging in or unplugging can lead to user login or logout(for more details, refer to the Configuring USB Key Model section in Chapter 4), as 141 SANGFOR SSL M6.8EN User Manual shown in the figure below: 5. Assign virtual IP address to user. Virtual IP address will be assigned to connecting user automatically or manually when he or she connects to the SSL VPN. Select either Automatic or Specified to have the system assign an available virtual IP address to the connecting user randomly or specify a virtual IP address to the user. If Specified is selected, click Get Idle IP to obtain an available IP address or fill in a virtual IP address into the textbox by hand. This IP address will be assigned to the user in due course. However, if the entered IP address is not included in the virtual IP pool (that has been assigned to its parent group) or is being used by another user, a prompt of IP conflict will appear, as shown below: 6. Automatic virtual IP address assignment applies only to private user. By default, user inherits the attributes of its parent group, such as authentication options, policy set, etc. However, you could uncheck the option Inherit parent group's attributes and specify an authentication solution for a specific user. Configure valid time of the user account. Expire indicates the date on which this user account will get invalid. If Never is selected, the user account will be valid always. If On date is selected, select a date as expiry date. 7. Configure status of the user account. This user account will be enabled (valid) if Enabled is selected or disabled (invalid) if Disabled is selected. 8. Configure Authentication Settings. For details, please refer to the Adding User Group sectioning Chapter 4. Public user: Indicate sthat multiple users can use the user account to access SSL VPN concurrently. 142 SANGFOR SSL M6.8EN User Manual Private user: Indicates that only one user can use the user account to log in to the SSL VPN at a time. If a second user uses this user account to connect SSL VPN, the previous user will be forced to log out. 9. Associate user with policy set. For detailed guide, please refer to the Adding User Group sectioning Chapter 4. 10. Assign roles to user group. For detailed guide, please refer to the Adding User Group section in Chapter 4. 11. Click the Save button and theApply button to save and apply the settings. Searching for Users At the upper right of User Management page, there IsaSearchtool intended for searching for user or group, as shown below: To search for user or group by username, description, virtual IP or mobile number, click and select Search by xxx, enter the keyword and click the magnifier icon or press Enter key. To search for a specific user or category of users with specific criteria, click Advanced Search. The criteria for advanced search are as shown in the figure below: Search criteria are keyword, type of keyword, type of users, authentication method, expiry date and idleness of the user account. To sort users by name or description, in ascending or descending order, click column header Name or Description. To specified columns to display on this page, click the downwards arrow icon and select the desired Column item in the drop-down list, as shown in the figure below: 143 SANGFOR SSL M6.8EN User Manual To filter users and view only one category of users, click column header Type, as shown below: Managing Hardware IDs Among the tools on User Management page, there is an item Hardware ID. Click it to enter the Hardware ID page, as shown below: The following are some optional operations on Hardware ID page: Delete: Clickit to remove the selected user and/or group. Select: Click Select>All pages or Current page to select all the hardware IDs or only those showing on the present page; or click Select>Deselect to deselect users. Approve: Clickit and the selected hardware ID(s) will be approved and the corresponding user will be able to passhardware ID based authentication. View: Filter the hardware IDs. Choose certain type of hardware IDs to show on the page, All, The approved or Not approved hardware IDs. 144 SANGFOR SSL M6.8EN User Manual Search: Use the search tool on the upper right of the page, to search for hardware ID based on username or hostname. Import: Clickit to import hardware IDs by hand, as shown below: For the file format and the way of maintaining the file that contains hardware IDs, click the Download Example File linkto download a copy to the local computer and main the hardware ID as instructed. Overwrite the user owning a same name: If it happens that any imported user owns the name of an existing user, selection of this option would have that user imported and overwrite the existing user, including hardware ID and other information. Click the Browse button to select a file and then upload button to upload it. Export: Click it to export the desired hardware IDs and save them into the computer, as shown in the figure below: a. Specify the hardware IDs that you want to export. To export all the hardware IDs, select the option All hardware IDs and then click the OK button. All the hardware IDs will be written into a file that will then be saved on the computer. To export the desired hardware IDs of a specific user group, select Hardware IDs of specified group and click the textbox to specify a user group, as shown below: 145 SANGFOR SSL M6.8EN User Manual b. Click the OK button and the name of the selected user group is filled in the textbox, as shown in the figure below: c. To also export the hardware IDs of the users that are included in the subgroups of the specified user group, select the checkbox next to Subgroup included. If this option is not selected, only the hardware IDs of the direct users in the selected group will be exported. d. Click the OK button to write the hardware IDs into a file and download the file into the computer. Importing User to Device Ways of importing users fall into two types: one is Import users from file and the other is Import users from LDAP server, as shown in the figure below: 146 SANGFOR SSL M6.8EN User Manual Importing Users from File 1. On the User Management page, select Import users from filet enter the User Management - Import Users from File page, as shown in the figure below: 2. Select a way of importing. If Import Users from File (*.csv) is selected, the contents included are as follows: 147 SANGFOR SSL M6.8EN User Manual Select File:Browse a CSV file that contains user information, such as username, path, description, password, mobile number, virtual IP address, etc., among which the username is required, and others are optional. For more details on how to maintain and edit the CSV file, click the Download Example File link to download a copy and refer to the instructions in it. If no location is specified for user, import it to: This specifies the user group to which these users will be added if the Added to Group column is not filled in for some users in the CSV file. If the specified group does not exist, create it automatically: This happens if the Added to Group of some users in the CSV file does not match any of the user groups existing on this Sangfor device. In case user already exists in local device: This means the imported user’s name conflicts with an existing user’s name. Select go on importing and overwrite the existing user to overwrite the existing one, or select Skip importing the user that already exists not to overwrite the existing one. Next: Click it to import the users and add them into the specified user group. If Import Users from Digital Certificates selected, the contents included are as follows: 148 SANGFOR SSL M6.8EN User Manual Select File:Browse a certificate file with the .cer, .crt, .p12 or .pfxextension; or browse a ZIP file with certificates to import the user accounts of these certificate users. Certificate Password: If certificate owns a password, fill in the certificate password. Added to Group: This specifies the user group to which this certificate user is to be added. Custom attributes: If this option is selected, configure the following fields, namely, Description, Password, Confirm and Mobile Number. These certificate users will inherit the attributes specified hereafter they are imported into the specified user group on this Sangfor device; otherwise, these certificate users will inherit the attributes of its parent group (specified by Added to Group), with description, password and mobile number being null by default. If Import Group Tree From File (*.xml)is selected, the contents included are as follows: 3. Select File:Browse the XML file that you have edited. For more details of how to maintain the file, click the Download Example File link to download a copy and refer to the instructions in it. Added to Group: This specifies the user group to which the group tree will be added. Configure the corresponding options on the above pages. 149 SANGFOR SSL M6.8EN User Manual 4. Click the Finish button to import the users. Importing Users from LDAP Server 1. On the User Management page, select Import users from LDAP server, and the LDAP Server page appears, as shown in the figure below: 2. Click Import Users to enter Import Users from LDAP Server page, as shown below: 3. Configure the Import Users from LDAP Server page. 150 SANGFOR SSL M6.8EN User Manual LDAP Server: This shows the name of the current LDAP server. Users: Click it to enter the Users page and select the users that you want to export from the LDAP server and add into the list on User Management page, as shown below: You could either import user recursively or import individual users. If importing user recursively is selected, and the users and groups on the LDAP server will be added into this Sangfor device as a whole, without altering its OU structure. If importing individual users is selected, the users to be imported are the selected users. Added To Group: This specifies the user group to which these users will be added after they are imported into this Sangfor device. Solution: Solution of importing users falls into two types. One is Copy user group tree to target group and import users and the other is Add all users into target group but ignore user group tree. The former option indicates that the organizational unit (OU) on the LDAP server together with the users will be synchronized to this Sangfor device, while the latter option means that only the users will be added to the specified group. If User Exists: This means name of LDAP user is the same as that of local user (on the Sangfor device). Select Go on importing user to overwrite the existing one to replace the existing user with the one that are being imported from the LDAP server, or select Skip this user, not overwriting the existing one to skip importing the user and go on importing the others without replacing the existing user with a new one. Automatic Import: This indicates whether the users will be automatically imported into this Sangfor device and added to the specified group in due course. If Enable automatic import is selected, configure interval to have the users in specified group imported into the Sangfor device periodically. What worth being mentioned is that the auto-importing result could be referred to in Maintenance>Logs. Operation Log: To view the log of the last operation, click Operation Log. The objects imported automatically include users and groups. 4. Click the Save and Import Now button to save the changes and import the users. When user import completes, the resultwill show up at the top of page. 151 SANGFOR SSL M6.8EN User Manual Moving Users to Another Group 1. On the User Management page, select the desired user/group(s) and click Move (on the toolbar) to enter User Groups page, as shown below: 2. Select a user group to which the user/group(s) is added. 3. Click the OK button. Exporting Users 1. Navigate toss VPN>Users>User Management page and click More>Export to enter the Export User File page, as shown in the figure below: 2. Select the objects that you want to export. Two solutions are available, Export the Group Tree Current Admin is in Charge and Export Specified Users/Groups. If the former is selected, the organization structure in the current administrator’s administrative realms will be exported. If the latter is selected, users on specified groups will be exported, as shown below: 152 SANGFOR SSL M6.8EN User Manual 3. Select the desired user group and then click the Export button. The selected user will be written into a CSV file and saved on thelocal computer. The exported user information includes username, group path, password (encrypted by an algorithm developed by SANGFOR), mobile number, virtual IP address, description and the time user logged in last time, as shown below: Associating Roles with User 1. Navigate toss VPN>Users>User Management page and click More>Associate with role to enter the Roles Associated With xxx page, as shown below: 153 SANGFOR SSL M6.8EN User Manual 2. Clicked to enter the Rolespage, as shown in the figure below. The roles on Roles page are all the roles predefined under SSL VPN>Roles>Role Management. 3. Select the checkboxes next to the roles that you want to associate with the selected user or group. 4. Click the OK button and then the Submit button to save the settings. Configuring SSO User Account SSO feature facilitates user to perform one-stop access to the resource that has enabled SSO. When the connecting user clicks on the resource name on the Resource page, he or she will directly visit that resource with the Sangfor device helping him or her submit the required credentials (username and password of the user account). SSO user account should be configured if SSL VPN user account has associated with any resource that allows SSO. To configure SSO user account for a user, perform the following steps: 1. Navigate to SSL VPN>Users>User Management, select a desired user and click More>Configure SSO user account to enter the SSO User Accounts page, as shown below: 154 SANGFOR SSL M6.8EN User Manual 2. Select the desired resource(s) to edit the SSO user account, as shown below: 3. Enter the username and password of the SSO user account into the corresponding fields, and click the OK button. The newly created SSO user account is configured. 4. Click the Close button and the Apply button on the next page to save and apply the changes. Generating Multiple Certificates for Users To save time and trouble, generating certificates for a bunch of users is a good choice. 1. Navigate to SSL VPN>Users>User Management page and click More>Generate multiple certificates, as shown below: 155 SANGFOR SSL M6.8EN User Manual 2. Select the desired users and click the Next button to create and generate multiplecertificates, as shown below: Configure the fields on the page. The following are the contents: Configure the required fields, such as Country, State, City, Company, Department, ExpiredOn and Certificate Password. E-Mail is not configurable. Issue To shows the username and is not configurable. Remember and take settings as defaults: If it is selected, the settings in all the fields will be remembered (exclusive of Certificate Password and Issued To), so that they could be reused when 156 SANGFOR SSL M6.8EN User Manual generating certificate for a bunch of similar users next time. 3. Click Generate to generate certificates for the specified users one by one, as shown below: 4. To save the certificate to the computer, click the Download Certificate button. Creating Multiple USB Keys for Users To save time and trouble, creating USB keys for a bunch of users is a good choice. 1. Navigate to SSL VPN>Users>User Management page and click More>Generate multiple USB keys to enter the following page: 2. Select the desired users and/or groups and click the Next button to proceed, as shown below: 157 SANGFOR SSL M6.8EN User Manual 3. Select USB key type (take USB key containing digital certificate for example) and clickthe Next button, the next step is as shown below: 4. Configure the required fields. Click the Create button and the process is as shown below: 158 SANGFOR SSL M6.8EN User Manual 5. Every time when the process stops here, insert a physical USB key into the USB port of the computer, enter PIN and click the Create button to write information of the current user into the USB key. To give up creating USB key for a user, click the Skip button to skip that user. To rewrite information into the USB key of the previous user, click the previous button. To stop writing user information into and generating USB key, click the Finish button. 6. After creating USB key, give the USB key to the corresponding user and the user could use the USB key to log in to SSL VPN. Viewing Associated Resources of User To see what resources are available to certain user or group, select that user or group and click Associated Resource. The resources available to the selected user or group are as shown below: 159 SANGFOR SSL M6.8EN User Manual Scenario 8: Adding User Logging in with Local Password 1. Navigate to SSL VPN>Users>User Management and click Add>User to enter the Add User page. 2. Configure Name and Local Password fields. 3. Configure Authentication Settings. Select Local password, as shown below: 4. Click the Save button and Apply button to save and apply the settings. Scenario 9: Adding User Logging in with Certificate 1. Navigate to SSL VPN>Authentication to download and install the USB key driver and USB key tool (for importing USB key). 2. Navigate to SSL VPN>Users>User Management and click Add>User to add a new user, as shown in the figure below: 160 SANGFOR SSL M6.8EN User Manual 5. Configure Name and Local Password fields. Select user type Private user. 3. Configure Authentication Settings. Select primary authentication Certificate/USB key. 4. Click the Generate Cert button (button name is Import Certificate when current CA is external CA)to enter the Generate Certificate page and generate certificate for this user, as shown in the figure below: 5. Configure the required fields and click the Generate button. If certificate is generated successfully, the following prompt will pop up: 161 SANGFOR SSL M6.8EN User Manual 6. Click Download to save the certificate file support.p12 to the computer and send it to the end user. 7. End user installs the certificate on his/her computer, visit the login page and select Use Certificate login method to connect to SSL VPN, as shown in the figure below: 162 SANGFOR SSL M6.8EN User Manual Resources The resources we are talking about in this user manual are the resources that can be accessed by specified users over SSL VPN. Resource type falls into Web application, TCP application, L3VPN and Remote Application. Navigate to SSL VPN>Resources and Resource Management page appears, as shown below: A resource group could contain a number of resources entries. Similar trouser management, resources could be grouped according to categories and associated user or group, etc. Majority of administrators welcomes this kind of management because it makes resources more distinguishable. Navigate toss VPN>Resources>Resources Management and resource group, and there sources included in the group are the right pane. The resource group tree is as shown in the figure click on the displayed on on the right. External resources is a group protected by system and cannot however, its attributes could be modified. All the resources this resource group are the resources associated with LDAP be deleted; contained in users. Default group is also a group protected by system and cannot be attributes could be modified. deleted, but its Adding/Editing Resource Group 1. Click Add>Group to enter Edit Resource Group, as shown in the figure below: 163 SANGFOR SSL M6.8EN User Manual 2. Configure Basic Attributes of the resource group. The following are the basic attributes: Name, Description: Indicates the name and description of the resource group respectively. This name will be seen on Resource page after user logs in to the SSL VPN successfully. View resource: Indicates the way resources are displayed on Resource page, in icon or in text. If In Icons is selected, define the icon size, 48*48, 64*64 or 128*128, so that the resources will be displayed in icon as wanted. If In Text is selected, you may select Show description of the resource. To manage icons, refer to the Uploading Icon to Device sectioning Chapter 3. Added To: Indicates the resource group to which this group is added. This also means that the administrative privilege over this resource group is moved from the creator (who created this resource group) to its high-level administrator, while the creator has no right to edit this resource group and the resources in it. It is normal that the creator is unable to see the resource group and its resources on the administrator console, if the administrative privilege over a resource has been moved from the creator to its high-level administrator. 3. Specify Authorized Admin who will have the right to manage this resource group and the right to grant other administrators the right to manage this resource group. 4. Configure Load Balancing Resources feature. The resources contained in this tab are attached with weight that ranges from 1 to 9 (by default, it is 5), as shown below: 164 SANGFOR SSL M6.8EN User Manual 5. A resource could be included in only one resource group. Maximum 100 resource groups are supported. Click the Save button to save the settings. Background Knowledge: Load-Balanced Resource Access Assume that three resources named Web1, Web2 and Web3 are created based on three servers providing services, and are added into a new group Website homepage. The three resources have the same settings but different IP addresses; weights for load balancing are five, as shown below: Working Principle The background actually ensures that a load-balancing resource has been generated already. Administrator can see that resource while editing a role to associate user with resources (under SSL VPN>Roles> Edit Role), as shown in the figure below: 165 SANGFOR SSL M6.8EN User Manual If the associated resource Website hompage_auto_balancer_rc of the role is assigned to users or groups, the first five connecting users will access the resource launched by Web1, the second five users access there source launched by Web2 and the third five connecting users access the resource launched by Web3. Through this way, load of the three servers is kept balanced (to associate resources with user or group, refer to the Role sectioning Chapter 4). The load balancing resources available to the designated user will show as follows after the user logs in to the SSL VPN: To access the same resource provided by a different server, connecting user needs only to click the Load Balance button. Adding/Editing Web Application 1. Navigate to SSL VPN>Resources>Resource Management page and click Add>Web app to enter Edit Web 166 SANGFOR SSL M6.8EN User Manual Application page, as shown below: 2. Configure Basic Attributes of the Web application. The following are the basic attributes: Name, Description: Indicates the name and description of the Web resource. This name may beseen on the Resource page after user logs in to the SSL VPN successfully. Type: Options are HTTP, HTTPS, MAIL, File Share and FTP. Address: Indicates the address of the resource. Enter the IP address or domain name of the Web server that is to be visited by user while this resource is requested. If the selected Web application type is HTTP or HTTPS, the fields are as shown below: 167 SANGFOR SSL M6.8EN User Manual Address field is required. The address must begin with http:// or https://, for example, http://200.200.0.66 and https://200.200.0.66. If resource address is domain name or hostname, add a host entry to map the domain name/hostname to the actual IP address (in System>Network>Hosts, refer to the Configuring Host Mapping Rule (HOSTS)sectioning Chapter 3), or configure the DNS server of the Sangfor device and ensure it can resolve the local domain names (in System>Network>Deployment). If the selected Web application type is MAIL, enter the IP address of the SMTP server in the Address field and configure SMTP Port, IMAP Port (defaults are recommended) and Domain Name (of the mailbox) the fields, as shown below: To enable users to use this type of email receiving and sending, the mail server must support protocol IMAP. If the selected Web application type is FTP, enter IP address or domain name of the FTP server into the Address field, and configure FTP Port of the FTP server that users are going to connect to (default is recommended), as shown below: 168 SANGFOR SSL M6.8EN User Manual After entering domain name into the Address field and completing the configuration, go to System>Network>Hosts and add a Host entry to map the domain name or host name to the IP address of the FTP server. Added To: Indicates the resource group to which this resource is added. By default, the selected resource group is Default group (to configure resource group, refer to the Adding/Editing Resource Group sectioning Chapter 4). Icon: Indicates the icon forthis resource, which could be seen on the Resource page if this resource is added to a group that has its resources shown in icons. Select an icon, or click on the icon to upload a new one. To browse an image and upload it from the local PC to the device, click Upload (for detailed guide, refer to the Uploading Icon to Device sectioning Chapter 3). 3. Visible for user: To have connecting users see this resource on the Resource page, select this option. Invisibility here only means that the resource will not be seen on the Resource page; in fact, it is still accessible to the user. Enable resource address masquerading: To conceal the true IP address of the resource, select this option. Configure SSO tab. To enable user to access corporate resources over SSL VPN using SSO, select Enable SSO option and configure the SSO page (under System>SSL VPN Options>General. For more details, refer to the Configuring SSO Options sectioning Chapter 3). 4. Configure Authorized Admin tab. Specify the administrators who will have the right to manage this resource and the right to grant other administrator the privilege to manage this resource. 169 SANGFOR SSL M6.8EN User Manual 5. The authorized administrators cannot edit the resource. They only have the right to assign this resource to users (in other words, to associate resources with the role under SSL VPN>Roles>Edit Role) and to grant other administrators (in its permitted realm) the privilege to manage this resource, rather than the privilege of editing the resource. Please it keep in mind that the privilege of editing a resource always belongs to the creator who has created this resource as well as the administrator with higher privilege. The authorized administrators cannot see those resources in Resource Management page, but can see and associate them with users on the Add Role or Edit Role page. Configure Accounts Binding tab, as shown in the figure below. If Verify user by analyzing packet is selected, the SSL VPN account will bind to the account for resource access; in the way, that packet is obtained as specified according to Packet Format and the others settings. For end user, he or she needs to use the corresponding SSL VPN account and resource access account to access the resource over SSL VPN, other user accounts being unable to match the credential. Web application, TCP application and L3VPN support accounts binding. Applying Verify user by analyzing packet does not need SSO to be enabled. 6. Configure URL Access Control tab. This achieves the control over users’ access to certain directory of a server, user being able or unable to access the specified directory. 170 SANGFOR SSL M6.8EN User Manual Please note that their access control feature is only available while Web application type is HTTP, HTTPS or File Share. The other two types of Web application (MAIL and FTP) do not support this feature. 7. Click the Save button and theApply button to save and apply the settings. After theuser logs in to the SSL VPN, he or she will seethe available resources on the Resource page, as shown below: To access an available Web resource, the user needs only to click the resource link, or enter resource address into the URL field and click the Go button. Web resources could be accessed via all types of browsers including non-IE browsers. Since the addresses of majority of resources defined as Web application need to be rewritten, resource access might encounter many limitations. In contrast, TCP application supports almost all C/S applications, including Web, Mail, FTP, etc., and therefore, in case that a resource added as Web application could not meet the needs, define thesame resource asTCP application. Among various kinds of resources, there is a system-protected resource named All subnet Web resources. It stands for all Web resources (with address beginning with http or https) on the subnets configured on Local Subnets page and those resources on the subnets where LAN and DMZ interfaces reside. Like L3VPN, it can be associated with SSL VPN users; however, no attribute of it can be modified except for the name, description and visibility. Scenario 10: Adding Web Application Background: One DNS server and four servers deployed in the enterprise network are providing services for employees: http://oa.123.com: an OA system. Server address is 192.168.1.10. The employees mainly work via this platform. http://bbs: a website where employees can communicate online. Server address is 192.168.1.11. 171 SANGFOR SSL M6.8EN User Manual http://mail.123.com: a mail system of the company. Server address is 192.168.1.12. ftp://ftp.123.com: a file sharing system of the company. Server address is 192.168.1.13. Purpose: Enable employees to access these resources over SSL VPN, but no add-on needs to be installed. Analysis and solution: OA system is a JSP-based system. Interactions among units of an OA system are complicated and many scripts and controls need to be invoked. Because of the complexity, defining OA system as Web application is not a wise choice, but TCP application and L3VPN are good choices for it. For the other three resources, they can be defined as Web application because they are static. To achieve the expected purposes: 1. Navigate to SSL VPN>Resources, add a TCP resource named OA System (address is http://oa.123.com) and associate it with the with the user accounts of the employees (to configure TCP application; please refer to the Adding/Editing TCP Application sectioning Chapter 4). 2. Navigate to SSL VPN>Resources, add a Web resource named bbs (address is http://bbs) and associate it with the employees. 3. a. On the Resource Management page, click Add>Web app to enter the Edit Web Application page, as shown in the figure below: b. Choose resource type HTTP, and enter the resource address into the Address field. c. Configure other required fields. d. Click the Save button to save the settings. Navigate to SSL VPN>Resources, add a Web resource named mail (address is http://mail.123.com) and associate it with the employees. a. On the Resource Management page, click Add>Webapp to enter the Edit Web Application page, as shown in the figure below: 172 SANGFOR SSL M6.8EN User Manual 4. b. Choose resource type MAIL, and enter the IP address of the SMTP server into the Address field and the domain name into Domain Name field. c. Configure other required fields. d. Click the Save button to save the settings. Add a Web resource ftp (address is ftp://ftp.123.com) and associate it with the employees. a. On the Resource Management page, click Add>Web app to enter the Edit Web Application page, as shown in the figure below: e. Choose resource type FTP, and enter the resource address into the Address field and the port into FTP Port field. b. Configure other required fields. c. Click the Save button to save the settings. 5. Navigate to SSL VPN>Roles to add a role, assign the role to the employees, and associate it with the resources named bbs, mail and ftp. For detailed procedure of adding or editing a role, please refer to the Roles sectioning Chapter 4. 6. Click the Apply button (on the yellow bar at the top of the page) to apply the settings. 7. employees log in to SSL VPN and can visit the resources on the Resource page just by clicking on the 173 SANGFOR SSL M6.8EN User Manual corresponding resource link, as shown in the figure below: Scenario 11: Masquerading Resource Address Purpose: Conceal the IP address of the server that provides resource to users. Resource address masquerading only applies to HTTP, HTTPS, MAIL and FTP types of Web resources. Real addresses of File Share type of Web resources are visible to users. To achieve the expected purposes: 1. Navigate to SSL VPN>Resources and click Add>Web app to enter the Edit Web Application page. 2. Select resource type HTTP and enter the resource address (e.g., http://200.200.72.60) into Address field. Select Enable resource address masquerading, as shown below: 3. Associate the resource with the user. For detailed guide, refer to the Adding Role sectioning Chapter 4. 4. End user logs in to SSL VPN and enters the Resource page. The Resource page is as shown in the figure below: 174 SANGFOR SSL M6.8EN User Manual 5. Click the resource link to access the resource Web server. As shown in the figure below, the URL address of the visited resource is not the real address (200.200.72.60) but a meaningless character string. Scenario 12: Adding File Share Type of Web Resource Purposes: When the employee ssl1 accesses the Web-app-based file sharing server (IP: 200.200.72.169), he or she need not install any ActiveX control and can enjoy the speedup of access tithe file sharing server. Employees can log in to the server automatically, without entering username and password. To achieve the expected purposes: 1. Navigate toss VPN>Users and click Add to create a user account, as shown below: 2. Navigate to SSL VPN>Resources and click Add>Web app to add a resource, as shown below: 175 SANGFOR SSL M6.8EN User Manual 3. On the Edit Web Application page, select File Share type of application and configure the other required fields, as shown below: 4. On the Role Management page, click Add to add a role, as shown below: 5. On theAdd Role page, select user ssl1 added in Step 1 and the resource Web file sharing to associate the resource with the user. 176 SANGFOR SSL M6.8EN User Manual 6. When the employee uses the user account ssl1 to connect to SSL VPN, he/she will see the Web file sharing resource link on Resource page, as shown in the figure below: 7. Click on the resource link and the contents on the Web file sharing server and the available contents will be displayed, as shown in the figure below: Adding/Editing TCP Application TCP application is typeof resource that allows end users to use C/S-based or TCP-based application on their local computer to access corporate resources and servers over SSL VPN. 1. Navigate toss VPN>Resources>Resource Management and click Add>TCP app to enter the Edit TCP Application page, as shown in the figure below: 177 SANGFOR SSL M6.8EN User Manual 2. Configure Basic Attributes of the TCP application. The following are the basic attributes: Name, Description: Indicates the name and description of the TCP resource. This name may be seen on the Resource page after user logs in to the SSL VPN. Type: Indicates the type of the TCP application. Some common types are built in the Sangfor device. This selection determines the port number entered in the Port field automatically. If the TCP application is not any of the built-in types, select Other and configure the port manually. Address: Indicates the address of the TCP resource. To add one entry of address (IP address, domain name or IPrange), click the Add Address tab. To add multiple entries of addresses, click the Add Multiple Addresses tab, as shown in the figures below: 178 SANGFOR SSL M6.8EN User Manual Port indicates the port used by this TCP application to provide services. For built-in types of TCP applications, this port is predefined. For Other type of TCP application, enter the corresponding port number. If resource address is domain name, navigate to System>SSL VPN Options>General>Local DNSto configure local DNS server (for detailed guide, refer to the Configuring Local DNS Server section in Chapter 3). Program Path: Indicates path of the client software program that may be used by C/S (client/server) application. Added To: Indicates the resource group to which this resource is added. By default, the selected resource group is Default group (to configure resource group, refer to the Adding/Editing Resource Group sectioning Chapter 4). Visible for user: To have connecting users see this resource on the Resource page, select this option. 179 SANGFOR SSL M6.8EN User Manual Invisibility here only means that the resource is not seen on the Resource page, in fact, it is still accessible to the user. 8. Enable resource address masquerading: To conceal the true IP address of the resource, select this option. Configure SSO tab. To enable connecting users to use SSO feature to access corporate resources over SSL VPN, select Enable SSO option and configure the SSO page (under System>SSL VPN Options>General> SSO. For more details, refer to the Configuring SSO Options sectioning Chapter 3). 9. Configure Authorized Admin tab. Specify the administrators who will have the right to manage this resource and the right to grant other administrator the privilege to manage this resource. The authorized administrators cannot edit the resource. They only have the right to assign this resource to users (in other words, the right to associate resources with the role under SSL VPN>Roles>Edit Role) and to grant other administrators (in its permitted realm) the privilege to manage this resource, rather than the privilege of editing resource. Please it keep in mind that the privilege of editing a resource always belongs to the creator who has created this resource as well as the administrator with higher privilege. The authorized administrators cannot see those resources in the Resource Management page, but can see and associate them with users on the Add Role or Edit Role page. 10. Configure Accounts Bindingtab, as shown in the figure below. If Verify user by analyzing packet is selected, the SSL VPN account will bind to the account for resource access; in the way, that packet is obtained as specified according to Packet Format and the others settings. If Resource is accessible to user using the designated SSO user account is selected, end user has to use the 180 SANGFOR SSL M6.8EN User Manual corresponding SSL VPN account and designated SSO user account to access this TCP resource over SSL VPN, other user accounts being unable to match the credential. Web application, TCP application and L3VPN support accounts binding. To enable end users to single sign in to a resource, enable SSO for that resource (under SSL VPN>Resources>Resource Management>Edit TCP Application>SSO tab) and bind the SSL VPN account to the SSO user account (to configure SSO user account, refer to the Configuring SSO User Account sectioning Chapter 4). Applying Verify user by analyzing packet does not required SSO to be enabled. 11. Configure URL Access Control tab. This achieves the control over users’ access to certain directory of a server, user being able or unable to access the specified directory. Please note that URL access control feature is only available while the selected TCP application type is HTTP. The other types of TCP applications do not support this feature. 12. Configure Others tab. This tab covers two options, Protect crucial files and Apply smart recursion, as shown in the figure below: Apply smart recursion: Select this option to apply smart recursion to this resource. Before doing so, go to System>SSL VPN>General>Resource Options>TCP App to enable and configure smart recursion. For more details, please refer to the Recursion? In Chapter 3 and Scenario 4: Configuring and Applying Smart Recursion in Chapter 3. Protect crucial file: This feature is intended to lock some crucial files that might be invoked by the process while user is accessing the Internet by using Socket connection, so that these crucial files will not be altered during SSL VPN access. If any of these protected processes and crucial files were altered, the 181 SANGFOR SSL M6.8EN User Manual corresponding resource would not be accessible to the user. To add crucial files, perform the following steps: a. Click the Select button next to Crucial Filet enter the Files page, as shown below: b. Click Add>Process related file to select the process (file extension is .exe). c. The selected file and all the involved DLL filesare added to the Files page, with the information of file directory and MD5, as shown in the figure below: d. To view a specific type of file, dll, exe or pdb, specify the file type in the textbox at the upperright of the page. By default, all files are displayed. e. To remove an entry, select the checkbox next to the entry and click Delete. f. Click theOK button to save the settings. While any user is accessing the resource, none of the protected files can be altered. The first time TCP resource is accessed by end user over SSL VPN, the TCP component may be installed on the computer automatically. However, installation of TCP component requires administrator privilege on the computer. 13. Click the Save button and then the Apply button to save and apply the settings. 182 SANGFOR SSL M6.8EN User Manual Scenario 13: Adding TCP Application Background: One DNS server and two servers are deployed in the enterprise network, providing services for the employees: http://oa.123.com:anOA system. Server address is 192.168.1.10. Accounting system: Server address is 192.168.1.15 and port is 4003, providing services such as pay rolling, payment claiming, etc. Purposes: Enable employees to access OA system directly (i.e., visit OA system through browser). Employees can open the accounting system, and connect to the server over SSL VPN. Analysis and solutions: Both the OA system and Accounting system can be defined as TCP application. Since OA system is a type of system involving immense interactions and some even need links to a number of servers, we need to use the feature Smart recursion of resource access (for more details, please refer section TCP App Resource Options in Chapter 4). To achieve the expected purposes: 1. Navigate to SSL VPN>Resources>Resource Management. Click Add>TCP app to enter Edit TCP Application page and add a TCP application (named OA System, with address http://oa.123.com)., as shown below: 2. Click Add>TCP app to enter the Edit TCP Application page and add a TCP application (named Accounting system, server address: 192.168.1.15 and port is 4003), as shown below: 183 SANGFOR SSL M6.8EN User Manual Choose the application type Other and specify the address and port. 3. Add or edit a role to associate the two resources (OA System and Accounting system)with it and assign the role to user (for detailed guide, please refer to the Adding Role section in Chapter 4). 4. After logging in to the SSL VPN with the specified SSL VPN account, the employees will see the resource link, as shown in the figure below: OA system could be accessed when the employee clicks on the resource link, or visiting the server through browser. The accounting system could be accessed directly by clicking the link if SSO is enabled. If SSO is not enabled, employee needs to enter the user account manually after clicking resource link. 184 SANGFOR SSL M6.8EN User Manual Scenario 14: Configuring URL Access Control Feature Background: A file server (duan.sslt.com)is deployed in the enterprise network, providing services for the employees. Purposes: Only allow the members from Finance department to access this file server, and only they, others directory of the file server being inaccessible, can access the directory duan.sslt.com/frame. Analysis and solution: URL access control feature can achieve control over the access to the file server. To achieve the expected purposes: 1. Navigate to SSL VPN>Resources>Resource Management and add a Web application (named URL access control, URL: duan.sslt.com), as shown in the figure below: 2. Click the URL Access Control tab, select the option Only allow access to the URLs below and add a new entry (URL: http://duan.sslt.com/frame) into the list, as shown below: 3. Create or edit a role and associate the resource with the user account of the employee (for detailed guide, please refer to the Adding Role section in Chapter 4). 4. After logging in to the SSL VPN with the specified SSL VPN account, the employees will see the resource link, as shown in the figure below: 185 SANGFOR SSL M6.8EN User Manual 5. To access the frame directory, the employees needs only to click the URL access control link. Access to the upper-level directory will be denied. Adding/Editing L3VPN L3VPN is a type of resource based on IP protocol, allowing end users to use C/S-based and TCP/UDP/ICMP-based application on their computer to remotely access corporate resources and servers over SSL VPN. 1. Navigate to SSL VPN>Resources>Resource Management page and click Add>L3VPN to enter the Edit L3VPN page, as shown in the figure below: 186 SANGFOR SSL M6.8EN User Manual 2. Configure Basic Attributes of the L3VPN. The following are the basic attributes: Name, Description: Indicates the name and description of the L3VPN. This name may be seen on the Resource page after user logs in to the SSL VPN successfully. Type: Indicates type of the L3VPN. Some common types are built in the Sangfor device. This selection determines the port number entered in the Port field automatically. If the L3VPN is not any of the built-in types, select Other and configure the port by hand. Protocol: When the selected L3VPN type is Other, Protocol is selectable. Options are All, TCP, UDP and ICMP. Select the protocol according to the L3VPN you are defining. Address: Indicates address of the L3VPN. To add one entry of address (IP address, domain name or I range), click the Add Address tab. To add multiple entries of addresses, click the Add Multiple Addresses tab, as shown in the figures below: Port indicates the port used by this L3VPN to provide services. For the built-in types, this port is predefined. For Other type of L3VPN, enter the port number that is to be used by the L3VPN you are 187 SANGFOR SSL M6.8EN User Manual defining. If resource address is domain name, navigate to System>SSL VPN Options>General>Local DNS to configure local DNS server (for detailed guide, refer to the Configuring Local DNS Server section in Chapter 3). 3. Program Path: Indicates path of the client software program that may be used by some C/S application. Added To: Indicates the resource group to which this resource is added. By default, the selected resource group is Default group (to configure resource group, refer to the Adding/Editing Resource Group section in Chapter 4). Visible for user: To have connecting users see this resource on the Resource page, select this option. Invisibility here only means that the resource is not seen on the Resource page, in fact, it is still accessible to the user. Configure SSO tab. To enable connecting users to use SSO feature to access corporate resources over SSL VPN, select Enable SSO option and configure the SSO page (under System>SSL VPN Options>General. For more details, refer to the Configuring SSO Options section in Chapter 3). 4. Configure Authorized Admin tab. Specify the administrators that will have the right to manage this resource and the right to grant other administrator the privilege to manage this resource. The authorized administrators cannot edit the resource. They only have the right to assign this resource to users (in other words, the right to associate resources with the role under SSL VPN>Roles>Edit Role) and to grant other administrators (in its permitted realm) the privilege to manage this resource, rather than the privilege of editing resource. Please it keep in mind that the privilege of editing a resource always belongs to the creator who has created this resource as well as the administrator with higher privilege. The authorized administrators cannot see those resources in the Resource Management page, but can see and associate them with users on the Add Role or Edit Role page. 5. Configure Accounts Binding tab, as shown in the figure below. 188 SANGFOR SSL M6.8EN User Manual If Verify user by analyzing packet is selected, the SSL VPN account will bind to the account for resource access; in the way, that packet is obtained as specified according to Packet Format and the others settings. If Resource is accessible to user using the designated SSO user account is selected, end user have to use the corresponding SSL VPN account and designated SSO user account to access this L3VPN resource, other user accounts being unable to match the credential. Web application, TCP application and L3VPN support accounts binding. To enable end users to single sign in to a resource, enable SSO for that resource (under SSL VPN>Resources>Resource Management>Edit L3VPN>SSO tab) and bind the SSL VPN account to the SSO user account (to configure SSO user account, refer to the Configuring SSO User Account section in Chapter 4). Applying Verify user by analyzing packet does not require SSO to be enabled. 14. Configure URL Access Control tab. This achieves the control over users’ access to certain directory of a server, user being able or unable to access the specified directory. URL access control feature is only available while the selected L3VPN type is HTTP. The other types of L3VPN do not support this feature. 15. Click the Save button and Apply button to save and apply the settings. 189 SANGFOR SSL M6.8EN User Manual The first time L3VPN resource is accessed over SSL VPN, L3VPN component may be installed on the user’s PC automatically. However, installation of L3VPN component requires administrator privilege on the computer. Among the L3VPN resources, there is a system-protected L3VPN resource named All Subnet L3VPN resources. This resource stands for all L3VPN resources with the addresses on the subnets where LAN and DMZ interfaces reside and those resources on the subnets where LAN and DMZ interfaces reside, using the protocol TCP, UDP or ICMP (port: 1-65535). Like other L3VPN resource, it can be associated with users; however, no attribute of it can be modified except for the name, description and visibility. If the subnet resources do not reside in the same network segment as the LAN and DMZ interface of the Sangfor device, which means, there is layer-3 router or switch on the way, add the subnet on the Local Subnets page (under System>Network) and a corresponding route on Routes page (under System>Network) to make that subnet “local”. That will enable the machines on the two subnets to communicate directly. Scenario 15: Adding L3VPN Background: 192.168.1.10-192.168.1.15 is a subnet in the enterprise network. Purposes: Enable network administrator to access internal machines on subnet 192.168.1.10-192.168.1.15 over SSL VPN and senior managers to access all internal machines in enterprise network over SSL VPN. Analysis and solution: For network administrator, defining the remote computers as L3VPN resource would allow him/her to access these machines remotely. For senior managers, associate those with All Subnet L3VPN resources can meet their needs of accessing all the internal machines. To achieve the expected purposes: 1. Navigate to SSL VPN>Resources>Resource Management and click Add>L3VPN to enter Edit L3VPN page, as shown in the figure below: 190 SANGFOR SSL M6.8EN User Manual Enter resource name (for example, Remote desktop); configure other required fields and click the Save button to save the settings. 2. Add or edit a role to associate the resources Remote desktop with it and assign the role to the network administrator (for detailed guide, refer to the Adding Role section in Chapter 4). 3. Add or edit a role to associate All subnet L3VPN resources with the senior managers. There is no need to create this resource, because All subnetL3VPN resources is built in the Sangfor device. 4. Click the Apply button to apply the settings. 5. After network administrator and senior managers log in to the SSL VPN, they will see their associated resources respectively, as shown in the figures below: 191 SANGFOR SSL M6.8EN User Manual Adding/Editing Remote Application Remote applications are applications launched by remote servers and accessed by end users over SSL VPN. User runs the program on the local computers but access the data on the remote server in the remote application session. 1. Navigate to SSL VPN>Resources>Resource Management and click Add>Remote app to enter the Edit Remote Application Resource page, as shown below: 2. Configure Basic Attributes of the remote application. The following are the basic attributes: 3. Name, Description: Indicates the name and description of the remote application. This name may not be seen on the Resource page after user logs in to the SSL VPN successfully. Added To: Indicates the group to which this resource is added. By default, the selected resource group is Default group (to configure resource group, refer to the Adding/Editing Resource Group section in Chapter 4). Icon: Icon specified for this resource, which could be seen on the Resource page if this resource is added to a group that has its resources show in icons. Program: Indicates application program provided by remote application server (to configure remote server, refer to the Adding Remote Application Server section in Chapter 4). Command Line Argument: Specifies the parameters that may be used when some application program starts. Click heap Server tab and select remote application servers, so that they can provide the application (to configure remote server, refer to the Adding Remote Application Server section in Chapter 4). 192 SANGFOR SSL M6.8EN User Manual 4. Configure Authorized Admin tab. Specify the administrators who will have the right to manage this resource and the right to grant other administrator the privilege to manage this resource. 5. Configure SSO License tab. At the same time administrator to record a SSO of login information, then after the user logs VPN, remote access to the appropriate application of resources, the completion of the corresponding single sign-on process. The authorized administrators cannot edit the resource. They only have the right to assign this resource to users (in other words, the right to associate resources with the role under SSL VPN>Roles>Edit Role) and to grant other administrators (in its permitted realm) the privilege to manage this resource, rather than the privilege of editing resource. Please it keep in mind that the privilege of editing a resource always belongs to the creator who has created this resource as well as the administrators with higher privilege. The authorized administrators cannot see those resources in the Resource Management page, but can see and associate them with users on the Add Role or Edit Role page. Scenario 16: Adding Remote Application Purpose: Enable enterprise’s remote employees to access WordPad on the internal application server (IP: 200.200.136.74, port: 7170). 193 SANGFOR SSL M6.8EN User Manual To achieve the expected purpose: 1. Navigate to SSL VPN>Remote Servers to enter the Remote Server Management page and click Download Remote App Agent to download the Remote App Agent program. 2. Double-click the executable file named SFRemoteAppServerInstall.exe and follow the instructions to install the Remote App Agent, as show in the figure below: 3. Navigate to SSL VPN>Remote Servers to enter the Remote Server Management page and configure a remote storage server on which the data and files in the remote application session will be saved (for detailed guide, refer to the Adding Remote Storage Server section in Chapter 4). 4. Navigate to SSL VPN>Policy Sets to enter the Policy Set Management page and add a policy set that will associate with the corresponding user (for procedures of configuring policy set, refer to the Adding Policy Set section in Chapter 4). While configuring the Remote Application tab(as shown in the figure below), ensure the following: The user account for logging in to the remote application server is the SSL VPN account or Windows account created as per the SSL VPN account. Directory is specified, so that the data or files in remote application session will be saved in the storage server and available to user for future access. Private directory indicates that a folder will be created in the specified directory automatically when user connects to the remote server, and is solely visible for that user. 194 SANGFOR SSL M6.8EN User Manual 5. Associate the policy set with the corresponding user (for detailed guide, refer to the Adding User section in Chapter 4). 6. Navigate to SSL VPN>Remote Servers>Remote Server Management to configure the remote application server that can provide WordPad for end user (for detailed guide, refer to the Adding Remote Application Server section in Chapter 4). 7. Configure admin account, password, and other required fields and make sure the application server can connect to the Sangfor device. You can click the Test Connectivity button to check whether this remote application server can be connected. If the following prompt appears, the Sangfor device is then connected to the remote application server successfully. 195 SANGFOR SSL M6.8EN User Manual If the following prompt appears, the SSL VPN cannot connect to remote application server. In that case, check whether the remote server is configured properly. 8. Under Remote Application Programs, click Select from Sever to select the application program WordPad, as shown in the figure below: 9. The selected programs are seen in the figure below: 10. Click the Save button on the Edit Remote App Server page to save the settings. 11. Navigate to SSL VPN>Resources to add a remote application resource (for detailed guide, refer to the Adding/Editing Remote Application section in Chapter 4),as shown below: 12. Click the Select button (next to Program field) to select program WordPad, as shown below: 196 SANGFOR SSL M6.8EN User Manual 13. Click theOK button to save the settings and the program name is seen in the Program field: 14. In the App Server tab, select an application server to publish WordPad. 15. Click the Save button on Edit Remote Application Resource page and then click the Apply button on the next page. 16. Navigate to SSL VPN>Roles to associate this remote application resource with the corresponding user (for detailed guide, please refer to the Roles sectioning chapter 4). 17. After the employee logs in to the SSL VPN, he or she will see the Resource page with the resource link to that remote application. 18. Click on the link to the remote application resource created in Step 11, and a remote application session will be established, as shown in the figure below: 19. To view the connecting process, click the Details button. Progress details will be seen as follows: 197 SANGFOR SSL M6.8EN User Manual Once the session is established successfully, WordPad will be launched. The employee can edit and save the document to the specified directory on the remote storage server. Next time logging in to SSL VPN, he or she can edit this document again in remote application session. Exporting Resources This feature helps export the existing resources from the current Sangfor device to the computer. 1. Navigate to SSL VPN>Resources > Resource Management and click More>Export resource to enter the Export Resource page, as shown the figure below: 198 SANGFOR SSL M6.8EN User Manual 2. Select the checkboxes next to the resources or resource groups thatyou want to export. 3. Click the Export button. By default, the exported resource will be saved in a csv file named rclist.csv. Importing Resources This feature helps import resources from the computer to the Sangfor device. 1. Navigate to SSL VPN>Resources>Resource Management and click More>Import resource to enter the Import Resource page, as shown in the figure below: 2. Configure the following included on Import Resource page: Download Example File: Before uploading the csv file, make sure that format of each resource entry in it is proper. It is recommended to download the example file and edit the resources based on the example 199 SANGFOR SSL M6.8EN User Manual file. After editing the csv file, upload it through the above page. 3. Customize resource attributes: The two fields below it define the attributes of the imported resources, the description and the target group to which they are to be added. Overwrite existing resources: If this option is checked, the existing resource will be replaced by the imported resource that owns a same name. Click the Import button. Sorting Resources Sorting resource is a feature applying to resource group. The resource order in the group determines the order of the resources that end users see on the Resource page. 1. Navigate to SSL VPN>Resources>Resource Management and click More>Import resource to enter the Import Resource page, as shown in the figure below: 2. To move an entry to top of the list, click the entry and click Move to Top. 3. To move an entry to bottom of the list, click the entry and click Move to Bottom. 4. To move an entry up and exchange order with the upper entry, click the entry and click Move Up. 5. To move an entry down and exchange order with the lower entry, click the entry and click Move Down. 200 SANGFOR SSL M6.8EN User Manual Roles A role is an intermediate that builds a connection between user/group and resource, more specifically, designates internal resources to user or group. Users can only access the designated internal resources over SSL VPN. This kind of association enables one or multiple users or groups to associate with one or multiple resources, facilitating control over users’ access to corporate resources. Navigate to SSL VPN>Roles and the Role Management page appears, as shown below: The following are some contents included on Role Management page: Search by Name/Description/User (Group): To search for specific role or type of roles, select an option, enter the keyword into the textbox and click the magnifier icon. Name/description indicates the name/description of the role. User/group indicates the user and/or group that the role is assigned to. Role Name: Indicates name of the role. Description: Indicates description of the role. Add: Click it to add new role directly or using an existing role as template. Edit: Click it to edit a selected role. Delete: Click it to remove the selected role(s). Adding Role 1. Navigate to SSL VPN>Roles and click Add>Role to enter the Add Role page, as shown in the figure below: 201 SANGFOR SSL M6.8EN User Manual 2. Configure the Basic Attributes of the role. The following are basic attributes: Name: Configures name of the role. Description: Configures description of the role. Assigned To: Configures the user and/or group that can access the associated resources. To specify user and group, click the Select User/Group button, and all the predefined users and groups on User Management page are seen in the list, as shown below: Select the user or group to which the role is to be assigned and click the OK button. Security Policy: This policy enforces host checking when user logs in to the SSL VPN. If user fails any 202 SANGFOR SSL M6.8EN User Manual security check, he or she cannot access the associated resources. To specify a role-level policy, click the Select Role-level Policy button and all the predefined role-level policies are seen (to configure role-level policy, refer to the Adding Role-level Policysectioning chapter 4), as shown in the figure below: 3. Configure associated resources. Click Select Resources to enter the Resources page and select resources that the associated users of this role can access, as shown below: 4. Click the Save button on the Add Role page to save the settings. Getting Privilege Report Privilege report is a kind of report telling what resources the specified users can access, or what users can access the specified resources. 1. Click Get Privilege Report to get started, as shown below: 203 SANGFOR SSL M6.8EN User Manual 2. Select the type of report you want to generate. There are two types of privilege reports, User-based report and Resource-based report. The former type of report presents what internal resources the selected users can access, while the latter type of report presents what users can access the selected resources To generate user-based privilege report, perform the following two steps: a. Select User-based report… and click the Next button, as shown below: b. Select the desired user(s) and click the Finish button to download the .csv file. The download user-based privilege report file is as shown below: 204 SANGFOR SSL M6.8EN User Manual To generate resource-based privilege report, perform the following two steps: a. Select Resource-based report… and click the Next button, as shown below: b. Select the desired user(s) and click the Finish button to download the .csv file. The download resource-based privilege report file is as shown below: 205 SANGFOR SSL M6.8EN User Manual Authentication Options Authentication Options covers settings related to primary and secondary authentication methods. Navigate to SSL VPN>Authentication and the Authentication Options page appears, as shown in the figure below: 206 SANGFOR SSL M6.8EN User Manual Primary Authentication Methods There are four primary authentication methods, namely, local password based authentication, LDAP authentication, RADIUS authentication and certificate/USB key based authentication. Local Password Based Authentication The settings related to local password based authentication include password security options and username options. Navigate to SSL VPN>Authentication to enter the Authentication Options page (as shown in the figure above).Click the Configure button following Local Password, and the Local Password Based Authentication page appears, as shown in the figure below: 207 SANGFOR SSL M6.8EN User Manual The following are some contents included on the Local Password Based Authentication page: Password Security Options: Configures the password strength, the ways that users change password. Username Options: If the option Ignore case of username is selected, case of username would be ignored when users enter credentials to log in to SSL VPN. Password Security Options and Username Options only apply to the user accounts in local Sangfor device. LDAP Authentication Sangfor device supports third-party LDAP server to verify the users connecting the SSL VPN. Configuring LDAP Server 1. Navigate to SSL VPN>Authentication to enter the Authentication Options page. Click the Configure button following LDAP and the LDAP Server page appears, as shown below: 2. Click Add to enter the Add/Edit LDAP Server page, as shown below: 208 SANGFOR SSL M6.8EN User Manual 3. Configure the Basic Attributes of the LDAP server. The following are basic attributes: Server Name, Description: Configures the name and description of the LDAP server. Server Address: Configures the usable IP address and port of the LDAP server. You can add multiple IP addresses and ports. Generally, only the first IP address/port is active and the others are standby. If the first IP address/port is unavailable, the second IP address/port will take the place; if the second IP address/port is unavailable, the third IP address/port will take the place, and so on; if none of the configured server IP addresses/ports is available, the server will be disconnected. To add an entry of server address and port, click the Add icon Add Server Address page is as shown in the figure below: To remove an entry, click the entry and click Delete icon To edit an entry, click the entry and click Edit icon next to the Server Address field. The next to Server Address. next to Server Address. To adjust order of an entry, click the entry and click Move Up icon or Move Down icon . Admin DN, Password: Configure the administrator account to read the organizational units (OU) and security groups on the LDAP server. The administrator account should be in DN format. 209 SANGFOR SSL M6.8EN User Manual Thisadministrator must have privilege to read path of users on the LDAP server. 4. Base DN: Configures the location of the LDAP users that are to be verified. Sub tree included: Select this option so that the users contained in the sub-OU of the OU specified in Base DN field are included in. Otherwise, only the direct users in the specified OU level will be verified. Authentication Timeout: Configures the time that user authentication is timed out if LDAP server gives no response. Status: Indicates whether the LDAP server is enabled. Configure the Advanced Options. The values in these fields must be consistent with those on the LDAP server Protocols supported are LDAP and MS Active Directory (AD). For MS AD, user authentication is achieved using attribute sAMAccountName and filter object Category=person. For LDAP, user authentication is achieved using attribute aid and filter object class=person. However, the attribute names could be modified. 5. Configure Group-Mapping tab. Group mapping only applies to the LDAP users that have not been imported to the Sangfor device. The users in specified OU on the LDAP server will be mapped to a local group after successful login, and therefore have the same privilege as the users that they are mapped to. 210 SANGFOR SSL M6.8EN User Manual The following are contents included on the Group Mapping tab: Add: To add a group mapping rule to map specified LDAP users to the local group, clickitto enter the Add Group Mapping Rule page, as shown in the figure below: OU: Configures the OU that will be mapped to a local group, in format of DN. Map to Group: Configures the local group to which users of the specified OU will be mapped. Sub-OU included: If this option is selected, users in the sub-OU will also be included and mapped to the local group. If not selected, only the users in the specified OU level will be mapped to the local group. If LDAP user matches none of the above mapping rules, map the user to group: For the users that match none of the group mapping rules, select this option and specify local group, so that those LDAP users will be mapped to that group automatically. Delete: To delete a group-mapping rule, select the rule and click Delete. Edit: To edit a group-mapping rule, select the rule and click Edit. Automatic Mapping: This feature simplifies the process of adding a batch of mapping rules. Administrator needs only to select the LDAP user and/or group on the Auto Create Group Mapping Rule – Step 1: Select OU page (as shown in the figure below) and configure Map to Group field, without adding mapping rule one by one, and the involved mappings will be added to the group mapping rule list automatically. To configure automatic mapping, please perform the following steps: 211 SANGFOR SSL M6.8EN User Manual a. Click Automatic Mapping to enter the Auto Create Group Mapping Rule – Step 1: Select OUpage, as shown below: b. Select a mapping method, Mapping for each selected OU or Mapping for selected top-level OU, and then select the organizational units (OU). If the selected method is Mapping for each selected OU, every selected LDAP user group will be mapped to the respective local group (name of target group is the same as the OU name) specifiedin Map to Group field, organizational units (OU) not being changed. If the selected method is mapping for selected top-level OU, only one group will be created on theSangfor device, name of the target group being the same as the top-OU name. All the users under the top-OU and/or the sub-OUs will be mapped to that group. c. Configure Map to Group. The specified group is a local user group to which the specified LDAP users will be mapped. d. Click the Next button and the automatically added mapping rules are as shown below: 212 SANGFOR SSL M6.8EN User Manual e. 6. Click the Finish and save buttons and go back to User Management page. Check whether the groups created through automatic mapping are in user group list, as shown below: Configure Role Mapping tab (if you are adding an MS Active Directory server). Role Mapping helps map the security groups from the MS Active Directory server to the roles on this Sangfor device. Once a user matches certain role-mapping rule and is mapped to the role on the Sangfor device, the associated user will be permitted to access the resources that are associated with that role. The Role Mapping tab is as shown in the figure below: The following are the contents included on the Role Mapping tab: Add: Click it to add a role-mapping rule, mapping the security groups on MS Active Directory server to the local groups. To configure role mapping, please perform the following steps: a. Select Enabled to enable role mapping feature. b. Click Add to enter the Add Role Mapping Rule page, and configure the Security Group and Map 213 SANGFOR SSL M6.8EN User Manual to Role fields, as shown below: 7. Delete: To delete a role mapping rule, select the rule and click Delete. Edit: To edit a role mapping rule, select the rule and click Edit. Automatic Mapping: Click it and some role mapping rules will be generated automatically according to the security groups on the MS Active Directory server. To configure automatic mapping, please perform the following steps: a. Click Automatic Mapping and the following page pops up, as shown below: b. Select the desired role mapping rules, click the OK, and Save buttons. The two selected roles are then added to Role Management page, as shown below: Configure LDAP Extensions. LDAP Extensions are extended attributes of the users on LDAP server. This feature enables some resources and virtual IP addresses of the users to be stored and maintained on the LDAP server. 214 SANGFOR SSL M6.8EN User Manual The following are the contents included on the LDAP Extensions tab: Attribute names of associated resources: These are resource attributes according to which the LDAP users will be assigned some resources, after these LDAP users are authenticated successfully. To add a new attribute name of resource, click the Add icon associated resource. . Then enter Attribute Name of the Inherit resources of all its parent groups: Besides the resources with the specified attributes, all other resources (available to users in the specified OU and parent OUs of certain LDAP user) with the configured attributes will be displayed on Resource page and seen by the LDAP user once he or she logs in to the SSL VPN. Attribute name of virtual IP: Select this option and configure the attribute name of the virtual IP address of the users stored on the LDAP server. When an LDAP user logs in to the SSL VPN, the LDAP server returns the virtual IP address of this user to the Sangfor device. The option Attribute names of associated resources only applies to the LDAP users who do not have a corresponding account on the Sangfor device. For the LDAP users that already exist on the User Management page (under SSLVPN>Users), this option is invalid. 8. Configure Password Encryption For the user's password encryption processing, and then forwarded to the LDAP server for authentication. 215 SANGFOR SSL M6.8EN User Manual 9. Encryption Protocol: able to choose MD5 and SHA1for encrypt method. Size: select either 32bit or 16bit. Character Case: choose password lowercase or uppercase. Click the Save button and thenthe Apply button to save and apply the settings. RADIUS Authentication Sangfor device supports third-party RADIUS server to verify the users connecting the SSL VPN. Configuring RADIUS Server 1. Navigate to SSL VPN>Authentication to enter Authentication Options page. Click the Configure button following RADIUS and RADIUS Server page appears, as shown below: 2. click Add to enter the Add/Edit RADIUS Server page, as shown below: 216 SANGFOR SSL M6.8EN User Manual 10. Configure the Basic Attributes of the RADIUS server. The following are basic attributes: Server Name, Description: Configures name and description of the RADIUS server. Server Address: Configures the usable IP address and port of the RADIUS server. You can add multiple IP addresses and ports. Generally, only the first IP address/port is active and others are standby. If the first IP address/port is unavailable, the second IP address/port will take the place; if the second IP address/port is unavailable, the third IP address/port will take the place, and so on; if none of the configured server IP address/port is available, the server will be disconnected. To add a server address/port, click the Add icon Address page is as shown in the figure below: next to Server Address field. The Add Server To remove an entry, click the entry and click Delete icon To edit an entry, click the entry and click Edit icon next to Server Address. next to Server Address. To adjust order of an entry, click the entry and click Move Up icon or Move Down icon . Authentication Protocol: Options are PAP, CHAP, Microsoft CHAP, Microsoft CHAP2 and EAP-MD5. Select the protocol as needed. Shared Secret: Configures the shared key used for RADIUS authentication. Character Set: Configures the character set used for RADIUS authentication. Authentication Timeout: Configures the time that user authentication times out if RADIUS server gives 217 SANGFOR SSL M6.8EN User Manual no response. Status: Indicates whether the external RADIUS server is enabled. 11. Configure RADIUS Extensions, as shown below: Mobile number ID: Configures attribute ID and sub-attribute ID of the RADIUS user mobile number attribute. Once a RADIUS user logs in to the SSL VPN, the RADIUS server will return the attribute value to the Sangfor device. Virtual IP address ID: Configures the attribute ID and sub-attribute ID of RADIUS user’s virtual IP address. When a RADIUS user logs in to the SSL VPN, the RADIUS server will return the attribute value to the Sangfor device. Mobile number ID only works in association with SMS authentication. RADIUS extensions apply to the RADIUS users that own or do not own a corresponding account on the Sangfor device (under SSL VPN>Users). To have it work, ensure that the primary authentication method configured for the user account on the Sangfor device includes external RADIUS. 12. Configure Group Mapping rule. The users with specified class attribute will be mapped to the corresponding group on the Sangfor device after successful login, and therefore have the same privilege as the users underthe group to which they are mapped. 218 SANGFOR SSL M6.8EN User Manual The following are the contents: Add: Click it to enter the Add Group Mapping Rule page and configure the two fields Class and Map to Group. The specified class attribute value on the RADIUS server will be mapped to the specified local group, as shown in the figure below: Delete: To delete a group mapping rule, select that rule and then click Delete. Edit: To edit a group mapping rule, select that rule and then click Edit. If RADIUS user matches none of the above mapping rules, map the user to group: For the users that match none of the group mapping rules, select this option and specify the local group to which the RADIUS users will be mapped automatically. 13. Click the Save button and then the Apply button to save and apply the settings. Certificate/USB Key Based Authentication Sangfor device not only supports built-in CA, but also supports external CA and can offer some certificate information. Certificates could be generated and configured through the Certificate/USB Key Based Authentication page. Navigate to SSL VPN>Authentication to enter the Authentication Options page. Click the Configure button following Certificate/USB Key and the Certificate/USB Key Based Authentication page appears, as shown in the figure below: 219 SANGFOR SSL M6.8EN User Manual The above figure shows the contents on the Certificate/USB Key Based Authentication page when the current CA is external CA. If the current CA is local CA, theca Options and Online Certificate Status Protocol (OCSP) part will be absent. Local CA (RSA Encryption Standard Based) 1. Under CA Type section, click View to see the certificate information, as shown in the figure below: 220 SANGFOR SSL M6.8EN User Manual 2. Click Update to entry create certificate for enterprise users, as shown in the figure below: Select Key Encryption option, available to choose for RSA Encryption Standard (Standard International Encryption)& SM2 Encryption Standard (Standard China Encryption).RMA password range able to select 1024/2048/4096, SM2 password range only can select 256. Country must be a two-letter abbreviation of country, for example, CN indicates China. 221 SANGFOR SSL M6.8EN User Manual External CA 1. Click the Add to entry External CA, as shown in the figure below: Import External CAand configure CA name, as shown in the figure below: 2. Browse and select a CA root certificate from the computer. Certificate file extension should be .crt, .cer or .p7b. 3. If necessary, browse and select the corresponding certificate to update the device certificate. This certificate should be a certificate that has a private key and the certificate file should be in format of .crt, .cer, .p12 or .pfx. Certificate Password should be the password of the device certificate. The password is required only when the certificate file is in format of .p12 or .pfx. 4. Click the Finish button to return to Certificate/USB Key Based Authentication page, and the CA types External CA, as shown in the figure below: 5. Click the External CA, shown in the figure below: 222 SANGFOR SSL M6.8EN User Manual Username Attr: This is a certificate issued by the CA, store the user name field; the user name is display in the main interface on the client, supported CN, Email and OID. Binding Field: when you import the CA certificate issued to the local user certificate field bound. o License Key: After the certificate expires, CA will be re-signed certificate, because the new certificate serial number has been changed to be in the local user management, re-import the new certificate o DN:Compared certificate serial number, you can avoid the need to re-import the user certificate. When you select this option, you must ensure that the certificate is different DN name only. o OID:Similar as DN, usually stored user names and etc. Need to fill uniquely identify the user's OID property. 6. Configure CA Option. CA options determine whether the users are trusted if they own certificate issued by the current external CA, that is to say, whether they are allowed to log in to the SSL VPN. 223 SANGFOR SSL M6.8EN User Manual If Trust the users who have imported certificate issued by current is selected, only after the users certificates have been imported to the Sangfor device can they use their own certificates to log in to the SSL VPN. If Trust all the users who own certificate issued by current CA is selected, all the users who own valid certificates issued the current external CA will be able to log in to the SSL VPN with their own certificates. Configure the Mapping Rule that can map the certificate users of certain certificate DN to a group on the Sangfor device, so that they will have the same privilege as others under the target group. To delete a mapping rule, select the rule and click Delete. To edit a mapping rule, select the rule and click Edit. To add a new mapping rule, click Add and the Add External Certificate User Mapping Rule page appears, as shown below: 224 SANGFOR SSL M6.8EN User Manual 7. Certificate DN: Configures DN of certificate, whichcan be referred to in certificate subject. Map to Group: Configures the local group to which the certificate users will be mapped if their certificates have the configured DN. For user who matches none of the above group mapping rules, map the user group to group: Configures the local group to which the certificate users will be mapped automatically if they match none of the mapping rules. Configure certificate revocation list (CRL).This part includes CRL update options, as shown in the figure below: To ignore the expiry date of the certificate revocation lists, select Ignore expiry date of CRL option. To update certificate revocation list manually, click the Import File or Configure Auto-Update Server and enter the Certificate Revocation List page (as shown in the figure below). Browse and upload the certificate file with the file extension .crl. Click Import to entry Import CRL page. shown in the figure below. 225 SANGFOR SSL M6.8EN User Manual To have the CRL update automatically and regularly, clickthe Auto-Update Optionslinkand configure the fields on the Auto Update Options page, as shown in the figure below: 8. Configure Online Certificate Status Protocol(OCSP).This part includes options related to OCSP that supports online check of certificate validity, as shown in the figure below: The contents under Online Certificate Status Protocol(OCSP) are as follows: Enable OCSP: Select this option and OCSP will be enabled and related options will appear. Server Address, Server Port: Configure the address and port of OCSP server that provides OCSP service. Authentication required: Select this option and the OCSP server will verify identity of the Sangfor device. 226 SANGFOR SSL M6.8EN User Manual Upload server certificate: Upload the device certificate that is trusted by the OCSPserver, so that the Sangfor device can use this certificate to go through identity verification and check validity of end user’s certificate. Test: Click it to check whether the Sangfor device can connect to the OCSP server. Configuring USB Key Model Under Supported USB Key Model, configure the model of third-party USB keys that can be identified by the Sangfor device while USB key of this model is plugged in to the end user’s PC. Unplugging key will lead to automatic logout. The contents under this part are as shown below: To add a new USB key model, click Add toenter Key Settings page, as shown below: The following are the contents included on USB Key Settings page: Name: Configures name of this USB key model. 227 SANGFOR SSL M6.8EN User Manual Model: Configures the model of USB key that supports automatic logout while end user unplugs the USB key. DLL file path: When you add a third party to support the Chinese National KEY password encryption algorithm standard SM2 certification, you need to specify the KEY driver file encryption function interface provided SM2 Status: Configures whether this model of USB key is enabled or not, that is, whether to enable the feature of automatic logout while end user unplugs the USB key of this model. To remove an entry from the list, select the entry and click Delete. To edit an entry, select the entry and click Edit. Scenario 17: Using External CA Root Certificate to Generate Device Certificate Purpose: Import and use the external CA root certificate to generate certificate for the Sangfor device, so that end users can pass certificate based authentication when logging into the SSL VPN if they own certificates issued by that external CA. To achieve the expected purpose: 1. Navigate to SSL VPN>System>Device Certificate, as shown in the figure below: 2. Click the Create CSR button to generate a certificate-signing request (CSR) for the Sangfor device. The Create a CSR for Device page is as shown in the figure below: 228 SANGFOR SSL M6.8EN User Manual 3. Configure the required fields. In this scenario, country is CN (China), state is GD (Guangdong), city is SZ (Shenzhen), company is Sangfor, department is SUPPORT, email address is [email protected], and the certificate is issued to the login page (address is 10.111.111.3) to the administrator Web console of Sangfor device. Country should be a two-letter abbreviation. State name can contain a maximum of 20 characters. 4. Click the OK button to save the settings. 5. Once the CSR is generated, click Download to download the request or copy the above request contents into a text file. The contents in the .csr file are as shown below: 6. Submit the generated CSR to the external CA. 229 SANGFOR SSL M6.8EN User Manual 7. Get the Sangfor device certificate from the external CA. 8. Navigate to SSL VPN>System>Device Certificate againand click the Process Pending Request link to process the pending request, as shown below: 9. Select the Process pending request and install certificate option and click the Next button to proceed, as shown below: 10. Upload the device certificate you have received from the external CA and click the Finish button. Scenario 18: Mapping User to Local Group Based on External Certificate Background: Take Microsoft CA for example. As we know, for user accounts stored on LDAP server, the users under different OUs have varied privileges. Now, the prerequisite is that each user owns a certificate issued by a third party CA already. We are to have these users (under different OUs) automatically granted with different levels of privilege to access the SSL VPN, hoping that they can pass the certificate based authentication with the certificate issued by the third-party CA when they connect to SSL VPN. 230 SANGFOR SSL M6.8EN User Manual Suppose LDAP user test1 is under ou1, and user test1 is under ou2. Purposes: To assign different resources to the two users automatically after they log in to the SSL VPN successfully, but the two users need not be imported into the Sangfor device. Analysis and solution: Firstly, we need to configure external CA and use the CA to generate certificate, so that users canuse third-party certificate to log into the SSL VPN. Secondly, we need to map the certificate users to the user group on Sangfor device, so that they can be granted with the same privilege as the users under the target group. To achieve the expected purposes: 1. Configure external CA (for detailed guide, please refer to External CA in Chapter 4). 2. Navigate to SSL VPN >Users and create two user groups namedou1 and ou2 (for detailed guide, please refer to the Adding User Groupsectioning Chapter 4). Primary authentication Certificate/USB key need not be selected for both usersou1 andou2. 3. Generate certificates for the trousers, test1 and test2. Check the subjects of the two certificates, as shown below. DN of test1: CN=test1, OU=ou1, DC=zy, DC=sangfor, DC=com DN of test2: CN=test2, OU=ou2, DC=zy, DC=sangfor, DC=com 4. Configure CA option. Select Trust all the users who own certificate issued by current CA, as shown in the figure below: 231 SANGFOR SSL M6.8EN User Manual 5. Configure two mapping rules, one rule mapping LDAP ou1 to the local group ou1, and the other mapping LDAP ou2 to the local group ou2, as shown in the figures below: 232 SANGFOR SSL M6.8EN User Manual 6. Navigate to SSL VPN>Roles, create two roles and associate the local groupsou1 and ou2 with different resources (for detailed guide, please refer to the Adding Role sectioning Chapter 4). 7. Save the setting and then click the Apply button when configuration is completed. After logging in to the SSL VPN, what test1 and test2 will see on the Resource page will be the corresponding associated resource. Client-Side Domain SSO Case domain single sign-on authentication for solving the client PC has logged a domain, using C / S Log customers no longer need to enter a user name and password to log end SSL VPN, domain authentication can be done automatically, successful login SSL. Domain single sign-on authentication supports only way to log the client does not support the web login form. Navigate SSLVPN > Authentication > Client-Side Domain SSO 233 SANGFOR SSL M6.8EN User Manual Domain Name: Used to set the Windows domain name Short Domain Name: Used to set the short name of Windows domain Domain Controller Name: Used to set Windows Controller Name Domain Controller IP: Used to set Windows domain controller IP address Admin Username: Used to set for Windows domain Admin ID Admin Password: set for Windows domain ID password 234 SANGFOR SSL M6.8EN User Manual Secondary Authentication Methods There are three secondary authentication methods, namely, SMS authentication, Dynamic Token based authentication and Hardware ID based authentication. SMS Authentication SMS authentication is a type of authentication method that requires connecting user to enter the received SMS password when he/she is logging in toad has passed the primary authentication(s). The SMS password is a password dynamically generated and sent to the mobile phone of connecting user. Only after user enters and submits the SMS password can he/she access SSL VPN and the internal resources. Navigate to SSL VPN>Authentication to enter the Authentication Options page. Click the Configure button followingSMS and the SMS Authentication page appears, as shown below: In case that the SMS license is invalid or has not been activated, tips show up under the subtitle SMS Message, saying, and “SMS authentication license key is invalid. Please click here to activate the license”. To modify or activate the SMS license, click the click here link to enter Licensing page. As shown on the above page, there are three sections related to SMS authentication, namely, SMS Message, Message Delivery Module and Message Delivery Parameters. The following are the contents on SMS Authentication page: 235 SANGFOR SSL M6.8EN User Manual Authentication: Indicates whether SMS authentication is enabled or not. Options are Enabled and Disabled. Delivery Interval: Password will reset after the seconds. Pwd Validity Period: Configures the validity period of the SMS password. If user fails to enter and submit the SMS password within the time since the SMS password is sent, the SMS password will get invalid. Login with invalid SMS password will lead to login failure. The validity period should be between 1 and 1440 minutes. Country Code: Insert valid country code. Message Text: Customizes the text of the SMS message that is to be sent to the end user. Restore Default: Click this link and the system default text will replace the current message text. Message Delivery Mode: There are two types of modules, built-in SMS module and SMS module installed on external server. Select either option and configure the other required fields. Message Delivery Parameters: Configures the ways of delivering SMS messages, using GSM modem (connected to the server’s COM port) or using gateway (such as China Mobile V2/V3, China Unicom and China Telecom V3, gateways usually used by enterprises) to send SMS messages. Send Test SMS Message: Click this link to check whether SMS message can be sent to end user successfully through the configured GSM modem or gateway. A Send Text Message to…page will pops up asking for mobile number, as shown in the figure below: Using Built-in SMS Module to Send SMS Message The so-called built-in SMS module indicates the module built in the Sangfor device. To use GSM modem as the way to deliver SMS message, prepare a GSM modem and an IC telephone card, and then perform the steps below: 1. Insert the SIM card of a cellular phone into the GSM modem. 2. Use the serial cable (one end is male connector and the other end is female connector; attachment of Sangfor device when product is delivered) to connect the GSM modem to the CONSOLE interface on the rear panel of the Sangfor device. Please screw the plug/jack in until they are tightly attached. 3. On theSMS Authentication page, select gateway type GSM modem. 4. Enter the SMSC number of the local ISP into the SMS Center field. For example, if you are in Shenzhen, 236 SANGFOR SSL M6.8EN User Manual enter the number 8613800755500. 5. Select COM0 as the COM Port. 6. Configure Baud Rate (of the serial port) for communication between the Sangfor device and the GSM modem. It is 9600 by default. Change this value to keep it relevant to the GSM modem being used. 7. Click the Save button to save the settings. The configured fields are as shown below: 8. Add or edit user. Configure the mobile number, select user type Private user, and select secondary authentication SMS password, as shown in the figure below: 9. End user logs in to the SSL VPN. After passing the primary authentication, user will be asked for SMS password, as shown in the figure below: 237 SANGFOR SSL M6.8EN User Manual 10. Enter the received SMS password, and click the Submit button. If user fails to receive the text message for a long time, he/she can click get again to get a new SMS password. Using External SMS Module to Send SMS Message This type of module is installed on an external server, through which the SMS messages are sent. To use GSM modem as the way to deliver SMS message, prepare a GSM modem and a computer (SMS server) that has COM port and has installed the SMS software provided by SANGFOR. What should be noted is that they may not work if the facilities are placed in a machine room where electromagnetic shielding measures may be taken. Network deployment is as shown in the figure below: 1. Insert the SIM card of a cellular phone into the GSM modem. 2. Use the serial cable(one end is male connector and the other end is female connector; attachment of Sangfor device when product is delivered) to connect the GSM modem to the COM port of SMS server. Please screw the plug/jack in until they are tightly attached. 3. On the SMS server, install the SMS software package provided by SANGFOR. Once installed, the software will run automatically as a system service. The process SMSSP.exe can be checked through Windows Task Manager. For the running status of SMS service, see the SMS service icon on the task bar, as shown in the two figures below. The figure on the left shows normal running status, while the figure on the right shows service error. 238 SANGFOR SSL M6.8EN User Manual If the software is installed on other drive rather than system drive C, the service might still refuse to work. In that case, uninstall the SMS software and reinstall it on the default drive. 4. Go to Start>SmsService to open the console or right-click the icon and select Config, and configure SMS service software. What needs to be configured for the SMS service is the listening port (TCP port). Make sure the configured listening port is not providing other services. To check if port conflict exists, use the command netstat –na to check all other listening ports used by this server. If the SMS server has installed firewall software, make sure that the firewall allows data transmission on the listening port. 5. Log in to the administrator console of the Sangfor device and navigate to SSLVPN>Authentication>SMS Authentication to configure SMS authentication. SMS Center IP: Enter the IP address of the SMS server into the field. Make sure the Sangfor device and SMS server can communicate with each other, that is, the Sangfor device is connected to the SMS server. SMS Center Port: Enter the listening port that has-been configured for the SMS software. Gateway Type: Select the option GSM modem. SMS Center: Enter the SMSC number of the SIM card that has-been inserted into the GSM modem. If the SMSC number of the SIM card is unknown, ask your ISP for that. COM Port: Select the port being used to provide SMS service. If there is only one COM port, choose COM0; if there are two COM ports and the SMS modem is connecting to the second COM port, choose COM1. Baud Rate: Select the default value9600.The configured fields are as shown below: 239 SANGFOR SSL M6.8EN User Manual 6. Add or edit user. Configure the mobile number, select user type Private user, and select secondary authentication SMS password, as shown in the figure below: 7. End user logs in to the SSL VPN. After passing the primary authentication, user will be asked to enter the received SMS password, as shown in the figure below: 240 SANGFOR SSL M6.8EN User Manual 8. Enter the received SMS password, and click the Submitbutton. If user fails to receive the text message for a long time, he/she can click get again to get a new SMS password. Using SMS Gateway of ISP to Send SMS Message If the enterprise network is already deployed with SMS gateway of ISP, such as China Mobile, China Unicom, no other facility is needed except the Sangfor device. Configure the following: Gateway Type: Select a gateway type that is available to the enterprise network. SMS Center IP: If the message delivery module is installed on an external server, enter the IP address of the server on which the SMS module is installed. SMS Center Port: Enter the port number being used to listen to SMS service. Message Delivery Parameters: Configure the required fields according to the information provided by the corresponding ISP. Hardware ID Based Authentication Hardware ID is a unique serial number generated using the extracted features of hardware components in a computer, according to certain algorithm. The uniqueness of computer components makes the generated hardware ID unique. Navigate to SSL VPN>Authentication to enter the Authentication Options page. Click the Configure button following Hardware ID and the Hardware ID Based Authentication page appears, as shown in the figure below: 241 SANGFOR SSL M6.8EN User Manual The following are the contents included on Hardware ID Based Authentication page: Collect hardware ID only: If this option is selected, hardware IDs of endpoint computers will be collected, but hardware ID based authentication will not be enabled. Enable hardware ID based authentication: If this option is selected, hardware ID of endpoint computers will be collected and hardware ID based authentication enabled. Message on Collecting: This will turn out to be a prompt seen by end users when they go through hardware ID based authentication. Auto approve any hardware ID: Indicates that any hardware ID submitted by end user will be approved, and administrator need not approve them manually. Auto approve hardware IDs submitted by users from trusted endpoints: Indicates that hardware IDs submitted by any user from certain endpoint(s) will be approved automatically if administrator has ever approved the hardware ID of the endpoint(s). Save: Click this button to save the settings when configuration is completed. Dynamic Token Based Authentication Dynamic token based authentication is an extension of RADIUS authentication, using a RADIUS server to distribute passcode to connecting user when they go through dynamic token based authentication. Dynamic token based authentication is a secondary authentication and can add security to SSL VPN access. Navigate to SSL VPN>Authentication to enter the Authentication Options page. Click the Configure button following Dynamic Token and the following prompt appears: 242 SANGFOR SSL M6.8EN User Manual To go to RADIUS Server page to configure RADIUS server, click the Yes button. For procedures of configuring RADIUS server, please refer to the RADIUS Authentication sectioning Chapter 4. Other Authentication Options This section includes configurations of Priority of LDAP/RADIUS Servers, Password Security Options related to password and brute-force login prevention, and Anonymous Login related settings. Priority of LDAP and RADIUS Servers If there are more than one LDAP servers or RADIUS servers available for user authentication, it becomes necessary to consider choosing an LDAP or RADIUS server as the first server from which the matching account will be searched for when user is connecting to SSL VPN and going through LDAP/RADIUS authentication. Administrator can adjust the order (priority) of the available external LDAP/RADIUS servers on the Sort External Authentication Servers page. Navigate to SSL VPN>Authentication to enter the Authentication Options page. Click the Configure button following Priority of LDAP/RADIUS Servers and the Sort External Authentication Servers page appears, as shown in the figure below: Since the order indicates priority, the external authentication server sitting at the top of the list has the highest priority. User will go through this server first to find the matching account while connecting to SSL VPN. If the connecting user is not found on the first external authentication server, the matching process will not stop. User will then go through the second (or third, or fourth) external authentication server until the right user account 243 SANGFOR SSL M6.8EN User Manual is matched. If no account is matched eventually, user authentication will fail. To adjust order of an external authentication server, select the server and click Move to Top, Move Up, Move Down or Move to Bottom. When configuration is completed, click the Save button to save the changes. Password Security Options Password security options are settings related to login when user submits username and password to access the SSL VPN, including two parts, Logon Security Options and Brute-force Login Prevention. Navigate to SSL VPN>Authentication to enter the Authentication Options page. Click the Configure button following Password Security Options and the Password Security Options page appears, as shown in the figure below: The following are the contents included on the Password Security Options page: Enable on-screen keyboard: On-screen keyboard is a virtual keyboard available on the login page to the SSL VPN and can prevent input disclosure, adding security to SSL VPN access. The other two options Random letter key layout and Random number key layout can have the letter keys and number keys on the virtual keyboard change positions randomly every time user uses this keyboard. When user logs in to the SSL VPN and wants to call the on-screen keyboard, he or she needs only to click the keyboard icon next to the Password field on the login page, as shown in the figure below: 244 SANGFOR SSL M6.8EN User Manual Brute-force Login Prevention: This security feature enables the system to take actions to stop brute-force login attempt. If user fails to log in many times, the login IP address or the user account would be lockedup or word verification be enabled for a period of time. The prompt given is as shown below: Anonymous Login Anonymous login is a kind of login method that does not require connecting user to enter username and password, user accessing SSL VPN anonymously under the anonymous login user account and being able to access the resources that are associated with Anonymous group. Navigate to SSL VPN>Authentication to enter the Authentication Options page. Click the Configure button following Anonymous Login and the Anonymous Login Optionspage appears, as shown in the figure below: The following are the contents included on the Anonymous Login Options page: 245 SANGFOR SSL M6.8EN User Manual Enable, Disable: If Disable is selected, no user could log in to the SSL VPN anonymously. If Enable is selected, anonymous login is enabled, and end users can access the SSL VPN anonymously, simply by clicking the Anonymous button on the login page, as shown below: All users access SSL VPN anonymously: If this option is selected, all users can access SSL VPN anonymously (enter the Resource page, or the redirected-to page if this feature is enabled in the associated policy set), without submitting any credential through login page. Edit Anonymous Group: Click this button to configure the attributes of Anonymous group. For detailed guide, please refer to the Adding/Editing Resource GroupsectioningChapter 4. The attributes of Anonymous group are as shown in the figure below: Assigned Roles: Click this button to select and assign roles to the anonymous users. For detailed guide, please refer to the Adding Role sectioning Chapter 4. Save: Click it to save the settings. To apply changes, click the Apply button on the next page. 246 SANGFOR SSL M6.8EN User Manual Policy Sets A policy sets a collection of policies controlling end user’s access to SSL VPN, rights at client end, and access rights on Security Desktop, including settings of Client, Account, SecureDesktop and Remote Application. Navigate to SSL VPN > Policy Set-to enter the Policy Set Management page, as shown below: On the page displayed above, Name indicates the name of a policy set, Description indicates the descriptive information of a policy set and Applied to User/Group indicates the users/groups to which the corresponding policy set applies. The following are some optional operations on the Policy Set Management page: To create a new policy set, click Add > Policy set. To create a policy set based on an existing policy set, select a policy set as template and click Add > By using template. To delete one or more policy sets, select the policy sets and then click Delete. To edit a policy set, select the policy set and then click Edit. To select policy sets on all pages, click Select > All pages. To select policy sets on the current page, click Select > Current pages. To deselect entries, click Select > Deselect. To search for a specific policy set, select Search by Name, Search by Description or Search by User/Group, enter the keyword and click the magnifier icon next to the textbox. 247 SANGFOR SSL M6.8EN User Manual Adding Policy Set 1. Navigate to SSL VPN > Policy Sets and click Add > Policy set-to enter the Add Policy Set page, as shown below: 2. Specify the name and descriptive information for the policy set. 3. Configure the following client-related options on the Client tab: Privacy Protection: Specifies the contents to be automatically deleted at user’s logout to protect user’s privacy. Select Temporary Internet files, Cookies, Browsing history and/or Form data. Temporary Internet files: Indicates the copies of webpages, images and media that are saved for faster viewing. Cookies: Indicates the files stored on users’ computer by websites to save preferences. Browsing history: Indicates the links to the pages that users have visited. Form data: Indicates the saved information that users have typed into forms. Bandwidth/Sessions Restrictions: Specify limits on TCP oppressions and bandwidth for client, and select whether to preferentially enable byte cache. Enable TCP app sessions limit: Check it to enable limit on TCP app sessions at client and then specify the maximum number of TCP application sessions allowed. The value range is 1 to 500. Unchecking it means no limit on TCP app sessions. Enable bandwidth limit: Check it to enable limit on bandwidth for using Web applications, TCP applications and L3VPN at client and then specify maximum outbound and inbound bandwidth (KBps) allowed at client. The minimum value for this field is 32KBps and 0 means no limit. This 248 SANGFOR SSL M6.8EN User Manual function avoids the situation that some users preempt most of the HQ bandwidth with insufficient bandwidth left for others. Unchecking it means no limit on bandwidth used at client end. Preferred to enable byte cache: Check it to have the corresponding user preferentially enjoy the speedup of file access or downloading when the number of concurrent users reaches the maximum. Unchecking it means the corresponding user has no privileges to preferentially enjoy optimization. To make the Preferred to enable byte cache option available here, select the Enable Byte Cache option (in System> SSL VPN Options > Network Optimization > Data Transfer > Byte Cache Options. Please refer to the Settings section in Chapter 3). 4. Allow login with PPTP: Select whether to allow users to log in with PPTP. Enable Dedicated SSL VPN Tunnel: If this option is checked, users can only access the internal resources over SSL VPN. Unchecking it means users can access internal resources as well as the Internet after connecting to the SSL VPN. Each user may own multiple hardware IDs, maximum: Specify the maximum of hardware IDs that each use account can bind to. The value range is 1 to 100. Click Account Options to enter the Account Options tab and specify the account-related options, as shown below: The following are the contents included on the Account Options tab: Account Options: Configure whether to log users’ access, enable system tray and specify redirected-to 249 SANGFOR SSL M6.8EN User Manual resource, and specify valid period only during which user is allowed to login, maximum number of days required for a user account to be disabled due to not being used, and user idle timeout after login. Log access events: Check it to log all the user’s access events over SSL VPN. Enable system tray: Check it to enable system tray (please refer to the Configuring Client Related Options sectioning Chapter 3). The Enable system tray option under System > SSL VPN Options > General > Client Options>Miscellaneous is a global option for all users. If it is checked, the Enable system tray option here is selected by default. On user’s logon, redirect to resource: Specify the resource to which the page will be redirected after user logs in to SSL VPN. Select this option and click the textbox to enter theResourcespage, as shown below, and then select the resource (the resources available here are predefined inSSL VPN > Resources. Please refer to the Resourcesectioning Chapter 4). User can only log in during the schedule: Specify the period of time only during which the user is allowed to access SSL VPN. Select a schedule from the drop-down list (the schedules available here are predefined in System> Schedule; please refer to the Schedules section in Chapter 3). Account gets invalid if user has not logged in for N days:Specify the number of days required for a user account to be disabled due to not being used. Disconnect user if user idles for (5-43200) minutes: Specify the period to disconnect user due to inactivity. The value range is 5 to 43200 minutes. Allow Private User to Modify Account:Select Password, Description and/or Mobile Number if you 250 SANGFOR SSL M6.8EN User Manual allow private user to modify the password, description and mobile phone number. If a private user is allowed to modify the password, description and mobile number, the user can click Settings (at upper right of the page) to modify its password, description and mobile number after logging in to SSL VPN. To allow a user to modify mobile number, enable SMS authentication for the user while adding or editing the user. 5. Click Remote Application to enter the RemoteApplication tab and then specify the related options, as shown below: 6. Click Cloud Storage to enter the Cloud Storage, as shown below: 251 SANGFOR SSL M6.8EN User Manual 7. Select the desired directory to store files on a remote server, including [private directory] and [public directory] 8. Click Save to save the settings or Cancel notto save the settings. To have settings take effect, click the Applybutton at upper right of the next page. Scenario19: Configuring Secure Desktop Background: The user group named Default Group and its users have been configured (for detailed procedures of configuring user and user group, please refer to the SSL VPN Users section in Chapter 4). The user named Guest has been configured under the user group Marketing Group. The TCP application resources OA Office System and Financial System have been configured (for detailed procedures of configuring TCP application resource, please refer to the Resource section in Chapter 4). Purposes: After the users under the Default Group and the user named Guest (under Marketing Group) log into SSL VPN, they can do the following: Access the resources OA Office System and Financial System on Secure Desktop Use COM port and printer on Secure Desktop Switch between default desktop and Secure Desktop Access the 192.168.1.1-192.168.1.254 subnet on Secure Desktop To achieve the expected purposes: 1. Navigate to SSL VPN > Policy Set-to enter the Policy Set Management page. 2. Click Add > Policy set to enter the Add Policy Set page, as shown below: 252 SANGFOR SSL M6.8EN User Manual 3. Enter a name and description for the policy set and click Secure Desktop to enter the Secure Desktop tab, as shown below: 4. Check the Enable Secure Desktop option to enable Secure Desktop, and all the options displayed on the Secure Desktop tab are available. 5. Specify the basic privileges. As using printer and COM port on Secure Desktop and switching between desktops are expected, check Use COM port, Use Printer and Switch between desktops, as shown below: 6. Configure the protected resources. All the available TCP application resources are in the list. As using OA office system and financial system are expected on Secure Desktop, select the OA Office System and Financial System resources, as shown below: 253 SANGFOR SSL M6.8EN User Manual 7. Configure Accessible Subnets to have the 192.168.1.1-192.168.1.254 subnet accessible to users after they log in to SSL VPN. a. Click Add to enter the Add Subnet page, and then enter 192.168.1.1 and 192.168.1.254 respectively, as shown below: b. Click theOK button and the subnet is added into the list. Check the entry, as shown below: 8. Click the Save button on the Add Policy Set page to save the above settings. 9. Associate the policy set Security with the user group named Default Group. a. Navigate to the SSL VPN > Users > User Management page, select Default Group and click Edit to enter the Edit User Group page, as shown below: 254 SANGFOR SSL M6.8EN User Manual b. Under Policy Set, click on the textbox to enter the Policy Set page, select the policy set Security and click the OK button, as shown below: c. Check Enforce its users/subgroups to inherit the policy set to have all the subgroups and users under the Default Group associate with the policy set Security as well or uncheck it to only have the Default Group itself and its direct users associate with the policy set. d. Click the Save button and Apply buttonto save and apply the settings. 255 SANGFOR SSL M6.8EN User Manual 10. Associate the policy set Security with the user named Guest. a. Navigate to the SSL VPN > Users > User Management page, select the user Guest and click Edit to enter the Edit User page, as shown below: b. Uncheck Inherit parent group’s attributes to have the user associate its own policy set and authentication settings instead of inheriting its parent group’s attributes, and the authentication options and policy set option turn available, as shown below: c. Under Policy Set, click in the textbox to enter the Policy Set page, select the policy set Security and click theOK button, as shown below: 256 SANGFOR SSL M6.8EN User Manual d. Click the Save button and then the Apply button to save and apply the settings. 11. End user logs in to SSL VPN. The minute he or she connects to SSL VPN. The required components will be automatically installed on user computer and Secure Desktop will start initializing, as shown below: After SecureDesktop initialization, the taskbar button Switch to Secure Desktop will be displayed on taskbar. Click it to enter Secure Desktop and the protected TCP applications will be available on the Resource page. When users log out of SSL VPN, they will also exit from Secure Desktop. 257 SANGFOR SSL M6.8EN User Manual Remote Servers Remote server falls into application server and storage servers. Remote application servers are servers providing remote applications to SSL VPN users. After connecting to SSL VPN, users can use the remote applications even though they have not installed the corresponding application programs on their local computers. Remote storage servers are servers where the data or files can be saved in the remote application session. Navigate to SSL VPN > Remote Servers to enter the App Server page, as shown below: The following are the contents included on the Remote Server Management page: Name: Displays the name of a remote server. Address: Displays the IP address of a remote server. Port: Displays the communication port of a remote server. Description: Displays the descriptive information of a remote server. Type: Displays the type of a remote server, Storage Server or App Server. Status: Displays the status of a remote server, Online or Offline. Enabled: Displays whether the remote server is enabled or not. The following are some optional operations on the Remote Server Management page: To add a Remote Server or Storage Server To delete one or more remote servers, select the remote servers and then click Delete. To edit a remote server, select the remote server entry and then click Edit. To select remote servers on all pages, click Select > All pages. To select remote servers on the current page, click Select > Current pages. To cancel the selection, click Select > Deselect. To add multiple programs for one or more remote serversselect the remote servers and click Add Multiple Programs, and a dialog will appear, displaying the application programs available on existing remote servers. To allow delivered applications to invoke third-party programs, click Program White List and then specify third-party programs according to the specific case. To configure global settings for remote application servers, click App Server Options. 258 SANGFOR SSL M6.8EN User Manual To download RemoteApp Agent, click Download RemoteApp Agent. To update one or more remote servers, select the remote servers and then click Update. To view the status information of remote servers, click Status to enter Status > SSL VPN > Remote Application page. To search for a specific remote server, select Search by Name, Search by Description, Search by IP or Search by Program, enter the corresponding keyword and then click the magnifier icon next to the textbox. Adding Remote Application Server 1. Navigate to SSL VPN > Remote Servers to enter the Remote Server Management page. 2. Click Add > App Server to enter the Edit Remote App Server page, as shown below: 3. Configure Basic Attributes of the application server. The following are the basic attributes: Server Name, Description: Enter a name and description for the remote application server. Server Address: Enter the IP address of the remote application server that theSangfor device will connect to. Server Port: Specify the communication port of the remote server, through which the Sangfor device will connect to. It is 7170 by default. Admin Account: Enter the administrator name for logging into the remote application server. Password: Enter the administrator password for logging into the remote application server. Max Concurrent Sessions: Specify the maximum number of concurrent connections to the remote 259 SANGFOR SSL M6.8EN User Manual application server. 4. Status: Select whether to enable the current remote server. Select and add the application programs under Remote Application Programs. To select application programs already available on the server, click Select from Server to open the following page, as shown below: If the desired program is not available on the server, click Add Manually under Remote Application Programs to open the following dialog and then type the full path of the program, as shown below: Click Submit to add the program, as shown below: 260 SANGFOR SSL M6.8EN User Manual To delete the programs, select the program(s) and click Delete. To edit a program, select the program and click Edit. To select the programs on the current page, click Select > Current pages. To select the programs on all pages, click Select > All pages. To cancel the selection, click Select > Deselect. 5. Click Save and then Apply to save and apply the settings. Adding Remote Storage Server 1. Navigate to SSL VPN > Remote Servers to enter the Remote Server Management page. 2. Click Add >Storage Server to enter the Edit Remote Storage Server page, as shown below: 3. Configure Basic Attributes of the storage server. The following are the basic attributes: Server Name, Description: Enter a name and description for theremote storage server. Server Address: Enter the IP address of the remote storage server that the Sangfor device will connect to. 261 SANGFOR SSL M6.8EN User Manual 4. Server Port: Specify the communication port of the remote storage server, through which the Sangfor device will connect to. It is 7170 by default. Admin Account: Enter the administrator name for logging into the remote storage server. Password: Enter the administrator password for logging into the remote storage server. Status: Select whether to enable the current remote storage server. UnderDirectories,specifydirectory as private and/or public directory on the remote storage server. To specify private directory or public directory, click Add>Private directory or Public directory to enter the Private Directories page or the Public Directories page, and then select a directory as the private or public directory. When an end user accesses to the remote application, a personal folder will be automatically created in the specified directory which is configured in the associated policy set, as shown in the figure below. The difference between private directory and public directory is that each folder in private directory can only be read and written by one user (the owner); while the folders in public directory can be read by all connecting users (if Write, Upload or Download are not selected). 262 SANGFOR SSL M6.8EN User Manual 6. Click Save and then Apply to save and apply the settings. 263 SANGFOR SSL M6.8EN User Manual Endpoint Security Endpoint security is ensured by host check at endpoint, based on security policies. Only when user’s computer meets the requirements set by security policy can the user pass through pre-authentication or post-authentication check and connect to SSL VPN or access internal resources. A security policy is a combination of predefined rules that fall into basic and combined rules and can further form a security rule. These rules are about operating system, file of anti-virus software, process, service pack installed, etc. Pre-authentication check is carried out before user logs in to the SSL VPN. If user fails the pre-authentication check, which means, user fails to satisfy the requirements set by the associated security policy (user-level policy and/or role-level policy), he/she will be unable to access SSL VPN or the role’s associated resource. Post-authentication check is carried out periodically, after user logs in to the SSL VPN or is accessing a resource. If user fails to satisfy the post-authentication check, which means, user fails to satisfy the requirements set by the associated security policy (user-level policy and/or role-level policy), the connection or session will be dropped. To conduct periodic check, administrator needs to set the interval (refer to the Configuring Advanced Policy Settings sectioning Chapter 4). Security Rules Security rule defining on the Sangfor device falls into two phases, the first phase is to predefine the rules that cannot be referenced directly by any security policy and should be combined with other basic rules and/or combined rules to form a “real” rule (security rule). The second phase is to configure “real” rules. Only “real” rule can be referenced by security policy. A basic rule is the smallest unit among the policy factors, while combined rule consists of one more basic rules. Basic rules and/or combine rules could be combined further to form “real” rule. Navigate to SSL VPN>Endpoint Security>Rules to predefine security rules, as shown below: 264 SANGFOR SSL M6.8EN User Manual The following are the contents included on Rule Predefining page: Name: Indicates name of the rule. Type: Indicates type of the rule, basic rule or combined rule. Inspected Object: Indicates the object that will be checked if the connecting user does not satisfy the object restriction. Authentication check will fail. The objects are operating system, file, process, registry, source IP, WAN interface IP, login time and endpoint feature. Add: To add a new rule, click Add>Basic rule to configure a basic rule or Add>Combined rule to combine basic rules in one combined rule. Delete: Click it to delete the selected rule. Edit: Click it to edit the selected rule. Select: Click Select>Current page or All pages to choose the desired entries on this page or all pages; or click Select>Deselect to deselect entries. View: Select a type of rules, All, Built-in rules or Custom rules, to display that type of rules only. Predefining Basic Rule 1. Navigate to SSL VPN>Endpoint Security>Rules to enter the Rule Predefining page and click Add >Basic rule, as shown in the figure below: 265 SANGFOR SSL M6.8EN User Manual 2. Configure the following fields on the above page. Rule Name: Configures the name of the basic rule. The rule name will be seen in a prompt when user fails to pass the authentication check. Description: Configures the description of the basic rule. The description will be seen in a prompt when user fails to pass the authentication check. Inspected Object: Configures the item that will be checked on user’s computer and connecting user. Options are Operating system, File, Process, Registry, Source IP, WAN interface IP, Login time and Endpoint feature. Operating System: If the inspected object is Operating system, the options related to operating system will appear, as shown in the figure below: If any operating system is selected, the end user’s PC must have installed the corresponding operating system if he or she wants to log in to SSL VPN. For Windows OS, administrator can also specify the service pack (SP) that end users should install on their computer. Version number of the SP is entered in the Install at least SP field. To save this rule, click the Save button. To save this rule and add another rule, not going back to the previous page, click the Save and Add button. To cancel saving this rule, click the Cancel button. If more than one operating systems are selected, the operating systems are with OR logic, that is to say, user would satisfy this rule if any of the selected operating systems is installed on user’s computer. If SP is configured, the SP would be taken as a requirement for the operating system. 266 SANGFOR SSL M6.8EN User Manual File: If the inspected object is File, the options related to file will appear, as shown below: The following are the contents under File: Specified file exists on user’s PC: If this option is selected, the specified file must exist on the hard disk of user’s computer. Otherwise, authentication check will fail. Specified file does not exist on user’s PC:If this option is selected, the specified file should not exist on the hard disk of user’s computer. Otherwise, authentication check will fail. File Path: Specifies the directory of the file on end user’s computer. It can be absolute path, or system variable, such as, %SystemRoot%\log.txt. This field is required. The letters entered are case-insensitive. File’s update can be late for maximum _ days: If this option is selected and a maximum of days is configured (for example, 5 days), the specified file’s update should not lag behind over 5 days. File Size: If this option is selected and file size is obtained (click Load File, browse and select the file), size of the file on user’s PC must be exactly the same with this file, that is to say, the file must not be edited by end user, otherwise, access to SSL VPN will be denied. File MD5:If this option is selected and MD5 of this file is obtained (click Load File, browse and select the file), contents in the file on user’s PC must be exactly the same with this file, that is to say, the file must not be altered by end user, otherwise, access to SSL VPN or resource will be denied. The first time administrator clicks Load File to get MD5 or size of a file, the browser will ask whether the ActiveX control WebUICtrl has been installed, as shown in the figure below: 267 SANGFOR SSL M6.8EN User Manual Click the Check ActiveX Status button to check if WebUI Ctrl has been installed. If not installed, click the Install button to enter another page and follow the pop-up prompt to install the ActiveX control. When seeing the warning, click the Install button. If the browser does not give any pop-up prompt of installing the ActiveX control, click the Install link to install it manually, as shown in the figure below: The option under File are with AND logic. Only when all the options are satisfied will this rule is matched. Process: If the inspected object is Process, the options related to process will appear, as shown below: 268 SANGFOR SSL M6.8EN User Manual The following are the contents under Process: Specified process must be running: If this option is selected, the specified process must exist on user’s computer before and/or after user logs in to the SSL VPN or resource. Otherwise, authentication check will fail. Specified process should not be running: If this option is selected, the specified process should not exist on user’s computer before and/or after user logs in to the SSL VPN or resource. Otherwise, authentication check will fail. Process Name: Specifies the name of the process that will be checked on end user’s computer. Window Name: Specifies the name of the window in which the process runs. File MD5: If this option is selected and MD5 hash checksums of this file is obtained (click Load File, browse and select the file), contents in the file on user’s PC must be exactly the same with this file, that is to say, the file must not be altered by end user, otherwise, access to SSL VPN or resource will be denied. File Size: If this option is selected and file size is obtained (click Load File, browse and select the file), size of the file on user’s PC must be exactly the same with this file, that is to say, the file must not be edited by end user, otherwise, access to SSL VPN or resource will be denied. The option under File are with AND logic. Only when all the options are satisfied will this rule is matched. Registry: If the inspected object is Registry, the options related to registry will appear, as shown below: 269 SANGFOR SSL M6.8EN User Manual The following are the contents under Registry: Specified item exists in registry: If this option is selected, the specified item must exist in the registry of user’s computer before and/or after user logs in to the SSL VPN or resource. Otherwise, authentication check will fail. Specified item does not exist in registry: If this option is selected, the specified item should not exist in the registry of user’s computer before and/or after user logs in to the SSL VPN or resource. Otherwise, authentication check will fail. Key: Specifies the key that will be checked. It should be the location of the key in the registry. This field is required. Letters entered are case-insensitive. Name: Specifies the name of the key that will be checked. Value: Specifies the value of the key that will be checked. For DWORD, it must be a decimal value. The option under Registry arewith AND logic. Only when all the options are satisfied will this rule is matched. Source IP: If the inspected object is Source IP, the contents are as shown below: 270 SANGFOR SSL M6.8EN User Manual Start IP, End IP: Specifies the start IP address and end IP address of the IP range IP range from which user can log in to SSL VPN. WAN Interface IP:If the inspected object is WAN Interface IP, the contents are as shown below: IP Address: Specifies the IP address of the WAN interface on Sangfor device. End user can connect to SSL VPN only through this WAN interface. Login Time: If the inspected object is Login time, the contents are as shown below: In the above figure, the green part is selected time segments while white part is unselected time segments. Configuration is the same as that in Schedules section. Endpoint Features: If the inspected object is Endpoint features, the contents are as shown below: The hardware IDs listed under Endpoint Features come from Hardware ID page (please refer to the Managing Hardware IDssectionin Chapter 4). To select an entry, select the checkbox next to the entry. Selecting entry or entries means that the 271 SANGFOR SSL M6.8EN User Manual connecting user must have at least one of the hardware IDs. Otherwise, authentication check will fail. To view the hardware IDs in descending or ascending order by hardware ID, hostname or MAC address, click on the column header, Hardware ID, Hostname or MAC Address respectively. To search for a specific entry, click Search by Hostname/MAC Address, enter the keyword and click the magnifier icon 3. . Click the Save button to save the settings. Predefining Combined Rule 1. Navigate to SSL VPN>Endpoint Security>Rules to enter the Rule Predefining pageand click Add>Combined rule, or click Combine Selected Rules, as shown below: To use Combine Selected Rules, select the desired basic rules first and then click Combine Selected Rules to create a combined rule with the selected basic rules, as shown below: Combined rule can only consist of basic rules. To view the selected basic rules that are to be included in this combined rule, put the cursor on View. Enter name and description for this new combined rule and click the OK button to save the settings. 2. Or click Add >Combined rule to configure the combined rule, as shown below: 272 SANGFOR SSL M6.8EN User Manual Name: Configures the name of the combined rule. Description: Configures the description of the combined rule. 3. Click Select Rule to enter the Select Rule page and specify the basic rules that this combined rule will include. The Select Rule page shows all the predefined basic rules, as shown below: 4. Click the OK button to close the above page. 5. Click the Save button and then the Apply button to save and apply the settings. 273 SANGFOR SSL M6.8EN User Manual Configuring Security Rule Security rule consists of basic rules and/or combined rules. When the connecting user satisfies one of these basic or combined rules, the security rule is matched. If the connecting user satisfies none of the basic or combined rules, the security rule will not be matched and user will fail the authentication check. To add a security rule: 1. Navigate to SSL VPN>Endpoint Security>Rules>Rule and click Add to enter the Edit Rule page, as shown in the figure below: 2. Configure name and description for the security rule. 3. Click Select Rule to enter the Select Rule page and specify the basic rules that this combined rule will include. The Select Rule page shows all the predefined basic rules, as shown in the figure below: 274 SANGFOR SSL M6.8EN User Manual 4. Click the OK button to close the above page. 5. Click the Save button and then the Apply button to save and apply the settings. The rules in the security rule are with OR logic. If any of the basic or combined rules is satisfied, the security rule is matched. Security Policy Based on security policy, endpoints will be checked when users connect to or have logged in to SSL VPN. There are two types of security policies. One is user-level policy and the other is role-level policy. User-level policy is applied to users and checks the endpoints when users access SSL VPN (pre-authentication check) or after users log in toss VPN (post-authentication check). The connecting users have to satisfy the basic or combined rules included in the associated user-level policy. If the policy is satisfied, end users can enter the login page or stay connected to the SSL VPN, as shown in the figure below: 275 SANGFOR SSL M6.8EN User Manual If user fails the security check, he or she will be informed of the security policy that makes him or her fail the security check, as shown in the figure below Role-level policy is applied to roles that are associated with users, and checks the endpoint when the associated users access SSL VPN (pre-authentication check) or are accessing to the resource (post-authentication check). The connecting users have to satisfy basic or combined rules included in the associated role-level policy. If the policy is satisfied, end users can visit the associated resource or continue accessing the resource over SSL VPN; otherwise, security check will fail and the associated resources will be put into Unauthorized Resource List and therefore be unavailable to users, as shown in the figure below: Click on any of the unauthorized resources, a prompt will pop up telling user which policy he or she fails to comply with, as shown in the figure below: 276 SANGFOR SSL M6.8EN User Manual In case that a user is tied to a user-level policy and its associated role is tied to a role-level policy, when the user connects to SSL VPN, he/she goes through user-level security check first. If user fails the user-level security check, he/she cannot log in to the SSL VPN. Once user passes the user-level security check, he/she will then goes through role-level security check, however, if user fails to pass role-level security check, the role’s associated resources will be put into the Unauthorized Resource List and be unavailable to the user. Navigate to SSL VPN>Endpoint Security>Policies and the User-level Policy page appears, as shown in the figure below: The following are the contents included on User-level Policy page: Policy Name: Indicates name of the user-level policy. Description: Indicates description of the user-level policy. Applicable User/Group: Indicates the users and/or groups that are associated with the user-level policy. Status: Indicates the status of the security policy, enabled or disabled. Add: Click it to add a new user-level policy. Delete: Click it to remove the selected user-level policy from the list. Edit: Click it to edit a selected user-level policy. Select: Click Select >All pages or Current page to select all the entries or only those showing on the present page; or click Select>Deselect to deselect entries. 277 SANGFOR SSL M6.8EN User Manual Applicable User/Group: Select and click a user-level policy to view the user and/or group to which this policy is applied. You can also selectmore users or remove user from the list. Adding User-Level Policy 1. Navigate to SSL VPN>Endpoint Security>Policies to enter the User-level Policypage andclick Add, as shown below: 2. Configure the Basic Attributes of the user-level policy. The following are basic attributes: Policy Name: Configures name of the user-level policy. Description: Configures description of the user-level policy. Enable Policy: Select this option to enable the policy. Applied To: Click the Select User/Group button to enter the Users and Groups page and select the users and/or groups that are to be associated with this user-level policy. The applicable users’ computer will be checked based on this user-level policy when the users connect to or have logged in to SSL VPN. The Users and Groups is as shown below: 278 SANGFOR SSL M6.8EN User Manual To search for certain group, enter the group name into the Search filed on the left pane, and click the magnifier icon . The user group will be highlighted in bold if found. To search for certain user, enter the user name into the Search filed on the right pane, and click the magnifier icon . To unfold all the groups and see all the users under the selected group, click Unfold all To fold all the groups and click Fold all . . To select all the subgroups of a group, select the group on the left pane, click Select>Group>Select all subgroups on the right pane. To deselect all the subgroups of a group, select the group on the left pane, click Select>Group>Deselect all subgroups on the right pane. To select all the direct users of a group, select the group on the left pane, click Select>User>Select all direct users on the right pane. To deselect all the direct users of a group, select the group on the left pane, click Select>User>Deselect direct users. To save the settings, click theOK button. 3. Specify the security rules that will be included in this policy and applied to the associated users and/or groups. ClickSelect Rule to enter the Security Rules page and select the rule, as shown in the figure below: 279 SANGFOR SSL M6.8EN User Manual 4. Click the Savebutton to save the setting. Adding Role-level Policy 1. Navigate to SSL VPN>Endpoint Security>Policies>Role-level Policy page and click Add, as shown below: 2. Configure the Basic Attributes of the role-level policy. The following are basic attributes: Policy Name: Configures name of the role-level policy. Description: Configures description of the role-level policy. Roles: Click Select Role to enter the Assigned Roles page, and then select the roles that are to be associated with this security policy. Computers of the users corresponding to the selected roles will be checked based on this role-level policy when the users log in to SSL VPN. The Assigned Roles page is as shown in the figure below: 280 SANGFOR SSL M6.8EN User Manual To select and add role, click Add to enter the Select Role page, as shown below: Select the desired roles and click the OK button, and the selected roles are added to the assigned roles list, as shown in the figure below: 281 SANGFOR SSL M6.8EN User Manual To remove a role from the list, select the role and click Delete. To add more roles, click Add again, select and add other roles into the list. To save the settings, click the OK button. Before selecting the desired role, make sure the role has been created. For detailed guide on how to configure role, refer to the Adding Role sectioning Chapter 4. 5. Specify the security rules that will be included in this policy and applied to the associated users and/or groups. Click Select Rule to enter the Security Rules page and select the rule, as shown in the figure below: 6. Click the Save button to save the setting. 282 SANGFOR SSL M6.8EN User Manual Configuring Advanced Policy Settings As mentioned above, there are pre-authentication check and post-authentication check. Post-authentication is conducted periodically after user’s login to SSL VPN or access to resource. The following are the contents included on Advanced Settings page: Pre-authentication check: Select this option and endpoint security check will be conducted on connecting users when they log in to SSL VPN. Once users fail the check, they may log in to access Web resources only or cannot log in. Administrator needs to click the Select a Solution linkto enter the Client Options page and choose a solution. This option is a global setting. Once it is selected, pre-authentication check will apply to all the users connecting to SSL VPN. Pre-authentication Check Policy: Click this button to enter the Rules of Pre-authentication Check Policy page to select the security rules that will be included in this policy, as shown in the figure below: 283 SANGFOR SSL M6.8EN User Manual Post-authentication Check: Select this option and endpoint security check on connecting users will be conducted periodically after they have connected to the SSL VPN. Administrator needs to configure the time interval for periodical check. Enter the time interval into Every field. The interval is in minute and ranges from 1 to 60. When users log in to the SSL VPN, they will go through user-level security check first and then role-level security check. Built-in Rules Update Built-in rules are a set of rules provided by SANGFOR, more specifically, a database of commonly-used security rules that will be updated periodically. Navigate to SSL VPN>Endpoint Security>Built-in Rules Update, and the Update of Built-in Rule Database page appears, as shown in the figure below: 284 SANGFOR SSL M6.8EN User Manual The following are the contents included on Built-in Rules Update page: Rule Database Version: Shows the information of the rule database, the previous version, current version on the Sangfor device, and the latest version. Roll Back: Click this button and the current rule database will roll back to the previous version that this Sangfor device was using. Obtain Info: Click this button and information of the latest version of rule database will be obtained. To do so, administrator needs to specify the update server. Install: Click this button to install the latest rule database. Install Rule Update Package: Browse and load the rule update package through From File field, and then click the Upload and Install button. Before browsing the update package from the PC, administrator needs to click the Download link and go to the SANGFOR official website to download the update package by hand. Update Options: During update process, if name of a built-in rule conflicts with name of an existing custom rule, update will proceed but that built-in rule will not be imported or a suffix “_fix” will be appended to the name of that built-in rule. 285 SANGFOR SSL M6.8EN User Manual Auto-Update Options: Select Enable auto-update and specify the link to the update server, and the Sangfor device will check for updates on the specified update server to update the built-in rules automatically. Save: Click this button to save the settings. 286 SANGFOR SSL M6.8EN User Manual Chapter 5 Firewall The Sangfor device, integrated the enterprise-level stateful firewall with high availability, can protect enterprise network against attacks initiated from Internet or other local area networks connected to VPN. Besides, the built-in anti-DoS function enables the Sangfor device to defend against DoS attacks from extranet as well as inside the intranet. Defining Firewall Service As the software and communication applications running over network may use different transfer protocols and ports, you need to define these transfer protocols and ports here before configuring the corresponding filter rules. Navigate to Firewall > Service to enter the Services page, as shown below: For example, to configure filter rules on Sangfor device to filter the service data of SQL server, you need first define the protocol and port used by the SQL server. Click Add to enter the Edit Firewall Service page, as shown below. Then specify the service name, protocol and port, and click Save to save the settings. 287 SANGFOR SSL M6.8EN User Manual Defining IP Group IP groups are predefined objects that can be referenced by firewall rules, as source or destination IP address. To view and define IP group, navigate to Firewall > IP Group to enter the IP Group page, as shown below: For example, to configure filter rules specific to the data requested from the 192.168.1.0/24 subnet, you need first add the IP subnet into the list on IP Group page. Click Add to enter the Edit IP Group page, specify IP group name and IP range and click Save to save the settings, as shown below: 288 SANGFOR SSL M6.8EN User Manual Configuring Filter Rule The Sangfor device is integrated with the stateful inspection packet filtering technology, which helps filter data packets in a specified time schedule according to protocol, source IP address and destination IP address. The filter rules cover the rules applied to access to the local Sangfor device, and rules applied to access among four interfaces (LAN, DMZ, WAN, VPN interfaces), including the following directions: LAN<->DMZ, DMZ<->WAN, WAN<->LAN, LAN<->LAN, DMZ<->DMZ, VPN<->WAN and VPN<->LAN. As all the VPN data will be transferred through the VPN interface (for example, the computers connecting to LAN interface and the computers connecting to the peer VPN device communicate with each other through the LAN interface and VPN interface of the local VPN device), the filter rules also applies to the VPN data. Rules on Access to Local Device The Rules on Access to Local Device page displays the filter rules applied only to the access to the local Sangfor device. Navigate to Firewall > Filter Rules > Local Device Access to enter the Rules on Access to Local Device page, as shown below: Select Allow or Disallow to allow or disallow users to perform the corresponding operations, and then click Save to save the settings. Rules on Access among Sangfor Device’s Interfaces These rules are intended to filter the data transmitted among the four network interfaces of the Sangfor device, namely, LAN, DMZ, WAN and VPN interfaces. 289 SANGFOR SSL M6.8EN User Manual LAN<->DMZ: Defines the filter rules applied to data access between the LAN interface and DMZ interface of the Sangfor device. DMZ<->WAN: Defines the filter rules applied to data access between the DMZ interface and WAN interface of the Sangfor device. WAN<->LAN: Defines the filter rules applied to data access between the WAN interface and LAN interface of the Sangfor device. VPN<->LAN: Defines the filter rules applied to data access between the VPN interface and LAN interface of the Sangfor device. There are six filter rules built in each Sangfor device, which allow all TCP, UDP and ICMP data from VPN interface to LAN interface and from LAN interface to VPN interface. VPN<->WAN: Defines the filter rules applied to data access between the VPN interface and WAN interface of the Sangfor device. If the peer has configured a tunnel route to access another site and/or access Internet through the local Sangfor device, configure the filter rules in the VPN<->WAN direction on the local Sangfor device to control the Internet access of the peer (for more details about configuring tunnel route, refer to the Error! Reference source not found. section in Chapter 5). VPN<->DMZ: Defines the filter rules applied to data access between the VPN interface and DMZ interface of the Sangfor device. For control traffic of each certain direction, select action Allow or Deny. Scenario 20: Configuring LAN<->DMZ Filter Rules Purposes: The LAN interface and the DMZ interface can access each other. The Ping command can be used for testing connectivity between the LAN and DMZ interfaces. Analysis and solution: To achieve the above purposes, configure an LAN<->DMZ filter rule to open all the TCP, UDP and ICMP services on both directions. To configure an LAN<->DMZ filter rule: 1. Navigate to Firewall > Filter Rule > LAN<->DMZ to enter the Filter Rule (LAN<->DMZ) page and then click Add to enter the Edit Firewall Rule page, as shown below: 290 SANGFOR SSL M6.8EN User Manual The following are the contents included on Edit Firewall Rule page: Rule Name, Description: Enter a name and description for the rule. Direction: Select the data forwarding direction to which this filter rule applies. Action: Specify the action to be taken if packets match the criteria of this filter rule. Service: Select the service to which this filter rule applies. The services available here are predefined under Firewall > Service (please refer to the Defining Firewall Service section in Chapter 6). Src IP: Select the source IP group of the packets to which this filter rule applies. The IP groups available here are predefined under Firewall > IP Group (please refer to the Defining IP Group section in Chapter 6). Dst IP: Select the destination IP group of the packets to which this filter rule applies. The IP groups available here are predefined under Firewall > IP Group (please refer to the Defining IP Group section in Chapter 6). Valid Time: Select a schedule in which this filter rule is in effect. The schedules available here are predefined under System > Schedule (please refer to Schedules section in Chapter 3). Enable rule: Select it to enable the current filter rule. Archive logs: Select it to enable the corresponding firewall log, and the system will record the logs if the data packets matching this filter rule go through the Sangfor device. Generally, it is recommended to uncheck this option to avoid massive logs. 2. Configure a filter rule applicable to data sent from LAN to DMZ, as shown below: 291 SANGFOR SSL M6.8EN User Manual 3. Configure a filter rule applicable to data sent from DMZ to LAN, as shown below: 4. Click Save to save the settings. 292 SANGFOR SSL M6.8EN User Manual Scenario 21: Configuring LAN<->VPN Filter Rules Background: The branch (172.16.1.0/24) has established VPN connection with the Headquarters. There is a server (192.168.10.20) located at Headquarters, providing Web service and SQL SERVER service. Purpose: Only the IP range 172.16.1.100-172.16.1.200 on the LAN subnet of the branch can access the Web service provided by the server 192.168.10.20. IP range 172.16.1.100-172.16.1.200 cannot access the SQL Server service provided by the same server 192.168.10.20. To achieve the expected purposes: 1. Navigate to Firewall > Service to define the SQL Server service. 2. Navigate to Firewall > IP Group to define two IP groups, as shown below: 293 SANGFOR SSL M6.8EN User Manual 3. Configure the filter rule for Web service, as shown below: 294 SANGFOR SSL M6.8EN User Manual 4. Configure the filter rule for SQL Server service, as shown below: To implement control over HQ employees’ access to other services provided by the branch or over branch employees’ Internet access through HQ, configure the corresponding filter rules to filter data sent between two 295 SANGFOR SSL M6.8EN User Manual interfaces. Configuring NAT Rule The NAT module covers the following configurations: SNAT Rule, DNAT Rule, IP/MAC Binding, HTTP Port, URL Group, WAN Service and Access Right of Local Users. Configuring SNAT Rule The SNAT Rule page, as shown below, enables you to set the Source Network Address Translation (SNAT) rules, which will convert the source IP addresses of the corresponding packets forwarded by the Sangfor device. The Sangfor device will not only provide the basic NAT function, but control (allow/deny) the data packets requested from LAN users for Internet access, in cooperate with the filter rules. By default, there is no SNAT rule configured on the Sangfor device. If any SNAT rule is needed, configure the SNAT rule according to the specific case. Navigate to Firewall > NAT > SNAT Rule to enter the SANT Rule page, as shown below: Scenario 22: Adding SNAT Rule Background: The Sangfor device located at Headquarters is deployed in Route mode. The branch has established VPN connection with the Headquarters. Purpose: Configure a SNAT rule on the Sangfor device located at headquarters, so that users from branch (172.16.10.0/24) can access Internet after connecting to Headquarters through VPN connection. Network Topology: 296 SANGFOR SSL M6.8EN User Manual To achieve the expected purpose: 1. Navigate to Firewall > NAT > SNAT Rule, and click Add to enter the Edit DNAT Rule page, as shown below 297 SANGFOR SSL M6.8EN User Manual 2. Configure the SNAT rule as shown in the figure above, ingress interface being VPN and source address being the LAN subnet of the branch. 3. Click the Save buttons to save the settings. Configuring DNAT Rule The DNAT Rule page, as shown below, enables you to configure the Destination Network Address Translation (DNAT) rules required if servers located in LAN provide services to the Internet. Navigate to Firewall > NAT > DNAT Rule to enter the DNAT Rule page, as shown below: 298 SANGFOR SSL M6.8EN User Manual Scenario 23: Adding DNAT Rule Background: There is a LAN server (IP address: 192.168.10.20) providing Web service through the port 80. Purpose: Configure a DNAT rule to publish the Web service to the Internet on port 80, so that Internet users can access the Web service. To achieve the expected purpose: 1. Click Add to enter the Edit DNAT Rule page, as shown below: 2. Configure the DNAT rule as shown in the figure above. 3. Click the Save buttons to save the settings. 299 SANGFOR SSL M6.8EN User Manual After the above configurations are saved, Internet users can access the Web service by accessing the WAN interface of the Sangfor device. To have the LAN server accessed by Internet users through configuring DNAT rules on the Sangfor device, the Sangfor device must act as gateway of the LAN computers or router to external network; otherwise, the DNAT rule will not work. Configuring IP/MAC Binding The Sangfor device provides the IP/MAC binding function, through which you can get the MAC address of a machine in the LAN and bind the MAC address to its IP address. Therefore, when an unknown internal machine connects to the Sangfor device, it cannot access the Internet through the Sangfor device if the IP address and MAC addresses are not in the IP/MAC binding list. If the MAC address of a certain IP address is found inconsistent with that in the IP/MAC binding list, the Sangfor device will also deny its request for Internet access. In this way, the IP/MAC binding function can also prevent IP address of a LAN computer from being altered. Navigate to Firewall > NAT > IP/MAC Binding to enter the IP/MAC Binding page, as shown below: To enable the IP/MAC binding function, select the Enable IP/MAC binding option. With IP/MAC binding enabled, when a user initiates a request for Internet access, the Sangfor device will check whether the IP address is in the IP/MAC binding list. There are two cases: For IP address in the list, the Sangfor device will further check whether its MAC address matches that in the list. If yes, the user can successfully access the Internet; otherwise, its request will be denied. For IP address not in the list, the Sangfor device will handle its request according to the action specified in Action (for IP not in the list below). The Action (for IP not in the list below) option specifies the action to be taken for Internet access requests initiated by internal users whose IP/MAC addresses are not in the IP/MAC binding list. There are two actions: Deny: Indicates the user is NOT allowed to access the Internet if the IP address is not in the IP/MAC binding list. Allow: Indicates the user is allowed to access the Internet if the IP address is not in the IP/MAC binding 300 SANGFOR SSL M6.8EN User Manual list. For IP address already in the IP/MAC binding list, the Sangfor device will check whether its MAC address matches that in the list (on the condition that the IP/MAC binding function is enabled). If yes, the corresponding user can access the Internet; otherwise, its request for Internet access will be denied. To add an IP/MAC binding entry, click Add and then enter the IP address and MAC address (or click Get MAC to obtain MAC address automatically), as shown below: The search for IP/MAC addresses of the internal computers, perform the following steps: 1. Click Search and the following prompt appears. 2. Click OK and the following dialog appears. 3. Enter the IP range and then click Start. 301 SANGFOR SSL M6.8EN User Manual The IP/MAC binding function is unavailable in a layer-3 switched environment. Configuring HTTP Port The HTTP Port page enables you to define the HTTP service port. By default, it is port 80. If the Enable URL access option is selected in Firewall > NAT > Access Right > Access Right of Local Users, the Sangfor device will record the information of the URL accessed by users through port 80 and filter the URL information sent through port 80. To record and filter the URL access on any other ports, add the ports here. Navigate to Firewall > NAT > HTTP Port to enter the HTTP Port page, as shown below: To add an HTTP port, click Add to open the following dialog, and then specify the corresponding information. Defining URL Group An enterprise-level stateful firewall is built in the Sangfor device and provides the URL filtering function. This function, coupled with the firewall, helps control LAN users’ access to the Internet. You need define the URL groups before using the URL filtering function. 302 SANGFOR SSL M6.8EN User Manual Navigate to Firewall > NAT > URL Group to enter the URL Group page, as shown below: To add a URL group: 1. Click Add to enter the Edit URL Group page, and then enter a name and description for the URL group, as shown below: 2. Click Add on the Edit URL Group page, enter the URL address (the first field supports the wildcard *) and then click Save to add it to the URL list. 3. Click the Save button on the URL Group page to save the settings. 303 SANGFOR SSL M6.8EN User Manual Defining WAN Service WAN services are services provided by external networks, which are initially accessible to LAN users if they can connect to the external network. However, access to WAN services can also be restrained by the WAN service entry configured on the Sangfor device. By default, four types of services are already defined, namely, POP3, SMTP, WEB and DNS. If any other service is needed, define it according to the specific case. For example, to add the FTP service provided by the server (Internet IP address is 202.96.137.75; ports is 20-21), perform the following steps: 1. Navigate to Firewall > NAT > WAN Service to enter the WAN Service page, as shown below: 2. Click Add to enter the Edit WAN Service page, and then enter a name and description for the entry, as shown below: 3. Click Add on the Edit WAN Service page to specify the IP addresses and port of the external FTP server, as shown below: 304 SANGFOR SSL M6.8EN User Manual 4. If service address is domain name, click the Resolve Domain Name button on the Edit WAN Service page to enter the Resolve Domain Name page, and then enter the domain name and click the Resolve button to resolve the domain name. The corresponding IP address(es) will be listed, as shown below: 5. Click the Save buttons to save the settings. 305 SANGFOR SSL M6.8EN User Manual Configuring Access Right of Local Users The Access Right of Local Users page helps to conduct control over LAN users’ access to the Internet. It is one of the most common ways used on firewall device to allow/block LAN users’ access to the services provided over external networks. Although the filter rules of firewall also provide the control function, it controls users’ access based on IP address and port, which attaches the importance to the security of the entire network. For controlling LAN users’ access to the Internet, Access Right of Local Users is more convenient. To configure an access right rule: 1. Navigate to Firewall > NAT > Access Right to enter the Access Right of Local Users page, as shown below: 2. Select the Enable URL access option to enable URL filtering function and view URL access logs. 3. Click Add to enter the Edit Internet Access Right page, and then enter a name and description for this rule, as shown below: 306 SANGFOR SSL M6.8EN User Manual 4. Click the Add button on the IP Range tab and enter the LAN IP addresses applicable to this rule, as shown below: 5. Click to enter the WAN Service tab and specify the WAN services for the LAN users configured in Step 4. By default, the LAN users can access all the WAN services. In the following example, as shown below, the applicable LAN users can only access the POP3, SMTP, WEB, DNS and FTP services (access to other services will be denied). 307 SANGFOR SSL M6.8EN User Manual When a LAN user initiates a request for Internet access, the firewall will inspect the data packet based on the selected rules from top to bottom. The Default Action specifies the action that will to be taken if none of selected rules is matched. 6. Click to enter the URL Group tab, and specify the URL groups accessible to the LAN IP addresses configured on the IP Range tab. By default, the LAN users can access all URL addresses. To allow/deny access to a certain URL group, click Right to move it to the right and then select Allow/Deny. In the following example, the applicable LAN users can access any URL address except those included in the URL group News Websites. 308 SANGFOR SSL M6.8EN User Manual 7. Click the Save buttons to save the settings. 309 SANGFOR SSL M6.8EN User Manual Real-time Monitoring Viewing Real-time Traffic The Traffic page shows the information of inbound and outbound traffic related to LAN users. Navigate to Firewall > Monitor > Traffic to enter the Traffic page, as shown below: Viewing URL Access Logs The URL Access Logs page displays the webpage access records of LAN users, including address of the LAN user and URL of the visited webpage. access time, status, IP Navigate to Firewall > Monitor > Logs to enter the URL Access Logs page, as shown below: To update the URL access logs, click the Refresh button. To have URL access entries displayed here, ensure the Enable URL access option is selected (in Firewall > NAT > Access Right > Access Right of Local Users). 310 SANGFOR SSL M6.8EN User Manual Configuring Anti-DoS The firewall shoulders the responsibilities of protecting the local area network (LAN) from being attacked by users over the Internet. However, apart from outside attacks, attacks from inside the LAN may also threaten the security of the LAN. For example, it often happens that a virus-infected computer sends massive data packets to the gateway, which may result in bandwidth congestion or gateway crash. In this case, deploying a Sangfor device in your network will easily solve the issue. As the Sangfor device, integrated with the anti-DoS function, will monitor the number of data packets sent from a certain IP address to the gateway. When the number reaches the threshold specified, the Sangfor device will regard the requests as a DoS attack and lock the IP address for a certain period to protect itself. Navigate to Firewall > Anti-DoS to enter the Anti-DoS page, as shown below: The following are the contents included on the Anti-DoS page: Enable Anti-DoS: Select this option to enabled anti-DoS function. Internal Subnets: Indicates the LAN subnets that can access the Internet through the Sangfor device. When a data packet is sent from a LAN IP address, the Sangfor device will first check whether the source IP address of the packet is in the Internal Subnets list. If not, the Sangfor device will directly drop the packet. If yes, the Sangfor device will further monitor and calculate the number of data packets sent from the IP address. Once the number of data packets reaches the corresponding threshold specified in the defense settings, the device will lock the IP address for a specified period. Null list indicates all IP addresses are regarded as internal addresses, which means the Sangfor device will 311 SANGFOR SSL M6.8EN User Manual skip checking for source IP address of packet, directly monitor/calculate the number of packets sent and finally determine whether to lock the IP address according to the number calculated and thresholds configured in the defense settings below. LAN Routers: The function is LAN Routers is similar to that of Internal Subnets. Trusted IP Addresses: The attacks initiated from the IP addresses listed here will not be defended against. If no entry is added, the attack initiated from any IP address will be defended against. Defense Options: Configure the defense options. There are three options: Max TCP connections an IP initiates in a minute: Specifies the maximum of TCP connections that each IP address is allowed to initiate to the same port of an IP address in one minute. If the threshold here is reached, the IP address will be locked for a specified period. Max SYN packets sent by a host in a minute: Specifies the maximum of SYN packets that each host is allowed to send in one minute. If the threshold here is reached, the IP/MAC address will be locked for a specified period. Once attack is detected, lock host for (minute): Specifies the period that the attacking host will be locked after the attack is detected. 312 SANGFOR SSL M6.8EN User Manual Configuring QoS Priority The Quality of Service (QoS) priority enables you to guarantee sufficient bandwidth for important services when the network bandwidth is insufficient. There are four priority levels, and higher priority level stands for higher bandwidth percent. You can configure the bandwidth allowed for each priority level, so that varied amount of bandwidth can be assigned to different services, ensuring smooth running of critical business. Navigate to Firewall > QoS Priority to enter the QoS Priority Level page, as shown below: To enable QoS control feature, do select the Enable QoS option on the above page. Configuring QoS Outbound Rule QoS outbound rule enables administrator to set priority for specific data sent through the WAN interface(s) of the Sangfor device. You can set higher priority for data of critical business, so that they will be given more bandwidth and be transmitted earlier and faster. The default rule named Default service is a built-in rule, and only its priority level is editable. To add a QoS outbound rule: 1. Navigate to Firewall > QoS Outbound Rule to enter the QoS Outbound Rules page, as shown below: 2. Click Add to enter the Add QoS Rule page, as shown below: 313 SANGFOR SSL M6.8EN User Manual 3. 4. Specify the following information. Name, Description: Enter a name and description for the rule. Priority: Select a priority level for the current rule. Apart from the four levels as listed on the QoS Priority Level page, there is a Highest level, which means the corresponding service can occupy all the bandwidth. Enable rule: Select it to enable the current QoS outbound rule. IP Address: Specify the source and destination IP addresses of the data packets applicable to this rule. You can specify all or a specific IP address/range. Protocol: Specify the protocol and ports of the services applicable to this rule. Click the Save buttons to save the settings. Configuring QoS Inbound Rule QoS inbound rule enables administrator to set priority for specific data received through the WAN interface(s) of the Sangfor device. You can set higher priority for data of critical business, so that they will be given more bandwidth and be transmitted earlier and faster. Navigate to Firewall > QoS Inbound Rule to enter QoS Inbound Rules page, as shown below: 314 SANGFOR SSL M6.8EN User Manual To add a QoS inbound rule, please refer to the above section Configuring QoS Outbound Rule. The following figure shows the contents included on Add QoS Inbound Rule page. 315 SANGFOR SSL M6.8EN User Manual Chapter 6 System Maintenance The Maintenance module covers the following four parts: Logs, Backup/Restore, Restart/Shutdown and System Update. Viewing Logs The Logs page displays running status information and error information of the Sangfor device. There are two types of logs: system logs and operation logs. The former displays the running information of each module of the current Sangfor device and the latter displays the information on operations performed by administrators. Navigate to Maintenance > Logs to enter the Logs page, as shown below: Viewing System Logs To view the system logs, select System logs and specify a date, and the system logs of the specified date will be displayed, as shown below: To filter the system logs, click the Filter Options button to enter the following page, and then select the desired options. 316 SANGFOR SSL M6.8EN User Manual Viewing Operating Logs To view the operation logs, select Operation logs and a date, and the operation logs of the specified date will be displayed, as shown below: To filter the operation logs, click the Filter Options button to enter the following page, and then select the desired options. 317 SANGFOR SSL M6.8EN User Manual Backing Up/Restoring Configurations Navigate to Maintenance>Backup/Restore to backup or restore the system configurations and SSL VPN configurations on the System Config and SSL VPN Config pages respectively, as shown below: 318 SANGFOR SSL M6.8EN User Manual The following are contents included on the System Config page: Download Current Config File:To back up the current configurations, click this link to download and save the current configurations to the local computer. The configurations are saved as a .bcf file. Browse: To restore the configurations previously backed up, click it to select the configuration file from the local computer. Restore: Click it to restore the configurations from the selected file. Prompt admin at logon if backup has not been conducted for some time: Select it and specify Duration, so that the system will prompt the administrator to back up the configurations when he logs into the administrator Web console if configurations have not been backed up for such a long time. To back up and restore SSL VPN configurations, click SSL VPN Configto enter theSSL VPN Config page, as shown below: The following are contents included on the SSL VPN Configtab: Download Current Config File:Click it to save the configurations to the local computer. Browse: To restore the configurations previously backed up, click it to select the configuration file from the local computer. Browse: To restore the configurations previously backed up, click it to select the configuration file from the local computer. Restore: Click it to restore the configurations from the selected file. 319 SANGFOR SSL M6.8EN User Manual Auto Backups: Displays configuration files automatically backed up by the system in the past 7 days. Click Restore to restore any of them. The configurations here only indicate the configurations of the SSL VPN module. Restarting/Shutting Down Device or Services The Restart/Shutdown page allows you to shut down/restart the Sangfor device, restart all the services and stop/start the SSL VPN service. Navigate to Maintenance > Restart/Shutdown to enter the Restart/Shutdown page, as shown below: Shut Down Device: To stop all the running services, save current configurations and shut down the Sangfor device. Restart Device: To shut down and restart the Sangfor device. Restart Service:To terminate all the sessions, release system resources and restart system services. Stop SSL VPN Service: To stop the SSL VPN service. About SSLVPN: Reviewing the version System Automatic Update The System Auto-Update Options page includes automatic update options. If auto-update is enabled, updates will be automatically downloaded and installed. 320 SANGFOR SSL M6.8EN User Manual Navigate to Maintenance >Restart/Shutdown > About SSL VPNto enter theUpdate options page, as shown below: Enable auto-update: Select this option to enable automatic update function, and specify the Interval. The device will check for updates and download them automatically at intervals of a specified period. If Disable auto-update is selected, updates will not be downloaded automatically. Save:Click this button to make the settings take effect. The auto-update only applies to service pack (SP) installation, not applicable to upgrade of released version. 321 SANGFOR SSL M6.8EN User Manual Appendix A: End Users Accessing SSL VPN This section introduces how end users configure browser and log in to SSL VPN. Required Environment End user’s computer can connect to the Internet. No security assistant software is installed on the computer, because this kind of software may influence the use of SSL VPN. Any mainstream browser is installed on the computer, such as, Internet Explorer (IE), Opera, Firefox, Safari, Chrome, etc. Operating systems should be 32bit/64bit Windows XP/2003/Vista/Win7, 32bit Linux Ubuntu 11.04/Red Hat 5.2/Reflag/Fedora 13/SUSE 11.2, or Mac OS X Leopard(10.5)/Snow Leopard(10.6)/Lion(10.7). Configuring Browser and Accessing SSL VPN Configuring Browser The following configuration takes Windows XP IE browser for example. Screenshots may vary with different operating systems. 1. Launch the IE browser and go to Tools>Internet Options to configure the IE browser, as shown in the figure below: 322 SANGFOR SSL M6.8EN User Manual 2. Click Advanced tab. Find the Security item and select the checkboxes next to Use SSL 2.0, Use SSL 3.0 and UseTLS 1.0, as shown in the figure below: 3. Enter the SSL VPN address into the address bar of the browser and visit the login page to SSL VPN. 4. When you visit the login page, a security alert may appear, requiring installation of security certificate, as shown in the figure below: 323 SANGFOR SSL M6.8EN User Manual 5. Click the View Certificate button to complete installing the root certificate if this is the first time you log in to SSL VPN administrator Web console. The information of the root certificate is as shown below: 6. Click the Install Certificate button and use the Certificate Import Wizard to import the root certificate, as shown in the figure below: 324 SANGFOR SSL M6.8EN User Manual 7. Select a directory to store the certificate and click the Nextbutton. After confirming the settings and clicking the Finish button, another warning pops up asking whether to install the certificate, as shown in the figure below: 8. Click the Yes button to ignore the warning and the root certificate will be installed, as shown in the figure below: Generally, root certificate is required to be installed when you logs in to the SSL VPN for the first time. Once root certificate is installed, you need only click the Yes button next time when logging in and see the security alert. 325 SANGFOR SSL M6.8EN User Manual Using Account to Log In to SSL VPN If root certificate has been installed, user can visit the login page to the SSL VPN. The login page is as shown in the figure below: 1. Enter and submit the required credentials through the login page. The following are the contents included on the login page: Username, Password: Enter the username and password of the SSL VPN account to connecting to the SSL VPN. Verification: Enter the word on the picture. Word verification feature adds security to SSL VPN access and could be enabled by administrator manually, or activated automatically when brute-force login attempt is detected. Use Certificate: A login method that enables user to use certificate to go through the user authentication. The certificate should have been imported to the IE browser manually. Use USB Key: A login method that enables user to use USB key to go through the user authentication. There are two types of USB keys, one type has driver and the other type is driver free. User using USB key to be authenticated may need toinstall theUSB key driver. For detailed guide, please refer to the SSL VPN Userssectioning Chapter 4. 2. Once user passes the required primary and secondary authentications, he/she will enter the Resource page, as shown in the figure below: 326 SANGFOR SSL M6.8EN User Manual 3. All the resources or groups associated with the connecting user will be displayed on the Resource page. Click on any of the links to access the corresponding resource. For Web application resources, user can access them simply by clicking on the resource link. For C/S applications that cannot be accessed through browser, user can start the SSL VPN Client program (under Start>Programs>SSL VPN Client) and access the application by entering IP address of the server, as if user’s PC resides in the enterprise network. 4. Install TCP and L3VPN components if connecting user is assigned any TCP resource or L3VPN resource. TCP and L3VPN components could be installed automatically if administrator has selected the option Install TCP and L3VPN components on user's logon on the Sangfor device, or installed by end user after end user clicks the Enable TCP Component and Enable L3VPN component buttons, as shown in the figure below: 5. To log out of the SSL VPN, click Log Out at the upper right of the page. Once user logs out, he/she cannot access the internal resources any more. 6. To modify password of the SSL VPN account, click Settings at the upper right of the page to enter the User Account page, as shown in the figure below: 327 SANGFOR SSL M6.8EN User Manual As shown above, the current password is followed by Modify. Click it to enter the Modify Password page, as shown below: If user keeps inactive for a long time during SSL VPN access, without performing any operation or accessing any resource, user will be disconnected and log out automatically. Using USB Key to Log In to SSL VPN User login using USB key is a bit different from that using account. Main differences are the login process and login page. User should perform the following: 1. Launch the browser and visit the login page to the SSL VPN. 2. Insert the USB key into the USB port of the computer. 3. Select other login method Use USB Key to enter the next page that asks for PIN of the USB key. 4. Enter PIN of the USB key and login process completes. 5. To modify PIN of the USB key, click Settings at the upper right of the Resource pageto enter User Account page, as shown below: 328 SANGFOR SSL M6.8EN User Manual Click Modify to enter the Edit USB Key PIN page, enter the current PIN and the new PIN and click the Save button, as shown below: . 329 SANGFOR SSL M6.8EN User Manual Appendix B: Sangfor Firmware Updater 6.0 Sangfor Firmware Updater 6.0 is intended to update version and restore configurations of any Sangfor device, IAM, SSL VPN, WANO, AD. Compared to the previous version 5.0, Firmware Updater v6.0 is improved on the following: 1. Simplified update process Firmware Updater v6.0 works as an update wizard, support online update feature that helps search for updates and analyze versions of available updates for the connected Sangfor device in the local area network. Using online update method to update Sangfor device, network administrators need not handle some troubles such as preparing Sangfor device, checking current version of their Sangfor device, downloading update package, etc., but only choose an available version and click buttons. In addition to online update, administrators can browse and upload an existing package from the computer to update the Sangfor device manually or restore the configurations if the configuration is backed up previously. 2. The program file that can launch Sangfor Firmware Updater is included in a compressed file and available once the compressed file is decompressed, without being installed on the computer. Updating Your Sangfor Device 1. Download the SANGFOR-Updater6.0.zip file from the Sangfor official website. 2. Double-click the executive file SANGFOR Firmware Updater.exe, and then specify or search for the Sangfor device that you want to connect to and update, as shown below: 330 SANGFOR SSL M6.8EN User Manual The following are the contents included on the above page: 3. IP Address: Enter the LAN interface IP address of the Sangfor device that you want to connect to and update. IP:Port format is supported. Password: Enter the password for connecting to the Sangfor device specified above. The default password is dlanrecover (case-sensitive), or password of the default administrator account (Admin or admin) for connecting to the administrator console. Remember password: Select this option to remember the password so that the password need not be entered once again when you connect to this device via Sangfor Firmware Updater next time. Search: Click this button to search for Sangfor devices in the local area network. If any Sangfor device is found, it will be displayed on Select Device page, as shown below: Click the Options button to configure Package Deletion option and network related settings, as shown below: The following are the contents included on the Options page: 331 SANGFOR SSL M6.8EN User Manual Preserve downloaded package(s) for future use: Select this option and the previously downloaded packages (in Download folder) will be preserved and can be used for future update or configuration restoring. To open Download folder and view the downloaded package(s), click the View button. To delete all the downloaded packages in Download folder, click the Clear button. 4. Update Server: Select an update server, Shenzhen or Shanghai, which will always be used to get updates, or select Auto-Select to have the system select update server every time. This option only works when update method is online update. Get updates using the HTTP proxy server below: To specify a HTTP proxy server to get updates for the connected Sangfor device, select this option and enter the IP address and port of the HTTP proxy server in the IPAddress and Port fields respectively? Require authentication: To have the HTTP proxy server require authentication, select this option and enter the username and password into the Username and Password fields respectively. Click the Connectbutton to connect to the specified Sangfor device and select Online update method or Load package from Disk, as shown in the figure below: Under Current Device are the version information (e.g., M5.2 of SSL VPN) and IP address (e.g., 10.111.111.2) of the currently connected Sangfor device. Under Update Method are two options, Online update and Load package from Disk. The former is the previously mentioned feature that can automatically get updates for the connected Sangfor device, and the latter enables administrator to choose a package to update the current device or restore the configurations on the current Sangfor device with those contained in the chosen package. 332 SANGFOR SSL M6.8EN User Manual Currently, online update only supports update of version SSL M5.0 and above. For update of lower versions and other series of Sangfor devices, please select the update method Load package from Disk. 5. Search for newer version and download update package, or load package. Select new version and download package. It happens when methodis online update. a. Click the Select button and the firmware updater will check for updates. After updates checking and analyzing, the available and updatable version(s) are displayed on the Select Version page, as shown in the figure below: b. Select the checkbox next to a version and click the OK button to close this page. c. Click the Next button to download package of the selected version. The download process is as shown in the figure below: 333 SANGFOR SSL M6.8EN User Manual To stop downloading the package, click the Pause button which will then turn to a Resume button. To cancel downloading the package, click the Cancel button. d. While package download is completed, click the Next button to confirm version information and update the current device, as shown in the figure below: Load update package. It happens when update method is Load package from Disk. Browse a package from local PC, click the Openbutton and Next button, as shown below: 334 SANGFOR SSL M6.8EN User Manual 6. Confirm the update information and click the Update button to update the current Sangfor device, as shown in the figure below: Please DO NOT cancel updating during the update process. Otherwise, the current device will meet unexpected error. 335