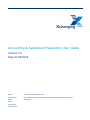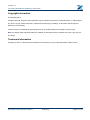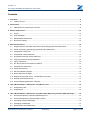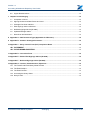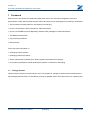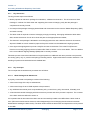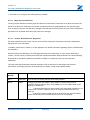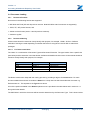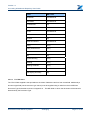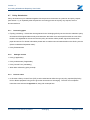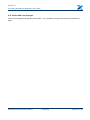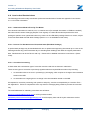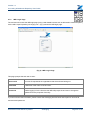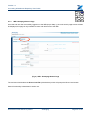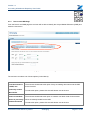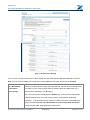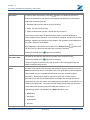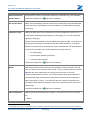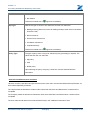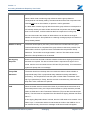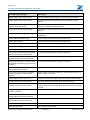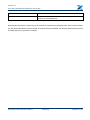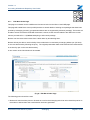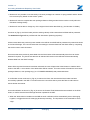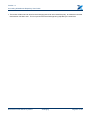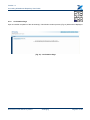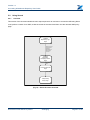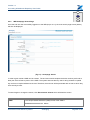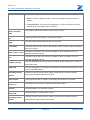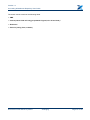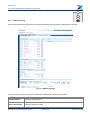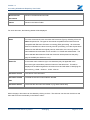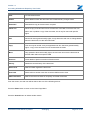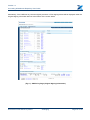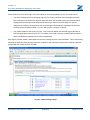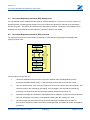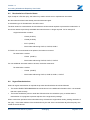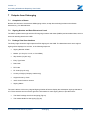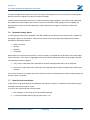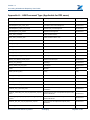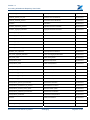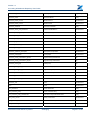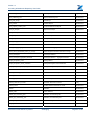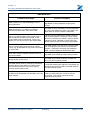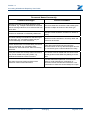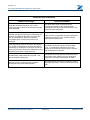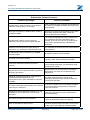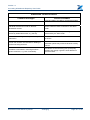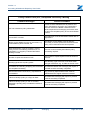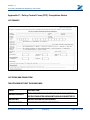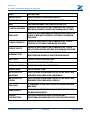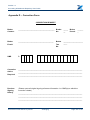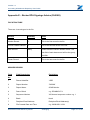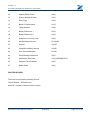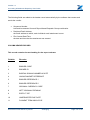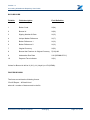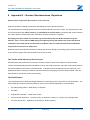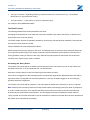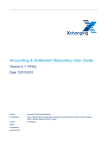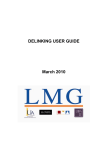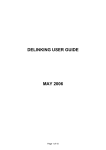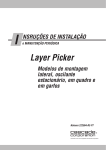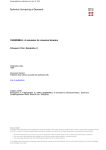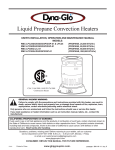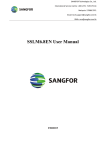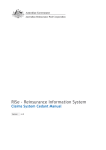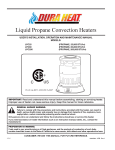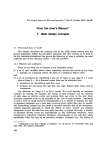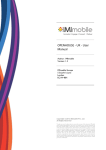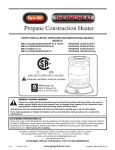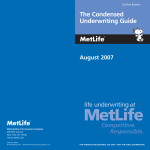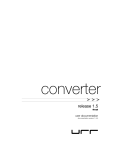Download Accounting & Settlement Repository User Guide
Transcript
Accounting & Settlement Repository User Guide Version 2.0 Date 01/05/2008 Author: Amanda Flynn/Geoff Kennard Contributors: Steve Spicer/Paula Cooper/Brian Sweetenham/Sue Brett/Annette Cooper Owner: Xchanging Client: Programme Document ID: Version 1.2 Accounting & Settlement Repository User Guide Copyright Information © Xchanging 2007 All rights reserved. No part of this publication may be reproduced, stored in a retrieval system, or transmitted in any form or by any means, electronic, mechanical photocopying, recording, or otherwise, without the prior permission of Xchanging. This document is confidential to Xchanging and may not be disclosed to third parties in whole or part. Note only signed hard copies and electronic masters of documents will be controlled. Any other copy may not be current. Trademark Information Company, product, or brand names mentioned in this document, may be the trademarks of their owners. Document uncontrolled once printed Xchanging Page 2 of 120 Version 1.2 Accounting & Settlement Repository User Guide Contents 1 Foreword ......................................................................................................................................................5 1.1 Change Control ....................................................................................................................................5 2 Introduction..................................................................................................................................................6 2.1 A&S Electronic Submissions Overview................................................................................................6 3 Broker Submissions..................................................................................................................................13 3.1 Scope .................................................................................................................................................13 3.2 Work Packages ..................................................................................................................................14 3.3 Mixed Market Submissions ................................................................................................................14 3.4 Document Loading .............................................................................................................................14 4 Business Scenarios ..................................................................................................................................14 4.1 Original Premium and FDO Submissions (excluding proportional treaty FDOs) ...............................14 4.2 AP/RP Processing (excluding proportional treaty statements) ..........................................................14 4.3 Proportional Treaty FDO ....................................................................................................................14 4.4 Proportional Treaty Statement ...........................................................................................................14 4.5 Grouped Proportional Treaty Statement ............................................................................................14 4.6 Legacy Proportional Treaty Statement...............................................................................................14 4.7 Policy Submission ..............................................................................................................................14 4.8 Nil / Non Premium Endorsements (NPE’s) ........................................................................................14 4.9 XpressCheck Submission ..................................................................................................................14 4.10 Urgent Submissions ...........................................................................................................................14 4.11 Mid Term Market Changes.................................................................................................................14 4.12 Broker Mid Term Changes .................................................................................................................14 4.13 Differing Commercial Terms - Confidential Documents* ...................................................................14 4.14 Queries And Resubmissions..............................................................................................................14 4.15 Annual Resignings/Premium Transfers..............................................................................................14 5 How a Broker Makes a Submission using Direct Load .........................................................................14 5.1 Using Direct Load...............................................................................................................................14 5.2 Using Search......................................................................................................................................14 6 How a Broker Makes a Submission using Document Repository Interface (DRI) messages ...........14 6.1 Document Repository Interface (DRI) background ............................................................................14 6.2 Document Repository Interface (DRI) overview.................................................................................14 6.3 Xchanging Receipt of Message .........................................................................................................14 6.4 Packaging of Messages .....................................................................................................................14 6.5 Resubmission of Queried Items .........................................................................................................14 Document uncontrolled once printed Xchanging Page 3 of 120 Version 1.2 Accounting & Settlement Repository User Guide 6.6 Urgent Resubmissions .......................................................................................................................14 7 Outputs from Xchanging ..........................................................................................................................14 7.1 Completion of Items ...........................................................................................................................14 7.2 Signing Number and Date Extract and Load......................................................................................14 7.3 Package View User Interface.............................................................................................................14 7.4 EPA Signings Advice to Brokers ........................................................................................................14 7.5 Delinked signings Advice (DL5080) ...................................................................................................14 7.6 Updated Package Status....................................................................................................................14 7.7 Data file of de-linked items .................................................................................................................14 8 Appendix A – A54 Document Type (Applicable for DRI users) ............................................................14 9 Appendix B - Common Oversight Document .........................................................................................14 10 Appendix C - Policy Control Form (PCF) Completion Notes ................................................................14 10.1 PCF Example .....................................................................................................................................14 10.2 PCF Fields and Completion ...........................................................................................................14 11 Appendix D – Correction Form ................................................................................................................14 12 Appendix E – Broker EPA Signings Advice (DL5089) ...........................................................................14 13 Appendix F – Delinked Signings Advice (DL5080) ................................................................................14 14 Appendix G – Queries, Resubmissions, Rejections..............................................................................14 14.1 The Tracker and Email Query Sheet Process ...................................................................................14 14.2 The Email Subject ..............................................................................................................................14 14.3 The Email Content..............................................................................................................................14 14.4 Accessing the Query Sheet................................................................................................................14 14.5 Query E-mail ......................................................................................................................................14 Document uncontrolled once printed Xchanging Page 4 of 120 Version 1.2 Accounting & Settlement Repository User Guide 1 Foreword Welcome to the Accounting and Settlement (A&S) User Guide. This document is targeted at users and implementers of A&S and will enable anyone wishing to submit work to Xchanging for processing to understand: The processes of making electronic submissions to Xchanging How to use the Direct Load functionality to make submissions How to use ACORD Document Repository Interface (DRI) messages to make submissions The Market business rules Key business procedures Best practices It will not provide information on: Xchanging internal systems Xchanging internal procedures Claims submissions covered by ECF SP&P (Systems Processes & Procedures). How market organisations should develop their systems or interfaces to Xchanging 1.1 Change Control This document is subject to formal change control. All requests for changes to this document should be sent to the Xchanging Service Desk. It is intended to produce an updated version of this document on a quarterly basis. . Document uncontrolled once printed Xchanging Page 5 of 120 Version 1.2 Accounting & Settlement Repository User Guide 2 Introduction The Accounting and Settlement process documented here covers the electronic submission of premium and policy closings to Xchanging. It describes how brokers and managing agent service companies1 can use the web based Direct Load facility (refer to section 5) or work with their system providers to make use of the DRI (Document Repository Interface) solution (refer to section 6). The underlying business process, however, remains substantially the same whichever method is used and this document focuses on the key similarities with any differences being highlighted at a later point. This will allow readers to gain an understanding of the process involved and focus on the specifics of their chosen implementation later. 2.1 A&S Electronic Submissions Overview The current goal of the A&S project is to replace the current paper based method of submitting all premium and policy closing documents to Xchanging and eliminating the physical transportation by van of these documents to and from Xchanging’s processing centres in Kent. To achieve this goal a new business process for the handling of submissions, queries, rejections and signing numbers has been implemented. The current paper process is well developed and understood by all participants. It is worth noting that the majority of the business processes undertaken by the broker and Xchanging remain largely unchanged. It is the flow of information to and from Xchanging that has changed. The current submissions to Xchanging are packages of paper grouped together for processing by plastic wallets, elastic bands and boxes. This paper is returned by Xchanging with the addition of key reference data (Signing Numbers and Dates, hand written references). The electronic process replaces these and will necessitate process change in the broker’s office. 1 Throughout this document the term ‘Broker’ is used. It is intended that this should refer to managing agent service companies as well. Document uncontrolled once printed Xchanging Page 6 of 120 Version 1.2 Accounting & Settlement Repository User Guide 2.1.1 Key Processes The key process steps are as follows: Broker prepares an electronic package for submission, validates it and sends it. This is known as a Work Package; it consists of a Work Order and supporting documents. Xchanging verify that the package is complete and correctly formed; On receipt of the package Xchanging load all data and documents into the Insurers’ Market Repository (IMR) and send a receipt; The Work Order is required to instruct Xchanging to begin processing. Xchanging validate the Work Order data, assess the amount of work to be done and pass to the appropriate team leader; The electronic work package is allocated to an Xchanging technician who views the electronic documents, slips and LPANS on screen instead of paper and keys the entries into the settlement & signing systems; Once signed the signing data is put into a daily file and sent to the broker. This is the EPA (Electronic Premium Accounting) Signings Advice to Brokers file. Refer to section 7.4 for more details. This is in addition to the current Broker Signing Message (BSM) that is currently received. This basic process covers the submissions of original premiums, additional and return premiums and premium accounting, policy only or premium and policy processing entries. Urgent submissions are also catered for. The handling of queries and resubmissions are detailed later. 2.1.2 Key Concepts The concepts that sit behind these processes are as follows. 2.1.2.1 Work Package And Submission A properly constructed work package consists of the following: A document image of the slip or endorsement; A document image of each LPAN required to be processed; Any additional documents (such as spreadsheets, policy control forms, policy documents, LP0208s); and A Work Order that tells Xchanging which documents to process and which process is required. The contents of the Work Order are defined in section 5. It is important that all documents have been sent and successfully loaded to the IMR before a Work Order is sent. (DRI users should receive electronic acknowledgement(s) from Xchanging that documents have been loaded before sending the Work Order). The Work Order references documents and expects them to be present on the IMR. Document uncontrolled once printed Xchanging Page 7 of 120 Version 1.2 Accounting & Settlement Repository User Guide Note that the content of all documents sent should conform to the current business rules for that type of document. There are two methods of submitting electronic packages to Xchanging: A Broker or Underwriter may create an electronic package using the on-line Direct Load facility (refer to section 5). (This is a web browser application that allows brokers to load documents directly onto the structured area of the IMR, create a Work Order and instruct Xchanging to process them). The Work Order is constructed from data keyed in by the user; and A Broker can submit a work package directly from their own computer system which will construct packages on their behalf using the ACORD DRI standards (refer to section 6). This may include the automatic creation of the Work Order. 2.1.2.2 The Insurers’ Market Repository (IMR) The IMR is a document repository that stores insurance related documents sent by brokers and others and allows them, subject to appropriate access controls, to be viewed by others. The IMR has the following folder structure (Fig 1 below) and stores all documents in one of these according to the rules shown in Appendix A for DRI users and in section 3.4.2.1 for direct load users. UMR / Policy Folder view (Fig 1) When receiving an electronic package for submission, the Xchanging technician is presented with a special view of the documents to be processed, known as the Package View (see Fig 2). The package view is Document uncontrolled once printed Xchanging Page 8 of 120 Version 1.2 Accounting & Settlement Repository User Guide constructed using information from the Work Order and brings all the documents together in one place that are needed for processing an electronic submission. It is important to note that when a document required for the processing of a package has not been referenced by the corresponding the Work Order, it will not be seen on the package view; even if it has been loaded to the IMR. In such circumstances the package will be queried by the technician. Work Package XIS view (Fig 2) 2.1.2.3 Output Returned To The Broker The following are returned to the broker: Acknowledgements showing successful loading of documents to the IMR (type of acknowledgements are different between Direct Load and DRI - refer to sections 5 and 6 for more details); Signing Number and Dates and associated data are available for delivery on a CSV file (refer to section 7 for more details). The signing numbers are also displayed on the UMR folder in the IMR; Electronic policies are sent back to the broker by email and also stored on the IMR; Document uncontrolled once printed Xchanging Page 9 of 120 Version 1.2 Accounting & Settlement Repository User Guide There will be no change to the existing delivery of BSMs. 2.1.2.4 Major Process Difference The key process difference between paper and electronic submissions is that there is no paper returned to the broker for an electronic submission. Any broker processes that rely on getting data from the returned paper, such as signing numbers, will need to be changed. How that data is received (CSV file) and used in subsequent processes such as AP/RP and Claims may need to be changed. 2.1.2.5 Queries, Resubmissions, Rejections XIS have collated a list of the most common errors with A& S electronic submissions and this is attached as Appendix B for your information. In addition, please refer to section 4.14 and Appendix G for further information regarding queries, resubmissions and rejections. Should a problem be detected by an Xchanging technician with a submission, a query will be raised using Tracker. Once the query is raised (and to keep the original presentation date) the broker has until the following business day to provide any additional information needed or to resolve the query to the technician’s satisfaction. The rules surrounding what data should be queried by XIS are the same for both paper and electronic submissions. Xchanging will query all discrepancies on LPAN’s, except as provided for below. LPAN Box Number Data Change Permissible Box 1 PM/AP/RP PM to AP only on binding authority and bulking lineslips. Box 8 OSND Xchanging may enter the OSND in their systems to allow premiums to be processed, without raising a query, if the OSND box on the LPAN is blank in the following circumstances: 1. Where a PM and an AP are provided in the same Work Package it is not possible for the LPAN in respect of the AP to quote the OSND because it not known yet. 2. Where an LPAN in respect of an AP or RP does not quote the OSND but the contract only has one OSND and thus there is no ambiguity. Document uncontrolled once printed Xchanging Page 10 of 120 Version 1.2 Accounting & Settlement Repository User Guide Direct Load users can use the Edit Work package functionality (section 5.1.7) to add or remove documents from an existing work package for processing. This replaces the current urgent re-submission process. Brokers will only be able to use this facility if the resubmission is received by Xchanging before 5pm (UK time) on the next business day following the query. An error ‘The work package cannot be edited’ will be displayed if submission is received after this time. Brokers will then have to treat the package as a new submission and will receive a new presentation date. For DRI users the urgent resubmission of a work package allows the broker to respond to a query whilst retaining the original presentation date. Please refer to section 6.6 for further details. An urgent resubmission involves constructing and sending a special electronic package containing: Any new or replacement documents to be sent to the IMR; and A new Work Order should be created that refers to all documents required to be processed (including correct documents previously submitted) and must not refer to any that were sent in error or are no longer required. If a package is rejected Brokers will then have to treat the package as a new submission and will receive a new presentation date. 2.1.2.6 Items To Be Returned Unprocessed In the event that, post submission, the sender realises a package is in error and requires the submission to be returned unprocessed, the sender (as named on the Work Order) should contact Enquire on 01634 887899 (option 1) immediately and support the request with an Email to [email protected] quoting the UMR, Work Package Reference and Work Order ID. The Email subject heading must be RETURN ITEM UNPROCESSED (in upper case and please note the need for spelling accuracy). This will allow rules within Outlook to prioritise the request and ensure prompt action. 2.1.2.7 Xchanging Service Levels Xchanging service levels have remained unchanged: If a work package is received before 5:00pm UK time on any business day it will be given a presentation date of that day. Please note that the time sent by a broker will not match the time received by Xchanging and sufficient time should be allowed for the successful transfer and receipt of work packages; Terms of trade will be measured as per current practise, i.e. an item will be on time if it is received by Xchanging on or before the Settlement Due Date; Document uncontrolled once printed Xchanging Page 11 of 120 Version 1.2 Accounting & Settlement Repository User Guide The IMR and the Xchanging ACORD Gateway (XAG) are available 24x7, 365 days a year other than for planned maintenance; Xchanging reserve the right to process submitted items at any of its processing centres. 2.1.2.8 How To Get Help The teams below provide support from 08:00 to 18:00 (UK time) on business days. Key contacts are: Your Xchanging Customer Relationship Manager for any general questions; Xchanging Service Desk for any system problems with the Insurers’ Market Repository o +44 (0)870 380 0830 o +44 (0)1303 854854 o email: [email protected]; Xchanging Enquire Team for questions relating to premium and policy work submitted to XIS o +44 (0) 1634 887899 o email: [email protected] Document uncontrolled once printed Xchanging Page 12 of 120 Version 1.2 Accounting & Settlement Repository User Guide 3 Broker Submissions 3.1 3.1.1 Scope Types Of Submissions Included The types of submissions included are: Original premiums, FDO’s, additional premiums & return premiums (refer to 4.1 and 4.2); Single proportional treaty FDO (refer to 4.3); Single proportional treaty statement (refer to 4.4); Grouped proportional treaty statement (grouped with other years of account) (refer to 4.5); Legacy proportional treaty statement (new statement on existing treaties) (refer to 4.6); Policies including slip policies and policy endorsements (refer to 4.7); Non Premium Endorsements (refer to 4.8); Miscellaneous (refer to 4.9 to 4.15) 3.1.2 Submission Types Currently Excluded (for operational reasons) The following types of submission are currently excluded for operational reasons. For Direct Load users Xchanging could cater for these exclusions, should there be demand for these it should be reported to the Xchanging services desk for consideration. Grouping of premiums submissions for settlement on the same day (except treaty); Grouping of reinstatement premium submissions for settlement on the same day; Grouping of a proportional treaty FDO with a treaty statement; Document uncontrolled once printed Xchanging Page 13 of 120 Version 1.2 Accounting & Settlement Repository User Guide 3.2 Work Packages The basic constituents of a work package are defined in section 2.1.2.1. The specific documentation requirements in terms of type, number and content for any submission have not changed from the paper process. There are two submission types; first submission and subsequent submissions. A first submission is an original premium (including FDO) work package that is submitted to Xchanging for processing for the first time against a UMR for which Xchanging have no previous record or reference; and A subsequent submission is an AP, RP, re-submission, treaty, policy or correction that is submitted to Xchanging for processing. In the case of AP and RP these must refer to the Original Signing Number & Date (OSND) as is the case in the paper process. Note that only new documentation must be submitted when the previous submissions have been electronic. Any documents submitted in a previous transaction against a UMR, such as the slip sent for premium accounting, is already on the IMR and must not be sent again with the current submission. For the first subsequent submission (i.e. AP/RP) where the original submission was submitted by paper the original signed slip and any paper endorsements must be scanned and sent as documents within the work package. An LPAN must be submitted for each transaction to be processed and be split for all fundamental and nonfundamental accounting splits. LPANs can be aggregated and sent in a single electronic document, although it is Xchanging’s preference that, where possible, LPANs are submitted as individual electronic documents. For DRI submissions the aggregating of LPANs will provide incorrect information in the ‘LPANs Count’ fields on the Work Order and could result in delays in processing. Document uncontrolled once printed Xchanging Page 14 of 120 Version 1.2 Accounting & Settlement Repository User Guide 3.3 Mixed Market Submissions Business should be submitted split over markets i.e. Lloyd’s, LIRMA and ILU as per current paper submission instructions. For all business (including simultaneous reinstatement premiums) other than Excess of Loss and Facultative Reinsurance, a separate work package must be constructed. For Direct Load users there should be one for Lloyd’s and one for Companies. For DRI users there should be one for Lloyd’s and users have a choice of sending one for Companies or one for ILU and one for LIRMA depending on the processing characteristics of the broker’s own systems; For original premium submissions; documents that are common for both markets, for example the slip, must only be sent once with one of the work packages and not with all work packages. Note that all Work Orders still need to refer to the slip and any other common documents. Appropriate LPANs should be submitted with each work package: Lloyd’s LPANS with the Lloyd’s work package and ILU and LIRMA LPAN’s with the Companies work package; For original premium submissions; one or more Work Orders must be submitted with each work package. The Work Order must reference all documents submitted in that work package and any other required, for example the slip, which may have been submitted in a previous package. Note that this Work Order should not be sent until all documents referenced by it have been acknowledged and loaded to the IMR. This includes any documents submitted as part of a different work package; For all excess of loss and facultative reinsurance premium accounting business a single Work Order may be submitted with a 'Mixed' market type, however separate LPANs should reflect the participations of the ILU, LIRMA and Lloyd's entities. These can all be sent through in a single submission as separate attachments. Mixed market work packages that are sent as a single Work Order will be treated as a combined submission and a rejection of any one part of the submission will result in the rejection of the entire submission for all markets. Resubmissions of mixed market submissions should be handled in the same way that they were originally submitted. Where two submissions are made, one for Lloyd’s and one for Companies, they are processed separately by Xchanging and thus one Market submission could be queried and one not. If the query results in some form of resubmission being required, only the submission for the market being queried should be resubmitted. If the submission for the market that has not been queried is resubmitted is it likely to be processed again. Document uncontrolled once printed Xchanging Page 15 of 120 Version 1.2 Accounting & Settlement Repository User Guide 3.4 Document Loading 3.4.1 Document Formats Documents in the following formats are supported: MS Word and Excel (XP and all previous versions. Note MS Office 2007 formats are not supported); JPEG, TIF, GIF picture formats; and Adobe Acrobat format (version 7 and all previous versions). Outlook msg files. 3.4.2 Document Naming All documents should be named to clearly identify their purpose, for example, LPAN1, SLIP etc. Different methods of naming are used depending on whether the broker is using Direct Load or DRI to submit their packages. 3.4.2.1 For Direct Load Users The ‘Name’ is a combination of Document Type and Document Extension. The type is taken from a specific list (see below) and the extension is text that further clarifies and identifies the document. All documents should be named to clearly identify their purpose, for example: Type SLIP LPAN LPAN LPAN Extension 1 Section 1 Section 2 AP 1 Name SLIP 1 LPAN Section 1 LPAN Section 2 LPAN AP 1 The Direct Load function helps with the naming process by providing a degree of standardisation. For each document added the end user must select a Name from a drop-down list which describes the document e.g. Endorsement etc. This equates to the Type shown above. A list of the options available in the Name dropdown menu is provided in the table below and in section 5.1.5 along with further details. The IMR folder in which the document will be stored is determined by the Document Type. This is shown below: Document uncontrolled once printed Xchanging Page 16 of 120 Version 1.2 Accounting & Settlement Repository User Guide 3.4.2.2 Name IMR Folder Bordereau Misc/Historical Calculation Misc/Historical Endorsement Slip File Note Misc/Historical LPAN Misc/Historical LPO208 Slip LPO301 Slip Other Documents Misc/Historical Policy Policy Policy Control Form Policy Premium Advice Misc/Historical Slip Slip Agreed Wording Policy Wording Policy Wording Addenda Policy Work Order Misc/Historical XIS Signing Summary Slip For DRI Users The ‘File Id’ field supplied is the equivalent to the ‘Name’ field above and is a free format field. Additionally a document type field (not the same as ‘type’ above) must be supplied using a value from the ACORD A54 Document Type Code table as shown in Appendix A. The IMR folder in which the document will be stored is determined by the Document Type. Document uncontrolled once printed Xchanging Page 17 of 120 Version 1.2 Accounting & Settlement Repository User Guide 4 Business Scenarios The following details the specific work package content required to process defined types of business. 4.1 4.1.1 Original Premium and FDO Submissions (excluding proportional treaty FDOs) Processing type Premium accounting Premium and policy 4.1.2 Package content Slip as document LPANs as documents Work Order referencing slip and LPANs Policy plus Policy Control Form for premium and policy submissions where policy processing is required (see Appendix C) LP0208 (Breakdown of premium details such as currency) and LP0301 (Provide breakdown of markets across slip) are useful but not essential. 4.1.3 Process notes The Policy Control Form instructs Xchanging to process and / or produce the policy and is a mandatory requirement. In respect of Annual Resignings/Premium Transfers please refer to section 4.15 for details. Document uncontrolled once printed Xchanging Page 18 of 120 Version 1.2 Accounting & Settlement Repository User Guide 4.2 4.2.1 AP/RP Processing (excluding proportional treaty statements) Processing types Premium accounting 4.2.2 Package content Endorsement as document LPANs as documents Work Order (see below), endorsement and LPANs 4.2.3 Process notes Where the OP or FDO was originally submitted on paper, the Broker must also send an electronic copy of the signed slip and any endorsements that are material to the contract when the first electronic AP / RP is sent. When any further AP / RP submissions are made, any material documents must be referred to in the Work Order. If the documents have not yet been sent, loaded to the IMR and an acknowledgement received, they must be before the Work Order is sent. For clarity, it is not necessary to refer to the slip in the Work Order if it is already present on the IMR and there is only one slip present. If there is more than one (or it is being replaced) then the slip must be referred to in the Work Order. Document uncontrolled once printed Xchanging Page 19 of 120 Version 1.2 Accounting & Settlement Repository User Guide 4.3 4.3.1 Proportional Treaty FDO Processing types Premium accounting Premium and policy 4.3.2 Package content Bookslip and/or slip as a document LPANs as documents Work Order referencing bookslip and/or slip and LPANs Policy plus Policy Control Form for submissions where policy processing is required LP0301s (Provide breakdown of markets across slip) are useful but not essential. 4.3.3 Process notes The Policy Control Form instructs Xchanging to process and / or produce the policy and is a mandatory requirement. The LPAN should carry the treaty number if known in accordance with current paper rules. Document uncontrolled once printed Xchanging Page 20 of 120 Version 1.2 Accounting & Settlement Repository User Guide 4.4 4.4.1 Proportional Treaty Statement Processing types Premium accounting 4.4.2 Package content Treaty statement(s) as documents including evidence of agreement if applicable (treaty statements must be given a document type/Name of ‘LPANs’) Supporting documentation and calculations as documents Work Order referencing treaty statement(s), evidence of agreement and supporting information 4.4.3 Process notes If the FDO or the previous statement on this account was not processed electronically, please refer to section 4.6 – Legacy Proportional Treaty Statement Processing. The treaty statement should contain the treaty number as it does on the current paper process. A single Work Order for a mixed market treaty statement is not allowed. If there is a Lloyd’s and Company participation two separate Work Orders are required. The supporting information required for Xchanging to agree and process the statements may be loaded to the IMR at any time according to the brokers preference, but the Work Order to trigger action must not be loaded until all such documentation is present on the IMR including evidence of agreement. The evidence of agreement would normally be in the form of a statement signed by each agreement party, scanned and loaded to the IMR. Any items submitted with a Work Order will be allocated to an Xchanging technician for action including any small balances. In the event these are judged to be too small to process they will be queried. When instructed to do so by the broker Xchanging will process such small balances individually. Any small balances loaded without a Work Order referencing them will not be visible to Xchanging or the carriers and will not be actioned. Any small balances not processed by year end must be accumulated and signed at that time. In order for such accumulated balances to be processed as a single signing the broker must combine them onto a single statement. Evidence of the agreement to each statement will still be required and therefore it is recommended that both the individual statements and the accumulated one is referenced by the Work Order. Document uncontrolled once printed Xchanging Page 21 of 120 Version 1.2 Accounting & Settlement Repository User Guide Partial market settlements - A carrier (whether leader or follower) is allowed to contact Xchanging and put a stop on a treaty. This means that Xchanging must not process the treaty without first seeking agreement from the carrier concerned. In many cases this results in the carrier being removed from the settlement. This results in the following process; o Agreement from Carrier - In all cases where the carrier has notified Xchanging of a “Stop” on a treaty, the item will be queried with the broker to either obtain further agreement or remove the impacted carriers from the submission. When the carrier subsequently decides to settle their share they notify the broker who prepares a new treaty statement for the carrier in question and prepares a new work package referencing the documents submitted at the time of the original submission. o Xchanging Processing (partial market) - XIS will process the transaction for a subset of the market. After the carrier that was not previously included in the signing has their share processed, the documents will be made available for them to access. 4.4.4 Proportional Treaty Cash Loss A cash loss is handled as an interim treaty statement and processed in the same manner as treaty statements. Document uncontrolled once printed Xchanging Page 22 of 120 Version 1.2 Accounting & Settlement Repository User Guide 4.5 Grouped Proportional Treaty Statement The submission of grouped proportional treaties is illustrated by the example submission shown here: 2007 UMR1 Lloyd's LIRMA ILU 2006 UMR2 Lloyd's LIRMA ILU 2005 UMR3 Lloyd's LIRMA ILU In the example above it is necessary to determine the numbers of Work Orders and groups to be submitted. 4.5.1 No. of Groups No. of Work Orders Direct Load 2 6 - one for each Bureau / year of account combination DRI (option 1) 2 6 - one for each Bureau / year of account combination DRI (option 2) 3 9 - one for each Market / year of account combination Processing types Premium accounting 4.5.2 Package content Treaty statement(s) as documents including evidence of agreement if applicable (treaty statements must be given a document type/name of ‘LPANs’). Supporting documentation and calculations as documents. Where there are common supporting documents that apply to all the UMR’s in a group, the common documents should be referenced by every work order in the group. Work Orders referencing treaty statements. 4.5.3 Process notes When it is necessary for a group of statements to be processed on the same accounting day, this function should be used. The function should only be used where cash flow issues would arise for brokers &/or insurers from the items settling on different days. Document uncontrolled once printed Xchanging Page 23 of 120 Version 1.2 Accounting & Settlement Repository User Guide Broker loads documents to each UMR and creates a Work Order for each bureau for each UMR. The Work Order contains a grouping reference generated by the broker and the number of component Work Orders in the group. Please refer to specific completion instructions relating to Direct Load (section 5) or DRI submission (section 6). Accumulation of Group Items For Settlement on the Same Day - The Xchanging system will accumulate all grouped Work Orders and when the expected number has been received allocate them to technician(s) for processing. In respect of incomplete groups, if no further items are added to an incomplete group for a period exceeding four hours an e-mail will be sent to the originator warning them that this is the case. If after a further three hours no further items have been added, the entire group will be rejected. It is recommended that brokers submit complete groups of work orders in one process whenever possible. XCS / Xchanging Processing - All items in the group will be presented to the Xchanging technician at the same time by Xchanging workflow. Each item will be checked before any are processed. In the event that one or more is to be queried, the broker will be contacted for instructions about whether to process a subset or withhold them all until the query is resolved. XIS will undertake to ensure all grouped items are processed in accordance with the instructions of the broker, but the controls to ensure this will remain manual as in the current paper process. Processing “Sub Set of Group”. If upon initial check by Xchanging a sub set of the group are found to be at fault, subject to agreement with the broker, a subset of the items may be processed. Document uncontrolled once printed Xchanging Page 24 of 120 Version 1.2 Accounting & Settlement Repository User Guide 4.6 4.6.1 Legacy Proportional Treaty Statement Processing types Premium accounting 4.6.2 Package content Treaty statement(s) as documents including evidence of agreement if applicable (treaty statements must be given a document type/name of ‘LPANs’) Work Order referencing treaty statements 4.6.3 Process notes Whenever possible a broker should supply an as at position with the first electronic advice to enable a one off reconciliation. If an ‘As At’ statement is not supplied there may be a need for Xchanging to query and request sight of the bookslip. When the book slip is provided following a query the work package reference should be provided to assist in marrying up the paper bookslip with the relevant electronic submission: Profit Commission: When a profit commission statement is submitted the relevant ‘As At’ data should be included on the statement or a separate calculations sheet. Reserve Account: An ‘As At’ statement or equivalent historic information must be required on the first submission of a Reserve Account Statement. Sliding Scales: When a sliding scale submission is submitted the relevant ‘As At’ data should be included. The broker will need to provide the previous sliding scale statement / calculations and all subsequent statements for processing. Proportional Treaty Submission Handled by XCS &/or XIS: For pre-existing Treaties Xchanging will utilise the history calculator to assist in verification of the statement(s) submitted. In the event of a discrepancy involving historic statements the broker may be called upon to submit the book slip either on paper or by back loading to the IMR according to their preference. Where there is a discrepancy between the brokers “As At” statement and Xchanging figures and Xchanging are unable to find the cause of the discrepancy the broker may be requested to submit the book slip. It is expected that this would be a one off request but it is likely that the cause of the problem could not be resolved and the treaty statement could not be processed without this information. Document uncontrolled once printed Xchanging Page 25 of 120 Version 1.2 Accounting & Settlement Repository User Guide In the event of a request for the bookslip to be submitted this can be provided electronically or on paper. In the case of paper it is recognised that the broker may require an extended period of time to retrieve the required documents from their filing or archives. In this situation the query will remain open for a period of 10 working days before the submission is rejected. Document uncontrolled once printed Xchanging Page 26 of 120 Version 1.2 Accounting & Settlement Repository User Guide 4.7 Policy Submission Policy documents may be submitted together with the premium documents as a premium and policy request (see section 4.1), or separately after the premium accounting process as a policy only request, which is documented here. 4.7.1 Processing types E-policy processing – If the broker has registered for the Xchanging ePolicy service then the submitted policy documents will be signed electronically and returned to the broker as a secure pdf file within an email. If the broker is not registered for this service then the policy documents will be printed, signed and returned as paper documents. For further information please refer to market communication details on the ePolicy service (2007/118 dated 24 September 2007). Policy Endorsements 4.7.2 Package content Policy (if applicable) Policy endorsement (if applicable) Policy Control Form (mandatory) Work Order referencing policy and slip 4.7.3 Process notes In all cases a Policy Control Form (PCF) must be submitted to define the type of policy required (Slip Policy, PPS or Broker-prepared Policy) and to give other instructions to Xchanging. The PCF form completion instructions are enclosed in Appendix C, along with a sample form. Document uncontrolled once printed Xchanging Page 27 of 120 Version 1.2 Accounting & Settlement Repository User Guide 4.8 Nil / Non Premium Endorsements (NPE’s) In order for Xchanging to review NPE’s and perform any necessary checks or processing the endorsement documentation must be loaded to the IMR and referenced by a Work Order. 4.8.1 Processing types NPE’s 4.8.2 Package content See below 4.8.3 Process notes NPE’s can be held back by the broker and then submitted as part of the next premium work package. NPE’s can be submitted separately with their own work order using a submission type of ‘premium accounting’. In these cases, the explanation text should clearly state that the processing required is ‘NPE only’ as Xchanging currently have no means of differentiating an NPE package from a normal premium submission where the broker may have forgotten to include LPANs. NPE’s can be loaded to the IMR and referenced by a future Work Order. This is not recommended unless the broker has suitable controls in place to ensure the submission of a subsequent work order is not forgotten. Any NPE’s loaded to the IMR and not referenced by a Work Order will not be reviewed by Xchanging. Document uncontrolled once printed Xchanging Page 28 of 120 Version 1.2 Accounting & Settlement Repository User Guide 4.9 XpressCheck Submission XpressCheck will provide brokers and underwriters with the ability to submit wordings electronically to Xchanging for processing and to store and share documents in a structured area in the IMR. XpressCheck is not part of the A&S project, but it shares the A&S functionality and is visible to users from the Create Work Order – ‘Processing Required‘ drop down box. In order to invoke the XpressCheck service brokers and underwriters will assemble and submit a Work Package consisting of the slip and any other physical evidence required for processing. Additionally a Work Order will be required to instruct Xchanging to initiate the XpressCheck process with the Processing Required selection set to Xpresscheck. Document uncontrolled once printed Xchanging Page 29 of 120 Version 1.2 Accounting & Settlement Repository User Guide 4.10 Urgent Submissions To register an Urgent Item the broker should contact the appropriate Xchanging Team Leader (in the same manner as the paper process) who will provide them with an Urgent reference. Urgent status will be determined by agreement with the Xchanging team leader. Only references allocated by the team leaders will be recognised and treated as Urgent. This reference must be entered in the relevant field on the Work Order. See section 5 to see how this is done using Direct Load. If you use DRI, please refer to section 6.6. If the urgent reference is not entered on the Work Order then the submission will not be treated as Urgent. Document uncontrolled once printed Xchanging Page 30 of 120 Version 1.2 Accounting & Settlement Repository User Guide 4.11 Mid Term Market Changes These are not supported by the IMR in this version. Any requests for changes will need to be submitted on paper. Document uncontrolled once printed Xchanging Page 31 of 120 Version 1.2 Accounting & Settlement Repository User Guide 4.12 Broker Mid Term Changes These are not supported by the IMR in this version . Any requests for changes will need to be submitted on paper. Document uncontrolled once printed Xchanging Page 32 of 120 Version 1.2 Accounting & Settlement Repository User Guide 4.13 Differing Commercial Terms - Confidential Documents* The broker loads all non confidential documents to the IMR in the normal manner. The confidential documents are loaded signifying that they must be excluded from the insurers file. It is signified by setting the ‘Exclude From Insurers File’ tick box on the Document Load screen (see section 5.1.5 - Fig 7) for the documents in question. Such documents can be viewed by the Broker and XIS only. The Work Order must make reference to all relevant documents. Please refer to specific completion instructions relating to Direct Load. The Broker is also able to indicate documents as confidential, via DRI, by completion of the Access Control List fields containing specific values (see DRI Technical Interface specification / ACORD DRI Customer User guide for further details). *Can also be used in circumstances where there are aviation or multi section placing slips with different insuring markets per section. Document uncontrolled once printed Xchanging Page 33 of 120 Version 1.2 Accounting & Settlement Repository User Guide 4.14 Queries And Resubmissions The following points refer solely to business queries and resubmissions. Please see Appendix G and section 2.1.2.5 for further information. 4.14.1 Submissions Made In Error By The Broker If an electronic submission is made in error, or contains errors (for example documents or LPANs are omitted) the broker should contact Xchanging Enquire Team urgently on 01634 887789 and request that the work package is queried. Once queried the broker may use the on-line Edit Work package function to correct, subject to the rules associated with Edit Work Package (section 5.1.7 not available for DRI users). 4.14.2 Process For Resubmissions Of Queried Items (Edit Work Package) A queried work package may be resubmitted with new or replacement supporting documents up to 17.00 on the following business day (normal business day not including bank holidays) and retain the original presentation date. Resubmission can be via Direct Load only. Please refer to detailed instructions in sections 5.1 (Direct Load). 4.14.3 Correction Processing A Work Order with a submission type of correction must be used with an electronic submission. There are two types of correction to previously signed entries that require different method of processing: 1. An amendment due to an error in processing by Xchanging, which requires no change to documentation stored on the IMR 2. An amendment to a signing due to a change in the documentation stored on the IMR. All requests for correction processing, both premium and policy, must be accompanied by a Correction Form see Appendix D. Failure to complete this form may result in Xchanging being unable to process the correction fully. The email addresses for submitting corrections are as follows: [email protected] for all Lloyd’s direct entries [email protected] for all Company risks and all Lloyd’s reinsurance entries. Document uncontrolled once printed Xchanging Page 34 of 120 Version 1.2 Accounting & Settlement Repository User Guide 4.14.3.1 Xchanging Error If a broker recognises an error in processing by Xchanging they can either submit a ‘correction’ Work Order or advise Xchanging that a correction is required. The Broker must email the relevant work package reference to appropriate corrections mailbox in order for the IMR record to be accessed by the Xchanging technician who processed the entry. The technician will process the correction using the documents and references already stored on the IMR. If LPANs are required to process the correction a copy of the original LPAN will be used. The Xchanging technician will use the original work package reference to process the correction. This will associate any replacement signing details with the original work package. 4.14.3.2 Changes Where New Or Amended Documentation Is Required New or amended documentation must be submitted to the IMR and referenced by a Work Order with a submission type of ‘Correction’. The broker must reference all documentation required with the Work Order to enable the correction to be processed. When a correction results in a cancellation and replacement of previously signed entries the new Work Package reference will be used. This will ensure that the replacement details are associated with the new Work Package. On a correction on LIDS (Xchanging internal system) that results in an amendment to previously signed entries the new Work Package Reference will not be used as there will not be replacement signing details to associate with the new package. The status of the original signing number will be updated instead. The status of the original work package will be notated to record that the signing has been corrected. Document uncontrolled once printed Xchanging Page 35 of 120 Version 1.2 Accounting & Settlement Repository User Guide 4.15 Annual Resignings/Premium Transfers Annual Resignings/Premium Transfers – In line with the fact that the design of the IMR was built to cater for contracts retaining a unique UMR for the whole life of a risk, annual resignings and premium transfers documents can be submitted for checking and signing in the normal way following standard procedures providing that the UMR on the second and subsequent years remains unaltered from that allocated on the original signing. It is therefore recommended that the same UMR is retained throughout the whole life of a risk. However, if for whatever reason the UMR changes at the second or subsequent resignings, then the documents must be prepared in accordance with procedures which follow an original submission. This means that all applicable documents must be loaded using the new UMR and in effect this will be viewed as a completely new risk on the IMR. Please note that any documents already on the IMR using the original UMR will need to be reloaded using the new UMR. Document uncontrolled once printed Xchanging Page 36 of 120 Version 1.2 Accounting & Settlement Repository User Guide 5 How a Broker Makes a Submission using Direct Load It is recommended that the reader confirm the method of access (e.g. DRI or Direct Load) with their own internal organisation before continuing with this section. A broker or underwriter may access the IMR using the on-line Direct Load facility. (This is a web browser application that allows brokers to load documents directly onto the structured area of the IMR, create a Work Order and instruct Xchanging to process them.) This section only applies if your organisation is using Direct Load. Document uncontrolled once printed Xchanging Page 37 of 120 Version 1.2 Accounting & Settlement Repository User Guide 5.1 5.1.1 Using Direct Load Overview This section of the document details the main steps required for an end user (e.g. broker or Managing Agent Service Company) to access to the IMR using the Direct Load. (Fig 3) below outlines the direct load process starting from the end user logging into the IMR through to the broker receiving an e-mail response after successfully loading documentation. 1:1:Market Market Repository RepositoryLogin Login Page Page Enter Account ID, Username and Password Registered as a full repository customer 2:2:Market Market Repository Repository Homepage HomepageSearch Search Page Page Select Direct Load tab 3:3:Direct DirectLoad Load UMR UMRPage Page Only Registered for Direct Load Select ‘Load documents to a UMR and optionally create a Work Order’ Select ‘’Add/Remove documents from an existing Work Package’ Select ‘Create a new Work Order for previously loaded documents’ 4:4:Document DocumentLoad Load Page Page Select ‘Yes’ to ‘Is a Work Order required for processing?’ 5:5:Create CreateWork Work Order OrderPage Page 6:6:Edit EditWork WorkOrder Order Page Page Upon successful load of a document 7:7:Confirmation Confirmation Page Page 8:8:Work WorkOrder Order Confirmation ConfirmationPage Page 9:9:Email Email Confirmation Confirmation (Fig 3) - Direct Load Process Overview Each of these process steps is discussed in further detail in the next section of this document Document uncontrolled once printed Xchanging Page 38 of 120 Version 1.2 Accounting & Settlement Repository User Guide 1:1:Market Market Repository RepositoryLogin Login Page Page Enter Account ID, Username and Password Registered as a full repository customer 2:2:Market Market Repository Repository Homepage HomepageSearch Search Page Page Select Direct Load tab Only Registered for Direct Load Select ‘Load documents to a UMR and optionally create a Work Order’ Select ‘Create a new Work Order for previously loaded documents’ 3:3:Direct DirectLoad Load UMR UMRPage Page Select ‘’Add/Remove documents from an existing Work Package’ 4:4:Document DocumentLoad Load Page Page Select ‘Yes’ to ‘Is a Work Order required for processing?’ 5.1.2 IMR- Login Page 5:5:Create CreateWork Work Order OrderPage Page 6:6:Edit EditWork WorkOrder Order Page Page Upon successful load of a document 7:7:Confirmation Confirmation Page Page 8:8:Work WorkOrder Order Confirmation ConfirmationPage Page 9:9:Email Email Confirmation Confirmation The end user will access the IMR login page (using a web based browser such as Microsoft’s Internet Explorer) via the URL: https://repository.xchanging.com. (Fig 4) shows the IMR login page. (Fig 4) - IMR- Login Page This page prompts the end user to enter: Account ID Account ID represents the organisation that the end user belongs to. Username Username is the name of the end user. Password While logging in for the first time the IMR will prompt the end user to change the password for the purposes of security. If you do not know this information, please contact the Xchanging Service Desk and request an account ID, username and password. Document uncontrolled once printed Xchanging Page 39 of 120 Version 1.2 Accounting & Settlement Repository User Guide 1:1:Market Market Repository RepositoryLogin Login Page Page Enter Account ID, Username and Password Registered as a full repository customer 2:2:Market Market Repository Repository Homepage HomepageSearch Search Page Page Select Direct Load tab Only Registered for Direct Load Select ‘Create a new Work Order for previously loaded documents’ Select ‘Load documents to a UMR and optionally create a Work Order’ 3:3:Direct DirectLoad Load UMR UMRPage Page Select ‘’Add/Remove documents from an existing Work Package’ 4:4:Document DocumentLoad Load Page Page Select ‘Yes’ to ‘Is a Work Order required for processing?’ 5:5:Create CreateWork Work Order OrderPage Page 6:6:Edit EditWork WorkOrder Order Page Page Upon successful load of a document 5.1.3 7:7:Confirmation Confirmation Page Page IMR- Homepage Search Page 8:8:Work WorkOrder Order Confirmation ConfirmationPage Page 9:9:Email Email Confirmation Confirmation Once the end user has successfully logged on to the IMR (as per Step 1), the main search page screen will then be displayed; this page is only available to users with full access to the IMR. (Fig 5) - IMR - Homepage Search Page The end user should select the Direct Load Tab (circled above) which will prompt the Direct Load screen. Search functionality is described in section 5.2. Document uncontrolled once printed Xchanging Page 40 of 120 Version 1.2 Accounting & Settlement Repository User Guide 1:1:Market Market Repository RepositoryLogin Login Page Page Enter Account ID, Username and Password Registered as a full repository customer 2:2:Market Market Repository Repository Homepage HomepageSearch Search Page Page Select Direct Load tab Only Registered for Direct Load Select ‘Load documents to a UMR and optionally create a Work Order’ Select ‘Create a new Work Order for previously loaded documents’ 3:3:Direct DirectLoad Load UMR UMRPage Page Select ‘’Add/Remove documents from an existing Work Package’ 4:4:Document DocumentLoad Load Page Page Select ‘Yes’ to ‘Is a Work Order required for processing?’ 5:5:Create CreateWork Work Order OrderPage Page 6:6:Edit EditWork WorkOrder Order Page Page Upon successful load of a document 5.1.4 7:7:Confirmation Confirmation Page Page Direct Load UMR Page 8:8:Work WorkOrder Order Confirmation ConfirmationPage Page 9:9:Email Email Confirmation Confirmation From the Direct Load UMR page the end user will be able to identify the Unique Market Reference (UMR) and select the next action. (Fig 6) - Direct Load UMR Page The end user can select one of three options (circled above): Load documents to The end user should select this option if they are loading documents onto the IMR a UMR, and for the first time. optionally create a To select this option, please click the radio button next to the text. Work Order Create a new Work The end user should select this option to create a new Work Order for documents Order for previously which are already loaded into the IMR. loaded documents To select this option, please click the radio button next to the text. Document uncontrolled once printed Xchanging Page 41 of 120 Version 1.2 Accounting & Settlement Repository User Guide Add/Remove This option should be used when editing an existing work package. When this option documents from an is selected the user will be required to enter: existing work package • The Unique Market Reference (UMR) • The Work Package Reference for the work package that was in error. To select this option, please click the radio button next to the text. This page prompts the end user to enter the Unique Market Reference (UMR) in its constituent parts as defined by the London market standards. It must be completed in full. The format of the UMR is BNNNNXXXXXXXXXXXX. B This is a prefix and will be pre-populated by the system. Broker No. This is the Broker Number. The broker number must be entered as 4 integers. The number will be validated as being a valid Lloyd’s broker number. This field has the format of ‘NNNN’ (where ‘N’ is an integer.) This field is marked with a Policy Ref. sign and is mandatory. This is the Policy Reference. The policy reference must be entered as up to 12 alphanumeric characters. At least one character must be entered into this field. This field has the format of ‘XXXXXXXXXXXX’ (where ’X’ is an alphanumeric). This field is marked with a sign and is mandatory. The UMR is the unique identifier (or key) to which all documents append; therefore it is essential that its uniqueness and correctness be maintained. To assist the end user in entering in this data correctly the UMR needs to be entered twice on the Direct Load UMR page (above) to guard against keying errors. Document uncontrolled once printed Xchanging Page 42 of 120 Version 1.2 Accounting & Settlement Repository User Guide The first UMR field will be locked and prevent the user from cutting and pasting the UMR. The UMR should be consistent on all the submitted documentation (e.g. on the slip, LPAN’s endorsements etc.) to avoid incorrect keying and probable mismatch with the IMR. After the end user has completed UMR field the user should click Submit to go to the next screen. The next screen will depend upon which radio button option the end user had selected. If the end user selected Load documents to a UMR, and optionally create a Work Order the document load page will be displayed. (See 5.1.5 for more detail). If the end user selected Create a new Work Order for previously loaded documents then the create Work Order page will be displayed. (See 5.1.6 for more detail). If the end user selected Add/Remove documents from an existing work package then the Edit Work Order page will be displayed (see 5.1.7 for more detail). 5.1.4.1 Direct Load UMR Page -Validation and Error Messages The following error messages can be found on this page. Error Message Displayed Description Broker number must be 4-digit long The 4-digit broker number must be entered number Invalid broker number The broker number is not recognised as a valid Lloyd’s broker number. A warning message will be displayed if the user entered a broker number that is not part of the group for which that user is registered. Please enter a reference number At least one alphanumeric character must be entered. The UMR must be entered twice The UMR must be entered twice, in full Re-keyed UMR does not match The re-keyed UMR does not match the UMR first keyed Document uncontrolled once printed Xchanging Page 43 of 120 Version 1.2 Accounting & Settlement Repository User Guide When selecting “Add / Remove documents from an existing Work Package” further validation will be applied, to check that: The UMR is found on the IMR The work package reference is found on the IMR for that UMR The work package has a status of ‘Queried’ Once the broker has dealt with the query and selected ‘Submit’ in the Edit Work Order screen (5.1.7) the date and time that the work package is loaded will be validated and must be no later than 17.00 the next business day. Error Message Displayed Description UMR does not exist The UMR is not found on the IMR. Work package does not exist The work package reference is not valid for that UMR The work package does not have the You can only edit a Work Package which has the status of Queried status Queried. The work package cannot be edited One can edit the work package only until 17.00 on the next business day after the date of the query being raised (i.e. (i.e. the date when the work package status was updated to “Query”. If the date and time are later than this the existing work package cannot be edited.) Document uncontrolled once printed Xchanging Page 44 of 120 Version 1.2 Accounting & Settlement Repository User Guide 1:1:Market Market Repository RepositoryLogin Login Page Page Enter Account ID, Username and Password Registered as a full repository customer 2:2:Market Market Repository Repository Homepage HomepageSearch Search Page Page Select Direct Load tab Only Registered for Direct Load Select ‘Load documents to a UMR and optionally create a Work Order’ 3:3:Direct DirectLoad Load UMR UMRPage Page Select ‘’Add/Remove documents from an existing Work Package’ Select ‘Create a new Work Order for previously loaded documents’ 4:4:Document DocumentLoad Load Page Page Select ‘Yes’ to ‘Is a Work Order required for processing?’ 5:5:Create CreateWork Work Order OrderPage Page 6:6:Edit EditWork WorkOrder Order Page Page Upon successful load of a document 7:7:Confirmation Confirmation Page Page 5.1.5 8:8:Work WorkOrder Order Confirmation ConfirmationPage Page 9:9:Email Email Confirmation Confirmation Document Load Page From the Document Load Page the end user will be able to load supported types of documents. In addition Brokers may also provide specified metadata*relating to individual documents that are added to the IMR via the Direct Load function (e.g. the name of the Insured). The provision of this data is optional. It will not be possible (using Direct Load) for the user to amend the metadata for a document after that document has been loaded. Document metadata can only be amended via the on-line Edit Document page. * Metadata is key reference data about a document (such as owner) that may be used in the future for purposes such as searches. Document uncontrolled once printed Xchanging Page 45 of 120 Version 1.2 Accounting & Settlement Repository User Guide (Fig 7) - Document Load Page If the end user is loading documents for the first time then the suffix after the displayed UMR will be read as New. If the end user is loading documents to an existing UMR then the suffix will be read as Existing. Is a Work Order When the required document(s) have been attached, the end user can decide either required for to create or not to create a Work Order by selecting either the Yes button (e.g. a processing? Work Order is required) or the No button. If the end user presses the No button & Submit (e.g. confirms that no Work Order required) the end user can create a Work Order in subsequent and separate operation. To do this the end user needs to go back to the Direct Load UMR Page (Fig 6) and select Create a new Work Order for previously loaded documents and specify the UMR associated with the documents. Document uncontrolled once printed Xchanging Page 46 of 120 Version 1.2 Accounting & Settlement Repository User Guide Document In order to attach a document, press the button. This allows the end user to browse documents from their systems and select those relating to the submission. Supported document types are: MS Word and Excel (XP and all previous versions) JPEG, TIF, GIF picture formats Adobe Acrobat format (version 7 and all previous versions) The maximum size of the individual documents must not exceed 20MB with a recommendation that a maximum of 30 documents should be included in each work package. Details of all documents being added in this operation will be displayed on the screen, which will be scrollable. By highlighting the documents and clicking on the Remove button the end user can also remove a document that has been erroneously included. This field is marked with a Document Path sign and is mandatory. The IMR will populate this field with the full path name for the document. This field is marked with a sign and is mandatory. The text is aligned so that the end of the document name is displayed as the last visible characters within the box. Name For each document the user must enter the Document Type by selecting it from the Name drop-down list. This is a mandatory field. The types of documents acceptable will be limited to those compatible with Electronic Premium Accounting (EPA) processing. All documents listed for submission are those currently used for processing, once the slip has been loaded into the IMR with the original premium submission, the user only need to send additional documentation for AP and RPs i.e. LPANs and endorsement. The name selected determines the folder the document will be placed into the policy page of the IMR (see Section 3.4.2.1) The following options are available in the Name dropdown menu: Bordereaux Calculation Endorsement File note Document uncontrolled once printed Xchanging Page 47 of 120 Version 1.2 Accounting & Settlement Repository User Guide LPAN LPO208 LPO301 Other documents Policy Policy control form Premium advice Slip Agreed wording Wording Wording addenda Work Order XIS Summary Signing This field is marked with a Name Ext sign and is mandatory. A document name extension (up to 40 characters) may be appended to the document type to describe a particular instance of that document. This will be displayed in the IMR alongside the document name and will assist in identifying the document e.g. LPAN – Section 1, LPAN - AP2 etc. Description The end user may enter a brief description (up to 50 characters) of the document which will be stored as background information. Reference The end user may enter a document reference (up to 40 characters) which will be stored as background information. Original Document The end user may enter an original document date using the calendar button to date (dd/mm/yyyy) access the date. If no date is entered by the user it will default to the date the document was added to the IMR. Document uncontrolled once printed Xchanging Page 48 of 120 Version 1.2 Accounting & Settlement Repository User Guide Exclude from This functionality has been designed primarily for contracts where different terms Insurers File have been agreed by underwriters on risk e.g. aviation verticals. It will allow brokers to store documents in a confidential folder to which access control rules will be applied. Although the broker and XIS technicians will be able to view documents held in this folder, none of the underwriters on the risk or XCS will be able to access this information. Brokers are asked to exercise care to ensure that the ‘Exclude from Insurers’ file’ indicator is only set on work packages where documents need to be loaded to the confidential folder. Brokers should load all non-confidential documents to the IMR in the normal manner – i.e. without ticking this indicator. Contract Period Start Date Contract Period End Date Class of Business This field is the start date of the insurance / reinsurance contract. It is a date format. This field attaches metadata to the document. This field is the end date of the insurance / reinsurance contract. It is a date format. This field attaches metadata to the document. This field is the business type of the insurance / reinsurance. It is a text format. This field attaches metadata to the document. Underwriting Year This field is the year of account into which this insurance / reinsurance has been accepted. This will normally be the year in which the contract incepts. It is a text format. This field attaches metadata to the document. Broker Party Name This field is the name of the broker that is handling this insurance / reinsurance. It is a text format. This field attaches metadata to the document. Broker Party This is an ACORD standard field. This field attaches metadata to the document. Agency Broker Party ID This is an ACORD standard field. This field attaches metadata to the document. Broker Contract This field is the reference of the broker that is handling this insurance / reinsurance. Reference It is a text format. This field attaches metadata to the document. Insured Party Name This field is the name of the organisation or individual in whose name the insurance contract is placed. It is a text format. This field attaches metadata to the document. Document uncontrolled once printed Xchanging Page 49 of 120 Version 1.2 Accounting & Settlement Repository User Guide Insured Party This is an ACORD standard field. This field attaches metadata to the document. Agency Insured Party ID This is an ACORD standard field. This field attaches metadata to the document. Insured Contract This field is the reference of the organisation in whose name the insurance is Reference placed. It is a text format. This field attaches metadata to the document Re insurer Party This field is the name of the organisation or individual in whose name the Name reinsurance contract is placed. It is a text format. This field attaches metadata to the document. Re insurer Party This is an ACORD standard field. This field attaches metadata to the document. Agency Re insurer Party ID This is an ACORD standard field. This field attaches metadata to the document. Re insurer Contract This field is the reference of the organisation in whose name this reinsurance is Reference placed. It is a text format. This field attaches metadata to the document Cedent Party Name This field is the name of the organisation or individual in whose name the reinsurance contract is placed. It is a text format. This field attaches metadata to the document. Cedent Party This is an ACORD standard field. This field attaches metadata to the document. Agency Cedent Party ID This is an ACORD standard field. This field attaches metadata to the document. Cedent Contract This field is the reference of the organisation in whose name this reinsurance is Reference placed. It is a text format. This field attaches metadata to the document. Click Submit to initiate the document load into the IMR. Document uncontrolled once printed Xchanging Page 50 of 120 Version 1.2 Accounting & Settlement Repository User Guide The IMR load operation will generate a unique identifier for each work package. On completion of the document load process: If the end user selected the No button (e.g. no Work Order required), a confirmation screen is returned stating document(s) have been successfully loaded to the IMR. From this screen the end user will be able to click the Direct Load tab to submit further documents. If the end user selected the Yes button (e.g. Work Order required) the create Work Order screen will be displayed. Document uncontrolled once printed Xchanging Page 51 of 120 Version 1.2 Accounting & Settlement Repository User Guide 5.1.5.1 Document Load Page - Validation and Error Messages The end user can not remove or delete documents once they are selected but the document can be hidden by contacting the Xchanging Service Desk. When loading a set of documents in one operation, if the direct load process fails for any reason it would not be possible to complete the activity. An error message will be displayed on the screen, prompting the end user to try and upload the documents again; the end user will then need to re-start the process from the beginning. It is therefore recommended that users regularly select the ‘Submit’ key during this process to ensure that documents are loaded successfully. Error Message Displayed Description UMR does not exist. You can only create A Work Order must refer to other documents, which must be a Work Order for a UMR with a loaded before the Work Order can be created. document loaded. Select ‘Load Documents’ to upload documents for the UMR Document Limit Exceeded A maximum of 100 documents can be loaded on one operation Please specify a name for each A value must be selected from the drop down list document that you wish to upload A Work Order has already been created If the end user still wishes to continue, then they need to today for this UMR please complete the complete the Work Order details as normal and click Submit. details to continue or return to the UMR If they don’t want to continue, then go back to the UMR Entry entry screen to enter another UMR Screen. Document uncontrolled once printed Xchanging Page 52 of 120 Version 1.2 Accounting & Settlement Repository User Guide 1:1:Market Market Repository RepositoryLogin Login Page Page Enter Account ID, Username and Password Registered as a full repository customer 2:2:Market Market Repository Repository Homepage HomepageSearch Search Page Page Select Direct Load tab 3:3:Direct DirectLoad Load UMR UMRPage Page Only Registered for Direct Load Select ‘Create a new Work Order for previously loaded documents’ Select ‘Load documents to a UMR and optionally create a Work Order’ Select ‘’Add/Remove documents from an existing Work Package’ 4:4:Document DocumentLoad Load Page Page Select ‘Yes’ to ‘Is a Work Order required for processing?’ 5.1.6 Create Work Order Page 5:5:Create CreateWork Work Order OrderPage Page 6:6:Edit EditWork WorkOrder Order Page Page Upon successful load of a document 7:7:Confirmation Confirmation Page Page 8:8:Work WorkOrder Order Confirmation ConfirmationPage Page 9:9:Email Email Confirmation Confirmation A Work Order is the trigger for Xchanging to check the item for processing. The end user needs to make sure that the Work Order refers to all documentation necessary for the completion of the transaction in the IMR. (Fig 8) - Create Work Order Page If the Work Order required button has been selected in error, the end user can exit the operation at this point and return to either the IMR Home Page or the Direct Load Page. The documents that have been loaded during this operation will remain in the IMR. Broker/ Underwriter This is the name of the broker or underwriter to whom business queries should be Contact Name addressed. A text field of up to 50 characters. This field is marked with a Broker/Underwriter Contact Email sign and is mandatory. The email address of the broker/underwriter. A text field of up to 50 characters. This field is marked with a Document uncontrolled once printed sign and is mandatory. Xchanging Page 53 of 120 Version 1.2 Accounting & Settlement Repository User Guide Broker/Underwriter Contact Phone XIS Contact Name The telephone number of the broker/underwriter. A text field of up to 50 characters This field is marked with a sign and is mandatory. Name of the Xchanging technician to whom the re-submission should be addressed. A text field of up to 50 characters and it is mandatory for resubmissions (excluding corrections). Submission Type Defines whether this is the first submission of a work package (OP, AP/RP, etc.), a re-submission following business rejection by Xchanging, or a correction following signing by Xchanging. Any documents submitted in a previous transaction against a UMR, e.g. the slip sent as premium accounting must not be sent with the current submission. Should the item be a correction then a correction form must be attached with the documentation. The end user can select any of these values from the drop-down list: First Submission, Re-submission (following rejections) Correction (after signing)2 This field is marked with a Market sign and is mandatory. Defines the market sector to which the work package is to be processed. The end user can select from a drop-down list of values - Lloyd’s, Company market, or Mixed. Note that the mixed market type can only be used for Excess of Loss and Facultative Reinsurance business. For all other business (including simultaneous reinstatements) types separate Work Orders will be required with a market type of either Companies or Lloyd’s. In all cases the slip only needs to be attached once, provided the entire market is displayed, and can be cross referenced in each of the Work Orders. This field is marked with a Class of Business sign and is mandatory. Defines the class of business for the contract. The values the end user can select are Marine 2 A cancellation should be given a Submission Type of Correction. Replacement transaction(s) may be included in the same submission. Document uncontrolled once printed Xchanging Page 54 of 120 Version 1.2 Accounting & Settlement Repository User Guide Aviation Non-Marine This field is marked with a Slip Type sign and is mandatory. Defines the type of contract. The values the end user can select are: Binding authority (Must not use this for bulking lineslips, either direct or facultative should be used) Direct insurance* Excess of loss reinsurance Facultative reinsurance Proportional treaty This field is marked with a Policy Type sign and is mandatory. The type of policy action. Only to be selected if policy processing is required. The values the end user can select are: Slip policy PPS Broker policy Upon selecting the policy, the policy control form must be attached with the submission. * Part Direct and Reinsurance Contracts Where a contract is part direct and part reinsurance the work order must be submitted as direct placement, for each market separately as follows: The Lloyds market is allocated to Chatham office where both the Direct and Reinsurance contracts will be completed The Company market is allocated to Folkestone office where both Direct and Reinsurance contracts will be completed The work order should reference 'Part Direct/Part RI Slip' in the "Additional Information" field. Document uncontrolled once printed Xchanging Page 55 of 120 Version 1.2 Accounting & Settlement Repository User Guide Processing Defines the type of action required of Xchanging. The values the end user can Required select are: Premium accounting only Premium and policy processing Policy processing only XpressCheck Simultaneous reinstatement. This field is marked with a sign and is mandatory. Premium/FDO The number of LPANs included in respect of original premiums or FDOs. The end LPANs Count user must enter the number otherwise it will be defaulted to zero, which may impact the timely processing of the submission by Xchanging. AP/RP LPANs The number of LPANs included in respect of AP/RPs. The end user must enter the Count number otherwise it will be defaulted to zero, which may impact the timely processing of the submission by Xchanging. Additional Any notes or instructions for the attention of the Xchanging technician. A text field of Information up to 250 characters. Urgent Reference Allows the broker to prioritise premium transactions for urgent processing. The reference is obtained from the Team Leaders at Xchanging. Group Reference Brokers will be able to group associated transactions by entering a ‘group reference’ in this field. This reference must be unique to that broker within a 24 hour period. Group Referencing allows the broker to group together various signed premium items across several UMRs created on the same day and presented to the Xchanging technician at the same time by Xchanging workflow. See section 4.5 for an example of group referencing. The Group Reference is a text reference of up to 17 characters and the format should be similar to the UMR No (prefix of B followed by 4 digit broker number followed by group reference). Note that if the group is incomplete and more than four hours have elapsed since the last component was loaded, the system will generate a warning e-mail. If the delay Document uncontrolled once printed Xchanging Page 56 of 120 Version 1.2 Accounting & Settlement Repository User Guide goes beyond seven hours, a rejection mail will be generated. When a Work Order contains a group reference and the group reference corresponds to one already used by the same sender and the final component was received less than 24 hours before, a rejection e-mail is generated. If a Work Order contains a group reference and the group reference corresponds to one already used by the same sender and the final component was received more than 24 hours before, it will be treated as the first component of a new group. If the end user enters the number of Work Orders over and above the original Number in Group for a Group Reference a warning message prompts as ‘Number in Group already loaded’. Number in Group The broker should specify how many Work Orders are included within the group. This field will need to be completed if the group reference has been provided. This field holds the number of premium items to be added into the particular Group Reference. The number must range between 1 and 99. This field needs to be left blank if the Group Reference is not entered. Sim Signing Brokers should use this field to indicate whether simultaneous signing of premiums Required and claims is required. Tick box to indicate if item is required to be signed. If it is ticked, then the end user needs to enter UCR and TR (see below). If not entered the system will prompt the error message. Treaty/FDO The broker should use the drop-down box within this field to indicate whether a Statement proportional treaty FDO or proportional treaty statement is being submitted for processing. The drop-down box has the option of either FDO or Statement. If the Slip Type (see above) is Treaty, then the end user must select any value from the drop-down value, otherwise it is optional. UCR When the broker wants to ensure that a claim is processed at the same time as an associated premium entry, the Unique Claim Reference (UCR) should be provided within the fields and a claim Transaction Reference (TR) must also be entered (see below). This field must be completed if the Simultaneous Signing Indicator has been set to ‘Y’. If Sim Signing Required indicator is ticked, then the UCR needs to be entered. A text field of up to 17 characters and the format should be similar to the UMR No. If it is not entered correctly, then an error message ‘UCR format invalid’ will appear. Document uncontrolled once printed Xchanging Page 57 of 120 Version 1.2 Accounting & Settlement Repository User Guide TR The Transaction Reference for the associated claim should be provided within this field. This field must be completed if the Simultaneous Signing Indicator has been set to ‘Y’. Its format is the same as UCR and if not entered correctly, then shows the similar error message ‘TR’ format invalid’. Note, UCR and TR must be a valid combination on CLASS. If not validated, the system will display message ‘UCR and TR combination is invalid’. Documents loaded at the same time as the Work Order will automatically be ticked under the Load documents to a UMR and optionally create a Work Order option. If additional documents, that have been previously loaded, are required to be associated to the Work Order these can be selected by putting a tick next to the items listed in the contents folders. This may occur at the same time that the supporting document(s) are attached (i.e. in the same operation) and be loaded together with them, or as a separate operation, after the supporting documents have been loaded. Clicking the Submit button will trigger an email to Xchanging to start processing the transaction. 5.1.6.1 Create Work Order Page - Validation and Error Messages If ‘Group Reference’ is entered ‘Number in Group’ must be entered with a number in the range 1-99. If ‘Group Reference’ is not entered ‘Number in Group’ must be blank. After the first ‘Group Reference’ is loaded every subsequent entry of the same Group Reference will automatically update the ‘Number in Group’ with the number entered on first item loaded in group. If the broker attempts to direct load more grouped items than the ‘Number in Group’ they will receive an error message. If the slip type is Treaty, “FDO” or “Statement” must be selected. If the slip type is not Treaty, “FDO” or “Statement” should not be selected. If the Processing required is Simultaneous Reinstatement, then ‘Sim Signing Required’ indicator must be set as well as both ‘UCR’ and ‘TR’ must be entered. UCR and TR must be a valid combination on CLASS. Document uncontrolled once printed Xchanging Page 58 of 120 Version 1.2 Accounting & Settlement Repository User Guide Error Message Displayed Description Please enter broker contact name The name of the brokers contact for queries must be entered Please enter broker contact email The email address of the brokers contact for queries must be entered Please enter broker contact email in valid email address format The email address of the brokers contact for queries must be entered in a valid email address format Please enter broker contact phone The telephone number of the brokers contact for queries must be entered. Please enter Xchanging Contact name The name of the Xchanging technician must be entered for a resubmission Please select submission type A value must be selected from the drop-down list. Please select market A value must be selected from the drop-down list. Please select Class of Business A value must be selected from the drop-down list. Please select Slip Type A value must be selected from the drop-down list. Please select Processing Required A value must be selected from the drop-down list. For premium accounting as processing required, policy type must be blank No value can be entered for a premium only entry For XpressCheck at processing required, policy type cannot be blank No value can be entered for a premium only entry If Premium and Policy, or Policy only (at processing required) policy type cannot be blank No value can be entered for a premium only entry For policy only at processing required, policy type cannot be blank A value must be selected from the drop-down list For premium accounting at processing required, number of LPAN must be entered A value must be entered for either No. of OP LPANs or for No. of AP/RP LPANs, or for both Please select one or more items At least one document must be selected from the contents folder Group Reference format is invalid The Group Reference field should be entered correctly When a Group Reference is entered Number in group cannot be blank. If the Group Reference field has been entered correctly and technician tries to submit Work Order without entering the Number in Group. Number in Group must be a number between 1 and 99. Number in Group is not valid. When Simultaneous Reinstatement is selected then UCR must be entered. Sim Signing Required is ticked and UCR is not filled. When Simultaneous Reinstatement is selected then TR must be entered. Sim Signing Required is ticked and TR is not filled. UCR format invalid. The UCR format is not correct. TR format is invalid. The TR format is not correct. Document uncontrolled once printed Xchanging Page 59 of 120 Version 1.2 Accounting & Settlement Repository User Guide UCR and TR combination is invalid. The combination of UCR and TR is invalid on CLASS. Number in Group already loaded. If any item that is entered over and above the original Number in Group for a Group Reference. No automated check will be carried out on the number of LPANs field on the Work Order. If the number entered into the Work Order differs from the number of LPAN documents submitted, this will be picked up during manual checking and may be queried for correction. Document uncontrolled once printed Xchanging Page 60 of 120 Version 1.2 Accounting & Settlement Repository User Guide 1:1:Market Market Repository RepositoryLogin Login Page Page Enter Account ID, Username and Password Registered as a full repository customer 2:2:Market Market Repository Repository Homepage HomepageSearch Search Page Page Select Direct Load tab Only Registered for Direct Load Select ‘Load documents to a UMR and optionally create a Work Order’ 3:3:Direct DirectLoad Load UMR UMRPage Page Select ‘Create a new Work Order for previously loaded documents’ Select ‘’Add/Remove documents from an existing Work Package’ 4:4:Document DocumentLoad Load Page Page Select ‘Yes’ to ‘Is a Work Order required for processing?’ 5:5:Create CreateWork Work Order OrderPage Page 6:6:Edit EditWork WorkOrder Order Page Page Upon successful load of a document 5.1.7 7:7:Confirmation Confirmation Page Page Edit Work Order Page 8:8:Work WorkOrder Order Confirmation ConfirmationPage Page 9:9:Email Email Confirmation Confirmation This page is accessed via the ‘Add/Remove Documents’ tab from the Direct Load UMR page. This page will enable Direct Load (not DRI) brokers to amend details of existing work packages that have been queried by Xchanging (currently, grouped submissions are not supported by edit work package). The broker will be able to submit new and/or amended documents, however, these must be loaded to the IMR in the normal manner (as outlined in 5.1.5) before attempting to edit a work package. Brokers can also remove documents from a Work Order by de-selecting them. Brokers will only be able to use this facility if the resubmission is received by Xchanging before 5pm (UK time) on the next business day following the query. The original presentation date will be retained if the resubmission is received by 5pm on the next business day. A new version of the Work Order will be created. (Fig 9) - Edit Work Order Page The following points should be noted: Brokers will need to either phone or forward an e-mail to the Xchanging technician who raised the queries on the entries to advise them that a resubmission has been generated. Document uncontrolled once printed Xchanging Page 61 of 120 Version 1.2 Accounting & Settlement Repository User Guide Brokers will only be able to use this facility if the work package has a status of ‘query pended’ and the broker has received query details via the tracker system. Brokers will need to complete the work package reference field (provided via the tracker e-mail) within the Edit Work Package facility. Brokers will not be able to change any of the original Work Order data fields (e.g. the Number of LPANs). As shown in (Fig 9), the Work Order (with the existing values) will be returned and all fields will be protected. The Submission Type will be pre-filled with ‘Re-Submission (following rejection)’. All documents that have previously been loaded to the IMR for that UMR will be presented for potential inclusion in the Work Package. The user will select the document(s) to be associated with the Work Order by completing the tick box next to each document. Documents that were previously associated with the Work Order will be automatically ticked but can be deselected if required. Any documents that are de-selected will remain on the IMR but will be automatically disassociated from the Work Package. When all the required documents have been selected, the user will press the Submit button to load the Work Order to the IMR. A new version of the Work Order will be created. This new version will retain the same work package reference, work package tag (i.e. CCYYMMDD-HHMMSS) and presentation date. A confirmation screen as shown in (Fig 10) is returned to inform the user that the Work Order has been successfully updated in the IMR. From this screen the user will be able to press the Direct Load button to submit further documents. An email notification as shown in (Fig 12) is sent to the Contact Email Address that was entered on the Work Order, to confirm that the Work Package has been updated in the IMR. When the Work Order is loaded onto the IMR an email notification will be automatically sent to Xchanging Logistics, to trigger the start of Xchanging business processing. The importance of the email will be set to “High”. Document uncontrolled once printed Xchanging Page 62 of 120 Version 1.2 Accounting & Settlement Repository User Guide The broker will also send an email to the Xchanging technician who raised the query, to advise them that the resubmission has been sent. This is to prevent the Work Package being rejected by the technician. Document uncontrolled once printed Xchanging Page 63 of 120 Version 1.2 Accounting & Settlement Repository User Guide 1:1:Market Market Repository RepositoryLogin Login Page Page Enter Account ID, Username and Password Registered as a full repository customer 2:2:Market Market Repository Repository Homepage HomepageSearch Search Page Page Select Direct Load tab Only Registered for Direct Load Select ‘Load documents to a UMR and optionally create a Work Order’ Select ‘Create a new Work Order for previously loaded documents’ 3:3:Direct DirectLoad Load UMR UMRPage Page Select ‘’Add/Remove documents from an existing Work Package’ 4:4:Document DocumentLoad Load Page Page Select ‘Yes’ to ‘Is a Work Order required for processing?’ 5:5:Create CreateWork Work Order OrderPage Page 6:6:Edit EditWork WorkOrder Order Page Page Upon successful load of a document 5.1.8 7:7:Confirmation Confirmation Page Page Confirmation Page 8:8:Work WorkOrder Order Confirmation ConfirmationPage Page 9:9:Email Email Confirmation Confirmation Upon successful completion of the document(s) / Work Order creation process, (Fig 10) below will be displayed. (Fig 10) - Confirmation Page Document uncontrolled once printed Xchanging Page 64 of 120 Version 1.2 Accounting & Settlement Repository User Guide 1:1:Market Market Repository RepositoryLogin Login Page Page Enter Account ID, Username and Password Registered as a full repository customer 2:2:Market Market Repository Repository Homepage HomepageSearch Search Page Page Select Direct Load tab Only Registered for Direct Load Select ‘Load documents to a UMR and optionally create a Work Order’ Select ‘Create a new Work Order for previously loaded documents’ 3:3:Direct DirectLoad Load UMR UMRPage Page Select ‘’Add/Remove documents from an existing Work Package’ 4:4:Document DocumentLoad Load Page Page Select ‘Yes’ to ‘Is a Work Order required for processing?’ 5:5:Create CreateWork Work Order OrderPage Page 6:6:Edit EditWork WorkOrder Order Page Page Upon successful load of a document 7:7:Confirmation Confirmation Page Page 5.1.9 8:8:Work WorkOrder Order Confirmation ConfirmationPage Page 9:9:Email Email Confirmation Confirmation Work Order Confirmation Page Upon successful completion of the Work Order creation process, (Fig 11) below will be displayed. The end user is able to return to the Direct Load UMR page by clicking the Direct Load tab on the screen. (Fig 11) - Work Order Confirmation Page Document uncontrolled once printed Xchanging Page 65 of 120 Version 1.2 Accounting & Settlement Repository User Guide 1:1:Market Market Repository RepositoryLogin Login Page Page Enter Account ID, Username and Password Registered as a full repository customer 2:2:Market Market Repository Repository Homepage HomepageSearch Search Page Page Select Direct Load tab Only Registered for Direct Load Select ‘Load documents to a UMR and optionally create a Work Order’ Select ‘Create a new Work Order for previously loaded documents’ 3:3:Direct DirectLoad Load UMR UMRPage Page Select ‘’Add/Remove documents from an existing Work Package’ 4:4:Document DocumentLoad Load Page Page Select ‘Yes’ to ‘Is a Work Order required for processing?’ 5:5:Create CreateWork Work Order OrderPage Page 6:6:Edit EditWork WorkOrder Order Page Page Upon successful load of a document 7:7:Confirmation Confirmation Page Page 8:8:Work WorkOrder Order Confirmation ConfirmationPage Page 9:9:Email Email Confirmation Confirmation 5.1.10 Email Confirmation Upon successful completion, an email will be sent to the nominated email address. (Fig 12) shows the format of the email. Please note Xchanging are not responsible for delivery failure if the broker has provided an incorrect email address (or due to other circumstances beyond our control.) (Fig 12) - Email Confirmation Document uncontrolled once printed Xchanging Page 66 of 120 Version 1.2 Accounting & Settlement Repository User Guide 5.2 5.2.1 Using Search Overview This section of the document details the main steps required for an end user to access the IMR using Direct Load, perform a search for a UMR, review the results of the search and then view the returned UMR policy page. 1:1:Market Market Repository RepositoryLogin Login Page Page Enter Account ID, Username and Password Registered as a full repository customer 2:2:Market Market Repository Repository Homepage HomepageSearch Search Page Page Run Search query 10: 10:Search SearchResults Results Page Page Select UMR 11:Repository 11:Repository Policy PolicyPage Page (Fig 13) - Search Process Overview Document uncontrolled once printed Xchanging Page 67 of 120 Version 1.2 Accounting & Settlement Repository User Guide 1:1:Market Market Repository RepositoryLogin Login Page Page Enter Account ID, Username and Password Registered as a full repository customer 2:2:Market Market Repository Repository Homepage HomepageSearch Search Page Page Run Search query 10: 10:Search SearchResults Results Page Page Select UMR 5.2.2 11:Repository 11:Repository Policy PolicyPage Page IMR Homepage Search Page Once the end user has successfully logged on to the IMR (as per 5.1.2), the main search page screen (below) will then be displayed. (Fig 14) – Homepage Search In order to gain results a UMR can be entered. The end user should complete the broker number prefix and at least part of the reference portion of the UMR. The system assumes that any search string entered is a partial key and has an implied wildcard at the end. Therefore, the end user will be presented with records to which they have security access. To search again or change the search, click Reset Search Criteria which will blank the screen. UMR The Unique Market Reference (UMR) format of the UMR is BNNNNXXXXXXXXXXXX. Where Document uncontrolled once printed Xchanging Page 68 of 120 Version 1.2 Accounting & Settlement Repository User Guide B – This is the prefix NNNN - This is the Broker Number. The broker number must be entered as 4 integers. XXXXXXXXXXXX - This is the Policy Reference. The policy reference must be entered as up to 12 alphanumeric characters. Policy Inception The inception date of the insurance / reinsurance contract. date To The expiry date of the insurance / reinsurance contract. UCR The Claim reference allocated the claim by the broker. Loss Name The name of the loss (e.g. name of policyholder, name of vessel, name of event that gave rise to claim). Date of Loss – From The date on which the loss occurred or the date on which it started to occur if it spanned more than one day. To The date on which the loss occurred or the date on which it ceased to occur if it spanned more than one day. Lloyd’s Cat Code The code assigned by the Lloyd’s market to identify losses arising from one event or associated events. PCS Code The code assigned by the Property Claims Service to identify losses arising from one event or associated events. Excluding Closed This field is used to specify that the search results should exclude documents Claims associated with claims that are now closed. Carrier Code The syndicate number or company code relating to the insurer or re-insurer. Carrier ref The reference of the insurer or reinsurer for this risk or claim. Insured The policyholder on an insurance contract. Reinsured The policyholder on a reinsurance contract. Excluding Closed This field is used to specify that the search results should exclude documents Claims associated with claims that are now closed. Document uncontrolled once printed Xchanging Page 69 of 120 Version 1.2 Accounting & Settlement Repository User Guide 5.2.2.1 Homepage Search Page - Validation and Error Messages The entered search criteria will be validated and error messages returned as follows. Error Message Displayed Error Message All fields left blank Search criteria was not specified UMR Broker number not entered The 4-digit broker number must be entered UMR Broker number invalid The broker number is not recognized UMR Reference not entered At least one alphanumeric character must be entered No documents have been found that The user is not authorised to view match your criteria documents that correspond to the search criteria There are no documents that match the search criteria Document uncontrolled once printed Xchanging Page 70 of 120 Version 1.2 Accounting & Settlement Repository User Guide 1:1:Market Market Repository RepositoryLogin Login Page Page Enter Account ID, Username and Password Registered as a full repository customer 2:2:Market Market Repository Repository Homepage HomepageSearch Search Page Page Run Search query 10: 10:Search SearchResults Results Page Page Select UMR 5.2.3 Search Results Page 11:Repository 11:Repository Policy PolicyPage Page Once the search has completed successfully, the following page is displayed. This processing returns multiple records and then filters them according to the user’s rights. Only those records to which the end user has the necessary access rights will be presented with the following search. If any search results are presented they will be displayed on the Search Results page, listed in UMR order. Each result set will contain a hyperlink, allowing the end user to click on it to display the policy page for details of documents relating to an individual UMR. Select the hyperlink to display the following screen. (Fig 15) - Search Results Page Document uncontrolled once printed Xchanging Page 71 of 120 Version 1.2 Accounting & Settlement Repository User Guide The search results consist of the following fields. UMR Insured (these fields will only get updated if signed, else all are blank ) Reinsured Period of policy (from, to dates) Document uncontrolled once printed Xchanging Page 72 of 120 Version 1.2 Accounting & Settlement Repository User Guide 1:1:Market Market Repository RepositoryLogin Login Page Page Enter Account ID, Username and Password Registered as a full repository customer 2:2:Market Market Repository Repository Homepage HomepageSearch Search Page Page Run Search query 10: 10:Search SearchResults Results Page Page Select UMR 5.2.4 11:Repository 11:Repository Policy PolicyPage Page IMR Policy Page If the end user selects the hyperlink from the Search Results page, the following page below is returned. (Fig 16) - IMR Policy Page The Policy Page will list the documents stored for the UMR under the following headings: Slip Documents Stored in the Slip Folder Policy Documents Stored in the Policy Folder Document uncontrolled once printed Xchanging Page 73 of 120 Version 1.2 Accounting & Settlement Repository User Guide Misc/Historical Stored in the Misc/Historical Folder Documents Claims Stored in the Claims Folder For each document, the following details will be displayed: Name For each document the user must enter the Document Type by selecting it from the Name drop-down list. The types of documents acceptable will be limited to those compatible with Electronic Premium Accounting (EPA) processing. All documents listed for submission are those currently used for processing, once the slip has been loaded into the IMR with the original premium submission, the user only need to send additional documentation for AP and RPs i.e. LPANs and endorsement. The name selected determines the folder the document will be placed into the policy page of the IMR (see Section 3.4.2.1). Name Ext A document name extension (up to 40 characters) may be appended to the document type to describe a particular instance of that document. This will be displayed in the IMR alongside the document name and will assist in identifying the document e.g. LPAN – Section 1, LPAN - AP2 etc. Document version The version of the document. Document created The date the document was loaded to the IMR. date Document Creator The format the document was loaded in (e.g. direct load or DRI) Within the page, documents can be viewed by clicking on them. The end user can also use the tick box and then select from the functionality in the folder to either: Document uncontrolled once printed Xchanging Page 74 of 120 Version 1.2 Accounting & Settlement Repository User Guide View To view the document. Details Show details of when the document was created and any changes made Download Downloads a copy to the end user’s computer Check out Allows a copy of the document to be checked out of the IMR, so that the user can either own or publish a copy of the document, this is only for users with specific rights Edit Allowed for those granted modify rights, it only allows the end user to change details about the document, not the document itself Copy This can only be carried out by an appointed user who has been granted modify rights, a copy of the document can be saved within the folder Move Only granted to those with modify rights, the end user can move the document to another folder within that specific UMR Versions Gives details of previous versions of the document. History Details the access history of the document Raise Issue Adds a notation against the document Send Link Sends a link to another user who must have IMR access to view Add to Favorites Adds to the users favorites for frequently accessed documents From this screen, the end user will be able to take one of the following actions: Press the Home button to return to the Home Page Menu. Press the Search button to initiate another search. Document uncontrolled once printed Xchanging Page 75 of 120 Version 1.2 Accounting & Settlement Repository User Guide Alternatively, if the UMR has any relevant original premiums or FDO signings these will be displayed under the Original Signing Information title bar at the bottom of the screen below: (Fig 17) - IMR Policy Page (Original Signing Information) Document uncontrolled once printed Xchanging Page 76 of 120 Version 1.2 Accounting & Settlement Repository User Guide The end user can click any Original Signing Number & Date to display the subsequent signings that attach to it (as shown below). (Fig 18) - IMR Policy Page (Subsequent Signing) The user can then either access the Signing Number and Date (Fig 19) details or the View Work Package (Fig 20) / View Market details (Fig 22) under the Actions title bar. Selecting the Signing Number and Date will display the signing details as below: (Fig 19) - IMR Policy Page (Original Signing Details) Document uncontrolled once printed Xchanging Page 77 of 120 Version 1.2 Accounting & Settlement Repository User Guide There are also two icons at the right of the information for each signing listed (Fig 18), to provide links to: • The Work Package view for that signing (Fig 20). This screen will list the Work Packages that have been received for the UMR. The Work Package with which the selected signing is associated will be highlighted and its document set will be listed. Selecting a different Work Package from the list displayed will cause the documents for that work package to be displayed. The Market for the Work Package will be identified as either LL, CO or MX (Lloyd’s, Company or Mixed). • The market details for that signing (Fig 22). This screen will display the selected Signing Number & Date and applicable market (Lloyd’s, ILU or LIRMA), and list the Company Codes/Syndicate Numbers and the Underwriter’s References for each risk participant. Each signing number & date is associated with the work package in which it was submitted. This is achieved by matching the UMR and work package reference contained in the end-of-day extracts from Xchanging internal systems with the details stored on the IMR. (Fig 20) - Work Packages Page Document uncontrolled once printed Xchanging Page 78 of 120 Version 1.2 Accounting & Settlement Repository User Guide View Work Package Signings (Fig 21) will display all the signings for the selected work package. Each signing number and date is associated with the work package in which it was submitted. (Fig 21) – Work Package Signings The view market details (Fig 22) for that signing screen will display the selected Signing Number & Date and applicable market (Lloyd’s, ILU or LIRMA) and list the Company Codes/Syndicate Numbers and the Underwriter’s References for each risk participant. (Fig 22) - Signing Market Document uncontrolled once printed Xchanging Page 79 of 120 Version 1.2 Accounting & Settlement Repository User Guide 6 How a Broker Makes a Submission using Document Repository Interface (DRI) messages It is recommended that the reader confirm the method of access (e.g. DRI or Direct Load) with their own internal organisation before continuing with this section. A broker or underwriter can send submissions to Xchanging using the ACORD Document Repository Interface (DRI) message. This section only applies if your organisation is using Document Repository Interface (DRI). Document uncontrolled once printed Xchanging Page 80 of 120 Version 1.2 Accounting & Settlement Repository User Guide 6.1 Document Repository Interface (DRI) background It is not intended to be a detailed technical guide for software developers. The focus of the user manual is to highlight specific processing points relevant to the use of DRI and to provide an overview of the submission process using DRI. The generic processes that are described in sections 3 & 4 apply. Further details can be obtained from the ACORD Document Repository Interface Customer User Guide. 6.2 Document Repository Interface (DRI) overview The high level process of a broker sending a message to Xchanging and Xchanging acknowledging and replying is shown here: Broker’s business system Broker’s ACORD Gateway 1 2 3 4 Xchanging ACORD Gateway Xchanging Validation Insurers’ Market Repository The key steps in the process are: 1. The broker establishes a synchronous connection between their ACORD gateway and the Xchanging ACORD Gateway (XAG). A DRI message is sent whilst the connection is open 2. Upon successful receipt, a synchronous response is sent from the XAG to the broker gateway. This confirms receipt of the message by Xchanging. If the message is not received successfully by Xchanging, no response is sent and the broker gateway should timeout and re-try. 3. Should the message be a duplicate or fail ACORD schema validation, an asynchronous response is sent from Xchanging to the broker via the gateways stating that the message is in error. 4. Once documents that have been sent as part of the message are loaded onto the IMR, an asynchronous response is sent to the broker indicating that the documents have been accepted for processing. Document uncontrolled once printed Xchanging Page 81 of 120 Version 1.2 Accounting & Settlement Repository User Guide 6.3 Xchanging Receipt of Message Once the broker has received a synchronous response to the message sent, this acts as the receipt that the message has been successfully transmitted to and received by Xchanging. Should the synchronous response not be received, the broker gateway should timeout and the message retried up to a maximum of three times. If the message still fails, the broker should contact the Xchanging Service Desk. The broker may receive an asynchronous message detailing reasons that all or part of a message has failed validation and requesting resubmission. If this is the case then the broker should contact the Xchanging service desk for guidance and should not resubmit the package unless specifically requested to do so. The receipt by the broker of an asynchronous response indicates that all validation has been completed and document(s) successfully loaded onto the IMR. In the event that no Asynchronous message (step 4) is subsequently received, the broker should not send the message again, but contact the Xchanging Service Desk. An important principle is that a message is always handled as a whole. If one part of a message fails then the whole message will be rejected. 6.4 Packaging of Messages ACORD messages may contain any or all of the following: One or more documents * One or more Work Orders (Skinny Technical Accounts) * A document can be identified as confidential (i.e. available only to the Broker and XIS) by provision of completed Access Control List fields, containing specific values. The contents of an A&S Work Package are described in section 2.1.2.1. When using DRI, it is possible to submit work packages in two primary ways: Put all documents and the Work Order in a single message and send to Xchanging for processing, or Split the documents and Work Orders over several messages and send separately. If the Work Package is to be split over more than one message, it is essential that the Work Order is sent last and in its own transmission. Once a successful asynchronous response (Step 4, above) has been received for all documents to which the Work Order refers, the Work Order must be sent. Do not send before this. If the Work order is sent before, there is no guarantee that the required documents will have been loaded to the IMR and this may result in the entire Work Package being rejected. Document uncontrolled once printed Xchanging Page 82 of 120 Version 1.2 Accounting & Settlement Repository User Guide 6.5 Resubmission of Queried Items Upon receipt of a Tracker query, the broker may need to submit new or replacement documents. No documents that have been already sent should be sent again. A submission type of ‘Resubmission’ should be used. The Work Order for a resubmission should reference all documents required to process the resubmission. It should not reference previously submitted documents that are no longer required. So for example if: Original submission contains: - LPAN1 (UUID A) - LPAN2 (UUID B) - SLIP1 (UUID C) - Work Order referencing UUID A, UUID B, UUID C If LPAN1 is in error and needs to be replaced, the broker must send: Re-submission contains: - LPAN1 (UUID D) - Work Order referencing UUID B, UUID C, UUID D If a new additional document needs to be sent, the broker must send: Re-submission contains: 6.6 - LPAN3 (UUID E) - Work Order referencing UUID A, UUID B, UUID C, UUID E Urgent Resubmissions Where an urgent resubmission is required the process described below should be followed: • The words URGENT RESUBMISSION should be shown in the additional information field. It is essential that this is spelt correctly. • The broker should also phone or email the XIS technician who raised the query to advise that the resubmission is in progress to prevent rejection of the original work package. When a technician queries a broker submission they will retain the original Work Order, pending resolution of the query. If the broker advises of the resubmission by the end of the next business day after the query was raised the technician will: Document uncontrolled once printed Xchanging Page 83 of 120 Version 1.2 Accounting & Settlement Repository User Guide • Locate the original Work Order and mark it as being re-submitted • Await the delivery of the new Work Order for the resubmission • Update the Tracker status of the original work package to “rejected” • Process the re-submission work package as normal, entering the original Presentation Date onto POSH/LIDS If the broker’s email /phone call advising the re-submission is not received by end of next business day after the query was raised, the technician will reject the original submission. The broker will then need to resubmit a new work order and the submission will receive a new Presentation Date. 6.6.1 Principles for the work order guidelines for multi-bureau submissions Where multiple markets closings are required, any one DRI work package should contain separate work orders for each bureau that documents included in the package need to refer to. For Company business a single work order can be supplied to cater for both ILU and LIRMA, if separate work orders are sent for ILU and LIRMA the Xchanging have no means to associate the two, running the risk that they will not be processed together. The work order generated for any documents being re-submitted following a rejection should also refer to all relevant documents submitted against the initial work order for the same bureau. However, if a document is being replaced in a re-submission, the work order must not refer to the original document. If a document being re-submitted only refers to one bureau (e.g. if the Lloyd’s PAN was omitted in the first package) then the re-submitted package must only contain a work order for that bureau. Work orders for the other bureau must not be re-submitted. Document uncontrolled once printed Xchanging Page 84 of 120 Version 1.2 Accounting & Settlement Repository User Guide 7 Outputs from Xchanging 7.1 Completion of Items Brokers will continue to receive their BSM signing advice, except where existing business rules dictate otherwise, e.g. for delinked items. 7.2 Signing Number and Date Extract and Load The IMR is updated each night with the EPA signing numbers and dates (SN&Ds) and associated data, which is stored as standing data for the UMR. 7.3 Package View User Interface The Policy Page shows the original premium/FDO signings for the UMR. The data elements for each original signing will be displayed on one line, in the following sequence: • Signing Number & Date • Market (LL=Lloyd’s, IL=ILU, or LR=LIRMA) • Slip Section (Lloyd’s only) • Entry Type Code • Risk Code • DTI Code • FIL Code (Lloyd’s only) • Country of Origin (Company market only) • Original Currency Code • 100% Gross Premium Amount • Signing Status The user is able to click on any Original Signing Number & Date to display the subsequent signings that attach to it. There are also two icons at the right of the information for each signing listed, to provide links to: • The Work Package view for that signing (Fig 20). • The market details for that signing (Fig 22). Document uncontrolled once printed Xchanging Page 85 of 120 Version 1.2 Accounting & Settlement Repository User Guide 7.4 EPA Signings Advice to Brokers (DL5089) Completion of items are notified back to the Broker by sending an email to the registered contact attaching a CSV file containing both Lloyd’s and Company market signings for original premiums and FDOs submitted for EPA. The file structure of this report is attached as Appendix E. The report will be identified as report number ‘DL5089’, which will be emailed to brokers using GENESYS (Generic Email System). This is an established Xchanging production service for delivery of reports by email. The file will be in CSV format and will conform to the standard layout required by GENESYS. A single message is output at the end of each day containing both Lloyd’s and company market signings for all electronic risks submitted for EPA. Brokers will need to register to receive this optional message. (Contact the Service Desk (0870 3800830) if you wish to register to receive this message). A single registration will be established for both Lloyd’s and Company market business, as these will be delivered together in the same file. All queries concerning transmissions should be addressed to the Xchanging Service Desk. Data is extracted from the Xchanging legacy systems at the end of each day; containing Lloyd’s and company market signings for that day. Only signings that resulted from an electronic submission will be included. If Lloyd’s signings that have been corrected under the same SN&D (i.e. without a new SN&D being allocated), they will be re-advised under a new version of the SN&D if any of the advised data has been amended. For cancellation signings the SN&D of the referred cancelled signing will be output. The cancellation will not itself be output. Only the UMR, the SN&D, the Broker Contact and the Signing Status Code will be output. All other fields will be empty. When submitting subsequent paper claims transactions to Xchanging Claims Services (XCS) it will be necessary to add a filtered version of this file containing the relevant signing(s) to the claims file. If this file is not received when expected, or does not contain the expected results, it is imperative that brokers contact Xchanging Service Desk (0870 380 0830) immediately so that an investigation can be instigated. 7.5 Delinked signings Advice (DL5080) This report provides brokers with details of delinked signings that were processed by Xchanging on the previous business day. Details of both Lloyd’s and company market entries are provided and the file also includes information relating to both paper and electronic submissions. This will be identified as report number ‘DL5080’, which will be emailed to brokers using GENESYS (Generic Email System). This is an established Xchanging production service for delivery of reports by email. The file will be in CSV format and will conform to the standard layout required by GENESYS. Technical details of the structure of this file are included as Appendix F. Document uncontrolled once printed Xchanging Page 86 of 120 Version 1.2 Accounting & Settlement Repository User Guide A single message will be output at the end of each day containing both Lloyd’s and company market signings. Brokers will need to register to receive this optional message. A batch extract will be produced from the combined de-linking trigger database. The extract will be made after the database has been updated with both the Lloyd’s and company market signings for the completed day. Signings will be output on the day following the date of signing and not again on the date of release into settlement. 7.6 Updated Package Status A ‘work package status’ will be available in the IMR, updated (in real time) as the Tracker record is updated by Xchanging Logistics or Technicians. This will show users how far the package has progressed and will be indicated by allocating a status of: • Work In Progress • Queried • Rejected • Completed Where there is more than one transaction in a work package it is possible that not all will have the same status value on Tracker. In this case an ‘aggregate’ status for the Work Package will need to be provided to the IMR. The following rules will be applied: 1. If any of the LPANs have been rejected then the Work Package Status will be set to ‘Rejected’ 2. If any of the LPANs have been queried (but none rejected) then the Work Package Status will be set to ‘Queried’. If any of the LPANs are in progress (but none have been queried or rejected) then the Work Package Status will be set to ‘Work In Progress’. 7.7 Data file of de-linked items A daily advice of de-linked signings is available for transmission to brokers. It will advise all de-linked signings, including those that were paper closed. A choice of two output methods will be provided: 1. EDI messages, in the format of the current BSM message 2. A comma separated values (CSV) file (see section 7.5). Document uncontrolled once printed Xchanging Page 87 of 120 Version 1.2 Accounting & Settlement Repository User Guide 7.7.1 De-linked Signings Advice - EDI message (IPCBSM) This will be identified as a new message type, called ‘IPCBSM’, for which brokers will need to register to receive in addition to the normal BSM message. As today, separate messages will be output for Lloyd’s and for the company market and each will require separate registration. Two separate batch extracts will be produced – one from POSH (for company market signings) and one from LIDS (for Lloyd’s signings). Only de-linked signings will be included and they are to be output on the date of signing and not again on the date of release into settlement. In most respects the new IPCBSM message will operate exactly as the existing BSM message. However, the following differences between the new message and the current BSM should be noted: • For convertible currency transactions, the Rate of Exchange and the Bureau Share Settlement (both in the SGN segment) will be advised based on the currency value at that time. These may be subject to change when the signing is released for settlement. • The Actual Payment Date (in the SGN segment) will not be given, as this is not known until the signing is released for settlement • The Terms of Trade Lateness and Terms of Credit Lateness (both in the SGN segment) will not be given, as these are not known until the signing is released for settlement • The SPT segments (given for company market signings) will not be provided, as a company’s settlement details cannot definitely be advised until the signing is released for settlement. It should also be noted that the BSM only allows for 12 characters to be presented in the UMR field. For electronic submissions Xchanging will require that a fully formatted 17 character UMR be given. Therefore the UMR contained in the IPCBSM message will represent characters 6-17 of the UMR. The originator type and code prefix (Bnnnn) will not be output. The existing EDI signing messages are sent to brokers and underwriters. The signing schedule sent to the broker and the signing information appearing on the IMR after signing will not reflect the grouping nor contain the group references. Document uncontrolled once printed Xchanging Page 88 of 120 Version 1.2 Accounting & Settlement Repository User Guide Appendix A – A54 Document Type (Applicable for DRI users) ACORD Longcode Description Repository Folder acknowledgement Acknowledgement Misc/Historical acknowledgement_first_notice_client First Notice Client Acknowledgement Misc/Historical acknowledgement_inquiry_loss_market Market Inquiry Acknowledgement Misc/Historical acknowledgement_loss_market Market Acknowledgement Misc/Historical advice_claim_movement Claim movement advice advice_claim_movement_seen Claim movement advice, seen advice_commission Commission advice Misc/Historical advice_deposit_premium Deposit Premium Advice Misc/Historical advice_premium Premium Advice Misc/Historical attorney_info_complaint Complaint Misc/Historical attorney_info_correspondence Attorney Correspondence Misc/Historical attorney_info_coverage_counsel_correspondence Coverage Counsel Correspondence Misc/Historical attorney_info_defense_counsel_report Defense Counsel Report Misc/Historical attorney_info_pleadings Pleadings Misc/Historical attorney_related_info_trial_report Trial Report Misc/Historical booklet Booklet Policy booklet_insurance_policy Policy Policy booklet_insurance_policy Booklet: Insurance Policy Policy booklet_product Booklet: Product Policy booklet_reinsurance_contract Booklet: Reinsurance Contract Policy bordereau_catastrophe_report Catastrophe Report Misc/Historical bordereau_line_of_business_detail Line of Business Detail US general classification breakdown Misc/Historical bordereau_outstanding_loss_and_loss_adjustment_expense_r eserve Outstanding Loss and Loss Adjustment Expense (LAE) Reserve Bordereau Misc/Historical bordereau_paid_loss_and_lae_and_outstanding_loss_and_lae _reserve Paid Loss and LAE and Outstanding Loss and LAE Reserve Bordereau Misc/Historical bordereau_paid_loss_and_loss_adjustment_expense Paid Loss and Loss Adjustment Expense (LAE) Bordereau Misc/Historical bordereau_premium Premium Bordereau Misc/Historical Document uncontrolled once printed Xchanging Page 89 of 120 Version 1.2 Accounting & Settlement Repository User Guide ACORD Longcode Description Repository Folder bordereau_premium_and_loss Premium and Loss Bordereau Misc/Historical bordereau_unearned_premium Unearned Premium Bordereau Misc/Historical calculation Calculation Misc/Historical calculation_adjustment_premium Adjustment Premium calculation Misc/Historical calculation_aggregate_deductible Aggregate deductible calculation Misc/Historical calculation_claim_reserve Claim Reserve Calculation Misc/Historical calculation_experience_adjustment Experience Adjustment Calculation Misc/Historical calculation_manual Misc/Historical calculation_profit_commission Profit Commission Calculation Misc/Historical calculation_reinstatement Reinstatement Calculation Misc/Historical calculation_reinstatement_premium Reinstatement premium Calculation Misc/Historical calculation_term_adjustment Term Adjustment Calculation Misc/Historical claim_close_aggregate_deductible Claim Close Aggregate Deductible Misc/Historical claim_close_notice Claim Closing Notice Misc/Historical correspondence_bank Bank Correspondence Misc/Historical correspondence_claim Claim correspondence Misc/Historical correspondence_client Client Correspondence Misc/Historical correspondence_cobroker Co-Broker Correspondence Misc/Historical correspondence_general_cedant General Correspondence Cedant Misc/Historical correspondence_general_reinsurer General Correspondence Reinsurer Misc/Historical correspondence_premium Premium Correspondence Misc/Historical correspondence_previous_documentation Previous Documentation Misc/Historical correspondence_reinstatement_of_premium Reinstatement of Premium Misc/Historical correspondence_reinsurer_status_update Reinsurer Status Update Misc/Historical correspondence_settlement_documentation Settlement Documentation Misc/Historical correspondence_underwriter Underwriter Correspondence Misc/Historical document Other Documentation Misc/Historical document Document Misc/Historical document_account_information General Account Information Misc/Historical Document uncontrolled once printed Xchanging Page 90 of 120 Version 1.2 Accounting & Settlement Repository User Guide ACORD Longcode Description Repository Folder document_binder Document Binder Policy document_broker_account Broker Account Misc/Historical document_broker_invoice Broker Invoice Misc/Historical document_certificate Document Certificate Policy document_claims_paid_breakdown Claims Paid Breakdown Misc/Historical document_company_closing Company closing Misc/Historical document_cover_note Document Cover Note Misc/Historical document_cover_note_addenda Document Cover Note Addenda Misc/Historical document_file_note File Note Document Misc/Historical document_information_sheet Information Sheet Misc/Historical document_market_presentation Market Presentation Misc/Historical document_operations_description Description Of Operations Misc/Historical document_photographs Photographs Misc/Historical document_placing_endorsement_agreed Agreed Placing Endorsement Slip document_placing_endorsement_signed Signed Placing Endorsement Slip document_placing_slip Placing Slip Slip document_placing_slip_agreed Agreed Placing Slip Slip document_placing_slip_signed Signed Placing Slip Slip document_reservation_of_rights Reservation of Rights Misc/Historical document_slip Document Slip Slip document_various_loss_breakdown Document Various Loss Breakdown Misc/Historical document_void Void Misc/Historical form Form Misc/Historical form_declaration Form: Declaration Policy form_insurance_policy Form: Insurance Policy Policy form_insurance_policy_endorsement Insurance Policy Endorsement Form Policy form_policy_control Policy Control Form Misc/Historical form_quotation_request Form: Quotation Request Misc/Historical form_reinsurance_contract Form: Reinsurance Contract Policy Document uncontrolled once printed Xchanging Page 91 of 120 Version 1.2 Accounting & Settlement Repository User Guide ACORD Longcode Description Repository Folder form_statutory_declaration Form: Statutory Declaration Policy form_work_order Work Order Misc/Historical inquiry_collection Collection Inquiry Misc/Historical inquiry_loss_client Claim Inquiry Client Misc/Historical inquiry_loss_market Inquiry Misc/Historical inquiry_loss_response Inquiry Response Misc/Historical inquiry_specific_request_reinsurer Reinsurer - Specific Request Misc/Historical inquiry_status_request_reinsurer Reinsurer Status Request Misc/Historical instructions_client_quote Client quote instructions Misc/Historical letter_of_credit Letter of credit Misc/Historical lm_bureau_endorsement Bureau Endorsement London Market Slip lm_claim_collection_form LCCF London Claim Collection Form Misc/Historical lm_lpo_208 LPO 208 London Market Slip lm_premium_advice_note London Premium Advice Note (LPAN) Misc/Historical loc_oca_acknowledgement LOC/OCA Acknowledgement Misc/Historical loc_oca_draw_request LOC/OCA Draw Request Misc/Historical loss_billing Subsequent Proof of Loss Misc/Historical loss_billing_aggregate_deductible Billing/Aggregate Deductible Misc/Historical loss_billing_attorney_recommendation Attorney's Billing Correspondence Misc/Historical loss_billing_cash_loss_advance Cash Loss Advance Billing Misc/Historical loss_billing_declatory_judgement DJ - Declatory Judgement Billing Misc/Historical loss_billing_excess_of_policy_limit XPL - Excess of Policy Limit Billing Misc/Historical loss_billing_extra_contractual_obligations ECO - Extra Contractual Obligations Billing Misc/Historical loss_billing_final Final Billing Proof of Loss Misc/Historical loss_billing_first_and_final First/Final Billing Misc/Historical loss_billing_initial Billing/Initial Proof of Loss Misc/Historical loss_billing_partial Billing Partial Proof of Loss Misc/Historical loss_billing_salvage Salvage Billing Misc/Historical loss_billing_subsequent Billing/Subsequent Misc/Historical Document uncontrolled once printed Xchanging Page 92 of 120 Version 1.2 Accounting & Settlement Repository User Guide ACORD Longcode Description Repository Folder loss_billing_subsequent_aggregate_deductible Billing/Subsequent/Aggregate Deductible Misc/Historical loss_non_billing_first_and_final_notice First/Final Notice Misc/Historical loss_non_billing_initial_notice Initial Notice Misc/Historical loss_non_billing_initial_notice_precautionary Initial Notice - Precautionary Misc/Historical loss_non_billing_re_open_notice Re-open Notice Misc/Historical loss_non_billing_reversal_notice Reversal Notice Misc/Historical loss_non_billing_subsequent_precautionary Subsequent Precautionary Misc/Historical plan Plan Misc/Historical plan_building Plan: Building Misc/Historical plan_maintenance Plan: Maintenance Misc/Historical plan_product_recall Plan: Product Recall Misc/Historical plan_project Plan: Project Misc/Historical portfolio_split Portfolio Split Slip portfolio_split_per_catastrophe_zone Portfolio Split: per Catastrophe Zone Slip portfolio_split_per_geographical_zone Portfolio Split: per geographical Zone Slip questionnaire Questionnaire Misc/Historical questionnaire_protection_devices Questionnaire: Protection Devices Misc/Historical questionnaire_quality_control_procedures Questionnaire: Quality Control Procedures Misc/Historical questionnaire_security_measures Questionnaire: Security Measures Misc/Historical reinsurance_contract_endorsement Reinsurance contract endorsement Slip report Report Misc/Historical report_adjuster Adjuster Report Misc/Historical report_balance_sheet Report Balance Sheet Misc/Historical report_contingent_liability Contingent Liability Report Misc/Historical report_credit_rating Report Credit Rating Misc/Historical report_income_statement Report Income Statement Misc/Historical report_inspection Report Inspection Misc/Historical report_care_life_plans Life Care Plans Misc/Historical report_medical Report Medical Misc/Historical Document uncontrolled once printed Xchanging Page 93 of 120 Version 1.2 Accounting & Settlement Repository User Guide ACORD Longcode Description Repository Folder report_outstanding_loss Report Outstanding Loss Misc/Historical report_pass_alongs Passalongs Misc/Historical report_portfolio Portfolio Report Misc/Historical report_projected_medical_cost Projected Medical Cost Reports Misc/Historical report_soil_analysis Report Soil Analysis Misc/Historical report_summary Summary Report Misc/Historical report_survey Report Survey Misc/Historical report_surveyor Surveyor Report Misc/Historical reserve_change_notice Reserve Change Notice Misc/Historical reserve_initial Initial Reserve Misc/Historical reserve_initial_aggregate_deductible Initial Reserve - Aggregate Deductible Misc/Historical reserve_status_supplemental_notice_no_change Status Supplemental Notice No Reserve Change Misc/Historical reserve_subsequent Subsequent Reserve Misc/Historical reserve_subsequent_aggregate_deductible Subsequent Reserve - Aggregate Deductible Misc/Historical salvage_subrogation_notice Salvage Notice Misc/Historical salvage_subrogation_refund_notification Salvage/Subrogation Refund Notification Misc/Historical salvage_subrogation_request_for_payment Salvage/Subrogation Request for Payment Misc/Historical schedule Schedule Slip schedule_insurance_policy Schedule: Insurance Policy Policy schedule_maintenance Schedule: Maintenance Misc/Historical schedule_project Schedule: Project Misc/Historical schedule_reinsurance_contract Schedule: Reinsurance Contract Policy schedule_values ACORD Statement/Schedule of Values Misc/Historical statistics Statistics Misc/Historical statistics_claim Claim Statistics Misc/Historical statistics_per_accounting_year Statistics: per Accounting Year Misc/Historical statistics_per_underwriting_year Statistics: per Underwriting Year Misc/Historical statistics_triangular Statistics: Triangular Misc/Historical table_of_limits Table of Limits Slip Document uncontrolled once printed Xchanging Page 94 of 120 Version 1.2 Accounting & Settlement Repository User Guide ACORD Longcode Description Repository Folder wording Wording Policy wording_addenda Wording Addenda Policy wording_agreed Agreed Wording Policy wording_construction_contract Wording: Construction Contract Policy wording_insurance_policy Wording: Insurance Policy Policy wording_maintenance_contract Wording: Maintenance Contract Policy wording_reinsurance_contract Wording: Reinsurance Contract Policy Document uncontrolled once printed Xchanging Page 95 of 120 Version 1.2 Accounting & Settlement Repository User Guide Appendix B - Common Oversight Document The aim of this document is to assist those entities participating in A&S in ensuring that their electronic submissions are processed first time. By highlighting the most common errors, it is hoped that this will help to eliminate queries. The top 4 issues on electronic submissions are: 1. 2. 3. 4. UMR Mismatch. Documents Named Incorrectly. Duplicate Item Submitted. Submission Content Incorrect In addition, Xchanging regularly observes: 1. Work Order Completed Incorrectly. 2. Policy Control Form (PCF) Completed Incorrectly / Missing. Xchanging strongly encourages accuracy and completeness of the Work Order and PCF because: Increased Control: 1. Audit/Control: The Broker can clearly define the content of the Work Package that Xchanging are working on and the Work Order or PCF can also be used as an internal Broker control to ensure accuracy and completeness of Work Packages. 2. Authorisation: The Work Order and PCF act as the Broker’s authorisation as to what Xchanging should process. 3. Guidance: The Work Order and PCF act as an indication to Xchanging as to what has been submitted, i.e. Xchanging can check against what is submitted to ensure accurate completeness of the Work Package. Increased Speed of Handling: 1. Speed of Processing: No need for a manual logistics sort by Xchanging means work can be delivered to the correct Technician, location or department quickly. 2. Accurate Sort: The Broker has the best knowledge of the Work Package contents, can assist in an accurate sort and with only 8 fields to populate, the Work Order is easy to complete. 3. Pre-populate Tracker: Accurate information held for each submission speeds up delivery process and provides the Broker with an immediate reference point on Tracker to monitor progress. Better Communication: 1. Point of Contact: The Broker can provide a point of contact for the entire Work Package including telephone number and email address, which is more accurate than the detail provided on LPANs. 2. Urgent Resubmissions: The Broker is able to identify Urgent Resubmissions to Xchanging (DRI only). 3. Additional Details: This is the Broker’s only method of providing free text about the submission. Document uncontrolled once printed Xchanging Page 96 of 120 Version 1.2 Accounting & Settlement Repository User Guide UMR Mismatch Common Oversight Correct Procedure UMR guidelines, e.g. B0123abcdefgh, are not being adhered to. The UMR should be in the format B followed by 4 digit Broker number followed by unique policy number. UMR mismatches, e.g. UMR not consistent between the Work Order, PCF and the slip. The UMR must be consistent on all documentation as it is the key reference in A&S. The UMR in the Work Order is used to create the IMR folder. Use of a consistent UMR causes issues when a Mid-term Broker change has occurred, as the original UMR must be maintained, yet the new Broker may not have access to the original UMR. A Broker can only load items to UMRs containing their registered Broker number(s). Until a market decision is reached on a solution, mid-term Broker changes must be submitted on paper if the new Broker does not have access to the original UMR. Use of a single UMR causes issues on master covers, e.g. all declarations may need to be loaded to a new UMR. The UMR loaded to the IMR must match the UMR that Xchanging are going to key into mainframe systems. Therefore if the off-slip has a different UMR, it must be loaded to this different UMR. Work Order refers to a Broker reference and not the contract UMR. The UMR must contain the unique policy number. Wrong Broker number used. The UMR must contain the Broker number with whom the slip is originally placed. The UMR already held on Xchanging’s mainframe systems differs to the UMR on the Work Order. This causes problems in tying up the signing numbers with the IMR record. If a slip has already been signed by Xchanging, the Broker must ensure the UMR on the IMR matches the UMR already signed. A UMR cannot be deleted from the IMR once it has been created. The documents stored under a UMR can be hidden by taking away the access to view the documents. This can be requested via the Xchanging Service Desk. Document uncontrolled once printed Xchanging Page 97 of 120 Version 1.2 Accounting & Settlement Repository User Guide Document Named Incorrectly Common Oversight Correct Procedure Naming conventions not being applied to some documents, e.g. multiple endorsements submitted without naming extensions, thus indiscernible from each other. The name extension should be used to distinguish between multiple documents of the same type. LPANs not numbered or individually referenced. Multiple LPANs should be numbered or named for clarity. Document naming inconsistent for the same type of document, e.g. calculations sheets may be named differently on each submission. Brokers must be consistent in how they name and reference documents. Certain attachments not named clearly and hence can be overlooked, e.g. calculation sheet submitted as ‘Other Document’ without a naming extension. Other Document should only be used if the document does not fit any other description and if it is, it should be given a name extension for clarity. Policy documents not correctly named and hence may not be loaded to the policy folder, e.g. addenda submitted as ‘Other Document’. Documents must be loaded with the correct name as this governs which folder they belong to on the IMR. The same document version and document reference used on DRI submissions For DRI submissions particular care should be taken to avoid duplicating a combination of document version and document reference. The combination of these two should always be unique. Document uncontrolled once printed Xchanging Page 98 of 120 Version 1.2 Accounting & Settlement Repository User Guide Duplicate Item Submitted Common Oversight Correct Procedure Duplicate documents attached, e.g. LPANs referenced with the Work Order that have already been submitted. The Work Order must only reference the documents intended for the particular Work Package and not any old documents that are not required for the submission. Resubmission causing duplicates, e.g. an item is submitted for premium and policy processing, the premium is signed but the policy is queried, the item is resubmitted for premium and policy processing again meaning the premium is a duplicate. If the premium is signed but the policy rejected on a premium and policy entry, the item must be resubmitted as policy only. Policy duplicates premium and policy processing, e.g. an item is submitted for premium and policy processing by the premium Technician and at the same time the policy Technician submits the policy separately and hence a duplicate policy. The Broker must only submit a Work Package once. If a duplicate is submitted in error, the Broker must contact the enquire team to request that the duplicate is rejected. Resubmission made before item rejected. This also could lead to duplicates. The Broker must wait until they receive the email notification of the rejection from the Xchanging Technician before the resubmission is made. Original incorrect documents plus amended documents being resubmitted together. The resubmission should only contain the correct amended documents, not the incorrect documents also. Document uncontrolled once printed Xchanging Page 99 of 120 Version 1.2 Accounting & Settlement Repository User Guide Submission Content Incorrect Common Oversight Correct Procedure Resubmissions made to answer a query without indication of which query it is resolving. Either include the query note with the resubmission or indicate in the additional details which query has been resolved. Multi layers submitted on different Work Orders or on different UMRs. All layers on a slip must be submitted on the same Work Order under the slip UMR, unless part payment provisions are included. Resubmission made to correct a previous submission without having the original rejected. If an incorrect submission is made, Enquire must be contacted to ask for the submission to be rejected. This must occur prior to a resubmission being made, otherwise there is a potential for duplication. Additional documents sent through directly to technicians, e.g. amended LPANs sent via email. Any amended documents will have to be loaded as a resubmission. Unreadable documents submitted, e.g. illegible scanned images. Documents must be clear and legible. Unusable documents submitted. Supported file types are listed in the user guide, e.g. PDF, Word, Excel or Document Imaging. FDO items resubmitted following a queried premium. The resubmission must answer the queries raised on the original submission, not changed to avoid answering the queries. Mixed market used on direct business or premium and policy processing. Mixed market must only be used on Facultative Reinsurance or Excess of Loss premium only submissions. Individual submissions made for each AP/RP on the same declaration/bordereaux, e.g. country/tax/currency splits submitted as separate packages. The Work Package must be signed in full. Xchanging cannot part sign a premium without a part payment provision. Corrections submitted without clarity as to what the correction is in respect of. A correction request form or the additional details on the Work Order must be used to explain the correction required. Multiple documents submitted combined, e.g. slip, endorsement and LPANS sent in as one PDF document. Each type of document must be submitted and named individually, Documents missing from the submission. The Work Package must be full and complete and contain all documents required for signing. Slips not submitted on legacy items. For items originally signed on paper, a true and up to date copy of the signed slip showing OSNDs Document uncontrolled once printed Xchanging Page 100 of 120 Version 1.2 Accounting & Settlement Repository User Guide Submission Content Incorrect Common Oversight Correct Procedure must be loaded to the IMR for subsequent entries. Individual submissions made for different declaration months. These could have been combined on one Work Order. Subsequent submissions not referencing previously loaded documents, e.g. the slip. All documents required for processing must be referenced by the Work Order. Status of items being chased up on the day of submission. The Broker can still use Tracker to follow the status of an item. E-mail ‘Out of Office’ not switched on leading to queries not being received. The Broker must switch on an out of office otherwise queries may not be received in a timely manner. Problems encountered in returning emails to generic email box, e.g. lack of ownership. The Broker must ensure they pick up the query emails if they supply a generic email address on the Work Order Document uncontrolled once printed Xchanging Page 101 of 120 Version 1.2 Accounting & Settlement Repository User Guide Work Order Completed Incorrectly (Direct Load) Common Oversight Correct Procedure Processing required not matching submission, e.g. Work Order shows premium and policy processing but no LPANs included or Work Order shows Premium only but PCF and policy included. Work Order must accurately describe the processing that Xchanging are required to do on the Work Package Number of LPANs not matching submission, e.g. Premium and AP/RP LPAN fields left blank on premium entries. The number of LPANs in the Work Package must be shown on the Work Order. Slip Type not matching submission, e.g. Work Order shows Excess of Loss Reinsurance but slip is actually Facultative Reinsurance. Work Order must accurately describe the Work Package contents. Class of business and/or market not matching submission, e.g. Work Order shows Lloyd’s but company LPAN submitted or Work Order shows Marine but submission is Non-marine. Work Order must accurately describe the Work Package contents. Policy type not shown on premium and policy processing submissions. The policy type must be shown on all premium and policy processing submissions and policy only submissions. Work Order information conflicting with the PCF, e.g. Work Order shows slip policy but PCF shows PPS. The Work Order and PCF must be consistent. Resubmissions not correctly identified, e.g. Xchanging contact incorrect or missing. The name of the Xchanging Technician that raised the query should be identified in the resubmission. This will be the name of the Xchanging Technician that sent the query email. Resubmissions made with a submission type of ‘First Submission’, leading to an unnecessary recheck of work. Resubmissions must be identified as such. Urgent Resubmission guidelines not followed correctly, e.g. Urgent Resubmission not shown on Work Order. "Urgent Resubmission" must be shown in the additional information field on the Work Order to be treated as such. Full e-mail address not shown correctly. The Broker email address must be filled out accurately to ensure queries are received. Broker contact details missing / incorrect, e.g. name and/or phone number. The Broker contact details must be filled out accurately to ensure queries are received. Binder FDO and wording submitted as premium accounting but should be premium and policy e.g. a Binder FDO is a slip and policy combined. All Binder FDOs must be marked as premium and policy processing. Document uncontrolled once printed Xchanging Page 102 of 120 Version 1.2 Accounting & Settlement Repository User Guide Work Order Completed Incorrectly (Direct Load) Common Oversight NPE not highlighted in the additional details, but included in the submission. Document uncontrolled once printed Correct Procedure Any NPEs included in the Wrk Package must be referenced in the additional details on the Work Oder Xchanging Page 103 of 120 Version 1.2 Accounting & Settlement Repository User Guide Policy Control Form (PCF) Completed Incorrectly / Missing Common Oversight Correct Procedure PCF not included on policy submission. A PCF must be submitted with all premium and policy submissions and policy only submissions. The PCF acts as the Broker’s instruction as to what is required from Xchanging and is also used to return the completed policy to the correct Broker contact. Correct PCF not used. The latest PCF must be submitted. Please refer to Appendix C. Broker contact details incorrect or inaccurate, e.g. e-mail address, phone number, etc. The Broker contact details must be filled out accurately to ensure queries are received and the policy can be returned to the correct person. Class of Business / Type of Contract / Type of Policy on PCF not matching submission or not completed, e.g. slip policy indicated but Broker wording included. The PCF must accurately describe the policy processing required. Number of copies not shown on PCF. The number of copies required must be shown on the PCF. Wording type shown as policy jacket. The Wording Type of the PCF must show either the type of business, e.g. PI, D&O or the risk code. PPS details and Wording Wrapping Service details not completed accurately. All additional details that Xchanging will require to proceed must be accurately completed. Special Instruction inaccurate, e.g. Xpresscheck not identified. Any previously Xpresschecked item must be identified and the original reference included. Failure to identify if policy is a ‘Sign as Seen’. All details that Xchanging will require to proceed must be accurately completed. Failure to identify if policy is ‘full’ or ‘to follow’, especially if primary policy is loaded for reference purposes. All details that Xchanging will require to proceed must be accurately completed. Document uncontrolled once printed Xchanging Page 104 of 120 Version 1.2 Accounting & Settlement Repository User Guide Changes / Updates Requirements for back loading of Binder APs: To reduce the amount of back loading required when switching a Binder from paper to electronic, Xchanging will accept a subset of the paper documents. Xchanging require the slip, the wording and any slip endorsements that amend anything in the original contract. Xchanging will then use these plus the relevant closing bordereau when the broker submits their work. The only thing brokers should be aware of is that changes affecting previous bordereaux may result in a query for that bordereau. It will not be necessary to submit all previous endorsements / bordereaux. So, in summary, the following should be loaded to the repository: • • • • Original signing slip and wording with Original Signing Numbers and Dates. Any slip endorsements that change the slip details. The most recent endorsement, bordereau and AP signing number. Any endorsement / bordereau that is relevant to the signing being made. Updating SDDs/PPWs: For full instructions, please refer to pages 20 and 22 of the new Delinking User Guide. In general: SDD updates will continue to be processed as a correction and hence must be submitted with a Work Order to indicate as such. Where an item is due to be released from delinking and has a PPW update, this can continue to be released in the same manner as paper items, i.e. by contacting XIS team leaders and sending them evidence of the PPW update. If an item is due to be released at the same time as an SDD update, the correction Work Order must be submitted prior to contacting the XIS team leader to request release of funds. This will enable the release of funds to be co-ordinated with the SDD update as required. Electronic Premium Accounting – Customer Enquiries: For full instructions, please refer to the market communications issued on this topic, titled “ELECTRONIC PREMIUM ACCOUNTING – CUSTOMER ENQUIRIES”. In general: The Xchanging Service Desk can provide customers with support in the following areas: • • • • • Repository Access DRI Messages and the Xchanging ACORD Gateway Document-Related Problems Signing Information Systems Access Xchanging Service Desk: Tel: 0870 380 0830 or +44 (0)1303 854854. Email: [email protected] Document uncontrolled once printed Xchanging Page 105 of 120 Version 1.2 Accounting & Settlement Repository User Guide Customers should contact the Enquire help-desk in the following circumstances: • • • • Work Searches Processing Queries Work Package Rejection Requests Signing and Settlement Queries Xchanging Enquire Team: Tel: +44 (0) 1634 887899. Email: [email protected] Document uncontrolled once printed Xchanging Page 106 of 120 Version 1.2 Accounting & Settlement Repository User Guide Appendix C - Policy Control Form (PCF) Completion Notes PCF Example PCF Fields and Completion The attached sets out the guidelines: Field Instruction Broker contact The name of the Policy technician to who queries or the completed document should be directed to. Broker No Broker organisation number. Broker Pseud Broker organisation pseudonym. Document uncontrolled once printed Xchanging Page 107 of 120 Version 1.2 Accounting & Settlement Repository User Guide Field Instruction Broker email Email address for broker contact. Broker tele no Telephone number for Broker contact. UMR The Unique Market Reference for the slip. Class of Business Complete with the letter to indicate the class of business covered. Options as shown on the form. Sub class Complete with an abbreviation/description of the class of business covered. Options as shown on the form. Type of contract Complete with the letter to indicate the type of contract. Options as shown on the form. Type of policy Complete with the letter to indicate the type of policy being signed. Options as shown on the form. Wording type Information to denote the wording type. Registration number if registered wording. Risk Code Complete with the risk code. Full Policy Tick if full policy required. To Follow Policy Tick if policy to follow required. Sign As Seen Tick if sign as seen. No of Policies: Originals Used to denote how many copies of the policy are required to be produced. (originals) No of Policies: Copies Used to denote how many copies of the policy are required to be produced. (copies) PPS items If a renewal, show last year’s XIS signing number and date. Xpresscheck If policy has been previously Xpresschecked show XIS barcode number. Special instructions This field should be used to provide any additional information that is not covered above. Document uncontrolled once printed Xchanging Page 108 of 120 Version 1.2 Accounting & Settlement Repository User Guide Appendix D – Correction Form CORRECTION REQUEST ______ _ Broker Contact: _______________________________________ Broker No: _____ __ Broker ______________________________________ _____________________ ____ E-mail: Broker Tele No: Broker Pseud: UMR B Corrective Action _____________________________________________________________________ Required Previous Signing History _____________________________________________________________________ _____________________________________________________________________ (Please quote all original signing reference information i.e. OSND(s) to which the correction relates) _____________________________________________________________________ _____________________________________________________________________ _____________________________________________________________________ Document uncontrolled once printed Xchanging Page 109 of 120 Version 1.2 Accounting & Settlement Repository User Guide Special Instructions: (Please indicate here any other additional information that could assist as part of the corrections process) Document uncontrolled once printed Xchanging Page 110 of 120 Version 1.2 Accounting & Settlement Repository User Guide Appendix E – Broker EPA Signings Advice (DL5089) FILE STRUCTURE There are 4 record types in the file: Record Quantity Notes Header Record 1 This is the first record in the file. Column Header Record 1 This is the second record in the file. Data Record Many These follow the column header record. The first field of each data record will be the group identifier. Footer Record 1 This is the last record in the file. HEADER RECORD Field Description Field Value 1 Record Identifier ‘HDR’ 2 Report Number ‘DL5089’ 3 Report Name OSND Advice 4 Date of Work e.g. DD/MM/CCYY 5 Sequence Number XIS internal sequence number e.g. 1 6 Blank blank 7 Recipient Email Address Recipient Email Address(s) 8 File Created Date and Time e.g. 29/06/2001 12:01 Field No. Document uncontrolled once printed Xchanging Page 111 of 120 Version 1.2 Accounting & Settlement Repository User Guide The following fields are added to the header record automatically by the software that creates and sends the e-mails: • Sequence Number held and incremented for each Report Name/Despatch Group combination Recipient Email Address the email address to which, each individual email attachment is sent File Created Date/Time the date and time that the attachment was created COLUMN HEADER RECORD This record contains the text headings for the report columns. Field No. Field Value 1 ‘GROUP IDENTIFIER’ 2 ‘BROKER CODE’ 3 ‘UNIQUE MARKET REFERENCE’ 4 ‘ORIG SIGNING NO. & DATE’ 5 ‘BUREAU’ 6 ‘DTI CODE’ 7 ‘RISK CODE’ 8 ‘COUNTRY’ 9 ‘FIL CODE’ 10 ‘ORIG CCY’ 11 ‘100% GROSS PREMIUM’ 12 ‘SIGNING STATUS’ 13 ‘SIGNING NO. & DATE’ 14 ‘ENTRY TYPE 15 ‘BROKER CONTACT’ Document uncontrolled once printed Xchanging Page 112 of 120 Version 1.2 Accounting & Settlement Repository User Guide 16 ‘TREATY NO.’ 17 ‘BROKER REFERENCE 1’ 18 ‘BROKER REFERENCE 2’ 19 ‘SETTLEMENT CURRENCY CODE’ 20 ‘NET EQUIVALENT AMOUNT’ 21 ‘INTEREST’ 22 ‘VESSEL ASSURED’ 23 ‘SUM INSURED NARRATIVE’ 24 ‘WORK PACKAGE REFERENCE’ 25 ‘UNDERWRITER DUE DATE’ 26 ‘PAYMENT TERM INDICATOR’ 27 ‘DELINK CODE’ DATA RECORD Field No. Field Description Field Definition 1 Group Identifier X(16) 2 Broker Number X(04) 3 Unique Market Reference X(17) 4 Original Signing Number & Date X(15) 5 Bureau Identifier X(02) 6 DTI Code X(2) 7 Risk Code X(4) 8 Country of Origin X(02) 9 FIL Code X(04) 10 Original Currency Code X(03) 11 100% Gross Premium Z(12)9.99 Document uncontrolled once printed Xchanging Page 113 of 120 Version 1.2 Accounting & Settlement Repository User Guide 12 Signing Status Code 9(02) 13 Signing Number & Date X(15) 14 Entry Type X(03) 15 Broker Contact Name X(15) 16 Treaty Number X(09) 17 Broker Reference 1 X(12) 18 Broker Reference 2 X(12) 19 Settlement Currency Code X(03) 20 Net Equivalent Amount Z(12)9.99 21 Interest X(210) 22 Vessel/Aircraft/Key Interest X(100) 23 Sum Insured Narrative X(100) 24 Work Package Reference X(07) 25 Underwriter Due Date X(10) (DD/MM/CCYY) 26 Payment Term Indicator X(01) 27 Delink Code X(01) FOOTER RECORD The footer record has the following format: ‘End Of Report – N Detail Lines.’ where N = number of data records in the file Document uncontrolled once printed Xchanging Page 114 of 120 Version 1.2 Accounting & Settlement Repository User Guide Appendix F – Delinked Signings Advice (DL5080) FILE STRUCTURE There are 4 record types in the file: Record Quantity Notes Header Record 1 This is the first record in the file. Column Header Record 1 This is the second record in the file. Data Record Many These follow the column header record. The first field of each data record will be the group identifier. Footer Record 1 This is the last record in the file. HEADER RECORD Field Description Field Value 1 Record Identifier ‘HDR’ 2 Report Number ‘DL5080’ 3 Report Name OSND Advice 4 Date of Work e.g. DD/MM/CCYY 5 Sequence Number XIS internal sequence number e.g. 1 6 Blank blank 7 Recipient Email Address Recipient Email Address(s) 8 File Created Date and Time e.g. 29/06/2001 12:01 Field No. Document uncontrolled once printed Xchanging Page 115 of 120 Version 1.2 Accounting & Settlement Repository User Guide The following fields are added to the header record automatically by the software that creates and sends the e-mails: • Sequence Number held and incremented for each Report Name/Despatch Group combination • Recipient Email Address the email address to which, each individual email attachment is sent • File Created Date/Time the date and time that the attachment was created COLUMN HEADER RECORD This record contains the text heading for the report columns Field No. File value 1 ‘BROKER CODE’ 2 ‘BROKER ID’ 3 ‘BUREAU SIGNING NUMBER & DATE’ 4 ‘UNIQUE MARKET REFERENCE’ 5 ‘BROKER REFERENCE 1’ 6 ‘BROKER REFERENCE 2’ 7 ‘ORIGINAL CURRENCY CODE’ 8 ‘NETT ORIGINAL PREMIUM’ 9 ‘ENTRY TYPE’ 10 ‘UNDERWRITER DUE DATE’ 11 ‘PAYMENT TERM INDICATOR’ Document uncontrolled once printed Xchanging Page 116 of 120 Version 1.2 Accounting & Settlement Repository User Guide DATA RECORD Field No. Field description Field Definition 1 Broker Code X(04) 2 Bureau Id X(02) 3 Signing Number & Date X(15) 4 Unique Market Reference X(17) 5 Broker Reference 1 X(12) 6 Broker Reference 2 X(12) 7 Original Currency X(03) 8 Bureau Net Premium in Original Currency Z(12)9.99 9 Underwriter Due Date X10 (DD/MM/CCYY) 10 Payment Term Indicator X(01) Values for Bureau Id will be IL (ILU), LL (Lloyd’s) or LR (LIRMA). FOOTER RECORD The footer record has the following format: ‘End Of Report – N Detail Lines.’ where N = number of data records in the file Document uncontrolled once printed Xchanging Page 117 of 120 Version 1.2 Accounting & Settlement Repository User Guide 8 Appendix G – Queries, Resubmissions, Rejections Please read in-conjunction with sections 2.1.2.5 and 4.14. Wherever possible, Xchanging technicians will attempt to resolve queries by phone. For queried items the Xchanging technician will contact the Broker by phone or email. If a response by the end of the next business day which results in no amendment to documentation, processing will continue without the need to produce a new Work Order. Otherwise, the item will result in a rejection. Xchanging have been asked not to amend any documentation that the Broker submits using this method. This is in line with the A&S design principles agreed by the market. Any errors that prevent completion of the item will be queried back to the Broker who will need to amend the documentation and provide an electronic re-submission. Business queries and rejections raised by Xchanging technicians during the checking process will be recorded on the Tracker system and communicated to the broker by email. The Tracker and Email Query Sheet Process All broker technicians will need to be set up to access Tracker to retrieve and respond to queries raised. Tracker will automatically generate the address to which the email will be sent, using the contact email address that was provided by the broker on the Work Order. If the email cannot be delivered for any reason (e.g. the address has been incorrectly provided on the Work Order) the Xchanging technician will be notified. They will then be able to amend and re-send as necessary. The Email Subject The email subject will be automatically generated from information given by the broker on the Work Order. The subject field will contain the following elements, each of which will be separated by a forward slash: • The status being notified – either Query or Rejection • The UMR • An application identifier - a fixed value of A&S • The processing requested – 1 (Premium only), 2 (Premium & Policy) or 3 (Policy only including NPE) • The class of business – M (Marine), A (Aviation) or N (Non-Marine) Document uncontrolled once printed Xchanging Page 118 of 120 Version 1.2 Accounting & Settlement Repository User Guide • The type of contract – B (Binding Authority), D (Direct Insurance), E (Excess of Loss), F (Facultative Reinsurance) or P (Proportional Treaty). • The type of policy – 1 (Slip Policy), 2 (PPS) or 3 (Broker Policy) For Example: Query/UMR/A&S/1/M/B/1 The Email Content The following standard text will be presented in the email: Xchanging have identified an issue within the submission detailed in the subject field above, for details of the query please click on the link (below). The email, subject will then be repeated, followed by the summary text that has been entered by the technician. A link to the Tracker sheet is included. Further standard text will be presented as follows: Please answer this query by replying to this email. If Xchanging does not receive a timely response (before the end of the next business day) to the queries raised then the documentation will be rejected. If the end user is having problems clicking on the link to the query sheet above please paste the URL below into the browser The URL of the Tracker query sheet is included. Accessing the Query Sheet The Tracker query sheet will be accessed via the Xchanging Portal. The broker may click on the Tracker link provided in the email, or cut and paste the URL into their browser. Whichever of these options is used, the following process will be the same: If the user is not logged on to the Xchanging portal, the portal login page will be displayed and the user will be required to enter a recognised user name and password. If the user is already logged on to the Xchanging portal this step will be bypassed. The Tracker query sheet will be presented. This will contain full details of the reason(s) for query or rejection. Note where an item has been queried, the broker should contact the Xchanging technician either by telephone or email, to resolve the issue. If no response has been received from the broker by the end of the following business day the queried item will be rejected. The Xchanging technician will update the tracker status to “query rejected” and a further email will be sent to the broker to advise them that the item has been rejected and will need to be re-submitted for processing. Document uncontrolled once printed Xchanging Page 119 of 120 Version 1.2 Accounting & Settlement Repository User Guide Query E-mail XIS Business Query – by Technician When a query is raised on Tracker, the email sent to the broker will contain the Work Package Reference allocated by Xchanging in the email notification of a query. The work package reference is 7 characters - format aaaaaaa. The technician’s email address will be shown as the sender. It will be necessary for the broker to quote this reference when updating the Work Package in response to the query. Work Package Reference (Fig 23) – XIS Query Email Document uncontrolled once printed Xchanging Page 120 of 120