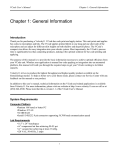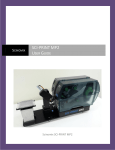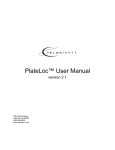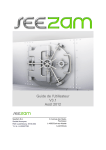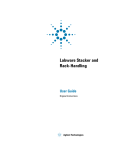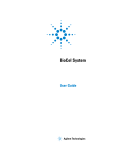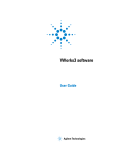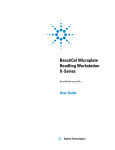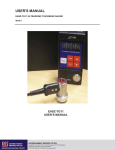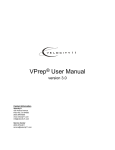Download VCode User Guide
Transcript
® VCode User’s Manual version 2.2 435 Acacia Avenue Palo Alto, CA 94306 phone: (650) 846-6500 service: (800) 979-4811 www.velocity11.com Information in this document is subject to change without notice copyright © 2002 by Velocity11 Reproduction in any manner whatsoever without the written permission of Velocity11 is strictly forbidden. Portions of this manual contain copyrighted material of Intermec Technologies Corporation. Used with permission. Microsoft and Windows are registered trademarks of Microsoft Corporation. Intermec is a registered trademark of Intermec Technologies Corporation. Other trademarks and trade names may be used in this document to refer to either the entities claiming the marks and names or their products. Velocity11 disclaims any proprietary interest in trademarks and trade names other than its own. Rev. 2.2 April 2002 VCode User’s Manual 2.2 Table of Contents Chapter 1: General Information .................................................................................................... 3 Introduction.......................................................................................................................................... 3 System Requirements ......................................................................................................................... 3 Warnings and Advisories .................................................................................................................... 4 Warranty Information and Service Contracts ...................................................................................... 4 Chapter 2: Installation ................................................................................................................... 5 Unpacking the VCode ......................................................................................................................... 5 Set Up the VCode ................................................................................................................................ 6 Install Lines and Cords ....................................................................................................................... 11 Install ActiveX ..................................................................................................................................... 13 Chapter 3: Design a Label ............................................................................................................. 15 Sample Labels ..................................................................................................................................... 15 Create Your Own Label Format ......................................................................................................... 18 Cycle Test the VCode ......................................................................................................................... 21 Chapter 4: Manual Application ..................................................................................................... 25 Operation ............................................................................................................................................ 25 Adjustments ........................................................................................................................................ 25 Diagnostics Dialog .............................................................................................................................. 29 Error Messages ................................................................................................................................... 30 Regular Maintenance ........................................................................................................................... 31 Chapter 5: ActiveX ......................................................................................................................... 33 ActiveX Interface ................................................................................................................................ 33 Appendix A ...................................................................................................................................... 43 Velocity11’s Product Warranty .......................................................................................................... 43 Table of Contents VCode User’s Manual 2.2 Table of Contents VCode User’s Manual 2.2 Chapter 1: General Information Chapter 1: General Information Introduction Thank you for purchasing a Velocity11 VCode bar code print and apply station. This unit prints and applies bar code labels to microplates and microplate lids. The VCode applies printed labels to any of the four sides of the microplate and can adjust for different skirt heights on both shallow and deepwell plates. The VCode’s compact size allows for easy integration into your robotic system. Most importantly, the VCode’s process time is significantly less than competing products, making it the optimal solution for bar code printing and applying. The purpose of this manual is to provide the basic information necessary to achieve optimal efficiency from your VCode. Whether you are applying labels manually or integrating the VCode into an automated platform, this manual will walk you through the required steps to get your VCode working to its fullest capacity. Velocity11 strives to produce the highest throughput and highest quality products available on the biotechnology market. To help us better serve your future needs, please contact our Service Center with any feedback on this manual or our product. In addition to this user’s manual, technical information on the VCode and related applications is available from Velocity11. For more information, please visit our website at http://www.velocity11.com or call us at (800) 979-4811. Please note that this is version 2.2 of the VCode User’s Manual. System Requirements Computer Platform •Windows NT 4.0, 2000, XP •Serial I/O RS-232 9 pin connector supporting 57,600 baud communication speed Lab Requirements •11.5” x 24” benchspace •Clean, dry air with a 1/4” fitting and air line achieving a maintainable 80 psi, 2.5 cfm •120 VAC, 50-60 Hz, 2 amps •220-240 VAC, 50 Hz, 1 amp (This model must be ordered and configured in advance.) 3 VCode User’s Manual 2.2 Chapter 1: General Information Warnings and Advisories Your safety while utilizing the VCode is of paramount importance to Velocity11. Carefully read and follow all warnings and cautions that are outlined in this manual. The VCode must only be used in the manner in which it was intended by Velocity11. Any other use of the VCode may cause damage to the product, samples, or harm to the user. Take note of the following signs. They call attention to a procedure that if not correctly performed, could result in a hazardous condition or damage all or part of the product. Do not proceed beyond a warning label until the indicated conditions are fully understood and met. WARNING CAUTION NOTE Warning signs signal procedures that will potentially cause bodily harm or death if not performed correctly. Caution signs signal procedures that will potentially cause damage to the instrument if not performed correctly. Note signs indicate points that are important in order to correctly setup or use the VCode. No danger is involved. Any modifications or changes to the VCode not expressly approved in this manual could void your warranty and authority to operate this equipment. Warranty Information and Service Contracts All Velocity11 products are covered under warranty for parts and labor for the first year of service (see Table 1). Table 1 Service Plan Shippable Items The damaged unit will be shipped to Velocity11 for repair. Upon repair, the unit will be shipped back to you. NonShippable Items If a service visit is deemed necessary, a technician will be dispatched to your site the next business day, not including holidays. For the product warranty for this VCode, please see “Velocity11’s Product Warranty” on page 43. Do not remove the VCode covers, as there are no serviceable parts inside. Refer all service to Velocity11’s Service Center at (800) 979-4811. 4 VCode User’s Manual 2.2 Chapter 2: Installation Chapter 2: Installation Unpacking the VCode Your VCode has come shipped to you direct from Velocity11. The following is a list of the contents of the Velocity11 VCode package. •VCode •Intermec® 3240 printer •Power cord •Serial communications cord •15 feet of ¼” tubing for air supply •One hose fitting: ¼” NPT-¼” one touch hose •One hose fitting: 1/8” NPT-¼” one touch hose •One one-touch T hose fitting (optional depending on your house air systems) •Label media of 5,000 labels •Thermal transfer ribbon •VCode ActiveX CD •VCode User’s Manual Inspection Inspect all the items for possible shipping damage before continuing the set up process. If anything is missing or appears damaged, contact Velocity11’s Service Center at (800) 979-4811 as soon as possible. Save the carton and packing materials in case you ever need to ship the unit. CAUTION Before starting, uplug all electronic components and ensure that all switches are in the OFF position. 5 VCode User’s Manual 2.2 Chapter 2: Installation Set Up the VCode VCode Parts The following is a diagram of the VCode (see Figure 1). Please note the part names as they will be used throughout the manual. The control panel for the VCode is located on the back side of the VCode next to the Intermec printer. Figure 1 plate locator Intermec printer base plate vacuum pads manual print button rotating head VCode Placement The VCode must be securely mounted on a stable bench. Avoid placing the unit near a heat source or any potentially hazardous location. Mounting points have been drilled into the base plate for you to use to secure the VCode to your benchtop. Open the Printer (Instructions and figure reprinted with permission of Intermec Technologies Corporation, 3240 Bar Code Label Printer User’s Manual, p. 1-8, © 1997 Intermec Technologies Corporation.) You need to open the printer every time you load media or perform maintenance procedures. To open the printer: 6 VCode User’s Manual 2.2 Chapter 2: Installation Figure 2 media cover media cover release (between the two notches) 1) Place the fingers of your right hand between the two notches on the lower edge of the media cover (the media cover release) and pull the bottom of the media cover away from the base of the printer (see Figure 2). 2) Grasp the front of the media cover with your left hand and lift the media cover up to release it from the frame. 3) Lift the media cover away from the top of the printer. 7 VCode User’s Manual 2.2 Chapter 2: Installation Load a Roll of Media (Instructions and figure reprinted with permission of Intermec Technologies Corporation, 3240 Bar Code Label Printer User’s Manual, pp. 2-9 to 2-10, © 1997 Intermec Technologies Corporation.) NOTE If you lift the printhead while printing with self-strip, you may not receive the best perfomance from the Precision Print technology. If you must lift the printhead, remove accumulated liner from the takeup hub before resuming print. Figure 3 media brake lateral printhead knob media support head lift lever supply roll retainer media roll supply roll post media liner upper media guide lower media guide media access door self strip assist roller rewinder tear hub bar printhead rewinder clasp To load self-strip media: 1) Open the printer (see Figure 2). 2) Raise the printhead by rotating the head lift lever clockwise to release it (see Figure 3). 3) Turn the supply roll retainer counterclockwise to release it and slide it to the outer end of the supply roll post. Turn the supply roll retainer clockwise to lock it in place. 4) Lift the media brake up and slide it towards the front of the printer until it reaches its resting position. 5) Place the media roll on the supply roll post and position it firmly against the printer. 6) Lift up on the media brake, slide it towards the back of the printer, and lower it onto the media roll. 7) Install the media support between the roll of media and the supply roll retainer. 8) Turn the supply roll retainer counterclockwise and slide it up to the edge of the media roll. Turn the supply roll retainer clockwise to secure. 9) Unscrew the edge guide and slide it to the outer edge of the lower media guide. Screw the edge guide in place. 10) Pull down on the lower media guide to access the media path. 11) Unroll several inches of media and insert it between the two media guides and out the front of the printer. Release the lower media guide. 12) Pull out 10 to 12 inches of media and remove the exposed labels from the media liner. 8 VCode User’s Manual 2.2 Chapter 2: Installation 13) Open the media access door and thread the media liner under the self-strip assist roller and over the rewinder hub in a clockwise direction. 14) Remove the rewinder clasp from the rewinder hub and wind approximately 2 inches of media liner over the rewinder hub. 15) Secure the media by snapping the rewinder clasp onto the rewinder hub. Turn the rewinder hub clockwise to remove all slack from the media liner between the tear bar and the rewinder hub. 16) Close the media access door. 17) Use your third-party software or the printer command set to enable self-strip printing and the label taken sensor. 18) Rotate the head lift lever counterclockwise until it locks. 19) Press Feed/Pause to advance approximately 6 inches of media through the printer. Remove the stripped labels from the front of the printer. 20) Unscrew the edge guide and slide it inward until it just touches the edge of the media. Screw the edge guide in place. 21) Replace the printer cover. The printer is now ready to print labels. Load the Thermal Transfer Ribbon (Instructions and figure reprinted with permission of Intermec Technologies Corporation, 3240 Bar Code Label Printer User’s Manual, pp. 2-11 to 2-12, © 1997 Intermec Technologies Corporation.) 1) Make sure the printhead is in the raised position. If not, turn the head lift lever clockwise until it releases the printhead. 2) Place the empty ribbon core that comes with the printer on the ribbon rewind hub. 3) Detach the leader from the new thermal transfer ribbon roll and unwind the end of the ribbon approximately 8 inches. The edge of the ribbon has a leader (with an adhesive strip on the leader edge) to guide the ribbon through the printhead mechanism. 4) Slide the roll of thermal transfer ribbon onto the ribbon supply hub with the ribbon roll winding clockwise. 5) Route the ribbon leader through the printer mechanism as shown in the illustration (see Figure 4). NOTE Make sure that the ribbon goes over the label gap sensor PCB located on the top of the upper media guide. If the ribbon becomes caught on the PCB, it can cause the ribbon to wrinkle. NOTE Make sure that the ribbon runs above the upper media guide. The ribbon must come in contact with the printhead. 6) Attach the leader from the new thermal transfer ribbon roll to the empty ribbon core using the adhesive strip on the leader edge. 9 VCode User’s Manual 2.2 Chapter 2: Installation Figure 4 empty ribbon core thermal transfer ribbon ribbon supply hub upper media guide ribbon rewind hub lateral printhead adjust head lift lever TTR assist roll printhead 7) Turn the ribbon rewind hub clockwise until the ribbon runs smoothly through the printhead mechanism. 8) Engage the printhead by rotating the head lift lever counterclockwise until it locks. 9) To enable thermal transfer printing, set DIP switch 8 on the bottom bank of switches to the on position. 10) Press the Feed/Pause button to advance the ribbon through the printer. 11) Close the printer. The printer is now ready to print labels. NOTE When replacing the thermal transfer ribbon roll in the future, use the empty ribbon supply core as the new empty ribbon core. NOTE One roll of thermal transfer ribbon lasts for three rolls of labels. Avoid changing the thermal transfer ribbon more than necessary. 10 VCode User’s Manual 2.2 Chapter 2: Installation Install Lines and Cords Figure 5 air supply port pressure gauge pressure regulator (locking cap) RS-232 serial port power entry module Install Compressed Air Line WARNING Switch off the house air before installing the VCode. Working with open, charged air lines can result in injury. Proper technique should be used to bring an air line to the system. If you have questions regarding this, be sure to contact your facilities department or a Velocity11 service representative. CAUTION Ensure that the air line coming into the VCode is properly filtered from moisture. Significant moisture in the air can adversely affect the life of the unit. If the quality of your air supply is in question, please contact Velocity11. 1) Take the supplied 1/4” tubing and cut it to the length you need for the air line. 2) Plug one end into your lab’s air supply. 11 VCode User’s Manual 2.2 Chapter 2: Installation 3) If your house air uses a threaded nozzle, attach the 1/4” NPT fitting to the nozzle. Attach the 1/4” one touch hose fitting into the 1/4” tubing. 4) Plug the other end of the 1/4” tubing into the quick release air supply port on the back of the VCode. 5) After installation, tug gently on the line. If you feel resistance, the line has been properly installed. 6) Air pressure is adjusted by the pressure regulator knob on the back of the VCode. Turn the knob counter clockwise to increase pressure. Pressure should be set at 75 psi. NOTE You may have another machine in your laboratory hooked up to the house air supply. In this case, use the one touch 1/4” T hose connector to attach both the VCode and your other machine to the house air. Install Serial Communications Cord 1) Plug one end of the serial communications cord into the RS-232 serial port on the back of the VCode (see Figure 5). 2) Plug the other end of the serial communications cord into the available serial port on the PC you will use to control the VCode. Install Power Cord CAUTION Operating the VCode at the wrong voltage could seriously damage the instrument. Before turning on the system, be sure that the voltage supplied to the VCode is 120 VAC, 50-60 Hz, and the line is rated to supply a minimum of 3 amps. 1) Ensure that the VCode is turned off. 2) Plug one end of the power cord into the AC power port at the rear of the VCode. (see Figure 5). 3) Plug the other end of the power cord into an appropriate grounded electrical socket. WARNING Keep clothing, hair, and jewelry away from the VCode at all times. The VCode is an automated piece of equipment with moving parts. Ensure that hair, clothing, and jewelry do not become caught in the machine. 12 VCode User’s Manual 2.2 Chapter 2: Installation Install ActiveX Install VCode Software 1) Take the compact disc marked VCode ActiveX from the plastic sleeve. 2) Place it in the CD drive of your PC. 3) Open the CD drive on your computer. 4) Click Setup.exe. InstallShield Wizard will appear. 5) Click Next. Choose Destination Location will appear. 6) The installation program will install the program on your C drive unless you specify another location. To specify a location, click Browse and choose the desired destination folder. 7) When the folder has been specified, click Next. Select Program Folder will appear. 8) Click Next if you want the folder shown. If not, select a new folder and then click Next. 9) Setup Status Screen will appear and InstallShield Wizard Complete will appear. Click Finish. 10) The VCode ActiveX has been installed in the folder you specified. You are now ready to run the VCode ActiveX from your computer. Run the VCode ActiveX To run the VCode ActiveX and to access the Diagnostics dialog: 1) In Windows, go to Start\Programs\Velocity11\VCode\VCode Test Container (see Figure 6). Figure 6 2) You will be asked to set the communication port to communicate with the VCode. Choose the port of your choice. 3) Click Run VCode Diagnostics. 4) The VCode Diagnostics dialog will appear. 13 VCode User’s Manual 2.2 Chapter 2: Installation 14 VCode User’s Manual 2.2 Chapter 3: Design a Label Chapter 3: Design a Label Sample Labels Your VCode software includes sample formats and a sample spreadsheet with which to experiment. You can print sample labels from these files. These formats give you an idea of the different bar code symbologies and fonts you can use when creating your own format. Each has been saved in Velocity11\VCode ActiveX\Formats. The sample spreadsheet is saved in Velocity11\VCode ActiveX\example_labels.csv. To print sample labels, you must first open the VCode software. see “Install Lines and Cords” on page 11 The Diagnostics dialog will appear(see Figure 7). Figure 7 Print Sample Labels from Disk To print your first labels: 1) Install the VCode according to the installation instructions (see “Set Up the VCode” on page 6). 2) Place a microplate in the plate locator. 3) Ensure that the plate locator has been adjusted for your microplate’s height (see “Adjust the Plate Locator” on page 26). 4) Open the Diagnostics dialog in the VCode ActiveX. 5) Click on Load Label File. 6) The folder where the .csv file is saved will open. Click on example_labels.csv to open. 7) The data saved in the .csv file will be sent to the field boxes on the Diagnostics dialog. 8) On the Diagnostics dialog click Print Label to print one label. Press the green button or click Print and Apply to print and apply the label to the plate. For more information on using the Print Label and Print and Apply buttons to test labels, see “Test your File” on page 23 15 VCode User’s Manual 2.2 NOTE Chapter 3: Design a Label You will need to click Print for every example you wish to print. The saved .csv file contains six examples. To print them all, click Print six times. Sample Label Formats The following shows the sample formats provided in your software. These formats are saved in Velocity11\VCode ActiveX\Formats. These formats are designed to give you an idea of the possible label variations available with the VCode. Format 1 Figure 8 Field Symbology/ Font OriginX OriginY Magnification H Magnification W Field Orientation 0 Swiss Mono 721 Bold 50 50 15 15 Horizontal 1 Code 128 50 100 50 3 Horizontal 2 Dutch Roman 801 prop 550 50 15 15 Horizontal 3 Swiss Mono 721 Std 550 100 15 15 Horizontal Printed Sample Label: 16 VCode User’s Manual 2.2 Chapter 3: Design a Label Format 2 Figure 9 Field Symbology/ Font OriginX OriginY Magnification H Magnification W Field Orientation 0 Swiss Mono 721 Bold 200 50 15 15 Horizontal 1 Code 39 50 100 50 3 Horizontal 2 Dutch Roman 801 prop 650 50 15 15 Horizontal 3 Dutch Roman 801 prop 40 50 15 15 Horizontal 4 Dutch Roman 801 prop 441 50 15 15 Horizontal Printed Sample Label: Format 3 Figure 10 Field Symbology/ Font OriginX OriginY Magnification H Magnification W Field Orientation 0 Swiss Mono 721 bold 35 50 15 15 Horizontal 1 Code 128 35 100 50 3 Horizontal 2 Dutch Roman 128 prop 585 50 15 15 Horizontal Printed Sample Label: 17 VCode User’s Manual 2.2 Chapter 3: Design a Label Create Your Own Label Format After seeing the variation of the sample labels, you may wish to create your own formats. Use the Advanced Set Up drag and drop format editor to create your own label formats (see figure 11). Figure 11 1) Open the Diagnostics dialog in the VCode software. 2) In the Diagnostics dialog, click the up and down Format arrows to specify the format number (see Figure 7). 3) Click the up or down #Fields arrows to specify the number of fields. NOTE The term “field” includes both bar codes and human-readable fields (HR fields) 4) Click on Advanced to go to the Advanced Set Up Dialog (see Figure 11). 5) Use the drag and drop editor to place the bar code and HR fields in the correct positions in the label display. NOTE Field 0 cannot be a bar code. Please choose an HR field for field 0. 6) Double click on the icon to edit the field. 7) The properties screen will appear for that particular field. 8) After editing your fields return to the Advanced Set Up menu. 9) You must save your format before printing. 10) Click Save Format to Disk. 11) You will be prompted to save the file as format*.txt. If you do not choose format*.txt, you will still be able to send the file to the printer, but you will not have the preview functionality in the Diagnostics display box. 12) Click OK to accept the format name. 13) Click Send Format File to Intermec. The format names must be stored in the Intermec for the printer to access them. 14) Click Exit to go to the Diagnostics dialog. 15) In field boxes type the names or numbers you want to appear in the various fields. 16) Test print by clicking on Print Label or Print and Apply. 18 VCode User’s Manual 2.2 Chapter 3: Design a Label 17) You may wish to practice a bit with various fonts, bar code symbologies, and positions until you find a combination that suits your needs. NOTE NOTE You only need to save the format to the disk and to the printer once. You will not need to load the format from the disk each time you wish to print a format. However, if you make changes to your format, you must resave the format to the disk and then send the saved format to the Intermec. If you happen to have a format saved on a disk that has not yet been loaded into the printer, click “Load Format from Disk” and then send that saved file to the Intermec printer. The various fonts and symbologies are not scaled the same. You may have to experiment with magnification factors in the properties screens to achieve the proper sized font for your application Define a Field’s Properties The bar code and human-readable field’s properties are controlled through the Bar Code Properties dialog and the HumanReadable Field Properties dialog respectively. To access these dialogs, you must be in the label display of the Advanced Set Up dialog. Click on the icon whose properties you wish to define. Define a Bar Code’s Properties 1) In the Advanced Set Up dialog, click on the bar code icon that you wish to format (see Figure 11). 2) The Bar Code Properties dialog will appear (see Figure 12). From the pull-down menu, choose the desired symbology for the bar code. Figure 12 3) Choose either Horizontal or Vertical for the correct orientation of the field on the label. 4) Set the height (H) and width (W) magnification accordingly. (For more information on magnification, see Intermec’s IPL Programming Manual, pp. 3-18 to 3-19, © 1998 Intermec Technologies Corporation.) The orientation box reflects the position of the bar code on the Advanced Set Up dialog (see Figure 10). Change the orientation of the bar code on the Advanced Set Up dialog from the Bar Code Properties dialog by entering in new X/Y coordinates. 19 VCode User’s Manual 2.2 Chapter 3: Design a Label The Intermec printer does not scale fonts in a predictable manner. Therefore, if you change the font on a display, the origins may change as well. The figure below only gives you a general idea of where the field will be. NOTE 5) Click OK when done. Figure 13 130 Y 30 800 X -20 Define a Human-Readable Field’s Properties 1) In the Advanced Set Up dialog, click on the human-readable field icon that you wish to format (see Figure 11). 2) The Human-Readable Properties dialog will appear (see Figure 14). 3) From the pull-down menu, choose the desired font for the human-readable field. 4) Choose either Horizontal or Vertical for the positioning of the field on the label. NOTE For practical purposes, our definition of Horizontal and Vertical is the opposite from that in the Intermec User’s Manual. Please call (800) 979-4811 with any questions. 5) Set the height (H) and width (W) magnification accordingly. For more information on magnification, see Intermec’s IPL Programming manual, pp. 3-18 to 3-19. 6) The origin box reflects the position of the human-readable field on the Advanced Set Up label display. Change the position from the Human-Readable Fields Properties dialog by entering in new X/Y coordinates (see Figure 14). 7) Click “OK” when done. 20 VCode User’s Manual 2.2 Chapter 3: Design a Label Figure 14 Cycle Test the VCode Run Tests with Print and Apply Use the Print and Apply dialog box to set up a print test. 1) In the Advanced Set Up dialog, click on Cycle Test. 2) The Cycle Test dialog will appear (see Figure 15). 3) Define how many tests you wish to run (enter number 1 - 50). NOTE Do not try to run more than 50 tests at a time. If you run more than 50 tests on one plate, the labels accumulate on the side of the plate. The extra weight causes the plate to rotate away from the printhead. You may run multiple tests in groups of 50, providing you remove the built up labels from the plate. 4) Click Raise Plate as necessary for your plate type. 5) Click the side check boxes accordingly. You can check or uncheck the sides throughout your test. Changes will take effect after the next test cycle finishes. 21 VCode User’s Manual 2.2 Chapter 3: Design a Label Figure 15 6) Type in the number of the format to use. 7) Click Run Print Test. 8) Click Abort to quit at the end of the next test cycle. 9) Click Exit to exit without running a print test. Create a Spreadsheet with VCode ActiveX You can set up an Excel spreadsheet or a comma-delimited file to contain the data used for printing your labels. The following is a quick set up to get started. 1) Open Excel or the spreadsheet program you will use to contain your data. If you wish to see a sample file, open example_labels.csv in Velocity11\VCode ActiveX. 2) Set the columns A-J with the following format: A-F: G: H: I: J: Printable fields 0-5 Printer format number Sides to print on (1,11,111,1111,etc, see “Side(s) to Label” on page 36.) Drop plate (0- do not drop, 1-drop) Number of fields to print NOTE Even if your format has only 3 fields, columns D, E, and F must be designated in the spreadsheet. These fields may remain blank. NOTE The functionality to skip a column and print the next one does not exist. If you wish to print the fields in columns A, B, and D, you cannot do so without re-arranging the fields to columns A, B, and C. 3) Save the file in Comma Delimited (.csv) format from Excel. Ignore the warning that you may lose information if the file is saved in that format. 22 VCode User’s Manual 2.2 Chapter 3: Design a Label Test your File To test the file you have just created, see “Print Sample Labels from Disk” on page 15. Instead of choosing example_labels.csv, open the file that you just created. 23 VCode User’s Manual 2.2 Chapter 3: Design a Label 24 VCode User’s Manual 2.2 Chapter 4: Manual Application Chapter 4: Manual Application The VCode can be operated remotely through the ActiveX or else manually with the Diagnostics dialog and the green button. In manual application an operator, rather than a robotic arm, will be setting the plates to be labeled on the plate locator. NOTE This application is meant to be used with a .csv file. If you are manually inputting data in the fields to be used on the label, then simply click Print and Apply (see “Create Your Own Label Format” on page 18). Operation 1) Ensure that the installation instructions have been completed (see “Install Lines and Cords” on page 11). 2) Open the Diagnostics dialog box of the ActiveX (see “Run the VCode ActiveX” on page 13). The plate locator will move to its resting angle. 3) Click Load Label File on the Diagnostics dialog (see Figure 7). You will be taken to the folder where the .csv file you wish to load is saved. 4) Select the file you wish to load and click Open. 5) You will be taken back to the Diagnostics dialog. The fields will be filled with the requested data. 6) The .csv file has already specified what format to use, if the plate locator is raised or dropped, and what sides to label. You do not need to manually specify any of this information. If you wish to change any of this information, you may do so manually in the Diagnostics dialog. However, these changes will only be effective for one plate. You will have to reenter the changes for each subsequent plate. 7) Place a plate on the plate locator. 8) Press the green button. Hold the button down for at least .5 seconds. 9) The VCode will print the information from the first row in the .csv file and apply the label to the specified sides. 10) When the first plate is done, remove it from the plate locator. 11) Place the second plate in the plate locator. 12) Press the green button. 13) The VCode will print the information from the next row in the .csv file and apply the label to the specified sides. 14) Repeat steps 11-13 until all of the plates you wish to label are complete. Adjustments The following adjustments may be necessary for your VCode: 1) Adjust the plate locator for your particular plate. 2) Adjust the position where the printer prints on the label (top of form). 3) Adjust the label position the printer presents a label to the vacuum pads. 4) Set the media sensitivity number. 5) Adjust the print tries 25 VCode User’s Manual 2.2 Chapter 4: Manual Application 6) Adjust the pick tries. 7) Adjust the resting angle. 8) Adjust the feed labels. Adjust the Plate Locator The Diagnostics dialog provides a section to raise or lower the plate locator (see “I/O Control” on page 29). This function adjusts the plate locator to accommodate deepwell plates or plates with high skirt heights. As well, column I in your spreadsheet provides a command to tell the VCode to raise or lower the plate locator. This command gives you two positions, Up or Down. If you want to change these two positions, you can do so mechanically. The total distance between the two positions is ~ 13 mm. To adjust the plate locator mechanically: 1) Take a 2.5 mm Allen wrench to adjust the labelled deep screws to the left of the plate locator. NOTE Be sure you are adjusting the screws to the immediate left of the plate locator. You may have to move the plate locator to access them. 2) To raise the Up position of the plate locator, turn the top screw labelled “UP”counter clockwise until you achieve the desired height. 3) To lower the Up position of the plate locator, turn the top screw labelled “UP” clockwise until you achieve the desired height. 4) To raise the Down position of the plate locator, turn the bottom screw labelled “DOWN” clockwise until you achieve the desired height. 5) To lower the Down position of the plate locator, turn the top screw labelled “DOWN” counter clockwise until you achieve the desired height. Adjust the Top of Form Position This adjustment will tell the printer how far down to begin printing on the label. Use this function if the printer is printing off the label. 1) Click Advanced on the Diagnostics dialog to take you to the Advanced Set Up (see Figure 16). 2) In the Advanced Set Up, use the slider bar under Top of Form to change the distance the printer prints from the top of the label. You may wish to experiment with this to determine the best setting for your label and format. 3) Click Save & Exit. NOTE You may have to fine-tune this position each time you restart the VCode. Adjust the Label Position This adjustment will tune the position where the printer presents the label to the vacuum pads. Use this function if the labels are not presented directly in front of the vacuum pads. The slider adjusts the position that the Intermec presents labels to the VCode. A higher number means that the labels will be positioned higher with respect to the VCode’s vacuum pads. 1) Click Advanced on the Diagnostics dialog to take you to the Advanced Set Up (see Figure 16). 2) In the Advanced Set Up, use the slider bar under Label Position to change the position that the printer presents labels to the vacuum pads. You may wish to experiment with this to determine the best position. 26 VCode User’s Manual 2.2 Chapter 4: Manual Application 3) Click Save & Exit. NOTE You may have to fine-tune this position each time you restart the VCode. The Auto Position feature in the Printer Set Up allows the VCode to automatically determine the optimal label position. When this button is clicked, a small dialog will appear asking the user to enter a minimum and maximum test position (from –10 to 10). The VCode will then print one label at each label position in this range and set itself to the optimal position setting (see Figure 11). Media Sensitivity Number The media sensitivity number specifies the amount of heat required by the printhead to image a label. The media sensitivity number is a three digit number found on the thermal transfer ribbon package. The VCode has set the default for thermal transfer ribbons to 567. For more information on media sensitivity numbers, please see Intermec’s 3240 Bar Code Label Printer User’s Manual, p. 2-13, © 1997 Intermec Technologies Corporation. To set the media sensitivity number: 1) In the Diagnostics dialog, click on Advanced to go the Advanced Set Up (see Figure 16). 2) Under Printer Set Up change the media sensitivity number to the three digit number found on the packaging for your thermal transfer ribbon. 3) Click Save & Exit. NOTE You will have to verify this number each time you change the thermal transfer ribbon. Post Print Delay The Post Print Delay function measures in milliseconds the time from when the print command is sent to the printer to the time the VCode attempts to fetch the label. Adjust this function if the VCode attempts to take a label before the printer has printed it. If you are sending formats to the printer with many fields, you may need to extend the post print delay time. To change the post print delay time: 1) In the Diagnostics dialog, click on Advanced to go the Advanced Set Up (see Figure 16). 2) Under Printer Set Up change the post print delay. The time is measured in milliseconds. 3) Click Save & Exit. 27 VCode User’s Manual 2.2 Chapter 4: Manual Application Figure 16 Advanced Set Up Dialog Pick Tries When the VCode fails to pick up a label, it will try a specified number of times to pick the label up before printing another label. The user can change this number to a higher or lower value in order for the VCode to attempt to pick the label a greater or lesser number of times. Print Tries When the VCode fails to pick up a label, the printer will reprint the exact label and the VCode will try again to pick the label up. The user can specify the number of times the printer prints a new label and the VCode tries to pick it up. After the VCode has exhausted the defined number of print tries, an error message will appear on the screen. Resting Angle The resting angle of the plate locator can be set by the user. This is necessary if you are connecting the VCode to a robotic arm that requires a set resting position. To adjust the resting angle: 1) Manually move the plate locator to the spot you would like for the resting angle. 2) Check the Update Sensors check box in the I/O control to continuously update the sensor display. 3) Note the angle next to Plate Angle in the I/O Control. 4) Press TAB or click on a different field to apply the change. The plate locator will go to the position specified in the Resting Angle box. 5) Type this number into Resting Angle to the left in the Plate box. 6) The plate locator will return to this position each time after a label is applied. Feed Labels After loading a new roll of labels, it is necessary to feed a number of labels through the machine until the VCode reaches steady state. The user can specify how many labels are fed through the machine. 28 VCode User’s Manual 2.2 Chapter 4: Manual Application Diagnostics Dialog The Diagnostics dialog gives you the ability to perform diagnostics on the VCode, as well as design bar code labels (see “Create Your Own Label Format” on page 18). Figure 17 I/O Control This section allows the user to individually control the various actuators of the VCode. Care should be taken not to crash the actuators into one another. Particularly, do not Rotate to Plate while Slide Forward is on (see Figure 17). When the Update Sensors is checked, the inputs of the VCode are scanned approximately two times per second. It should be noted that when this box is checked, other VCode operations executed from the Diagnostics dialog may be slowed slightly. Green Button Mode If the VCode is being used in manual mode, often it is easier to use the green button to activate the Print and Apply rather than the clicking on the computer screen. To print and apply manually using the green button, see “Chapter 4: Manual Application” on page 25. 29 VCode User’s Manual 2.2 Chapter 4: Manual Application Error Messages The following is a table of the error messages you may encounter while operating the VCode. Table 2 Error Causes Solutions The serial port is not open Operator has not called Initialize (). Operator needs to call Initialize() (see “Chapter 5: ActiveX” on page 33). Intermec: Illegal string of characters returned Serial cord was removed mid-transmission. Install serial cord (see “Install Serial Communications Cord” on page 12). Then reset VCode by cycling the power. The transmission was garbled to the printer. The Intermec printer did not respond Turn on the printer. Reset the VCode by cycling the power. Serial cord is not installed. Intermec printer is not turned on. Install serial cord (see “Install Serial Communications Cord” on page 12). Reset the VCode by cycling the power. Turn on the printer. Reset the VCode by cycling the power. Parameter not within bounds The parameter you set does not fall within the specified boundary. For setting the format value, the number must be between 1 and 99. For setting the number of HR fields, the number must be between 1 and 6. Check the value you have set and change it to fit these boundaries. TIMEOUT: Failed to fetch a label Label needs adjustment. Adjust print position on the Intermec printer (see “Adjust the Label Position” on page 26). Insufficient vacuum. Call Velocity11’s Service Center at (800 979-4811) to check vacuum ejector sensitivity. Stepper motor motion did not complete Damaged vacuum pad. Determine if one of the vacuum pads has been ripped or damaged. If so, call Velocity11’s Service Center at (800 979-4811). Low air pressure. Check air line for leaks. Ensure that the air input pressure is set to 75 psi (see “Install Compressed Air Line” on page 11). Label presentation misalignment. Check and adjust green retainer ring (should be snug but not tight). Encoder cable is not attached. Call Velocity11’s Service Center at (800 979-4811). Driver path is corrupt. Call Velocity11’s Service Center at (800 979-4811). 30 VCode User’s Manual 2.2 Chapter 4: Manual Application Table 2 Error TIMEOUT:The label was not applied TIMEOUT: Failed to rotate to the printer TIMEOUT: Failed to rotate to the plate Causes Solutions No plate present. Make sure that a plate is in the plate locator. Low air pressure. Check air line for leaks. Ensure that the air input pressure is set to 75 psi (see “Install Compressed Air Line” on page 11). Vacuum pads are sticky. If labels are not well adjusted, they may flip around and the vacuum pads will pick them up from the adhesive side. If this happens, clean the vacuum pads with warm water and a mild detergent. There is a physical obstacle in the way of the rotating head. Remove obstacle. Reset the VCode by cycling the power. Insufficient air pressure. Check air line for leaks. Ensure that the air input pressure is set to 75 psi (see “Install Compressed Air Line” on page 11). Reset the VCode by cycling the power. There is a physical obstacle in the way of the rotating head. Remove obstacle. Reset the VCode by cycling the power. Insufficient air pressure. Check air line for leaks. Ensure that the air input pressure is set to 75 psi (see “Install Compressed Air Line” on page 11). Reset VCode by cycling the power. Regular Maintenance The VCode needs little regular maintenance to keep it running smoothly. The following steps are all you need to take on a regular basis: •Remove used labels on the take-up reel in the printer once every 1,000 cycles •When loading media, take the time to clean the rollers, printhead, and lower media door’s sensor window with isopropyl alcohol •When loading media, take the time to blow out the printer cavity with clean, dry air •Periodically wipe down the vacuum pads with isopropyl alcohol to remove adhesive and oils All repairs, such as replacing worn parts, will be covered under Velocity11’s initial one-year warranty (see “Velocity11’s Product Warranty” on page 43). After the first year, you may purchase and extended service agreement from Velocity11 to cover the service costs on your machine. For information on cleaning and maintaining your Intermec printer, please see Intermec’s 3240 Bar Code Label Printer User’s Manual, chapter 3, © 1997 Intermec Technologies Corporation. 31 VCode User’s Manual 2.2 Chapter 4: Manual Application 32 VCode User’s Manual 2.2 Chapter 5: ActiveX Chapter 5: ActiveX ActiveX Interface The VCode’s ActiveX control makes it easy to integrate the VCode into Velocty11’s BioCel automated system or a custom laboratory system. This document provides information on how to use the VCode’s ActiveX control with your Visual C++ or Visual Basic application. This manual covers version 2.1.2 of the VCode ActiveX control only. In all of the Visual Basic examples, assume that there is a VCode control named VCode1 on the current form. Properties Properties can be thought of as variables whose value can be set or retrieved by the container application. ControlPicture Description: Example: Retrieves a picture of the VCode bitmap that can be used in the container’s application. In this example, we will paint the VCode bitmap over a button. Visual Basic ‘ Assume that there is a button named ‘ Command1 on the current form. You ‘ must set the Style property of ‘ Command1 to “Graphical” Command1.Picture = VCode1.ControlPicture Visual C++ /* The CPicture class will be imported into your project when the ActiveX is installed */ CButton button; // Create a button CPicture VCodePic; CVCode m_VCode; VCodePic = m_VCode.GetControlPicture(); // Retrieve the picture button.SetBitmap((HBITMAP) VCodePic.GetHandle()); // Paint the //bitmap onto the button PlatePosition The GetPlatePosition method returns the current angle of the plate locator in degrees between -180º and 180º. The SetPlatePosition method spins the plate locator to the specified angle. Methods Methods are essentially functions that can be called by the container application. Initialize Description: Initializes the ActiveX and sets the VCode up to work on communications port CommPort. Initialize() should typically be the first method called in a procedure, and only needs to be called one time. Initialize homes the plate locator. After homing the HomeComplete event is fired. 33 VCode User’s Manual 2.2 Chapter 5: ActiveX Parameters: Type short Returns: Example: Name CommPort Range 1-16 Visual C++ ‘ Initialize to use COM1 VCode1.Initialize 1 Parameters: Returns: Example: COM port number that VCode is attached to None Visual Basic Close Description: Description CVCode m_VCode; // Initialize to use COM1 m_VCode.Initialize(1); Closes the serial port used by the VCode and puts the VCode in sleep mode. Close should always be called before exiting an application. None None Visual Basic Visual C++ ‘ Initialize to use COM1 VCode1.Initialize 1 ‘ Free serial port VCode1.Close CVCode m_VCode; // Initialize to use COM1 m_VCode.Initialize(1); // Free serial port m_VCode.Close(); 34 VCode User’s Manual 2.2 Chapter 5: ActiveX ShowDiagsDialog Description: Displays the Diagnostics dialog. Parameters: None Returns: None Example: Visual Basic Visual C++ ‘ Initialize to use COM1 VCode1.Initialize 1 ‘ Open diagnostics dialog VCode1.ShowDiagsDialog CVCode m_VCode; // Initialize to use COM1 m_VCode.Initialize(1); // Open diagnostics dialog m_VCode.ShowDiagsDialog(); ShowAdvancedSetup Description: Displays the Advanced Set Up dialog. Parameters: None Returns: None Example: Visual Basic Visual C++ ‘ Initialize to use COM1 VCode1.Initialize 1 ‘ Open advanced set up dialog VCode1.ShowAdvancedSetup PrintAndApply Description: Parameters: CVCode m_VCode; // Initialize to use COM1 m_VCode.Initialize(1); // Open advanced set up dialog m_VCode.ShowAdvancedSetup(); Prints a label on the Intermec printer and applies it to a plate. Type Name Range Description short Format 1-20 Specifies the format to print short NumberOfFields 1-6 Specifies the number of fields to print in that format short SidesToLabel 1-1111 Specifies which side of the plate will have a label applied. boolean DropPlate TRUE/FALSE TRUE drops the plate before applying the label. VARIANT Field 0 Varies according to field style Characters to print 35 VCode User’s Manual 2.2 Chapter 5: ActiveX Type Returns: Notes: Name Range Description VARIANT Field1 Varies according to field style Characters to print VARIANT Field2 Varies according to field style Characters to print VARIANT Field3 Varies according to field style Characters to print VARIANT Field4 Varies according to field style Characters to print VARIANT Field5 Varies according to field style Characters to print none •The method returns immediately. •The “PrintAndApplyComplete” event is fired when the procedure completes. •The SidesToLabel is a decimal number up to four digits long. The ones place should be set to label the top side (first row). The tens place should be set to label the right side (last column). The hundreds place should be set to label the bottom side (last row). The thousands place should be set to label the left side (first column). See example table below: Side(s) to Label Number Code Top side (first row) 1 Right side (last column) 10 Bottom side (last row) 100 Left side (first column) 1000 Top & right 11 Top & bottom 101 Top & left 1001 Right & bottom 110 Right & left 1010 Bottom & left 1100 Top & right & bottom 111 Top & right & left 1011 Right & bottom & left 1110 Bottom & left & top 1101 Top & right & bottom & left 1111 36 VCode User’s Manual 2.2 Chapter 5: ActiveX Example: Visual Basic Dim text1, text2 As String Dim TopSide, RightSide As Integer RightSide = 10 TopSide = 1 text1 = ”Field0” text2 = ”Field1” VCode1.Initialize 1 VCode1.PrintAndApply 1, 3, _ TopSide + RightSide, text1, _ text2, “Field2”, “”, “”, “” Visual C++ #define TOP_SIDE 1 #define RIGHT_SIDE 10 CVCode m_VCode; // Initialize to use COM1 m_VCode.Initialize(1); // Declare some BSTRs VARIANT Field0, Field1, Field2; VARIANT Field3, Field4, Field5; //Set up the variants to contain strings Field0.vt=VT_BSTR; Field1.vt=VT_BSTR; Field2.vt=VT_BSTR; Field3.vt=VT_BSTR; Field4.vt=VT_BSTR; Field5.vt=VT_BSTR; // Make CString CString sField0 sField1 sField2 sField3 sField4 sField5 up some values to print sField0, sField1, sField2; sField3, sField4, sField5; = “Field0”; = “Field1”; = “Field2”; = “Field3”; = “Field4”; = “Field5”; // Copy the strings to BSTRs Field0.bstrVal = sField0.AllocSysString(); Field1.bstrVal = sField1.AllocSysString(); Field2.bstrVal = sField2.AllocSysString(); Field3.bstrVal = sField3.AllocSysString(); Field4.bstrVal = sField4.AllocSysString(); Field5.bstrVal = sField5.AllocSysString(); Continued on next page // Print the format 1 label with 6 HR fields m_VCode.PrintAndApply(1, 6, TOP_SIDE + RIGHT_SIDE, Field0, Field1, Field2, Field3, Field4, Field5); // Free up the VARIANTs VariantClear(&Field0); VariantClear(&Field1); VariantClear(&Field2); VariantClear(&Field3); VariantClear(&Field4); VariantClear(&Field5); 37 VCode User’s Manual 2.2 Chapter 5: ActiveX PrintLabel Description: Prints a label on the Intermec printer. The label is NOT applied. Parameters: Type Returns: Notes: Name Range Description short Format 1-20 Specifies the format to print. short NumberOfFields 1-6 Specifies the number of fields to print in that format VARIANT Field0 Varies according to field style Characters to print VARIANT Field1 Varies according to field style Characters to print VARIANT Field2 Varies according to field style Characters to print VARIANT Field3 Varies according to field style Characters to print VARIANT Field4 Varies according to field style Characters to print VARIANT Field5 Varies according to field style Characters to print none •The method returns immediately. •The “PrintLabelComplete” event is fired when the procedure completes. •In the Visual Basic example, the underscore is only necessary if you type the function call on more than one line. 38 VCode User’s Manual 2.2 Chapter 5: ActiveX Example: Visual Basic Dim text1, text2 As String text1 = ”Field0” text2 = ”Field1” VCode1.Initialize 1 VCode1.PrintLabel 1, 3, text1, _ text2, “Field2”, “”, “”, “” Visual C++ CVCode m_VCode; // Initialize to use COM1 m_VCode.Initialize(1); // Declare some BSTRs VARIANT Field0, Field1, Field2; VARIANT Field3, Field4, Field5; //Set up the variants to contain strings Field0.vt=VT_BSTR; Field1.vt=VT_BSTR; Field2.vt=VT_BSTR; Field3.vt=VT_BSTR; Field4.vt=VT_BSTR; Field5.vt=VT_BSTR; // Make CString CString sField0 sField1 sField2 sField3 sField4 sField5 up some values to print sField0, sField1, sField2; sField3, sField4, sField5; = “Field0”; = “Field1”; = “Field2”; = “Field3”; = “Field4”; = “Field5”; // Copy the strings to BSTRs Field0.bstrVal = sField0.AllocSysString(); Field1.bstrVal = sField1.AllocSysString(); Field2.bstrVal = sField2.AllocSysString(); Field3.bstrVal = sField3.AllocSysString(); Field4.bstrVal = sField4.AllocSysString(); Field5.bstrVal = sField5.AllocSysString(); // Print the format 1 label with 6 HR fields m_VCode.PrintLabel(1, 6, Field0, Field1, Field2, Field3, Field4, Field5); // Free up the VARIANTs VariantClear(&Field0); VariantClear(&Field1); VariantClear(&Field2); VariantClear(&Field3); VariantClear(&Field4); VariantClear(&Field5); LoadLabelFile Description: Parameters: Returns: Loads a .csv file with label information None None 39 VCode User’s Manual 2.2 Chapter 5: ActiveX Example: Visual Basic Visual C++ ‘ Initialize to use COM1 VCode1.Initialize 1 ‘ Load a saved label file VCode1.LoadLabelFile CVCode m_VCode; // Initialize to use COM1 m_VCode.Initialize(1); // Load a saved label file m_VCode.LoadLabelFile(); LoadLabelFileNoDlg Description: Parameters: Load a .csv file with label information from the file passed in as an argument. Type VARIANT Returns: Example: Name Range vFileName Description File name of .csv file None Visual Basic Visual C++ ‘ Initialize to use COM1 VCode1.Initialize 1 ‘ Load a saved label file VCode1.LoadLabelFileNoDlg _ “C:\Program Files\Velocity11\VCode ActiveX\example_labels.csv” CVCode m_VCode; // Initialize to use COM1 m_VCode.Initialize(1); // Load a saved label file m_VCode.LoadLabelFileNoDlg(“C:\\” “Program Files\\Velocity11\\VCode “ “ActiveX\\example_labels.csv.”); PrintAndApplyFromFile Description: Parameters: Returns: Example: Prints a label from a loaded file and applies it to the plate. None Boolean value: TRUE if success, FALSE if error was encountered reading the file. Visual Basic Visual C++ ‘ Initialize to use COM1 VCode1.Initialize 1 ‘ Load a saved label file VCode1.LoadLabelFile ‘ Prints the next label in the loaded file VCode1.PrintAndApplyFromFile CVCode m_VCode; // Initialize to use COM1 m_VCode.Initialize(1); // Load a saved label file m_VCode.LoadLabelFile(); //Prints the next label in the loaded file m_VCode.PrintAndApplyFromFile(); PrintLabelFromFile Description: Prints a label from a file which has been loaded onto the printer. 40 VCode User’s Manual 2.2 Parameters: Returns: Example: Chapter 5: ActiveX none Boolean value: TRUE if success, FALSE if an error was encountered reading the file Visual Basic Visual C++ ‘ Initialize to use COM1 VCode1.Initialize 1 ‘ Load a saved label file VCode1.LoadLabelFile ‘ Prints the next label in the loaded file VCode1.PrintLabelFromFile CVCode m_VCode; // Initialize to use COM1 m_VCode.Initialize(1); // Load a saved label file m_VCode.LoadLabelFile(); // Prints the next label in a loaded file m_VCode.PrintLabelFromFile(); DisplayMessage Description: Parameters: Displays a message on the initialized VCode’s 40-character text display. Type Name VARIANT Returns: Example: Range MessageToDisplay 0-40 characters Description Message Text none Visual Basic Dim text As String text = ”Testing 1,2,3” VCode1.Initialize 1 VCode1.DisplayMessage text Visual C++ CVCode m_VCode; // Initialize to use COM1 m_VCode.Initialize(1); CString sMyString; // Declare a string sMyString = “Hello, world!”; VARIANT vMessage; //Ensure vMessage can handle strings vMessage.vt=VT_BSTR; // Convert string to VARIANT vMessage.bstrVal=sMyString.AllocSysString (); // Show message m_VCode.DisplayMessage(vMessage); // Free up the memory used by the // VARIANT VariantClear(&vMessage); 41 VCode User’s Manual 2.2 Chapter 5: ActiveX Home Description: Initializes the stepper motor and puts the plate locator at the plate resting angle. Sends the HomeComplete() event when done. Parameters: none Returns: none Example: Visual Basic ‘Initialize to use COM1 VCode1.Initialize 1 VCode1.Home C++ CVCode m_VCode; //Initialize to use COM1 m_VCode.Initialize(1); m_VCode.Home(); Events Events are fired asynchronously by ActiveX to notify the container that a procedure has finished or an error has occurred. Consult Microsoft’s ActiveX documentation on how to handle events in your Visual C++ or Visual Basic code. •PrintLabelComplete()— The PrintLabel() procedure has completed. •PrintAndApplyComplete()—The PrintAndApply() procedure has completed. •HomeComplete()—The Home() procedure has completed. Also fires when Initialize() procedure is completed. •Error (short Number, BSTR FAR* Description, SCODE Scode, LPCTSTR Source, LPCTSTR HelpFile, long HelpContext, BOOL FAR* CancelDisplay)—The stock Error event. See Microsoft documentation for explanation of function arguments. 42 VCode User’s Manual 2.2 Appendix A Appendix A Velocity11’s Product Warranty Velocity11, a California corporation with its principal place of business at 435 Acacia Avenue, Palo Alto, California 94306 (“Velocity11”) is the obligor of this service contract (“Contract”). This Contract sets forth the terms and conditions under which Velocity11 will provide Support Services (as defined below) for its Products covered under the Product Warranty guidelines. 1. DEFINITIONS 1.1 “Support Services” means the support and/or services that are available from Velocity11, as further described in Exhibit A, may be amended from time to time. 2. COVERAGE Velocity11 will provide the Support Services set forth in Exhibit A and pursuant to the terms and conditions of this Contract for one year after the purchase date of the product. Within 30 days prior to the expiration date of the Product Warranty or Support Services contract, Velocity11 will offer the Customer the option of purchasing additional coverage based on the current Support Services rates at that time. 3. SUPPORT SERVICES 3.1 In order for Customer to receive the Support Services described in Exhibit A, Customer must: (a) Initiate a service request by contacting Velocity 11 at (650) 846-6500. (b) Provide the serial number of the Product, a description of the problem and the current version of the control software. (c) Provide a detailed description of the type of error, a description the specific error message and when it occurs, the activity or use of the Product when the error occurred and remedial measures taken by the Customer to correct the error. (d) Follow procedures and recommendations provided by the Velocity11 technician in an effort to correct problems via telephone. (VELOCITY11 WILL NOT DISPATCH A SERVICE TECHNICIAN TO PERFORM ON-SITE REPAIRS UNTIL THE TELEPHONE-BASED TROUBLESHOOTING PROCESS HAS BEEN EXHAUSTED) (e) Subject to Customer's applicable security requirements, provide Velocity11 with access to and use of all information and Product facilities, including working space, electricity and a local telephone line, necessary for Velocity11 to provide timely Support Services pursuant to this Contract. (f) To the best of its abilities, read, comprehend and follow operating instructions and procedures as specified in, but not limited to, Velocity11 documentation and other correspondence related to the products. 3.2 Velocity11 shall have no obligation to support: 43 VCode User’s Manual 2.2 Appendix A (a) altered or damaged Products; (b) any version of the Products other than the current version of the product, unless otherwise covered under an existing service contract or agreement; (c) any Product with software that has been modified or is out-of -date, without the written approval and authorization of Velocity11; (d) Product problems caused by Customer's negligence; Customer abuse or misapplication, including but not limited to use of incorrect voltages, use of incorrect fuses, use of incompatible devices or accessories and improper or insufficient ventilation; use of inadequate air or vacuum supplies; use of Product other than as specified in the user manual; or other causes beyond the reasonable control of Velocity11, including but not limited to an act of God such as lightning, floods, tornado or earthquake; (e) Products installed on any hardware, operating Product version or network environment that is not supported by Velocity11; (f) Products sold or transferred by the Customer to another entity. 4. FEE SCHEDULE Customer shall pay the annual fees for Support Services for the initial term of this Contract within thirty (30) days of the Effective Date. Thereafter, (unless Support Services are not renewed) Customer shall pay annual Support Services within 30 days of the commencement of the then-current term for such Support Services. 5. TERM AND TERMINATION 5.1 The initial term of this Contract is one (1) year from the Effective Date of this Contract unless earlier terminated in accordance with this Contract. The Customer will be notified within thirty (30) days prior to the expiration date of the Product Warranty or Support Services contract and will have the option of purchasing additional coverage based on the current Support Services rates at that time. 5.2 Velocity11 may suspend or terminate Support Services if Customer fails to timely pay Support Service fees as provided in this Contract. Velocity11 may also terminate Support Services if Customer breaches any provision of this Contract and such breach is not remedied within thirty (30) days after Customer receives written notice of the breach. Velocity11 shall also have the right not to renew this Contract with respect to any Product by providing written notice of such election at least ninety (90) days prior to the termination of Support Services for such Product, provided that Velocity11 no longer generally provides Support Services for such Licensed Product, or no longer provides the specific Support Services previously offered. 5.3 Customer may terminate this Contract if Velocity11 materially breaches its obligations under this Contract. If Customer terminates this Contract due to a material breach on the part of Velocity11, Velocity11 will refund the support fees for the then current term paid by Customer under the Contract, from the date of termination prorated to the end of the then current term. 44 VCode User’s Manual 2.2 6. Appendix A REINSTATEMENT OR RENEWAL OF SUPPORT SERVICES In the event Customer fails to timely renew Support Services under this Contract, Support Services shall be discontinued at the end of the then-current term. If Support Services are terminated for any reason, at Velocity11’s sole option, Customer may be permitted to reinstate or renew Support Services by paying Velocity11 applicable Support Services fees. 7. LIMITED WARRANTY Velocity11 warrants that Support Services will be performed with the same degree of skill and professionalism as is demonstrated by like professionals performing services of a similar nature. 8. LIMITATION OF LIABILITY 8.1 Direct Damages. VELOCITY11’S SOLE LIABILITY AND CUSTOMER'S EXCLUSIVE REMEDY FOR DAMAGES WITH RESPECT TO THE SUPPORT SERVICES UNDER ANY CONTRACT, TORT (INCLUDING NEGLIGENCE), STRICT LIABILITY OR OTHER THEORY, SHALL BE LIMITED TO THE AMOUNT PAID BY CUSTOMER FOR THE SUPPORT SERVICES. 8.2 Consequential Damages. UNDER NO CIRCUMSTANCES, INCLUDING NEGLIGENCE, SHALL VELOCITY11 BE LIABLE FOR ANY SPECIAL, INCIDENTAL OR CONSEQUENTIAL DAMAGES INCLUDING, WITHOUT LIMITATION, DAMAGES FOR LOST PROFITS, LOSS OF DATA, OR COSTS OF PROCUREMENT OF SUBSTITUTE GOODS OR SERVICES, ARISING IN ANY WAY OUT OF THIS CONTRACT OR THE USE OF THE LICENSED PRODUCT, DESIGN TECHNIQUES AND DOCUMENTATION. 9. ENTIRE CONTRACT This Contract and the attached Exhibit constitute the entire Contract between the parties regarding Support Services and supersede all previous Contracts or representations, oral or written, regarding the subject matter. This Contract may not be modified or amended except in a writing signed by a duly authorized representative of each party. Both parties acknowledge having read the terms and conditions set forth in this Contract and Exhibits attached hereto, understand all terms and conditions, and agree to be bound thereby. 45 VCode User’s Manual 2.2 Appendix A EXHIBIT A SUPPORT SERVICES VELOCITY11’S STANDARD WARRANTY The Standard Warranty, effective for one full year upon purchase date, covers all parts and labor costs necessary to repair your covered product due to all functional part failures as reasonably considered under this contract. If the technician cannot correct the Product problem over the telephone at the initiation of a service request, then the technician will follow the procedures outlined for the Support Services, described in this Agreement. Non-shippable Products: a service technician will be dispatched the next business day, excluding holidays, to repair the Product(s). Regular holidays shall include New Year's Day, Memorial Day, Independence Day, Labor Day, Thanksgiving Day, the day after Thanksgiving, and Christmas Day, unless Velocity11 determines otherwise and notifies Customer with 30-day advance notice. Shippable Products: Product(s) must be shipped directly to Velocity11 to be repaired. A replacement unit may be shipped to the Customer until the Product is repaired. On-Site Service. On-site service is available for Customer Products within the United States. The technician will need to have the full address of Customer Products’ location. A service technician will be dispatched to Customer’s location to service Customer’s Product. The Services provided under this Agreement are repair services that are necessary because of any defect that exists or occurs in materials or workmanship in the Products or in any Product component covered by this Agreement. The Standard Warranty does not include preventive maintenance, installation, deinstallation, relocation services or operating supplies. If Customer or Customer’s authorized representative are not at the location when the service technician arrives, Velocity11 will no longer be obligated to provide services under this Agreement for the Product that requires service on such visit. The service technician will leave a notice with the time of arrival as proof of arrival. Consequently, you may be charged an additional fee for a second service call to repair your instruments. Service Area. This Agreement applies only to Products located in the United States. In addition, Velocity11 may invoice Customer an additional charge for service in certain remote areas of the United States. Velocity11 will notify Customer if Customer Products are in an area where Velocity11 cannot offer on-site service. If Customer relocates its Product(s) to a geographic location in which the Standard Warranty service is not available, Customer may incur an additional charge to maintain the same categories of service coverage at the new location. If Customer chooses not to pay such additional charge, Customer service may be automatically changed to categories of service that are available in such new location with no refund available. For purposes of the Standard Service, all references to time will mean the Customer’s local time. References to the United States include the continental United States, Alaska, Hawaii and Puerto Rico. Whole Unit Replacement. If the telephone technician determines that the defective unit is one that is easily disconnected and reconnected, or if the technician determines that Customer Product is one that should be replaced as a whole unit, Velocity11 reserves the right to request that the defective unit be shipped to Velocity11 for repairs. Under the Standard Warranty, Velocity11 will repair the unit, and ship it back to Customer. Parts Ownership. All service parts removed from Customer Product(s) become Velocity11 property. Customer must pay the current retail price(s) for any service parts removed from Customer Product(s) and retained by Customer. 46