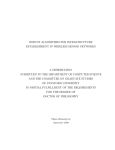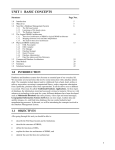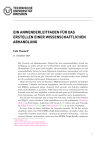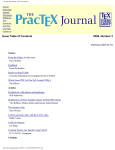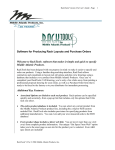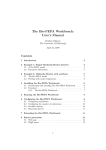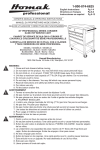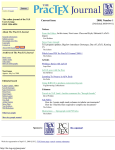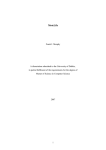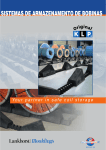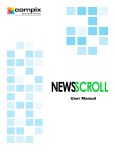Download here
Transcript
Department of Mathematics and Computer Science Den Dolech 2, 5612 AZ Eindhoven P.O. Box 513, 5600 MB Eindhoven The Netherlands www.win.tue.nl/latex/ Author Marko Boon Order issuer prof.dr.ir. C.J. van Duijn Writing documents in the TU/e style using LATEX Date November 12, 2010 Version 1.0 Where innovation starts User manual for writing letters, faxes, reports, presentations and posters Table of contents Title Writing documents in the TU/e style using LATEX 1 Installation and documentation 3 2 TU/e colours 4 3 Creating a letter 5 3.1 Introduction . . . . . . . . . . . . . . . . . . . . . . . . . . . 5 3.2 A sample letter . . . . . . . . . . . . . . . . . . . . . . . . . 5 3.3 Instructions . . . . . . . . . . . . . . . . . . . . . . . . . . . 5 4 Creating a fax 4.1 Introduction . . . . . . . . . . . . . . . . . . . . . . . . . . . 8 4.2 A sample fax . . . . . . . . . . . . . . . . . . . . . . . . . . 8 4.3 Instructions . . . . . . . . . . . . . . . . . . . . . . . . . . . 8 5 Creating a report Where innovation starts 8 10 5.1 Basic usage . . . . . . . . . . . . . . . . . . . . . . . . . . . 10 5.2 Some additional remarks . . . . . . . . . . . . . . . . . . . 11 6 Creating a book 13 7 Creating a presentation 14 7.1 Introduction . . . . . . . . . . . . . . . . . . . . . . . . . . . 14 7.2 Appearance of the presentation . . . . . . . . . . . . . . . . 14 7.3 Instructions for tuepdfscreen2008 . . . . . . . . . . . . . . . 15 7.3.1 How to start . . . . . . . . . . . . . . . . . . . . . . . 15 7.3.2 Creating slides . . . . . . . . . . . . . . . . . . . . . 16 7.3.3 Movies and sounds . . . . . . . . . . . . . . . . . . 17 7.3.4 Revealing slides in multiple steps . . . . . . . . . . . 17 7.4 Instructions for tuebeamer2008 . . . . . . . . . . . . . . . . 17 7.4.1 How to start . . . . . . . . . . . . . . . . . . . . . . . 17 7.4.2 Creating slides . . . . . . . . . . . . . . . . . . . . . 18 7.4.3 More advanced topics . . . . . . . . . . . . . . . . . 18 Table of contents Title Writing documents in the TU/e style using LATEX 8 Posters 20 9 General LATEX tips 22 9.1 Pictures in LATEX Where innovation starts . . . . . . . . . . . . . . . . . . . . . . . . 22 9.1.1 Supported formats . . . . . . . . . . . . . . . . . . . 22 9.1.2 Including EPS or PDF files . . . . . . . . . . . . . . 22 9.1.3 Floating figures . . . . . . . . . . . . . . . . . . . . . 23 9.1.4 Including a JPG or PNG file . . . . . . . . . . . . . . 24 9.1.5 Graphics path . . . . . . . . . . . . . . . . . . . . . . 24 9.1.6 Inline floats . . . . . . . . . . . . . . . . . . . . . . . 25 9.1.7 Two floats next to each other . . . . . . . . . . . . . 25 9.1.8 WinEdt plug-in . . . . . . . . . . . . . . . . . . . . . 26 9.2 Tables in LATEX . . . . . . . . . . . . . . . . . . . . . . . . . 26 9.2.1 Automatic column widths . . . . . . . . . . . . . . . 26 9.2.2 WinEdt plug-in . . . . . . . . . . . . . . . . . . . . . 27 9.2.3 Convert an Excel sheet to LATEX . . . . . . . . . . . . 27 9.3 Including source code of programs . . . . . . . . . . . . . . 27 9.4 Using Reference Manager for bibliographies . . . . . . . . . 28 Technische Universiteit Eindhoven University of Technology 1 Installation and documentation The LATEX implementation of the TU/e house style is part of the TU/e MiKTEX installation since March 2009. You can obtain a recent MiKTEX installation: • by getting an installation DVD from Jan de Jong (HG 8.86) or Wil Kortsmit (HG 9.87) • by starting the installation from the following network drive: \\webmath1\miktex28\ (Note that miktex28 might be replaced by newer versions in the future. Please check \\webmath1\ to see which MiKTEX installation is the most recent.) The TU/e MiKTeX installation makes it possible to upgrade an existing MiKTEX installation. The source code of all examples can be accessed by clicking on the Start button, going to the MiKTeX <version> program group, and opening the Documentation folder. Both the source code of several examples, and user manuals (like this one) can be found there. General, non-LATEX-related information about the TU/e house style, can be found on the CEC website: http://www.tue.nl/cec On this website you can also find a plug-in for MS-Office to create documents in the TU/e style. 3 Writing documents in the TU/e style using LATEX / Version 1.0 Technische Universiteit Eindhoven University of Technology 2 TU/e colours All of the LATEX packages define a set of colours that are part of the TU/e palette. They are all listed below: tuewarmred tuecyan tuered tuepms300 tuepms226 tuepms253 tuedarkblue tueorange tueyellow tuepms396 tuelightgreen tuegreen tuepms3135 4 Writing documents in the TU/e style using LATEX / Version 1.0 Technische Universiteit Eindhoven University of Technology 3 Creating a letter 3.1 Introduction The tueletter2008 document class has been written for letters in the TU/e style. A sample letter is shown in Figure 3.1. If you are using standard, preprinted TU/e letter paper, then you do not want to have the TU/e logo, the red axes and “Where innovation starts” printed. But if you plan on printing the letter on ordinary paper, or send it in PDF format by email, then you might want to have them printed. In this case you can use the tuelogo option in the document class, but this is explained in more detail below. 3.2 A sample letter HG 9.09, P.O. Box 513, 5600 MB Eindhoven CONFIDENTIAL Department of Mathematics and Computer Science Eden Design For the attention of Mrs Hovink Nieuwe Prinsengracht 89 1018 VR Amsterdam Den Dolech 2, 5612 AZ Eindhoven P.O. Box 513, 5600 MB Eindhoven The Netherlands Internal address: HG 9.09 www.win.tue.nl/latex/ Subject Housestyle Date February 25, 2009 Dear LATEX user, This is a sample document that illustrates how to create a letter in the new TU/e housestyle using LATEX. The options and commands are discussed below. General, non-LATEX-related details on how to write a letter in the new TU/e housestyle, can be found on the CEC website: http://www.tue.nl/cec. Contact Marko Boon T 040 247 29 89 M 06 10906728 F 040 246 59 95 [email protected] Our reference 123456 Your reference TUE_3216954 • In the first line you have to specify the document class: \documentclass[english]{tueletter2008}. Class options are: nederlands, english to specify the language; tuelogo, to show the TU/e logo. Use this option to create a PDF file of the letter, or if you want to print the letter on regular paper instead of paper with the TU/e logo preprinted on it. The class option noinnovation can be used in combination with the tuelogo option to display the TU/e logo, but remove the text “where innovation starts” (not recommended). • Employee data is entered using the following commands: \contactname, \administrativeunit, \email, \telephone, \cellphone, \fax, \roomnumber, \department, and \website. Some remarks: telephone number and website are required fields. If the website is omitted, the default www.tue.nl is printed. If you really don’t want a website, use the command with no argument: \website{}. Note that a department name (e.g. Department of Mathematics and Computer Science) should be entered using the \administrativeunit command, and a subdepartment (of section) using the optional \department command. We have chosen these command names to be consistent with the correspondence tool for MS Office. • Return address: \retour. If you omit this command, the return address will be generated automatically using the address information entered in the previous item. Use \retour{} if you don’t want any return address to be shown (not recommended). Copy to prof.dr.ir. C.J. van Duijn Enclosure(s) TU/e guide lines for writing a letter. Where innovation starts Figure 3.1: a sample letter in the TU/e style, created with LATEX. 3.3 Instructions • In the first line you have to specify the document class: 5 Writing documents in the TU/e style using LATEX / Version 1.0 Technische Universiteit Eindhoven University of Technology \documentclass[english]{tueletter2008}. Class options are: nederlands, english to specify the language; tuelogo, to show the TU/e logo. Use this option to create a PDF file of the letter, or if you want to print the letter on regular paper instead of paper with the TU/e logo preprinted on it. The class option noinnovation can be used in combination with the tuelogo option to display the TU/e logo, but remove the text “where innovation starts” (not recommended). • Employee data is entered using the following commands: \contactname \administrativeunit \email \telephone \cellphone \fax \roomnumber \department \website Some remarks: telephone number and website are required fields. If the website is omitted, the default www.tue.nl is printed. If you really don’t want a website, use the command with no argument: \website{}. Note that a department name (e.g. Department of Mathematics and Computer Science) should be entered using the \administrativeunit command, and a subdepartment (of section) using the optional \department command. We have chosen these command names to be consistent with the correspondence tool for MS Office. • Return address: \retour. If you omit this command, the return address will be generated automatically using the address information entered in the previous item. Use \retour{} if you don’t want any return address to be shown (not recommended). • Letter specific commands: \classification, \subject, \date, \ourreference, \yourreference. Some remarks: all of these commands are optional, except for the \date command. The classification will be capitalised automatically. You can enter anything you want, but the “official” classifications are Registered, Registered with proof of delivery, Personal, Confidential and Strictly confidential. If you omit the \date command, today’s date will be inserted automatically. • Provide the name that you want below the closing using the (optional) \signature command. It will automatically insert some vertical space. • You can use the (optional) \cc and \encl commands to specify the Copy to, and Enclosure(s). Be sure to specify them before starting the letter environment (see next item). • The actual body of the letter is creating using a letter environment. This environment has one argument, namely the address data. It is recommended to use the 6 Writing documents in the TU/e style using LATEX / Version 1.0 Technische Universiteit Eindhoven University of Technology \raggedright command immediately after starting the letter environment to make sure that the text will not be justified, but this is of course a matter of taste. Inside the letter environment, use the \opening command to specify the opening (usually “dear ...,”). • Before ending the letter environment, specify the closing (usually “With kind regards,”) using the \closing command. The source code of a sample letter can be found in the following folder on your hard disk (if you installed the latest TU/e MiKTEX). Windows XP: C:\Documents and Settings\All Users\Application Data\ MiKTeX\2.9\examples\tue2008\sampleletter.tex Windows Vista and Windows 7: C:\ProgramData\MiKTeX\2.9\examples\tue2008\sampleletter.tex 7 Writing documents in the TU/e style using LATEX / Version 1.0 Technische Universiteit Eindhoven University of Technology 4 Creating a fax 4.1 Introduction Creating a fax is very similar to creating a letter. There is no tuelogo option because the TU/e logo is always printed on faxes because they are not intended to be printed on TU/e paper. A sample fax is shown in Figure 4.1. 4.2 A sample fax To Eden Design Nieuwe Prinsengracht 89 1018 VR Amsterdam Attn. Mrs Hovink Fax 040 123214 FAX Department of Mathematics and Computer Science Den Dolech 2, 5612 AZ Eindhoven P.O. Box 513, 5600 MB Eindhoven The Netherlands www.win.tue.nl/latex/ Subject Housestyle Date February 25, 2009 Contact Marko Boon T 040 247 29 89 M 06 10906728 F 040 246 59 95 [email protected] Our reference 123456 Your reference TUE_3216954 Number of pages Including this page 2 Dear LATEX user, This is a sample document that illustrates how to create a letter in the new TU/e housestyle using LATEX. The options and commands are discussed below. General, non-LATEX-related details on how to write a letter in the new TU/e housestyle, can be found on the CEC website: http://www.tue.nl/cec. • In the first line you have to specify the document class: \documentclass[english]{tuefax2008}. Class options are: nederlands, english to specify the language . • Employee data is entered using the following commands: \contactname, \administrativeunit, \email, \telephone, \cellphone, \fromfax, \department, and \website. Some remarks: telephone number and website are required fields. If the website is omitted, the default www.tue.nl is printed. If you really don’t want a website, use the command with no argument: \website{}. Note that a department name (e.g. Department of Mathematics and Computer Science) should be entered using the \administrativeunit command, and a subdepartment (of section) using the optional \department command. We have chosen these command names to be consistent with the correspondence tool for MS Office. • Fax specific commands: \subject, \date, \ourreference, \yourreference. Some remarks: all of these commands are optional, except for the \date command. The classification will be capitalised automatically. You can enter anything you want, but the “official” classifications are Registered, Registered with proof of delivery, Personal, Confidential and Strictly confidential. If you omit the \date command, today’s date will be inserted automatically. • Provide the name that you want below the closing using the (optional) \signature command. It will automatically insert some vertical space. Copy to prof.dr.ir. C.J. van Duijn Enclosure(s) TU/e guide lines for writing a fax. Figure 4.1: a sample fax in the TU/e style, created with LATEX. 4.3 Instructions • In the first line you have to specify the document class: \documentclass[english]{tuefax2008}. Class options are: nederlands, english to specify the language . 8 Writing documents in the TU/e style using LATEX / Version 1.0 Technische Universiteit Eindhoven University of Technology • Employee data is entered using the following commands: \contactname \administrativeunit \email \telephone \cellphone \fromfax \department\website Some remarks: telephone number and website are required fields. If the website is omitted, the default www.tue.nl is printed. If you really don’t want a website, use the command with no argument: \website{}. Note that a department name (e.g. Department of Mathematics and Computer Science) should be entered using the \administrativeunit command, and a subdepartment (of section) using the optional \department command. We have chosen these command names to be consistent with the correspondence tool for MS Office. • Fax specific commands: \subject, \date, \ourreference, \yourreference. Some remarks: all of these commands are optional, except for the \date command. The classification will be capitalised automatically. You can enter anything you want, but the “official” classifications are Registered, Registered with proof of delivery, Personal, Confidential and Strictly confidential. If you omit the \date command, today’s date will be inserted automatically. • Provide the name that you want below the closing using the (optional) \signature command. It will automatically insert some vertical space. • Before specifying the address, use the \attn and \tofax commands to specify the person and fax number to which the fax is addressed. • The actual body of the fax is creating using a fax environment. This environment has one argument, namely the address data. It is recommended to use the \raggedright command immediately after starting the fax environment to make sure that the text will not be justified, but this is of course a matter of taste. Inside the letter environment, use the \opening command to specify the opening (usually “dear ...,”). • Before ending the fax environment, specify the closing (usually “With kind regards,”) using the \closing command. You can use the optional \cc and \encl commands to specify the Copy to, and Enclosure(s). The source code of this document can be found in the following folder on your hard disk. Windows XP: C:\Documents and Settings\All Users\Application Data\ MiKTeX\2.9\examples\tue2008\samplefax.tex Windows Vista: C:\ProgramData\MiKTeX\2.9\examples\tue2008\samplefax.tex 9 Writing documents in the TU/e style using LATEX / Version 1.0 Technische Universiteit Eindhoven University of Technology 5 Creating a report Unlike the tueletter2008 and tuefax2008 document classes, a TU/e report is created by importing a package: tuereport2008. However, note that this package is only compatible with the standard LATEX class report. The tuereport2008 package seems to be compatible with the LATEX class book, but this has not been extensively tested and since so many commands get redefined, there is not much left of the original LATEX book class definitions. 5.1 Basic usage The following code creates a TU/e report in LATEX: \documentclass[a4paper]{report} \usepackage[english]{babel} \usepackage[english]{tuereport2008} \title{...} \subtitle{...} \author{...} \date{...} \version{...} \orderissuer{...} \copyholder{...} \administrativeunit{...} \department{...} \website{...} \reference{...} Some explanation about the code above: • the first line loads the standard LATEX class report. Do not forget to use the a4paper option, otherwise elements will be wrongly positioned! • the second line loads the standard LATEX package babel which specifies the document langauage. Use the option dutch for Dutch documents. For documents containing both Dutch and English text, use 10 Writing documents in the TU/e style using LATEX / Version 1.0 Technische Universiteit Eindhoven University of Technology \usepackage[dutch,english]{babel} The last language is the default one. You can switch languages in the middle of the document using the \selectlanguage{...} command. • The third line loads the tuereport2008 package. Options that you can specify, are: dutch sets the Dutch language. english sets the English language. You should always specify the language, even if you specified it in the babel package! notuelogo does not draw the TU/e logo, the axes and “Where innovation starts”. Use this, if you plan on printing the first page(s) on official TU/e paper. noinnovation does not print the “Where innovation starts” text, but does draw the logo and the axes. This option is not recommended, because officially the “Where innovation starts” message should always be printed. notuetoc Prints a standard LATEX table of contents without axes, instead of the TU/e version. notuechapters Does not redefine the \chapter command, so the appearance of new chapters is how it is standard in LATEX. • The following lines specify the title, subtitle, author, date, etc.. All of them are optional, except for the title and the author. Note that if you omit the date, today’s date will be inserted. Use \date{} to omit the date completely. The same holds for the website. If you omit it, the standard website www.tue.nl will be inserted. Use \website{} if you don’t want any website to be printed. Another remark: note that for most departments, you should specify the department name using the \administrativeunit{} command! The \department command can be used to enter a group, section, research area etc.. 5.2 Some additional remarks The TU/e report style uses the fancyhdr package to redefine headers and footers. If you don’t like the TU/e headers and want to redefine them yourself, you have to do this by renewing the \setheaders command. The following example produces more standard LATEX-like headers: \renewcommand{\setheaders}{ \pagestyle{fancy} \fancyhf{} \fancyhead[LE]{\sffamily\leftmark} \fancyhead[RO]{\sffamily\rightmark} \fancyfoot[C]{\thepage} \renewcommand{\headrulewidth}{0.1pt} } \setheaders{} 11 Writing documents in the TU/e style using LATEX / Version 1.0 Technische Universiteit Eindhoven University of Technology The source code of a sample report (this one!) can be found in the following folder on your hard disk (if you installed the latest TU/e MiKTEX). Windows XP: C:\Documents and Settings\All Users\Application Data\ MiKTeX\2.9\examples\tue2008\samplereport.tex Windows Vista: C:\ProgramData\MiKTeX\2.9\examples\tue2008\samplereport.tex 12 Writing documents in the TU/e style using LATEX / Version 1.0 Technische Universiteit Eindhoven University of Technology 6 Creating a book Actually there is no book equivalent to tuereport2008. Nevertheless, this package seems to be compatible with the standard LATEX document class book, but so many commands get overridden that some of the original, typical book properties are lost. It is possible to specify options when loading the tuereport2008 package that disable some of the typical TU/e layout. So if you want to write a book and want it to have some TU/e style resemblance, you could use the following code (or parts of it): \documentclass[11pt,a4paper,twoside]{book} \usepackage[english]{babel} \usepackage[english,notuechapters,notuetoc]{tuereport2008} \renewcommand{\setheaders}{ \pagestyle{fancy} \fancyhf{} \fancyhead[LE]{\sffamily\leftmark} \fancyhead[RO]{\sffamily\rightmark} \fancyfoot[C]{\thepage} \renewcommand{\headrulewidth}{0.1pt} } \setheaders{} 13 Writing documents in the TU/e style using LATEX / Version 1.0 Technische Universiteit Eindhoven University of Technology 7 Creating a presentation 7.1 Introduction There are two ways to create a presentation in the TU/e house style. The first one, is by using the tuepdfscreen2008 package, which is based on the package pdfscreen that can be used to create presentations. The second way, is by using the beamer document class combined with the tuebeamer2008 beamer theme. The opinion of the author is that tuepdfscreen2008 is easier to use and is less likely to produce “unexpected” output because hardly any standard LATEX commands are overridden. But nowadays the beamer package has become the standard for making presentations and for beamer users it might be much more convenient to keep on using the beamer document class combined with the tuebeamer2008 theme. The resulting presentations should look, more or less, the same. 7.2 Appearance of the presentation Just like the Powerpoint counterparts, both tuepdfscreen2008 and tuebeamer2008 have two layouts: one for “long texts” (most common for scientific presentations) and one for “short texts” which is more common for “popular” presentations. Figure 7.1 shows a presentation in both layouts. Five different theme colours can be used for the presentation: red, cyan, orange, green, or blue. Red is the default. Pictures, movies and sounds 11/16 Pictures, movies and sounds Pictures Since TU/ePDFScreen works with PDFLATEX, the following file formats are supported: Pictures • JPG TU/ePDFScreen 2008 Since TU/ePDFScreen works with PDFLATEX, the following file formats are supported: • PNG Presentations and Posters • PDF (scalable) • JPG EPS images can be converted to PDF with the EPS2PDF icon on your desktop. If you don’t have this icon, you can run the epstopdf command manually from any (MS-DOS or Unix) prompt. Marko Boon ([email protected]) • PNG • PDF (scalable) EPS images can be converted to PDF with the EPS2PDF icon on your desktop. If you don’t have this icon, you can run the epstopdf command manually from any (MS-DOS or Unix) prompt. January 2008 Where innovation starts / department of mathematics and computer science Marko Boon, January 2008 / department of mathematics and computer science Marko Boon, January 2008 January 2008 PAGE 11 Figure 7.1: a sample presentation in the TU/e style. The first two pictures show a title slide and a regular slide in the “long texts” layout, the last picture uses the “popular” layout. 14 Writing documents in the TU/e style using LATEX / Version 1.0 Technische Universiteit Eindhoven University of Technology 7.3 7.3.1 Instructions for tuepdfscreen2008 How to start It is very important to know that slides created with the tuepdfscreen2008 package are supposed to be created using PDFLATEX, not plain LATEX! The beginning of a document will more or less look like this: \documentclass[a4paper]{article} \usepackage[winuk,themeblue]{tuepdfscreen2008} \usepackage[english]{babel} \title{...} \author{...} \date{...} \titlelogo{...} \titlebackgroundimage{...} \setstatustext{...} \begin{document} \begin{titleslide} \end{titleslide} Note that the article class is used with the a4paper option (which is of course ignored for on-screen presentations, but it is used for handouts). The second line loads the tuepdfscreen2008 package. The following package options can be specified: winuk sets the department name to Department of Mathematics and Computer Science (English). Use this to specify your department name. Alternatives are: ele, eleuk, bmt, bmtuk, bwk, bwkuk, id, iduk, chem, chemuk, tm, tmuk, phys, physuk, win, winuk, wtb, wtbuk. The “uk” at the end means English version. themeblue sets the blue theme. Alternatives are: themered, themecyan, themeorange, and themegreen. official uses the popular layout instead of the scientific one. noinnovation does not display the “Where innovation starts” text on the title slide. handouts2 creates an A4 document with two slides printed on one page. Use this option for the creation of handouts. Alternatives are: handouts3, handouts4, handouts6, and handouts8. largefonts uses larger fonts than usual. You can even specify the option hugefonts. Of course you are free to load other packages, but the babel package is always recommended to specify the document language. Use the \title, \author and (optionally) the \date command to specify the title, author, and date. Note that you do not have to use the 15 Writing documents in the TU/e style using LATEX / Version 1.0 Technische Universiteit Eindhoven University of Technology \maketitle command later, because this will be invoked automatically in the titleslide environment. The optional command titlelogo takes a graphics image file name as parameter (since you have to use PDFLATEX, PDF, PNG and JPG are supported formats) and is used to place a company logo on the slide. Example: \titlelogo{philipslogo.jpg}. The optional command \titlebackgroundimage also takes a graphics image file name as parameter and produces a large image on the title slide (like the TEX lion on the title slide in Figure 7.1). Again, supported formats are PDF, PNG and JPG. The image is scaled automatically, but the best result is obtained if the width of the image is about 85% of the height. The optional command \setstatustext sets the status bar text (in the bottom of the slide) for all pages except the title page. If you want to specify your own department text, you should not use any of the winuk, ... options but specify your own text using the following command: \renewcommand{\dept}{Communicatie Expertise Centrum} If you want to specify something other than text, e.g. a logo, you need the \protect command: \renewcommand{\dept}{ \protect \includegraphics[height=1cm]{philipslogo.jpg}} 7.3.2 Creating slides Sample code: \begin{titleslide} \end{titleslide} \begin{slide} \tableofcontents \end{slide} \begin{slidetop} \slidetitletoc{Introduction} ... \end{slidetop} As shown in the previous section, the title slide is created using the following commands: which should be put right behind the \begin{document} command. There is no need to use the \maketitle command. Regular slides are created using the slide or slidetop environment. The only difference is the vertical alignment, which is respectively centred and top-aligned. Use the \slidetitle 16 Writing documents in the TU/e style using LATEX / Version 1.0 Technische Universiteit Eindhoven University of Technology command to specify a slide header (placed in the coloured bar on the top of the page). If you use the \slidetitletoc command, the title will be added to the table of contents, which can still be created inside a slide using the usual \tableofcontents command. If you want your slide titles numbered, you should use the \slidetitlesection command. 7.3.3 Movies and sounds It is possible to add movies to your TU/ePDFScreen presentation. Please note that the appropriate player has to be installed on the computer that will show the presentation. Usually Windows Media Player (for AVI) or QuickTime (for MOV) have to be installed. \movie{width}{height}{filename} Some remarks: • currently only AVI and MOV files are supported. • the movie will not be embedded in the PDF file, so don’t forget to distribute it with your presentation! • you can use this command to embed sounds in your presentation. 7.3.4 Revealing slides in multiple steps It is possible to reveal a slide in multiple steps. Just put a \pause command whenever you want a break. After running PDFLATEX you still will not notice anything in the resulting PDF file. You have to run a post-processor called AddPause, which is located in your MiKTeX Start Menu. This program will bring up an Open File dialog so you can select your PDF file. AddPause will add the breaks and generate another PDF file without the break effects (which you can use for handouts). AddPause uses PPower4, a Java program written by Klaus Guntermann. This means that you need Java, which can be downloaded from java.com. 7.4 7.4.1 Instructions for tuebeamer2008 How to start \documentclass[t]{beamer} \usetheme[department=winuk,theme=blue]{tue2008} The first line should specify the document class beamer. The [t] option is common for this document class and specifies that vertical alignment of slides is top-aligned instead of centered. The second line loads the tue2008 theme for beamer. Theme options are key=value pairs that specify the appearance: 17 Writing documents in the TU/e style using LATEX / Version 1.0 Technische Universiteit Eindhoven University of Technology official when set to true, the current style is replaced by a style that is more suitable for non-scientific presentations. department sets the department name that will be printed in the footer of each slide. Valid values are: ele, win, bmt, bwk, id, chem, tm, phys, wtb. If you want the English department name, simply add uk to the value. theme sets the main theme colour. Five supported colours are: red (default), blue, cyan, orange, green. titlebgimage uses the specified image as background in the title slide. slidesperpage sets the number of slides that will be printed on one page. This option is very useful for printing handouts. Valid values are 1, 2, 3, 4 and 6. Example: \usetheme[department=winuk,official=false,theme=blue, titlebgimage=texlion.jpg,innovation=true]{tue2008} This sounds like a stupid remark, but all options are optional, so you don’t have to provide them! 7.4.2 Creating slides Creating slides is the same as for other presentations using the beamer class: \begin{frame} \frametitle{Title page} ... \end{frame} The only exception is the title slide, which is simply produced like this: \begin{titleframe} \end{titleframe} 7.4.3 More advanced topics In this document we do not discuss more advanced topics, like including multimedia, revealing slides in multiple steps, changing the background image. The advantage of having a TU/e theme in beamer is that all standard beamer rules and commands are not overridden. You can find more information in the beamer user manual, which can be found in the following way: • go to the MiKTeX group in your start menu 18 Writing documents in the TU/e style using LATEX / Version 1.0 Technische Universiteit Eindhoven University of Technology • go to the Documentation folder • start the program LaTeX Packages Help • select beamer and press OK • in the web page that is opened, open the link to the beamer user guide. More information can also be found in the tuebeamer2008 example. You can find this example in the Documentation folder of the MiKTeX group in your start menu. 19 Writing documents in the TU/e style using LATEX / Version 1.0 Technische Universiteit Eindhoven University of Technology 8 Posters Creating a poster involves using the package tuepdfscreen2008, which is also used for presentations. Creating a poster is not much different from creating a one-slide presentation. You only need to specify the A4 option when loading the tuepdfscreen2008 package. The \slidetitle command is used to specify the poster title, and -through an optional argument- the subtitle (or authors). Some sample code is printed below, the result is shown in Figure 8.1: \documentclass[a4paper,11pt]{article} \usepackage[a4,winuk,themeblue]{tuepdfscreen2008} \usepackage[english]{babel} \setstatustext{Stochastic Operations Research} \titlelogo[height=2.8cm]{logo} \begin{document} \begin{slidetop} \slidetitle[subtitle]{Title} \begin{multicols}{2} ... \end{multicols} \end{slidetop} \end{document} Some remarks: • the poster is scalable, so even though you specify the a4paper option, it can be printed on any paper (even A0). • the same options apply to the tuepdfscreen2008 as for presentations, although the handouts options do not make much sense. The a4 option actually sets up the slide as a poster. • as you can see in Figure 8.1, the status text is not placed in the bottom of the poster, but in the upper left corner. • just as explained in Section 7.3, you can override the \dept command to get a different text in the blue bar at the bottom of the poster. 20 Writing documents in the TU/e style using LATEX / Version 1.0 Technische Universiteit Eindhoven University of Technology Stochastic Operations Research Instability of MaxWeight Scheduling Sem Borst, Seva Shneer and Peter van de Ven MaxWeight scheduling We consider a wireless link shared by a number of flows. The system operates in a time-slotted fashion, and in each time slot exactly one flow can be scheduled for transmission. The feasible transmission rates for the flows vary over time as a result of fading. In each time slot, a random number of new flows enter the system. Each such flow generates a finite amount of traffic, and exits the system once all its traffic has been processed, see Figure 1. the strategy takes backlog into account, it will give priority to newly arrived flows, so it does not benefit from the service rate variation - the phenomenon that allows the selection of the highest of multiple transmission rates as it would have when treating all flows equally. In contrast we consider a strategy close to MaxRate scheduling, and show that this does provide maximum stability. This is done through the Foster-Lyapunov criterion, using the following Lyapunov function: L(t) = K X i=1 Ni (t)E{di/R max e}, where Ni is the number of flows with a backlog of i bits, B denotes the number of bits for each flow, and R max the maximum feasible transmission rate. The difference can also be seen in Figure 2, which shows the evolution of the system over time under both strategies. Figure 1: Overview of the system. 2000 i ∗ = argmax Ri Q i , where Ri denotes the transmission rate, and Q i denotes the backlog of flow i. This is different from MaxRate scheduling for example, where only the transmission rate is used to select the flow to be served. However, MaxWeight scheduling fails when applied to the dynamic setting under consideration. In contrast to the standard scenario with a fixed number of flows, the instability no longer manifests itself in the form of a few flows with large backlogs, but rather as an excessive number of flows with relatively small backlogs. Because MaxWeight MaxRate 1800 1600 1400 1200 # bits The system is a variant of the model considered in Tassiulas and Ephremides [1], where it is assumed that the number of flows stays fixed over time, and all flows have a continuous influx of traffic. It can be shown that in this case, so-called MaxWeight scheduling provides maximum stability, i.e. it achieves stability whenever feasible to do so at all. When using this scheduling rule, in each slot the server selects the flow as follows: 1000 800 600 400 200 0 0 1 2 3 4 5 time 6 7 8 9 10 4 x 10 Figure 2: Number of bits in the system plotted against time for MaxWeight and MaxRate scheduling. References [1] L. Tassiulas, A. Ephremides (1993). Dynamic server allocation to parallel queues with randomly varying connectivity. IEEE Trans. Inf. Theory 30, 466–478. Department of Mathematics and Computer Science Figure 8.1: an example of a poster, created with tuepdfscreen2008. • The \titlelogo{...} command creates a logo, on the right hand side of the title. Instead of the \titlelogo command, you can use the \titleright{...} command to insert text in the upper right part of the poster (or e.g. multiple logos): \titleright{\textbf{Author} author contact information} • the \slidetitle command can take an optional argument which will be used as subtitle. • obviously the multicols command is only required if you want to create multiple columns in your poster. 21 Writing documents in the TU/e style using LATEX / Version 1.0 Technische Universiteit Eindhoven University of Technology 9 General LATEX tips This chapter has nothing to do with the TU/e house style, but we want to take the opportunity to give some information on topics that might be useful to certain users. 9.1 Pictures in LATEX 9.1.1 Supported formats Although there are many outdated, obsolete packages for including images in LATEX, there is only one that you should use: graphicx (note the ’x’!). There are differences in supported file formats, depending on whether you use LATEX or PDFLATEX. This chapter helps you setup your document in such a way that both methods work. The following file formats are supported: LAT EX PDFLATEX EPS yes no PDF no yes JPG yes ∗ yes GIF no no PNG yes ∗ yes As you can see from this table, even JPG and PNG are supported. In PDFLATEX you don’t have to use any special LATEX code, but in plain LATEX you should add some special option. This is discussed later in this document. Please note: only EPS and PDF are scalable. Use JPG and PNG for photographs only! Many programs can generate EPS directly. You can use Corel Designer or Adobe Illustrator to export (almost?) everything to EPS format. We have a TU/e software license for both programs. We will discuss Corel Designer here. Usage is simple: just Copy/Paste objects in Designer and export to EPS. Make sure that you uncheck the “include preview” option (first time only). Screenshots are shown in Figure 9.1. 9.1.2 Including EPS or PDF files Once you have an EPS picture (which is compatible with LATEX) use EPS2PDF (shortcut on your Windows desktop and in the MiKTEX Start Menu group) to convert EPS to PDF (which is compatible with PDFLATEX). Including graphics: 22 Writing documents in the TU/e style using LATEX / Version 1.0 Technische Universiteit Eindhoven University of Technology Figure 9.1: EPS export in Corel Designer. • In preamble: \usepackage{graphicx} • Including the graphic file: \includegraphics[width=0.7\linewidth]{filename} Use the file name without extension! LATEX will take the EPS file, PDFLATEX will take the PDF file automatically. 9.1.3 Floating figures Use a figure environment to create floating figures. LATEX will position the image on the place that you specify, or on the top of the next page if it doesn’t fit on the current page anymore. In a figure environment you can use a caption to give a description of the figure, and a label to refer to the image. The following code can be used to include a picture rsm.eps or rsm.pdf which is located in a subdirectory called images. \begin{figure}[!ht] \begin{center} \includegraphics[width=8cm]{images/rsm} \caption{a response surface.} \label{fig:surface} \end{center} \end{figure} Now you can refer to the image: See figure \ref{fig:figure}. Please note: The external figures will be embedded in the PostScript and PDF file, but not in the DVI file! 23 Writing documents in the TU/e style using LATEX / Version 1.0 Technische Universiteit Eindhoven University of Technology 9.1.4 Including a JPG or PNG file It is possible to include a JPG or PNG file (but no GIF) in a LATEX document. With PDFLATEX it works automatically, but with LATEX you have to do some extra effort. LATEX is not able to determine the size of the graphics. So first you have to find out the dimension of your picture. In Windows this is very easy: just move your mouse over the file name and a tooltip will appear with its size. So suppose you have a picture of 170 × 257 pixels. Then you can include it with the following code: \includegraphics[width=2cm,bb=0 0 170 257]{foto.jpg} Please note that this will also still work with PDFLATEX. Make sure that your picture has a resolution of 72dpi, which is standard for photographs made with most digital cameras. If your picture is not 72dpi, you can use a program like Adobe Photoshop (or any other professional photo editing software) to change the resolution. In Photoshop follow these steps: • open the JPG image, • select Image → Image Size, • uncheck the Resample Image checkbox, • change the resolution to 72dpi. An alternative (probably easier) approach is to use a utility that is part of your MiKTeX installation: • go to the MiKTeX 2.9 start menu group, • start the utility “Convert JPG to 72 dpi”, • select your picture, • in the same directory as your original picture, a new picture is created called originalname72.jpg (where originalname should be replaced by the original file name obviously). 9.1.5 Graphics path Many users prefer to store their image files in a separate directory. It is possible to define one graphics path (which might consist of multiple directories) using the \graphicspath command. Note that each directory in this path should be placed between curly brackets, even if there is only one directory. Directories can be relative of absolute. Example: \graphicspath{{"D:/My Documents/final report/images/"},{images/}} Note the double quotes that are required if you have spaces in your file path! 24 Writing documents in the TU/e style using LATEX / Version 1.0 Technische Universiteit Eindhoven University of Technology 9.1.6 Inline floats The package wrapfig makes it possible to place text next to floats: \begin{wrapfigure}{placement}[overhang]{width} \includegraphics[width=\linewidth]{image} \end{wrapfigure} placement horizontal placement: l (left) or r (right). For two-sided documents: i (inside edge) or o (outside edge). overhang overhang of the float into the margin (default: 0pt). width width of the figure or table (use wraptable for tables). 9.1.7 Two floats next to each other No caption \includegraphics[width=0.45\linewidth]{pic1} \hfill \includegraphics[width=0.45\linewidth]{pic2} One caption \begin{figure}[!ht] \includegraphics[width=0.45\linewidth]{pic1} \hfill \includegraphics[width=0.45\linewidth]{pic2} \caption{a response surface.} \label{fig:surface} \end{figure} Two captions Now we need the package caption. This package has very extensive functionality to change the appearance of captions. In this case we are only going to use the new command \captionof. \parbox[t]{0.45\textwidth}{ \includegraphics[width=\linewidth]{pic1} \captionof{figure}{the first figure} } \hfill \parbox[t]{0.45\textwidth}{ 25 Writing documents in the TU/e style using LATEX / Version 1.0 Technische Universiteit Eindhoven University of Technology \includegraphics[width=\linewidth]{pic2} \captionof{figure}{the second figure} } For tables, just repace figure by table. Sub-captions Now we need the package subfig: \begin{figure}[!ht] \begin{center} \subfloat[First figure]{ \includegraphics[width=0.45\textwidth]{pic1} } \subfloat[Second figure]{ \includegraphics[width=0.45\textwidth]{pic2} } \caption{Two figures} \end{center} \end{figure} 9.1.8 WinEdt plug-in WinEdt has a plug-in to include pictures easily: Tools −→ Include Graphics You can browse for a picture file. Note that the generated code might be improved a bit manually using suggestions from the previous sections. 9.2 9.2.1 Tables in LATEX Automatic column widths Two packages make it easy to create tables with multiple lines of text within one cell. Instead of having to specify the explicit column width using a p{...} type column, you can have the width calculated automatically. The tabularx package defines a new column type X which is similar to p, but whose width will be computed automatically. \begin{tabularx}{\textwidth}{|l|c|X|X|} ... \end{tabularx} 26 Writing documents in the TU/e style using LATEX / Version 1.0 Technische Universiteit Eindhoven University of Technology The tabulary package defines four new column types: L, C, R, J (= Justified). The widths of these columns will be based on their content. \begin{tabulary}{\textwidth}{|l|c|L|J|} ... \end{tabulary} 9.2.2 WinEdt plug-in WinEdt has a useful plug-in to generate code for a table: Tools −→ Table designer 9.2.3 Convert an Excel sheet to LATEX An Excel macro called Excel2LaTeX can convert any Excel table to LATEX code. Of course not all special features are supported, but lines inside a table and merged cells are supported. You can download the converter from: http://www.win.tue.nl/latex/Excel2LaTeX.xla The converter is written by Joachim Marder and Andrew Hawryluk and is freely available. 9.3 Including source code of programs Although all source code in this report has been included in verbatim environments, there is a much better package to display source code because it includes syntax highlighting for a huge collection of programming languages. The package is called listings. The package listings defines the following commands: • \lstlisting{...} for inline programming statements. Usage is the same as the \verb command. • \begin{lstlisting} ... \end{lstlisting} for multi-line listings. Usage is the same as the verbatim environment. • \lstinputlisting{filename} imports a complete source file Using the command \lstset you can customise the language and appearance of the listing: \lstset{ language=Java, basicstyle=\color{black}\ttfamily, commentstyle=\color{green}\itshape\ttfamily, 27 Writing documents in the TU/e style using LATEX / Version 1.0 Technische Universiteit Eindhoven University of Technology keywordstyle=\color{blue}\bfseries\ttfamily, showstringspaces=false, frame=single, % boxed listings backgroundcolor=\color{white} } Supported languages: too many to mention. Included are Basic, C, C++, Delphi, Fortran, HTML, Java, Mathematica, Matlab, Pascal, Perl, PHP, SAS, SQL, TeX, VBScript, XML. 9.4 Using Reference Manager for bibliographies The TU/e has a site license for the program Reference Manager. It can be installed from the TU/e Library Web Site. If you want to export citations from this program in the BiBTEX format, you should follow these steps: • Mark all items that you want to export • Bibliography H⇒ Generate From Reference List • Output Style: click the Browse button • Select BiBTeX.os • Save as RTF file, which can be opened in Word and exported to plain text. 28 Writing documents in the TU/e style using LATEX / Version 1.0