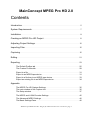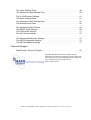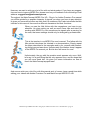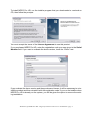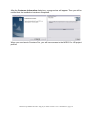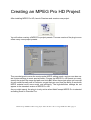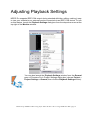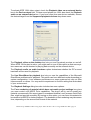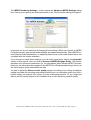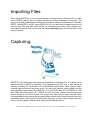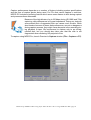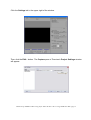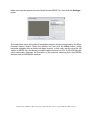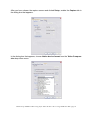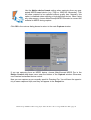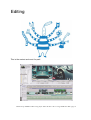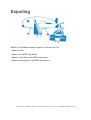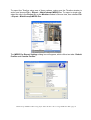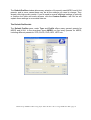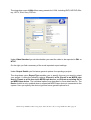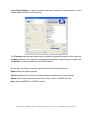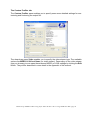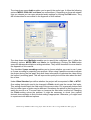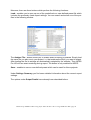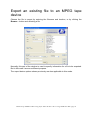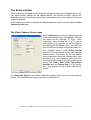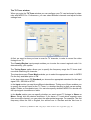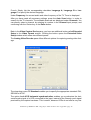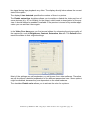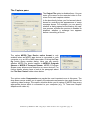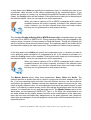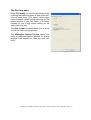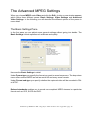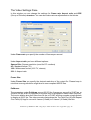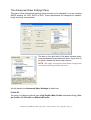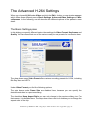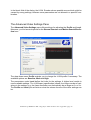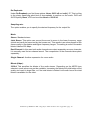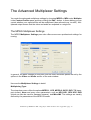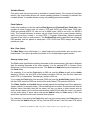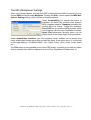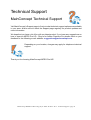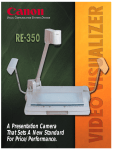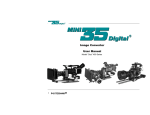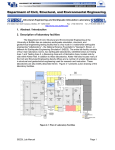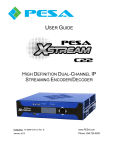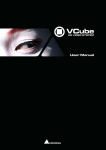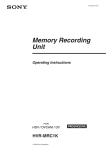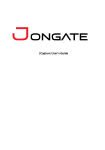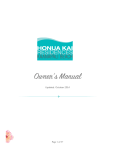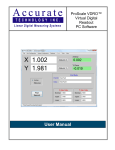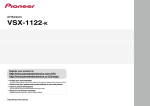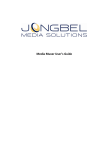Download MainConcept MPEG Pro HD 2.0
Transcript
Welcome to MPEG Pro™ HD - Plug-In for Adobe® Premiere® Pro - MainConcept MPEG Pro HD 2.0 Contents Introduction . . . . . . . . . . . . . . . . . . . . . . . . . . . . . . . . . . . . . . . . . . . . . . . . . . . . . . . . . . 5 System Requirements . . . . . . . . . . . . . . . . . . . . . . . . . . . . . . . . . . . . . . . . . . . . . . . . 7 Installation . . . . . . . . . . . . . . . . . . . . . . . . . . . . . . . . . . . . . . . . . . . . . . . . . . . . . . . . . . . 8 Creating an MPEG Pro HD Project. . . . . . . . . . . . . . . . . . . . . . . . . . . . . . . . . . . . 11 Adjusting Project Settings . . . . . . . . . . . . . . . . . . . . . . . . . . . . . . . . . . . . . . . . . . . . 12 Importing Files . . . . . . . . . . . . . . . . . . . . . . . . . . . . . . . . . . . . . . . . . . . . . . . . . . . . . . 15 Capturing . . . . . . . . . . . . . . . . . . . . . . . . . . . . . . . . . . . . . . . . . . . . . . . . . . . . . . . . . . . 15 Editing . . . . . . . . . . . . . . . . . . . . . . . . . . . . . . . . . . . . . . . . . . . . . . . . . . . . . . . . . . . . . 21 Exporting . . . . . . . . . . . . . . . . . . . . . . . . . . . . . . . . . . . . . . . . . . . . . . . . . . . . . . . . . . . 23 The Default Profiles tab. . . . . . . . . . . . . . . . . . . . . . . . . . . . . . . . . . . . . . . . . . . . 25 The Custom Profiles tab . . . . . . . . . . . . . . . . . . . . . . . . . . . . . . . . . . . . . . . . . . . 28 Export to a file . . . . . . . . . . . . . . . . . . . . . . . . . . . . . . . . . . . . . . . . . . . . . . . . . . . 31 Export to an MPEG tape device . . . . . . . . . . . . . . . . . . . . . . . . . . . . . . . . . . . . . 31 Export to a file then to an MPEG tape device . . . . . . . . . . . . . . . . . . . . . . . . . . . 33 Export an existing file to an MPEG tape device . . . . . . . . . . . . . . . . . . . . . . . . . 34 Appendix The MPEG Pro HD Capture Settings . . . . . . . . . . . . . . . . . . . . . . . . . . . . . . . . . 35 The main window of the Capture tool . . . . . . . . . . . . . . . . . . . . . . . . . . . . . . . . . 35 The Setup window. . . . . . . . . . . . . . . . . . . . . . . . . . . . . . . . . . . . . . . . . . . . . . . . 37 The MPEG and H.264 Encoder Settings . . . . . . . . . . . . . . . . . . . . . . . . . . . . . . 45 The Advanced MPEG Settings . . . . . . . . . . . . . . . . . . . . . . . . . . . . . . . . . . . . . . 46 The Basic Settings Pane. . . . . . . . . . . . . . . . . . . . . . . . . . . . . . . . . . . . . . . . . . . 46 MainConcept MPEG Pro HD - Plug-In for Adobe Premiere Pro • Contents • page 3 The Video Settings Pane . . . . . . . . . . . . . . . . . . . . . . . . . . . . . . . . . . . . . . . . . . 48 The Advanced Video Settings Pane . . . . . . . . . . . . . . . . . . . . . . . . . . . . . . . . . . 52 The H.264 Encoder Settings . . . . . . . . . . . . . . . . . . . . . . . . . . . . . . . . . . . . . . . . 61 The Basic Settings Pane. . . . . . . . . . . . . . . . . . . . . . . . . . . . . . . . . . . . . . . . . . . 61 The Advanced Video Settings Pane . . . . . . . . . . . . . . . . . . . . . . . . . . . . . . . . . . 63 The Miscellaneous Pane. . . . . . . . . . . . . . . . . . . . . . . . . . . . . . . . . . . . . . . . . . . 65 The Advanced Audio Settings. . . . . . . . . . . . . . . . . . . . . . . . . . . . . . . . . . . . . . . 69 The MPEG Audio Settings . . . . . . . . . . . . . . . . . . . . . . . . . . . . . . . . . . . . . . . . . 69 The PCM Audio Settings. . . . . . . . . . . . . . . . . . . . . . . . . . . . . . . . . . . . . . . . . . . 71 The AAC Audio Settings . . . . . . . . . . . . . . . . . . . . . . . . . . . . . . . . . . . . . . . . . . . 72 The Advanced Multiplexer Settings. . . . . . . . . . . . . . . . . . . . . . . . . . . . . . . . . . . 73 The MPEG Multiplexer Settings . . . . . . . . . . . . . . . . . . . . . . . . . . . . . . . . . . . . . 73 The MP4 Multiplexer Settings . . . . . . . . . . . . . . . . . . . . . . . . . . . . . . . . . . . . . . . 77 Technical Support MainConcept Technical Support . . . . . . . . . . . . . . . . . . . . . . . . . . . . . . . . . . . . . 78 Copyright 2006 MainConcept AG. All rights reserved. Trademarks are used for informational purposes, and remain the property of their owners. Depending on the software version, screenshots may vary in this manual. Edition: April 13, 2006 MainConcept MPEG Pro HD - Plug-In for Adobe Premiere Pro • Contents • page 4 Introduction MainConcept MPEG Pro HD is a plug-in which adds powerful MPEG-1 and MPEG-2 editing capabilities, including HDV and HDTV, to Adobe® Premiere® Pro 2.0. MainConcept MPEG Pro enables Premiere Pro to work with MPEG-1 and MPEG-2 files in their native format, using smart rendering to eliminate unnecessary re-encoding. It also includes a capture engine which can encode DVD-quality MPEG video in real-time from a variety of analog and digital sources. MPEG Pro also features a powerful encoder which can export projects to a variety of MPEG formats using smart rendering and re-quantizing to achieve optimal quality and speed. The plug-in also allows exporting to MPEG tape devices including Sony MICROMV™ camcorders. The new version MPEG Pro HD also supports the H.264 standard, i.e. you have the opportunity to import as well as export videos in the H.264 format. Moreover, it offers AAC (Advanced Audio Coding) import and export. The HD version of MPEG Pro enables editing of high-definition material in its native format without unnecessary transcoding. It can capture from and export to the popular JVC JY-HD10U high-definition camcorder. The current version even supports the Sony HDRFX1, the Sony HDR-HC1 and the JVC GY-HD100 camcorder, i.e. you can capture, import, edit video footage in 1080i and 720p, and even play it back to the camera again. MPEG Pro is easy to use because most of its functions happen behind the scenes. If you know Premiere, you already know almost all you need to use the plug-in. This User’s Guide is designed to get you up and running quickly. MainConcept MPEG Pro HD - Plug-In for Adobe Premiere Pro • Introduction • page 5 However, we want to wish you a lot of fun with our latest product. If you have any suggestions on how to improve MPEG Pro, please send us your feedback to the following e-mail address: [email protected]. Throughout the MainConcept MPEG Pro HD - Plug-in for Adobe Premiere Pro manual you will be guided by a popular character. It signals you when you have to pay attention or gives you some advice when we think that it is necessary. But it also introduces the little tutorials in this manual. Here are the different characters and their functions: When you see the little fellow with the megaphone you have to pay attention. He gives advice as well as some clever tips and tricks for working with MPEG Pro. But sometimes he signals also a warning for the user, that some settings should only be changed by professionals. This is the teacher in our MPEG Pro user’s manual. The fellow with his little pointer introduces the tutorials in a documentation. Simply repeat the steps, described in the examples and try for yourself what interesting things you can learn here. Unfortunately, the teacher doesn’t appear in the MPEG Pro manual yet. But his time will come for sure! Unfortunately, the guy with the question mark appears only once. Well, let’s say it is a good thing that he only appears once, and we hope that you will never need him. He gives you some information on how to reach the MainConcept support team. And now we wish you a lot of fun with this manual and, of course, have a good time while editing your videos with Adobe Premiere Pro and MainConcept MPEG Pro HD. MainConcept MPEG Pro HD - Plug-In for Adobe Premiere Pro • Introduction • page 6 System Requirements MPEG Pro HD is designed to work on any PC which meets Premiere Pro’s minimum system requirements (Microsoft® Windows® XP required). MPEG Pro HD requires Adobe Premiere Pro 1.5 or 2.0 (not included). We recommend that Premiere 1.5 users should update to version 1.5.1. For HD editing, the recommended minimum requirements are an Intel® Pentium® 4 processor 3.06 GHz or faster with Hyper Threading Technology, and 1 GB of RAM. You can use the Sony HDR-FX1 under Windows XP with Service Pack 1, too. Unfortunately, it won't be recognized automatically such as under XP with Service Pack 2. However, you have to search for the appropriate Sony DVHS device drivers among the Audio/Video/Game Controller category to find it. Then you can use the Sony camera with Windows XP and Service Pack 1. MainConcept MPEG Pro HD - Plug-In for Adobe Premiere Pro • Introduction • page 7 Installation From time to time, MainConcept will release new versions of MPEG Pro HD containing tweaks and new features. Before you install the plug-in, we highly recommend checking the MainConcept website to see if a newer version is available for downloading. MainConcept MPEG Pro HD - Plug-In for Adobe Premiere Pro • Installation • page 8 To install MPEG Pro HD, run the installer program that you downloaded or received on CD, then follow the prompts. You must accept the terms of the License Agreement to use this product. If you purchased MPEG Pro HD, enter the registration code you were given in the Serial Number field. If you want to evaluate the demo version, leave the “Demo” text. If you evaluate the demo version and then purchase a license, it will be necessary to uninstall the product and then reinstall it with the registration code. If you run the installer when MPEG Pro HD is already on the system, you will be given the option to remove the existing installation. MainConcept MPEG Pro HD - Plug-In for Adobe Premiere Pro • Installation • page 9 After the Customer Information dialog box, a progress bar will appear. Then you will be notified that the installation has been completed. When you now launch Premiere Pro, you will have access to the MPEG Pro HD project profiles. MainConcept MPEG Pro HD - Plug-In for Adobe Premiere Pro • Installation • page 10 Creating an MPEG Pro HD Project After installing MPEG Pro HD, launch Premiere and create a new project. You will notice a variety of MPEG Pro project presets. The new version of the plug-in even offers many more project presets. They are designed to cover the most popular MPEG editing needs, and you can also create custom settings to meet special needs. Choose the MPEG Pro HD preset you want, specify the project file name and path, and click OK. When the project opens you can edit as you would normally edit in Premiere, except that you now have the ability to work with MPEG material much more easily and efficiently. The high-definition settings do not appear in the standard version of MPEG Pro HD. As you might expect, the plug-in is only active when MainConcept MPEG Pro is selected as editing mode in Premiere Pro. MainConcept MPEG Pro HD - Plug-In for Adobe Premiere Pro • Using MPEG Pro HD • page 11 Adjusting Playback Settings MPEG Pro supports IEEE 1394 output during standard definition editing, making it easy to view your material on an external monitor connected via an IEEE 1394 device. To turn on this feature, launch the Playback Settings dialog box from the drop-down menu at the top right of the Monitor window. You can also launch the Playback Settings window from the General pane of Premiere Pro’s Project Settings dialog box (choose Project > Project Settings > General, then click the Playback Settings button). MainConcept MPEG Pro HD - Plug-In for Adobe Premiere Pro • Using MPEG Pro HD • page 12 To activate IEEE 1394 video output, check the Playback video on an external device box in the Device output field. To have sound played via 1394, also check the Playback audio on an external device box. If you have more than one device available, choose the desired target from the Supported playback devices drop-down menu. The Playback video on the desktop box lets you turn Premiere’s preview on and off. When IEEE 1394 output is active, you might want to turn off this option so that more system resources can be devoted to playing back smoothly on the external device. The Playback audio on audio hardware option determines whether the PC’s sound hardware will be used for playback. The Use DirectShow for playback box lets you use the capabilities of the Microsoft DirectShow architecture for playback. This option can have different results depending on system configuration; it can enhance performance on some systems but may not offer improvements on others. You may want to experiment to find the setting that works best in your environment. The Playback Settings dialog box also includes two more options: The Force rendering of material which does not match project settings box gives you more control over MPEG Pro’s capabilities. The plug-in will try not to render any material unnecessarily. But some types of unrendered material, such as some QuickTime files, might not preview smoothly. By turning on this option, you can force this material to be rendered to MPEG for better playback. The drawback is that rendering may take some time, depending on the amount and format of the material. MainConcept MPEG Pro HD - Plug-In for Adobe Premiere Pro • Using MPEG Pro HD • page 13 The MPEG Rendering Settings... button opens the Advanced MPEG Settings dialog box. Here you can specify the render behaviour of the Timeline while editing your project. In general, we do not recommend changing these settings. When you choose an MPEG Pro project preset, appropriate render settings are loaded automatically. Some MPEG formats require certain parameters, so adjusting these items could create output that is not compliant with the chosen standard. If you do want to tweak these settings, you can learn more about them in the Appendix section of this manual. Here you find an Advanced MPEG Settings Guide. This section describes the advanced parameters for the standalone MainConcept MPEG Encoder. However, the information also applies to the MPEG Pro HD advanced settings, which use the same engine as the standalone encoder. It is safe to adjust the Video encoder quality control. According to our testing, the default setting is suitable for encoding most material with little or no noticeable quality loss. But a higher setting can improve the quality of some challenging material. Or you might just want to set the control higher to feel confident that you are achieving optimal quality. MainConcept MPEG Pro HD - Plug-In for Adobe Premiere Pro • Using MPEG Pro HD • page 14 Importing Files When using MPEG Pro, you can import files as you always have in Premiere Pro. In addition to MPEG material, you can import virtually any format supported by Premiere. The plug-in is specially optimized to handle DV material as easily and efficiently as it handles MPEG-1 and MPEG-2 or HD. Using MPEG Pro HD, you also have the opportunity now to import H.264 files and AAC audio media. As mentioned previously, other formats may have different results, but you can use the Force rendering option to convert them to the project’s format. Capturing MPEG Pro HD adds many new capturing capabilities to Premiere Pro. It enables you to capture directly to MPEG in real-time (on a moderately fast PC) from a wide variety of devices including DV camcorders, Sony MICROMV camcorders, video capture cards, external capture devices, and many more. You can even capture video footage from the high-definition camcorders Sony HDR-FX1, JVC JY-HD10U and JVC GY-HD100 in 720p and 1080i with Premiere Pro 2.0. MPEG Pro HD can even capture from almost every device directly to the H.264 format. The plug-in can capture from many devices which have standard drivers that can be accessed at the system level. Some products may have proprietary drivers that cannot be accessed in this way, in which case it might be necessary to use the capture software that was provided with the device. MainConcept MPEG Pro HD - Plug-In for Adobe Premiere Pro • Using MPEG Pro HD • page 15 Capture performance depends on a number of factors including system specifications and the type of capture device being used. For PCs that cannot capture in real-time, MPEG Pro includes a buffering feature which saves some frames to disk during capture and processes them afterwards. Because of the high bitrate of up to 33 Mbps during HD 1080i and 720p capturing, disk performance is of great importance. During our tests we encountered that a fragmented disk can cause much trouble. While short breaks, because of lower disk performance, are not so dangerous during capture process, they might cause dropouts in the recording during playback to tape. We recommend to capture only to an unfragmented disk, but you should also take care that the disk is not fragmented when rendering HD projects to files. To capture using MPEG Pro, launch Premiere’s Capture window (File > Capture or F5). MainConcept MPEG Pro HD - Plug-In for Adobe Premiere Pro • Using MPEG Pro HD • page 16 Click the Settings tab in the upper right of the window. Then click the Edit... button. The Capture pane of Premiere’s Project Settings window will appear. MainConcept MPEG Pro HD - Plug-In for Adobe Premiere Pro • Using MPEG Pro HD • page 17 Make sure that the capture format is MainConcept MPEG Pro, then click the Settings... button. The drop-down menu will include all compatible capture devices recognized by the MainConcept capture engine. Select the desired one and click the Setup button (which becomes available once a device has been chosen). In this case, we are using the HD version of MPEG Pro, and the only available capture source is a JVC JY-HD10U high-definition camcorder. However, the procedure is the same as capturing from other MPEG devices such as MICROMV cameras. MainConcept MPEG Pro HD - Plug-In for Adobe Premiere Pro • Using MPEG Pro HD • page 18 After you have chosen the capture source and clicked Setup, enable the Capture tab in the dialog box that appears. In the dialog box that appears, choose Native device format from the Video Compression drop-down menu. MainConcept MPEG Pro HD - Plug-In for Adobe Premiere Pro • Using MPEG Pro HD • page 19 Use the Native device format setting when capturing from any supported MPEG-based device (e.g. 720p or 1080i HD camcorder). This will allow material to be captured without quality loss. Normally, this option is disabled when selecting a high-definition device. When using any other source, choose MainConcept MPEG Encoder to convert the material to MPEG during capture. Click OK in the various dialog boxes to return to the main Capture window. If you are capturing from an MPEG device, choose MainConcept MPEG Pro in the Device Control drop-down menu near the bottom of the Capture window. Otherwise, use Premiere’s standard device control. Now you can capture as you normally would in Premiere Pro. You will have the opportunity to name captured clips, and they will appear in the Project bin. MainConcept MPEG Pro HD - Plug-In for Adobe Premiere Pro • Using MPEG Pro HD • page 20 Editing This is the easiest and most fun part! MainConcept MPEG Pro HD - Plug-In for Adobe Premiere Pro • Using MPEG Pro HD • page 21 Edit as usual while MPEG Pro works “under the hood.” In standard definition, many transitions and effects can be previewed in real-time (depending on your system’s capabilities), making it easy to experiment with different ideas and instantly see the results of color correction and other adjustments. Smart rendering ensures that only changed portions of the project will be rendered. The plug-in also features MainConcept Smart Requantizing™, which converts material from one MPEG format to another at the same resolution without re-encoding. For example, if you capture material at NTSC resolution from a MICROMV camcorder, you can edit it and then output to NTSC DVD-compliant MPEG-2 without re-encoding. This feature prevents unnecessary quality loss and wasted time. High-definition editing (only available with the HD version of MPEG Pro) will be significantly slower due to the enormous bandwidth requirements of HD video. MPEG Pro HD does not offer acceleration for high-definition editing because such acceleration is usually achieved by converting material to another format. The goal of MPEG Pro is to avoid transcoding whenever possible. It is not intended to be a real-time HD editing product, but rather a general purpose HD solution. The demo version of MPEG Pro enables potential customers to evaluate the performance on their own systems. Aside from a hardware upgrade, one way to enhance HD editing performance is to create standard definition versions of the clips in a project, edit with the SD (= standard definition) clips, and then use Premiere Pro’s unlinking and relinking capabilities to replace the SD clips with their HD counterparts. MainConcept MPEG Pro HD - Plug-In for Adobe Premiere Pro • Using MPEG Pro HD • page 22 Exporting MPEG Pro HD adds four export options to Premiere Pro 2.0: • Export to a file • Export to an MPEG tape device • Export to a file then to an MPEG tape device • Export an existing file to an MPEG tape device MainConcept MPEG Pro HD - Plug-In for Adobe Premiere Pro • Using MPEG Pro HD • page 23 To export the Timeline using one of these options, make sure the Timeline window is active and choose File > Export > MainConcept MPEG Pro. To export a single clip, select the clip in the Project bin or the Monitor window’s Source view, then choose File > Export > MainConcept MPEG Pro. The MPEG Pro Export Settings dialog box will appear, which offers two tabs: Default Profiles and Custom Profiles. MainConcept MPEG Pro HD - Plug-In for Adobe Premiere Pro • Using MPEG Pro HD • page 24 The Default Profiles window allows easy selection of frequently-used MPEG and H.264 presets, and in some cases these may be all the settings you need to change. They already offer high-quality results. If you do need to access additional settings to optimize or finetune the video and audio streams, click the Custom Profiles... tab. But we will explain these settings in more detail later on. The Default Profiles tab: The Default Profiles pane under Type and Profile offers many general presets for MPEG and H.264. In the drop-down menu MPEG you find many presets for MPEG, including different presets for VCD, SVCD, DVD, HDV, HDTV etc. MainConcept MPEG Pro HD - Plug-In for Adobe Premiere Pro • Using MPEG Pro HD • page 25 The drop-down menu H.264 offers many presets for H.264, including DVD, HD DVD, Bluray, HDTV, iPod, Sony PSP etc. Under Video Standard you decide whether you want the video to be exported in PAL or NTSC. On the right you find a summary of the most important export settings. Under Output Details you find some general options for exporting a project: The drop-down menu Export Type enables you to specify the way you want to output your project. It offers the following options: Export to a file, Export to an MPEG tape device, Export to a file then to an MPEG tape device, and Export an existing file to an MPEG tape device. The individual options are described in more detail later on. The Device button is only enabled when a supported MPEG tape device is connected to the system. Here you specify the device type and some general options for it. MainConcept MPEG Pro HD - Plug-In for Adobe Premiere Pro • Using MPEG Pro HD • page 26 Under Export Range you specify whether you want to export the whole project or only a segment specified by in and out points. The Filename input prompt enables you to define the desired filename for the output file. Location enables you to specify the appropriate directory for exporting your project. Use the Browse... button to search for the desired folder. On the right you find four buttons which perform the following functions: Export starts the export process. Cancel enables you to close the window without accepting the current settings. About shows some information about the current version of MPEG Pro HD. Help open the MPEG Pro HD PDF manual. MainConcept MPEG Pro HD - Plug-In for Adobe Premiere Pro • Using MPEG Pro HD • page 27 The Custom Profiles tab: The Custom Profiles pane enables you to specify some more detailed settings for customizing and finetuning the output file. The drop-down menu Video enables you to specify the video stream type. The available options are MPEG, H.264 and None (no video stream). Depending on the video stream type you choose you can open the advanced MPEG or H.264 settings by clicking the Edit button. They will be described in more detail in the Appendix of this manual. MainConcept MPEG Pro HD - Plug-In for Adobe Premiere Pro • Using MPEG Pro HD • page 28 The drop-down menu Audio enables you to specify the audio type. It offers the following options: MPEG, PCM, AAC and None (no audio stream). Depending on the audio stream type you choose you can open advanced audio settings by clicking the Edit button. They will be described in more detail in the Appendix of this manual. The drop-down menu Multiplex enables you to specify the multiplexer type. It offers the following options: MPEG, MP4 and None (no multiplexing). Clicking the Edit button opens the advanced multiplexer settings windows. They will be described in more detail in the Appendix of this manual. The checkbox 2-pass encoding enables you to choose whether you want to use 1-pass or 2-pass encoding for exporting your projects. When using 2-pass the encoder analyzes the project during the first pass, and uses these information to optimize the video during the second (encoding) pass. This will improve the quality but will also take about the double of time. Under Video Standard you define whether the project will be exported in PAL or NTSC. One setting that might need to be changed is Fields, which sets the correct field order. This setting should match the field order of the source video. DV is generally bottom field first, but other types of video may be different. Sometimes the picture is jittering when you watch the movie on a TV screen later on, because the field order is mixed up. Changing the Fields setting solves the problem. It might be necessary to check your capture device’s documentation to find out what setting is appropriate. Otherwise, you might need to experiment with different options. MainConcept MPEG Pro HD - Plug-In for Adobe Premiere Pro • Using MPEG Pro HD • page 29 Moreover, there are three buttons which perform the following functions: Load... enables you to open up one of the predefined or a user-defined preset file which includes the previously made export settings. You can search and select one of the profiles in the following window: The Analyze File... button allows you to enable smart rendering if possible. Simply load the same file you also use in your project, i.e. that matches the file(s) you want to export. After loading the file its settings are automatically adopted by the encoder. Then MPEG Pro HD will use smart rendering during export. The button is only enabled for MPEG. Save... enables to save a user-defined preset which can be used for future projects. Under Settings Summary you find some detailed information about the current export settings. The options under Output Details have already been described before. MainConcept MPEG Pro HD - Plug-In for Adobe Premiere Pro • Using MPEG Pro HD • page 30 Export to a File This option encodes the Timeline or a clip as an MPEG-1 or MPEG-2 file on a disk drive. Premiere Pro already includes a MainConcept-powered MPEG-1 and MPEG-2 encoder as part of the Adobe Media Encoder. However, the MPEG Pro export module takes advantage of the plug-in’s smart rendering and requantizing features. The following export options are only available when MPEG Pro detects an MPEG tape device which may be compatible with the currently selected output settings. Otherwise Export to a file will be the only available option, and the Export type drop-down menu will be disabled. Export to an MPEG tape device This option enables you to export standard definition material to an MPEG device such as a MICROMV camcorder or a D-VHS deck. With this option the output settings must be compatible with the device. For example, to export to a MICROMV camcorder, choose MICROMV as the Format Type in the Advanced MPEG Settings window, and NTSC or PAL as the Format Subtype. After selecting your settings, click the Device... button to bring up the Device Options window. MainConcept MPEG Pro HD - Plug-In for Adobe Premiere Pro • Using MPEG Pro HD • page 31 Choose the desired device from the drop-down menu if necessary. Click the Activate device checkbox if you want MPEG Pro to start recording on the device automatically during the output process. IMPORTANT: If you choose this feature, make sure that the tape is cued to a point that will not result in accidental erasure of existing material. The Preroll box enables you to delay the output from Premiere Pro long enough to allow the device to enter recording mode if necessary. If Activate device is not checked, you can select the Prompt before export start option. This feature will alert you that the export is about to begin, so you can start recording on the device manually. The Export to an MPEG tape device option is quite powerful. In many cases it can output projects with unrendered material in real-time, by rendering on the fly as it transmits to the device. If the output is jittery, it will be necessary to render changed items (press Enter) before exporting. Please note that HD2 (1080i) is not compatible with DVHS, i.e. although you can play it back from the camcorder to the DVHS deck or mux it to DVHS before, and although the DVHS deck can decode it and display it on TV correctly, on the tape you have a lot of dropouts. The reason for this is the high bitrate. MainConcept MPEG Pro HD - Plug-In for Adobe Premiere Pro • Using MPEG Pro HD • page 32 Export to a file then to an MPEG tape device This option saves a file to a disk drive and then outputs it to the device. For various technical reasons it is necessary to use this option to export HD material to an MPEG tape device, such as the Sony HDR-FX1 or the JVC JY-HD10U high-definition camcorders. The process of exporting the file can be fast due to smart rendering. Because of the high bitrate of up to 33 Mbps during HD 1080i and 720p capturing, disk performance is of great importance. During our tests we encountered that a fragmented disk can cause much trouble. While short breaks because of lower disk performance are not so dangerous during capture process, they might cause dropouts in the recording during playback to tape. We recommend to capture only to an unfragmented disk, but you should also take care that the disk is not fragmented when rendering HD projects to files. Then you can be sure that they are played back to tape seamlessly. This is also valid for DV, MMV, HD1 etc., too). However, defragmenting the disk afterwards does not help, because the Windows XP defragmentation tool reports, that it can't defragment such large files. The device options shown above are also applicable to this export mode. MainConcept MPEG Pro HD - Plug-In for Adobe Premiere Pro • Using MPEG Pro HD • page 33 Export an existing file to an MPEG tape device Choose the file to export by entering the filename and location, or by clicking the Browse... button and selecting a file. Normally, this part of the window is used to specify information for a file to be exported. But in this case it serves a different purpose. The export device options shown previously are also applicable to this mode. MainConcept MPEG Pro HD - Plug-In for Adobe Premiere Pro • Using MPEG Pro HD • page 34 Appendix The MPEG Pro HD Capture Settings The Capture engine in the MPEG Pro HD plug-in allows you to record video material from analog or digital devices. The user has the opportunity to capture from any device directly in DV, HD or MPEG, no matter what its native format is. In this paragraph we want to explain the main parts of the Capture tool. Furthermore, we want to introduce some of the parameters, and what to consider when you plan to record material with it. The main window of the Capture tool The main window of the Capture tool contains the preview area as well as some general settings for specifying the video and audio devices. Depending on the connected device it might be possible that some functions are disabled here. On the left side of the capture window you see the preview area, where you can watch the capture process. MainConcept MPEG Pro HD - Plug-In for Adobe Premiere Pro • Appendix • page 35 On the right side of the window you have several general options for using the Capture tool: The drop-down menu Video Capture Devices allows you to specify the correct device you want to use for capturing video footage. It might be possible to connect several devices to your computer. If you specify a DV device here, you normally do not need to select an audio device. This is also valid for MPEG devices. The capture engine will detect the audio device automatically, and disable the audio device selection. The drop-down menu Audio Capture Devices enables you to choose the desired device for capturing audio. Due to the selected video device this drop-down menu might be disabled, i.e. you choose a DV camcorder under video, the option is disabled. But if you select for example an analog device, you can specify a desired audio source (e.g. a sound card). The slider under Volume controls the sound level of the capture preview. Setup opens a new window which offers more settings for configuring the capture device and the capture file. We will explain these parameters in detail later on. Clicking the OK button confirms the settings you have made; Cancel simply closes the dialog without accepting the changes. MainConcept MPEG Pro HD - Plug-In for Adobe Premiere Pro • Appendix • page 36 The Setup window When you press the Setup button a window containing three panes appears where you can adjust further settings for the capture device, the preview and the capture file. Depending on the selected devices and the used codecs some of the options and menus might be disabled. In the following we want to describe the different panes in detail. We start with the Video Capture Device pane. The Video Capture Device pane Under Video Input you specify optional inputs of a connected device if they are available. Alternative inputs are for example TV Tuner, Video Composite, Video SVideo etc. If a TV card is connected to your computer, you can configure it by pressing the TV Tuner button. We will introduce the different settings of this dialog later on. The available options under Video Format depend on the connected devices and installed drivers/codecs. The boxes on the left display some information about the selected video capture device (e.g. video standard, frame rate etc.). The drop-down menus on the right enable you to specify the Frame Rate, Color Space/Compression and the Output Size (i.e. the resolution). They depend on the chosen video device as well. The Extended Setup button offers additional settings which come with the selected device. We will explain the following window in detail later on. MainConcept MPEG Pro HD - Plug-In for Adobe Premiere Pro • Appendix • page 37 The TV Tuner window: When you enter the TV Tuner window you can configure your TV card and scan for channels with MPEG Pro. Furthermore, you can select different channels and adjust further settings here. At first, we want to show you how to scan for TV channels, in order to record live video footage from TV. The Country/Region input prompt enables you to enter the correct regional code. It is determined by your system. The Tuning Space option allows you to specify the frequency range the TV tuner shall use while searching for channels. The drop-down menu Tuner Mode enables you to select the appropriate mode. In MPEG Pro the only available option is TV. In the drop-down menu TV Standard you choose the appropriate standard for the input signal: PAL, SECAM or NTSC. In the Input section you see three different checkboxes. Ticking one of them enables you to specify the correct input for the TV Tuner, i.e. whether the plug-in shall use an analog, digital, SVideo or Composite input. You can also specify whether MPEG Pro should use the input signal via antenna or cable. In the Audio section you can specify whether you want record TV footage in Stereo or Mono. Simply click the desired checkbox. If you have a TV card which supports more than one audio channel, you can select the appropriate language. For example: The first frequency offers the film in English, the second one in German and the third one in MainConcept MPEG Pro HD - Plug-In for Adobe Premiere Pro • Appendix • page 38 French. Simply tick the corresponding checkbox Language A, Language B or Language C to specify the desired language. Under Frequency the current audio and video frequency of the TV Tuner is displayed. After you have made all necessary settings, press the Auto Scan button, in order to search for the TV channels. The available channels are displayed under Channels. You can directly select a channel by entering its number in the Channel input prompt, and confirming with the Return key or the Enter button. Back in the Video Capture Device pane, you have an additional button called Extended Setup in the Video Format section. Clicking the button opens the Extended Video Setup window which offers two different panes: The Analog Video Decoder pane offers different options for capturing analog video footage. The drop-down menu TV Standard enables you to specify the appropriate standard: PAL, SECAM or NTSC. The option Lock VCR horizontal synchronisation enables you synchronize the horizontal synch signal of a VCR connected to the input, instead of the internal synch signal produced by the capture hardware. This is useful, because VCRs do not offer a very sta- MainConcept MPEG Pro HD - Plug-In for Adobe Premiere Pro • Appendix • page 39 ble signal during tape playback very often. The display directly below shows the current state of the option. The display Lines detected specifies the number of lines in a picture. The Enable output bus checkbox allows you to enable or disable the video port bus of some devices (e.g. ATI or NVidia) for the output, which leads to deactivation of the preview. It should always be enabled if available. If the preview is turned off by another application you can activate it here again. In the Video Proc Amp pane you find several sliders for enhancing the picture quality of the capture file, such as Brightness, Contrast, Saturation, Hue etc. The Default button resets the sliders to their original settings. Most of the settings are self-explanatory or well-known from other software. Therefore, we will do without a detailed explanation of the different parameters here. Some options might be disabled, because they are dependent on the used hardware. The checkbox Enable color allows you to activate the color for a picture. MainConcept MPEG Pro HD - Plug-In for Adobe Premiere Pro • Appendix • page 40 The Capture pane The Output File option is disabled here. You can enter a file name for the recorded video in Premiere Pro’s main capture window. In the box directly below, you find several checkboxes for controlling the appearances of some message boxes. For example, you can specify whether a dialog opens before starting the capture process, whether the preview is enabled or disabled, whether a message box appears before overwriting a file etc. The option MPEG Tape Device native format is only enabled when an MPEG tape device is connected to your computer, e.g. an HD or MMV camcorder. Clicking the Config. button opens another dialog. Here you can specify whether MPEG Pro should capture in MPEG-2 Program Stream or MPEG-2 Transport Stream. MPEG-2 Program Stream even allows scene detection on some devices. For further details, please have a look at the paragraph about the File Size Control further down below. The options under Compression are maybe the most important ones in this pane. The drop-down menus enable you to specify the adequate compression type and encoder for capturing video footage. The capture module allows you to capture in MPEG from every appropriate device which is connected to your computer (e.g. TV Tuner and Graphic adapters with video-in). MainConcept MPEG Pro HD - Plug-In for Adobe Premiere Pro • Appendix • page 41 In drop-down menu Video you specify the compression type, i.e. whether you want to use a particular video encoder or the native compression of the connected device. If you choose an encoder or a codec, e.g. the MainConcept MPEG Encoder or the Motion JPEG Codec, the Config. button will be enabled. Clicking this button leads you to the settings of the selected option. Here you can adjust even more parameters. When you want to capture in DV or MPEG no separate audio codec is available because the audio is already included in the selected video codec. However, you can also choose other video and audio codecs, but they are not guaranteed to work properly always. The checkbox Enable buffering (DV or MPEG devices only) is important when you capture from DV to MPEG or MPEG to DV. During capturing frames can get dropped by the capture device, because of low processor or hard disk speed. Ticking the checkbox will result in buffering which prevents frame losses. The remaining data in the buffer will be encoded after stopping the capture process. This procedure is called “post processing“. In the drop-down menu Audio you specify the compression type, i.e. whether you want to use a particular audio encoder or no compression at all. If you choose an encoder or a codec the Config. button will be enabled. Clicking this button leads you to the settings of the selected option. Here you can adjust even more parameters. When you want to capture in DV or MPEG no separate audio codec is available because the audio is already included in the selected video codec. However, you can also choose other video and audio codecs, but they are not guaranteed to work properly always. The Master Stream option offers three parameters: None, Video and Audio. The method specifies a stream that will be used to synchronize the other streams in an AVI file. If you are capturing audio and video from two different sources, use this method to synchronize the streams. Streams coming from separate capture sources may be captured at slightly different rates. It is recommended to set audio as master stream in most cases. If you specify a master stream, the AV-Mux adjusts the playback rates for the other streams, to compensate for any drift that might occur. The Master Stream option is disabled when you are capturing in MPEG, DV Type 1 or DV RAW. We recommend to use the audio stream as the master stream, because minor modifications to the video playback rate are less noticeable than adjustments to the audio playback rate. Moreover, when there are changes in the audio playback rate the audio will be resampled by the corresponding driver. MainConcept MPEG Pro HD - Plug-In for Adobe Premiere Pro • Appendix • page 42 The DV File Format option offers three checkboxes: DV Type 1, DV Type 2 and DV Raw. You specify the DV AVI type here. Under Time Limit you specify the capture length, i.e. how long the Capture tool should record video footage. Tick the checkbox and enter the desired value in the input prompt next to it. File Size Control offers several settings for file splitting and scene detection. Your can enable file splitting as well as define particular split file sizes. Furthermore, you can enable scene detection for DV, MicroMV and HDV devices here, in order to split the captured data tape into separate files scene by scene. It depends on a device's capabilities and the encoder selection which options are available. The scene detection checkbox on Premiere Pro's main capture window has no effect. The scene detection function can only be enabled on the setup page. Because of the inflexibility of the Premiere Pro's plug-in API, file types other than MPEG are not automatically imported into the project bin but the user has to import them manually. When scene detection is enabled for an MPEG device or format changes occur on a tape, a dialog informs the user after stopping the capture process, about the number of files that where actually recorded. Please tick the "Import all" checkbox if you want Premiere to import all clips now, otherwise the user has to import them manually later on. Batch Capture Tip: What might be useful for capturing is to try a mixture of Premiere Pro’s batch capturing and MPEG Pro’s scene detection. Using batch capturing you roughly specify the part on the tape you want to use, and with the scene detection option you cut it in smaller clips. With this method you can avoid complicated trimming of segments in the Timeline. When batch capture is combined with scene detection, please uncheck the "Import all" checkbox when asked after the capture process has been stopped. Premiere does not understand why it receives multiple files here and will delete all previously captured videos. You have to import the files manually and ignore the batch capture protocol saying that no data has been captured. MainConcept MPEG Pro HD - Plug-In for Adobe Premiere Pro • Appendix • page 43 The Preview pane Under DV Quality you specify the preview quality during the capture process. A high quality setting will need more CPU power, which might cause dropped frames during capturing on low power systems in very few cases. It is recommended to use a high quality setting for full screen preview only. The Hide Cursor checkbox allows you to show or hide the cursor during preview. The Alternative Capture Preview option activates an additional capture preview for analog devices if the normal one does not work correctly. MainConcept MPEG Pro HD - Plug-In for Adobe Premiere Pro • Appendix • page 44 The MPEG and H.264 Encoder Settings Using MPEG Pro HD you can capture and work directly in MPEG and H.264 as well as export your projects in the same format in Premiere Pro, too. To optimize your MPEG/ H.264 streams, the plug-in contains the advanced settings of the MainConcept MPEG Encoder and H.264 Encoder. The advanced interface offers many settings which are predominantly for professional users. The different panes enable you fine-tune your clips by changing a lot of audio and video parameters. You open the advanced settings by clicking the Edit... button behind the Video, Audio and Multiplex drop-down menus in the Custom Profiles pane. Now you are able to optimize your MPEG and H.264 video and audio streams. However, some options are only available when certain parameters are in effect. The default settings in the main window generally offer the correct settings for high-quality results. We recommend that you only change the advanced settings if you are familiar with them and have a specific need to do so. Incorrect adjustments of these parameters can result in non-compliant MPEG or H.264 files. Before we explain the most important advanced settings in detail here some general remarks before. As mentioned above we recommend that only experienced users should modify these settings. Some of the advanced settings may be restricted by the settings selected in previous dialogs. When encoding to some formats, such as HD DVD, Blueray, VCD, SVCD or DVD, it is possible to make changes to these settings such that the resulting file is not compliant for the chosen format. MainConcept MPEG Pro HD - Plug-In for Adobe Premiere Pro • Appendix • page 45 The Advanced MPEG Settings When you choose MPEG under Video and click the Edit... button, a new window appears which offers three different panes: Basic Settings, Video Settings and Advanced Video Settings. In the following, we will describe the different options of the panes in more detail. The Basic Settings Pane In the first pane you can adjust some general settings without going into details. The Basic Settings include options such as bitrate and quality. Here are the Basic Settings in detail: Under Format type you specify the format you want to record once more. The drop-down menu offers several MPEG as well as some HD and many more formats. Under Format sub-type you specify whether the captured video will be recorded in PAL or NTSC. Relaxed standards enables you to record non-compliant MPEG streams in a particular format such as VCD, SVCD and DVD. MainConcept MPEG Pro HD - Plug-In for Adobe Premiere Pro • Appendix • page 46 The slider Video bitrate enables you to set the appropriate bitrate. A higher bitrate leads to better quality, but also to a significantly larger file size. The slider Video encoder quality at the bottom of the pane allows you to change the settings in two directions: performance and quality. Performance (to the left) means that the processing time of the recorded material is shortened. Quality (to the right) increases the picture quality of the recorded file. A higher quality setting results in slower processing time. A higher performance leads to lower quality. On the right side of the window you see a summary of the most important settings, so that you can double-check them once more. MainConcept MPEG Pro HD - Plug-In for Adobe Premiere Pro • Appendix • page 47 The Video Settings Pane In this window you can change the settings for Frame rate, Aspect ratio and GOP (Group of Pictures) structure. You can also make various adjustments to the bitrate. Under Frame rate you specify the number of frames per second. Under Aspect ratio you have different options: Square Pels: Square resolution (used for PC monitors) 4:3: Standard format (TV) 16:9: Widescreen format (16:9 TV, cinema) 2.21:1: Aspect ratio Frame Size: Under Frame Size you specify the desired resolution of the output file. Please keep in mind that a wrong resolution might lead to non-compliant MPEG files. Pulldown: The parameters under Pulldown convert 23.976 fps (frames per second) to 29.97 fps, or 24 fps to 30 fps, and it is supposed to be done only on progressive frame video (like film). The movie studios slow their films from 24 fps to 23.987 and then encode using pulldown to display at 29.97 fps. The video encoder manipulates the Top Field First (tff) and Repeat First Field (rff) flags to convert 4 frames (8 fields) to 5 frames (10 fields) like this: MainConcept MPEG Pro HD - Plug-In for Adobe Premiere Pro • Appendix • page 48 (T = top field, B = bottom field) frame 1: tff = 1, rff = 0 fields displayed: TB frame 2: tff = 1, rff = 1 fields displayed: TBT frame 3: tff = 0, rff = 0 fields displayed: BT frame 4: tff = 0, rff = 1 fields displayed: BTB So you get the sequence of fields: TB TBT BT BTB or grouped as frames: TB TB TB TB TB. The above would be considered 2:3 pulldown as it is 2 fields, 3 fields, 2 fields etc. 3:2 is the reverse: frame 1: tff = 1, rff = 1 fields displayed: TBT frame 2: tff = 0, rff = 0 fields displayed: BT frame 3: tff = 0, rff = 1 fields displayed: BTB frame 4: tff = 1, rff = 0 fields displayed: TB In this case you get the sequence of fields: TBT BT BTB TB or grouped as frames: TB TB TB TB TB. In most cases the MPEG Encoder adjusts the necessary settings automatically, so that the Pulldown option remains disabled. GOP (Group of Pictures) structure: I frames: These frames are also called Key Frames. All GOPs start with an I frame. I frames contain information for a complete picture, and can be decoded independent of any other frame. I frames are the largest (and least compressed) frames. P frames: P frames are encoded using information from the previous I or P frame, and can only be decoded correctly if the previous I / P frame is available. P frames are smaller than I frames. B frames: B frames are usually encoded using information from the previous I or P frame and the next I or P frame. In this case, B frames can only be decoded correctly if the previous and the next I / P frames are available. B frames are smaller than P frames. In addition, B frames can be encoded using only information from the next I / P frame but then they are larger than if they were encoded using both the previous and next frame information. As a general rule for practical settings: The GOP size (in frames) is specified with the I frame setting and it must be a multiple of the P frame setting. When I frame is set to 1, all frames in the video will be I frames. When I frame is larger than 1, it specifies the size of the GOP, and the P frame setting specifies how often P frames occur in the GOP. If P frame is set to 1, the video will consist of only I and P frames. If P frame is larger than 1, B frames are placed between the P frames and the video will consist of I, P and B frames. MainConcept MPEG Pro HD - Plug-In for Adobe Premiere Pro • Appendix • page 49 Larger GOPs will yield greater compression but will possibly cause a loss of quality. We recommend using the default settings. Auto Gop: This function always starts a new GOP when there is a scene change, i.e. the encoder sets an I frame. If you choose None from the drop-down menu, there will not be a scene detection. The Fast option is a quick method of scene detection where no VCSD happens. During the motion search the application checks, if a scene change occurs, and - if yes - the P frame is encoded as an I frame. Then the encoder starts a new GOP. VCSD is the abbreviation for Visual Content Scene Detection, which is a better way of doing scene detection. At first, the VCSD is carried out, i.e. the analysis of the frames, and then the GOP planning. It will yield a slightly slower encoding. Closed GOP every: This value specifies how often the GOPs should be closed and is only of importance if there are B frames present in the GOPs. A value of 0 means do not close any of the GOPs, a value of 1 means close every GOP and a value of 2 means close every other GOP etc. If a GOP is closed, it can be decoded by itself. If a GOP is not closed, the first few B frames of the GOP will be dependent on the last P frame of the previous GOP and cannot be decoded correctly without decoding the previous GOP first. When a GOP is closed, the first few frames of a GOP are encoded so they only depend on the I frame in the GOP (the previous GOP is not required). This can be useful for setting “chapter“ points so a player can jump to these GOPs and can start decoding immediately without having to read the previous GOP (or discarding the first few B frames). Bitrate type: Constant bitrate (CBR): Fixed bitrate (the relevant input prompt will be enabled if selected) Variable bitrate (VBR): The minimum and maximum values define the bitrate range the encoder should stay within while encoding. The average value is the desired average bitrate of the video stream. The relevant input prompts will be enabled if selected. Rate Control Mode: Mode 1: Standard mode (recommended) Mode 128: Experimental (will probably cause problems; it should only be used for testing) MainConcept MPEG Pro HD - Plug-In for Adobe Premiere Pro • Appendix • page 50 Variable Bitrate: The Constant quantization affects the macroblock quantization value, sort of the “compression“ of the macroblocks. Lower numbers yield better quality and larger files (larger bitrate results in less compression). The range is 1 ... 31; 1 is probably excessive in that the quality does not improve much but the file size increases quite a bit. A range is probably 3 ... 15 for constant quantization operation. In normal VBR/CBR modes, the encoder changes the macroblock quantization value to adjust the bitrate; in constant quality mode it does not. You have to set the average and the minimum bitrate to zero in order to make the Constant quantization option active. The checkbox 2-pass enables the 2-pass encoding option. During the first pass the encoder analyzes the video, and uses this information to optimize the second pass. MainConcept MPEG Pro HD - Plug-In for Adobe Premiere Pro • Appendix • page 51 The Advanced Video Settings Pane This pane offers professional settings which should not be changed if you are creating MPEG streams for VCD, SVCD or DVD. These adjustments are designed for specific, highly technical environments. The box on the right side of this pane contains many more parameters for professional users. If you click on an option, details are listed under the box. NOTE: We highly recommend that these changes are only performed by professional users. We will explain the Advanced Video Settings in detail now: Profile ID: You have five different options here: High Profile, Main Profile (standard setting), Simple Profile, 4:2:2 Profile and Multiview Profile. MainConcept MPEG Pro HD - Plug-In for Adobe Premiere Pro • Appendix • page 52 Level ID: You can choose between High Level, High 1440 Level, Main Level (standard setting), and Low Level. The MPEG-2 spec (specification) allows for a large number of variations in the settings, e.g. the frame resolution can theoretically be as large as 214 x 214. The Profiles and Levels just set limits on what the values of some of the other settings can be; so if a specification (like the DVD spec) says only Main Profile/Main or Low Level is allowed, the decoders can safely assume what the bounds of some settings are going to be. A DVD player does not have to account for the resolution being 214 x 214 because the DVD spec only allows a maximum of Main Profile/Main Level which only enables for a maximum frame resolution of 720x576. Noise Sensitivity and Noise Reduction: You switch between the two options by clicking the NR button. Use the controls to define the desired value: Noise Sensitivity specifies how sensitive the video encoder is to noise in the source video; it does not reduce the noise in the source video at all. It sets a motion search threshold at which point the encoder will stop the search for matching blocks of pixels from one frame to another. Higher values mean low sensitivity (faster search times, less quality), while lower values mean higher sensitivity (longer search times, better quality). Typically this option is set in the 1 ... 14 range as follows: 1 ... 5 - Computer animation, VCD from DV-Source, after a line-filter or noise reducing filter (virtually no noise in the source video) 3 ... 7 - Digital video, DV-quality, Hi8-quality etc. 5 ... 14 - Analog captured video, Video 8, Hi8, broadcast TV The setting is strictly based on the state of the source video; it has nothing to do with the type of output (DVD, SVCD or VCD). If you are only concerned with quality (at the expense of speed), you should set the value to 1 all the time, as this would yield the best results (but for noisy video it would slow the encoder quite a bit without any quality benefit). Basically what the setting does, is set a level in the encoder at which point the encoder will give up trying to match a pixel between two frames. If the source video is noisy and the setting is set to a low value, the encoder will spend more time trying to match pixels from frame to frame, and (in the case of noise) it may not find a match at all, so excessive time is spent trying to find a match when there is none. MainConcept MPEG Pro HD - Plug-In for Adobe Premiere Pro • Appendix • page 53 If the source video has no noise at all, and the setting is set to a very high value, the encoder may give up to soon and not match some pixels from frame to frame (wasting bits). Noise Reduction is a specific noise filter. It reduces the noise in a frame (spatial reduction), but it doesn’t do it from frame to frame (temporal reduction). The value range is 0 ... 31. Motion Search Mode: The Motion Search Mode defines which method is used to search for pixel movement in the video stream. A higher value specifies a better method and will normally yield better quality. The practical range is 3 to 11. Do half-pel Search: When this option is activated the Motion Search operation also looks for pixels that move only 1/2 of a pixel from one frame to the next (a subpixel search). This should usually be enabled and should only be disabled if speed is desired above quality. Set motion search areas from pixel movement: These settings specify the maximum movement of a pixel from one frame to the next. They are used to calculate the Motion Search Areas, the maximum area the encoder will search in an attempt to find a match for a block of pixels from one frame to the next. If the video has quite a bit of movement, it is useful to raise these values. Unfortunately, this also extends the encoding time. At first, activate the option by ticking the Enable checkbox and change the values in the two spinboxes (Horizontal and Vertical). These settings are an easy way to manipulate the Motion Search vectors. The motion search vectors can also be manually manipulated in the Motion Estimation section of the Additional Settings tree. The motion search vectors are different and optimized for the different frames and frame types. Start Time (seconds): This option specifies the starting timecode in the GOP header of the video stream. It is independent of the timecodes in the program stream. This timecode is specified as a frame number which is converted to a hr:min:sec:frames type timecode and placed in all GOP headers (automatically incremented). For instance, with 25 fps and a Start Time set to 300, the first timecode would be 00:00:12:00 or 12 seconds. As another example, one MainConcept MPEG Pro HD - Plug-In for Adobe Premiere Pro • Appendix • page 54 could encode 1 hour of video with the start time set to zero, then encode another hour of video with the start time set to 3600 seconds. Then when the two videos are played one after the other the timecode will be continuos between the two files. Input video is RGB 16-235: Ticking the checkbox Input video is RGB 16-235, particular black and white values are preserved. During encoding and decoding the RGB color space with R=G=B=16 is used, which corresponds to the color black. Furthermore, the RGB color space with R=G=B=235 is used, which corresponds to the color white. Normally the values for white are R=G=B=0, and for black R=G=B=255. The specification ITU601R now defines black (Y=16) and white (Y=235), i.e. the real video signal receives values which are “blacker than black“ or “whiter than white“ (so called super-black and super-white values). These super-black and super-white values get lost in the normal PC RGB 0..255 color space, but they are preserved with the Input video is RGB 16-235 option. User Quantization Matrices: Each 8x8 block of pixels in the image is run through a DCT (Discrete Cosine Transformation) function which yields an 8x8 block of DCT coefficients. These coefficients are arranged in the 8x8 array with the lower frequencies in the upper left corner of the array and the lower frequencies in the lower right corner. The numbers of these 8x8 blocks are the results of mathematical functions performed by the encoder to represent the video in a smaller number of bits. The quantization matrices determine the divider used by the quantization function for each DCT coefficient. Lower numbers mean the coefficient will be quantized less (better quality, closer to the original DCT value but more bits are needed), while higher numbers mean the coefficients are quantized more (lower quality but less bits are needed). The default intra matrix values are biased towards the low frequency coefficients; they are represented better while the high frequency coefficients are not represented as well. The numbers on the top left handle the low frequency regions, and the numbers on the bottom right handle the high frequency regions. The human eye is less sensitive to the high frequencies, so that region can be compressed to a higher degree; this is why the values are higher there. If the whole matrix consists of 1, there would be virtually no compression at all (but a very large number of bits). If you set all numbers of the matrix to 255, you will obtain a very bad picture because it has been compressed to such a degree that it will lead to a significant loss of quality. MainConcept MPEG Pro HD - Plug-In for Adobe Premiere Pro • Appendix • page 55 When you activate the checkbox you can click the Edit button in order to adjust the parameters for Matrix for Intra Block and Matrix for non-Intra Block. In the following window you can change these settings. These values must be in the range 16 ... 256, with the exception that the first entry in the intra block matrix must be 8. Intra blocks are macroblocks coded using only information from the current picture (I frames), non-intra blocks are macroblocks coded using information from the current picture and other pictures (B and P frames). If the bitrate is high you should not change the parameters. Ultimately, these values depend on the source material. If the bitrate is low you can change the parameters to get better results. Additional Settings Tree: Now we want to introduce the different parameters in the Additional Settings tree. The different options are displayed in the tree. You can change the settings by using the Value parameter box. Depending on the setting you have to adjust the appropriate option in the corresponding tree. A short definition of the selected option is offered under the display. Under Sequence Header you find the following option: VBV Buffer size: This value specifies the size of the Video Buffering Verifier (VBV) buffer in KB (1024 bytes). Decoders can use this value to determine the largest buffer needed to decode the video stream. Set it to zero to have the encoder compute a value based on the video bitrate. VCD specifies 40 KB, SVCD and DVD specify 224 KB. Use the Value prompt in order to change the parameters. See ISO/IEC 13818-2 section 6.3.3 or ISO/IEC 11171-2 section 2.4.3.2 for more information. The option Sequence Extension offers two settings: Progressive Sequence: If set to 1 all frames in the video are progressive, if set to 0 both progressive and interlaced frames can appear in the video. See ISO/IEC 13818-2 section 6.3.5 for more information. This option is only valid for MPEG-2. Chroma Format: The option specifies whether to use the 4:2:0 or 4:2:2 (high profile only) chroma format for the encoded video. See ISO/IEC 13818-2 section 6.3.5 for more information. Only the 4:2:0 and 4:2:2 formats are supported. This option is only valid for MPEG-2. MainConcept MPEG Pro HD - Plug-In for Adobe Premiere Pro • Appendix • page 56 Under Sequence Display Extension you can edit several options: Enable Sequence Display Extension: If set to 1, sequence display extension headers are placed in the video stream after the sequence extension headers. If set to 0, the Video format, Color Primaries, Transfer characteristics, Matrix coefficients and Display Size settings are not used or present in the video stream. Some SVCD players can have problems if sequence display extensions are present, for DVD the sequence display extension may or may not be present. See ISO/IEC 13818-2 section 6.3.6 for more information. This option is only valid for MPEG-2. Video Format: This setting is just a flag in the bitstream to inform the decoder how the pictures were represented before encoding. If the sequence display header is not present, the decoder will assume "Unspecified video format". This setting does not affect the encoding process at all. It is part of the sequence display extension and is only used when the Sequence display extension setting is 1. See ISO/IEC 13818-2 section 6.3.6 for more information. This option is only valid for MPEG-2. Color Primaries: This field specifies the x, y chromaticity coordinates of the source picture primaries. It is strictly an informative flag to the video decoder and does not affect the video encoding at all. DVD specifies a value of 2 (ITU-R BT.470-2 System M) or 4 (SMTPE 170M) for NTSC or 3 (ITU-R BT.470-2 System B,G) for PAL. See ISO/IEC 13818-2 section 6.3.6 for more information. This option is only valid for MPEG-2. Transfer Characteristics: This field specifies the opto-electronic transfer characteristics of the source picture. It is strictly an informative flag to the video decoder and does not affect the video encoding at all. DVD specifies a value of 2 (ITU-R BT.470-2 System M) or 4 (SMTPE 170M) for NTSC or 3 (ITU-R BT.470-2 System B,G) for PAL. See ISO/IEC 13818-2 section 6.3.6 for more information. This option is only valid for MPEG-2. Matrix Coefficients: This field specifies the matrix coefficients used in deriving luminance and chrominance signals from the green, blue, and red primaries when RGB =>YUV conversion (if any) is done. DVD specifies a value of 3 (ITU-R Rec. 624-4 System B, G) for both NTSC and PAL. Currently only a value 3 is supported regardless of the setting of this field. See ISO/IEC 13818-2 section 6.3.6 for more information. This option is only valid for MPEG-2. Display Size: These values specify a rectangle which may be used by decoders as their active display area. MPEG itself does not define what these values are actually used for, so it is up to the decoders to handle as they see fit. DVD does define uses for these values, and the values should be 720x480 (NTSC) or 720x576 (PAL). These settings are part of the sequence display extension and are only used when the Sequence display extension setting is 1. Use the options Horizontal and Vertical to specify the exact value. See ISO/IEC 13818-2 section 6.3.6 for more information. This option is only valid for MPEG-2. MainConcept MPEG Pro HD - Plug-In for Adobe Premiere Pro • Appendix • page 57 The DVD specification does specify the values to use for the Color primaries, Transfer characteristics, Display horizontal size and Display vertical size settings, if the SDE is present. Under Picture Header the encoder offers one more setting: Force VBV Delay: Set to 1 to have the VBV delay in the picture headers fixed to a value of 0xFFFF. Normally this is 1 when doing VBR encoding and 0 when doing CBR encoding. When the VBV delay is 0xFFFF a different method is used to input data to the VBV than if VBV delay is not fixed to 0xFFFF. See ISO/IEC 13818-2 section 6.3.9 or ISO/ IEC 11172-2 section 2.4.3.4 for more information. The option Picture Coding Extension offers several additional settings: Intra DC Precision: Specifies the effective precision of the DC coefficients in intra-coded macroblocks. 10-bits usually achieves quality saturation, 11-bits can be used if the quantization is very low (the bitrate is quite high compared to the frame size/rate). See ISO/IEC 13818-2 section 6.3.10 for more information. This option is only valid for MPEG2. Use Frame Prediction and Frame DCT: Set to 1 to have the motion estimation and DCT (Discrete Cosine Transformation) computations done on both fields of a frame in the same pass, set to 0 to have them done on each field independently. Normally this should be 0 for interlaced frames and 1 for progressive frames. Setting this field to 1 will result in slight faster encoding but will yield less quality in interlaced frames. This setting can be specified independently for each frame type (I, B and P). See ISO/IEC 13818-2 section 6.3.10 for more information. This option is only valid for MPEG-2. Quantization Scale Type: Specifies which mapping to use between the encoded quantization scale factor and the quantizer scale applied in the inverse quantization arithmetic. Set to 0 to specify a linear mapping or 1 to specify a non-linear mapping. This setting can be specified independently for each frame type (I, B and P). See ISO/IEC 13818-2 section 6.3.10 for more information. This option is only valid for MPEG-2. Intra VLC Format: VLC is the acronym for Variable Length Coding. This option specifies one of two MPEG defined variable length coding tables used for intra coded blocks. Table 1 is considered to be statistically optimized for Intra coded pictures coded within the sweet spot range (e.g. 0.3 to 0.6 bit/pixel) of MPEG-2. Normally set to 1 for MPEG-2 video, this setting can be specified independently for each frame type (I, B and P). See ISO/IEC 13818-2 section 6.3.10 for more information. This option is only valid for MPEG-2. MainConcept MPEG Pro HD - Plug-In for Adobe Premiere Pro • Appendix • page 58 Use Alternate Scanning Pattern: Specify one of two entropy scanning patterns which define the order in which quantized DCT coefficients are run-length coded. Set to 1 for the alternate scanning pattern or 0 for the zig-zag scanning pattern. The alternate scanning pattern is considered to be better suited for interlaced video where sophisticated forward quantization is not enabled. This setting can be specified independently for each frame type (I, B and P). See ISO/IEC 13818-2 section 6.3.10 for more information. This option is only valid for MPEG-2. The General option offers two more parameters you can change: Sequence End Code: If set to 1 a sequence end code is written at the end of the video stream (it terminates the stream). Normally this is set to 1, set to 0 if you intend to concatenate video streams together after encoding. See ISO/IEC 13818-2 section 6.3.2 or ISO/IEC 11172-2 section 2.4.3.1 for more information. Embed SVCD User Blocks: If set to 1, user data blocks are placed in the bitstream to reserve space for the SVCD scan information data. The multiplexer then fills in the correct values when the video stream is muxed. Should only be enabled for SVCD video, but disabled for non-standard SVCD video. Under Rate Control you find the following options: The options Reaction Parameter, Initial Average Activity, Initial Global Complexity Measure and Initial Virtual Buffer Fullness are very complex as well as highly mathematical. These values are default to 0 and should not be changed unless advised to do so by MainConcept support. Minimum Frame Percentage: This option is basically the target number of bits (as a percentage of the VBV size) for the first frame in the stream. Pad Frame Percentage: This function is used when the VBR bitrate drops below the specified minimum bitrate. It is only applicable for VBR; if this field is 0 no padding occurs and the minimum bitrate is permitted to drop below the specified minimum. If the field is 100, the stream is padded to keep the minimum bitrate near the specified minimum. MainConcept MPEG Pro HD - Plug-In for Adobe Premiere Pro • Appendix • page 59 Motion Estimation offers the following options: • P Frame Motion Vector • Forward Search Width • Forward Search Height • B Frame Motion Vectors • Forward Search Width • Forward Search Height • Backward Search Width • Backward Search Height The search width and height settings set the (half) width of the window used for motion estimation. Here is an example of how to set these values, assuming a maximum motion of 10 pixels per frame in horizontal direction and 5 pixels per frame in the vertical direction and M = 3 (I B1 B2 P). Table 1: Search Width and Height values forward horizontal vertical backward horizontal vertical I => B1 10 5 B1 <= P 20 10 I => B2 20 10 B2 <= P 10 5 I => P 30 15 The search window settings are +/- values, for instance if a search window value is 10, the actual search for a matching pixel is done from (x + 10, y) to (x - 10, y) for each pixel (x, y). These values are usually set automatically by either the Video encoder quality sliders (Search method and Search range) or the Motion search pixel movement settings but can be set manually here. MainConcept MPEG Pro HD - Plug-In for Adobe Premiere Pro • Appendix • page 60 The Advanced H.264 Settings When you choose H.264 under Video and click the Edit... button, a new window appears which offers three different panes: Basic Settings, Advanced Video Settings and Miscellaneous. In the following, we will describe the different options of the panes in more detail. The Basic Settings pane In this dialog you specify different basic video settings for Video Format, Keyframes and Quality. You can also select one of the various ready-to-use presets for conversion here. The drop-down menu Video Preset offers various encoding presets for H.264, including Blu-Ray disc and HDTV. Under Video Format you find the following options: The spin boxes under Frame Size are disabled here, because you can specify the desired resolution in a previous dialog. The checkbox Keep Aspect Ratio you can only change in the previous dialog, too. For that reason, it is disabled here. The drop-down menu next to it enables you to change the aspect ratio of the clip. MainConcept MPEG Pro HD - Plug-In for Adobe Premiere Pro • Appendix • page 61 The drop-down menu Frame/Field Encoding enables you to define whether the H.264 Encoder should work in progressive or interlaced mode. In interlaced mode, the video footage is encoded field-based, i.e. the whole picture is saved, but no fields or field information will be used. In progressive mode the video is encoded frame-based, i.e. frames will be saved which include field information. These will be used to combine the individual fields to one frame. Using this method the temporal aspect of the fields is considered, i.e. whether the top field or the bottom field is saved first. The Frame Rate drop-down menu is disabled again, because you can define the appropriate frame rate in one of the earlier dialogs. Under Key Frames you find two options: The Keyframe Interval option specifies the lengths of a GOP (= Group Of Pictures). Keyframe is used here as a synonym for IDR, which is the abbreviation for Instantaneous Decoder Refresh. The IDR-Frame is always the first picture in an encoded video sequence. It is used as reference frame. It is the first frame without quality loss because it contains the maximum information, such as the I-frame in MPEG. The available parameters are always a multiple of the Reordering Delay (see H.264 Advanced Video Settings for details). Ticking the checkbox Set Keyframe at scene change sets a keyframe when there is a change of scene. The Quality area offers the following options: The drop-down menu Bitrate Mode offers three options: Constant Bitrate offers a fixed bitrate (the relevant input prompt will be enabled if selected). Choosing Variable Bitrate option defines the maximum value of the bitrate range the encoder should stay within while encoding. The average value is the desired average bitrate of the video stream. The relevant input prompts will be enabled if selected. Constant Quantization is the last option. It offers quantization parameters for the different slice types (I, P and B). Using this function, the bitrate can vary without any limitation in contrast to VBR and CBR mode. A lower value for any slice quantization parameter will result in better quality. The value range is between 1 and 52. Under Average Bitrate (kbps) you define a fixed average bitrate for the encoding process. The Main profile offers a higher quality here. It is only available for Variable Bitrate. The Maximum Bitrate (kbps) input prompt is only available in VBR mode. Here you specify the maximum bitrate for the H.264 Encoder, it should not exceed. The drop-down menu Quantization is only available when selecting Constant Quantization under Bitrate Mode. It offers several quality grades. MainConcept MPEG Pro HD - Plug-In for Adobe Premiere Pro • Appendix • page 62 In the black field of the dialog, the H.264 Encoder shows possible errors which might be caused by wrong settings, because some parameters are not allowed in a specific combination. The Advanced Video Settings Pane The Advanced Video Settings pane offers settings for adjusting the Profile and Level. Moreover, you find several options for the Stream Structure and Motion Search/Prediction here. The drop-down menu Profile enables you to change the H.264 profile if necessary. The available options are Baseline, Main and High. The parameters under Level define the limits for the settings. A higher level results in more available settings. The H.264 spec (specification) allows for a large number of variations in the settings, e.g. the frame resolution can theoretically be as large as 214 x 214. The Profile and Level just set limits on what the values of some of the other settings can be. MainConcept MPEG Pro HD - Plug-In for Adobe Premiere Pro • Appendix • page 63 Under Stream Structure you find several checkboxes: If the Use B-Pictures checkbox is enabled you can specify in what intervals a reference frame appears (P-frames). Under Baseline there are no B-frames. The value range is 0 .. 10. Use B-Slices as Reference allows the user to specify even B-slices as reference. Right now, only a fixed number of slices per picture is implemented. If the checkbox under Multiple Slices is disabled there is only a single slice per picture; an enabled checkbox means that the encoder will use a certain number of slices, which can be specified in the corresponding spinbox. On systems with multiple logical or physical CPUs using of more than 1 slice will accelerate encoding due to independent slice encoding. The number of slices should not be greater than the size of the picture in macroblocks. Under Motion Search/Prediction you find the following options: Using the spinbox Reference Frames you specify the maximum number of reference frames you want to search for, in order to encode a picture. The value range is 1 .. 128. Under Search Mode you specify the search mode for the macroblocks. In these areas the encoder predicts inter-coded macroblocks in P-slices. The inter-prediction creates a prediction model from previously encoded frames. It can be combination of the following flags: 8x8 and 16x16. The drop-down menu Subpixel Mode enables you to choose the subpixel motion search depth. Full means that only the full pixel position will be examined. When choosing Half, only half-pixels positions will be added to the search. Quarter means that both half and quarter pixel positions will be added. At the bottom of the Motion Search/Prediction column, you find some more checkboxes: The Rate Distortion Optimization checkbox allows you to enable the optimization for rate distortion. The rate distortion specifies the trade-off between quality and bitrate. The checkbox Fast Intra Decisions allows the encoder to use fast intra coding decision metrics, in order to speed up the encoding process. This option can slightly decrease picture quality, but will result in a significant speed improvement. The checkbox Fast Inter Decisions allows encoder to use fast inter coding decision metrics, in order to speed up the encoding process. This result can be a decrease in picture quality, but at the same time it leads to some speed improvement. MainConcept MPEG Pro HD - Plug-In for Adobe Premiere Pro • Appendix • page 64 In the black field of the dialog, the H.264 Encoder shows possible errors which might be caused by wrong settings, because there is a parameter mismatch in a specific combination. The Miscellaneous Pane The Miscellaneous pane offers a complex settings tree which enables you to adjust even more professional H.264 parameters. To change the settings, double-click the desired item and enter the new value in the input prompt or choose the new parameter from a drop-down menu. Press the Return key for confirmation. Under General you find the following options: Stream Type defines the sort of NALU (Network Abstraction Layer Unit) types, which are written into the stream. The available parameters are Type I, Type I (SEI) and Type II. Access Unit Delimiters may be used to indicate the type of slices present in a primary coded picture and to simplify the detection of the boundary between access units (e.g. frames). Sequence End Code may be used to specify that the next subsequent access unit in the bitstream in decoding order shall be an IDR access unit, starting with new sequence parameter set. MainConcept MPEG Pro HD - Plug-In for Adobe Premiere Pro • Appendix • page 65 Timestamps is used to write picture timing information into the encoded stream. This can be useful for the decoding process. Timestamp Offset defines a frame-based offset, that is added to any timestamps (DTS/ PTS). It can be used e.g. for segment re-encoding to guarantee continuous timings. Film Mode Framerate Conversion specifies the NTSC pulldown generated in the video stream. It should only be used if the video frame rate is 23.976 or 24 frames per second (fps). If enabled it will encode 23.976 fps as 29.97 (59.94) fps or 24 fps as 30 (60) fps. The available options are Off, 2:3 Pulldown and 3:2 Pulldown. Under Scene Detection you find two options: Set IDR on scene change sets a keyframe when there is a change of scene. Set to Yes the encoder defines a keyframe, and set to No it does not. Detection sensibility is used to trigger detection. Higher values will lead to detection of even small changes in video content. Lower values will lead to detection of only big changes. The valid range of the option is 0..100. The default value is 50. Under Coding you find the following functions: The CABAC option is only available for the Main and High profile. It can be enabled (On) or disabled (Off). CABAC is the abbreviation of Context-Based Adaptive Binary Arithmetic Coding. Using this option only binary decisions are encoded. A non-binary item is “binarized“ or converted into binary code. When CABAC is disabled the encoder automatically switches to CAVLC (Context-Adaptive Variable Length Coding). In general, we recommend to use the CABAC option, if it is available. Although it is slower, it offers a higher compression and much better quality than CAVLC. The Use Hadamard option enables (Yes) and disables (No) the Hadamard Transformation. This is an optimized cosine transformation. Activating the option, the clip will be encoded in better quality, and it will have a smaller file size. The Rate Control branch offers one option: VBV buffer size (bytes) specifies the size of the virtual buffer verifier. This value should be adjusted to bitrate (Constant Bitrate) or to maximum bitrate (Variable Bitrate), to avoid DTS/PTS underflows during muxing. It controls the size of the buffers needed to encode the video. If it is too low, you will get buffer overflows, which could show up as stuttering video. Software decoders usually ignore the buffer sizes, but most hardware players will have problems if the buffer size is not correct. MainConcept MPEG Pro HD - Plug-In for Adobe Premiere Pro • Appendix • page 66 Encoded pictures from the MPEG stream are placed into the buffer (hypothetically) and removed from the buffer at regular intervals. The MPEG video stream is supposed to be constructed by varying the size of the encoded frames such that the buffer does not underflow (i.e. becomes empty where there are no frames in the buffer when it is time to decode one) or overflow (i.e. becomes full where no space is available for more encoded pictures). Initial VBV buffer fullness defines the initial state of the VBV buffer used by bitrate controller. You can enter a value between 10 and 100 here (in percent). Under Quantization you find two options: For High profile the Chroma Red Offset option specifies the Cr chroma quantization offset. The value range is between -51 and 51. The option is not used for Baseline and Main profiles. For Baseline and Main profiles the Chroma Blue Offset option defines the chroma quantization offset (both Cb and Cr). The value range is between -51 and 51. Both options are used to save (or cut) quality in the chroma components. Suitable values are between -2 and 2 or maybe slightly more. For example, a value of -51 will significantly increase bitrate. There are several options available under Deblocking: The Use Deblocking Filter option enables you turn on and off the deblocking filter for smoothing video frames. Setting the option to Yes enables the deblocking filter; No turns it off. AlphaCO Offset defines the offset used in accessing the alpha deblocking filter table for filtering operations controlled by the macroblocks within a slice. The value range is -6 to +6 here. Beta Offset allows you to specify the offset used in accessing the beta deblocking filter table for filtering operations controlled by the macroblocks within a slice. The value range is -6 to +6. The Video Usability Information tree contains the following options: The SAR Width and SAR Height options enable you to specify scaling coefficient for the width and height. This can be useful when you want to scale the SVCD format in a way that it can be appropriately watched on a normal television. However, these options should not be confused with the aspect ratio, which is something completely different. MainConcept MPEG Pro HD - Plug-In for Adobe Premiere Pro • Appendix • page 67 Video Format is disabled here. It will be controlled in the main window of the H.264 Encoder. The encoder distinguishes between PAL and NTSC. Video Full Range indicates the black level and range of the luma and chroma signals, i.e. whether to use the full range between 0 and 255 or not. The option is temporarily disabled. Tick Unit describes the number of time units of a clock operating at the frequency Time Scale that corresponds to one increment (called a clock tick) of a clock tick counter. A clock tick is the minimum interval of time that can be represented in the coded data. The value has to be larger than 0 here. Time Scale presents the number of time units that pass in one second. Its value has to be greater than 0. If you divide Time Scale by Tick Unit, the result will be the appropriate frame rate (FPS = time_scale/tick_units). It is valid for all common frame rates. The standard value of the Time Scale parameter is 27000000. In the black field of the dialog, the H.264 Encoder shows possible errors which might be caused by wrong settings, because some parameters are not allowed in a specific combination. MainConcept MPEG Pro HD - Plug-In for Adobe Premiere Pro • Appendix • page 68 The Advanced Audio Settings As already mentioned before, you have three different audio types which can be selected in the drop-down menu under Audio: MPEG, PCM and AAC. Each type offers different advanced settings, which can be opened by clicking the Edit... button. The MPEG Audio Settings This dialog offers professional adjustments for MPEG audio export. Set private bit: Just a spare bit in the audio headers, which is user defined. DVD specifies it shall be 0. Set copyright bit: Specifies whether the audio is copyrighted or not, this setting is completely arbitrary; it has no effect whatsoever. Set original bit: Specifies whether the audio is a copy or an original, this setting is completely arbitrary; it has no effect whatsoever. Enable CRC: Specifies whether a CRC is embedded in each audio frame, both SVCD and DVD specify enabled. Psycho-acoustic model: Two different models (1 and 2) specified by MPEG to compute the "just noticeable noiselevel". Layer: MPEG-1 Layer 1: Normally not used MPEG-1 Layer 2: Used for VCD, SVCD and PAL DVD NTSC DVDs use LPCM (Linear PCM) audio (or AC3) as the standard audio type instead of MPEG Layer2. LPCM is an uncompressed audio format, which offers higher quality but it also uses far more of the total bitrate (consequently less bitrate is available for the video stream). PCM is only available for MPEG-2 type streams, and is seldom used for PAL DVDs. MainConcept MPEG Pro HD - Plug-In for Adobe Premiere Pro • Appendix • page 69 De-Emphasis: Under De-Emphasis you find three options: None, 50/15 uS and ccitt. j 17. This is a flag to the player specifying what kind of de-emphasis to perform on the audio. DVD and SVCD specify None, VCD can be either None or 50/15 uS. Sampling rate: The option enables you to specify the desired frequency for the output file. Mode: Stereo: Standard stereo Joint Stereo: This option can convert the sound to mono in the lower frequency range (which can hardly be perceived by the human ear). This results in an enhancement of the stereo quality in the median and higher frequency ranges. The setting is useful if the audio bitrate is below 200 Kbps. Dual Channel: In this case both audio channels are output separately as mono channels; it is normally used for two-channel sound. The compression of the channels takes place separately. Single Channel: Another expression for mono audio. Bitrate (Kbps): 32-384: This specifies the bitrate of the audio stream. Depending on the MPEG type selected, some values may not be available. Increasing the bitrate will yield better sound quality and result in larger files, or if the total bitrate is limited it will mean less of the total bitrate is available for the video. MainConcept MPEG Pro HD - Plug-In for Adobe Premiere Pro • Appendix • page 70 The PCM Audio Settings This window offers professional adjustments for PCM audio export. Mute flag: Flag to the player whether to mute or not when all samples in an audio frame are zero. Emphasis (48 KHz only): Flag to the player whether emphasis is to be applied to all audio samples from the start of the audio stream. Dynamic range control: The option is a recommended gain value which can be applied to all audio samples decoded from the first access unit. Ticking the checkbox enables the the Dynamic range control. The setting does not affect the encoding of the audio at all. It is simply a value decoders may use when playing the audio. Gain (dB): The Gain value (X and Y) is a recommended gain value to be applied to all audio samples by the player, where: Gain = 24.082 - 6.0206 * X - 0.2007 * Y. Mode lets you choose between Stereo or Mono in PCM conversion mode. The Sampling rate option enables you to specify the desired frequency for the output file. The drop-down menu Type enables you to specify the PCM type. PCM is the normal PCM format. AES-3 (SMPTE 302M) is also a PCM format that is used for transport streams only. The number in brackets defines the SMPTE spec. AES is the abbreviation for Audio Engineering Society. MainConcept MPEG Pro HD - Plug-In for Adobe Premiere Pro • Appendix • page 71 The AAC Audio Settings This dialog offers professional adjustments for AAC audio export. Using the Header function you can specify the header type you want to use for encoding. The available options are none or ADTS (Audio Data Transport Stream). The High frequency cut-off checkboxes and input prompt define the cut-off frequency value in Hertz. The Default option specifies the default value for given sampling frequency. When you choose Not used, the cut-off frequency is not used and all frequencies are kept. The Custom option enables you to remove all frequencies above the specified frequency. Under Bitrate mode you specify whether the H.264 Encoder should use constant or variable bitrate mode. Moreover, you can define the target quality level for the variable bitrate mode by selecting the adequate parameter. The drop-down Bitrate enables you to set the appropriate constant audio bitrate. The default value is 160000. The Sampling Rate option enables you to specify the desired frequency for the output file. Mode lets you choose between Stereo or Mono in AAC mode. MainConcept MPEG Pro HD - Plug-In for Adobe Premiere Pro • Appendix • page 72 The Advanced Multiplexer Settings You reach the advanced multiplexer settings by choosing MPEG or MP4 under Multiplex in the Custom Profiles pane, and then clicking the Edit... button. In these dialog you can control whether your exported files will be multiplexed (also referred to as “muxed”). Multiplexed output means that the video and audio are exported in a single file. The MPEG Multiplexer Settings The MPEG Mulitplexer Settings pane also offers some more professional settings for muxing: In general, the basic settings for this pane and the other advanced panes are set by the options in the Video and Audio section of the main window. Here are the Multiplexer Settings in detail: Multiplexing Type: The drop-down menu offers the options MPEG-1, VCD, MPEG-2, SVCD, DVD, TS (transport stream), None and many more parameters, such as HDV HD1, HDV HD2, DVB (which can also be used for transport streams), and MircoMV. The settings are usually defined by the parameters of the MPEG Encoder. MainConcept MPEG Pro HD - Plug-In for Adobe Premiere Pro • Appendix • page 73 Variable Bitrate: This option sets the muxing mode to variable or constant bitrate. If it is turned off (constant bitrate), the output data stream will contain padding packets (if needed) to maintain the constant bitrate. In variable bitrate muxing no padding packets are added. Pack Options: Under this heading you find the options Size (bytes) and Packets/Pack. Pack size is the number of bytes in each pack (or sector); VCD and SVCD use 2324 bytes, DVD uses 2048 and general MPEG-1/2 can use up to 4096 bytes (4096 is our limit, not MPEG's limit). The muxed bitstream is broken up into these 'packs' with a pack header starting each one and they contain 1 or more PES (= Program Elementary Stream) packets (chunks of the video or audio stream). The Packets/Pack setting specifies the number of PES packets that are placed in each pack. VCD, SVCD and DVD always want 1 PES packet per pack. Mux. Rate (kbps): The Mux Rate is the total bitrate, i.e. video bitrate plus audio bitrate plus muxing overhead bitrate. This option specifies the bitrate of the multiplexed program stream. Startup delays (ms): The Pack value specifies the starting timecode of the muxed stream (this can be different than the starting timecode of the video stream). It is the starting SCR (= System Clock Reference) in ms of the program stream. The Video and Audio delays are respective to the Pack delay For example, if you set the Pack delay to 500 ms, and the Video as well as the Audio delays to 300 ms, the first SCR of the stream would be 500 ms, and the first video and audio PTS (= Presentation Timestamps) would be 800 ms. If you make the Pack delay five seconds (5000 ms) and the Audio/Video delays 400 ms the first SCR would be 5000 ms and the first audio/video PTS would be 5400 ms. The Video, Audio1 and Audio2 delays actually specify the starting time of the respective stream (relative to the pack delay). If these settings do not match, the streams will start at different times. Normally they are the same, but say you have a video stream and an audio stream where you know the audio actually starts 500 ms after the video, you would set the video delay to some value and set the Audio1 delay to Video delay + 500, this would then synchronize the two streams when played. For example, if you specify the Pack delay as 0 ms (the normal case), the Video delay as 200 ms and the Audio delay as 300 ms, the first SCR will be 0, the first video PTS would MainConcept MPEG Pro HD - Plug-In for Adobe Premiere Pro • Appendix • page 74 be 200 ms and the first audio PTS would be 300 ms. This would shift the audio/video synchronization, so the audio is 100 ms behind the video. Video Options: The Buffer size (kB) settings specify the size of the buffers needed to decode the video. If it is too low, you will get buffer overflows, which could show up as stuttering video. Usually it is set to the same size as the video VBV buffer (although the VBV units are half these units), DVD specifies 232 for the video buffer. Software decoders usually ignore the buffer sizes, but most hardware players will have problems if the buffer size is not correct. VBV is the abbreviation of Video Buffering Verifier. It is a hypothetical decoder with a buffer whose size is specified by the Video Buffer Size. Encoded pictures from the MPEG stream are placed into the buffer (hypothetically) and removed from the buffer at regular intervals. The MPEG video stream is supposed to be constructed by varying the size of the encoded frames such that the buffer does not underflow (i.e. becomes empty where there are no frames in the buffer when it is time to decode one) or overflow (i.e. becomes full where no space is available for more encoded pictures). In the menu Timestamps you find All frames, I & P frames and I frames. Here you can choose which frames in the stream have a timestamp attached. The timestamps are needed for synchronization of video and audio. In general, it is enough to set this option to I Frame. For particular formats the values are clearly defined. The Pulldown option contains four parameters: None, 2:3, 3:2 and Auto. When pulldown is present in the video stream, the multiplexer must adjust the PTS/DTS timestamps to account for the extra fields displayed. This option should be set to the same value as the video pulldown setting (or to Auto). Split File Options: Max. file size: You enter the value (in MBs) here, from which a further file shall be written. Reset clocks: If Reset clocks is enabled, the SCR, PTS and DTS clocks are reset to the 'startup delay' values (the starting values) when starting a new file. This would make the timecodes in each of the files start with the same values. If disabled, the clocks are not reset and the timecodes would be continuous from one file to the next. Set broken link flag in GOP: This option has to do with the way MPEG compresses frames. Usually a GOP consists of 1 I frame and several B and P frames. I frames are not dependent on any other frames, P frames are normally dependent on the preceding P or I frame, and B frames are normally dependent on the preceding and successive I or P frames. MainConcept MPEG Pro HD - Plug-In for Adobe Premiere Pro • Appendix • page 75 A standard GOP (the default settings) are 15 (maybe 18) frames long and they look like this (in the order the frames are displayed): B B I B B P B B P B B P B B P, B B I B B P B B P B B P B B P, ... Here the first two B frames are dependent on both the I frame after them and the last P frame of the previous GOP. The Broken link flag in the GOP header is there to inform decoders that some kind of action was taken such that the preceding P frame is not present and the first 2 B frames cannot be decoded correctly (the decoder may then ignore them). When splitting files, the files are split on a GOP boundary so that the previous P frame of the first few B frames is not present in the new file (it is in the previous file). If the files are played one after another, and the last P frame of the first file is kept by the decoder, the decoder can correctly decode the first few B frames of the second file. The Set broken link setting just allows one to specify whether the Broken link flag is set or not, and it depends on whether you intend to play the files one after another or separately. Write sequence/program end codes: When enabled, sequence and program end codes are written to the old file when switching to a new file. If the files are meant to be played one after another, the streams should not be terminated. This option only applies to the files that are split; it does not apply to the last (or only) file generated. Write program end code: When enabled, a program end code is written at the end of the file. This setting only applies to the last file if the splitting option is enabled, or if there is only one file generated. Align sequence headers: When enabled, the sequence headers present in the video stream are placed at the beginning of a PES packet, this makes it easier to find the sequence headers and the start of a GOP. When a sequence header is aligned, it is possible that the previous video PES packet will need to be padded to make it the correct size, so this option can consume a little of the total bitrate. This option is required for SVCD and DVD. Pad VCD Audio: Some VCD burning programs require this flag to be set and some do not. VCD video packs are 2324 bytes long, but the audio packs are only 2304 bytes long. When the data is written to a VCD disk, the audio packs are put in normal 2324 byte sectors. Some VCD burning programs deal with the extra 20 bytes themselves, while others require the extra 20 bytes to be present. When this setting is enabled, the audio packs are padded with 20 zero bytes so they are 2324 bytes long, if not enabled the audio packs are only 2304 bytes long. This setting is only meaningful for VCD. Add SVCD scan offset: SVCD defines some navigation information that is put into the video stream to help players jump back and forth or skip ahead easily. The info is called scan offsets, this option is normally required for SVCD. This option also consumes a little of the video bitrate. Note: this option will be ignored if the user mux rate is set higher than allowed for SVCD. MainConcept MPEG Pro HD - Plug-In for Adobe Premiere Pro • Appendix • page 76 The MP4 Multiplexer Settings When you choose a preset, such as Sony PSP or Apple iPod and AAC for export, you can choose MP4 file format under Multiplex. Clicking the Edit... button opens the MP4 Multiplexer Settings dialog, which offers the following options: Under Compatibility you specify the device or standard, for which the encoder shall produce MP4 compliant streams. Standard generates the normal MP4 file format. Ticking the checkbox Sony PSP lets you produce MP4 streams, which are compliant with the Sony PlayStation Portable. Apple iPod generates streams which can be played back on the latest Apple iPod generation. Under Audio/Video interleave you find a spinbox which enables you to specify how many audio/video frames are written one after the other. It the option set to 3, so the field on the right displays: VVVAAAVVVAAA... etc. (Video, Video, Video, Audio, Audio, Audio etc.). The Title option is only available for the Sony PSP preset. It enables you to define a name for the encoded clip, which is displayed on your Sony PlayStation Portable later on. MainConcept MPEG Pro HD - Plug-In for Adobe Premiere Pro • Appendix • page 77 Technical Support MainConcept Technical Support Visit MainConcept’s Support page to find out what technical support options are available in your area. And be sure to check the Support page regularly for product updates and more information. We hope that you have a lot of fun with our latest product. If you have any suggestions on how to improve MPEG Pro HD - Plug-In for Adobe Premiere Pro please send us your feedback to the following e-mail address: [email protected]. Depending on your location, charges may apply for telephone technical support. Thank you for choosing MainConcept MPEG Pro HD! MainConcept MPEG Pro HD - Plug-In for Adobe Premiere Pro • Technical Support • page 78