Download ESI Job Search System Client User Manual
Transcript
Job Search System Client User Manual June 2008 ESI - Executive Solutions Inc. We Build Careers Table of Contents Introduction........................................................................................................................ 1 Using the Job Search Page................................................................................................ 3 Navigation....................................................................................................................... 4 Online Help..................................................................................................................... 4 Search by Keywords ....................................................................................................... 4 Search Job Titles and/or Job Descriptions ...................................................................... 5 Order of Results .............................................................................................................. 5 Using Dates in Your Search............................................................................................ 5 Searching by Job Location.............................................................................................. 6 Searching by Employer Name or Industry Type ............................................................ 6 Exclude ........................................................................................................................... 6 Saving Your Search Terms ............................................................................................. 6 Creating Email Job Alerts ................................................................................................. 8 Quick Start to Email Job Alerts......................................................................................... 9 Updating Your Account Profile....................................................................................... 10 ESI - Executive Solutions Inc. We Build Careers ESI - Executive Solutions Inc. We Build Careers Introduction “Empower Your Career Search” Empower your career search by using one of the most powerful tools for identifying job opportunities. The ESI Job Search System provides by far the largest number of job opportunities of any source in Canada, more than six times the number of the two largest commercial job boards combined, Monster and Workopolis. The Job Search System technology captures job opportunities, on a daily basis, from a vast array of resources that include commercial job boards, government, news groups, not-for-profits, recruiters, private corporate web sites and print media. In addition to this, the system obtains job opportunities from companies and recruiting firms that input their staffing requirements directly into the ESI Job Search System at no cost. 300,000 Number of unique new Canadian job opportunities captured monthly. 250,000 200,000 150,000 100,000 15.7% of CareerAIM 50,000 0 ESI CareerAIM 1 Monster and Workopolis combined Data used in this chart is from the 30 day period ending June 5, 2008. In these ways, the ESI Job Search System is capturing approximately 300,000 unique new job opportunities each month from coast to coast in Canada. The majority of these opportunities are not to be found on any commercial job posting site. By providing access to job opportunities that are not widely known—those not advertised on commercial job posting sites such as Monster and Workopolis—the Job Search System can provide you with a significant advantage in the job marketplace. -1- ESI - Executive Solutions Inc. We Build Careers Job Search System Sources New spaper advertisements 13% All levels of government 5% Commercial job posting sites 27% Companies and not-for-profit job boards 48% Recruiters and agencies 7% The ESI Job Search System also provides the industry’s most powerful job search tools to help you find the best employment opportunities possible—those closely aligned with their interests and abilities—from within Canada’s largest database of unique new job postings. ESI Job Search The EMS Job Search System provides you the following advantages: Single Source for Job Postings Positions from thousands of diverse local sources are consolidated into a single searchable database; Wide Coverage Job postings include those gathered from unadvertised and often overlooked sources, providing access to hard-to-find jobs; Powerful Search Tools With these tools, you can focus your job search on positions that match your interests and skills; Job Alerts Your can customize Job Alerts to be sent by e-mail within hours of a new position being posted that match your criteria; and Timely Information Job opportunities can be identified as soon as new positions are posted. -2- ESI - Executive Solutions Inc. We Build Careers Using the Job Search Page To access the Advanced Job Search page, click Search the Jobs Database from the main menu. This search page will be displayed: -3- ESI - Executive Solutions Inc. We Build Careers Navigation At the bottom of each page are buttons for returning to the main menu page and for logging out. Certain pages have additional buttons for quickly navigating to other pages. Remember to log out of your search session when you are finished. Online Help Click Help Using the Job Search System on the main menu to access detailed help information. Click Frequently Asked Questions for information on common questions.Click Job Search Tutorial for help on finding job postings aligned with your goals. Search by Keywords You may search by any word or group of words you think may appear in the job title or job description (depending on your choice as explained in the following section). Matched jobs may contain the exact keyword as well as the keyword embedded as part of a larger word. For example, searching for "develop" would match jobs containing the words "develop", "developer", "development", and so on. Keyword matches are not case sensitive. The more specific your search criteria, the more specific your results will be. For example, if you are looking for a Business Development position, you could put "business development" (without the quotes) in the with all of the words field, but this would match all jobs with these words, no matter where they appeared. To match the phrase "business development" exactly, enter the phrase "business development" (without the quotes) into the with the exact phrase field. If you want to filter out some jobs from the results (for example, you want postings that match "development" but not "business") put the words you don’t want in the search result into the without the words field. Use the with at least one of the words field to match any one of a group of keywords. For example, if you are looking for a project manager position and your specialties include risk analysis, procurement, and quality control, enter "risk procurement quality" in the with at least one of the words field, and jobs that contain one, two, or all three of these words will be found. Below is a typical Search Results page showing results using the keywords “Business Development”. -4- ESI - Executive Solutions Inc. We Build Careers Search Job Titles and/or Job Descriptions Choose whether the search occurs in only Job Titles, Job Descriptions, or both. Order of Results Choose how to order the results. Order by relevance will put the most likely match first; order by date will put the matched jobs that are most recent first; order by employer name will list the matched jobs alphabetically by employer; order by industry will list the matched jobs alphabetically by industry. Using Dates in Your Search To limit your search to jobs posted within a certain period, choose a time period from the posted within dropdown list. This will define the earliest date for which jobs will be matched. For example, to search for postings within the last month, choose 1 month. (This will pick as the cutoff date the same day in the previous month.) -5- ESI - Executive Solutions Inc. We Build Careers Searching by Job Location By default, jobs from all locations in Canada are included in your search results. To include only jobs from particular locations, choose the province and then locations within the province from the list on the left and press the ">" button to build your list on the right. You can remove locations from your list by selecting the location on the right and pressing "<" to remove it, or pressing "<<" to remove all locations from your list. (This will revert your choice to all locations.) Searching by Employer Name or Industry Type The default setting is to search for any employer, but you can limit the search by choosing employer names or particular industries. Choosing one of these will cause an additional list to be displayed. Pick your employers or industries from the newly displayed list on the left (grouped alphabetically under tabs -- click the tab to display employers or industries whose names fall within the range of the tab group). Once you've found the employer or industry you want to search for, select it in the list on the left and press the ">" button to add it to your list of selections on the right. The "<" button will remove the selected item from the right-hand list, and "<<" will remove all the items from the right-hand list. When you perform your search, the contents of the list on the right will be used to limit the search. Note that when searching by industry, you may need to pick more than one industry to catch all the postings you are interested in finding. For example, software development jobs in the government may list the industry as government rather than computer software. Industry refers to the industry that the employer is in, rather than the particular job at that employer. Exclude You can exclude jobs posted by on-line recruiters and job search agents, or jobs posted by employment agencies and contract companies by selecting the appropriate checkbox in the and exclude area of the Advanced Job Search page. Saving Your Search Terms If you want to save the search pattern you have created, press Save and Manage Search Terms at the bottom of the Advanced Job Search page. This will take you to a new page (see below). Give your search pattern a name and add it to your list of saved search patterns. You can also delete a previously saved search pattern – simply select it from the displayed list, and press the Delete Selected Item button. -6- ESI - Executive Solutions Inc. We Build Careers If you have one or more previously saved search patterns, the list at the top of the Advanced Job Search page will show the saved searches by name (you will have to select the name from the list; the selected pattern defaults to a blank, meaning no previous search pattern is selected.) Once you select a search pattern from the Advanced Job Search page, all of your saved search parameters get filled in on the page as if you had created them again from scratch. At this point, you can perform the search, or edit the parameters further before performing the search. On the Save and Manage Searches page, you also have the ability to quickly perform a search from your saved search parameters. It is not necessary to return to the Advanced Job Search page to perform your search. -7- ESI - Executive Solutions Inc. We Build Careers Creating Email Job Alerts You can have the system run a search you have saved, and email you the results if any jobs were found. Follow these steps: 1) Specify your search parameters using the search page. 2) Test your search by running it to make sure you are getting the results you are looking for. 3) Save your search using a name that is meaningful to you (you might include a search parameter in the name). 4) Schedule alerts for the saved search. To go to the page for scheduling alerts, press the Create Job Alert button on the Advanced Job Search page. This will take you to the Save and Manage E-Mail Alerts page. You can also get to the Save and Manage E-Mail Alerts page by clicking Manage Email Job Alerts on the main menu, or using the button on the Save and Manage Searches page. On the Save and Manage E-Mail Job Alerts page (see below), you can choose to enable or disable alerts for each saved search. If the alert is enabled, you can choose any or all days of the week to receive an emailed alert. After making changes to an alert, press Save Changes to save your changes. -8- ESI - Executive Solutions Inc. We Build Careers Quick Start to Email Job Alerts Email Job Alerts can be an extremely powerful tool. Below are tips on how to get the most out of Email Job Alerts. Login – Login to the Job Search System and click Search the Jobs Database. Keywords – Enter keywords that describe your career focus into the appropriate fields. Test by clicking the Job Search button. We recommend that you read the “Search by Keywords” section in this document. Review the returned Search Results page, checking to see that a limited number of appropriate results have been found. There is a helpful tutorial on creating searches available from the main menu. Tuning – It is very important to invest a little time ‘tuning’ your keywords and search settings. A well-chosen set of keywords and search settings will provide you with a limited number of mostly relevant results. To tune your search, click the Modify Search button on the Search Results page, make changes and test again by clicking the Job Search button. Repeat this process until you see a limited number of appropriate results. Note: it is better to see a few jobs that are not of interest than to miss an important opportunity, so be careful not to make your search criteria overly restrictive. Save Your Search – Once you are satisfied with your tuning, click the Save and Manage Search Terms button at the bottom of the Advanced Job Search page. The Save Search Terms page will appear. Enter a descriptive name for your search in the top box and press the Save Search Terms button. Create a Job Alert – Next, with your new search selected in the list of searches, click Create Job Alert Using Selection, which takes you to the Save and Manage E-Mail Job Alerts page. Select the search name you just created and click Enable Email Alerts. Select the days of the week you would like to receive alerts, and click the Save Changes button. -9- ESI - Executive Solutions Inc. We Build Careers Updating Your Account Profile To edit and update your address, phone, email address, and so on, choose "Edit My Profile" from the Main Menu. On the Edit My Profile form, you can change or update most of the information shown. Hints as to the format of various fields are given on the form. Note that if you want to change your password you may do so, but it is important to choose a new password that would be difficult for others to guess. A good method is to use a combination of upper and lower case letters, as well as numbers and symbols in the password. Be sure you remember your new password for the next time you log in! - 10 -














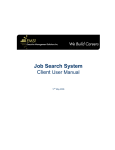

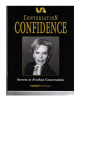
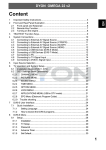

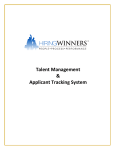
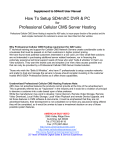
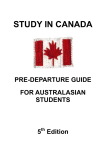
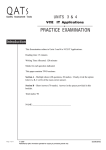

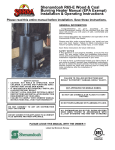
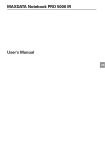
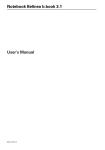
![*Sted Plus UG Jan 2012 [2].indd](http://vs1.manualzilla.com/store/data/005710511_1-f757ed41a0935df19f469c7cee361c5b-150x150.png)
