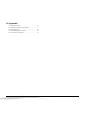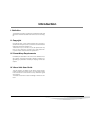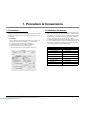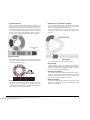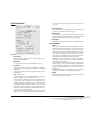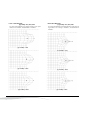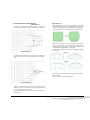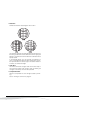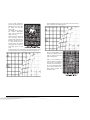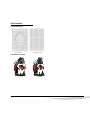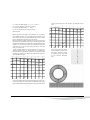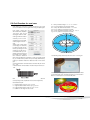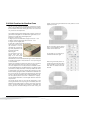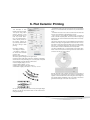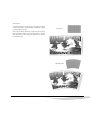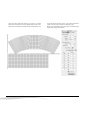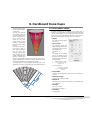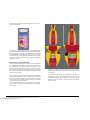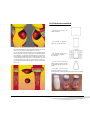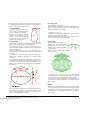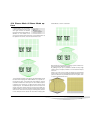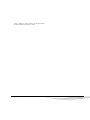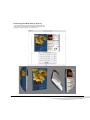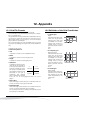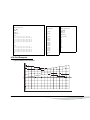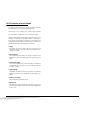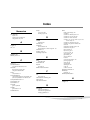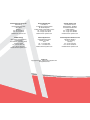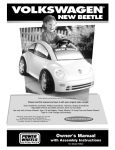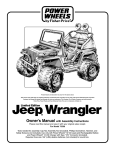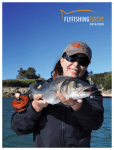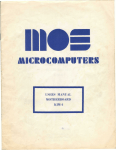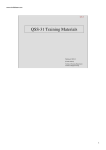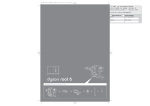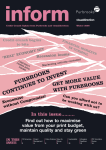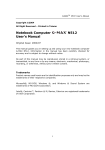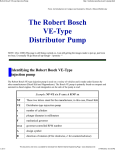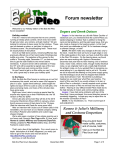Download Powerwarp Userguide - Product Documentation
Transcript
Powerwarp Userguide FOR ARTPRO 8.6 Table of Contents Introduction 7. Drinking Cups 1. Procedure & Conversions 8. Rounded Cardboard Box 1.1 Procedure . . . . . . . . . . . . . . . . . . . . . . . . . . . . . . . 5 1.2 Gridwarp Conversion . . . . . . . . . . . . . . . . . . . . . . . 5 9.1 Grid creation values. . . . . . . . . . . . . . . . . . . . . . . . 30 2. Dialog Box Overview 9.2 Grid Example. . . . . . . . . . . . . . . . . . . . . . . . . . . . . 31 2.1 General . . . . . . . . . . . . . . . . . . . . . . . . . . . . . . . . . 6 2.2 Warp Options. . . . . . . . . . . . . . . . . . . . . . . . . . . . . 6 2.3 Grid Options. . . . . . . . . . . . . . . . . . . . . . . . . . . . . . 8 2.3.1. Grid Options . . . . . . . . . . . . . . . . . . . . . . . . 8 2.3.2. Grid Editing . . . . . . . . . . . . . . . . . . . . . . . . . 8 12 12 12 12 3.2 Printing a grid. . . . . . . . . . . . . . . . . . . . . . . . . . . . 13 3.3 Basic settings. . . . . . . . . . . . . . . . . . . . . . . . . . . . 3.3.1. Density . . . . . . . . . . . . . . . . . . . . . . . . . . . 3.3.2. Height.. . . . . . . . . . . . . . . . . . . . . . . . . . . . 3.3.3. Width . . . . . . . . . . . . . . . . . . . . . . . . . . . . . 3.3.4. Angle. . . . . . . . . . . . . . . . . . . . . . . . . . . . . 3.3.5. Arc / Radius. . . . . . . . . . . . . . . . . . . . . . . . 9.3 Conversion Formulas. . . . . . . . . . . . . . . . . . . . . . . 31 10. Printing on shrink foil 10.1 When to use Sleeve warping . . . . . . . . . . . . . . . . 32 10.2 Design for Shrink Sleeves . . . . . . . . . . . . . . . . . . 32 10.3 Production workflow . . . . . . . . . . . . . . . . . . . . . . 34 3. Grid Creation 3.1 Grid Creation principles . . . . . . . . . . . . . . . . . . . . 3.1.1. Basic grid warping . . . . . . . . . . . . . . . . . . . 3.1.2. Manual grid creation . . . . . . . . . . . . . . . . . 3.1.3. Sleeve grid. . . . . . . . . . . . . . . . . . . . . . . . . 9. Cardboard Cone Cups 13 13 13 13 13 13 4. Blister packs 4.1 Production workflow . . . . . . . . . . . . . . . . . . . . . . 14 4.2 Grid Creation . . . . . . . . . . . . . . . . . . . . . . . . . . . . 14 4.3 Examples . . . . . . . . . . . . . . . . . . . . . . . . . . . . . . . 16 4.3.1. Grid example . . . . . . . . . . . . . . . . . . . . . . . 16 4.3.2. Artwork example . . . . . . . . . . . . . . . . . . . . 16 5. Metal Cups, Cans and Drawn caps 5.1 Production workflow . . . . . . . . . . . . . . . . . . . . . . 17 5.2 Grid creation for round Metal Cups and Drawn caps 17 5.3 Grid Creation for oval cans . . . . . . . . . . . . . . . . . . 20 5.4 Grid Creation for Sardine Cans. . . . . . . . . . . . . . . 21 10.4 Sleeve Mode & Sleeve Mode options. . . . . . . . . . 36 11. 3D View 11.1 Generating a 3D View . . . . . . . . . . . . . . . . . . . . . 39 11.2 3D Settings . . . . . . . . . . . . . . . . . . . . . . . . . . . . . 11.2.1. Close Top/Left . . . . . . . . . . . . . . . . . . . . . 11.2.2. Close Bottom/Right. . . . . . . . . . . . . . . . . . 11.2.3. Rotate 180° . . . . . . . . . . . . . . . . . . . . . . . 11.2.4. Use selection as slices . . . . . . . . . . . . . . . 11.2.5. 3D View . . . . . . . . . . . . . . . . . . . . . . . . . . 40 40 40 40 40 40 11.3 3D View Settings . . . . . . . . . . . . . . . . . . . . . . . . . 11.3.1. Rotate speed . . . . . . . . . . . . . . . . . . . . . . 11.3.2. Real Time Update . . . . . . . . . . . . . . . . . . . 11.3.3. Random Angle . . . . . . . . . . . . . . . . . . . . . 11.3.4. Angles: Ver./Hor . . . . . . . . . . . . . . . . . . . . 11.3.5. Distances: Depth/Height . . . . . . . . . . . . . . 11.3.6. Perspective . . . . . . . . . . . . . . . . . . . . . . . . 11.3.7. Lightings . . . . . . . . . . . . . . . . . . . . . . . . . . 11.3.8. Background . . . . . . . . . . . . . . . . . . . . . . . 11.3.9. 3D View . . . . . . . . . . . . . . . . . . . . . . . . . . 11.3.10. Reset Pos. . . . . . . . . . . . . . . . . . . . . . . . 11.3.11. Export . . . . . . . . . . . . . . . . . . . . . . . . . . . 40 40 40 40 40 41 41 41 41 41 41 41 11.4 Using Slices. . . . . . . . . . . . . . . . . . . . . . . . . . . . . 11.4.1. The Principle of using slices . . . . . . . . . . . 11.4.2. Defining slices . . . . . . . . . . . . . . . . . . . . . . 11.4.3. Spring Mass Models . . . . . . . . . . . . . . . . . 42 42 42 43 6. Flat Ceramic Printing PowerWarp on ArtPro 8.5 — p. 2 — 12. Appendix 12.1 Grid File Formats. . . . . . . . . . . . . . . . . . . . . . . . . 47 12.2 Definition of the Grid Coordinates . . . . . . . . . . . . 47 12.3 Grid Examples . . . . . . . . . . . . . . . . . . . . . . . . . . 48 12.4 Symmetrical grids in ArtPro . . . . . . . . . . . . . . . . . 50 12.5 Formulas of Link Values . . . . . . . . . . . . . . . . . . . 51 — p. 3 — PowerWarp on ArtPro 8.5 Introduction I. Definition The Gridwarp module is a powerful and professional utility that allows technical and free deformation of line-art, text and images. II. Copyright Copyright © 1992 - 2008, Artwork Systems N.V. All rights reserved. Artwork Systems, ArtPro, Artworker and ArtPrinter are trademarks of Artwork Systems N.V. These notes may not, in whole or in part, be reproduced in any form, by print, photocopy, microfilm or any other means without prior written consent of Artwork Systems N.V. III. PowerWarp Requirements PowerWarp as described in this manual is an additional module of ArtPro. The Contone module or ArtColor module for image editing on pixel level is mandatory for warping non flat color objects. IV. About this User Guide This user guide is an addition to the ArtPro manual and describes an optional module of ArtPro. The user guide is meant to be used as both a manual with a look-up information guide and a tutorial. The reader should have a basic knowledge of ArtPro and ArtColor. PowerWarp on ArtPro 8.6 — p. 4 — 1. Procedure & Conversions 1.1 Procedure Elements located on a source grid are transposed onto a destination grid, keeping into account the distortion given to one of these grids. • Practically : Once a grid has been created (see further) it is a highly productive tool which warps or deforms in 4 quick steps: • select those items that have to be warped • position the ruler at the top left of this selection • load the grid file with the Load Grid button • click the Warp button in the Grid Warp dialog box. — p. 5 — 1.2 Gridwarp Conversion The difference with Path Warp is not only the use of a grid i.o. a path, but there are a lot more possibilities in gridwarp. Along with paths you can also warp text, gradations and pictures. Linear vertical, horizontal and circular gradations will be converted to internal images to enable the deformation. A multistep gradation will also be converted to CT automatically, but you have the option to keep a multistep gradation in the final result by warping the shape of the multistep and reapplying the warped shape to the multistep object. Before Warping After Warping flat color/lineart flat color/lineart vertical gradation internal CT horizontal gradation internal CT circular gradation internal CT multistep gradation internal CT Placed image internal CT Mapped image internal CT internal CT internal CT Text Vectorised text PowerWarp on ArtPro 8.6 2. Dialog Box Overview 2.1 General • Warp Clicking this button will start to warp the selected objects from the source grid to the destination grid. This same button is used to perform a reverse warp: check the Reverse Warp checkbox and select the objects that are located on the destination grid to warp them back to the source grid. See also • Reverse Warp on page 6. Keep in mind that loading a grid with the x2 or x4 option can give unexpected results if the selected grid file is not a quadrant of the final grid you want to achieve. • Current The name of the loaded grid file will be displayed in the Grid Warp dialog box after Current: 2.2 Warp Options • Load Grid If a grid was saved before, it can be loaded after clicking this button. The source grid will be positioned in the lower right corner of the ruler. After loading a grid file you can start editing the grid, but the grid file remains untouched, unless you save and overwrite it. • Reverse Warp will warp the selected paths from destination grid back to source grid. See also • Warp on page 6. • Full - 1/2 - 1/4 - x2 - x4 When set to “Full”, the grid will be read as specified in the grid file. It will also use the “quadrant” parameter specified in the file. See also 12.1 Grid File Formats on page 47. The main factor to determine the outcome of partially (1/2 or 1/4) loading a grid, is the number of segments in the original grid. If the number of segments is a multiple of 4 (or 2), a quarter (or half) of the segments of that grid will be loaded. In the other cases, the resulting number of segments will be 1/4 (or 1/2) of the original, and an extra segment is added, created in such a way that the width of the saved source grid will be exactly 1/4 (or 1/2) of the original source grid. When multiplying the loaded grid, the grid as defined in the file will be treated as a quadrant of a grid with 2 (x2) or 4 (x4) quadrants. The grid will be mirrored vertically (x2) or both vertically and horizontally (x4). PowerWarp on ArtPro 8.6 Keep in mind that this option also influences the 3D view. See 11. 3D View on page 39 for more information. • Keep Original The original paths are kept, along with the warped result. — p. 6 — • Resolution for CT (default set at 300 dpi) • Extend Source Grid Allows you to have objects fall outside the source grid to the right. The part of the job outside the grid will overlap the beginning of the warp, so as to make a perfect join. This possibility will avoid having to split up paths which should lie partly on one side of the grid at the beginning and partly on the other side, at the end (only for destination grids over 360 degrees and source grids with vertical left and right edges) For each original image in the source selection, a new image will be created during warping, using the image resolution defined in the Resolution for CT field (in dpi). This option enables the user to boost the resolution for the images in the warp result in extreme deformation circumstances. Extend Source Grid • Flip Source Grid If the Flip Source Grid option is on, the original (on the source grid) will be mirrored vertical and horizontal (i.e. rotated over 180 degrees) before warping. In this example the resolution for the CT would be set at 600 dpi or more because of the extreme deformation. • Oversampling If oversampling is on, the CT’s calculated for the warped vignettes and images will be calculated at a higher resolution, and then downsampled to the defined resolution. This will result in a smoother image and gradations. • Resolution for Gradients This parameter defines the resolution used when images (internal CTs) are created for gradients during warping. Internal images are created when vertical, horizontal or circular gradations and multistep gradations are warped. • Noise for Gradients • Sleeve Mode will enhance the warping functionality for sleeves (see 10. Printing on shrink foil on page 32). It will also force the 3D functionality to use Sleeve Mode. The other Sleeve Mode options are also discussed in that chapter. — p. 7 — The Noise for Gradients option allows to apply noise to a gradation when creating an image. This noise allows to avoid banding in the gradation. PowerWarp on ArtPro 8.6 2.3 Grid Options metric. See 12.4 Symmetrical grids in ArtPro on page 50 for more info. • Save Grid in Inch Forces the Grid file to be saved with Inch as unit instead of mm (see 12.1 Grid File Formats on page 47). • Grid to Paths Will make an exact replica of the grid as paths. The paths will be put in a separate layer called ‘Grid’. If a stroke is created based on these paths, it enables you to print the grid. • Erase Grid Will erase the virtual grid; the paths in the ‘Grid’ layer will stay. 2.3.2 Grid Editing • What ? 2.3.1 Grid Options • Create Grid Will open a new dialog box for the creation of grids. (see 3. Grid Creation on page 12) • Show Grid this is a toggle to switch the grid visualization on or off. • Save Grid Enables you to save a grid you have created or changed as an ASCII text file. This is the grid format which can be loaded afterwards. Details about the structure of such grid file can be found in the appendix. • Full - 1/2 - 1/4 If a grid is saved, you can choose whether the grid should be saved completely (“Full”), or partially (1/2 or 1/4). The main factor to determine the outcome of partially saving a grid, is the number of segments in the original grid. If the number of segments is a multiple of 4 (or 2), a quarter (or half) of the segments of that grid will be saved. In the other cases, the resulting number of segments will be 1/4 (or 1/2) of the original, and an extra segment is added, created in such a way that the width of the saved source grid will be exactly 1/ 4 (or 1/2) of the original source grid. However, if you know that you will be working with Partial grids in ArtPro, you should make sure that your grid is sym- PowerWarp on ArtPro 8.6 A tool to edit either the source or destination grid on a manual basis. In the Which pop up menu you have the choice between Source Grid and Destination grid. Only one can be edited at the time. Click the Modify Tool button and use this new cursor to select the grid points that have to be moved. • If you need to move one point at the time, it is very easy : by clicking on an unselected point you can drag it to the desired location without having to click a second time. • Several points can be moved by clicking and dragging a rectangle that covers those points, or use the shift key and click to select multiple points. To move: click on one of the selected points and drag in the desired direction. The way several moving points behave during the movement depends on the How and Locality settings in the Modify Grid dialog box. These options are described next. In case of a misplacement you can always return one step by clicking the Undo button in the Modify grid dialog box. • Which The Which setting allows to define if you want to modify the Source grid or the Destination grid. — p. 8 — • How: Same Direction [x] Locality: 10%, 50%, 90% 25 points were selected; the original location of the point clicked on is marked #, the destination is marked o. • How: Same Waypoint [x] Locality: 10%, 50%, 90% 25 points were selected; the original location of the point being clicked on for moving is marked #, the destination is marked o. [x] Locality : 10% [x] Locality : 10% [x] Locality : 50% [x] Locality : 90% — p. 9 — [x] Locality : 50% [x] Locality : 90% PowerWarp on ArtPro 8.6 • How: Same Direction, Same Waypoint [ ] Locality: any 25 points were selected; the original location of the point clicked on for moving is marked #, destination is marked o. Same Direction • Fit to Path H / V When applying this function, the grid selected in the Which popup dialog (source grid or destination grid) is scaled horizontally (or Vertically) to fit into the selected path (see picture). The size of the cells is not influenced in the other direction. Make sure that after the function, points of the grid do not end up on top of each other, as the warp module can not handle grid points lying on top of each other. Grid elements should always be quadrangles, not triangles. Therefore it is advisable to make the shape slightly bigger than the grid. Wrong If Locality is switched off and How is set to Same Waypoint, several points can be moved together without any side effect. Right • Compensate will create the compensated path for the selected path for Sleeve warping. See 10. Printing on shrink foil on page 32. Same Waypoint The lower the Locality percentage with Same Waypoint, the bigger the movement will be of most points. Grid points which are closer to the point that is being dragged with the cursor will always be moved more. Locality being switched off is more extreme than Locality of zero percent PowerWarp on ArtPro 8.6 — p. 10 — • Distortion Defines the Distortion Percentage for Fit to Path V. The distortion indicates the ratio between the vertical size of the lower grid element and the vertical size of the upper grid element. The vertical size of the elements in between will be equally spread. In the example above, you can see that at a distortion of 100%, all grid elements have the same vertical size. At 50%, the topmost element is half as high as the bottom element. At 200%, it is double the height. • Undo Grid This will undo the last changes made to the Grid. Keep in mind that the regular Undo function does not affect grid changes. There is only one Undo Grid possible. • Compensate Color Allows to compensate for color changes caused by shrinking. See 10. Printing on shrink foil on page 32. — p. 11 — PowerWarp on ArtPro 8.6 3. Grid Creation 3.1 Grid Creation principles There are basically 3 types of grid creation. The flow chart underneath shows the distinction between the 3. First of all you have to consider if and how the object will be physically deformed later on in the production process. Based on this knowledge you can understand what kind of deformation you need and what grid, source or destination, that should be deformed. For every production technique there will be a different solution. • Cardboard Cone Cups Based on a circular grid. See 9. Cardboard Cone Cups on page 30 3.1.2 Manual grid creation If there is deformation after printing (other than shrinking sleeves), the grid needs manual adjustments. To create the source and destination grid you use the basic measurements of the object. This grid should be printed and deformed. The part of the object with the grid printed on, should then be made as flat as possible to be able to scan it. Place the scanned picture in an ArtPro document where you remake the original grid as exact as possible on top of the placed scan. Then you can see that (slight) adjustments have to be made to the grid. These adjustments should be done manually with the Modify Grid tool. • Blister Packs Based on a rectangular grid. See 4. Blister packs on page 14 • Metal cups, cans and drawn caps Based on a round, elliptical or complex grid. See 5. Metal Cups, Cans and Drawn caps on page 17 3.1.3 Sleeve grid When the artwork is not deformed after printing, you can use the basic grids generated by ArtPro automatically, which are not material or machine dependent. You have the choice between Rectangular, Circular, Complex and Conic grids. To create this source and destination grid you only need the basic measurements of the object. For Sleeves, ArtPro provides a more automatic way to create the grid, as for most modern sleeve shrinking methods, we can assume a regular deformation, and therefor use mathematical approximations. Some shrinking methods, like using steam, will shrink the sleeve equally all over the bottle, while other methods like hot air, can generate a bigger shrinking on the side(s) where the air is blown onto the bottle. In this latter case, the mathematical result will be less accurate. • Flat Ceramic printing • Shrink foil or sleeves 3.1.1 Basic grid warping For Ceramic plates and dishes. Based on a round grid. See 6. Flat Ceramic Printing on page 22 Based on a rectangular grid, using “Sleeve Mode”. See 10. Printing on shrink foil on page 32 • Drinking cups Based on a complex or round grid. See 7. Drinking Cups on page 25 • Rounded Cardboard Boxes Based on a complex grid. See 8. Rounded Cardboard Box on page 27 PowerWarp on ArtPro 8.6 — p. 12 — 3.2 Printing a grid To print a grid : • Load a grid or create one • click the Grid To Paths button in the Gridwarp dialog • While the paths are still selected, use the Stroke function (q - x - t) and the Paint Style (q - i) to define the line thickness and color. • Print the job (q - p) 3.3 Basic settings Some basic settings will be explained more into detail and in general first, because they will be available in the Create Grid dialog boxes of almost any grid type: 3.3.4 Angle. For circular grids, or circular parts of complex grids, the circular part is defined by the angle and the Arc, or the Angle and the Radius. 3.3.5 Arc / Radius When defining a circular grid, or a circular part of a complex grid, you can choose to define it by Arc length, or by Radius. This will always be the Inner Radius or the Inner Arc length, uninfluenced by the Baseline At setting. 3.3.1 Density the value from this field defines the width and height of a single cell from the grid. Such a square shaped, single cell is the basic part of a grid and defines four points in the source grid that correspond with four points in the destination grid. Based on these four points, the item within the cell from the source grid will be deformed, stretched or shrunk, when warped onto the destination grid. The density has an influence on the speed of the warp calculation. A Density ranging from 3mm to 5mm is advisable for most grids. Circular grids might need a lower density value if the segments of the circular parts are not smooth enough. The Width and Height of the grid should be big enough to cover the object, maybe even with a surplus of a few cells on certain sides. 3.3.2 Height. Measure the Height. Therefor do not measure the vertical height if the object would have a sloping side, but place the ruler on the object itself for measuring the slope side. 3.3.3 Width The value that has to be filled in for Width is not always exactly the width, but depending on the object it could be the value from the circumference or inner circle on the technical drawing. Since the basic element of the grid is one cell, it is recommended to fill in values for both Height and Width which are dividable by the Density value. Otherwise the grid cells will be adapted in size automatically when the grid is created and this could be annoying for measuring afterwards. For sleeves, the grid should be the size of the sleeve, without the overlap. — p. 13 — PowerWarp on ArtPro 8.6 4. Blister packs 4.1 Production workflow - print the job on the flat substrate (plastic) - the substrate is then shaped (heated, stretched into a shape) - this gives the final result where the image should look normal (not affected by the shape of the object) With the warp module we will have to invert the deformation caused by the machine that is stretching the substrate: 4.2 Grid Creation First a basic grid has to be made which consists of a rectangular source and destination grid. Therefor click on the Create Grid button in the Grid Warp dialog box. Then click the first icon: Rectangular. Three values have to be filled in: • Density: 3 mm • Height: the example object is about 50 mm high, but we’ll fill in 85 mm. • Width: the example object is about 35 mm wide, but we’ll fill in 50 mm. Rectangular will automatically make a rectangular source grid and a rectangular destination grid which are exactly the same. Save the grid. Print the grid on the substrate. Deform the substrate in exactly the same way as it would be done during production. Now you have your master blister pack. This explains why the grid we should change, is the source grid, while the destination grid will have to remain unchanged, rectangular. PowerWarp on ArtPro 8.6 — p. 14 — This is a small, shaped object that can be placed on a flatbed scanner to get a digital image from the deformed grid. This image will be used for the manual deformation which will be explained in detail more next. When the scan is placed in a new document, load the grid that was printed for deformation. Position the scan in a way that as many unwarped points as possible are lying on top of their corresponding points on the scan. (note for the pictures underneath : 50% black is the TIFF of the scanned grid, the small 100% black lines are the grid lines) Use the Modify Grid tool for moving every point to its new position, based on the underlying scan. Now you will be able to use this grid by loading it whenever you need to warp this type of blister pack. Open a job containing all artwork, position the ruler at the top left of the selected artwork, click the Warp button in the Grid Warp dialog box to start warping the selected items towards the destination grid. — p. 15 — PowerWarp on ArtPro 8.6 4.3 Examples 4.3.1 Grid example Source Grid Destination Grid 4.3.2 Artwork example Source PowerWarp on ArtPro 8.6 Destination — p. 16 — 5. Metal Cups, Cans and Drawn caps The technique explained below is similar to the blister pack one. • Angle: 360 degrees. 5.1 Production workflow - print the job on the flat substrate (metal) - the substrate is then shaped (drawn into shape) - this gives the final result where the image should look normal (not affected by the shape of the object) With the warp module we will have to invert the deformation caused by the machine that is stretching the substrate. 5.2 Grid creation for round Metal Cups and Drawn caps First create a basic grid with Create Grid, Circular. The source grid will be rectangular and the destination grid will be rounded. • Density: 3 mm to 5 mm • Height (source and destination): height of the can + 20%. Adding 10% on both sides of the height is necessary to make sure that the deformed, printed grid of the master cup would not cover the side of the cup completely. There will be quite a big overlap, but by adding two horizontal reference lines where the ideal top and bottom of the cup height should be, you will be able to position the job correctly afterwards by putting it in between these two reference lines on the source grid. • Radius: radius of bottom flat part of the can - 10%. — p. 17 — Now check the Link Values checkbox. This will calculate the corresponding width (explained in the technical appendix). Calculated example: h = original height of the cup; e.g. 100 mm r = original radius of the cup; e.g. 50 mm a = addition to the height of about 10% PowerWarp on ArtPro 8.6 H = newly calculated height = h + a + a = 120% h e.g. 120 mm (based on the previous values) R = newly calculated radius = r - 10% h e.g. 40 mm (based on the previous values) source grid towards their new position, as displayed by the scan. Save the grid. Make a printout of this grid on the substrate. Do not forget to put a reference point* on the circular grid somewhere on the left horizontal line of the circular destination grid. This is necessary for positioning the grid on the scan later on. Be sure the grid is properly centered, so that the circular reference lines are completely horizontal on the deformed can and that the vertical reference corresponds to a fixed reference zero direction on the machine. Deform the substrate in exactly the same way as it would be done during production. Now you have your master can. To get a digital image from the printed grid, you have to cut away the bottom of the cup. What ’s left now is a metal cylinder. Cut open the cylinder with a vertical cut, right there where the grid got marked*, and flatten the substrate to be able to scan the deformed grid. Here you can see the reference marks, which are highly recommended to create. They will come in handy if it comes to positioning the virtual grid on the scanned deformed grid. This image is used for the deformation of the source grid as done for the blister pack: load the original grid in an ArtPro document. Place the scan and position it underneath the source grid. Use the Modify Grid tool and start moving the points of the Above: the grid printed to create the master can. PowerWarp on ArtPro 8.6 — p. 18 — Below: the final grid with the adapted source grid. Notice that especially the vertical adjustments are of importance because of the can drawing technique. Horizontal changes are never to be registered: the can stretches in the vertical direction only. The horizontal deviation is negligible. Additional Examples : 1. Printed plates, ready for drawing the cans out of 2. Plate with cup ; barcode on bottom Below: output of the grid was made on film, then transmitted to the metal plate. From this plate a master cup can be drawn. 3. Plate with cup ; barcode on side. Undistorted picture and text on the bottom The distortion information must be digitized by adapting the virtual source grid. If this would not be done, the images and text on the sides of the cup would be waving. See picture at the right. — p. 19 — PowerWarp on ArtPro 8.6 5.3 Grid Creation for oval cans Grid Creation for oval cans is exactly the same as for round cans, but instead of a circular grid, we’re using an elliptical grid. First create a basic grid with Create Grid, Elliptical. The source grid will be rectangular and the destination grid will be rounded. • Density: 3 mm to 5 mm • Height (source and destination): height of the can + 20%. Adding 10% on both sides of the height is necessary to make sure that the deformed, printed grid of the master cup would not cover the side of the cup completely.There will be quite a big overlap, but by adding two horizontal reference lines where the ideal top and bottom of the cup height should be, you will be able to position the job correctly afterwards by putting it in between these two reference lines on the source grid. • Horizontal Radius: horizontal radius of bottom flat part of the can - 10%. • Vertical Radius: vertical radius of bottom flat part of the can 10%. H = newly calculated height = h + a + a = 120% h e.g. 120 mm (based on the previous values) Rv = newly calculated vertical radius = rv - 10% h e.g. 40 mm (based on the previous values) Rh = newly calculated horizontal radius = rh - 10% h e.g. 65 mm (based on the previous values) The following steps are exactly the same as for a round grid. above: output of the grid was made on film, then transmitted to the metal plate. From this plate a master cup can be drawn. Below : an example of a can and the flat plate. Now check the Link Values checkbox. This will calculate the corresponding width (explained in the technical appendix). Calculated example: h = original height of the cup; e.g. 100 mm rv = original vertical radius of the cup; e.g. 50 mm rh= original vertical radius of the cup; e.g. 75 mm a = addition to the height of about 10% PowerWarp on ArtPro 8.6 — p. 20 — 5.4 Grid Creation for Sardine Cans For this, you can use the Complex grid just like the Circular grids. The only difference is that the operator has more options for the creation of the basic ArtPro grid, which now can be not only round but oval shaped too. First create a basic grid with Create Grid, Complex. The source grid will be rectangular and the destination grid will be a combination of rounded parts and straight parts: • Density: 3 mm to 5 mm • Height (source and destination): height of the can + 10%. • Radius: radius of bottom flat part of the can - 10%. • Length: for the straight parts • Angle: all 4 angles should be 90 degrees. Now check the Link Values checkbox. This will calculate the corresponding width (explained in the technical appendix). Save the grid. Do not forget to put a reference point (see also page 14) on the circular grid somewhere on the left horizontal line of the circular destination grid. This is necessary for positioning the grid on the scan later on. Then print the grid on the substrate. Deform the substrate in exactly the same way as it would be done during production. Now you have your master can. This is an object that can not be placed on a flatbed scanner to get a digital image from the deformed grid. To get this image you have to cut away the bottom of the cup. What’s left now is a metal cylinder. Cut open the cylinder with a vertical cut, right there where the grid got marked*, and flatten the substrate. Put this on the scanner for scanning the deformed grid. Save the scan as a TIFF file to be able to use it at its full resolution in ArtPro as a placed picture. Go to Edit > Preferences > Display : Picture Display Resolution, to set the right resolution and then map the TIFF. This image will be used for the manual deformation of the source grid similar to the way the grid of the blister pack was edited: load the original grid in an ArtPro document. Place the scan in the same document and position it underneath the source grid. Use the Grid Editing tool and start moving the — p. 21 — points of the source grid towards their new position, as displayed by the scan. Above: the basic grid as printed first on the substrate for the formation of the master can. On the right you can see the parameters for this basic grid After using the modify tool to reposition the grid points according to their position on the scan, the final result is created and looks like this: PowerWarp on ArtPro 8.6 6. Flat Ceramic Printing This technique is also based on the Circular grid. The special thing about ceramic warping is that the resulting warp will not have any further distortion. The warped result in ArtPro will be printed on the ceramic surface. No eye catching deformation will occur during or after printing. Production workflow: - the design is warped - the design is printed on an almost flat substrate (ceramic dish) With the warp module we will have to get the design into the right shape. Imagine we have a flat piece of artwork, created by a designer, and we want to warp this design on a circular plate. The plate and the design have the following dimensions : • Source Height (design): 40 mm • Source Width (design): 70 mm • Radius (inner radius of the plate): 80mm • Destination Height (outer radius = 120 mm): 40 mm - the elements which are very close to the inner circumference have no or minimal distortion, and are the way we want them to be. - the elements close to the outer circumference are stretched and do not look like the original design anymore. - when trying to copy-rotate the resulting warp a number of times, to fill the complete plate, we find out that the beginning and end do not match: the elements overlap with an unacceptable deviation. The solution to all this is the use of the Baseline at parameter.It defines what height the grid baseline should be set at. This is the section of the grid where the least amount of deformation will occur or where the warping is not extreme in such a way that the result would be misformed and unacceptable. The value of Baseline at: is a percentage of the height value, where 100% is the top of the source grid and 0% is the bottom of the source grid, as shown below. 100% 50% 0% 100% 50% 0% 40mm We also see that when changing this parameter, the width of the source grid is changing too. This is easy to understand as objects on the outside of the circle having the same length as the original objects at Baseline 100%, the width of the source grid will be the length of the outer circumference. 70mm If a normal circular grid is used, and we warp one single design element, we get the result shown later on. We notice the following three things: PowerWarp on ArtPro 8.6 — p. 22 — In the example below we used one grid without changing anything to the Baseline at which is by default set at 0%. Objects are OK No match Stretched Using a Baseline at 100% will make the objects at the outside look like the original objects, but then, objects lying on the inside will have maximum distortion (in this case a compression). Using a Baseline at 0% will make the objects at the inside look like the original objects, but then, objects lying on the outside will have maximum distortion (in this case a stretch). It is becoming obvious to use different grids: depending on the position of the original object on the source grid, we will use a different grid with a baseline set accordingly In this example the artwork can be divided into 3 different horizontal parts, so that each part can be warped with minimal deformation. This means 3 different grids are needed: one with a baseline set at about 25%, the others at 50% and 75%. If it is not possible to divide the job in different horizontal parts, we will have to choose the baseline at 50%. — p. 23 — The source grid with the original items. The result when The result when using a grid with using a grid with baseline at 0% baseline at 100% Take the lower part of the design, the part that will appear on the inner side of the circular grid. • Density: 5 mm • Source Height: 40 mm • Source Width: leave this at 0 mm for now • Destination Height 40 mm • Baseline at: 0% • Radius: 80 mm • Angle 360º The source width will be calculated automatically if Link Values is checked: 502.65mm This part must be repeated around the circle, so that beginning and end match. This means that the source width must be a multiple of the design width. In our example, the multiples of 70 mm lying near to 502.65 are 490 mm (repetition: 7 times) and 560 mm (repetition: 8 times). As Baseline is linked to the source Width, this means that when filling in those new source Width values, ArtPro automatically calculates the corresponding Baseline value. For 490 mm this becomes -5.03% and for 560 mm, 22.82%. If we choose the first possibility, the design lying closer to the inner circle will have minimal deformation, choosing the second possibility, we will have minimum deformation at 22.82%, meaning at radius distance 80 + 22.82% x 40 = 89.128 mm. We will choose the second value. This means that after warping we will have to rotate the result 8 times to fill the complete circular plate. PowerWarp on ArtPro 8.6 Rotate 10x over 360/10 degrees Rotate 8x over 380/8 degrees Rotate 7x over 360/7 degrees Using the same method, we calculate and generate the grid for the other two parts : the middle part and the upper part. For the middle part, we would like to have the Baseline at around 50%. Filling in this value gives us a source width of 628.32 mm. Changing this to 630 mm (multiple of 70) gives us a new Baseline at 50.67%, which is very close to what we want. For the last part, we want a value around 90%, this gives us a width of 728.85 mm. The best multiple of 70 here is 700 mm giving a new Baseline at 78.52%. When the grids are created, load them one by one, select the right part of the design on the source grid and warp. Place the Ruler in the middle of the destination grid and rotate the warped result as many times to fill the complete circular form. Before loading the second grid, make sure that the ruler is placed on the right position (with center on the top left corner of the source grid. PowerWarp on ArtPro 8.6 — p. 24 — 7. Drinking Cups There is more than one technique for printing drinking cups. It mostly depends on the material that is being used for the creation of the cups: cardboard which is printed flat and is folded afterwards into the right shape, and plastic cups which are being printed after the cups are shaped. This last technique is done by printing all colors on one rubber sloping block which is located in the printing system. The cups are then rolled against this rubber block letting the ink being transferred upon the plastic surface. First create a basic grid with Create Grid, Conic. The source grid will be rectangular and the destination grid will be a segment of a rounded grid: • Density: 3 mm to 5 mm • Height: do not measure the vertical height of the object, but place the ruler on the object itself for measuring the sloping side. • Larger diameter: top diameter of the cup. • Smaller diameter: bottom diameter of the cup. The cardboard drinking cup workflow is explained in more detail below. Production workflow: - print the job on the flat substrate (cardboard) - the substrate is then shaped (folded into shape) - this gives the final result where the image should look normal (not affected by the shape of the object) No stretching or shrinking of the substrate occurs during this procedure: the warp module is used to get the design in the right shape of the unfolded object. — p. 25 — PowerWarp on ArtPro 8.6 Save the grid. The grid file is ready to use right away. Since there is no stretch or shrink deformation of the substrate, no additional changes should be made to the grid. Source Grid Open a job containing all artwork, position the ruler at the top left of the selected artwork, click the Warp button in the Grid Warp dialog box to start warping the selected items towards the destination grid. Destination Grid PowerWarp on ArtPro 8.6 — p. 26 — 8. Rounded Cardboard Box The Complex grid option can be used for these kinds of warping. Just like the ceramics the resulting warp will not have any further distortion. The warped result in ArtPro will be printed on the cardboard surface. No eye catching deformation will occur during or after printing. Production workflow: - print the job on the flat substrate (cardboard) - the substrate is then shaped (folded into shape) - this gives the final result where the image should look normal (not affected by the shape of the object) No stretching or shrinking of the substrate occurs during this whole procedure: the warp module is used to get the design in the right shape of the unfolded object. Create a grid with Create Grid, Complex. The source grid will be rectangular and the destination grid will be a combination of rounded parts and straight parts. • Density: 3 mm to 5 mm • Source Height: height of the box. Do not measure the straight vertical height but the sloping height. Depending on the type of box, the following options are not filled in completely. Most common will be a rectangular box with rounded corners. This means there are 8 parts in the destination grid, e.g.: • straight (left): Length: 60 mm Angle: 0° • rounded: Radius: 100 mm Angle: 15° • straight (top): Length: 20 mm Angle: 0° • rounded: Radius: 100 mm Angle: 15° • straight (right): Length: 60 mm Angle: 0° • rounded: Radius: 100 mm Angle: 15° • straight (bottom): Length: 20 mm Angle: 0° • rounded: Radius: 100 mm Angle: 15° Use Radius for a rounded part of the box. The Angle can not be zero. Use Length of a straight part of the box. In that case, the Angle must be zero. In other words: you can not combine Length and Angle for defining a rounded part of the grid. Now check the Link Values checkbox. This will calculate the corresponding width (explained in the appendix : see 12. Appendix on page 47). Save the grid. The grid file is ready to use right away. Since there is no stretch or shrink deformation of the substrate, no additional changes should be made to the grid. — p. 27 — PowerWarp on ArtPro 8.6 Below a grid that was created that exists out of 8 parts: 4 rounded parts for the rounded corners and 4 straight parts for the side panels which are located in between those round- PowerWarp on ArtPro 8.6 ed parts.Notice that the destination grid with only 8 parts is not centered and is not equally built up on both sides — p. 28 — Here a grid was created that exists out of 9 parts: 4 rounded parts for the rounded corners and 5 straight parts for the 4 side panels which are located in between those rounded parts. One — p. 29 — of the side panels has been split up in two half side panels located on the two outer parts of the destination grid. Notice that the destination grid with 9 parts is centered and is equally built up around the center. PowerWarp on ArtPro 8.6 9. Cardboard Cone Cups Cardboard Cone Cups can be warped using a circular grid Just like the ceramics the resulting warp will not have any further distortion. The warped result in ArtPro will be printed on the cardboard surface. No eye catching deformation will occur during or after printing. One of the most important things to keep in mind when creating a grid for Cone Cup warping, is that the gridwarp module can only handle quadrangle grid elements. Therefor, the bottom of the grid will be stripped, to avoid the creation of triangular grid elements. However, this will not influence the final result, if the user extends the artwork downwards. The Height used for the grid (Height) will be the length of the side of the cone cup (H) minus the length of the stripped part (h) 9.1 Grid creation values All values necessary for the creation of the correct grid, is based on only 2 parameters : the length of the side of the cone cup (H), and the angle ( α ). If any other pair of values is given, these can be used to calculate the side of the cone and the angle. For some conversion formulas, see 9.3 on page 31. • Density It is highly recommended to use 0.5 mm. • Source Height As explained above, the Height for the grid will be the total height of the cup minus the stripped part. So Height = H - h é The height of the stripped part (h) is defined by the length of the Arc (see below) and the Angle, using the following formula: × Density × 180h = 40 ----------------------------------------------Angle × π or in another form : Density × 2.292h = --------------------------------------Angle • Source Width The value for width does not matter, as it has no influence on the grid • Destination Height The same as the Source Height • Baseline At should be set at 100% to start (see also 6. Flat Ceramic Printing on page 22) • Arc/Angle Arc = 40 x Density the Angle is the angle ( α ) • Link Values should be OFF PowerWarp on ArtPro 8.6 — p. 30 — 9.2 Grid Example the result of unwrapping the cone cup) or in a 3D model (bottom drawing) Here are some formula’s that can be used: • Formulas for the angle A 180 α = ---- × --------H π The example above shows a grid for cone cups. Notice that the graphic design (shown in magenta) extends the source grid, generating the tip in the warped version. When creating a 3D preview, this will result in a nice cone (see previous page). 9.3 Conversion Formulas When receiving the information about the cone (mostly from the CAD department), you will not always receive the information you need. First of all, you have to get only the dimensions for the printed part, excluding all glue strips, bleed, etc. Next, it can be possible that you need to recalculate the desired angle and height from other dimensions. The dimensions can be represented in a flat 2D model (top drawing, showing — p. 31 — D α = ---- × 180 H • Formulas for H L H = ----------cos β --2 H = 2 D L + -----4 2 A 180 H = --- × --------α π PowerWarp on ArtPro 8.6 10. Printing on shrink foil 10.1 When to use Sleeve warping The method for shrink sleeves is only valid for circular, symetric bottles. It is based on the assumption that the shrinking is done equally all around the bottle. As explained in 3.1.3 Sleeve grid on page 12, this can depend on the shrinking method. For non circular but symetric bottles, the same method as for circular bottles can be used, but the accuracy can not be guaranteed. Again, it will work if the shrinking is equal all around the bottle, but for non circular shapes this is less obvious. For non circular, non symetric shapes, it is not advised to use sleeve warping, as the result would be unpredictable distorted to a rectangular sleeve, which, after shrinking onto the bottle, will have the original size of the design. The first step is to calculate the jacket of the bottle, based on the heights and diameters, and adapt the design to this shape. At the right, you see a drawing of the shape of the bottle. Next the shape of the jacket (created using the Compensate function, see further), with the graphics applied on it. 10.2 Design for Shrink Sleeves • Why compensate graphics for sleeves A small example will illustrate why pre-press specialists must pre-compensate for shrink. Let’s imagine we will print a round apple on a sleeve of a bottle of apple juice. When the apple is positioned on the sleeve where the shrink is relatively small e.g. in the middle, the apple will retain its round shape (more or less). When you print the apple somewhere on the top of the bottle - where the shrink is much bigger - the apple will shrink differently in different directions depending on the shape of the bottle and the apple will become more eggshaped. Anyone can understand that if you compensate for this distortion, that is when you print an egg-shaped apple so that after shrink it becomes round again, the sleeve will look much better. without distortion Next is the warped design on a rectangular shape. with distortion • The Design: From the very start of designing, the designer should take in account the surface of the bottle the sleeve is designed for. Regardless of the shrinking, the surface of the bottle is much smaller in the bottle neck. Therefor, the surface to be designed for should be smaller in the bottle neck area. This design, shaped like the jacket of the bottle, should be PowerWarp on ArtPro 8.6 — p. 32 — After warping, this gives the result as drawn in step 1 but attached to the bottle. It is obvious that in the bottle neck area, the printable surface is smaller. Fewer design elements can be placed in that area. Also note that, as the design is not rectangular, this can limit the possibilities to use background images. This can however be avoided by not compensating the background image, and place it undistorted on the sleeve, resulting in a distorted image after shrink. • Compensate or don’t compensate ? When you create a design for a sleeve, it would be fantastic if the designers could define which elements would need to be compensated for distortion and which wouldn’t, or put differently which elements are superior or inferior to the design. This would guarantee your design being produced as you had it in mind and it would make life for the pre-press departments much easier. Often designs include vertical columns (patches) to differentiate important areas like nutrition panels. These column-like areas make it hard to decide if you would need to compensate or not as this is a matter of personal opinion. The images underneath give a good example: on the left hand side the nutrition panel was not compensated for shrink, on the right hand side the panel is compensated correctly. — p. 33 — However, in relation with other elements, the well compensated straight panel does not look so perfect any more (see on the right). This proves that the decision to compensate or not will eventually depend on your own preference and can change depending on the design itself. Therefore it is important that the designer make this decision and brief the pre-press about his/her choices. PowerWarp on ArtPro 8.6 10.3 Production workflow - print the job on the flat substrate (shrink foil) - the substrate is “glued” together into a cylinder shape Apart from the personal opinion there is of course still the technical limitation that you cannot print more than the sleeve width. So your decision might depend on this too. As you can see on the picture below, the compensated panel (at the right) will consume a huge part of the sleeve width in the bottle neck, not because the panel takes up more space, but because the available surface is smaller at that place. The uncompensated panel only uses its original width and that can be beneficial if you want to use the space for more important design elements like the apple or an important brand name, etc. - the cylinder shaped foil is brought around an object (e.g. a bottle) - the foil is then shrunk by a heating device whereby the foil is automatically set around the object - this gives the final result where the image on the shrunk foil should look normal (not affected by the shape of the object: the bottle) PowerWarp on ArtPro 8.6 — p. 34 — The warp module is used to invert the deformation caused by the heating apparatus that is shrinking the substrate. How this can be done is described step by step : • 1. Draw the shape • 2. Compensate d1 Use Create Grid, Rectangular. Both the source grid and the destination grid will be rectangular. To define the dimensions of the compensated path, select it and open the box dialog d2 d3 heig ht First a path has to be created, showing the shape of the bottle, based on the actual height and diameters. Measure the largest and smallest diameters of the bottle, and the heights, in order to create the shape as correct as possible. Create a path based on the measurements. • 3. create a grid d4 Select the path, and click the Compensate button. ArtPro will create a new shape, based on the selected path. The width of the new path will be the circumference of the bottle at the given height, so it will be the width of the original path, multiplied by pi. Therefor, Compensate will only work for round bottles ! For any other shape, the circumferences should be calculated manually. The height of the new path will be the length of the side of the original path, representing the height of the sleeve before shrinking. The point most to the left of the original path, will remain unchanged, as this represent the height with the biggest diameter, and thus the point where the sleeve will “attach” to the bottle first, and the rest of the shrinking will be in correlation to this point. • Density: 3 mm to 5 mm • Height: fill in a value slightly smaller than the measured vertical size of the compensated shape • Width: for best results, fill in a value slightly smaller than the horizontal size of the compensated shape. • 4. Fit to path Open the Modify Grid dialog. Position the Compensated path centered over the source grid, so that the grid is vertically completely inside the path. Make sure “which” is set to “Source Grid”. Click “Fit to path”. Do realize that this is the source grid. This means that the original objects that you want to warp must be positioned onto this grid and can not fall outside of this source grid! It is obvious that on the smallest part of the bottle there can not be as many objects as elsewhere, thus there the source grid is smaller. • 5. Warp As in most cases the sleeve is put over the bottle while this is standing up, the design might have to be clipped by the bottom of the original shape, resulting in a blank strip at the bottom of the bottle after shrinking. — p. 35 — Position all the design elements that need to be deformed on the source grid. Objects that for design reasons do not need to be warped, can be positioned directly onto the rectangular destination grid. To warp objects, select them, and click the Warp button. PowerWarp on ArtPro 8.6 10.4 Sleeve Mode & Sleeve Mode options Sleeve Mode, is shown underneath If Sleeve Mode is off, the warping is done the same way as for any other grid. However, for sleeves, this gives extreme deformation for elements on the outside of the source grid, whereas there should be no more deformation as for objects in the center, since the result will be round. Best results can be achieved by warping in parts, instead of selecting the whole design and warp it. By splitting the job up, it is possible to decide for every single object or group of objects, whether or not it should be warped, and how. Keep in mind that in most cases, the design should be limited by the bottom of the uncompensated shape (see earlier). In the picture underneath, the printable area is shown in yellow, both on source and destination grid. To avoid these excessive warp results, the Sleeve Mode should be used. When warping with “Sleeve Mode” on, a specific routine to warp is used : The center point of the selection, and the correlation between the center point of the individual objects, is warped in the normal way, to define the new position of the warped objects. The individual objects are first moved to the center of the grid, warped, and then moved to the earlier calculated position. In this way, all objects will be warped as if they were on the center of the source grid, retaining their position. For the example shown above, the result when warping with PowerWarp on ArtPro 8.6 — p. 36 — • Outlines = text By warping it as a single object (i.e. without “Outlines=Text”, or with “Outline=Text” and “Group=Compound”, if the design element is a group). When the Sleeve Mode option is on, the selection will be warped by placing it to the center, warp it and displace it again. For text, this will be done character by character, to avoid text blocks being distorted. Text converted to outlines will be treated as regular objects, so they will all be warped at one go. This will result in a less uniform warp for the text. (see example underneath on the left). If the “Outlines = text” option is on, individual objects (compounds) will be warped one by one. See the example underneath on the right. • Group = Compound If the “Outlines=Text” option is on, individual objects will be warped one by one (see above). However, for some objects (e.g. logos), you would want them to be warped as a single object. By creating a group of these objects, and switching on the “Group = Compound” option, Groups will be treated as a compound, and thus be warped in one single go. See the example underneath. Underneath there is an example of the importance of how warping is calculated depending on the design. As you can see, when warped as individual objects, the line between the yellow and red square is no longer parallel. — p. 37 — • Group = Selection The Group = Selection option is to be used when warping in Nexus. Whereas in ArtPro sleeve warping can be done based on a selection, the “Group=Selection” option allows Nexus to warp based on groups. By selecting the objects you want to be warped together (usually in “bands” of the original) and making it a group, in combination with the PowerWarp on ArtPro 8.6 “Group = Selection” option in Nexus, you can get the same result as selecting and warping in ArtPro. PowerWarp on ArtPro 8.6 — p. 38 — 11. 3D View Step & Repeat 3D View, or ArtRender is a module that allows for the creation of a 3D representation of boxes (folding carton) and cups (conic shapes). The 3D view for boxes can be found in the ArtPro manual. 11.1 Generating a 3D View A 3D View can be generated for cup warps and cylindric objects, including sleeves. — p. 39 — When generating a 3D view, the Destination grid is used as base for the 3D rendering. If the Reverse Warp option is on, the Source Grid is used instead. Generating a 3D view with the Sleeve Mode option on, will make ArtPro to use the Source Grid for the creation of the shape, and the Destination Grid for the design. This means that objects placed immediately on the Destination Grid, without warping, will also be shown on the 3D rendering. Some examples of 3D Renderings are shown below PowerWarp on ArtPro 8.6 11.2 3D Settings 11.3 3D View Settings 11.2.1 Close Top/Left The Close Top/Left option allows to close the top side or left side of a 3D View. 11.2.2 Close Bottom/Right The Close Bottom/Right option allows to close the bottom side or right side of a 3D View. Underneath is an example of a 3D view using slices (see later) without (left) and with (right) the Close Bottom option. 11.3.1 Rotate speed defines horizontal rotation speed 11.3.2 Real Time Update 11.2.3 Rotate 180° The Rotate 180° option allows to turn the design upside down before creating the 3D View. 11.2.4 Use selection as slices For more information on using slices, see 11.4 Using Slices on page 42. 11.2.5 3D View Clicking the 3d View button will generate the 3d View based on the settings of the 3d Box Generation and View Settings dialog. PowerWarp on ArtPro 8.6 If the Real Time Update checkbox is on, every change in the ArtPro window will immediately update the bitmap on the 3D representation. For complex jobs, it is advisable to reduce the 3D bitmap resolution (in the preferences) to reduce calculation times. If the option is switched off, the 3D bitmap can be refreshed by using the shortcut q - , (comma). This will recalculate the 3D image bitmap. 11.3.3 Random Angle If the Random Angle option is selected, the 3D representation will rotate with random angles, showing the box automatically from different positions. 11.3.4 Angles: Ver./Hor controls the angle from which the viewer looks at the object, in both dimensions. The angle can be changed interactively in the 3d view by simply clicking and dragging in the window. — p. 40 — 11.3.5 Distances: Depth/Height 11.3.11 Export allows the user to control the distance between the viewer and the rendered object in both dimensions. The Distance can be changed interactively in the 3d view window by shift-clicking and dragging in the window. 11.3.6 Perspective This slider allows to change the perspective angle, to match camera lenses ranging from fish-eye to telelense. 11.3.7 Lightings • Attach : The light source used for the Diffuse light, can be positioned in two ways. If the Attach option is on, the light source is attached to the camera. This means, no matter how the object is rotated, the surfaces closest to the camera will be illuminated. When switching the Attach option off, the light source position is kept relatively to the object. This means, if the object is rotated, the light source is rotated as well, so even the unlighted parts of the object can be brought to front. • Ambient : Ambient light is light without any source, illuminating the whole object from every direction. If the Ambient light is high, shadows will be invisible. The amount of ambient light can be set using the slider, or by entering a percentage. • Spot Spot light is light coming from a specific point, the light source. When using only Spot light, the parts of the object that can not be reached by the light source, will appear black or darker, so shadows will appear. The amount of Spot light can be set using the slider or by entering a percentage. 11.3.8 Background You can choose an arbitrary TIFF to be displayed as background. The Tiff should be 1024 x 1024 pixels, or 512 x 512, or 256 x 256. The path of the current background is shown in the '3D settings' dialog. Shift-clicking the button will empty it, so no Tiff will be used. • Save frame as Tiff: saves the current frame as an RGB Tiff. The size in pixels is the same as the current window size, the ppi can be changed in the 3D View Settings dialog, with the Bitmap Resolution setting. • Save object as QuickTime Movie To render a movie, the object is rotated 360 degrees around its current Y-axis. You can change the Y-axis with the '3D view > Angles > Ver' setting. The number of frames in the movie can be changed in the 3D export dialog, the 'Nr of horizontal frames' setting. When this number gets bigger, the angle that the object rotates between each frame gets smaller, which results in a smoother (but larger) movie. • Save object as QuickTime VR A VR (Virtual Reality) movie allows you to rotate the object left and right by 360 degrees, but also up and down by 180 degrees. Beware, this requires the number of 'horizontal frames' times the number of 'vertical frames' images to be stored, so VR movies can get very large (and take a long time to generate). The default number of frames rotates the object by 10 degrees between each frame. The Quicktime files are cross-platform and can be used both on PC and on MacIntosh. 11.3.9 3D View Clicking the Open 3d View button will (re)generate the 3d View based on the 3D Settings and View Settings dialog. 11.3.10 Reset Pos. Resets all values within the 3D view settings dialog. — p. 41 — PowerWarp on ArtPro 8.6 11.4 Using Slices 11.4.1 The Principle of using slices When creating a 3D representation, the base shapes around which the grids are wrapped, are circles, resulting in round sleever models, cups or cylinders. Using slices, you can define another cross-cut shape or “slice”, e.g. to create an oval cup, such as the example underneath. • Slice position The Slice to be used, must be positioned next to the chosen grid (Destination grid for regular warping, Source grid if Sleeve Mode is used). The top center of the slice must be vertically between the top and the bottom of the grid. • Slice properties Although the Slice Material Properties only influence the result for Spring Mass Models (see 11.4.3 Spring Mass Models on page 43), these properties need to be applied for the application to recognize the polygon as a Slice. Simply select the shape, open the Properties dialog, and click “Apply”. • Selected In order for ArtPro to take the slice shape, it needs to be selected when creating the 3D view. • Slice Rotation The top center of the Slice is used as the start point. The left and right sides of the grid will be “glued together” at that point. Rotating the slice will change the position of the artwork on the 3D result. See the example underneath. The top center is indicated by the red dot. As the resulting 3d view at the right clearly shows, the top center defines the location of the Artwork on the cup. in case of this example, the cross-cut shape should be an ellipse, so as you can see underneath, the slice used in this case was an ellipse. 11.4.2 Defining slices In order to use slices, the following conditions must be met : • Use Selection as slices option This option in the 3D View settings must be on • Slice Shape The Slice to be used, must be a closed polygon. Open lines can NOT be used as slices. PowerWarp on ArtPro 8.6 — p. 42 — 11.4.3 Spring Mass Models To make realistic 3D models of deformation of materials like paper, a spring-mass physical model has been implemented. The spring mass model is only used if more than 1 slice is applied, and in combination with a rectangular grid (although warping is NOT used here) • Slice Material Properties The Slice Material Properties define how the material will behave. The Stretch, Shear and Bend properties allow to define how strong the force will be to stretch, shear or bend the material between two slices. The values range from 0 (rubber balloon) to 100% (paper). The pressure defines the pressure inside the volume between the slices. In between the different slices, the stretch, shear and bend properties of the material will be the linear average of those of the adjacent slices. The pressure will be the square root of the product of the pressure values of the adjacent slices. • Vertical Spring Mass Model To create a Vertical Spring Mass Model, the slices need to be placed next to the chosen grid (as it is for slices with cups, see above). The start position of a slice is the top center of the slice. This Start position point needs to be positioned vertically between the top and the bottom of the grid. Slices with a start position point outside of the grid, will be ignored. The vertical position of the Start position point will be rounded to the nearest grid position, and define the shape and material properties of the grid at that point. The slice will be scaled internally so that the circumference of the slice matches the width of the grid at that position. This means the original size of the slice does NOT have any influence on the result ! The design will then be wrapped counter-clockwise around the slice, starting at the Start Position point. The different Slices will be positioned at their vertical location, and placed with their center of gravity exactly above each other. The illustration underneath shows the original slice objects in ArtPro (original), a 3D representation on how they are placed on top of each other (3D) and a top view. You can clearly see the center of gravity (gray square) of every object is placed on top of each other. The Start Position point is indicated in red. In between these slices, the shape will be extruded from one slice to another, using the Stretch, Shear, Bend and Pressure values. Above the top slice and below the bottom slice, there is no spring-mass model applied. • Horizontal Spring Mass Model To create a Horizontal Spring Mass Model, the slices need to be placed above or below the chosen grid. The start position will be the left center of the slice, and the grid will be wrapped clockwise around the slices starting at the start position point. The rest of the model is analogous to the vertical model. — p. 43 — PowerWarp on ArtPro 8.6 • Vertical Spring Mass Model Example : Chips bag This first example uses very thin slices (at the right of the original), using the pressure to get the bag effect in between. Underneath a couple of “views” on the 3D result. PowerWarp on ArtPro 8.6 — p. 44 — • Vertical Spring Mass Model Example : Tube This second example uses a very thin slice on top, and a circular slice at the red part (at the right of the original), using a — p. 45 — relatively low pressure. Underneath a couple of “views” on the 3D result. PowerWarp on ArtPro 8.6 • Horizontal Spring Mass Model Example : candy bar This third example uses a very thin slice on the outsides, and a rounded shape to the inside. Note that although the slices PowerWarp on ArtPro 8.6 are overlapping at the right side, the rounded shape comes first, because of the location of the start position point (left center). Underneath a couple of “views” on the 3D result. — p. 46 — 12. Appendix 12.1 Grid File Formats The coordinates should be defined in an ASCI file. The coordinates can be separated by a blank space, a tabulation or a carriage return. The grid files are normally created with a spreadsheet, but they can be typed in a plain text document too. There are 3 ways to define a grid: based on a normal grid (= normal or transpose grid) or based on a parallel grid. The normal grid allows for more possibilities since it can have any shape. For parallel grids, the grid must contain parallel lines only. A grid file should contain : • ArtPro Warp File V1.0 • Unit: millimeters or inches can be used (MM or INCH) • Width indicates the number of horizontal grid points • Height indicates the number of vertical grid points • Quadrants indicates the number of quadrants the full grid consists of. 2nd 1st In this way, it is possible to dequadrant quadrant scribe for a regular grid only a part (a half or a quarter) of the grid needed: it will be mirrored 3rd 4th horizontally to the right (2 quadrant quadrant Quadrants) and vertically down (4 Quadrants). See also • Full - 1/2 - 1/4 - x2 - x4 on page 6 and • Full - 1/2 - 1/4 on page 8 12.2 Definition of the Grid Coordinates There are three ways to define a grid : • 1. Normal grid Begin Vertical & Horizontal coordinates from all grid points following each other (Grid coordinates can be separated by a tab, a space or a carriage return). The grid points are read from left to right. End • 2. Transpose grid Begin transpose Vertical & Horizontal coordinates from all grid points following each other (Grid coordinates can be separated by a tab, a space or a carriage return). The grid points are read from top to bottom (and then from left to right). End • 3. Parallel grid Begin parallel First the height values represented by the horizontal lines followed by all width values represented by the vertical lines. End • Source Grid starts with begin and ends with end. In between these two words, you find the source grid coordinates. • Destination Grid :starts with begin and ends with end. In between these two words, you find the destination grid coordinates. You can easily check this by creating a small grid file yourself and opening it in Simpletext. — p. 47 — PowerWarp on ArtPro 8.6 NORMAL TRANSPOSE PARALLEL begin transpose 0.0 9.870384 0.0 11.88297 0.0 14.17188 0.0 3.550527 10.02627 3.656031 12.02571 3.736952 14.28764 7.280231 10.3744 7.522388 12.3679 7.680264 14.61256 end ArtPro Warp file V1.0 ArtPro Warp file V1.0 Unit: MM Width : 8 Height: 5 Quadrants: 2 begin 0 0 0 10 0 20 0 30 0 10 0 10 10 10 20 10 30 20 0 20 10 20 20 20 30 30 0 30 10 30 20 30 30 40 0 40 10 40 20 40 30 end 40 0 10 40 20 40 30 40 40 40 50 10 20 30 40 50 50 50 50 begin 0 0 1 10 3 20 4 30 6 10 0 11 10 12 20 13 30 20 0 20 10 20 20 20 30 30 0 29 10 28 20 27 30 40 0 39 10 37 20 36 30 end 40 8 13 40 20 40 27 40 34 40 50 14 20 26 32 50 50 50 50 Unit: MM Width : 25 Height: 18 Quadrants: 4 begin parallel 0.0 3.0 6.0 9.0 0.0 3.0 6.0 9.0 end 12.3 Grid Examples • A grid consisting out of 2 quadrants: PowerWarp on ArtPro 8.6 — p. 48 — • A grid consisting out of 4 quadrants: — p. 49 — PowerWarp on ArtPro 8.6 12.4 Symmetrical grids in ArtPro If you know that you will be working with Partial grids in Artpro 8.x, you should make sure that your grid is symmetric. In ArtPro 9.0, this will be done automatically when creating the grid. In this example, you can clearly see that on the right side, the number of parts is an odd number, resulting in a non symmetrical grid. This means that in this case, you can not divide the grid in 2 parts. However, if this situation occurs, it is very easy to force this grid to a symmetric grid. To get around this problem, simply split the right straight part into 2 equal parts. In this example, we split the straight part of 20 mm (indicated in red) into 2 equal parts of 10 mm. The result is now symmetric and the grid can be divided in 2 parts Of course, you need to do this before you start editing the grid! PowerWarp on ArtPro 8.6 — p. 50 — 12.5 Formulas of Link Values The following are formulas which explain the relation between the parameters from the Create Grid dialog boxes. Source width = R x 2 x angle / 180 x pi (with angle in degrees) R = Inner Radius + Baseline at / 100 x Destination Height Having a relation between parameters means that certain combinations of values are not possible. Therefor, when filling in some values, with the option Link Values on, other values may change automatically using the above formula. We describe in detail what parameters are adjusted automatically. • Angle Will update the Source Width. Will also force Source and Destination Height to the same value if the Baseline at parameter is not zero. • Source Height Will update the Source Width. No changes will appear if the Baseline at is zero. Destination Height will also be set to this value. • Destination Height If this value is different from the Source Height, the Baseline at parameter will be forced to zero. Source Width will be set to Radius x angle. • Source Width Will update the Radius if this version is still zero. If the Radius already has a value, then the Baseline at percentage is updated. • Radius / Arc length Will update the Source Width value. • Baseline At Will update the Source Width value. Will also force Source and Destination Height to have the same value, if Baseline at is set to zero — p. 51 — PowerWarp on ArtPro 8.6 Index Numerics Cups cone cups 30 drinking cups 25 3D View 39 export 41 D spring mass models 43 using slices 40, 42 A Angle 13 Arc 13 Delete erase grid 8 Density 13 Direction same direction 9 same direction, same waypoint 10 B Distortion 11 Drawn caps 17 Drinking Cups 25 Baseline 22 Blister packs 14 E C Cans 17 Cardboard Box rounded cardboard box 27 Ceramic Edit grid editing 8 Erase Grid 8 Export 3D view 41 Extend Source Grid 7 flat ceramic printing 22 using the baseline 22 F Color compensate 11 Compensate 10 compensate graphics for sleeves 32 path compensation for sleeves 35 Compensate Color 11 Cone Cups 30 Conversion 5 Convert grid to paths 8 Create grid creation 12 Create Grid 8 PowerWarp on ArtPro 8.6 Fit fit to path 10 Flat Ceramic Printing 22 Flat color 5 Flip Source Grid 7 Grid basic grid warping 12 create 8 creation for blister packs 14 creation for cone cups 30 creation for oval cans 20 creation for round metal cups and drawn caps 17 creation for sardine cans 21 creation of a grid for sleeves 35 erase 8 example for blister packs 16 extend source grid 7 File Formats 47 flip source grid 7 Full-1/2-1/4 6, 8 grid creation 12 grid editing 8 grid to paths 8 Load 6 manual grid creation 12 printing a grid 13 save grid 8 show grid 8 sleeve grid 12 undo 11 units for save 8 Grid File Formats 47 Gridwarp Definition 4 Gridwarp Module 4 H Height 13 G Gradients noise for gradients 7 resolution for gradients 7 warping gradients 5 — p. 52 — I Images oversampling 7 Resolution for CT 7 resolution for gradients 7 warping images 5 K Q Quadrants 6, 8, 47 R Radius 13 Resolution for CT 7 L S Lineart convert grid to lineart 8 Load Save Full-1/2-1/4 8 save 3D view as movie 41 save 3D view frame as tiff 41 save grid 8 save grid in inch 8 Full-1/2-1/4 6 Load grid 6 Locality 9, 10 M View 3D view 39 Visualisation show grid 8 W for gradients 7 Reverse Warp 6 Rounded Cardboard Box 27 Keep Original 6 V Warp 6 keep original 6 reverse 6 Warping conversion 5 Waypoint same direction, same waypoint 10 same waypoint 9 Width 13 Show Grid 8 Shrink foil/ see Sleeve Metal Cups 17 Sleeve 32 N Noise for Gradients 7 O design for sleeves 32 sleeve grid 12 sleeve mode 7, 36 warping text 37 when? 32 Slices 40, 42 Spring Mass Models 43 System requirements 4 Oversampling 7 P Path fit to path 10 T Text sleeves 37 warping text 5 Print U printing a grid 13 Procedure 5 Undo Grid 11 — p. 53 — PowerWarp on ArtPro 8.6 Artwork Systems Group N.V. EskoArtwork Kortrijksesteenweg 1095 9051 Gent Belgium Tel. +32 9 216 92 11 Fax +32 9 216 94 64 [email protected] Artwork Systems S.A. Paris Nord II 47 Allée des Impressionnistes BP 52335 Villepinte F-95941 Roissy CDG Cedex, France Tel. +33 (0)1 48 17 00 90 Fax +33 (0)1 49 38 09 78 [email protected] Artwork Systems Ltd. The Business Centre Edward Street - Redditch Worcestershire B97 6HA United Kingdom Tel. +44 (0) 1527-592550 Tel. +44 (0) 1527-592466 [email protected] AWSG Limited Mary Rosse Centre (Phase II) Holland Road The National Technology Road Limerick, Ireland Tel. +353 61 33 61 36 Fax +353 61 33 68 33 [email protected] Artwork Systems Inc. 219A Rittenhouse Circle Bristol, PA 19007 USA Tel. +1 215 826 4500 Fax. +1 215 826 4510 [email protected] Artwork Systems GmbH & Co. KG Burkheimer Straße 3 D-79111 Freiburg Germany Tel. +49 761 452 98 0 Fax +49 761 452 98 22 [email protected] ArtPro 8.6 Copyright © 1992 - 2008, Artwork Systems N.V. All Rights Reserved