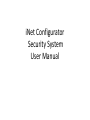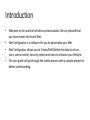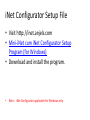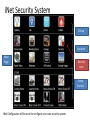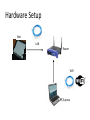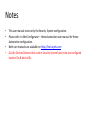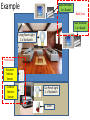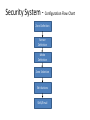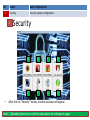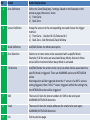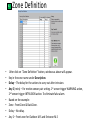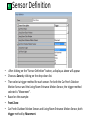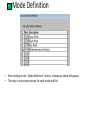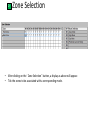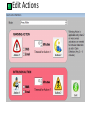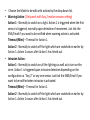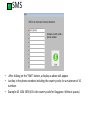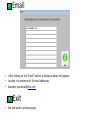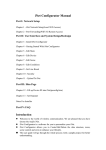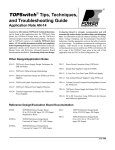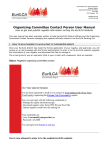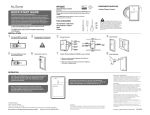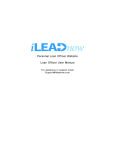Download iNet Configurator Security System User Guide - Anjels iNet
Transcript
iNet Configurator Security System User Manual Introduction • Welcome to the world of wireless communication. We are pleased that you have chosen the Anjels iNet. • iNet Configurator is a software for you to personalize your iNet. • iNet Configurator allows you to Create/Edit/Delete the data structure, icons, scene control, security system and extra to enhance your lifestyle. • The user guide will go through the whole process with a sample project for better understanding. iNet Configurator Setup File • Visit http://inet.anjels.com • Mini-iNet cum iNet Configurator Setup Program (for Windows) • Download and install the program. • Note:iNet Configurator applicable for Windows only. iNet Security System Group Location Main Page Security Icon Scene Control iNet Configurator will be used to configure your own security system. Hardware Setup iNet LAN Router WiFi PC/Laptop Notes • • • • This user manual covers only the Security System configuration. Please refer to iNet Configurator – HomeAutomation user manual for Home Automation configuration. Both user manuals are available on http://inet.anjels.com ALL the Devices/Sensors that used in Security System have to be pre-configured location IDs & device IDs. Example Back Window 1 x i-Guard Back Zone Side Window 1 x i-Guard Living Room Light 1 x TopSwitch Front Zone Entrance Motion Sensor Outdoor Motion Sensor Car Porch Light 1 x TopSwitch Siren Security System - Configuration Flow Chart Zone Definition Sensor Definition Mode Definition Zone Selection Edit Actions SMS/Email iNet Configurator 1 Note: [Number] above is for explanation purpose on the next pages. NO 1 Button Button Explanations Security Security system configuration. 1 • Security A B C D E F G H After click on “Security” button, window as above will appear. Note:[Alphabets] above are used for explanations on subsequent pages. NO Button Button Explanations A Zone Definition Define the Zone/Delay/Any 2 settings. Based on the Example on the previous page, there are 2 zones: 1) Front Zone 2) Back Zone B Sensor Definition Group the sensors to the corresponding zone and choose the trigger method. 1) Front Zone - Outdoor M.S & Entrance M.S 2) Back Zone - Side Window & Back Window C Mode Definition Add/Edit/Delete the Mode description. D Zone Selection Select one or more zones to be associated with a specific Mode. Example: If all the zones are associated Away Mode, devices in those zones will be monitored when Away Mode is activated E Edit Actions Add/Edit/Delete the actions to be carry out when devices associated to a specific Mode is triggered. There are WARNING action and INTRUSION action. Warning action will be triggered when the 1st sensor of a ANY 2 sensors setting triggered, then if the 2nd sensor triggered within the setting time, the INTRUSION action will be triggered. F SMS There are 10 slots for phone numbers for SMS to be send upon WARNING/INTRUSION detection. G Email There are 10 slots for emails addresses for emails to be sent upon WARNING/INTRUSION detection. H Exit Exit to previous page. A • • • • • • • • Zone Definition After click on “Zone Definition” button, window as above will appear. Key in the zone name under Description. Delay – The delay for the actions to carry out after intrusion. Any 2 (mins) – For motion sensor pair setting. 1st sensor trigger WARNING action, 2nd sensor trigger INTRUSION action. To eliminate false alarm. Based on the example: Zone - Front Zone & Back Zone. Delay – No delay. Any 2 – Front zone for Outdoor M.S and Entrance M.S B • • • • • • Sensor Definition After clicking on the “Sensor Definition” button, a display as above will appear. Choose a Zone by clicking on the drop down list. Then select a trigger method for each sensor. For both the Car Porch Outdoor Motion Sensor and the Living Room Entrance Motion Sensor, the trigger method selected is "Movement". Based on the example: Front Zone: Car Porch Outdoor Motion Sensor and Living Room Entrance Motion Sensor, both trigger method by Movement. C • • Mode Definition After clicking on the ᾿ Mode Definition῀ button, a display as above will appear. Then key in a descriptive name for each mode and Exit. D • • Zone Selection After clicking on the ᾿ Zone Selection῀ button, a display as above will appear. Tick the zones to be associated with a corresponding mode. E Edit Actions • Choose the Mode to be edit with actions by the drop down list. • Warning Action: (Only work with Any 2 motion sensors setting) Action 1 - Normally to switch on a light. Action 1 is triggered when the first sensor is triggered, normally upon detection of movement. Just tick the SMS/Email if you want to be notified when warning action is activated. Timeout (Mins) – Timeout for Action 1. Action 2 - Normally to switch off the light which are switched on earlier by Action 1. Action 2 occurs after Action 1 has timed out. • Intrusion Action: Action 1 - Normally to switch on all the lightings as well as to turn on the siren. Action 1 is triggered upon intrusion detection depending on the configuration as "Any 2" or any one sensor. Just tick the SMS/Email if you want to be notified when intrusion is activated Timeout (Mins) – Timeout for Action 1. Action 2 - Normally to switch off the light which are switched on earlier by Action 1. Action 2 occurs after Action 1 has timed out. F • • • SMS After clicking on the “SMS” button, a display as above will appear. Just key in the phone numbers including the country code, for a maximum of 10 numbers. Example: 65 1234 5678 (65 is the country code for Singapore. Without spaces) G • • • After clicking on the “Email” button, a display as above will appear. Just key in a maximum of 10 email addresses. Example: [email protected] H • Email Exit Exit and back to previous page.