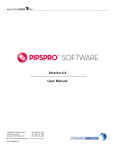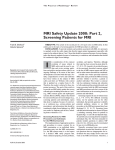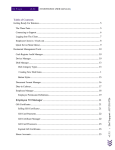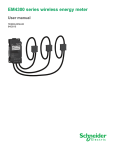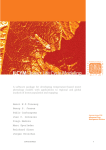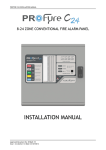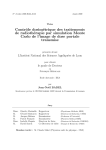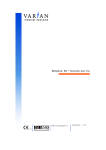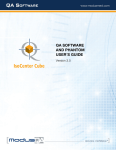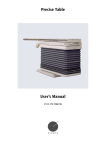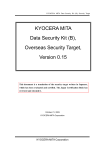Download Version 4.5 User Manual
Transcript
WWW. .COM Version 4.5 User Manual STANDARD IMAGING, INC. 3120 Deming Way Middleton, WI 53562-1461 Nov / 2012 ©2012 Standard Imaging, Inc. DOC #80490-06 TEL 800.261.4446 TEL 608.831.0025 FAX 608.831.2202 www.standardimaging.com General Precautions Warnings and Cautions alert users to dangerous conditions that can occur if instructions in the manual are not obeyed. Warnings are conditions that can cause injury to the operator, while Cautions can cause damage to the equipment. CAUTION: Federal law in the U.S.A., and Canadian law, restricts the sale distribution, or use of this product to, by, or on the order of a licensed medical practitioner. This product should be used under the guidance of a medical physicist. CAUTION: The “Save” and “Save As” functions of the PIPSpro System are intended solely to save solutions of interest or potential reuse. Specific patient information or identifiers should not be saved using these functions. CAUTION: To minimize the potential for computer issues, do not run PIPSpro concurrently with other software programs. CAUTION: Proper use of this product depends on careful reading of all instructions and labels. CAUTION: For accurate results in the MLC QA Module the MLC QA Phantom must be positioned carefully to ensure that the corner spherical marker is aligned to isocenter and that the supporting arm is perpendicular to the gantry rotation. CAUTION: Only one PIPSpro module can be utilized at a time. Switching from one module to another will automatically close the currently open module. Make sure to save all information before switching or closing modules. CAUTION The MLC module expects all tests to be performed with the collimator at either 0, 90, 180 or 270 degrees. Collimator angle accuracy should be verified before acquiring images for analysis in the MLC module. Variance in the expected angle could result in incorrect positions being reported for individual MLC leaves. WARNING: Issues identified through the use of this product must be investigated and appropriately resolved and/or noted. WARNING: Proper application of the QC-3 Phantom, QCkV-1 Phantom and/or FC-2 Phantom requires the use of the PIPSpro Software. ii WARNING: Where applicable, Standard Imaging products are designed to be used with the versions of common radiation delivery devices, treatment planning systems and other common computer software products or systems used in the delivery of ionizing radiation, available at the time the Standard Imaging product is released. Standard Imaging does not assume responsibility, liability and/or warrant against, problems with the use, reliability, safety or effectiveness that arise due to the evolution, updates or changes to these products or systems in the future. It is the responsibility of the customer or user to determine if the Standard Imaging product can be properly used with these products or systems. System Requirements Operating System Processor Memory Hard Drive Screen Resolution Screen Color Depth CD-ROM Drive Additional Software Microsoft® Windows® XP; Windows Vista®; Windows 7 Intel® or AMD® 350 MHz or greater 64 MB (256 Recommended) 50 MB or greater 800 x 600 (1024 x 768 or higher recommended) 256 colors or greater 2X speed or greater Microsoft® Excel required for Plot Selection and Plot All functions within QC Trending Windows is a registered trademark of Microsoft Corporation. Product Standards: Designed to meet IEC 60601-1-4 CatPhan® is a registered trademark of The Phantom Laboratory. BEAMVIEW® is a registered trademark of Siemens AG. PortalVision™ is a trademark of Varian Medical Systems, Inc. iView™ and iViewGT™ are trademarks of Elekta Limited. TheraView® is a registered trademark of Cablon Medical B.V. Varian® is a registered trademark of Varian Medical Systems, Inc. Elekta® is a registered trademark of Electa AB. Table of Contents ii 2 2 2 3 12 15 20 22 23 26 31 37 41 47 62 63 General Precautions PIPSpro Purpose PIPSpro Architecture PIPSpro Versions and Modules Installing PIPSpro 3 Group 1 Installation Procedure – Install PIPSPro 4.5 3 Group 2 Installation Procedure - Install SQL Server Express 8 Group 3 Installation Procedure – Create/Update SI Database 9 Group 4 Installation Procedure – Install DICOM PIPSPro Server 10 The QC Database Opening PIPSpro Software version 4.5 12 Setting up the PIPSpro Database File Menu Edit Menu View Menu Application Menu > QC (Quality Control) 23 The QC Module Radiation Light Field Module Starshot Module Application Menu > CBCT (Cone Beam Computed Tomography) Application Menu > Stereotactic Module Application Menu > MLCQA 47 MLCQA Purpose 48 Leaf Position Test 51 Leaf Width Test 53 Multi-Port Test 56 Leaf Transmission Test 59 History View Tab 59 Leaf Position Trend Analysis 60 Leaf Width Trend Analysis 61 Multi-Port Trend Analysis 62 Leaf Transmission Trend Analysis Exporting Data (not available in off-line mode) IGRT Module 66 71 73 75 76 78 79 81 86 88 90 91 93 94 96 100 102 106 Application Menu > Dewarp Application Menu > Image Analysis Tools Application Menu > Transform Menu Macro Menu Window Menu 76 Help Menu Analysis of Data from the QC-3 Phantom Summary of Published Data from the QC-3 Phantom Parametric Analysis of Image Unsharpness Importing 16-bit Images DICOM Server Utility Appendix A : The DICOM Format Appendix B : Dewarping Distorted Images Appendix C : Sequential Image Processing Appendix D : Stereo Algorithms Appendix E : PIPSpro Publications Installing and Running the PIPSpro DICOM Server Utility DICOM Conformance Statement Software License Agreement 3120 DEMING WAY MIDDLETON, WI 53562-1461 USA WWW.STANDARDIMAGING.COM Section 1 : Introduction ii 2 2 2 3 General Precautions PIPSpro Purpose PIPSpro Architecture PIPSpro Versions and Modules Installing PIPSpro 3 Group 1 Installation Procedure – Install PIPSPro 4.5 3 Group 2 Installation Procedure - Install SQL Server Express 8 Group 3 Installation Procedure – Create/Update SI Database 9 Group 4 Installation Procedure – Install DICOM PIPSPro Server 10 The QC Database 1 PIPSpro Purpose PIPSpro was originally developed to give clinicians the ability to measure megavoltage (MV) portal imager quality. The QC-3 phantom and software were designed to provide quantitative information for the resolution, contrast and noise of any commercial electronic portal imaging device (EPID) quickly and easily. As the software matured additional algorithms were developed to analyze images captured on EPIDs and sometimes radiographic film that would allow the user to perform important machine QA that was recommended in the literature. Today PIPSpro software is an invaluable tool for professionals that are responsible for maintaining modern linear accelerators and the ancillary devices that are found with them. PIPSpro’s ever growing number of modules and included phantoms provides the ability to perform over 30 tests that meet or exceed TG142 recommendations for a variety of machine quality assurance. PIPSpro Architecture PIPSpro is a quality assurance tool that is intended for use by a clinic team to collaborate and store related QA tasks in a centralized library. The software is designed as a two-tier client-server system, a computing architecture that separates a client (PIPSpro) from a database server (SQL Server), and is implemented over a computer network. Each instance of the client software sends data requests to a dedicated database server. It is advised that an Information Technology professional be involved with the installation of the PIPSpro SQL Server Database. Client installs can be performed at each workstation with the included Client Install CD ROM or can be ‘pushed’ to each computer using commercially available remote installation software programs. PIPSpro Software features separate modules that enable the user to perform different QA tasks. PIPSpro version 4.5 features eight modules for performing QA: •• QC Module (QC and Comprehensive) – for performing planar imaging QA including MV and kV flat panel imagers. This module analyzes images of the QC-3 and QCkV phantoms and provides quantitative information about resolution, contrast and noise. •• Radiation Light Field (QC and Comprehensive) – for performing the radiation field vs. light field test and jaw position testing. This module analyzes images of the FC-2 and center marker phantoms and provides quantitative information about the radiation field vs. the light field position and the position of each of the jaws. •• StarShot (QC and Comprehensive) – for analyzing starshot images to determine the isocentricity of each of the rotating components of a linear accelerator; the collimator, the gantry and the couch. This module works with either portal images or film including Gafchromic and provides quantitative information about the minimum radius of a circle that will touch each of the projections.1 •• •• Stereotactic (Comprehensive Only) – for analyzing Winston-Lutz test images to determine the isocentricity of the complete linear accelerator system in order to reduce target positioning error. This module provides quantitative information about each image for the inplane and cross-plane offset and a full three dimensional stand offset when a full eight image set is provided. •• MLCQA (Comprehensive Only) – utilizes the MLC Phantom for analyzing individual leaf positions of multi-leaf collimators (MLC). This module provides quantitative information for four different MLC tests; leaf position (non-IMRT), leaf position (IMRT), leaf width at isocenter and leaf transmission (inter-leaf and inter-bank). •• IGRT (Comprehensive Only) – for tracking and trending daily IGRT tests recommended in TG142. The software can be set up to track both MV and kV imaging tests for either 3D (X, Y, Z) or 6D (X, Y, Z, Pitch, Yaw, Roll) couches. •• Dewarp (Comprehensive Only) – utilizes a simple pin phantom to calculate a dewarp map for dewarping images from different imaging modalities. •• There are also sets of image enhancement and image analysis tools that are specially designed for EPID and film based medical images which are included in both the QC and Comprehensive versions. See the image enhancement and image analysis section of the user’s manual for details on these tools. PIPSpro Versions and Modules PIPSpro Software is sold in a QC version and a Comprehensive version. The QC version is the core version of PIPSpro and includes modules for imager QA, radiation/light field congruence and starshot analysis. The QC version automatically ships with the QC-3 phantom, the FC-2 phantom and the Center Marker Phantom. If a site has kV imaging the QCkV-1 phantom can be purchased separately. The Comprehensive version is identical to the QC version but includes modules for performing Cone Beam CT QA (CBCT Module), Stereotactic QC (Stereo Module), Multi-leaf collimator QA (MLC Module), IGRT Module for tracking daily imaging and treatment beam coincidence and the Dewarp Module for removing warping effects from clinical images such as those from CT, MR or PET imaging systems. The Comprehensive version automatically ships with all phantoms including the QC-3 Phantom, QCkV-1 Phantom, MLC Phantom, FC-2 Phantom and Center Marker Phantom. 2 CBCT (Comprehensive Only) – for analyzing three dimensional image sets of the Catphan 504 (Varian) or Catphan 503 (Elekta) phantoms included with linear accelerators capable of performing a cone-beam CT scan with the kV imager. This module provides quantitative information for all seven of the TG142 recommended parameters. Installing PIPSpro The PIPSPro installation dashboard is grouped into 4 distinct groups. The instructions to complete the installation will be divided into each of these groups Group 1 Installation Procedure – Install PIPSPro 4.5 IMPORTANT NOTE: The PIPSPro Client is intended to be installed on a workstation class system and may not be compatible with a server class operating system. 1.1 Insert the Installation CD into your CD-ROM drive. 1.2 If the installation program does not start automatically, click the Start button and select Run. Then, type D:\Setup.exe where “D” is the drive letter of the CD-ROM drive. 1.3 You will be shown the PIPSpro version 4.5 Installation Dashboard Group 2 Installation Procedure - Install SQL Server Express IMPORTANT NOTE: PIPSpro requires Microsoft SQL Server 2008 or later in order for full functionality of the software. Standard Imaging recommends consulting with your IT department before installing the Microsoft SQL Server Express. Installation Procedure 2.1 Only perform this step if you have already installed Microsoft SQL Server 2005 Express with the Management tools. You will need to uninstall the Management tools before proceeding. If you have not installed Microsoft SQL Server 2005 Express then you can skip to #2.2 To do this: Open your Start Menu -> Settings -> Control Panel -> Add Remove Programs (Programs and Features in Windows 7). Locate the Microsoft SQL Server management Studio Express and remove it. 1.4 Click on the button labeled ‘1’ (step 1)to install PIPSPro version 4.5. 1.5 Accept the default Destination Folder or choose another folder, and then click Next. NOTE: The default folder is C:\Program Files\ Standard Imaging\PIPSpro 2.2 From the PIPSpro Installer Dashboard, select Step #2, “Install SQL Server Express” 2.3 Choose New installation or add features to an existing installation. 1.6 The installation program will install the necessary fles. Click Finish when complete. Working in Off-line Mode versus Connected to a Database Several modules in PIPSpro have been designed to be connected to a Microsoft SQL database engine. Connecting these modules to the database allows results and other pertinent data to be archived allowing for future review of the data including trending of the data where applicable. It is highly recommended that the database be installed (see step 2 on the Installation Procedure) and utilized with PIPSpro software. However if the decision is made to not install the database the software will allow you to work in off-line mode. The user should be aware that some functionality cannot be accessed in this mode. 3 Installing PIPSpro continued 2.4 Choose I accept the license terms. Then hit next. 2.9 Once everything passes you will be brought to the Feature Selection. Choose all the features and hit next. 2.5 During this process you may get a warning about the windows firewall being on and or Windows PowerShell failed. 2.10 The next screen will ask you to select the name of the server. You can check the Default instance. Then click next. 2.6 To resolve the Windows Firewall, go to Start -> Settings -> Control Panel -> Windows Firewall and turn it off. 2.7 For the PowerShell you will need to download and install this. Visit this site: http://support.microsoft.com/kb/926139 to locate what version you need . For example if you have a windows XP 32 bit operating system you will need download the PowerShell 1.0 WindowsXP-x86 file. (http://www.microsoft.com/download/en/details. aspx?displaylang=en&id=7217 ) 2.8 Once you have resolved the above issues hit the Re-run button to make sure everything passes. 4 2.11 The next screen will ask what credential to use. Click on Use the same account for all SQL Server services. Installing PIPSpro continued 2.12 Then hit the drop down menu next to Account name and select NT Authority\System. 2.16 The next screen will show the installation progress. This will take several minutes to complete. 2.13 Click OK Then Next. 2.17 Once the installation completes Choose Close. 2.14 Account Provisioning is next, Choose Windows authentication mode, then next. 2.18 Configure SQL Surface Area to allow remote connections: 2.15 Then next screen will be error reporting. Leave this blank and choose next. a. Run SQL Server Surface Area Configuration, Start Menu->All Programs->Microsoft SQL Server 2008 R2 ->Configuration Tools->SQL Server Configuration Manager. b. In the SQL Server Configuration Manager Window Expand the SQL Native Client 10.0 Configuration -> Select Client Protocols. 5 Installing PIPSpro continued c. If the TCP/IP is disabled then you will need to right click and choose to enable. d. If you change the state of the TCP/IP protocol you will need to restart the service. You can do this be restarting your computer at this point or while still in the SQL Server Configuration manager Choose SQL Server Services. Right click on your SQL Server and choose restart. 2.28 If you installed SQL Server 2005 previously you will be prompted to import settings. Choose Yes. 2.29 Then you will be prompted with a message about registered servers on this system and again you can choose Yes. 2.30 Open the Microsoft SQL Server management Studio. From the Start menu -> All Programs -> Microsoft SQL 2008 R2 -> SQL Server Management Studio 2.31 Choose the name of your server using the dropdown box. Leave the authentication as Windows Authentication and choose Connect. Enable Exception in Firewall: (If firewall is present) 2.19 Access Windows Firewall, Start menu->Control Panel->Windows Firewall 2.20 Select Exceptions tab. 2.21 Select Add Program then Browse… 2.22 Browse to C:\Program Files\Microsoft SQL Server\MSSQL.1\MSSQL\ Binn and Select and Open sqlservr.exe. 2.23 Select OK. 2.24 Select Add Program then Browse… 2.25 Browse to C:\Program Files\Microsoft SQL Server\90\Shared and Select and Open sqlbrowser.exe. 2.26 Select OK x 2. 2.27 Open the SQL Server Management Studio by choosing Start/All Programs/Microsoft SQL Server 2008 R2/SQL Server Management Tools 6 2.32 You now need to set the security for installing and connecting to the database. Installing PIPSpro continued IMPORTANT NOTE: PIPSpro requires the use of Microsoft SQL Management Studio in order to properly maintain the PIPSpro database. If you choose to use your own SQL Server Management Studio, please proceed to Step 4. For Institutions with a defined SQL Database security policy; the following are the minimum security settings required for PIPSpro: SQL Server Instance: Permissions: Connect SQL SISoftware database: Role Membership: db_datareader db_datawriter Securables: Stored Procedures: [dbo].[DBMailEnabled] with Execute permissions [dbo].[SendRTWorkspaceMail] with Execute permissions Certificate: [RTCert] with Control permissions Symmetric Key: [pCertKey] with View Definition permissions msdb database: Role Membership: db_datareader db_datawriter Securables: Stored Procedures: [dbo].[sp_send_dbmail] Execute A. From the PIPSpro Installer Dashboard, select Step 3 “Install SQLManagement Studio” and follow the installation instructions. B. Enable User Access to SQL Server: C. Run SQL Management Studio, Start Menu->All Programs>Microsoft SQL Server 2008->SQL Server Management Studio Express. D. Select the appropriate SQL Server (if you have more than one). Accept the default settings and select Connect. E. Right Click on <computer name>\SQLEXPRESS in the Object Explorer window and select properties. F. Select Permissions page. G. Select BUILTIN\Users under Logins. H. Find the Permission “Control Server” under explicit permissions for BUILTIN\Users. I. Select Grant then OK. 7 Installing PIPSpro continued Group 3 Installation Procedure – Create/Update SI Database IMPORTANT NOTE: If this is a new installation see step 1, if this is an existing installation please see step 3.1 At this point you will need to setup the database. From the installation dashboard choose step number 3 ‘Create/Update SI Database. 3.2 The Database Installation Type dialog will be shown 3.7 Select and Open Dbscript1.sql. 3.8 Once the script is open, there are designated folder locations where the database files will be written to. Different systems will have different paths, so please open windows explorer and confirm the location for your system. As an example in the script the following locations are specified: C:\Program Files\Microsoft SQL Server\MSSQL10_50. SQLEXPRESS\MSSQL\Data\ You will need to confirm this location exists in your directory. If it does not, Then please enter the path you would like the database files are saved to. 3.9 Run the script by choosing “Execute” from the “Query” menu or the “Execute” button on the toolbar 3.10 To update an existing SI Software database. Choose Update Existing Database 3.3 If you are a new PIPSpro user choose ‘New Installation’. If you are upgrading from version 4.3 or 4.3.1 choose ‘Update Existing Database and skip to step 3.10 below. New Installation 3.4 From the PIPSpro Installer Dashboard, select Step 3 “Install SQL Database Setup Scripts”. 3.5 From the browser dialog, select a directory to copy the script files to. This can be any place on your system that you have access to. 3.6 Run SQL Management Studio, Start Menu->All Programs->Microsoft SQL Server 2008 R2->SQL Server Management Studio Express. Select File->Open->File. Browse to the directory where the scripts were saved in step 2. 8 3.11 Choose the Update Existing Database. It will then pull up the Database Update screen and just hit next… Installing PIPSpro continued 3.12 Then you will be shown the Database Selection Screen… Group 4 Installation Procedure – Install DICOM PIPSPro Server Please see “Installing and Running the PIPSpro DICOM Server Utility” (on page 100) Registration Each Standard Imaging software application is issued a software key. The key is a series of numbers attached to the CD-ROM packaging. Each key is capable of registering a set number of computers. In the case of a computer failure it will be necessary to contact Standard Imaging to release the license that was used on the computer before another computer can be licensed using the supplied key. NOTE: in the case of a computer requiring repairs, any changes to the computer hardware could result in the failure of the license for that computer. 3.13 Choose your database and then hit next… 3.14 In the pulldown choose the 02.01.00 schema (the only one) and hit next. The software will automatically update the database with the needed tables. This concludes the SQL Server 2008 installation and you should now be able to open PIPSPro and select the server and log into PIPSPro using Superuser for both the username and password. Upon running the software for the first time, you will be shown the registration form. Authorization of a computer with internet access – Enter the License Code provided on the CD-ROM packaging. If you have previously licensed a Standard Imaging product using the Nalpeiron licensing system, enter the Username and Password previously created. If you do not remember your password, click on the ‘Forgot Your Password’ link and you will be directed to the Nalpeiron website where you can retrieve it. If you continue to have problems, please contact Standard Imaging support. NOTE: Please do not create a second account. To create a new account click the ‘Create’ button and the following screen will be shown. It is highly recommended that you create a Username and Password for the licensing system although it is not required. Having an account set up will make it easier in the future if licensing issues need to be resolved. To create an account Fill in the requested information. NOTE: First Name, Last Name, Email Address, and Company Name are required to be filled in. Click the Register button to complete the registration process. Authorization of a computer without internet access – If your computer is not connected to the internet or firewall issues prevent you from utilizing the web based registration click on the manual registration button. You will be shown the following screen: Copy the Installation ID number shown on your screen and follow the directions to either: 4.1 Activate from another computer that is connected to the internet 4.2 Call Standard Imaging for an unlock code 4.3 E-mail your ID to Standard Imaging and a unlock code will be returned to you within 1 working day. Run the software in DEMO mode – If you are evaluating the software before purchase click on the demo button and the following screen will be shown: 9 Installing PIPSpro continued Clicking the ‘Start’ button will allow you to use the software application for a period of 30 days. Once this period has expired and you have not purchased a perpetual key, the registration software will disable the use of the software. Transferring a license All Standard Imaging software licenses are tied to the specific ID of the computer the software is installed and registered on. If your software is going to be removed from a computer, or if the computer that the software is installed on is no longer going to be utilized it is necessary to release the license that is in use for the installation. Removing a license – Click on Help/License and the following screen will be shown: To remove the license from the computer enter your License Code and click the ‘Release License Button’. The license can now be utilized on a different computer. If your computer is not connected to the internet, please contact Standard Imaging support for assistance. Sharing the QC.mdb database If it is desired to have the QC.mdb database shared between multiple installations of PIPSpro software follow this procedure: 1. Locate the QC.mdb file in the installation directory. For Windows XP users this will be “C:\Program Files\Standard Imaging\PipsPro” (where C: is the home directory for your computer). For Windows Vista and Windows 7 users this will be “C:\Users\Public\Standard Imaging\ PipsPro” (where C: is the home directory for your computer). 2. Move the QC.mdb file to a location of your choosing. Make sure not to copy the file but to move it which will remove the QC.mdb file from the current location. 3. Remove the “QcDbLoc.ini” file from the installation directory. NOTE: This file will only exist if you have run PIPSpro Software after installation. 4. Run PIPSpro Software and choose Application/QC/Configuration Management… from the menu. The following dialog will be shown... Update License – Certain Standard Imaging software products are offered with optional modules that are activated based on a license code. If a product is purchased and in the future a new module is desired an update can be made to the license automatically. Standard Imaging support services will contact you and you will be asked to click on the ‘Update License’ button at the appropriate time. The QC Database The QC module for performing imager QA in PIPSpro software utilizes a Microsoft Access database titled QC.mdb. In past versions this database was located in the installation directory of PIPSpro and could not be made available as a shared database on the network which was desired by users. To address this need version 4.5 of PIPSpro allows for the placement of the QC.mdb database in any local or network location. Placing the QC.mdb file in a network location would allow multiple installations of PIPSpro software to communicate, save and retrieve data to and from the single QC.mdb file. Upon installation a QC.mdb file is automatically created in the PIPSpro installation directory (if upgrading from a previous version of PIPSpro the existing QC.mdb file will remain in the installation directory). 10 Choose ‘No’ and a standard Windows dialog will be shown. Navigate to the location you moved the QC.mdb file to and then click ‘Open’. The data will be shown and a new “QcDbLoc.ini” will be created in the directory which will contains the information for the software on the location of the QC.mdb file going forward. Section 2 : Using PIPSpro (Listed by menu in order of appearance) 12 Opening PIPSpro Software version 4.5 12 Setting up the PIPSpro Database 15 File Menu 20 Edit Menu 22 View Menu 23 Application Menu > QC (Quality Control) 23 The QC Module 26 Radiation Light Field Module 31 Starshot Module 37 Application Menu > CBCT (Cone Beam Computed Tomography) 41 Application Menu > Stereotactic Module 47 Application Menu > MLCQA 47 MLCQA Purpose 48 Leaf Position Test 51 Leaf Width Test 53 Multi-Port Test 56 Leaf Transmission Test 59 History View Tab 59 Leaf Position Trend Analysis 60 Leaf Width Trend Analysis 61 Multi-Port Trend Analysis 62 Leaf Transmission Trend Analysis 62 63 66 71 73 75 76 Exporting Data IGRT Module Application Menu > Dewarp Application Menu > Image Analysis Tools Application Menu > Transform Menu Macro Menu Window Menu 76 Help Menu 11 Opening PIPSpro Software version 4.5 To open PIPSpro Software double click the shortcut icon that was placed on the desktop during installation. Section 2 - Using PIPSpro Changing From Off-Line Mode or Changing Databases If after starting to use PIPSpro in off-line mode a database is installed and made available it will be necessary to connect to the new database. It may also be necessary to change the database in the future. The next time PIPSpro software is started the login screen will be shown. Or you can start the program by clicking on the Windows Start button/All Programs/Standard Imaging/PIPSpro 4.5. Running PIPSpro the first time The first time the program runs it will present you with the following screen. Click on the ‘Select Server’ button and follow the instructions above under ‘Using PIPSpro with a SQL Database’. Setting up the PIPSpro Database If utilizing the SQL database with PIPSpro there are several steps that need to be undertaken to initialize the database for use. Creating a Division Using PIPSpro with a SQL database Choose the appropriate database from the list and click ‘Select’ Many servers may be shown. Contact your Information Technology professional to determine which server should be chosen. In some cases the server will not be shown in the list or part of the name, e.g. ‘\ SQLEXPRESS’, is not shown. When this happens, click on the check box next to the word ‘Manual’ and type in the correct information and then click ‘Select’. Login with your username and password. NOTE: if this is the first time logging in utilize: Username: Superuser Password: Superuser Then proceed to set up users under “Setting up the PIPSpro Database” (on page 12) Using PIPSpro in Off-Line Mode To use PIPSpro without a database click the ‘Work off-line’ box and then click ‘Select’. The user should be aware that some functionality cannot be accessed in this mode. 12 PIPSpro Users and Departments are assigned to a Division; therefore the first step in configuration is setting up at least one Division. If the PIPSpro system is to be used by a multicenter organization it may be necessary to add more than one Division. Divisions can be used to prevent any Department(s) or User(s) from viewing information from Department(s) or User(s) of other Divisions or can be used to create more manageable groups of Departments or Users. Note: A Master Division is created at startup. This should not be utilized for normal operation of the software. Choose File/System Manager from the Main Menu. The System Manager will be shown. Opening PIPSpro Software continued Click the ‘New’ button at the bottom of the System Manager screen. Section 2 - Using PIPSpro Division Membership and Default Division To add a new Department to an existing Division click on the ‘Modify List’ button next to the Division Membership field. A list of existing Divisions will be shown in the Eligible Divisions field. Choose the appropriate Divisions to add and click on the ‘Add Divisions’ button. This will move the chosen Division(s) to the Associated Divisions list. Clicking OK will complete the process of creating the Division Memberships. Once Division Memberships have been established a Default Division can be chosen from the dropdown list. Setting a Default Division means that all new Users who are assigned to this Department will also be automatically added as Users in the Default Division. Password Policy Enter a name for the Division. At this time you will not be able to add Users or Departments until those are created in the next steps. Click ‘Save’ to commit the new Division information to the database. If more than one Division is required for your organization repeat the previous steps until the desired Divisions have been added to the database. After Users and Departments are created return to the Divisions screen and use the ‘Modify List’ buttons to add them to the appropriate Division. Adding Departments The next step in configuration is setting up at least one department. If the PIPSpro system is to be used by a multicenter organization, the main department, if there is one, should be added first. Click on ‘Departments’ in the File Menu at the top of the System Manager window. Click on the ‘New’ button at the bottom of the window to add a new department. In the first box, enter the department name as it should appear on all reports and documentation generated by PIPSpro. In the second box, a unique name for the department should be entered. NOTE: This name should be unique to the department and should not contain any spaces. Continue filling out the screen with the appropriate information. Choose how often you would like the Users in this Department to change their user passwords by entering the appropriate number of months. Editing a Department A PIPSpro administrator may change any of the department information entered when the department was created. Select the department to be edited from the list on the left. This will populate the right portion of the form with the departmental information. After all desired edits are complete, click ‘Save’ to save the changes to the database. After the save is complete, exit the screen by clicking ‘Close’. Adding Users Once Divisions and Departments are set up, the next step is setting up the users. In the System Manager window click on ‘Users’ in the main menu. A Superuser account is automatically created during the initial database setup and will be shown. Click the ‘New’ button to create a new user. Begin creating a new user account by assigning a unique username to the user. The user’s first name, last name, and middle initial should be entered as it will be displayed on reports. In addition, the user’s professional credentials should be entered in the “Suffix” field, as they will appear on reports. Adding a user’s e-mail address will enable future functionality. 13 Opening PIPSpro Software continued Choose a Primary Department from the dropdown list. For certain functions of the software a department needs to be chosen before proceeding. The Primary Department will automatically be chosen by default when the user is logged in. Select a position that describes the User’s function from the dropdown list. Assign a security level from the dropdown list. The user levels are as follows: Section 2 - Using PIPSpro Adding a Linac For full functionality of PIPSpro software it is necessary to enter information about the accelerators in each Department. This allows for trending of pertinent information specific to the linac plus other future functionality. To add a Linac to the database click on ‘Linacs’ in the System Manager. Click the ‘New’ button at the bottom of the screen. Administrator – Full access to the software including all features of the System Manager Supervisor – Full access to the software but can only access the Linacs section of the System Manager User – Full access to the software but no access in the System Manager Enter an initial password for the user. This password can be changed by the user after the initial login. The Divisions that a user is part of can be assigned from the Add User screen. Click on the ‘Modify List’ button and choose the Divisions from the Eligible Divisions list to include. Click on the ‘Add Division’ button to move the chosen Division(s) to the Associated Divisions list. Clicking OK will commit the changes to the database. Editing a User To edit an existing user click on ‘Users’ in the System Manager. From the Department dropdown choose the Primary Department for the user to be edited. Choose the user from the Active Users list and the user information will be populated. After all desired edits are complete, click ‘Save’ to save the changes to the database. After the save is complete, exit the screen by clicking ‘Close’. 14 Enter a machine ID. The machine ID should be unique for all linacs in the specified department. From the Department dropdown list choose the appropriate department that the linear accelerator is associated with. Choose the manufacturer of the Linac from the dropdown list. Enter a model name and/or number. Choose the MLC that is installed on the Linac from the dropdown list. Choose the EPID/MV Imager that is installed on the Linac from the drop down list. If no MV imager is installed choose ‘None’. Choose the OBI/kV Imager installed on the Linac from the drop down list. If no kV imager is installed choose ‘None’. Enter the position thresholds for Warning (yellow) and Error (red) for tests involving this linear accelerator. Currently the Warning and Error thresholds are only used in the MLC module. A future version will allow for the setting of individual thresholds for each test performed in PIPSpro. File Menu Section 2 - Using PIPSpro File Menu Open The File/Open command is used to open images that will be utilized in the imager QC module or images that require the use of the image enhancement or image manipulation functions. The File/Open command will open files of type; bitmap (.bmp), TIFF (.tif), DICOM-3 (.dcm), and jpeg (.jpg) files. It may be necessary to choose a different ‘File of type’ from the drop down list at the bottom of the File/Open dialog for all of your images to be shown in the list. For example if you are opening a DICOM-3 (.dcm) file you will need to change the ‘File of type’ to Dicom (*.DCM) in order to see the .dcm files in the list. Click on Open and the Import File Format window appears. Click on <OK> to accept the default image parameters or change the dynamic range as necessary (for a 16-bit image with a 12-bit dynamic range it is usually best to set bits 0-11 and not set bits 12-15). The new values will be used as default when you open a 16-bit image again. When opening a DICOM image, the header and a backup of the image are saved into the files header.htm and dicom.tmp respectively. The user may specify where these files are to be saved by setting the path in the Configuration Settings dialog box, otherwise the default is the same directory as PIPSpro. Both files are overwritten every time a new DICOM image is opened. The header file may be viewed by using View DICOM Header under the View menu. See ‘The DICOM Format’ section of this manual. Import This provides options to import 8- or 16-bit images with various formats. If your DICOM images do not have the .dcm extension, you may define additional extensions in the Configuration Settings dialog box. To open planar dose files from the Pinnacle treatment planning computer, see the Technical Notes section of the Standard Imaging website. JPEG compressed files can be opened by selecting the extension *.jpg. Some vendors are now using a 16-bit lossless compressed jpeg file format (e.g. Elekta iViewGT, OREX). File,Open will normally work well with these images, but if necessary you can select Show Import dialog in the Configuration Settings dialog box to display the Import Dialog box when a jpeg image is opened so that you can set the proper parameters. See the ‘Importing 16-bit images’ section of this manual. Other forms of the jpeg format may also be encountered, such as 24-bit color. By selecting “Convert to grayscale” a 16-bit jpeg image will be uncompressed, opened and displayed as an 8-bit (255 grey scale) image. Opening a 16-bit image is a little more complex than an 8-bit image, since it may have only a 12-bit dynamic range (i.e. data in the range 0-4095), or a 14-bit dynamic range (data in the range 0-16,383), etc. The Preview option displays information on the image size, and the current Pixel Mask settings (1 indicates the bit plane is set, 0 indicates it is not set). These settings are the default values from the last setting used. See the description of Dynamic Bit Setting on the following page. NOTE: You must set a valid path for temporary files in the Configuration Settings dialog box (located in the File menu) before using Import. The default path is the same as the PIPSpro program files. If no path is set, or if the path is not valid (no corresponding directory), the Import routine may hang while it searches for the (non-existent) directory. Avoid this problem by setting a path in the Configuration Settings dialog box first, and make sure that the path is valid (the directory exists). Import Other is a general import routine, and several special-purpose routines are included for specific file formats. These include Siemens BEAMVIEW® PLUS portal images, Philips SRI-100 portal images, Varian® 16-bit PortalVision™ images, Varian CT images, Theraview® portal images, Poseidon and CART images. When an image is selected, the Import File Format window is displayed, and permits adjustment of the image parameters. The Set and Truncate options appear only for 16-bit images. If Import,Varian is selected, PIPSpro will determine whether Varian images are compressed or uncompressed, and automatically uncompress them if necessary. For further information on importing 16-bit images see the ‘Importing 16-bit images’ section of this manual. [Note that Elekta® iView™, iViewGT™, Varian VARiS™ and Eliav PORTpro can export images in DICOM or bitmap format, although DICOM is to be preferred as it is a 16-bit format. The Elekta iViewGT internal file format is a 16-bit lossless compressed jpeg. For DICOM, bitmap and jpeg images use the File,Open command instead of File,Import]. The table on the following page lists the parameters that should usually be used when importing images from some commercial portal imaging devices. In some cases PIPSpro will obtain the necessary information automatically from the image header, and it will be sufficient to click on <OK> unless some special conditions are required. 15 File Menu continued Image BEAMVIEWPLUS v 1.1 BEAMVIEWPLUS v 1.2 Varian PortalVision Varian PortalVision Varian aS500 Varian aS500 Philips SRI-100 Elekta iView Elekta iViewGT CART Infimed TheraView Eliav PORTpro Section 2 - Using PIPSpro Width (pixels) Height (pixels) Head Size (bytes) Pixel Size (bits) 512 480 1150 8 512 480 1014 8 256 256 1024 16 export as bitmap or DICOM - use OPEN 512 384 0 16 export as bitmap or DICOM - use OPEN 512 256 512 8 bitmap or DICOM - use OPEN jpeg or DICOM - use OPEN 256 256 6656 16 512 512 0 8 512 512 0 16 bitmap or DICOM - use OPEN Dynamic Range Proportional Adjustment - 0-11 13:10 * No * No IBM 0-15 No - 0-7 2:3 * Mac Mac 16 8 10-16 No No * No * Format * see comments under Proportional Adjustment Dynamic Range: is the amount of useful information stored in an image, usually expressed in significant bits. Original Varian PortalVision images have a dynamic range of 12 bits and are stored in 2 byte (16 bit) memory using the IBM/PC byte order. The other images listed in the table have a dynamic range of 8 bits. Most film scanners, as well as Poseidon and CART images, have a 12 or 16-bit range. For 10-, 12-, 14, or 16-bit images use Dynamic Range=16 unless the displayed image is not acceptable, in which case refer to the ‘Importing 16-bit images’ section of this manual. Truncate: This function only applies when importing 16-bit images. A 16 bit image to be imported is scaled to an 8 bit image in the range 0-255. If this option is selected, the program will calculate the 16-bit histogram, select pixel values between the limits set by Truncate Lower and Truncate Upper, and renormalize them to a 8-bit image. See the ‘Importing 16-bit images’ section of this manual for an example of using the Truncate option. Pixel Size: the number of bits required to store each pixel. The options available are 8 or 16 bits. Signed 16-bit: Select this option for file formats using signed data. Width (Pixels): number of pixels in the horizontal direction. Height (Pixels): number of pixels in the vertical direction. Head size (in bytes): the size of the data segment immediately before the start of pixel data. PIPSpro calculates this value by subtracting (width x height x Nbyte) from the total file size where Nbyte is the number of bytes per pixel. Dynamic Range (in bits): allows the user to set the dynamic range of the image being imported by selecting or unselecting the individual bit planes in the Dynamic Bit Setting window. This option appears only when a 16 bit image is being imported. For a 12-bit image select planes 0-11 only. For an 8-bit image select planes 0-7 only. Dynamic Bit Setting Proportional Adjustment: when selected, this option re-sizes the image being imported using the specified horizontal to vertical ratio. Columns or rows will be added to the image to change the aspect ratio and either of two techniques may be selected to achieve this. Insertion duplicates columns or rows, and Interpolation creates new columns or rows by linear interpolation according to the values shown in ‘rectangular pixel ratio’. The proper ratio should always be determined experimentally for each portal imager before clinical use. 16 Format: Select the byte order (low-high for IBM/PC, high-low for Mac/UNIX). Normalize with lowest/highest values: This option only applies when importing 16-bit images. A 16 bit image to be imported is scaled to an 8 bit image in the range 0-255. Selecting this option will normalize the 16-bit data so that the conversion to 8-bit data will be mapped from the lowest/ highest values to the range 0-255. For example, if the dynamic range is set to 12 bits (bit planes 0-11 set), but the highest data value is only 900 instead of the possible maximum of 4095, then the mapping will be from 900 to 255 and not from 4095 to 255. This is generally a useful option, unless there are artifacts in the image with very high values which would give rise to anomalous normalizations. In such cases, do not select this option, and set the number of bit planes to cover the desired range of data values. HINT: There is not a lot of difference between the various import options. For example, the only difference between import for Siemens, Philips and TheraView is that the defaults have been set to the values shown in the table. If you change these values, the new values will become the default and will re-appear next time you use this import option. However the Varian import will decompress Varian images if necessary, and also includes an Invert operation so that Varian PortalVision images will be displayed in the black-low / white-high type of display. If you prefer to use the white-low / black-high display, you can apply Invert to the image. The Poseidon import includes the sequence: Rotate 180, flip-flop, Invert, Scale x0.5 in order that the images will be displayed in a convenient format. The CART import is specific to this image format. File Menu Continued Save As … The active image may be saved to disk, with the selection of the path and file name. This is useful if you want to save a processed image, in which case the name and/or path should be changed in order not to overwrite the original image. Also you may wish to save the image in a different file format than the original. For example, a 12- or 16-bit image can be saved as a bitmap (.bmp) so that it can be opened by another application. Or an image may be saved as a Tiff file (.tif) or as a compressed JPEG file. Saving a file in a JPEG format (filename.jpg) will require the input of a Quality Factor. This determines how much compression will be applied, and correspondingly how much loss will occur to the original data. The Quality Factor is set in the the Configuration Setting dialog box\JPEG dialog box. Successively compressing and decompressing a JPEG image will lead to progressive loss of data. HINT: The relationship between the Quality Factor and the degree of compression will depend on the image. Try saving an image with different quality factors (the degree of compression is reported as the image is saved). Then compare them to the original by examining the difference between them in 2 Image Operation. HINT: Compression ratios up to 20:1 do not seem to degrade portal images significantly, while a very large saving in storage requirements is achieved. Section 2 - Using PIPSpro Configuration Settings / Images ... The Configuration Settings dialog box offers the following functions: • Automatically Open Note File. When this is selected, icons will appear on images when they are opened if there are any notes attached. • Save header to text file. On opening or importing an image, the header can be saved to a text file for later review. This option may be selected or de-selected as required. • Use Windows® Notepad to view data file. On opening a data file, Notepad will be used if available. If not, PIPSpro will use its own routine. Check this button if you wish to use Notepad. • Use right mouse button as middle button (when a 2-button mouse is used). It is certainly better to run PIPSpro with a 3-button mouse. However, if you are using a 2-button mouse, you can move the middlebutton tasks to the right button with this option. Of course, you then lose the tasks assigned to the right mouse button until you de-select this option again! • Do not save processed images. If an image has been changed by enhancement or other processing routines, there is a danger when closing or saving the image that it may overwrite the original image. Normally a warning will be displayed, “Image was changed. Save it and overwrite the original image?”. Reply <NO> if you do not want to overwrite the original image. If you never want to overwrite original images, check the Do not save processed images box and the warning will not be displayed. • Directory for Temporary Files. Several routines in PIPSpro generate temporary or data files which will be saved to the path selected here. The default directory is .... HINT: If you are sharing your computer with a colleague, set up your own directory for temporary files, and let your colleague set up another one. • Calibration Tab specifies the ratio between the number of pixels in a horizontal segment and its length. You can select which units are to be used (up to 3 characters) such as mm, cm, inc, and so on. To set the calibration you need to view an image with a known field size, or an object of known length. Use InfoDesk (and the middle mouse button) to measure the length of the object in pixels, and then enter this value and the proper length in the Configuration Settings dialog box. 17 File Menu continued HINT: The values are integers, and if you require sub-millimeter accuracy, use smaller units such as tenths of a mm. • Registration. • Pin detect. There is a routine in the Image Analysis Tools menu which will detect pins or other small dark objects. A special tool in the EditTool\ Fiducial turns the mouse cursor into a pin detector, and clicking on the image near a pin will display it as a fiducial point. In the Configuration Settings dialog box you can adjust the controlling parameters. Sensitivity is used to reduce the sensitivity until false readings from noise are reduced or eliminated (1 is high sensitivity, 10 is low). Detect Size is the size of the search region (in pixels) around the cursor. See ‘Pin Detect’ in the Feature menu section. • Image View Percent. This is the default value for View when images are opened or imported. You may still change the value of View, Zoom for individual images. DICOM Tab The standard extension for DICOM images is .dcm but some equipment vendors also use other extensions, such as .slc, .img, .ima etc. Enter additional extensions here, separated by a semi-colon (;) so that File, Open will recognise these files as DICOM format. JPEG Tab Opening an 8-bit jpeg image is quite straightforward, and the image is uncompressed automatically and displayed on the screen. Some vendors are now using a 16-bit lossless compressed jpeg file format (e.g. Elekta iViewGT, OREX). File,Open will normally work well with these images, but if necessary you can select Show Import dialog to set the format parameters when a jpeg image is opened. See (page 87) for more detailed information. Other forms of the jpeg format may also be encountered, such as 24bit color. By selecting “Convert to grayscale” a 16-bit jpeg image will be uncompressed, opened and displayed as an 8-bit (255 grey scale) image. 18 Section 2 - Using PIPSpro When saving an image in jpeg format, the data will be compressed (lossy compression). The Quality Factor determines how much compression will be applied, and correspondingly how much loss will occur to the original data. The Quality Factor is set in the Configuration Settings dialog box\JPEG dialog box. Successively compressing and decompressing a JPEG image will lead to progressive loss of data. HINT: The relationship between the Quality Factor and the degree of compression will depend on the image. Try saving an image with different quality factors (the degree of compression is reported as the image is saved). Then compare them to the original by examining the difference between them in 2 Image Operation. HINT: Compression ratios up to 20:1 do not seem to degrade portal images significantly, while a very large saving in storage requirements is achieved. See “Image Storage Requirements for Treatment Planning and Verification”, Shlomo Shalev, Seminars in Radiation Oncology Vol. 7, 1997: pp. 67-75. Configuration Settings / Applications… The Configuration Settings/Applications…area allows the user to set functionality parameters for the PIPSpro software and modules. Login In most cases the configuration settings will only be shown to users with appropriate user rights (Supervisor or above). This can be overridden by checking the box on the Login tab in the Configuration Settings window and is set to true by default at installation. This allows the user to access the configuration settings before a database is connected (no usernames/passwords have been set). Once the database has been set up it is advisable to uncheck the ‘Allow access to Configuration Manager for users working off-line’ so that users without sufficient privileges do not inadvertently change settings. Stereotactic The Stereotactic Module has several configuration settings that will affect the functioning of the module. File Menu continued Use Stock Gantry and Couch Angles There are several different methods for doing periodic checks of the mechanical isocenter (lasers) versus the radiation isocenter. Some users will perform this check with the same gantry and couch angles each time the test is performed. Others will utilize specific gantry and couch angles from a particular treatment. If the former method is utilized it can be advantageous check the ‘Use stock angles (define below)’ and then to define these ‘stock’ gantry and couch angles so the software will use them each time. This saves the user time when importing and analyzing images in the Stereotactic Module. If the latter method is being utilized check the ‘Do not use stock angles’ radio button and the software will either prompt the user to enter these angles after import or will use the naming convention (see pg. ??) to automatically apply the correct angles at import of the images. Section 2 - Using PIPSpro Group Print To print a few images in a single page, select the number of columns and rows from the dialog window. Make the first image window active and click on Add. The image icon will be shown in the field of the dialog window. Make another image active and click on Add. Continue until you have filled all the matrix locations. If you do not like the image arrangement, click on Reset and change the number of columns and rows. After the selection of all images, click on Print. Up to 24 images (4 horizontal, 6 vertical) can be placed on a single page. Save options The Stereotactic Module has the capability of calculating a three dimensional stand offset for minimizing the effects of gantry sag and couch walkout. If the user is not interested in calculating the full three dimensional offset the user can allow the software to save data for the two dimensional offsets (in-plane and cross-plane) only. If this is desired check the radio button ‘Allow saving 2D results for less than 8 images’ (2D results are also saved when the 3D calculation is enabled). Then choose the minimum number of images that need to be analyzed before a save of the data is enabled. The user can be automatically warned if data is being saved for 2D information only by checking the box. Click ‘Save’ to apply your changes and then ‘Close’ to exit the Configuration Manager. Clicking ‘Close’ without clicking ‘Save’ will exit the Configuration Manager with no changes. Clicking the ‘Restore Defaults’ button will restore the settings to the default state: ‘Do not use stock angles’ and ‘Save only if 3D results calculated’. Print This command will print or save the inside part of the active window with the possibility for the proper adjustment of the printed object to the page boundaries. The available options are stretching the image, best fitting, scaling by number and fixing page margins. HINT: It is advisable that all the images have similar size, as they will be scaled according to the largest image. HINT: Most of the commercial software systems for portal imaging provide only two windows, one for the reference image and one for the treatment image. They are usually of fixed size, so that the images are arbitrarilty scaled to fit. PIPSpro takes a less rigid approach, and permits the operator to open any number of image windows, with different sizes if need be, and to place them on the screen in any manner. This flexibility can be very useful, especially when it is desired to compare or to operate on a number of images simultaneously. However, it also requires some degree of “windows control”, in which the operator maintains a clean and well organized display. Very large or very small images can be rescaled by Zoom in the View menu. Images temporarily not needed can be minimized. Images of current interest can be placed over other images to save space. The list of image windows can be seen under Window, even if some of them are minimized or hidden. You can change the display size from Control Panel > Display > Settings. PIPSpro is best viewed with at least 800 x 600, preferably 1024 x 768 pixel display, 256 colors. HINT: If you want to open or import the same image a number of times, remember that the names of the last 4 images that were opened are listed at the bottom of the File drop-down menu. Click on one of them to open or import again. 19 Edit Menu Section 2 - Using PIPSpro Edit Menu Undo/Redo This command cancels the last image processing step. A second click on Undo will restore the result from the last step. The menu item will switch to Redo after an undo operation has been performed. HINT: If you make a series of processing steps on an image, perhaps with a macro or by selecting one process after another, you will only be able to Undo the last step. It is a good idea to always select Duplicate first, so that the processing will apply to the duplicate image, and the original will remain unchanged. Copy This command allows the user to copy the part of an image inside an ROI (Region of Interest) if one has been selected, or a whole image. Contour, fiducial points and templates are ignored. Paste This command will paste the copied image in another window. If this window contains an image, it will be replaced. Contour, fiducial points and templates are ignored. Duplicate This command is used to make a copy of the active window. This is faster than Copy, New, Paste. You can make as many duplicate copies as you wish by repeating the Duplicate command. Contour, fiducial points and templates are also duplicated. ROI and Notes are ignored. Rotate This command rotates a whole image through a selected angle (90, 180, 270). ROI, if selected, will be ignored. Flip-flop mirrors the image about the vertical axis. Contour, fiducial points and ROI are also rotated. Templates are not rotated. HINT: If you want to rotate an image by any arbitrary angle, or apply a shift (translation) or change of scale (magnification), use the Manipulation routine in the Application Menu > Image Analysis > Transform Menu. Invert This command inverts the grey scale. ROI, if selected, will be ignored. Show EditTool This command opens the edit tool and allows the operator to place contours, points, templates and notes in the image. First, the mode must be selected. To do this, select Contour, Fiducial, Template, Chamfer, Note or ROI from the Edit Tool. Then select and use the various tools for placing, deleting, moving and editing contours, fiducial points, templates, notes and ROIs as described below. The mode Chamfer is used for registration as described in the Transform menu section. Use pens for the placement of points when delineating contour points or fiducial points, or when drawing templates. To place a point in the image, position the mouse at the desired pixel and click the left button. Contour points will be shown as small red numbers with green circles or as green crosses. Fiducial points are shown as small red numbers with red crosses. Templates are shown as red dots joined by red lines. Use the function keys F7 (toggle the templates ON/OFF), F8 (remove numbers from fiducial points) and F9 (switch fiducial and contour points from crosses to numbers). To see the number more clearly, position the mouse over the point and press the right button. (Be sure that in the Configuration Settings dialog box the option ‘Use Right Mouse Button As Middle Button’ option is not selected). HINT: To delineate templates, click on the template pen symbol. Click, move the mouse, click, etc. to designate a structure. Close the first structure by clicking on the target symbol and then again on the pen to start a new structure. When all the structures are complete, click on the target symbol to return the mouse to operation as a pointer. HINT: For more precise work, you can also use the magnifying glass by pressing the right mouse button. Then points can be placed or deleted by simultaneously clicking on the left mouse button. If you don’t like to use both mouse buttons at the same time, you can place and delete points using your left hand to depress function key F2 while holding down the right mouse button for the magnifying glass. Inserts a new contour or fiducial point between any two already existing points. Position the mouse at the desired pixel and click on this tool. The keypad can also be used here to move the pointer, but be sure to select the image first by clicking on the title bar of the image. A new point will be included and point numbers will be updated automatically. Deletes a single point or note. Position the mouse at the point or note you want to delete, and click. Point numbers will be updated automatically. Deletes all points of a given mode, or all notes. Click on the image and reaffirm your choice when a dialog window appears. This tool allows you to connect or disconnect contour points by straight line segments. This feature is not valid for fiducial points. Readjusts the position of a point or note. Position the mouse over the point or note, press the left button and drag to a new position. 20 Edit Menu continued Saves the coordinates of the contour, fiducial or template points, or ROI. Select the mode and click on this tool. A dialog window will allow you to select a file name. By default the file name is the same as the image file name. Extension .con is used for the contour points, .fid is used for the fiducial points, .tpl is used for templates and .not is used for notes. To save the data to an ASCII file for later review or export to a spread sheet, choose a suitable filename with the extension .txt. Retrieves contour points (filename.con), fiducial points (filename. fid), templates (filename.tpl) or notes (filename.not) for the currently selected image. Select the type of points and click on this tool. A dialog window allows you to select the appropriate file. Displays the coordinates of the fiducial points and the distances between them. Also the 8-bit and (if available) the 16-bit and dose values at each fiducial point. Template transform control (TTC). During registration by interactive templating, the template in the reference image is copied onto the treatment image. The default condition (TTC not depressed) is to transform the reference template so that it is adjusted in scale, translation and rotation to best fit the treatment image, using a chamfer match between the field contours to determine the transformation parameters. Then only a minimum amount of interactive adjustment should be required to align the templates with the actual anatomical landmarks in the treatment image. If the TTC button is depressed, the template will be copied from the reference image to the treatment image using scale and translation only (no adjustment of rotation). Section 2 - Using PIPSpro Chamfer matching - Contour tool. For this option, contours must be delineated in both images. Selecting the Contour tool will cause the two contours to be matched by the chamfer routine. This will not provide any information on the position of the patient, as no calculations will be performed on the fiducial points or templates (if any). Chamfer matching - Fiducial tool. For this option, fiducial points must be delineated in both images. Selecting the Fiducial tool will cause the chamfer matching to register the two sets of fiducial points. This is quite similar in principle to the least squares technique for aligning fiducial points (See Registration menu) except that the algorithm is different, and so the two methods may not give the same results for all situations. Chamfer matching - Template tool. For this option, templates must be delineated in both images. Selecting the Template tool will cause chamfer matching to register the two templates. This is similar in principle to Template Registration (See Registration menu) except that the operator does not need to adjust the displacements, rotations and scaling factors, since this is done automatically by the chamfer routine. Click to exit any of the above described features. This is mandatory before exiting ‘Edit Tool’, to return the mouse to a cursor. Insert a new note. Select this tool and then place the cursor at the desired location on the image and click. In the dialog box enter the note title (up to 20 characters) and text (up to 500 characters). Select the desired color and OK. Click on button in top left corner of image window to see all titles. Notes can be suppressed by deselecting auto-open note file in the Configuration Serrings dialog box. If the color RED is selected, the note will be saved as a read-only file, and further editing or deletion will not be possible. The icon is red and also displays a bright cross for the color-blind. Read a new note. Select this tool and then place the cursor on the cross (+) at the top left of the note icon. You can read or edit the note, and change the color if desired. Show/No show Note icons. Use this button to switch the icons on or off. 21 View Menu View Menu ZoomIn Lens A dialog window opens that allows for the definition of the lens size and power. The final size of the lens in pixels is the product of the size and the power. To activate this option, press the right mouse button and move the mouse over the image. HINT: If you have a two-button mouse, it will be necessary to de-select Use right mouse button as middle button in the Configuration Settings dialog box. Zoom This command allows a user to shrink or stretch the image window from 25% of its original size to 200%. (The Undo function is not available for this option. Just select a new value to change or restore the size). Hand This command is used to grab and shift an over-size image within the window. Select the hand, and click on the image with the left mouse button. Keeping the button depressed, shift the image left/right or up/ down. To cancel this option, de-select the hand. View DICOM Header See Appendix C : The DICOM Format in this manual for information. The header file may be viewed by using View DICOM Header under the View menu. See (page 90) for more information. Show InfoDesk This provides data on the ROI, if selected, and the current pixel coordinates and pixel grey level value when moving the mouse. HINT: Use keys 1-9 on the keypad for more accurate positioning of the mouse. This method moves the pointer one pixel at a time in any of the vertical, horizontal or diagonal directions. ‘ROI’ shows the coordinates (top left corner) and size (horizontal, vertical size in pixels) of the ROI in the selected image. The default values are the full image size. ‘Position’ shows the current coordinates of the cursor in the selected image. 22 Section 2 - Using PIPSpro ‘Pixel’ shows the grey level of the pixel at the current cursor position. For an 8-bit image this value will be in the range 0-255 and will be indicated by (8) following the value. If a 16-bit image was imported, the grey levels of both the background 16-bit image and the displayed 8-bit image will be shown, indicated by (16) and (8) respectively. For example, a 16-bit image with 12 bit dynamic range will have grey levels in the range 0-4095. If the image has been mapped to dose, the dose values (and units) will also be displayed. Pressing the middle mouse button and moving the mouse over the image acts as a ruler and ‘Length’ replaces ‘Pixel’. The length of the straight line shown in the screen is evaluated in pixels and xx, where xx indicates the units that were selected in the Configuration Settings dialog box (for example, mm). The line disappears when the mouse is released (if not, do a “double click” in the active window). For the evaluation of horizontal or vertical distance, position the mouse at one of the end points, press and hold down the middle mouse button, hold down <Shift> or <Ctrl> respectively and move the mouse over the image. If you do not have a 3-button mouse, enter Configuration Settings from the File menu and select the Use right mouse button as middle button option so that the right mouse button can be used as the middle button to perform the above operations. The calibration ratio of pixels to distance is set in the Configuration Settings dialog box. Application Menu > QC (Quality Control) The QC Module Section 2 - Using PIPSpro Edit an Operator: The QC Module is designed to analyze images of the QC-3 or QCkV phantoms to provide quantitative information for the resolution, contrast and noise of flat panel planar imagers. Configuration Management (EPID QC) Before performing any EPID QC functions it is necessary to configure the database. This database is required for the QC Trending Reports function to work properly. Select Application, QC, Configuration Management... 1. Enter a first name, middle name (optional) and last name (optional) 2. Click OK to exit. Acquiring Images It is recommended that a ‘QA Patient’ be set up in the record and verify system so that the fields that need to be delivered in order to acquire the necessary images can be created. Having these fields set up will allow easier setup and will ensure that the images are acquired in the same manner each time. For MV image acquisition a single field of approximately 15 cm x 15 cm should be delivered to the phantom. The phantom should be completely visible in the image and a field edge should also be visible as it is utilized in the module’s algorithm for locating the phantom in the image. For kV imagers adjust the ‘blades’ on the imager to achieve a similar image as seen below. To add a portal imager or Phantom, click the appropriate Add button. To edit an existing portal imager or QC-3 Phantom, highlight the a previously created item and click the appropriate Edit button. You may also Remove items by choosing the appropriate Remove button. Add/Edit a Portal Imager: 1. Enter a name for your imager 2. Choose the imager type from the drop down list 3. Add or Remove energies as needed (only the energies that are planned for use with EPID QC functions are necessary) 4. Complete Edge Detection Parameters Vendor Varian Elekta Theraview Siemens All Imager Type PortalVision Mk I Gradient 30 Threshold 80 PortalVision Mk II 30 80 aS500 70 50 aS1000 70 50 30-50 80 iView GT 30 80 Theraview Beamview Plus 30 30 80 80 iView am-Si 30 80 kV imager 100 100 It is recommended that the phantom be placed in direct contact with the imager cover with the gantry pointing straight down. This will remove any magnification from the calculations and any variations from the phantom not being placed in the same position each time. Alternatively the phantom can be set up on the stand on the treatment couch with the gantry rotated 90 degrees. If the imager can be positioned at different distances from the source a single distance should be used for all tests after baselines have been established at that particular distance. The phantom is aligned at a 45 degree angle and should be positioned so the number ‘1’ on the phantom faces the gantry. Lines and marks on the surface of the phantom assist in lining it up to the central beam line. 5. Enter a description for your imager 6. Click OK to exit. Add/Edit a QC Phantom: 1. 2. 3. 4. Enter a unique name for the phantom Enter the serial number found on the phantom Enter a description of the phantom Enter the line pairs per millimeter (lp/mm) found on the phantoms calibration report. 5. Click OK to exit. 23 Application Menu > QC (Quality Control) contiuned Two images should be taken in succession with approximately 3-5 MU each (MV) (for instructions on how to obtain images on your treatment machine please contact your treatment machine manufacturer). It should be noted that for Varian machines images taken in IMRT or integrated mode tend to introduce noise into the images which can be unpredictable and cause the noise and contrast-to-noise calculations to report failures more often. Two images are needed as the noise calculation has been found to be more accurate when calculated between the two images. For kV imaging systems we recommend utilizing 80kV and the lowest mAs settings available on your machine. The images should then be exported preferably in DICOM format to a location accessible by the PIPSpro software which will be used for the analysis. An included DICOM server utility is included with the PIPSpro software installation if needed (for instructions on how to export images from your treatment machine or record and verify system please contact the manufacturer of that system). See the DICOM server utility section of the user’s manual for setup information. Section 2 - Using PIPSpro A message may be shown in baselines have not been setup for the imager yet. Click continue to perform the QC. An error message may be displayed if the program fails to find the boundaries of the phantom. Use the EditTool (see the Edit Menu section of the manual for instructions on using the EditTool) and select the pen to place contour points in a clockwise direction on the four corners of the phantom. You need to do this to only one of the images. Image Analysis When two images have been acquired and are available for analysis the images need to be opened. For information on opening images for the QC module see the section on the ‘File Menu’ in this manual. Select Application/QC/Quality Control…from the menu to open the QC module. Choose QC from the drop down menu in the module. The results screen will be displayed… Select the first image by clicking on it and click the ‘Set Image 1’ button in the QC module. Then repeat with the second image and the ‘Set Image 2’ button to display the images in the small boxes as shown. The graph shows the relative modulation transfer function (RMTF) for the two images along with vertical lines representing the f50, f40 and f30 values. Clicking Do QC will launch the analysis routine and display the dialog box QC Setup. Choose settings for Imager, Phantom Type and Energy Level to match the conditions of the analysis images. Click OK to continue. 24 The detected values are shown for resolution, contrast-to-noise ratio (CNR) and Noise along with the accept and caution ranges that are set in the Baseline Management section. An easy to read ‘stoplight’ icon quickly lets you know if there is a problem by lighting green for acceptable, yellow for caution and red for a rejection reading. Click on the ‘Save to Database’ button in the results screen to save the results to the database for trending and future analysis. Application Menu > QC (Quality Control) contiuned Baseline Management Before the QC Trending Reports can function correctly baseline values for Resolution, Contrast to Noise Ratio (CNR) and Noise must be established. After acceptance testing is completed or after a calibration of your imager a series of one to two QC tests per day over the first 5-10 days should be completed (see ‘Quality Control for electronic portal imaging devices (EPIDs)’). The results of these tests will be used to create the baselines for the QC Trending Reports. Section 2 - Using PIPSpro QC Trending Reports Select Application > QC > QC Trending Reports… Select Application, QC, Baseline Management… 1. 2. 1. 2. 3. Choose the Imager, Energy and Phantom to be baselined Click on the Generate Baseline button Choose the QC Results you would like to include in the baseline generation by clicking on the box to the left of the results. NOTE: The Baseline is an average of the selected QC Results and a larger sample size will give more accurate results. Select desired imager, phantom, energy for report Select which operator (or all) and set dates for report Spatial Resolution, Contrast-to-noise Ratio (CNR), and Noise… Using the tabs and radio buttons view graphs for the f30, f40, and f50 values for Spatial Resolution, CNR, and Noise. The Baseline value is shown by the blue line. The green area is within the acceptable parameters, the yellow areas represent the caution levels, and the red areas represent the reject levels. Table View… Represents the values in the graphs in table format. - 4.The new baseline values are shown along with the old baseline values. You can also manually enter values that you would like to use for your baseline, e.g. values from the table on page 60 5.Suggested values for Accept and Caution ranges are 5 and 10 percent respectively for all values except noise where 10 and 20 percent is suggested due to the fact that noise tends to fluctuate more than the other parameters. Note: Caution levels must be higher than Accept levels 6. You can then click Apply to apply your changes, OK to apply changes and exit, or QC Trending Reports… to apply changes and go directly to the reports screen. 7. Clicking Cancel will exit the Baseline Management module without saving changes. Show Intermediate Result: Shows the raw numbers from each ROI on the QC Phantom that are used in calculating the results in the table Export Selection(s): Exports the table values in a delimited file format. Note: Control-click or Shift-click to choose multiple results to export to a single file Plot Selection(s): Users can choose which data they would like automatically exported to Microsoft® Excel where a Macro automatically creates graphs of the data. The data can then be printed or manipulated further by the user. Plot All… Button: Exports all of the data from the chosen date range to Microsoft Excel where a Macro automatically creates graphs of the data. This feature is similar to the Plot Selection(s) function under Table View except all dates are exported. The data can then be printed or manipulated further by the user. Export All… Button: Exports all of the data from the chosen date range in a delimited file format. This feature is similar to the Export Selection(s) function under Table View except all dates are exported. 25 Radiation Light Field Module The Radiation Light Field Module utilizes images of a combination of two specialized phantoms to determine the coincidence between the light field projected from the head of the linear accelerator and the actual radiation field being delivered. When the FC-2 phantom is used in conjunction with the Center Marker Phantom the position of each of the jaws can also be determined. The FC-2 phantom features two engraved squares of 10 cm x 10 cm and 15 cm and 15 cm on its face with spherical markers embedded inside each corner. The Center Marker Phantom features an engraved cross hair with a single spherical marker embedded in the center of the cross hair. Acquiring Images It is recommended that a ‘QA Patient’ be set up in the record and verify system so that the fields that need to be delivered in order to acquire the necessary images can be created. Having these fields set up will allow easier setup and will ensure that the images are acquired in the same manner each time. Either a 10cm x 10cm or a 15cm x 15cm field is set up to be delivered with the gantry pointing straight down. The FC-2 phantom is then set up on the couch top and positioned 100 cm from the source using the optical distance indicator (ODI). The light field is turned on and aligned to the appropriate square on the phantom. After the FC-2 phantom is aligned the Center Marker Phantom can be placed on top. Being careful not to shift the FC-2 phantom, align the Center Marker Phantom so that the cross hair and the spherical marker are aligned to the center mark of the light field. Section 2 - Using PIPSpro The image should then be exported preferably in DICOM format to a location accessible by the PIPSpro software which will be used for the analysis. An included DICOM server utility is included with the PIPSpro software installation if needed (for instructions on how to export images from your treatment machine or record and verify system please contact the manufacturer of that system). See the DICOM server utility section of the user’s manual for setup information. NOTE: The Radiation Light Field Module will only open DICOM, TIF or bitmap (BMP) images. Image Analysis Open the Radiation Light Field Module by choosing Application/Radiation Light Field from the menu. The module will load in the window with the Image Analysis tab chosen by default. An image is acquired using a minimal amount of radiation (3-5 MU). The acquired image should look similar to this sample… The module features two window areas. The area on left displays information pertinent to the operation that is being performed and the area on the right is for the display of the image and the results of the analysis. The area of the left can be collapsed by clicking on the bar in between the two areas to allow for more viewing area of the image or the results if needed. To load an image, choose Radiation Light Field/Load Image… from the menu or use the Ctrl-L keyboard shortcut. A standard Windows File Open dialog will be shown. Navigate to the folder that contains your images, choose the appropriate image and click ‘Open’ in the dialog. Figure 1A 15cm x 15cm radiation/light field image (for instructions on how to obtain images on your treatment machine please contact your treatment machine manufacturer). 26 The Linac Select dialog box will be shown. NOTE: If only one linear accelerator has been set up in the System Manager (see Setting up the PIPSpro Database in this manual) the Linac Select dialog will not be shown and the single linac will be chosen automatically. In Off-line Mode this dialog will not be shown. Radiation Light Field Module continued Section 2 - Using PIPSpro A Window/Level bar on the left of the image can be used to adjust the brightness and contrast. Choose the linear accelerator that the image was acquired on and then click ‘Select’ in the dialog. The image will be shown in the right hand panel of the screen. The linear accelerator data will be shown in the left hand panel along with the settings (default) for performing the analysis. Clicking the ‘Calculate’ button in the left hand panel will begin the analysis. The default settings should work for most images. If adjustments are needed the following explanation of each setting parameter should assist with making them. •• Edge Strength – The 50% default value describes the grayscale pixel intensity between the area of irradiation and the non-irradiated area. For example if the irradiated area has a pixel intensity of 20 and the non-irradiated area had a pixel intensity of 240, and the edge strength is set to 50% the edge will be considered where the pixel intensity is 110 ([240-20]*.5). If the intensity is set to 40% then the edge will be found where the pixel intensity is 88 ([240-20]*.4). •• Offset – This is the offset in millimeters from the corner of the identified edge that the search region for the spherical markers (yellow box) will start from. •• Search Area – This is the size in millimeters of the search region for the spherical markers (yellow box) •• Marker Threshold – Based on the background non-irradiated area pixel intensity, this is the percentage of that value that the software will consider as a spherical marker. For example if the background pixel intensity is 240 and the Marker Threshold is set to 5% then a spherical marker of at least 48 (240*.05) will be identified as a marker. If noise in the image is being detected as a marker reducing the Marker Threshold can prevent this and improve results •• Warning and Error thresholds – These values are used to determine if the results are within acceptable ranges. The yellow boxes represent the search areas within which the software will automatically recognize the outer spherical markers in the phantom and the center spherical marker if it is present and place red ‘dots’ on the image to identify them. Based on the position of the outer markers the software then can determine the positioning of the FC-2 phantom and the red solid line is used to identify the known light field based on that information. The green line identifies the radiation field edge based on the edge detection parameter chosen. The blue ‘boxes’ at the 12, 3, 6 and 9 o’clock positions represent the position at which the jaw positions will be determined if the center marker is present. 27 Radiation Light Field Module continued Section 2 - Using PIPSpro Results Comments (not available in off-line mode) A new tab will be shown at the bottom of the image area called ‘Results’. Clicking on the tab will bring up the results window. The Comment Area allows the user to enter information related to the results that will be saved to the database and shown in reports. Printing Results Once results have been calculated a detailed report can be printed to paper or saved as a PDF file for electronic record keeping by clicking on the ‘Print’ button in the left hand panel. In Offline mode, when a request to print a report is made, the module will request the user to enter a Department Name and a Linac ID to include in the report header. A preview of the report will be shown. The software will display results for: •• Radiation/Light field displacement – the displacement in the X and Y directions between the centers of the radiation field and the light field •• Radiation field/Crosshair displacement – the displacement in the X and Y directions between the center of the radiation field and the spherical marker of the Center Marker Phantom •• Light field/Crosshair displacement – the displacement in the X and Y directions between the center of the light field and the spherical marker of the Center Marker Phantom •• Phantom Dimension – the known light field size based on the spherical markers detected in the phantom (either 15.00 x 15.00 or 10.00 x 10.00) •• Field Dimension – the measured field dimensions based on the detected radiation field edges •• Field Rotation – the measured field rotation based on the detected radiation field edges compared to the known light field position •• Phantom Area – the known field area based on the known light field size (see Phantom Dimension) •• Field Area – the field area computed by summing the total number of pixels within the detected radiation field. This value can be slightly different than the value when the X and Y Field Dimensions are multiplied together because of the different methodology of calculation. •• 28 Jaw Positions – the jaw positions based on the detected field edges measured from the spherical marker of the Center Marker Phantom Paper printing Clicking the ‘Print’ button in the preview will open a standard Windows Print dialog. Choose the appropriate printer and click the ‘OK’ button to print. PDF Save Clicking the ‘Save’ button in the preview will open a standard Windows Save As dialog. Enter a name for the file and navigate to the directory in which the file should be saved. Click the ‘Save’ button to create the PDF file. Saving the data to the database (not available in off-line mode) Clicking the ‘Save’ button in the left hand panel will insert the data into the database for future trending and analysis. Radiation Light Field Module continued Section 2 - Using PIPSpro History View Tab (not available in off-line mode) Zooming in chart view As data is collected in the database viewing historical data to determine if the results are trending in a negative way can be a valuable exercise. For either of the charts clicking within the chart and dragging to another position in the chart will zoom the chart in on the data that was encompassed in your drag area. Clicking on the History View Tab will bring up the Linac Select dialog. NOTE: If only one linear accelerator has been set up in the System Manager (see Setting up the PIPSpro Database in this manual) the Linac Select dialog will not be shown and the single linac will be chosen automatically. Clicking the ‘Zoom out one level’ button previous level. will zoom the chart to the Clicking the ‘Zoom out all levels’ button original level showing all data. will zoom the chart to the Printing or Saving a History View Report A report of the data can be printed by clicking on the ‘Print’ button in the Setting area in the left hand panel. A report will be created with both the Table View and Chart View data and will be shown in the Preview Window. Paper printing Clicking the ‘Print’ button in the preview will open a standard Windows Print dialog. Choose the appropriate printer and click the ‘OK’ button to print. Choose the linear accelerator that the history would like to be viewed for and then click ‘Select’ in the dialog. In the left hand panel the Linac Info is shown along with the Settings area. Settings •• Date Range – From the selection dropdown choose from one of the standard time frames or choose ‘Select Range’ to enter dates manually •• Test Type – Choose which type of test to trend by field size and whether the image contained the Center Marker Phantom (Adv.) or not Clicking ‘Apply’ will apply your settings and the results will be shown in the right hand panel. •• Table View – all of the data that matches the chosen settings will be shown. Values that are outside of the acceptable range will be color coded (yellow background for warning and red background for failure). Don’t Chart – clicking the ‘Don’t Chart’ check box will prevent the data from that date from showing up in the charts •• Chart View – the data that matches the chosen setting are shown in charts. Clicking on the legend name of any of the charted values turns on/off that series on the charts. Displacement Chart – the displacement of the each of the results are shown. Clicking on the shapes in the legend below the chart will toggle the results on and off. Jaw Position Chart – if the data contains results for the jaw position (Center Marker Phantom was used) the jaw position results will be shown. Clicking on the shapes in the legend below the chart will toggle the results on and off. PDF Save Clicking the ‘Save’ button in the preview will open a standard Windows Save As dialog. Enter a name for the file and navigate to the directory in which the file should be saved. Click the ‘Save’ button to create the PDF file. Archiving Data If data is saved to the database that is not relevant the data can be archived so that it does not show in either the Table View or the Chart View. To archive data, in the Table View, highlight the row for the data that is to be archived by clicking on it. Multiple rows can be chosen by using the Shift (continuous) or Alt (multiple choice) keys when clicking. When the appropriate data is highlighted click on the ‘Archive Selected’ button in the left hand panel (Record Status). To un-archive data switch the Record Status View to Archived by clicking on the appropriate radio button. In the resulting Table View highlight the row for the data that is to be un-archived by clicking on it. Multiple rows can be chosen by using the Shift (continuous) or Alt (multiple choice) keys when clicking. When the appropriate data is highlighted click on the ‘Restore Selected’ button in the left hand panel (Record Status). Show Detail To show the details for a result in the History View, in the Table View highlight the row for the date that the details would like to be viewed for. Then click on the ‘Show Details’ check box at the bottom of the left hand panel. A detail view similar to the results that are shown at the time of the analysis will be shown. 29 Radiation Light Field Module continued Choosing another Linac for History View (not available in offline mode) Clicking on the Select Linac tab will open the Linac Select dialog. Choose the linear accelerator you would like to see a history for and click ‘Select’. Choose the settings and click ‘Apply’. The Reports Tab (not available in off-line mode) If you would like to create a report without going into the History View clicking on the Reports Tab will bring up the Linac Select dialog. Choose the linear accelerator you would like to create a report for and click ‘Select’. Section 2 - Using PIPSpro Exporting Data (not available in off-line mode) Data that has been saved to the database can be exported out as a common comma delimited (.csv) format allowing for analysis in the user’s choice of software programs. To export data click on the Export tab. The Linac Select dialog will be shown. Choose the linear accelerator you would like to export data for and click ‘Select’. The Export Records dialog will appear. The Generate Report dialog will appear. •• Date Range – From the selection dropdown choose from one of the standard time frames or choose ‘Select Range’ to enter dates manually •• Test Type – Choose which type of test to trend by field size and whether the image contained the Center Marker Phantom (Adv.) or not Click the ‘Generate’ button to create the report. The report will be shown in the Preview Window. The report can be printed to paper or saved as a PDF file. Paper printing Clicking the ‘Print’ button in the preview will open a standard Windows Print dialog. Choose the appropriate printer and click the ‘OK’ button to print. PDF Save Clicking the ‘Save’ button in the preview will open a standard Windows Save As dialog. Enter a name for the file and navigate to the directory in which the file should be saved. Click the ‘Save’ button to create the PDF file. 30 •• Date Range – From the selection dropdown choose from one of the standard time frames or choose ‘Select Range’ to enter dates manually •• Test Type – Choose which type of test to trend by field size and whether the image contained the Center Marker Phantom (Adv.) or not Click the ‘Export’ button to export the data. A standard Windows Save As dialog will be shown. Name the file and choose a location for saving and click on the ‘Save’ button to create the file. Starshot Module The Starshot is a standard method for measuring the stability of rotation of the linac gantry, couch and collimator and is a standard recommended test in TG 142. To achieve a starshot in most cases the main collimators are closed to form a slit and radiation is delivered through the slit to film (gantry, couch) or EPID or film (collimator) at multiple angles. The image is then analyzed and the smallest diameter of a circle intersecting the central rays is determined. Section 2 - Using PIPSpro Image Analysis Open the Starshot Module by choosing Application/StarShot from the menu. Acquiring Images For both couch and gantry starshots images need to be acquired on film. Either standard radiochromic or the newer Gafchromic films can be utilized. Once the film has been developed, or in the case of Gafchromic film exposed, the film needs to be digitized utilizing a film scanner such as a Vidar or with a high quality flatbed scanner. The film should be scanned as a grayscale image with a resolution of between 72 and 96 dpi and then saved in a lossless image format such as TIFF (.tif) or bitmap (.bmp). The module will load in the window with the Image Analysis tab chosen by default. A collimator starshot can be achieved on an EPID either by acquiring a single image for each projection or using an integration mode to capture all projections in a single acquisition. If each projection is acquired as a single image the PIPSpro image processing tools can be utilized to combine them into a single image showing all projections. Open all of the images in the main PIPSpro window. Select Application/ Image Analysis Tools/2 Image Operation…from the main menu. Set the first image as Image A by choosing Img-A/Set As A from the 2 Image Operation window. Set the second image as Image B. From the ‘Oper’ menu choose ‘AminB’. You will now have a new image that is made up of the first two projections. Now load the new image in as Image A and the third projection as Image B and repeat the procedure until all projections have been added together. Save the new image as a TIFF (.tif) or as a bitmap (.bmp) using File/Save As… from the main menu. The module features two window areas. The area on left displays information pertinent to the operation that is being performed and the area on the right is for the display of the image and the results of the analysis. The area of the left can be collapsed by clicking on the bar in between the two areas to allow for more viewing area of the image or the results if needed. To load an image choose StarShot/Load Image… from the menu or use the Ctrl-L keyboard shortcut. A standard Windows File Open dialog will be shown. Navigate to the folder that contains your images, choose the appropriate image and click ‘Open’ in the dialog. The Linac Select dialog box will be shown. NOTE: If only one linear accelerator has been set up in the System Manager (see Setting up the PIPSpro Database in this manual) the Linac Select dialog will not be shown and the single linac will be chosen automatically. In Off-line Mode this dialog will not be shown. 31 Starshot Module continued Section 2 - Using PIPSpro the image. It may be necessary to adjust this value if the software is having a problem finding the projections at the default distance. For instance if an image is overly exposed the projections might not be well defined at the default distance and thus the distance may need to be increased to a point where the projections are better defined. Image Type – There are two types of starshot images that can be analyzed with the StarShot Module Choose the linear accelerator that the image was acquired on and then click ‘Select’ in the dialog. •• Regular – a typical starshot image with multiple projections •• Hybrid – Can only be a collimator starshot in which a standard spherical marker phantom is aligned to the lasers and imaged. The spherical marker image is then ‘added’ to the collimator projections as described above. A typical hybrid image looks like this The image will be shown in the right hand panel of the screen. The linear accelerator data will be shown in the left hand panel along with the settings for performing the analysis. If adjustments are needed the following explanation of each setting parameter should assist with making them. •• Image Size – The size of the image in pixels (non-editable) •• DPI value – The resolution of the image in dots per inch (DPI) read from the header of image. Images of type TIFF (.tif), bitmap (.bmp) and DICOM-3 (.dcm) generally have this value available in the header and the software will attempt to read that information automatically. It is advisable to double check this value to make sure it has been read correctly. The value is editable if needed. •• •• •• 32 Threshold – The percentage of difference between a background nonirradiated area pixel intensity and an irradiated area of a projection that the software will use to determine whether a projection has been discovered. For example if the background intensity is 240 and the Threshold has been set to 33% (default) then a projection would have to have a pixel intensity of approximately 79.2 to be considered a valid projection during the search. Cal Distance – In the situation where a DPI value is not available from the image header or the DPI is not correct and is not known two additional ‘calibration marks’ can be placed on the image and the software will use this distance to calculate the DPI of the image based on the number of pixels measured between the ‘calibration marks’ and the distance indicated. If a DPI is read from the image and an attempt is made to place calibration marks on the image a warning will be shown confirming that the user wants to use the calibration distance instead of the DPI value. Radius – The radius in pixels of the circle that the software will use to search for the projections from the center of the intersections. The software will automatically set this as 25% of the shortest side of and the analysis will include additional information about the distance from the center of the ball to the center of the intersections of the projections. Angle Type – Choose the type of starshot that is being analyzed: Gantry, Couch, or Collimator. Note that hybrid starshots only allow collimator to be chosen. A Window/Level bar on the left of the image can be used to adjust the brightness and contrast. A single fiducial mark is made by clicking near the center of the intersections of the projections. The mark only needs to be approximately placed as the software uses an algorithm to determine the actual center. If the DPI is not read from the image header or the DPI that is read is incorrect and not known two additional fiducial marks can be placed on the image at a known distance apart (pin pricks) for a manual calculation of the DPI value. Starshot Module continued Section 2 - Using PIPSpro If a fiducial mark is placed in the wrong position, right-clicking on the image will bring up a menu The menu will give you the choice of clearing the last fiducial placed or all fiducials placed on the image. Choose ‘Enable Line Drawing’ from the menu. The cursor will turn into the fiducial marking tool. Place fiducial marks on opposite ends of the projections you would like included in the analysis and the points will be connected by a line. When the fiducials are positioned correctly click the ‘Calculate’ button in the left hand panel to begin the analysis. The green circle is the search radius. The software will find the center of each projection as the search is completed around the circle. The centers are then connected by the orange lines. Great effort has been put into improving the algorithms that are used to identify the projections in the image. There could exist a situation where no adjustment of the threshold, or the search radius will result in a correct identification of the projections. In this case the Starshot module allows the user to manually define the projections. After placing a center fiducial and choosing the image type and the angle type, right-click anywhere over the image and a menu will be shown. When all projections have been delineated manually clicking on the ‘Calculate’ button will complete the analysis based on the manually delineated lines. 33 Starshot Module continued Section 2 - Using PIPSpro Results Printing Results A new tab will be shown at the bottom of the image area called ‘Results’. Clicking on the tab will bring up the results window. Once results have been calculated a detailed report can be printed to paper or saved as a PDF file for electronic record keeping by clicking on the ‘Print’ button in the left hand panel. In Offline mode, when a request to print a report is made, the module will request the user to enter a Department Name and a Linac ID to include in the report header. A preview of the report will be shown. The software will display results for: •• Minimum Diameter – the minimum diameter of a circle that will touch each projection at the point of intersection shown in both millimeters and pixels •• Minimum Radius – the minimum radius of a circle that will touch each projection at the point of intersection at the point of intersection shown in both millimeters and pixels •• Center of Circle – The millimeter and pixel position of the center of the circle that will touch each of the projections at the point of intersection For a Hybrid Starshot these additional values are shown •• Marker CoG – The millimeter and pixel position of the center of the spherical marker in the image •• Center Displacement – The radial distance between the center of the spherical marker and the center of the circle that touches each of the projections. •• Closest Approach – The shortest distance between the center of the spherical marker and each of the projections Comments (not available in off-line mode) The Comment Area allows the user to enter information related to the results that will be saved to the database and shown in reports. 34 Paper printing Clicking the ‘Print’ button in the preview will open a standard Windows Print dialog. Choose the appropriate printer and click the ‘OK’ button to print. PDF Save Clicking the ‘Save’ button in the preview will open a standard Windows Save As dialog. Enter a name for the file and navigate to the directory in which the file should be saved. Click the ‘Save’ button to create the PDF file. Saving the data to the database (not available in off-line mode) Clicking the ‘Save’ button in the left hand panel will insert the data into the database for future trending and analysis. Starshot Module continued Section 2 - Using PIPSpro History View Tab (not available in off-line mode) Zooming in chart view As data is collected in the database viewing historical data to determine if the results are trending in a negative way can be a valuable exercise. For either of the charts clicking within the chart and dragging to another position in the chart will zoom the chart in on the data that was encompassed in your drag area. Clicking on the History View Tab will bring up the Linac Select dialog. NOTE: If only one linear accelerator has been set up in the System Manager (see Setting up the PIPSpro Database in this manual) the Linac Select dialog will not be shown and the single linac will be chosen automatically. Clicking the ‘Zoom out one level’ button previous level. will zoom the chart to the Clicking the ‘Zoom out all levels’ button original level showing all data. will zoom the chart to the Printing or Saving a History View Report A report of the data can be printed by clicking on the ‘Print’ button in the Setting area in the left hand panel. A report will be created with both the Table View and Chart View data and will be shown in the Preview Window. Paper printing Clicking the ‘Print’ button in the preview will open a standard Windows Print dialog. Choose the appropriate printer and click the ‘OK’ button to print. Choose the linear accelerator that the history would like to be viewed for and then click ‘Select’ in the dialog. In the left hand panel the Linac Info is shown along with the Settings area. Settings •• Date Range – From the selection dropdown choose from one of the standard time frames or choose ‘Select Range’ to enter dates manually •• Image Type – Choose which type of test to trend by Image Type and Angle Type Clicking ‘Apply’ will apply your settings and the results will be shown in the right hand panel. •• Table View – all of the data that matches the chosen settings will be shown. Values that are outside of the acceptable range will be color coded (yellow background for warning and red background for failure). Don’t Chart – clicking the ‘Don’t Chart’ check box will prevent the data from that date from showing up in the charts •• Chart View – the data that matches the chosen setting are shown in charts. Clicking on the legend name of any of the charted values turns on/off that series on the charts. Displacement Chart – the displacement of the each of the results are shown. Clicking on the shapes in the legend below the chart will toggle the results on and off. PDF Save Clicking the ‘Save’ button in the preview will open a standard Windows Save As dialog. Enter a name for the file and navigate to the directory in which the file should be saved. Click the ‘Save’ button to create the PDF file. Archiving Data If data is saved to the database that is not relevant the data can be archived so that it does not show in either the Table View or the Chart View. To archive data, in the Table View, highlight the row for the data that is to be archived by clicking on it. Multiple rows can be chosen by using the Shift (continuous) or Alt (multiple choice) keys when clicking. When the appropriate data is highlighted click on the ‘Archive Selected’ button in the left hand panel (Record Status). To un-archive data switch the Record Status View to Archived by clicking on the appropriate radio button. In the resulting Table View highlight the row for the data that is to be un-archived by clicking on it. Multiple rows can be chosen by using the Shift (continuous) or Alt (multiple choice) keys when clicking. When the appropriate data is highlighted click on the ‘Restore Selected’ button in the left hand panel (Record Status). Choosing another Linac for History View (not available in offline mode) Clicking on the Select Linac tab will open the Linac Select dialog. Choose the linear accelerator you would like to see a history for and click ‘Select’. Choose the settings and click ‘Apply’. 35 Starshot Module continued The Reports Tab (not available in off-line mode) Section 2 - Using PIPSpro The Export Records dialog will appear. If you would like to create a report without going into the History View clicking on the Reports Tab will bring up the Linac Select dialog. Choose the linear accelerator you would like to create a report for and click ‘Select’. The Generate Report dialog will appear. •• Date Range – From the selection dropdown choose from one of the standard time frames or choose ‘Select Range’ to enter dates manually •• Image Type – Choose which type of test to trend either Regular or Hybrid •• Angle Type – Choose the angle type of test to trend: Gantry, Couch or Collimator Click the ‘Generate’ button to create the report. The report will be shown in the Preview Window. The report can be printed to paper or saved as a PDF file. Paper printing Clicking the ‘Print’ button in the preview will open a standard Windows Print dialog. Choose the appropriate printer and click the ‘OK’ button to print. PDF Save button in the preview will open a standard Clicking the ‘Save’ Windows Save As dialog. Enter a name for the file and navigate to the directory in which the file should be saved. Click the ‘Save’ button to create the PDF file. Exporting Data (not available in off-line mode) Data that has been saved to the database can be exported out as a common comma delimited (.csv) format allowing for analysis in the user’s choice of software programs. To export data click on the Export tab. The Linac Select dialog will be shown. Choose the linear accelerator you would like to export data for and click ‘Select’. 36 •• Date Range – From the selection dropdown choose from one of the standard time frames or choose ‘Select Range’ to enter dates manually •• Image Type – Choose which type of test to trend either Regular or Hybrid •• Angle Type – Choose the angle type of test to trend: Gantry, Couch or Collimator Click the ‘Export’ button to export the data. A standard Windows Save As dialog will be shown. Name the file and choose a location for saving and click on the ‘Save’ button to create the file. Application Menu > CBCT (Cone Beam Computed Tomography) Section 2 - Using PIPSpro CBCT (Cone Beam Computed Tomography) The CBCT Module is designed to automatically analyze image sets acquired using the CatPhan® model 503 and 504 phantoms that are included with the purchase of a CBCT-enabled system from Elekta and Varian respectively. There are few initial items that can be set in the CBCT module prior to use. Click on the ‘Options’ Menu item to access them. •• Enter Facility Name: The name entered will be shown in the module at the top of the screen and included on reports that are created. •• Include Images in PDF Report: When this option is checked the images that were used for the analysis will be included in reports that are created. •• Include Graphs in PDF Report: When this option is checked any graphs that can be displayed with the results will be included in reports that are created. •• Display ROI on Images: Regions of interest will be overlaid on the images used for analysis showing the areas of the image utilized for the assessment. In the left window click on the image set you would like to analyze to highlight it. The image slices will then be shown in the right hand window. Click on the first image in the image set (in this example at table 147.5) and a small thumbnail of the image will be shown It is very important to set up the Catphan phantom carefully and per the manufacturer’s instructions. The phantom should be set up at isocenter and precisely aligned. Scan the phantom with a high quality imaging technique. Using 2.5 mm slices is optimal for the module and using the smallest field of view is important so that the phantom takes up as much of the image as possible. Utilize a full fan scan as half-fan scans tend to introduce noise and artifacts which can reduce the quality or even prevent results from being produced. Reconstruct the image at the highest resolution possible. After acquisition, export the DICOM-RT CT data set to a directory that PIPSpro has access to. Open the CBCT module (Application/CBCT Module) and click on Analyze/Select Phantom Images Click on the drop down list for DICOM 3.0 Directory and navigate to the directory that the image set to be analyzed was stored in. 37 Application Menu > CBCT continued Varian Using the arrow button on your keyboard, arrow down until you find the image with the MTF bead and the high contrast bar patterns. If you hover your cursor over the small thumbnail a larger image will be shown. Section 2 - Using PIPSpro After finding the correct starting slice click on the ‘Auto Select’ button and the CBCT module will automatically choose the correct slices for analysis. Click on the ‘Begin Analysis’ button and choose whether you would like to save the analysis results in either of the databases or if you prefer a Report Only. You may see a warning regarding Gantry Tilt angle. This module was originally designed for CT machines which require this analysis. Click OK to continue. Catphan 504 only - The Low contrast module will be shown and you will be asked to identify which size disk you can visualize in the image. This is the only subjective portion of the analysis. Simply type in the size of the disk you can visualize and then Return/Enter. Elekta Using the arrow button on your keyboard, arrow down until you find the image with the CT density plugs and the ramps for the calculation of the slice thickness shown. Choose the slice that has the ramps at the ‘12’, ‘3’, ‘6’ and ‘9’ o’clock positions and the four alignment marks on the border of the phantom 38 Application Menu > CBCT continued You will now be shown results for the analysis. Section 2 - Using PIPSpro Creating Reports Choose ‘Reporting Functions’ from the menu to create reports that can either be viewed onscreen, printed or saved as a PDF file. •• Display Report: This function will display a screen version of the report. This report will not contain any images or graphs. Clicking the ‘Print’ button in the view will send a version of the report to the default printer. •• Print Test Results: A report will be sent to the default printer. This report will not contain any images or graphs. •• Save Report as PDF File: A report will be generated and a standard Windows Save As…screen will be shown. Choose the location that the PDF file should be stored (default is the ‘Test Reports’ folder in the PIPSpro installation directory) and click ‘Save’ to create the report. If the options to include images and/or graphs has been set under the Options menu the report will contain them. Some of the results can be double-clicked to show a plot of the results, these include: MTF, CT# Linearity, Low Contrast Model, Noise and Uniformity. Results can then be printed to a printer or exported to a PDF for record keeping. Under ‘Options’ you can choose to include images and graphs in the PDF report. 39 Application Menu > CBCT continued Pixel Size The pixel size test uses the four ‘calibration pins’ (3 air holes and 1 Teflon filled) which are approximately 3.2mm in diameter and separated by 50mm. The centroid of each pin is determined by an edge detection algorithm and computed in units of pixels. Based on the known physical locations of these pins, the pixel dimensions can be calculated for the x and y directions. The expected pixel size is extracted from the image header. Table position is also reported by computing the offset in the phantom center with respect to the center of the image matrix. In addition, a rotation of the phantom is calculated based on a least squares estimate of the pin locations relative to the orthogonal image matrix. These results are valid for rotations up to about +/- 5°. Modulation Transfer Function (MTF) In this procedure the spatial resolution is measured by calculating the point spread function from the scan of a small tungsten carbide bead (approx. 250 microns in diameter). Line spread functions are determined by integrating the PSF along vertical and horizontal directions. The MTF is calculated from the discrete Fourier Transform of the LSF data after having corrected for the baseline CT value. A cubic roll-off function is also used to force the LSF curve smoothly to the baseline. After calculating the transform, corrections are made for the pixel size and the bead diameter. The 50%, 10%, and 5% MTF values are reported. The 5% parameter is the default value in the phantom description file, and can be adjusted if 5% is not suitable. Section 2 - Using PIPSpro Noise This procedure computes the mean and standard deviation of the CT numbers within several regions of interest over a uniform module. The number, size, and location of these ROI’s are variable, but typically five are defined: one at the phantom center and the other four along the axes at the same radius covering a 15x15 pixel area. These values are reported along with other relevant header parameters that influence these values. Slice Width After locating each wire or ramp, a profile is generated along the orientation of each ramp. A baseline value is determined and then subtracted from each profile. The FWHM is then computed for each of the ramps in this test module using linear interpolation. A trigonometric conversion is then performed based on the known angles of the ramps to yield the slice width in mm. Since these ramps are always in opposing pairs, a phantom offset can also be calculated. The expected slice thickness is determined from the image header. All four wire ramp profiles are reported along with their mean and expected values. Also based on the opposing ramps a rotation of the phantom about an axis perpendicular to the ramps can also be computed. Since there are two pairs of ramps oriented along orthogonal directions, then phantom rotations about both the vertical and horizontal axes can be estimated. The reported values are accurate for rotations up to about +/- 5° about either axis. Uniformity Vertical and horizontal profiles are determined which pass through the center of the uniform module. A 10 pixel wide area is used and averaged along this width. The single pixel noise value is also determined at the phantom center. An acceptance range for the vertical and horizontal profile is generated and used to compute fractional uniformity, which is the fraction of points along the profiles that lie within the acceptable range. This range is variable and is present in the phantom description file, and the default settings are +/- 2σ of the mean or 10H whichever is smaller. Be aware that using “low noise” scans might result in increased values for this parameter due to the integer values for CT numbers. Coordinate Verification and Slice Alignment The results from the analysis of the slice width module contain a parameter called the Table Offset. Verification of the scanner table incrementation accuracy can be checked by incrementing the table by 30mm and then returning the table to the starting position and scanning the module a second time. The Table Offset values reported during analysis of these two images should be the same. 40 Application Menu > CBCT continued Application Menu > Stereotactic Module Low Contrast Stereotactic Module This procedure calculates a theoretical Contrast-Detail curve based on the noise value at the center of the uniformity module. This represents a conservative estimate of the minimum contrast level required so that a cylindrical object of the given diameter should be discernible. The result screen displays the constant of perceptibility used in the calculation, in the lower left corner. Be aware that this constant will influence the predicted low contrast performance with a lower value giving a decreased performance. However, particular care needs to be used in interpreting contrast-detail diagrams in which sensitivity, specificity, and the number of target signals may be varying. Note: Data for this test is NOT based on any measurements of the low contrast spheres (approximately 3% contrast with diameters of 2, 4, 6, 8, 10 mm) which are contained in the InnerVision® phantom. Furthermore, these estimates are for cylindrical objects as contained in other Catphan (Phantom Laboratories) modules and not spheres, which can be more difficult to detect. Hence these test results should only serve as a guideline only. CT# Linearity (Sensitometry) The program computes the average CT value for each reference material contained in the module. The number, size, description, location, and attenuation coefficients are specified in the phantom description file. As shown in the figure above for the first module, there are 4 sample materials present in this phantom. These include Acrylic, LDPE, TEFLON, and Air to encompass a broad range of CT numbers from approximately -1000H to +1000H. A linear least squares regression is performed relating CT number and the linear attenuation coefficients (listed in the table below) as a function of energy. The energy, which yields the best correlation coefficient, is then used in the final analysis to determine the appropriate linear attenuation coefficients to use. The mean CT numbers for each material and the Contrast Scale are reported in the output. The Stereotactic Module is based on a publication by Low et al (Minimization of target positioning error in accelerator based radiosurgery, Med Phys 22 (4)) in which the method is described. The method consists of acquiring 8 separate images at differing gantry and couch angles of a spherical phantom positioned at isocenter as described by room lasers. The treatment beam is collimated either by a stereotactic cone or MLC. The distance between the center of the sphere and the center of the radiation field indicates if the radiation beam converges to a sufficiently small region for treatment. A mathematical equation determines an appropriate stand offset that will minimize the distance between the accelerator isocenter and the target. NOTE: The PIPSpro version 4.5 Stereotactic Module utilizes the IEC 61217 coordinate system and angle convention. Users should verify that the angles that are being presented in the Stereotactic module are accurate and the X, Y, Z coordinate offsets that are reported are applied correctly based on your particular machine setup. There is a list of Gantry and Couch angles used in the Low paper which are listed here although any combination of Gantry and Couch can be used. Gantry Couch 60 180 130 180 230 180 300 180 60 90 130 90 230 270 300 270 keV Teflon Air LDPE Water* Acrylic 40 .572 0.0 .209 .240 .277 50 .460 0.0 .191 .208 .244 Using the Stereotactic Module 60 .406 0.0 .181 .192 .227 Opening and Closing Stereotactic 62 .397 0.0 .179 .190 .224 64 .391 0.0 .178 .188 .221 To open Stereotactic, the user will select Application/Stereotactic, from the PIPSpro main menu. The Stereotactic application will then be displayed in the PIPSpro frame. 66 .385 0.0 .177 .186 .219 68 .381 0.0 .175 .184 .217 70 .374 0.0 .174 .182 .215 72 .369 0.0 .172 .181 .215 74 .365 0.0 .171 .179 .211 76 .361 0.0 .170 .178 .210 78 .356 0.0 .168 .177 .208 80 .352 0.0 .167 .175 .207 90 .338 0.0 .163 .170 .199 100 .324 0.0 .158 .165 .194 * “Water-Equivalent” solid Other materials besides those listed in the table above could be used instead since the information that is relevant to this analysis is stored in external text files and are not encoded within the program itself. To close the Stereotactic application, the user will select the ‘Close’ button from the upper right of the application. Stereotactic will close, but the PIPSpro frame will remain open. Selecting the red “X” in the upper right of the PIPSpro frame will close both Stereotactic and PIPSpro simultaneously. 41 Application Menu > Stereotactic Module continued Section 2 - Using PIPSpro Stereotactic Configuration Setting a Load Folder The Stereotactic Module has several configuration settings that will affect the functioning of the module. The first step in loading images into the Stereotactic module is setting a Load Folder. In order to set a load folder, the user will begin by selecting Stereotactic/Set Load Folder from the main menu bar. The Linac Select dialog will be shown. Choose the linear accelerator that the images being loaded were acquired on. NOTE: This dialog will not be shown in off-line mode. Use Stock Gantry and Couch Angles There are several different methods for doing periodic checks of the mechanical isocenter (lasers) versus the radiation isocenter. Some users will perform this check with the same gantry and couch angles each time the test is performed. Others will utilize specific gantry and couch angles from a particular treatment. If the former method is utilized it can be advantageous check the ‘Use stock angles (define below)’ and then to define these ‘stock’ gantry and couch angles so the software will use them each time. This saves the user time when importing and analyzing images in the Stereotactic Module. If the latter method is being utilized check the ‘Do not use stock angles’ radio button and the software will either prompt the user to enter these angles after import or will use the naming convention (see pg. 41) to automatically apply the correct angles at import of the images. Save options The Stereotactic Module has the capability of calculating a three dimensional stand offset for minimizing the effects of gantry sag and couch walkout. If the user is not interested in calculating the full three dimensional offset the user can allow the software to save data for the two dimensional offsets (in-plane and cross-plane) only. If this is desired check the radio button ‘Allow saving 2D results for less than 8 images’ (2D results are also saved when the 3D calculation is enabled). Then choose the minimum number of images that need to be analyzed before a save of the data is enabled. The user can be automatically warned if data is being saved for 2D information only by checking the box. Click ‘Save’ to apply your changes and then ‘Close’ to exit the Configuration Manager. Clicking ‘Close’ without clicking ‘Save’ will exit the Configuration Manager with no changes. Clicking the ‘Restore Defaults’ button will restore the settings to the default state: ‘Do not use stock angles’ and ‘Save only if 3D results calculated’. 42 A keyboard shortcut of Ctrl+F will also open the Set Load Folder screen. Application Menu > Stereotactic Module continued The application will present the user with a standard ‘Browse for Folder’ dialog, in which the user will select the desired folder. The selected folder should contain files of the appropriate type to be viewed/manipulated in the Stereotactic application. The user will then confirm the browse dialog. The application will list the file names found in the selected folder in the Browse List. Section 2 - Using PIPSpro built intelligence into the Stereotactic Module which will recognize the gantry and couch angles if included in the file name. For the automatic detection to function the file name should be in the following format: G###C###_AnyOtherFileName.dcm It must start with the letter G (upper or lower case) followed by the numeric gantry angle, followed by a C (upper or lower case), followed by the numeric couch angle, which then must be immediately followed by an underscore _ (shift+hyphen on most computers). The underscore can then be followed by any other naming conventions the user would like to add. A file with the name of G120C90_SRS_Sample_Image.dcm would be read in and the gantry angle of 120 and the couch angle of 90 would automatically be entered into the appropriate fields when the image is loaded. Manual To load images manually, the user begins by selecting one of the eight image boxes. The images appearing in the Browse List are now available for use in the Stereotactic application. Loading Images Auto The user may elect to have the application load images automatically. This process is similar to setting a load folder. From the main menu, the user selects Stereotactic/Auto-Load Images or Ctrl+Shift+L as a keyboard shortcut. The Linac Select dialog will be shown. Choose the linear accelerator that the images being loaded were acquired on. NOTE: This dialog will not be shown in off-line mode. The background will change to white to show that the image box is now ‘active’. Next, the user selects which image they would like to load into that particular image box, highlighting it in the Browse List. Then, from the main menu, the user selects Stereotactic/Load Image or Ctrl+L. The application then loads the selected image and automatically analyzes the position of the ball marker in relation to the field center. The user repeats this process until each of the eight boxes contains an image. Setting Gantry and Couch Angles Once the images are loaded, the user must enter Gantry and Couch angles for each of the images. This is done by simply entering the values into the appropriate fields next to each image. The application then presents the user with a standard ‘Browse for Folder’ dialog, in which the user will select the desired folder and confirms the dialog. The application will then list the file names found in the selected folder in the Browse List. The application will also load the first eight images and automatically analyze them. Auto Load and Gantry and Couch Angles The DICOM standard does allow for the inclusion of the Gantry and Couch settings during an image acquisition. Unfortunately most vendors choose not to include that data in their DICOM exported images. To speed up the analysis for our users, Standard Imaging has 43 Application Menu > Stereotactic Module continued dU an dV Values A value is automatically calculated for dU and dV when each image is analyzed. The dU value is based on the distance the ball marker is offset from the center of the field in the direction ‘across’ the gantry (inplane) and the dV value is calculated ‘along’ the gantry (crossplane). These values along with the gantry and couch angles are utilized to determine the X, Y, Z offsets. Section 2 - Using PIPSpro Once the calculations have been performed, results will be available for viewing. Printing Results Saving Results (not available in off-line mode) Once results are calculated (either 2D or full 3D) the results can be saved to the database by clicking on the ‘Save’ button in the Results area in the left hand panel. The 2D results for each image and the full 3D results if calculated will be saved. Printing Results Search Offset The Search Offset value sets the size of the search area that the module uses to ‘find’ the ball marker and identify the center of it. The value is in pixels and measured from the edge of the radiation field towards the center. The value will depend on the size of the collimated field and should be adjusted so that the search area (blue box) falls completely inside the collimated field edge (green). If there is not enough contrast between the post holding the ball marker, and the ball marker itself, the module will include part of the post in the analysis, which can give false results. Adjusting the search offset can help prevent this by increasing the offset until none of the post is included. Performing Calculations (Eight images only) Once images are loaded, and the Gantry and Couch angles are set, the user is ready to perform calculations. First check off that the Gantry and Couch angles have been verified. Select the ‘Calculate’ button in the lower left of the application. The application will then perform the calculation of the suggested stand offsets in 3 dimensions, X, Y and Z. 44 Once results are calculated (either 2D or full 3D) the a report of the results can be printed. Clicking on the ‘Print’ button in the Results area in the left hand panel will open the Print Preview screen. Paper printing Clicking the ‘Print’ button in the preview will open a standard Windows Print dialog. Choose the appropriate printer and click the ‘OK’ button to print. PDF Save Clicking the ‘Save’ button in the preview will open a standard Windows Save As dialog. Enter a name for the file and navigate to the directory in which the file should be saved. Click the ‘Save’ button to create the PDF file. Application Menu > Stereotactic Module continued In Offline mode, when a request to print a report is made, the module will request the user to enter a Department Name and a Linac ID to include in the report header. Section 2 - Using PIPSpro Zooming in chart view Clicking within the chart and dragging to another position in the chart will zoom the chart in on the data that was encompassed in your drag area. Clicking the ‘Zoom out one level’ button previous level. will zoom the chart to the Clicking the ‘Zoom out all levels’ button original level showing all data. will zoom the chart to the Printing or Saving a History View Report History View Tab (not available in off-line mode) As data is collected in the database viewing historical data to determine if the results are trending in a negative way can be a valuable exercise. Clicking on the History View Tab will bring up the Linac Select dialog. NOTE: If only one linear accelerator has been set up in the System Manager (see Setting up the PIPSpro Database in this manual) the Linac Select dialog will not be shown and the single linac will be chosen automatically. A report of the data can be printed by clicking on the ‘Print’ button in the Setting area in the left hand panel. A report will be created with both the Table View and Chart View data and will be shown in the Preview Window. Paper printing Clicking the ‘Print’ button in the preview will open a standard Windows Print dialog. Choose the appropriate printer and click the ‘OK’ button to print. PDF Save Clicking the ‘Save’ button in the preview will open a standard Windows Save As dialog. Enter a name for the file and navigate to the directory in which the file should be saved. Click the ‘Save’ button to create the PDF file. Archiving Data If data is saved to the database that is not relevant the data can be archived so that it does not show in either the Table View or the Chart View. To archive data, in the Table View, highlight the row for the data that is to be archived by clicking on it. Multiple rows can be chosen by using the Shift (continuous) or Alt (multiple choice) keys when clicking. When the appropriate data is highlighted click on the ‘Archive Selected’ button in the left hand panel (Record Status). Choose the linear accelerator that the history would like to be viewed for and then click ‘Select’ in the dialog. In the left hand panel the Linac Info is shown along with the Settings area. Settings •• Date Range – From the selection dropdown choose from one of the standard time frames or choose ‘Select Range’ to enter dates manually Clicking ‘Apply’ will apply your settings and the results will be shown in the right hand panel. •• Table View – all of the data that matches the chosen settings will be shown. Values that are outside of the acceptable range will be color coded (yellow background for warning and red background for failure). To un-archive data switch the Record Status View to Archived by clicking on the appropriate radio button. In the resulting Table View highlight the row for the data that is to be un-archived by clicking on it. Multiple rows can be chosen by using the Shift (continuous) or Alt (multiple choice) keys when clicking. When the appropriate data is highlighted click on the ‘Restore Selected’ button in the left hand panel (Record Status). Choosing another Linac for History View (not available in offline mode) Clicking on the Select Linac tab will open the Linac Select dialog. Choose the linear accelerator you would like to see a history for and click ‘Select’. Choose the settings and click ‘Apply’. Don’t Chart – clicking the ‘Don’t Chart’ check box will prevent the data from that date from showing up in the charts •• Chart View – the data that matches the chosen setting are shown in charts. Clicking on the legend name of any of the charted values turns on/off that series on the charts. 45 Application Menu > Stereotactic Module continued Section 2 - Using PIPSpro The Reports Tab (not available in off-line mode) Exporting Data (not available in off-line mode) If you would like to create a report without going into the History View clicking on the Reports Tab will bring up the Linac Select dialog. Choose the linear accelerator you would like to create a report for and click ‘Select’. Data that has been saved to the database can be exported out as a common comma delimited (.csv) format allowing for analysis in the user’s choice of software programs. The Generate Report dialog will appear. To export data click on the Export tab. The Linac Select dialog will be shown. Choose the linear accelerator you would like to export data for and click ‘Select’. The Export Records dialog will appear. •• Date Range – From the selection dropdown choose from one of the standard time frames or choose ‘Select Range’ to enter dates manually Click the ‘Generate’ button to create the report. The report will be shown in the Preview Window. The report can be printed to paper or saved as a PDF file. Paper printing button in the preview will open a standard Windows Clicking the ‘Print’ Print dialog. Choose the appropriate printer and click the ‘OK’ button to print. PDF Save Clicking the ‘Save’ button in the preview will open a standard Windows Save As dialog. Enter a name for the file and navigate to the directory in which the file should be saved. Click the ‘Save’ button to create the PDF file. 46 •• Date Range – From the selection dropdown choose from one of the standard time frames or choose ‘Select Range’ to enter dates manually Click the ‘Export’ button to export the data. A standard Windows Save As dialog will be shown. Name the file and choose a location for saving and click on the ‘Save’ button to create the file. Application Menu > MLCQA Section 2 - Using PIPSpro MLCQA Purpose Opening MLCQA Application Multi-leaf collimators (MLC) are utilized on most modern treatment machines to shape fields to achieve a more conformal delivery in order to spare healthy tissues while delivering maximum dose to the disease site. Most MLC feature anywhere from 50 to 160 individual leaves that are designed to be positioned very exactly. The motors that drive the leaves can become worn out over time or the leaves themselves can become loose in the carriage and periodic QA is required to determine if any issues exist. TG 142 recommends several tests that should be carried out on a monthly or yearly basis which the MLC module will assist the user in completing. To open the MLCQA application, the user must first launch and log into the PIPSpro application. From there, the user will then select Application/ MLCQA from the main menu. The MLCQA application will then open inside of the PIPSpro frame. The MLC Phantom A specialized phantom is included with the MLC application along with the Standard Imaging In-Air Comparison Jig (REF 72193). The Jig is utilized to position the phantom so it is aligned with the isocenter of the treatment machine without having the Couch in the way of the beam. When assembled the phantom and Jig will look like this. Loading Images and Selecting a Linac (Off-Line) To load an image, begin by selecting MLCQA/Load… from the main menu or using the keyboard shortcut Ctrl + L. The user will then be presented with a standard Open dialog, in which they may browse for and select the desired image. The user will then select ‘Open.’ The image will be loaded into the main view. Click on the pull down menu for Linac Manufacturer under the Accelerator Information area and choose the appropriate manufacturer name for your machine. Then choose the MLC type from the pull down menu. The phantom contains five (5) radio-opaque spheres that are embedded in an ‘L’ shape. The marker that makes the corner of the ‘L’ shape should be aligned to isocenter using the in-room lasers. NOTE: It is imperative that the phantom be aligned carefully. The corner marker should be aligned to the central axis and the phantom should be leveled to the isocenter plane. The two sides of the phantom should be aligned as carefully to the field alignment lines either from the projected light field or the lasers whichever is most convenient. Failure to align the phantom carefully could result in erroneous values being reported for leaf positions. With a single setup the phantom can be positioned so that the Collimator can be positioned at 0 degrees or at 90 degrees, which on many machines will allow more of the field to be captured on the EPID. Images can then be obtained of the MLC shapes for Gantry angles of 0 and 180 degrees with the same single setup. The base of the phantom that is inserted into the Jig can be rotated 90 degrees to accommodate the two other cardinal Gantry angles of 90 and 270 degrees. The user can then proceed to setting fiducial points and performing the appropriate analysis. 47 Application Menu > MLCQA continued Image Window and Level Adjustment On the left side of the image window is a slider style window and level adjustment. An effort is made by the MLC module to set the window and level correctly for each image as it is opened. If adjustment needs to be made clicking on either of the arrow controls allows the user to slide them up and down to change the contrast of the image. It may be necessary to adjust the window and level in order to see the radio-opaque markers in the phantom. Section 2 - Using PIPSpro An image is acquired using a minimal amount of radiation (3-5 MU). The acquired image should look similar to this sample… Leaf Position Test TG 142 recommends on a monthly basis to test setting versus radiation field for two patterns of MLC’s. The MLC Module Leaf Position test accomplishes this test easily and accurately for the user by reporting the exact position of each MLC that is imaged and analyzed. Acquiring Images It is recommended that a ‘QA Patient’ be set up in the record and verify system so that the fields that need to be delivered in order to acquire the necessary images can be created. Having these fields set up will allow easier setup and will ensure that the images are acquired in the same manner each time. Two different fields should be setup. The module is designed to analyze simple rectangular fields that are created with the MLCs. Two fields of differing size should be created, e.g. one field that is 10 cm wide and one field that is 20 cm wide. The fields do not need to be symmetrical and could have one bank of leaves set at 5 cm and the other set at 10 cm (15 cm wide field). Non-rectangular fields can also be created and the module will report the exact position of each individual leaf but will report errors in position as it is expecting each MLC to be in relatively the same position. If a rectangular shape is utilized the software will analyze the image and determine the average position of the central leaves. This value will then be rounded to the nearest millimeter that is a multiple of 5. This number will then be considered to be the ‘correct’ value for each subsequent leaf. The MLC phantom is set up and the EPID is raised to the highest position possible without a collision with either the couch or the phantom to ensure that as many of the MLC as is possible can be acquired on the imager. For machines (Varian) in which the maximum imaging size is across the imager it is advisable to turn the collimator 90 degrees so that the MLC’s travel is perpendicular to the maximum imaging size. This will ensure that as many MLC’s as possible will be imaged. For some machines, the imager is fixed at a distance from the source that makes it impossible to get all or close to all of the MLC in a single image. In these situations it is advisable to take more than one image, imaging half of the MLC and then moving the imager to capture the other side. 48 (for instructions on how to obtain images on your treatment machine please contact your treatment machine manufacturer). The image should then be exported preferably in DICOM format to a location accessible by the PIPSpro software which will be used for the analysis. An included DICOM server utility is included with the PIPSpro software installation if needed (for instructions on how to export images from your treatment machine or record and verify system please contact the manufacturer of that system). See the DICOM server utility section of the user’s manual for setup information. NOTE: The MLC Module will only open DICOM, TIF or bitmap (BMP) images. Image Analysis To load an image choose MLCQA/Load Image… from the menu or use the Ctrl-L keyboard shortcut. A standard Windows File Open dialog will be shown. Navigate to the folder that contains your images, choose the appropriate image and click ‘Open’ in the dialog. The Linac Select dialog box will be shown. NOTE: If only one linear accelerator has been set up in the System Manager (see Setting up the PIPSpro Database in this manual) the Linac Select dialog will not be shown and the single linac will be chosen automatically. In Off-line Mode this dialog will not be shown. Application Menu > MLCQA continued Choose the linear accelerator that the image was acquired on and then click ‘Select’ in the dialog. The image will be shown in the right hand panel of the screen. The linear accelerator data will be shown in the left hand panel along with the settings (default) for performing the analysis. Section 2 - Using PIPSpro This first fiducial tells the software that this is isocenter and all measurements will be made from this point. This allows the software to correctly determine the position of each of the MLC’s and accurately determine the distance from isocenter the edge of the MLC is positioned at. The default settings should work for most images. If adjustments are needed the following explanation of each setting parameter should assist with making them. •• Edge Strength – The 50% default value describes the grayscale pixel intensity between the area of irradiation and the non-irradiated area. For example if the irradiated area has a pixel intensity of 20 and the non-irradiated area had a pixel intensity of 240, and the edge strength is set to 50% the edge will be considered where the pixel intensity is 110 ([240-20]*.5). If the intensity is set to 40% then the edge will be found where the pixel intensity is 88 ([240-20]*.4). •• Pixel Size – This value will automatically be determined from the image once the calibration marks have been placed. A Window/Level bar on the left of the image can be used to adjust the brightness and contrast. Fiducial #2 The second fiducial needs to be placed over the spherical marker that is furthest from the center marker in the direction of the opening of the MLC’s. Click anywhere near the marker on the image and the software will perform a search for the marker and automatically place the fiducial over the center of the sphere. The second fiducial tells the software the scale for the image and also which direction the collimator and MLC’s are turned. Two fiducial marks need to be placed on the image. Fiducial #1 The first fiducial needs to be placed over the spherical marker in the phantom that is aligned with isocenter. Click anywhere near the marker on the image and the software will perform a search for the marker and automatically place the fiducial over the center of the sphere. Click on the ‘Leaf Position’ button to perform the analysis. 49 Application Menu > MLCQA continued The software will place search profiles over each MLC and determine the field edge at each of the right and left bank MLC’s. The left bank is denoted with red dots while the right bank is denoted with blue dots. Section 2 - Using PIPSpro In the lower half of the results window a grid will report the absolute position of each of the MLC’s for each of the left and right banks along with the offset from the ‘correct’ position. Results will be color coded based on the ranges set in the System Manager: No background color – results are within the acceptable range Yellow background color – results are within the ‘Warning’ range Red background color – results are within the ‘Error’ range The sum of the two positions will also be shown. Reset After an analysis has been performed, the user has the option of resetting the image. This will clear all results, overlays, and fiducial points; allowing the user to ‘start over.’ This is done by selecting the Reset button. Results The software will analyze the image and determine the average position of the central leaves. This value will then be rounded to the nearest millimeter that is a multiple of 5. This number will then be considered to be the ‘correct’ value for each subsequent leaf. For example if the average position of the middle ten leaves on the left bank is 10.34 mm the software will determine that the programmed position for that bank was 10.00 mm. All results are then measured from this position. A new tab will be shown at the bottom of the image area called ‘Results’. Clicking on the tab will bring up the results window. Close Image To close the image, select MLCQA/Close Image or use the keyboard shortcut Ctrl + W. The application will close the currently displayed image. If multiple images have been loaded, the user must instruct the application to display the image they wish to close before instructing the application to close the image. Printing Results Once results have been calculated a detailed report can be printed to paper or saved as a PDF file for electronic record keeping by clicking on the ‘Print Results’ button in the left hand panel. In Offline mode, when a request to print a report is made, the module will request the user to enter a Department Name and a Linac ID to include in the report header. A preview of the report will be shown. At the top of the results window is a graphical representation of each MLC’s position measured in millimeters. The graph will feature color coded bands in order to easily determine if an MLC is within acceptable ranges or not: Green – results are within the acceptable range as set in the System Manager Yellow – results are within the ‘Warning’ range as set in the System Manager Red – results are within the ‘Error’ range as set in the System Manager 50 Application Menu > MLCQA continued Paper printing Clicking the ‘Print’ button in the preview will open a standard Windows Print dialog. Choose the appropriate printer and click the ‘OK’ button to print. Section 2 - Using PIPSpro accelerator has been set up in the System Manager (see Setting up the PIPSpro Database in this manual) the Linac Select dialog will not be shown and the single linac will be chosen automatically. In Off-line Mode this dialog will not be shown. PDF Save Clicking the ‘Save’ button in the preview will open a standard Windows Save As dialog. Enter a name for the file and navigate to the directory in which the file should be saved. Click the ‘Save’ button to create the PDF file. Saving the data to the database (not available in off-line mode) Clicking the ‘Save Results’ button in the left hand panel will insert the data into the database for future trending and analysis. Leaf Width Test Measuring the projected width of individual leaves at isocenter is sensitive to the source to MLC distance. TG 53 recommends measuring the leaf width at isocenter and entering these values into the TPS during commissioning. The Leaf Width Test allows for an easy and time saving way to obtain these measurements. Aquiring Images It is recommended that a ‘QA Patient’ be set up in the record and verify system so that the fields that need to be delivered in order to acquire the necessary images can be created. Having these fields set up will allow easier setup and will ensure that the images are acquired in the same manner each time. Choose the linear accelerator that the image was acquired on and then click ‘Select’ in the dialog. The image will be shown in the right hand panel of the screen. The linear accelerator data will be shown in the left hand panel along with the settings (default) for performing the analysis. The default settings should work for most images. If adjustments are needed — for instance, to account for tongue and groove broadening of the MLC leaf penumbra — the following explanation of each setting parameter should assist with making them. •• Edge Strength – The 50% default value describes the grayscale pixel intensity between the area of irradiation and the non-irradiated area. For example if the irradiated area has a pixel intensity of 20 and the non-irradiated area had a pixel intensity of 240, and the edge strength is set to 50% the edge will be considered where the pixel intensity is 110 ([240-20]*.5). If the intensity is set to 60% then the edge will be found where the pixel intensity is 132 ([240-20]*.6). •• Pixel Size – This value will automatically be determined from the image once the calibration marks have been placed. To perform this test a ‘comb’ pattern is created with the MLC leaves. All leaves are opened to create a 10 cm wide opening, then every other leaf on each bank is opened another 5 cm. This can be done as a symmetric or asymmetric ‘comb’. The MLC phantom is set up and the EPID is raised to the highest position possible without a collision with either the couch or the phantom to ensure that as many of the MLC as is possible can be acquired on the imager. For machines (Varian) in which the maximum imaging size is across the imager it is advisable to turn the collimator 90 degrees so that the MLC’s travel is perpendicular to the maximum imaging size. This will ensure that as many MLC’s as possible will be imaged. For some machines, the imager is fixed at a distance from the source that makes it impossible to get all or close to all of the MLC in a single image. In these situations it is advisable to take more than one image, imaging half of the MLC and then moving the imager to capture the other side. A Window/Level bar on the left of the image can be used to adjust the brightness and contrast. Image Analysis To load an image choose MLCQA/Load Image… from the menu or use the Ctrl-L keyboard shortcut. A standard Windows File Open dialog will be shown. Navigate to the folder that contains your images, choose the appropriate image and click ‘Open’ in the dialog. The Linac Select dialog box will be shown. NOTE: If only one linear Two fiducial marks need to be placed on the image. 51 Application Menu > MLCQA continued Fiducial #1 The first fiducial needs to be placed over the spherical marker in the phantom that is aligned with isocenter. Click anywhere near the marker on the image and the software will perform a search for the marker and automatically place the fiducial over the center of the sphere. Section 2 - Using PIPSpro The software will place search profiles over the area of the image where the MLC’s alternate between open and closed. Dots are placed over the centers of each closed leaf, red dots for the left bank, blue dots for the right bank. This first fiducial tells the software that this is isocenter and all measurements will be made from this point. This allows the software to correctly determine the position of each of the MLC’s and accurately determine the distance from isocenter the edge of the MLC is positioned at. Results The software will analyze the image and measure the width at isocenter of each of the closed leaf portions of the image. Fiducial #2 The second fiducial needs to be placed over the spherical marker that is furthest from the center marker in the direction of the opening of the MLC’s. Click anywhere near the marker on the image and the software will perform a search for the marker and automatically place the fiducial over the center of the sphere. A new tab will be shown at the bottom of the image area called ‘Results’. Clicking on the tab will bring up the results window. The second fiducial tells the software the scale for the image and also which direction the collimator and MLC’s are turned. At the top of the results window is a graphical representation of each MLC’s apparent width measured in millimeters. In the lower half of the results window a grid will report the apparent width of each of the MLC’s for each of the left and right banks. The test would then be repeated to acquire the apparent width of the opposite leaves. Click on the ‘Leaf Width’ button to perform the analysis. 52 Application Menu > MLCQA continued Section 2 - Using PIPSpro Reset Saving the data to the database (not available in off-line mode) After an analysis has been performed, the user has the option of resetting the image. This will clear all results, overlays, and fiducial points; allowing the user to ‘start over.’ This is done by selecting the Reset button. Clicking the ‘Save Results’ button in the left hand panel will insert the data into the database for future trending and analysis. Close Image To close the image, select MLCQA/Close Image or use the keyboard shortcut Ctrl + W. The application will close the currently displayed image. If multiple images have been loaded, the user must instruct the application to display the image they wish to close before instructing the application to close the image. Printing Results Once results have been calculated a detailed report can be printed to paper or saved as a PDF file for electronic record keeping by clicking on the ‘Print Results’ button in the left hand panel. In Offline mode, when a request to print a report is made, the module will request the user to enter a Department Name and a Linac ID to include in the report header. A preview of the report will be shown. Multi-Port Test TG 142 recommends testing the leaf position accuracy for IMRT fields on a monthly basis. The MLC Multi-Port Test accomplishes this important QA. Aquiring Images It is recommended that a ‘QA Patient’ be set up in the record and verify system so that the fields that need to be delivered in order to acquire the necessary images can be created. Having these fields set up will allow easier setup and will ensure that the images are acquired in the same manner each time. This test consists of creating a series of openings with the MLC as they sweep across the field creating a pattern that looks much like the light coming through a picket fence. This test checks the ability of the MLC to accurately position the leaves at different positions within the field during a single treatment such as a step and shoot or sliding window IMRT treatment. It is important to set up the MLC positions accurately in order for the MLC application to perform correctly. Each of the ‘strips’ in the image should be 2 cm wide with a 1 cm space in between each. The middle strip should be centered on the isocenter plane. A single image should be obtained as an integrated image. If the ability to capture an integrated image is not available on your linear accelerator a single image of each strip can be acquired and then combined into a single image using the 2 Image Operation capability found in the Image Analysis Tools. Open all of the images in the main PIPSpro window. Select Application/ Image Analysis Tools/2 Image Operation…from the main menu. Set the first image as Image A by choosing Img-A/Set As A from the 2 Image Operation window. Set the second image as Image B. Paper printing Clicking the ‘Print’ button in the preview will open a standard Windows Print dialog. Choose the appropriate printer and click the ‘OK’ button to print. PDF Save Clicking the ‘Save’ button in the preview will open a standard Windows Save As dialog. Enter a name for the file and navigate to the directory in which the file should be saved. Click the ‘Save’ button to create the PDF file. From the ‘Oper’ menu choose ‘AminB’. You will now have a new image that is made up of the first two strips. Now load the new image in as Image A and the third strip as Image B and repeat the procedure until all strips have been added together. Save the new image as a TIFF (.tif) or as a bitmap (.bmp) using File/Save As… from the main menu. The MLC phantom is set up and the EPID is raised to the highest position possible without a collision with either the couch or the phantom to ensure that as many of the MLC as is possible can be acquired on the imager. For machines (Varian) in which the maximum imaging size is across the imager it is advisable to turn the collimator 90 degrees so that the MLC’s travel is 53 Application Menu > MLCQA continued perpendicular to the maximum imaging size. This will ensure that as many MLC’s as possible will be imaged. For some machines, the imager is fixed at a distance from the source that makes it impossible to get all or close to all of the MLC in a single image. In these situations it is advisable to take more than one image, imaging half of the MLC and then moving the imager to capture the other side. Section 2 - Using PIPSpro A Window/Level bar on the left of the image can be used to adjust the brightness and contrast. Image Analysis To load an image choose MLCQA/Load Image… from the menu or use the Ctrl-L keyboard shortcut. A standard Windows File Open dialog will be shown. Navigate to the folder that contains your images, choose the appropriate image and click ‘Open’ in the dialog. The Linac Select dialog box will be shown. NOTE: If only one linear accelerator has been set up in the System Manager (see Setting up the PIPSpro Database in this manual) the Linac Select dialog will not be shown and the single linac will be chosen automatically. In Off-line Mode this dialog will not be shown. Two fiducial marks need to be placed on the image. Fiducial #1 The first fiducial needs to be placed over the spherical marker in the phantom that is aligned with isocenter. Click anywhere near the marker on the image and the software will perform a search for the marker and automatically place the fiducial over the center of the sphere. This first fiducial tells the software that this is isocenter and all measurements will be made from this point. This allows the software to correctly determine the position of each of the MLC’s and accurately determine the distance from isocenter the edge of the MLC is positioned at. Choose the linear accelerator that the image was acquired on and then click ‘Select’ in the dialog. The image will be shown in the right hand panel of the screen. The linear accelerator data will be shown in the left hand panel along with the settings (default) for performing the analysis. The default settings should work for most images. If adjustments are needed the following explanation of each setting parameter should assist with making them. •• Edge Strength – The 50% default value describes the grayscale pixel intensity between the area of irradiation and the non-irradiated area. For example if the irradiated area has a pixel intensity of 20 and the non-irradiated area had a pixel intensity of 240, and the edge strength is set to 50% the edge will be considered where the pixel intensity is 110 ([240-20]*.5). If the intensity is set to 40% then the edge will be found where the pixel intensity is 88 ([240-20]*.4). •• Pixel Size – This value will automatically be determined from the image once the calibration marks have been placed. 54 Fiducial #2 The second fiducial needs to be placed over the spherical marker that is furthest from the center marker in the direction of the opening of the MLC’s. Click anywhere near the marker on the image and the software will perform a search for the marker and automatically place the fiducial over the center of the sphere. Application Menu > MLCQA continued The second fiducial tells the software the scale for the image and also which direction the collimator and MLC’s are turned. Section 2 - Using PIPSpro At the top of the results window is a graphical representation of each MLC’s position measured in millimeters. In the lower half of the results window a grid will report the absolute position of each of the MLC’s for each of the left and right banks and each strip. If the strips were set up correctly the correct position for each of the banks should be: •• For the opening centered on -60 mm Left Bank – 70 mm Right Bank - -50 mm •• For the opening centered on -30 mm Left Bank – 40 mm Right Bank - -20 mm Click on the ‘Multi-Port’ button to perform the analysis. The software will place search profiles over each MLC and determine the field edge at each of the right and left bank MLC’s for each strip. The left banks are denoted with red dots while the right banks are denoted with blue dots. •• For the opening centered on isocenter Left Bank – 10 mm Right Bank – 10 mm •• For the opening centered on +30 mm Left Bank - -20 mm Right Bank – 40 mm •• For the opening centered on +60 mm Left Bank - -50 mm Right Bank – 70 mm Results will be color coded based on the ranges set in the System Manager: No background color – results are within the acceptable range Yellow background color – results are within the ‘Warning’ range Red background color – results are within the ‘Error’ range. Results Reset The software will determine the position of each individual leaf in each of the five strips. After an analysis has been performed, the user has the option of resetting the image. This will clear all results, overlays, and fiducial points; allowing the user to ‘start over.’ This is done by selecting the Reset button. A new tab will be shown at the bottom of the image area called ‘Results’. Clicking on the tab will bring up the results window. Close Image To close the image, select MLCQA/Close Image or use the keyboard shortcut Ctrl + W. The application will close the currently displayed image. If multiple images have been loaded, the user must instruct the application to display the image they wish to close before instructing the application to close the image. 55 Application Menu > MLCQA continued Section 2 - Using PIPSpro Printing Results Leaf Transmission Test Once results have been calculated a detailed report can be printed to paper or saved as a PDF file for electronic record keeping by clicking on the ‘Print Results’ button in the left hand panel. TG 142 recommends testing the leaf transmission values on a yearly basis. The MLC Leaf Transmission Test accomplishes this important QA. In Offline mode, when a request to print a report is made, the module will request the user to enter a Department Name and a Linac ID to include in the report header. A preview of the report will be shown. Paper printing Clicking the ‘Print’ button in the preview will open a standard Windows Print dialog. Choose the appropriate printer and click the ‘OK’ button to print. PDF Save Clicking the ‘Save’ button in the preview will open a standard Windows Save As dialog. Enter a name for the file and navigate to the directory in which the file should be saved. Click the ‘Save’ button to create the PDF file. Saving the data to the database (not available in off-line mode) Clicking the ‘Save Results’ button in the left hand panel will insert the data into the database for future trending and analysis. 56 Aquiring Images It is recommended that a ‘QA Patient’ be set up in the record and verify system so that the fields that need to be delivered in order to acquire the necessary images can be created. Having these fields set up will allow easier setup and will ensure that the images are acquired in the same manner each time. The MLC is set up so the leaves are closed at the isocenter plane with leaves open slightly only at the ‘0’ position and at a position 8 cm from center (4 cm if using a collimator that will not show the spherical marker at 8 cm). The MLC should be opened just enough to let the radio-opaque markers of the phantom show in the image. The backup jaws need to closed to 4 cm from isocenter on either side for an 8 cm opening where the MLC’s will be able to be seen. The MLC phantom is set up and the EPID is raised to the highest position possible without a collision with either the couch or the phantom to ensure that as many of the MLC as is possible can be acquired on the imager. For machines (Varian) in which the maximum imaging size is across the imager it is advisable to turn the collimator 90 degrees so that the MLC’s travel is perpendicular to the maximum imaging size. This will ensure that as many MLC’s as possible will be imaged. For some machines, the imager is fixed at a distance from the source that makes it impossible to get all or close to all of the MLC in a single image. In these situations it is advisable to take more than one image, imaging half of the MLC and then moving the imager to capture the other side. Image Analysis To load an image choose MLCQA/Load Image… from the menu or use the Ctrl-L keyboard shortcut. A standard Windows File Open dialog will be shown. Navigate to the folder that contains your images, choose the appropriate image and click ‘Open’ in the dialog. The Linac Select dialog box will be shown. NOTE: If only one linear accelerator has been set up in the System Manager (see Setting up the PIPSpro Database in this manual) the Linac Select dialog will not be shown and the single linac will be chosen automatically. In Off-line Mode this dialog will not be shown. Application Menu > MLCQA continued Section 2 - Using PIPSpro Fiducial #1 The first fiducial needs to be placed over the spherical marker in the phantom that is aligned with isocenter. Click anywhere near the marker on the image and the software will perform a search for the marker and automatically place the fiducial over the center of the sphere. This first fiducial tells the software that this is isocenter and all measurements will be made from this point. This allows the software to correctly determine the position of each of the MLC’s and accurately determine the distance from isocenter the edge of the MLC is positioned at. Choose the linear accelerator that the image was acquired on and then click ‘Select’ in the dialog. The image will be shown in the right hand panel of the screen. The linear accelerator data will be shown in the left hand panel along with the settings (default) for performing the analysis. The default settings should work for most images. If adjustments are needed the following explanation of each setting parameter should assist with making them. •• •• Edge Strength – The 50% default value describes the grayscale pixel intensity between the area of irradiation and the non-irradiated area. For example if the irradiated area has a pixel intensity of 20 and the non-irradiated area had a pixel intensity of 240, and the edge strength is set to 50% the edge will be considered where the pixel intensity is 110 ([240-20]*.5). If the intensity is set to 40% then the edge will be found where the pixel intensity is 88 ([240-20]*.4). For the Leaf Transmission module this value is used for the software to correctly determine the area of the openings around the fiducials so these areas can be ignored in the analysis Fiducial #2 The second fiducial needs to be placed over the spherical marker that is furthest from the center marker in the direction of the opening of the MLC’s. Click anywhere near the marker on the image and the software will perform a search for the marker and automatically place the fiducial over the center of the sphere. The second fiducial tells the software the scale for the image and also which direction the collimator and MLC’s are turned. Pixel Size – This value will automatically be determined from the image once the calibration marks have been placed. A Window/Level bar on the left of the image can be used to adjust the brightness and contrast. Click on the ‘Leaf Transmission’ button to perform the analysis. Two fiducial marks need to be placed on the image. The software will place profiles at 5 cm from isocenter in either direction to measure a background value for the image. Two profiles will then be placed 2 cm from isocenter to measure the amount of inter-leaf leakage. A single profile will be placed at isocenter to measure the inter-bank leakage (ignoring the open areas). 57 Application Menu > MLCQA continued Sometimes the search algorithm can get ‘lost’ in finding the edge of the openings around the fiducials and will fail to correctly identify the area to be ignored. Section 2 - Using PIPSpro Close Image To close the image, select MLCQA/Close Image or use the keyboard shortcut Ctrl + W. The application will close the currently displayed image. If multiple images have been loaded, the user must instruct the application to display the image they wish to close before instructing the application to close the image. Printing Results If this happens, adjusting the Edge Strength on the left hand panel can solve this issue. Click the ‘Reset’ button to begin the analysis steps again and set the Edge Strength to 25% before proceeding. Make further adjustments to the Edge Strength as needed to get a valid analysis. Once results have been calculated a detailed report can be printed to paper or saved as a PDF file for electronic record keeping by clicking on the ‘Print Results’ button in the left hand panel. In Offline mode, when a request to print a report is made, the module will request the user to enter a Department Name and a Linac ID to include in the report header. A preview of the report will be shown. Results The software will calculate the value of the inter-leaf leakage and the interbank leakage based on the background value measured and report those values as a percentage. A new tab will be shown at the bottom of the image area called ‘Results’. Clicking on the tab will bring up the results window. Paper printing Clicking the ‘Print’ button in the preview will open a standard Windows Print dialog. Choose the appropriate printer and click the ‘OK’ button to print. PDF Save At the top of the results window is a graphical representation of the measured leakage values in relation to the background. In the lower half of the results window the value as a percentage of background will be reported for both the inter-leaf and inter-bank leakage. Reset After an analysis has been performed, the user has the option of resetting the image. This will clear all results, overlays, and fiducial points; allowing the user to ‘start over.’ This is done by selecting the Reset button. 58 Clicking the ‘Save’ button in the preview will open a standard Windows Save As dialog. Enter a name for the file and navigate to the directory in which the file should be saved. Click the ‘Save’ button to create the PDF file. Saving the data to the database (not available in off-line mode) Clicking the ‘Save Results’ button in the left hand panel will insert the data into the database for future trending and analysis. Application Menu > MLCQA continued History View Tab (not available in off-line mode) As data is collected in the database viewing historical data to determine if the results are trending in a negative way can be a valuable exercise. Clicking on the History View Tab will bring up the Linac Select dialog. NOTE: If only one linear accelerator has been set up in the System Manager (see Setting up the PIPSpro Database in this manual) the Linac Select dialog will not be shown and the single linac will be chosen automatically. Choose the linear accelerator that the history would like to be viewed for and then click ‘Select’ in the dialog. In the left hand panel the Linac Info is shown along with the Settings area. Settings •• •• Date Range – From the selection dropdown choose from one of the standard time frames or choose ‘Select Range’ to enter dates manually Test Type – Choose which type of test to trend. Section 2 - Using PIPSpro Results will be color coded based on the ranges set in the System Manager: No background color – results are within the acceptable range Yellow background color – results are within the ‘Warning’ range Red background color – results are within the ‘Error’ range. Trending can be accomplished on a ‘per leaf’ basis by clicking the ‘Trend Leaf’ box for the leaf you would like to see trended. A chart view will now be shown on the bottom of the results window with a graphical representation of leaf position. The chart can be viewed as a ‘Relative Displacement’ (default) where the displacement from the ‘correct’ position is graphed or as a ‘Absolute Position’ where the actual position in millimeters from isocenter is graphed. In the ‘Relative Displacement’ view the graph will feature color coded bands in order to easily determine if an MLC is within acceptable ranges or not: Clicking ‘Apply’ will apply your settings and the results will be shown in the right hand panel. Green – results are within the acceptable range as set in the System Manager Leaf Position Trend Analysis Yellow – results are within the ‘Warning’ range as set in the System Manager After clicking the ‘Apply’ button each leaf position test will be shown in the results window for the chosen date range. Tabs at the top of the results window allow the user to switch between data for the left bank versus the right bank. Red – results are within the ‘Error’ range as set in the System Manager Don’t Chart Sometimes there are data points saved to the database that can skew the graphical results in a negative way. If you would not like to see the results from a particular test on the chart view click the ‘Don’t Chart’ box at the top of the listing. The results will no longer be visualized in the chart when viewed on screen or printed. 59 Application Menu > MLCQA continued Zooming in chart view For either of the charts clicking within the chart and dragging to another position in the chart will zoom the chart in on the data that was encompassed in your drag area. Clicking the ‘Zoom out one level’ button previous level. will zoom the chart to the Clicking the ‘Zoom out all levels’ button original level showing all data. will zoom the chart to the Section 2 - Using PIPSpro Trending can be accomplished on a ‘per leaf’ basis by clicking the ‘Trend Leaf’ box for the leaf you would like to see trended. Archiving Data If data is saved to the database that is not relevant the data can be archived so that it does not show in either the Table View or the Chart View. To archive data, in the Table View, highlight the column for the data that is to be archived by clicking on it. Multiple columns can be chosen by using the Shift (continuous) or Alt (multiple choice) keys when clicking. When the appropriate data is highlighted click on the ‘Archive Selected’ button in the left hand panel (Record Status). A chart view will now be shown on the bottom of the results window with a graphical representation of leaf width in millimeters. Don’t Chart To un-archive data switch the Record Status View to Archived by clicking on the appropriate radio button. In the resulting Table View highlight the column for the data that is to be un-archived by clicking on it. Multiple columns can be chosen by using the Shift (continuous) or Alt (multiple choice) keys when clicking. When the appropriate data is highlighted click on the ‘Restore Selected’ button in the left hand panel (Record Status). Sometimes there are data points saved to the database that can skew the graphical results in a negative way. If you would not like to see the results from a particular test on the chart view click the ‘Don’t Chart’ box at the top of the listing. The results will no longer be visualized in the chart when viewed on screen or printed. Leaf Width Trend Analysis For either of the charts clicking within the chart and dragging to another position in the chart will zoom the chart in on the data that was encompassed in your drag area. After clicking the ‘Apply’ button each leaf width test will be shown in the results window for the chosen date range. Tabs at the top of the results window allow the user to switch between data for the left bank versus the right bank. Zooming in chart view Clicking the ‘Zoom out one level’ button previous level. will zoom the chart to the Clicking the ‘Zoom out all levels’ button original level showing all data. will zoom the chart to the Archiving Data If data is saved to the database that is not relevant the data can be archived so that it does not show in either the Table View or the Chart View. To archive data, in the Table View, highlight the column for the data that is to be archived by clicking on it. Multiple columns can be chosen by using the Shift (continuous) or Alt (multiple choice) keys when clicking. When the appropriate data is highlighted click on the ‘Archive Selected’ button in the left hand panel (Record Status). To un-archive data switch the Record Status View to Archived by clicking on the appropriate radio button. In the resulting Table View highlight the column for the data that is to be un-archived by clicking on it. Multiple columns can be chosen by using the Shift (continuous) or Alt (multiple choice) keys when clicking. When the appropriate data is highlighted click on the ‘Restore Selected’ button in the left hand panel (Record Status). 60 Application Menu > MLCQA continued Multi-Port Trend Analysis After clicking the ‘Apply’ button each Multi-Port test will be shown in the results window for the chosen date range. Tabs at the top of the results window allow the user to switch between data for the left bank versus the right bank. For each date’s results the position for each of the five strips is shown. Section 2 - Using PIPSpro In the ‘Relative Displacement’ view the graph will feature color coded bands in order to easily determine if an MLC is within acceptable ranges or not: Green – results are within the acceptable range as set in the System Manager Yellow – results are within the ‘Warning’ range as set in the System Manager Red – results are within the ‘Error’ range as set in the System Manager Don’t Chart Sometimes there are data points saved to the database that can skew the graphical results in a negative way. If you would not like to see the results from a particular test on the chart view click the ‘Don’t Chart’ box at the top of the listing. The results will no longer be visualized in the chart when viewed on screen or printed. Zooming in chart view Results will be color coded based on the ranges set in the System Manager: No background color – results are within the acceptable range Yellow background color – results are within the ‘Warning’ range Red background color – results are within the ‘Error’ range. Trending can be accomplished on a ‘per leaf’ basis by clicking the ‘Trend Leaf’ box for the leaf you would like to see trended. For either of the charts clicking within the chart and dragging to another position in the chart will zoom the chart in on the data that was encompassed in your drag area. Clicking the ‘Zoom out one level’ button previous level. will zoom the chart to the Clicking the ‘Zoom out all levels’ button original level showing all data. will zoom the chart to the Archiving Data If data is saved to the database that is not relevant the data can be archived so that it does not show in either the Table View or the Chart View. To archive data, in the Table View, highlight the column for the data that is to be archived by clicking on it. Multiple columns can be chosen by using the Shift (continuous) or Alt (multiple choice) keys when clicking. When the appropriate data is highlighted click on the ‘Archive Selected’ button in the left hand panel (Record Status). To un-archive data switch the Record Status View to Archived by clicking on the appropriate radio button. In the resulting Table View highlight the column for the data that is to be un-archived by clicking on it. Multiple columns can be chosen by using the Shift (continuous) or Alt (multiple choice) keys when clicking. When the appropriate data is highlighted click on the ‘Restore Selected’ button in the left hand panel (Record Status). A chart view will now be shown on the bottom of the results window with a graphical representation of leaf position. The chart can be viewed as a ‘Relative Displacement’ (default) where the displacement from the ‘correct’ position is graphed or as an ‘Absolute Position’ where the actual position in millimeters from isocenter is graphed. 61 Application Menu > MLCQA continued Leaf Transmission Trend Analysis After clicking the ‘Apply’ button each Leaf Transmission test will be shown in the results window for the chosen date range. Trending is automatic and all data will be shown in the chart view at the bottom of the results screen. Separate charts are included for the inter-leaf and inter-bank leakage. Section 2 - Using PIPSpro Choosing another Linac for History View (not available in offline mode) Clicking on the Select Linac tab will open the Linac Select dialog. Choose the linear accelerator you would like to see a history for and click ‘Select’. Choose the settings and click ‘Apply’. Exporting Data (not available in off-line mode) Data that has been saved to the database can be exported out as a common comma delimited (.csv) format allowing for analysis in the user’s choice of software programs. To export data click on the Export tab. The Linac Select dialog will be shown. Choose the linear accelerator you would like to export data for and click ‘Select’. The Export Records dialog will appear. Don’t Chart Sometimes there are data points saved to the database that can skew the graphical results in a negative way. If you would not like to see the results from a particular test on the chart view click the ‘Don’t Chart’ box at the left of the listing. The results will no longer be visualized in the chart when viewed on screen or printed. Zooming in chart view For either of the charts clicking within the chart and dragging to another position in the chart will zoom the chart in on the data that was encompassed in your drag area. Clicking the ‘Zoom out one level’ button previous level. will zoom the chart to the Clicking the ‘Zoom out all levels’ button original level showing all data. will zoom the chart to the Archiving Data If data is saved to the database that is not relevant the data can be archived so that it does not show in either the Table View or the Chart View. To archive data, in the Table View, highlight the row for the data that is to be archived by clicking on it. Multiple rows can be chosen by using the Shift (continuous) or Alt (multiple choice) keys when clicking. When the appropriate data is highlighted click on the ‘Archive Selected’ button in the left hand panel (Record Status). To un-archive data switch the Record Status View to Archived by clicking on the appropriate radio button. In the resulting Table View highlight the row for the data that is to be un-archived by clicking on it. Multiple rows can be chosen by using the Shift (continuous) or Alt (multiple choice) keys when clicking. When the appropriate data is highlighted click on the ‘Restore Selected’ button in the left hand panel (Record Status). 62 •• Date Range – From the selection dropdown choose from one of the standard time frames or choose ‘Select Range’ to enter dates manually •• Test Type – Choose which type of test you would like to export data for. Click the ‘Export’ button to export the data. A standard Windows Save As dialog will be shown. Name the file and choose a location for saving and click on the ‘Save’ button to create the file. IGRT Module Section 2 - Using PIPSpro TG 142 recommends performing a test of the imaging and treatment coordinate coincidence on a daily basis to verify that the kV imaging system used to position the patient is aligned to the actual treatment beam. Standard Imaging’s MIMI (Multi-Image Modality Isocentricity) Phantom is an example of a phantom that can be utilized to perform this important test. The phantom is placed on the couch and aligned to isocenter using the lasers. A set of 2D projection images are taken of the phantom using the megavoltage beam and imager. These images are then analyzed with the linear accelerator’s image analysis system using a 2D/2D matching algorithm. The analysis will provide the X, Y, and Z offsets of the phantom compared to the reference images. If the system has the capability the pitch, yaw and roll offsets will be provided also. This tests the alignment of the lasers with the treatment beam. Any offsets are generally applied and then either 2D projection images or a full 3D image set is acquired with the kV imaging system. Using either the 2D/2D or 3D/3D matching algorithms on the imaging system the offsets are measured to determine the alignment of the kV imaging system with the treatment beam. The IGRT module allows the user to track and trend these offsets which is an important method for detecting possible machine issues that could lead to clinically relevant errors. Because the IGRT module requires the ability to save data to the database there is no off-line mode for the IGRT module. Using the IGRT Module The Linac Select dialog box will be shown. NOTE: If only one linear accelerator has been set up in the System Manager (see Setting up the PIPSpro Database in this manual) the Linac Select dialog will not be shown and the single accelerator will be chosen automatically. Entering Data Once an accelerator has been chosen the Image Analysis interface will be populated with the appropriate fields to enter the data from the imaging system. If your system is set up to record 3D data, fields for the X, Y and Z deviations will be shown. If your system is set up to record 6D data, fields for the Pitch, Yaw and Roll deviations will also be included. Open the IGRT Module by choosing Application/IGRT from the menu. The module will load in the window with the Image Analysis tab chosen by default. In the left hand panel choose which type of data is being entered. •• Imager – Choose whether the data is being collected from the MV imager or the kV imager •• Comparison Type – Choose whether the images being analyzed are 2D (orthogonal planar images) or 3D (3D image set such as a Conebeam CT). Enter the appropriate data and click the ‘Save Results’ button to commit the data to the database. Click on the ‘Linac Select’ button to open the Linac Select dialog. 63 IGRT Module continued Entering data for another accelerator Clicking on the Linac Select tab will open the Linac Select dialog. Choose the linear accelerator you would like enter data for and click ‘Select’. History View Tab As data is collected in the database viewing historical data to determine if the results are trending in a negative way can be a valuable exercise. Clicking on the History View Tab will bring up the Linac Select dialog. NOTE: If only one linear accelerator has been set up in the System Manager (see Setting up the PIPSpro Database in this manual) the Linac Select dialog will not be shown and the single linac will be chosen automatically. Section 2 - Using PIPSpro Rotational Displacement – if the data contains 6D data the results for Pitch, Yaw and Roll will be shown. Clicking on the shapes in the legend below the chart will toggle the results on and off. Standard Deviation – The standard deviation for each of the results will be shown at the bottom of the Chart View. These values can assist the user in deciding if a data point even though it may be in the acceptable range is sufficiently different from previous values to warrant further investigation. Zooming in chart view For either of the charts clicking within the chart and dragging to another position in the chart will zoom the chart in on the data that was encompassed in your drag area. Clicking the ‘Zoom out one level’ button previous level. will zoom the chart to the Clicking the ‘Zoom out all levels’ button will zoom the chart to the original level showing all data. Printing or Saving a History View Report A report of the data can be printed by clicking on the ‘Print’ button in the Setting area in the left hand panel. A report will be created with both the Table View and Chart View data and will be shown in the Preview Window. Choose the linear accelerator that the history would like to be viewed for and then click ‘Select’ in the dialog. Paper printing In the left hand panel the Linac Info is shown along with the Settings area. Clicking the ‘Print’ button in the preview will open a standard Windows Print dialog. Choose the appropriate printer and click the ‘OK’ button to print. Settings PDF Save •• Date Range – From the selection dropdown choose from one of the standard time frames or choose ‘Select Range’ to enter dates manually •• Imager – Choose whether the data to be trended was collected on the MV imager or the kV imager •• Comparison Type – Choose whether the data to be analyzed were 2D (orthogonal planar images) or 3D (3D image set such as a Conebeam CT). Clicking ‘Apply’ will apply your settings and the results will be shown in the right hand panel. •• Table View – all of the data that matches the chosen settings will be shown. Values that are outside of the acceptable range will be color coded (yellow background for warning and red background for failure). Don’t Show – clicking the ‘Don’t Show’ check box will prevent the data from that date from showing up in the charts •• Chart View – the data that matches the chosen setting are shown in charts. Clicking on the legend name of any of the charted values turns on/off that series on the charts. Positional Displacement – the displacement of the each of the X, Y, and Z results are shown. Clicking on the shapes in the legend below the chart will toggle the results on and off. 64 Clicking the ‘Save’ button in the preview will open a standard Windows Save As dialog. Enter a name for the file and navigate to the directory in which the file should be saved. Click the ‘Save’ button to create the PDF file. Archiving Data If data is saved to the database that is not relevant the data can be archived so that it does not show in either the Table View or the Chart View. To archive data, in the Table View, highlight the row for the data that is to be archived by clicking on it. Multiple rows can be chosen by using the Shift (continuous) or Alt (multiple choice) keys when clicking. When the appropriate data is highlighted click on the ‘Archive Selected’ button in the left hand panel (Record Status). To un-archive data switch the Record Status View to Archived by clicking on the appropriate radio button. In the resulting Table View highlight the row for the data that is to be un-archived by clicking on it. Multiple rows can be chosen by using the Shift (continuous) or Alt (multiple choice) keys when clicking. When the appropriate data is highlighted click on the ‘Restore Selected’ button in the left hand panel (Record Status). IGRT Module continued Section 2 - Using PIPSpro Adding Comments Exporting Data (not available in off-line mode) To add a comment to a data point in the history view highlight the row containing the data and click on the ‘Add Comment’ button at the bottom of the Table View. Enter the comment in the Add Comment dialog box and click the ‘Save Comment’ button to commit the comment to the database. Multiple comments can be entered for the same data point by clicking on the ‘Add Comment’ button again. Data that has been saved to the database can be exported out as a common comma delimited (.csv) format allowing for analysis in the user’s choice of software programs. Choosing another Linac for History View Clicking on the Select Linac tab will open the Linac Select dialog. Choose the linear accelerator you would like to see a history for and click ‘Select’. Choose the settings and click ‘Apply’. To export data click on the Export tab. The Linac Select dialog will be shown. Choose the linear accelerator you would like to export data for and click ‘Select’. The Export Records dialog will appear. The Reports Tab If you would like to create a report without going into the History View clicking on the Reports Tab will bring up the Linac Select dialog. Choose the linear accelerator you would like to create a report for and click ‘Select’. The Generate Report dialog will appear. •• Date Range – From the selection dropdown choose from one of the standard time frames or choose ‘Select Range’ to enter dates manually •• Imager – Choose whether the data to be trended in the report was collected on the MV imager or the kV imager •• Comparison Type – Choose whether the data to be trended in the report were 2D (orthogonal planar images) or 3D (3D image set such as a Cone-beam CT). •• Date Range – From the selection dropdown choose from one of the standard time frames or choose ‘Select Range’ to enter dates manually •• Imager – Choose whether the data to be exported was collected on the MV imager or the kV imager •• Comparison Type – Choose whether the data to be exported were 2D (orthogonal planar images) or 3D (3D image set such as a Conebeam CT). Click the ‘Export’ button to export the data. A standard Windows Save As dialog will be shown. Name the file and choose a location for saving and click on the ‘Save’ button to create the file. Click the ‘Generate’ button to create the report. The report will be shown in the Preview Window. The report can be printed to paper or saved as a PDF file. Paper printing Clicking the ‘Print’ button in the preview will open a standard Windows Print dialog. Choose the appropriate printer and click the ‘OK’ button to print. PDF Save Clicking the ‘Save’ button in the preview will open a standard Windows Save As dialog. Enter a name for the file and navigate to the directory in which the file should be saved. Click the ‘Save’ button to create the PDF file. 65 Application Menu > Dewarp Dewarp Dewarp is used to correct images that suffer from spatial distortion, such as images acquired from the image intensifier of a simulator, from a fluoroscopic portal imager, or from a camera-based film digitizer. An image must be acquired with a grid phantom (not supplied), which consists of a square grid of equally spaced pins. An image is acquired of the calibration phantom, and analysis of this image by MapWarp yields a coefficient file (*.wap) containing the dewarping parameters. Other images acquired under the same conditions as the calibration image can then be dewarped by the Dewarp routine, using the appropriate coefficient file. Section 2 - Using PIPSpro Choose the ‘Add New with Pin Detect’ fiducial marking tool. Place exactly four fiducial points on the four central pins, in a clockwise direction starting at the upper left hand corner pin. Calibration procedure Acquire an image of the calibration phantom under a given set of experimental conditions. For a simulator, these will be magnification, gantry angle, etc. For a portal image they may be gantry angle, lens stop, and other parameters specific to the EPID. Import the image into PIPSpro by selecting File/Open or File/Import from the main menu. 2. Map the Warp – Choose Application/Dewarp/Find Pins from the menu. The software will automatically detect each of the pins in the image. Choose Application/Dewarp/Map Warp from the menu. A standard Windows Save dialog will be shown. Save the Dewarp Map to the appropriate location giving it a unique name (coeff.wap is default). 1. Delineate the pins in the image. Open the Edit Tool by choosing Edit/ Show Edit Tool from the menu or by clicking on the Show Edit Tool button in the Tool Bar. Choose Fiducial from the dropdown menu… 66 The Dewarp Map will be applied to the calibration image for verification of the routine. The image should now have any warping removed. Application Menu > Dewarp continued Section 2 - Using PIPSpro Dewarping images Image Enhancement Once a Dewarp Map has been created the map can be utilized to dewarp images acquired with the same setup. The Enhance Menu provides a number of different image processing techniques. Often no single process will provide the required degree of enhancement without degrading either the signal-to-noise ratio or the spatial resolution, and then a sequential application of several routines may be required. This can be done with the Macro facility (See Macro menu). For some suggestions on sequential processing, see Tutorial 5 and the ‘Sequential image processing’ section of this manual. 1. Open the image to be dewarped by selecting File/Open or File/Import from the main menu. Usually image processing is done within a pre-selected ROI (Region Of Interest). To select a ROI, just press the left mouse button and move it over the image. A rectangle will be displayed. Click again to delete the ROI. The pixel coordinates of the ROI are displayed in the Information Desk. The default ROI is the whole image which can also be set by Edit, Select Whole. PIPSpro does not provide ROIs with arbitrary shapes. 2. Choose Application/Dewarp/Dewarp from the main menu. A standard Windows Open dialog will be shown. Navigate to the location where the Dewarp Map has been saved. Choose the file and click ‘Open’. The Map will be applied to the image and the dewarped image will be displayed. Arithmetic Operation This allows shifting and/or scaling the grey level scale of the image, either inside or outside the ROI (if present). All values larger than 255 will be set to 255 and all values less than 0 will be set to 0 by default. The corresponding values for shift, scale and the range can be selected from a dialog window. In the example shown in the figure, all pixels inside the ROI will have their grey values increased by +50, subject to an UpperBound of 254. Histogram Shift For a description of this algorithm see “Contrast Enhancement of Portal Images by Selective Histogram Equalization”, I. Crooks and B.G. Fallone, Medical Physics 20, 199-204 (1993). It is particularly useful for highlighting edges in portal images. Try it with scale factor = 0.9 for example. 3. The image can now be saved using the File/Save As… menu item for further analysis. Smooth This provides two different approaches for smoothing images: If Linear is selected from the pop-up menu, the grey level value of every pixel will be replaced with the average value of the pixels from its nxn neighborhood. The weight factors are equal to 1 if the Average Smooth option is selected or they will be normally distributed if the Gaussian Smooth is selected. The neighborhood size n and the standard deviation σ are selected from a dialog window. The default value for σ is 1. 67 Application Menu > Dewarp continued Section 2 - Using PIPSpro Three standard high pass filters are provided and the kernel values are shown. For a frame of 3x3 these values will define the kernel. For larger frames, the intervening pixels are set to zero. If Non Linear is selected, there is a choice of a median filter or a Kuwahara filter. With the median filter the user may choose one of the following options: Row Only (1-D filter will be applied to the image rows), Column Only (1-D filter will be applied to the image columns), Cross (2-D filter using pixels from the horizontal and vertical lines through the current pixel), Whole Area (full 2-D filter will be used). The kernel size can be selected from the dialog window. A custom sharpening filter mask can be entered using Edit Mask. If the Frame is larger than 3x3 the intervening pixels will be set to zero. HINT: The median filter is a standard image processing technique, particularly useful for removing “salt and pepper” noise from images without reducing the fine details. The Kuwahara filter is designed to reduce noise without degrading the sharpness or position of edges. The following image shows a test image from the QC-3 phantom, and three different filtering operations using the average (3x3), median (whole area 3x3) and Kuwahara (5) filters. Click on ES to select an edge sharpening algorithm specially developed for portal images. A suitable scaling factor should be selected (typically in the range 1-3). For a description of this algorithm, see the ‘Sequential image processing’ section of this manual. Contrast This provides several different contrast enhancement techniques. See Tutorials 2-4. Global Histogram Equalization equalizes the histogram of the whole image. The dialog window allows the user to select a particular grey scale interval for the histogram before and after equalization. Sharpen Image This provides the capability of high pass filtering with different weight coefficients. The kernel size (Frame), scaling factor and shift of the grey scale can be selected from the corresponding fields of the dialog window. 68 Local Histogram Equalization includes the following adaptive histogram equalization techniques: Application Menu > Dewarp continued AHE Adaptive Histogram Equalization. This is a well-known technique for improving the contrast (see References section). The image is divided into regions of 16x16 pixels, and the histogram is computed for each region. Each pixel is individually mapped to a new grey value according to the cumulative distribution function (CDF) obtained by bilinear interpolation between the four neighboring regions. The algorithm used in PIPSpro was specially developed for processing low-contrast portal images, and optimized for speed of computation. It uses a technique called overlapping regions to reduce artifacts in the processed image. If an ROI has been selected, the enhancement will be done only inside the ROI. SRAHE Selective Region Adaptive Histogram Equalization. SRAHE automatically finds the contour of the radiation field (see Field Edge section under the Feature menu) and selectively applies contrast enhancement inside this region. This option should be used only for portal images in which the field is completely surrounded by background and does not intersect the edge of the window. If PIPSpro fails to detect the field edge, a warning will be issued, and if you respond OK the enhancement will continue for the whole image without the Selective Region option. You can also define your own field edge (see HINT 2 below), in which case the automatic field edge detection will not be applied. HINT: It may be useful to select an ROI around the treatment field to cut out any noise, text, or other artifacts near the window edges. The search for the field edge will then take place only within the ROI. Section 2 - Using PIPSpro The figure shows an example of processing 2_port.bmp by AHC with clip level =3. Original image Processed Global Histogram Stretch is equivalent to a simple stretch of the dynamic range. A dialog window allows the user to define the initial and final range. HINT: You can define an arbitrary region using contour points with the EditTool. SRAHE will use this contour as the field edge, and process only within the contoured region. AHC (Adaptive Histogram Clip) segments a portal image into background, field edge and field pixels, and applies AHE with different clip levels in each segment. You select the clip level for the field area in the dialog box. There is no artificial field contour line, and contrast enhancement usually is good right up to the field edge. It is somewhat slower than AHE, but in many cases gives a better result. For those users who wish to evaluate this technique in greater detail, two files are saved in the directory set in the Configuration Settings dialog box as the path for temporary files. Chart.bmp shows the segmentation results on a 2D plot of contrast (ordinate) and grey level (abscissa), and Cluster.bmp shows the corresponding regions. For further details, see the Technical Notes section of the Standard Imaging website. When one of these techniques is selected, a dialog window opens allowing for the selection of the clipping level (degree of contrast). A clipping level of 5-7 is very strong, and will usually over-enhance the contrast except for very flat images. A clipping level of about 3 is often found to be the most useful. A clipping level of 1-3 is useful for images with quite good contrast, or for diagnostic images from a simulator, CT or MRI. EXAMPLE: This figure shows the difference between Global Histogram Equalization (center image) and Global Histogram Stretch (right) when applied to the demo image 2_port.bmp (left). Both routines used ranges from 40-180 to 1-254. HINT: The AHE algorithm is quite widely known, and is provided in one form or another in most of the commercial portal imaging systems. A major drawback is that this technique, while enhancing the contrast of anatomical structures, tends to blur the field edges. This is highly undesirable since the field edges are used to define field placement errors in portal imaging. The AHC algorithm provided in PIPSpro was developed specifically to address this problem. 69 Application Menu > Dewarp continued EXAMPLE: The following figure shows an original Varian PortalVision image (left). The center image has been processed by AHE (clip=5) followed by edge sharpening, and the blurred field edges are clearly seen. The right image has been processed by AHC (clip=5) followed by edge sharpening, and the field edges are much better defined. Section 2 - Using PIPSpro Emboss This is a filter which creates an impression of an image that has been illuminated by an imaginary source of light. Blurred Mask This is a standard image processing procedure. The original image (A) is very heavily blurred to form image B, and the final result is the difference A-kB where k is a selected mixing factor. From the first dialog box select the type of smoothing (Average or Gaussian), the kernel size, and sigma value (for Gaussian smoothing). The number of times you want to smooth the image (“number of passes”) is set under Operation Number. Edge Detect From a pop-up menu the user may select different masks for Sobel and Frei edge detectors together with a threshold for the magnitude of the edges. HINT: To do a good smoothing job, you will probably want to select a large kernel, say 7x7 or 9x9 or even larger. If you use Gaussian Smoothing, select a sigma value about the same as the kernel size (i.e. 7 or 9 in this example). Operation Number 3 or larger will take a little more time, but will result in a smoother image. The best factor k will depend on your image, the amount of noise, and the degree of sharpening that is required. Try values in the range 0.5<k<1.5 for best results. Morphology This includes the basic morphological operations erosion, dilation and gradient applied to grey scale images. The kernel size may be set up from a dialog window. Morphological image processing operations in general are image operations that change the spatial form or structure of objects within the image. Erosion, dilation, and gradient (or skeletonization) are three of the basic morphological transforms. 70 - Erosion uniformly shrinks an object in an image. - Dilation effectively grows an object in the image in spatial extent. - Gradient detects edges in an image resulting in what is often called a stick figure representation of an object. HINT: You should try enhancing your image with a number of techniques, and compare the results. For example, try AHE, CLAHE and Blurred Mask on the same image. Once you have decided on the optimal technique, and the best parameters, run Macro and record your favorite technique under a suitable macro name. Then you can run it again without any hassle. Custom Filter The current active image will be processed by the custom filter, if one has been loaded using Load Filter. See File\Load Filter for details. Application Menu > Image Analysis Tools Image Analysis Tools Pin Detect This detects small objects such as markers or pins or gold seeds. Once detected, they are saved as fiducial points, and all the usual features of EditTool for fiducial points apply: save, retrieve, delete, move, export as a data file, and so on. This feature will be especially useful if you have pins or gold seeds in both the reference and treatment images, and want to use them for registration. If you click on Pin Detect the EditTool will open and you can select the Pin Detection cursor. Using the Pin Detect cursor and clicking on the image will initiate a search around the cursor for a pin or seed (defined as a small circular region darker than the surrounding area), and if one is detected it will be displayed as a fiducial point. The objects to be detected must be darker than the neighborhood, and if necessary, use Edit,Invert to achieve this. The parameters for this routine are set in the Configuration Settings dialog box, Calibration. Sensitivity adjusts the signal level for detecting a pin (1 is high sensitivity, 10 is low). Detect Size is the size of the search region around the cursor in pixels. Field Edge This automatically detects the field edge from a portal image (SPIE 1898: 296-303, 1993). It assumes that the field is surrounded by a ‘dark’ region, and that the field edge does not overlap the edge of the window. The image may have the ‘normal’ gray-scale (black/white, i.e. black is no radiation, white is high signal) or it may be inverted (white/black). The detected contour is shown as red numbers with green circles or as green crosses. These are the end points of straight line segments. The F9 function key will switch back and forth between the ‘number’ and ‘cross’ modes. You can save the coordinates of the detected contours. The default file name consists of the image name with an extension .con but you can also save the points as an ASCII file (filename.txt) for later review or export to a spreadsheet. Select extension .TXT to see the names of other text files, and change the extension of the file to be saved to .txt before saving it. You can open this .txt file with PIPSpro, Notepad, Write, or similar programs. HINT: The Field Edge algorithm may not succeed in detecting the field edge if the image has been highly processed. However, in this case you can detect the field edge on the unprocessed image, save the contour, process the image, and retrieve the contour from the disk using EditTool. If a ROI is selected, the algorithm will only search within the ROI. This is useful if there is ‘garbage’ on the outer borders of the image. Section 2 - Using PIPSpro Profile This opens a window where the cross-section will be displayed. -To obtain a horizontal or vertical profile, select its type, hold down <Shift>, position the mouse at the corresponding line and click. To obtain a skew cross-section, select ‘skew’, hold down <Shift>, position the mouse at the starting point, hold down the left button and move the profile. -To obtain an updated profile when moving over the image, check the track field, hold down <Shift>, press the left mouse button and move the mouse over the image. -A profile can be saved to a file (filename.prf), or retrieved, using the Save and Load controls. It will also be saved to a data file filename. txt which can be read by any simple text editor. Select extension .TXT to see the names of other text files, and change the extension of the file to be saved to .txt before saving it. You can open this .txt file with PIPSpro, Notepad, Write, or similar programs. This file shows the row or column of the profile, the highest value and location, and the profile data points (only the first 8 data values are shown here). Histogram This creates a histogram of the whole image or ROI. When selected, a dialog window opens with different options. -To obtain a histogram of the whole image, select Whole Image and Update. -To obtain a histogram of an ROI, draw the ROI, select Selected ROI and Update. 71 Application Menu > Image Analysis Tools continued Section 2 - Using PIPSpro Coordinates The standard PIPSpro coordinate system has the origin at the upper left corner of the window. This can be changed by selecting one of the optional directions and entering the new origin coordinates in the dialog box. Alternatively you can drag the Center Icon to a location in the image which is to be the new origin. To see a cumulative histogram, check Cumulated. Changing the numbers in the fields lower bound and higher bound or clicking on the arrows above them will change the range of the histogram and only the grey levels within the range will be displayed. (Do not forget to click on Update). This provides a better display of bins with small numbers of grey levels. The following information is also displayed: the maximum histogram value, grey level for the maximum, histogram range, active number of bins with non-zero histogram value, the mean, median, and the total number of pixels in the ‘whole image’ or ‘selected ROI’. Also the vertical and horizontal pixel ranges and standard deviation are displayed. Save the histogram data as a data file filename.dat (ASCII format, comma delineated) for export to Excel or other spreadsheet programs for detailed analysis. Measurement This provides tools for measuring area, angles and distance. Area. Select Area. Click on the image sequentially to define the area to be measured. There is no limit to the number of points you may use. Close the contour by clicking on (or near) the starting point. The area will be displayed on the image and recorded in the results window in the units selected in the Configuration Settings dialog box. The coordinates of the corner points will also be recorded. Angle. Select Angle and click three times on the image to create an angle. The angle and coordinates of the three points will be recorded in the results window. Distance. Select Distance and click on the image at one point, and again on another point. The distance will be recorded in the results window in pixels and in the units selected in the Configuration Settings dialog box. Also the coordinates of both points will be recorded. The size of this dialog box is resizeable, just drag any border. You can delete any line by selecting it and clicking on Delete. Save the report as an ASCII file (filename.dat) and retrieve it with Load. The file can be opened by File, Open (use extension .dat) or it can be read by any simple text editor. Dump ROI Select an ROI which is not too large, as otherwise the dump file will be enormous. Dump ROI saves the pixel values in the ROI to an ASCII file filename.dat. The file can be opened by File, Open (use extension .dat) or it can be read by any simple text editor. The first row of the file gives the corner coordinate and the size of the ROI (rows x columns). Then each row in the data file corresponds to a row in the ROI, with a sequential row number added in column 1. Data are comma delineated. 72 All displays of coordinates will now be shown in the new coordinate system. This includes Measurement, InfoDesk, CopyCat, Show Info About Fiducial Points, etc. HINT: Use View=100% when setting the coordinate system or reading coordinates. Application Menu > Transform Menu Transform Menu The Transform Menu within the Feature Menu provides a number of image transformation routines outlined below. FFT Section 2 - Using PIPSpro The results are shown in a window. The scaling, rotation and shift between the images are shown, and the corresponding centers of gravity for the two images. The results are not saved to a file - you need to copy them down. To transform the treatment image to the same scale, rotation and shift as the reference image select Display transformed image in Calibration under Configuration Settings. This command is a Fast Fourier Transform for images. It includes forward or backward transformation of an image and display of the power spectrum. In its present form this routine is not very useful, as there are no filters available in frequency space (the capability for filtration is under development). Chamfer This routine will chamfer one image onto another. (It is not as comprehensive as Registration, which operates on both the image contours and the patient’s anatomical features.) Chamfer can operate on contours, fiducial points or templates, so you need to prepare them on the images. For example, if you wish to chamfer using contours, prepare a contour on each image. This may be the field edge for a portal image, the skull outline in a CT scan, etc. If you wish to chamfer using fiducial points, prepare a set of points in each image, with correspondence between each pair of points (same order and relative location for the points in each pair). If you wish to chamfer with templates, prepare a template or set of templates in each image. In all cases, the feature (contour, points or template) in the treatment image should be similar to, or a subset of the feature in the reference image. Manipulate This command allows you to manipulate an image by scaling, rotation and shift. Select the parameters from the dialog box as required. For rotations you need to specify the center of rotation, and also whether the image is to be allowed to change size. Shift and scale can be specified for both X and Y directions. The Chamfer Tool window opens, and you must select one of the images to be the reference, and the other to be the treatment image (this name applies even if you are matching CT images). Select a suitable mask by experience. In the EditTool (on chamfer setting) select Contour, Fiducial or Template as appropriate. Do Chamfer. 73 Application Menu > Transform Menu continued Section 2 - Using PIPSpro 2 Image Operation This allows for simple image operations between two similar size images including addition, subtraction and division. An operational window will be opened that allows the user to select two images and a specific action. These are algebraic operations A+B, A/B, (A+B)/2 etc. and Boolean operations AmaxB, AminB, AandB, AorB. The resulting image is stretched to the grey level range 0-255 if normalization is selected by Norm. CopyCat, found in the Oper menu (within 2 Image Operation under Feature menu), is used to compare two images after they have been selected as image A and image B. Two InfoDesk windows will be displayed. Cursor operations in image A, such as drawing a ROI, reading cursor position or pixel value, or drawing a line for length measurements are all duplicated in image B. Pixel values in 8-bit, 16-bit or dose units will be displayed, as appropriate. In the figure, image A is 8-bit mapped to dose, and image B is 8-bit unmapped. HINT: If you want to see the absolute difference between two images, use A-B and do not normalize. The resulting image will show the exact difference in pixel values, which can be read with InfoDesk. If you want to see the qualitative difference between two images, such as an image before and after processing, use A-B with normalization. The resulting image will be stretched to the range 1-255 and the features will be more easily seen. VU-THRU, found in the Oper menu, is used to examine a portion of one image displayed on the other. Select two images for this operation by clicking on one window at a time and selecting A or B in the operational window. Using the right mouse button, move the cursor around in image A, and a portion of image B is displayed in the viewing area. The size of this area is controlled by Zoom, Magnify Lens. The size shown in the left list box is multiplied by the power shown in the right list box to give the final size of the viewing area. 74 Macro Menu Macro Menu The Macro Menu creates and names a sequence of image processing routines, including rotate, invert and duplicate. To generate a macro open an image and select Record. A Macro Recording window will be opened. Now process the image using a sequence of operations. Each process will be displayed in the Macro Recording window together with its parameters. To end the processing sequence, click on Stop Record from the Macro menu and enter a name (and optional description). Note that the size of this dialog box is resizeable, just drag any border. Section 2 - Using PIPSpro Shift). Changing some of the parameters will be necessary to optimise performance for different images. 1. AHC 3.0, Med area 5x5, ES 5x5 scal=1 shift=0 2. Med cross 5x5, BM average 15x15 3 1.0, AHC 3.0, ES 5x5 scal=1 shift=0 3. Invert, BM average 15x15 3 1.0, AHC 3.0, ES 3x3 scal=1 shift=0 4. AHC 4.2, Med cross 5x5, ES 5x5 scal=1 shift=0 5. Med col 5x5, BM average 15x15 3 1.0, AHC 3.0 6. HS scale=0.7 5x5 254 1, invert 7. Invert, Med col 5, BM average 15x15 3 1.0, AHC 3.0 8. Duplicate, BM average 11x11 3 1.0, AHE 3.0, Med cross 7x7 HINT: If you start your macro with Duplicate (see example 8), you will have the original image to compare with the processed image. To delete an already existing macro, click on Delete Macro, select its name from the list that will be displayed, and click on ‘Delete’. This dialog box also allows you to edit the name or description (but not the macro steps). To process an image using a macro, first open the image and then select a macro from the drop-down list. The description and processing steps will be displayed. Any of the steps can be selected or de-selected by clicking on the check boxes. Select <OK> to process the image. NOTE: The macro routine was re-written for PIPSpro version 3.2.4 and is not backwards compatible with macros prepared under PIPSpro version 3.2.3 or earlier. Here are some examples of macros that have been found useful on different images from a range of EPIDs (AHC=Contrast, LHE, AHC; Med=Smooth, Non-linear, Median; BM=blurred mask; ES=Sharpen ES; HS=Histogram 75 Window Menu Section 2 - Using PIPSpro Window Menu Help Menu The Window Menu contains standard operating system features. The file names of all displayed images are listed, with a check mark against the active window. The Help Menu contains two items for accessing information about PIPSpro. Cascade This option will organize all open files in an overlapping fashion. This is useful if you have many images open at once, and you only want to see them one at a time. Tile This option will organize all open files so that none of them overlap. This is useful if you have many images open at once and want to see them all at the same time. Arrange Icons This option will arrange all currently open & minimized image windows in the lower left corner of the main window. Close All Clicking this option will close all open files at once. This cannot be undone. Clicking User Manual will launch your default internet browser to reference the PIPSpro User Manual in PDF format stored on the Standard Imaging website. If no internet connection is found a message box will appear. Clicking About PIPSpro will launch the PIPSpro splash screen which shows PIPSpro version information and information on how to contact Standard Imaging. Keyboard Controls can be used in many situations. This is often faster than using the mouse to open a drop-down menu and select a specific item. The keyboard controls available in PIPSpro are listed below: Function keys F1 F2 F5 F7 F8 F9 Help Place, insert, or delete contour, fiducial and template points (can be used with magnifying glass) Select whole image Toggle templates ON/OFF Toggle numbers ON/OFF on fiducial points Toggle numbers ON/OFF on contour points Keyboard Commands Ctrl+o Ctrl+s Ctrl+F4 Ctrl+p Ctrl+d Ctrl+z Ctrl+c Ctrl+v Ctrl+r open save close print duplicate undo copy paste registration Shft+F4 tile Shft+F5 cascade Alt+F4 76 exit Section 3 : The QC-3 Phantom 78 Analysis of Data from the QC-3 Phantom 79 Summary of Published Data from the QC-3 Phantom 81 Parametric Analysis of Image Unsharpness 77 Analysis of Data from the QC-3 Phantom Section 3 - The QC-3 Phantom The QC-3 phantom Analysis of Data from the QC-3 Phantom When setting up the QC-3 on a portal imager, use the positioning shown in the diagram below to achieve ideal final image orientation. The QC-3 phantom is used to test the image quality from electronic portal imaging devices (EPIDs). Megavoltage portal images are acquired with the phantom placed on the surface of an EPID, or at isocenter with the EPID at some known distance from isocenter (usually 40 or 60 cm). The images are then imported into PIPSpro and analysed with the QC routine. The diagram shows the numbered regions of phantom QC-3. The large numbers in the corners are used for subjective quality control, as they are visible on the image with increasing density (Number 1 is machined into a lead block to a depth of 1 mm, number 2 to a depth of 2 mm, etc.). The small numbers indicate the region numbers. Regions 1-5 are bars with different spatial separations, and are used for the analysis of the spatial resolution f50. Regions 6-11 contain blocks of lead or plastic (PVC) with increasing thicknesses. Region 1 2 3 4 5 6 7 8 9 10 11 QC-3 Bar resolution lp/mm 0.76 * 0.45 * 0.25 * 0.20 * 0.10 * Bar thickness mm 15 mm lead 15 mm lead 15 mm lead 15 mm lead 15 mm lead 15 mm PVC 15 mm Aluminum 5 mm lead 7.5 mm lead 7.5 mm lead 15 mm lead * These are nominal values. Actual values may be different for a specific phantom. A calibration card is provided with every phantom. When setting up the QC-3 on the included acrylic stand, place it on the couch using the positioning shown in the diagram below to achieve ideal final image orientation. Acquiring QC images The phantom is setup on the EPID or at isocenter on a bridge support, oriented at 45° to the sagittal plane, as shown in the diagram. The large number 1 points towards the gantry. Lines and marks on the surface of the phantom assist in lining it up to the central beam line. For routine daily or weekly quality control, it is advisable to mark the surface of the EPID with paint or tape so that placement of the phantom can be done quickly. A stand is available for lateral imaging (shown in the illustration to the left). Two images of the phantom are acquired under identical conditions, preferably during the same irradiation sequence. The images are imported to PIPSpro and rotated or flip-flopped (if required) so that they appear on the screen in the orientation shown in the diagram (1 at the top, 4 on the left). Black/white display. If your image corresponds with the figure shown on this page where low dose is shown as black and high dose is shown as white, the results page prepared by the Excel printout will be correct. If your images are inverted (black/white LUT inverted) then the contrast figures will be shown as negative values in the results page, but all the quantitative results will be correct. If you want to reverse the LUT, use Edit,Invert and answer <Yes> to the question “Do the same to the original data?”. Saturation. Be sure that the image is not under- or over-saturated within the boundaries of the phantom (use the portal.rgb LUT in which grey levels 1 and 255 are blue and red respectively). If the image is saturated, use different acquisition parameters. Image pair similarity. The two images to be used in the analysis must be very similar, so that the calculation of random noise will be correct. Use 2-Image Operation, Copy Cat to check that the grey levels are similar in corresponding locations. You can also use 2-Image Operation, A-B to subtract one image from the other to check for artifacts. 78 Summary of Published Data from the QC-3 Phantom Summary of Published Data from the QC-3 Phantom Prepared by Shlomo Shalev The QC-3 phantom is used for evaluating image quality from electronic portal imaging systems (EPIDs) during acceptance testing, commissioning, and routine quality control. It determines quantitative, objective parameters for spatial and contrast resolution, as well as the relative contributions to image degradation from the EPID and from the focal spot penumbra [16]. Full details of the methodology are available [23], as well as a comparison between the QC-3 phantom and the simpler “Las Vegas” test object used by some of the international EPID vendors [24]. Spatial resolution is measured in terms of the parameters f50 or f30 which are the frequencies at 50% or 30% maximum of the relative modulation transfer function (RMTF). The method was originally proposed by Droege [1] and further developed by Rajapakse and colleagues for quality control of electronic portal imaging systems [2,3]. Portal images are acquired either with the phantom placed directly on the surface of the EPID (f50 epi) to evaluate the detector characteristics, or with the phantom at isocenter (f50 iso) to include the blurring effect of the finite focal spot size. Contrast resolution is measured in terms of the contrast-to-noise ratio (CNR). The results may be used for optimizing EPID image quality [7, 9, 13]. Time trend analysis of f50 and CNR may be incorporated into routine QA programs [19], and can indicate the deleterious effect of radiation damage [17]. The phantom is also useful for quality control of CR detection systems and comparison of their image quality with EPIDs [14,15]. Phantom on surface of EPID 6 MV EPID f50 epi Section 3 - The QC-3 Phantom Phantom at isocenter 10 - 25 MV f30 epi f50 epi 6 MV f50 iso 15-18 MV f30 iso f50 iso References Measurements of spatial resolution in lp/mm 0.18 ± 0.02 0.18 ± 0.02 SRI-100 4 0.30 ± 0.02 5 0.23 11 Siemens Beamview 0.18 0.17 3 0.21 ± 0.03 0.19 ± 0.01 4 Theraview 0.23 ± 0.01 0.22 ± 0.01 4, 7 0.26 ± 0.03 0.23 ± 0.01 8 PORTpro 0.21 ± 0.02 0.22 ± 0.02 21 0.25 ± 0.02 Elekta iView 0.24 Beamview TI 0.24 ± 0.01 Varian Portalvision MkII 0.26 ± 0.01 Varian aS500 Varian aS1000 Elekta iViewGT Siemens FP * 5 9 0.29 ± 0.01 22 0.25 ± 0.01 0.39 4, 10, 12 0.285 0.27 15 0.33 ± 0.04 0.28 ± 0.01 6 0.34 10, 12, 18 0.60 0.45 18 .379 0.77 24 0.49 - 0.58 20 0.46 0.77 18 0.62 0.82 18 * under development 79 Summary of Published Data from the QC-3 Phantom continued 1. A practical method to routinely monitor resolution in digital images. R. T. Droege. Medical Physics 10, 337-343 (1983) 2. Quantitative image analysis for the routine quality control of electronic portal imaging devices. S. Shalev, R. Rajapakshe, K. Luchka. In “Quantitative Imaging in Oncology” (Eds: K. Faulkner, B. Carey, A. Crellin, R.M. Harrison). Proc. LH Gray Conf. on Quantitative Imaging in Oncology, Newcastle April 1995. BIR , London 1996 pp. 103-105. 3. A quality control test for electronic portal imaging devices. R. Rajapakshe, K. B. Luchka, S. Shalev. Medical Physics 23, 1237-1244 (1996) 4. Techniques for commissioning electronic portal imaging devices. S. Shalev, K. Luchka, R. Rajapakshe. Proc. XII Int. Conf. on the Use of Computers in Radiation Therapy, Salt Lake City, May 1997, Medical Physics Publishing, Madison WI 1997, 272-275. 5. A comparison of clinical experience and quality assurance with a gantrymounted (Philips SRI 100) and a mobile EPI-system (ELIAV PORTpro). B. Bannach, T. Doll, D. Lansing, G. Schmitt. Proc. Workshop on EPI, Phoenix, Oct 1998. pp 39-40. 6. Image quality assurance for a Varian PortalVision EPID. H.J. Kim, R.S. Sloboda. Proc. Workshop on EPI, Phoenix, October 1998. pp 95-96. 7. Quality control in digital portal imagers (Abstract in English, text in Dutch). P.H. Vos, G.A.N. Coenen, S.A.J.M. Versmissen. Clinical Physics (Journal of the Dutch Society of Clinical Physics) 98/1: 27-31 (1998) 8. Image quality parameters for the production standard Eliav PORTpro portal imaging device. A. J. Poynter. Brit. J. Radiol. 72: 802-804 (1999) 9. Clinical integration of an iView electronic portal imaging device. K. Luchka. Proc. 6th. Int. Workshop on EPI, Brussels, June 2000. Paper 29. 10. A quantitative assessment of a flat panel portal imaging device. K. Luchka. Proc. 6th. Int. Workshop on EPI, Brussels, June 2000. Paper 31. 11. Dependence of image quality on user-given parameters for the Philips SRI-100 EPID. D. Taylor, S. Hussein. Proc. 6th. Int. Workshop on EPI, Brussels, June 2000. Paper 39. 12. Letter to the Editor. K. Luchka. Interactions - Canadian Medical Physics Newsletter. 46(3) July 2000. p. 118. 13. Image acquisition properties of an amorphous silicon electronic portal imaging device. P. Greer. Medical Physics 28, 1974 (2001). 14. Initial experience with the Lumisys ACR-2000 Computed Radiography system for digital simulation imaging, portal imaging, and verification of IMRT treatments. E. Henderson, H. Alasti. Medical Physics 28, 1216 (2001) 15. The application of computed radiography imaging system for portal imaging; a comparison of two commercial portal imaging systems. J. Vanhanen, M. Pitkänen, S. Peltola, S. Hyödynmaa. Radiotherapy and Oncology 61 Suppl. 1, S81 (2001). 16. Quality Asurance of EPI Systems. K. Luchka, R. Rajapakshe, S. Shalev. Proc. 7th. Int. Workshop on Electronic Portal Imaging, Vancouver, June 2002: 8-11. 17. Image quality performance of amorphous silicon electronic portal imaging devices. J. Figueredo, P. Greer. Proc. 7th. Int. Workshop on Electronic Portal Imaging, Vancouver, June 2002: 106-107. 80 Section 3 - The QC-3 Phantom 18. Initial comparison of three am-Si EPIDs using the QC-3V phantom. R. Clements, K. Luchka, J. Pouliot, J. Sage, S. Shalev. Proc. 7th. Int. Workshop on Electronic Portal Imaging, Vancouver, June 2002: 108109. 19. Incorporating EPI into a comprehensive radiation therapy QA program. J. Wolters, R. Rajapakshe, G. Hovde, J. Moffat. Proc. 7th. Int. Workshop on Electronic Portal Imaging, Vancouver, June 2002: 168-169. 20. Evaluation of iView and iViewGT using the QC-3V phantom: A multicentre study. N. Bulmer, G. Budgell, R. Clements, A. Glendinning, M. Kirby, J. Sage, S. Weston PIPSpro User’s Meeting, Manchester April 2003: 7-8. 21. Siemens Medical Solutions (private communication with permission). Average results from 4 Beamview systems. 22. Siemens Medical Solutions (private communication with permission). Average results from 7 Beamview TI systems. 23. Test phantoms for EPIDs: A comparison between the Las Vegas and the QC-3 phantoms S. Shalev, Masthead Imaging Corporation. Parametric Analysis of Image Unsharpness Parametric Analysis of Image Unsharpness This section describes a technique for making experimental measurements with the QC-3 phantom in order to evaluate the various components contributing to image unsharpness. One important result is the determination of the relative contributions to image unsharpness from the EPID on one hand, and from the linac focal spot size on the other. While focal spot size is well understood and carefully monitored in diagnostic radiology, its impact on image quality is generally ignored in megavoltage portal imaging. This however, is a mistake, as an abnormally large focal spot will significantly reduce image quality, especially if the detector is quite far from the isocenter. Furthermore, when there is a reduction in image quality and maintenance is required, it is very useful to know whether the problem lies in the EPID or in the linac, as usually quite different support personnel are involved. This note does not describe how to acquire images with the QC-3 phantom, or how to determine the spatial resolution parameters from the data, as these subjects are covered elsewhere. It is only concerned with describing the analytical model and the determination of the variable parameters. A simple 3 parameter model of the portal imaging system is used for the purpose of differentiating between the most significant contributing factors to image unsharpness (blurring). The model assumes that the image pixels are square (equal width and height), and approximations are applied when this is not the case. It further assumes that the three parameters used in the calculations are independent, and are constant under the various situations in which test images are acquired. While this model does not claim to be scientifically precise, it is useful for the limited purposes of routine quality assurance of the EPID. 1. The detector (E) This component incorporates all the physical effects occurring in the detector that may impact the image quality and introduce blurring effects. In a fluoroscopic EPID this includes the electron path length in the conversion plate and phosphor, the optical system, camera, and data/ image processing. In a liquid ion chamber and a solid state detector (am-Si) the effects include the electron path length in the conversion plate and the liquid/solid detector material, and the data read-out and processing techniques. The parameter E is generally unknown, and can be determined by experimental measurement with the QC-3 test phantom. Changes in the value of E may indicate problems with the optical system, electronic components, signal acquisition, or other contributing factors to the final image. Section 3 - The QC-3 Phantom 2. The pixel matrix (P) All EPIDs accumulate image data in the form of a matrix of pixels. As the EPIDs have developed over the years, the matrix sizes have also changed from one model to another. The table shows some typical examples: EPID Detector size (cm) Pixel matrix Pixel size (mm) P (mm) Siemens Beamview 41 x 33 512 x 480 0.80 x 0.65 0.80 Siemens FP (am-Si) 41 x 41 1024 x 1024 0.40 x 0.40 0.40 Philips SRI-100 38 x 30 512 x 256 0.74 x 1.17 1.17 Philips SRI-200 38 x 30 512 x 512 0.74 x 0.74 0.74 Elekta iView 43 x 33 768 x 576 0.56 x 0.57 0.57 Elekta iViewGT (am-Si) 41 x 41 1024 x 1024 0.40 x 0.40 0.40 Varian PortalVision 32.5 x 32.5 256 x 256 1.27 x 1.27 1.27 Varian aS500 (am-Si) 40 x 30 512 x 384 0.78 x 0.78 0.78 TheraView 40 x 40 512 x 512 0.78 x 0.78 0.78 IRIS (am-Si) 41 x 41 1024 x 1024 0.40 x 0.40 0.40 Eliav PORTpro 43 x 32 568 x 753 0.57 x 0.56 0.57 Eliav PORTpro v3 904 x 634 The parameter P is equal to the pixel size (width) in mm. To determine this value one needs to know the pixel matrix and also the physical size of the image detector. Where the pixel is not square, the longest dimension is used as this will be the limiting factor in determining image quality. Note that the dimensions given in this table are approximate and are provided only as a rough guide. Dimensions may be different for various EPID models and upgrades. You should independently determine the correct the values for your EPID. 3. The source size S. Image blurring will occur due to the finite size of the linac focal spot. The focal spot size is usually unknown, but a parameter S can be determined by experimental measurement with the QC-3 test phantom. While the value of S determined in this test is an indication of the influence of focal spot size on image quality, it is not true measure of the actual focal spot size, since the focal spot will generally be asymmetrical and non-uniform. This model assumes that the three effects described above are independent, and that their effects on image unsharpness can be expressed as Gaussian functions (σ1, σ2 and σ3). Their MTFs (modulation transfer functions) will be multiplicative: EPID . Pixel . Source = Total (MTF1)2 . (MTF2)2 . (MTF3)2 = (MTFt)2 [1] exp(-πσ12) . exp(-πσ22) . exp(-πσ32) = exp(-πσt2) [2] and so σ12 + σ22 + σ32 = σt2 [3] where MTFt and σt2 are the total effective MTF and variance describing the blurring function. 81 Parametric Analysis of Image Unsharpness continued Section 3 - The QC-3 Phantom 4. The experimental technique. Figure 1 P=1.27 mm E=1.72 Unsharpness at isocenter (mm2) 4 S=2.05 3 total EPID 2 Pixel 1 Source 0 100 120 140 160 180 200 Source to detector distance (cm) Figure 2 P=1.27 mm E=1.77 S=4.65 For this test the phantom is located at isocenter and the EPID is progressively moved farther away. Images are acquired at intervals of 10 cm (for example) and f50 is determined using Optional Module OM-Q in PIPSpro. 7 Re-writing equation [3] in terms of M, E, P, S and f50 gives the unsharpness (blurring function): 5 Total 6 4 [4] where M is defined as the ratio of the source-detector distance (SDD) to the source-phantom distance (SPD). 5. Values of M and f50 for optimal spatial resolution From equation [4] we determine the value of M(opt) which is the magnification required to minimise the blurring function (i.e. to ensure optimal image quality), and the corresponding value of f50: [5] [6] When treating a patient at isocenter, the source-phantom distance SPD is replaced by the source-isocenter distance (SID) and the optimal value of SDD is equal to M(opt)xSID. However only some types of EPID have adjustable SDD. Note that this simple model for calculating M(opt) only takes into account the spatial resolution (blurring). Other factors must also be considered when selecting the best position of the EPID for clinical use, such as image noise and effective field of view, both of which depend on the value of M. 6. Examples The following two examples demonstrate how experimental measurements and analysis are performed. The experimental data for f50 are converted to unsharpness (1/2f50)2 and fitted to equation [4], with the value of P set as a fixed parameter. Values for E and S are found from the analysis. 82 3 2 Source EPID Pixel 1 0 100 120 140 160 180 200 Source to detector distance (cm) The values of E for these two EPIDs are almost identical, but there is a very significant difference in the focal spot size parameter S and the optimal distance for locating the EPID. Figure 1 is typical of a Varian PortalVision Mark 2, and indicates that the source-to-detector distance (SDD) should be >140 cm for optimal spatial resolution. Figure 2 shows another example of a PortalVision where the focal spot size was exceptionally large (S > 4) and was the dominant contributor to image unsharpness at SDD > 140 cm. For optimal image quality it would be best to keep the EPID close to the patient in this case. Flat panel detectors using amorphous silicon technology are gradually replacing the older systems using video or ion chamber detectors. The flat panel EPIDs are characterised by much higher spatial resolution and CNR. With pixel dimensions as small as P=0.4 mm, the influence of the focal spot size becomes the dominant factor in determining spatial resolution and the value of M(opt) is usually very close to 1. This means that spatial resolution will deteriorate as the detector distance increases. In EPIDs where the detector distance is fixed this is of only academic interest, although the focal spot size should be monitored on a regular basis. In EPIDs where the detector position is adjustable, it may be worthwhile to minimize the patient-detector distance where possible. Parametric Analysis of Image Unsharpness continued 7. Section 3 - The QC-3 Phantom Application to EPIDs with fixed SDD Then Some EPIDs are at a fixed distance from the isocenter, and so this test must be simplified to just two locations: the phantom can be located either on the surface of the EPID or at isocenter, while the EPID remains fixed. The diagram illustrates this situation for an EPID with SDD = 140 cm. S2 = (Miso2. Viso - Mepi2. Vepi) / [(Miso-1)2- (Mepi -1)2] E2 = Miso2. Viso - S2(Miso-1)2 - P2[8] [7] Care should be taken in measuring SDD in order to determine Miso and Mepi. Measure from the center of the phantom to the sensitive surface of the detector, and not simply to the outer surface of the EPID cover. A Microsoft® Excel file CalcES.xls is available from Standard Imaging, Inc. to assist in solving equations [7] and [8]. In the course of developing and testing the QC-3 phantom, measurements were made on numerous EPIDs around the world. A few typical results are shown in the following table (all at 6 MV). Values of Miso and Mepi used in these calculations are estimated, and may not be very accurate. These data are random samples from various centers and should not be used as standards for acceptance testing. The focal spot size S dominates in two situations. First, it dominates when the focal spot size is very large, such as in a Cobalt-60 irradiation unit. Image quality deteriorates rapidly with distance, and the optimal distance for the EPID in the above example is only 92 cm. Second, the focal spot size dominates when P is particularly small, such as in the flat panel detectors Siemens FP and Elekta iViewGT. For these detectors optimal spatial resolution will be obtained with small values of M(opt), which implies that the EPID should be located close to the patient. Two measurements of f50 are made (with the phantom on the surface of the EPID and at isocenter), and their ratio is examined. In the absence of blurring due to the focal spot size, the ratio would be expected to be equal to Miso or 1.4 for this example. However, with a finite focal spot the ratio will be less, and may even be as low as 0.8 for flat panel detectors where spatial resolution is dominated by the focal spot size. One does not expect the values of E to be identical for EPIDs from the same vendor, especially for fluoroscopic detectors, as the values will depend on prior calibration of the EPID, optical focus, lens f-stop, camera adjustments, and many other factors. Similarly the value of S will depend on the type of linac, thickness of the beam flattening filter, beam energy, beam focussing, etc. However, after these parameters have been optimised during acceptance/commissioning tests, they may be subsequently monitored as part of the routine quality assurance program. Any changes may indicate that appropriate maintenance is required. Since P is known, two measurements are sufficient to solve equation [4] for the unknown parameters E and S. Define: Viso = (1/2f50)2 for the measurement with the phantom at isocenter Vepi = (1/2f50)2 for the measurement with the phantom on the surface of the EPID Miso = magnification with the phantom at isocenter Mepi = magnification with the phantom on the surface of the EPID EPID PortalVision Varian aS500 BeamviewPLUS Siemens FP SRI-100 Elekta iView Elekta iViewGT TheraView PORTpro Linac 2300CD CL21-EX MX2 P Resolution isocenter f50 lp/mm on EPID Miso Mepi E S M (opt) SL-25 SL-20 Precise Saturn 41 1.27 0.78 0.80 0.40 1.17 0.57 0.40 0.78 0.309 0.443 0.299 0.485 0.247 0.243 0.342 0.295 0.266 0.392 0.267 0.621 0.195 0.188 0.451 0.240 1.44 1.50 1.44 1.44 1.64 1.64 1.64 1.44 1.03 1.032 1.015 1.015 1.030 1.030 1.030 1.015 1.46 1.06 1.72 0.71 2.37 2.68 1.06 1.97 2.95 2.13 3.36 2.82 3.15 3.08 3.30 2.77 1.43 1.38 1.32 1.08 1.70 1.79 1.12 1.58 Cobalt-60 0.57 0.141 0.162 1.60 1.02 3.09 7.87 1.16 Based on the presentation “Image quality in electronic portal imaging devices: A quantitative comparison”. S. Shalev, K.B. Luchka, Manitoba Cancer Treatment & Research Foundation, Winnipeg, Canada, and R. Rajapakshe, British Columbia Cancer Agency, Vancouver, Canada. AAPM Annual Meeting, Philadelphia, 21-25 July 1996. Medical Physics 23; 1131-1132 (1996). 83 Section 4 : Additional PIPSpro Functionality 86 Importing 16-bit Images 88 DICOM Server Utility 85 Importing 16-bit Images Importing 16-bit Images 1. Introduction Importing data by File > Import > Other will read data in 16 bit format, and store a 16-bit image in memory. At the same time, an 8-bit image will be formed from the original 16-bit data by normalization and truncation. The image displayed by PIPSpro is the 8-bit image, derived from the original 16-bit data which is stored in background. The pixel values of both the 8 bit and the 16-bit image can be read using Edit, InfoDesk. Most operations and all image processing are performed on the 8-bit image, although some operations, such as invert and rotate ask the user whether the operation is to be applied to the 16-bit images as well. The original 16-bit data are used in the analysis of the QC-3 quality control phantom. You can also import 16-bit data by selecting File > Import > Siemens, and File > Import > Philips; File > Import > Varian > Portal. The main difference between these options and Import, Other is that the Varian option inverts the original 16-bit data during the import routine, so that both the 16-bit and the 8-bit images are inverted relative to the incoming Varian data. This is more convenient than using Import > Other and then applying File > Invert, although the results will be the same. Another difference is that File > Import > Varian > Portal will determine whether the Varian images are compressed (Varis 5.x and earlier), and will uncompress them if necessary. It will not uncompress the proprietary format images used in the internal data base of Varis 6.x. The selections File > Import > Poseidon and File > Import > CART are specific to those formats. Having several 16-bit import routines has the advantage that the default values (image size, bit selection, etc.) remain in memory for the next time the routine is used, so that, for example, the Import > Varian option can be left with the defaults suitable for PortalVision images, while the Import > Other option may be used for images from a film digitizer, CT, MRI, etc. Some centers have EPIDs from several different vendors, and the various selections can be set up with the necessary parameters. There is no reason why you cannot use the File > Import > Siemens selection, for example, for importing images from a different vendor’s system, as long as you set the pixel size, width, height etc. appropriately. Section 4 - Additional PIPSpro Functionality PIPSpro, File > Import > Varian examines the Varian image for such artifacts and corrects for them, and in many cases the images can be imported with Dynamic Range=16. 3. Detailed Explanation of the Mapping Function Several steps are involved in forming the 8-bit image for display. These steps are designed to permit the optimum use of the 8-bit range (255 gray levels) in displaying the data, which can have up to 65,535 gray levels for a 16-bit image, or 4095 gray levels for a 12-bit image (but usually have an effective dynamic range much smaller than this). For example, the actual data in a particular 12-bit image may range from 500 (no signal) to 1000 (maximum signal). If the whole range of 0-4095 were to be mapped to the 8-bit range of 0-255, the actual data would cover only the gray levels 31-62 and the image would have very poor contrast. By selecting Normalize with lowest/highest values, PIPSpro will search for the minimum and maximum values in the image and automatically normalize the mapping function to cover just the range of actual data values, so that in this example the data would be mapped from the range 500-1000 to the range 0-255. If this option is not selected, the mapping will be done according to the dynamic range of the selected bit planes (i.e. from 0-4095 for a 12-bit image). After mapping the 16-bit (or 12-bit) data to 8 bits, truncation is carried out if selected. For example, Truncate Lower=20% would renormalize the data from 51-255 to 0-255, and all data < 51 would be lost. Similarly Truncate Upper will delete the selected upper fraction of the data and renormalize to the full 8-bit range. 4. Example of Importing a 16-bit Image The following example shows how to import a 16-bit image from the Varian PortalVision imager. However, the procedure is similar for other 16 bit images. 4.1 Load the image on a: or b: drive, or in a suitable directory on c: drive. 4.2 Select File > Import > Varian > Portal 2. Setting the Dynamic Range When importing a 16-bit image, the pixel values may range from zero to 65,535 (216-1). In many cases the useful information is limited to a much smaller range, such as 0-4095 when a 12-bit analog-to-digital converter is used. Setting Dynamic Range to 16 (select all 0-15 bit planes) will normally map data from the range 0-65,535 to the 8-bit range 0-255, and result in a “black” 8-bit image. However, if you set Normalize with lowest/highest values the conversion will be applied only to data between the lowest and highest pixel values, thus ensuring an optimal 8-bit image. In this case you can set Dynamic Range=16, even though the original data has only a 12-bit range. In some cases the Varian PortalVision will acquire images with artifacts, these being lines or individual pixels with zero value. Using the File > Import > Varian option, these artifacts are inverted to 65,535, and so the Normalize with lowest/highest values control is ineffective, and the 8-bit image will appear totally black. This problem can be overcome by setting a lower dynamic range, usually 11 or 12, so that the artifacts no longer control the mapping function. If you have such an image, and it appears black when importing with Dynamic Range=16, try importing with Dynamic Range=15, 14, 13, 12, ... until the 8-bit image is properly displayed. Note that with 86 4.3 Select the drive, directory and file you want to import and <OK> 4.4 Width and height should be selected by default to 256, and the header size should read 1024 (this is obtained from the total image size less the width x height). 4.5 Select a pixel size of 16 bits, click [ ... ] and in the command select a 16-bit dynamic range (insert “X” in planes 0-15). Select normalization (click on Normalize with lowest/highest values to insert X). This should be satisfactory. The image demo_7\ varian\ varian.001 has pixel values in the range 0-322 so that the resulting 8-bit image will be mapped to the 8-bit range 0-255. If the image has artifacts (pixels with zero values), and if you are using an early version of PIPSpro or if the artifact correction does not work, set a lower dynamic range (place X in bit planes 0-15, or 0-14, ...) until the displayed image is satisfactory. 4.6 The Truncate Upper and Truncate Lower controls give you fine Importing 16-bit Images continued control over the mapping function. They operate in much the same way as windowing. If you are not interested in the lower valued pixels (for example if they are background outside the portal field), select Truncate Lower to (say) 30% or 50% and the contrast will be improved, although at the expense of the loss of the low-valued data. To remove the higher valued pixels select Truncate Upper to (say) 5% or 10%. Trial and error will be necessary to optimize the image. Of course, after importing the image, PIPSpro provides windowing, histogram stretching and other algorithms to optimize the contrast in the 8-bit image. 4.7 Proportional adjustment should not be selected for Varian images which have square pixels, and normally there is no need to adjust their aspect ratio. You should determine whether images from your EPID have square pixels, or if there is a need to change the aspect ratio using Proportional Adjustment. 5. Importing Varian Images from VARiS VISION 5.x In VARiS VISION 5.x images are stored in a database on the server with a sequential file number, which can be identified by using Edit > Properties > Technical in the VARiS VISION software. The images may be in standard Varian format or in ZIP format. Using Task > Administration > Storage you can select whether these stored images are to be compressed (as a WINZIP file *.zip) or saved in the original Varian format (filename.001, filename.002, etc.). Note that compression to a WINZIP file is different from the compression used in earlier versions of PortalVision, which used a different compression technique and did not change the file extension. Compression as a WINZIP file reduces the storage space by a factor of about 2:1. Export images from VARiS using File > Export > Images and select the destination (for example c:\temp or a:\images, etc.). Depending on the export licences included in your VARiS software, you can export the images in various formats: bitmap (*.bmp), tiff (*.tif), DICOM (*.ima), CART (*.crt), ZIP (*.zip) and the original Varian format (filename.001, etc.). If you export the images from VARiS in DICOM format (*.dcm or *.ima) remember to define the extensions in the Configuration Settings dialog box, DICOM tab (see User’s Guide section 3.5). If you export the images in *.ima, *.bmp or *.tif formats, use File > Open to display them in PIPSpro. If files in *.zip or original Varian filename.001 formats are imported into PIPSpro using File > Import > Other or File > Import > Varian > Portal, they will be 256 x 256 pixels and 16-bits in depth. Section 4 - Additional PIPSpro Functionality 8. Opening JPEG Images Use File > Open to display images in jpeg format. This will also work with the 16-bit compressed lossless jpeg image format used by Elekta in the iViewGT, as PIPSpro will automatically uncompress the image. Before compression these images are 1024x1024 pixels and are about 2 MB in size. When compressed, they are about 1 MB as the lossless compression used in the iViewGT has a compression ratio of about 2:1. Select Preview to see a thumbnail of the selected image before it is opened. An 8-bit image will be displayed, and the uncompressed 16-bit image will be held in background. The QC routine will use data from the 16-bit image. When a jpeg image is opened, a copy is saved to the directory specified in the Configuration Settings dialog box for temporary files. For an original 8-bit jpeg image, this saved file will be named jpeg.bmp and will be in bitmap format. When opening an original 16-bit jpeg image, two files will be saved: an 8-bit image jpeg. bmp and a 16-bit raw image (no header) jpeg.bmp.raw with the same width/height as the original image. These images will be over-written when the next jpeg image is opened unless thay are renamed or moved. In some cases, especially when the routine is first used, you may find difficulty in using the File > Open command to open a 16-bit compressed jpeg image, or using Preview may display an error message. If this occurs, use the option in the Configuration Settings dialog box to show the Import Dialog box. This will be displayed when you next attempt to open a jpg image, and you can set the parameters to 16 bits, width=1024, Height=1024 and Format=IBM PC. After using this option once, it should be possible to deselect it so that it will not be displayed when subsequent jpeg images are opened. 6. Importing Varian Images from VARiS VISION 6.x In VARiS VISION 6.x images are stored in the internal database in a proprietary format, and cannot be opened by PIPSpro. You must use the Export facility to extract images from the database. It is recommended that you export them in DICOM format and use File > Open to display them in PIPSpro. 7. Varian Artifact Removal File > Import > Varian examines the Varian image for artifacts and corrects for them, so that the images can be imported with Dynamic Range=16. While this is convenient, it can also cause some problems. For example, a digitized film may have the patient name written on the image with a black background, which will be changed by the artifact removal routine. In this case, use File > Import > Other and set the parameters for a Varian image as shown in the previous example. You will need to invert the image if you want it to appear exactly as if it was imported by File > Import > Varian. Some jpeg images may be found in 24-bit format, although this is not common in medical imaging. They can be converted to 8-bit format (255 grey levels) by selecting this parameter in the Configuration Settings dialog box, JPEG tab. In practice, you can leave this parameter selected for most applications in medical imaging. 87 DICOM Server Utility Section 4 - Additional PIPSpro Functionality DICOM Server Utility The DICOM Server Utility allows the user to initiate a DICOM transfer to the DICOM Server from some remote node. This may be a portal imaging device, a CT or MR scanner or other device capable of DICOM transfer. The remote node must first be configured to send images to the DICOM Server, and the Server Utility must be properly installed. A DICOM Conformance Statement is provided on (page 102). The DICOM Server Utility can only be licensed to PIPSpro version 3.2.4 or later and is not available with earlier versions. Images that are sent (“pushed”) from the remote node are displayed on the PIPSpro screen and selected fields from the image header information are displayed in a list. Filter image selection by Patient or date. Display a preview thumbnail image of the selected image. To open an image and display it in the PIPSpro workspace, first select the required row. Click on the “Open DICOM” tool-button, or double click on the row, or right-click and select the context menu. The following example shows a list of received images, one of which is selected and shown as a “thumb nail”. The dialog box is resizable, and can be minimised. Images can be sorted by Image Position, Patient Name, Patient ID, Study Date/Time, Study Description, or Performing Physician. Click on any column title to sort the list of images. Click again on the sorted column title to toggle between sortascending and sort-descending. Columns can be resized and reorganised. Drag and drop the column title to reorder the columns. 88 DicomBuilder.exe is a utility program to rebuild the Dicom Server database if needed. It regenerates records for all the Dicom files in the directory or subdirectories. Section 6 : Appendices 90 91 93 94 96 Appendix A : The DICOM Format Appendix B : Dewarping Distorted Images Appendix C : Sequential Image Processing Appendix D : Stereo Algorithms Appendix E : PIPSpro Publications 89 Appendix A : The DICOM Format The DICOM Format 1. Opening image files in DICOM format PIPSpro will open files written in DICOM format. The files must be saved to the C: drive of the computer in which PIPSpro is installed, or be available on another drive accessible by PIPSpro. The command File > Open displays a browse window, and the operator selects the path and a file filename.dcm with the DICOM extension (dcm). Section 6 - Appendices 2. The image file header PIPSpro strips the header from the image before display. The header and a backup of the image are saved into the files header.htm and dicom.tmp respectively. The user may specify where these files are to be saved by setting the path in the Configuration Settings dialog box (page 17), otherwise the default is the same directory as PIPSpro. Both files are overwritten every time a new DICOM image is opened. The header file may be viewed by using View DICOM Header under the View menu. NOTE: The DICOM header file is opened in the default web browser. The default browser must be set to Microsoft® Internet Explorer for this to function. 3. Exporting DICOM images There are no facilities in PIPSpro to save or export an image in DICOM format. 4. DICOM image file extensions The Import File Format window is then displayed: The pixel size, width, height and format are set automatically from data extracted from the image header. The operator may adjust the truncate settings if required, but usually it is sufficient merely to click on <OK>. The image will then be displayed. This is an 8-bit display (bitmap format) and it can be processed, manipulated and saved using the usual PIPSpro commands. The 16-bit image is held in the background, and both the 8-bit and 16-bit image pixel values can be read with the Information Desk tool. 90 The standard extension for DICOM images is .dcm but some equipment vendors also use other extensions, such as .slc, .ima, .img etc. Enter additional extensions in the Configuration Settings dialog box, DICOM tab separated by a colon (;) so that File > Open will recognise these files as DICOM format. Appendix B : Dewarping Distorted Images Section 6 - Appendices Dewarping Distorted Images Introduction The verification of patient setup accuracy in radiotherapy is often accomplished by comparing a portal verification image with a “gold standard”, typically a digitized simulator film, an image acquired from a fluoroscopic image intensifier (II) mounted on the simulator, or a digitally reconstructed radiograph. The location of anatomical landmarks in relation to the treatment field contour is compared in both images, and it is a reasonable expectation that this procedure should be accurate to better than 1 mm. However, images obtained from video based electronic portal imaging devices (VEPIDS), from camera-based film digitizers, or from II tubes may exhibit significant geometric distortions, which would introduce errors of more than 1 mm into any quantitative image registration or field shape analysis. Consequently these images must be corrected for spatial distortions before they are used for image registration and analysis of field placement errors. This procedure is referred to as “de-warping”. Materials and Methods We have developed a test phantom and computer algorithm which characterizes and corrects distortions found in VEPIDs and IIs. The phantom is constructed from a 46 x 38 x 1 cm3 acrylic sheet in which is embedded a square 12 x 12 grid of lead markers spaced 26 mm apart. The distortion phantom can be mounted on the detector surface of a VEPID or in the film holder mounted on the II. Each mode of operation of a particular imaging system is calibrated by acquiring images of the phantom at regularly spaced gantry angles (for our tests we used 10o gantry angles). Figure 2: Phantom image at a gantry angle of 90o. Images are analyzed by comparing the difference between the predicted and observed marker locations. Using this information a set of coefficients can be derived and used to perform, if necessary an 11 coefficient 3rd order corrective de-warp. -10 -20 X Y ZerothOrder Coefficient -30 -40 Figure 3: Same image as Figure 2 but after de-warping. -50 -60 -70 -80 -90 -100 -110 0 30 60 90 120 150 180 210 240 270 300 330 360 Gantry Angle Figure 1: Zeroth order coefficient versus gantry angle. Figure 1 shows a plot of the x and y coordinate zeroth order coefficients versus gantry angle for phantom images acquired on a Nucletron Oldelft Simulix-HP MK II simulator which vary sinusoidally as a function of gantry o angle. De-warping coefficients for gantry angles that fall between the 10 calibration angles can be interpolated from a sinusoidal fit of the calibration data. After the calibration data set is acquired, clinical images can be corrected by applying the appropriate corrective de-warping based on the mode of operation and gantry angle of the imaging system. 91 Appendix B : Dewarping Distorted Images continued Section 6 - Appendices Discussion Tests on a Nucletron Oldelft Simulix-HP MK II simulator showed that the zeroth order coefficients vary sinusoidally as a function of gantry angle, which we suspect is due to the effect of the earth’s magnetic field on electron trajectories in the II. Distortions as large as 5 mm were found, which were reduced to less than a millimeter over the FOV after applying a corrective de-warping. Although the results presented here are based on images acquired on a radiotherapy simulator, we have also observed and corrected geometric distortions in VEPIDS. Calibration of a VEPID is identical to that of a simulator although the distortion phantom must be affixed to the detector front surface instead of being placed in a cassette holder. Figure 4: A clinical image exhibiting a geometric barrel distortion. Figure 5: Clinical image after corrective de-warping. The de-warping algorithms have been incorporated into PIPSpro. System calibration requires the operator to select four fiducial points on each image which correspond to the central four lead markers on the distortion phantom. A computer algorithm automatically generates the calibration parameters used in the de-warping equations. After initial calibration, minimal operator involvement is required to de-warp an image and only the mode of operation and acquisition gantry angle must be entered to proceed. References 1. E. Coste, D. Gibon and J. Rousseau. Assessment of image intensifier and distortion for DSA localization studied. BJR 70, 70-73 (1997) 2. K. Luchka and S. Shalev. Image distortion in the Beamviewplus electronic portal imaging device. Med. Phys. 23(8), 1491 (1996). 3. V. Howard and I. Rosen. Correction of spatial distortion in radiotherapy simulator fluoroscopic images. Med. Phys. 23(8), (1996) 4. E. Morton, P. Evans, M. Ferraro, E. Young and W. Swindell. Development of video frame store and distortion correction facilities for an external-beam radiotherapy treatment simulator. BJR 64, 747-750 (1991) 5. D. Chakraborty. Image intensifier distortion correction. Med. Phys. 14(2), 249-252 (1987) 6. L. Casperson, P. Spiegler and J. Grollman. Characterization of aberrations in image-intensified fluoroscopy. Med. Phys. 3(2), 103-106 (1976) Based on a presentation at the XIIth ICCR, May 27-30, 1997 in Salt Lake City, Utah, USA by Kurt Luchka, Rasika Rajapakshe, and Shlomo Shalev entitled “Characterization and Correction of Geometric Distortions in Clinical Radiotherapy Images” Figure 6: Difference image formed from Figures 4 & 5. Results Figure 2 shows an image of the distortion phantom acquired at a gantry o angle of 90 which exhibits a geometric distortion of 5.0 mm in the periphery of the field of view (FOV). Figure 3 shows the same image as in Figure 2 but after a corrective de-warping has been applied which reduced the distortion to less than 1.0 mm within the FOV. The overlay grid in Figure 3 marks the expected grid point locations based on the positions of the four central markers of the phantom and corresponds closely to the corrected marker positions. Figure 4 shows a barrel distorted clinical image, Figure 5 shows the same image after a corrective de-warp has been applied and Figure 6 shows the difference between these two images. The uniform gray regions in Figure 6 indicate areas in the original image that have little or no distortion. The light and dark structures in Figure 6 originate in the raw and corrected image respectively and indicate the regions of the image that have the greatest distortion. 92 Appendix C : Sequential Image Processing Section 6 - Appendices Sequential Image Processing Grey level Portal images, whether from film or electronic portal imaging devices, exhibit poor contrast and low spatial resolution. In order to facilitate visual perception of anatomical features, and computer- aided feature extraction, image enhancement is required to improve the contrast, sharpen the field edges, and reduce the noise. However, the existing techniques improve the quality in one of these aspects and usually cause degeneration in the others. The solution to the problem probably lies in a combination of enhancement techniques. In an attempt to achieve a comprehensive improvement of the quality of portal images we propose a sequential approach consisting of contrast enhancement, noise reduction and edge sharpening. The difficulty in applying a sequential enhancement process stems from the impact of each step on the results obtained by previous steps. Consequently the algorithms to be applied, and their sequential order, must be carefully selected. Low contrast seems to be the major deficiency of portal images. It may be improved by the application of one of the many histogram equalization techniques [1,2,3,4]. PIPSpro provides a selection of routines based on Adaptive Histogram Equalization (AHE) and Adaptive Histogram Clip (AHC). The increased noise in the image after contrast enhancement requires the application of a noise reduction filter. At the same time the edges and enhanced contrast must be preserved. For this reason we prefer to use a median filtration [5]. Its drawbacks are an increased amount of computation and the annihilation of thin lines. PIPSpro has an optimized median filter with selectable shape and size. The final step should be some form of edge sharpening, and PIPSpro provides a variety of routines, including ES (Edge Sharpen) which was specially developed for portal images. The objective of this step is to sharpen the boundaries between regions of different grey level values. The ES technique is based on the evaluation of the maximal offset of the grey level value of the pixels from an average value in the horizontal and vertical directions. It can be described in the following way. Let Eij denote the grey level of the pixel (i,j) of an image, where i and j (i=1,2,...,m; j=1,2,...,n) are pixel screen coordinates in the x and y directions respectively. Eij is changed to a new value Eijnew according to the formula Eijnew = Eij + kΔE , 130 125 120 115 110 105 100 0 2 4 6 8 10 12 14 16 Pixel number 1. 2. 3. 4. 5. Crooks I. and B. G. Fallone, “Contrast enhancement of portal images by selective histogram equalization”, Med. Phys., 20(1), 1993, pp. 199-204 Leszczynski K. W., S. Shalev, “Digital contrast enhancement for on-line portal imaging”, Med. Biol. Eng. Comput.,27, 1989, pp. 507-512 Pizer S. M., Zimmerman J. B. and Staab E. V., “Adaptive grey level assignment in CT scan display”, J. Comput. Assisted Tomography, 8,2,1984, pp. 300-305 Leszczynski K. W., S. Shalev, “A robust algorithm for contrast enhancement by local histogram modification”, Image Vision. Comput., 7,3, 1989, pp. 205-209 Pratt W. K., Digital image processing, 2nd edn, John Wiley & Sons, 1991, pp. 294-297 Based on a presentation at the European Congress of Medical Physics ‘93, Puerto de la Cruz - Tenerife - Spain, September 1993, by S. Shalev, Manitoba Cancer Treatment and Research Foundation, Winnipeg, Canada and G. Gluhchev, Institute of Informatics, Bulgarian Academy of Sciences, Sofia (1) where ΔE = ∆E x , y ∆E , if (| ∆E x | > | ∆E y |) otherwise , (2) x ΔE = Eij - ( Ei-p,j + Ei+p,j)/2 (3) y ΔE = Eij - ( Ei,j-p + Ei,j+p)/2 (4) and the scale factor k is a positive number. The figure illustrates the performance of ES in the one-dimensional case. The solid line denotes the initial grey level image consisting of 18 pixels. Vertical lines at pixels #5 and #12 delineate the gradient which is to be sharpened. Dashed and dotted lines show how the pixel value will be changed at k=2 and k=5 respectively. The proper value of k will depend on the character of the image and the desired effect. Parameter p is selected by setting the filter size. Experiments with portal images suggest that suitable values are 3 ≤ p ≤ 7. 93 Appendix D : Stereo Algorithms Stereo Algorithms Section 6 - Appendices Coordinate transformation v Consider an un-rotated gantry coordinate system as shown on the right. (K,L,M) and (U,V,W) are points in the un-rotated and rotated gantry coordinate systems respectively. If the gantry is rotated through an angle θ , the two points are related by the expression: u Ball Marker Radiation Field Edge Eight digital images of a small radio-opaque ball marker within a circular radiation beam are used for the analysis. Under ideal conditions the ball marker will always be at beam center, however in practice its position will be offset for different gantry and couch angles. Stereo computes the head frame offsets from the optimal target location in 3 dimensions. The purpose of this section is to describe the algorithms involved in generating the 3-dimensional shift from the optimal target position. Edge detection A schematic diagram of the radio-opaque ball marker and radiation field edge is shown on the right. The first task of Stereo is to determine the center of the radiation field and ball marker. This is performed by detecting the edge contours of both structures. An eight directional chain code is initiated and starts its search from the edge of the image working its way inward until it finds a point on the radiation field edge. In this application it is not crucial that the detected radiation field contour be the 50% isodose due to the circular symmetry of the structure. After the first point is found, the chain code traverses the entire radiation field edge until it closes on itself. In a similar manner, the edge contour of the ball marker is searched for inside the bounds of the radiation field. A chain code traverses pixels on the edge of the ball marker until it closes on itself. The U and V positions of every pixel along both contours are recorded and used to calculate the centers (u,v) of each structure according to the following: 1 n u = ∑U i n i =1 1 n v = ∑Vi n i =1 where n is the total number of pixels making up the contour and (Ui,Vi) are the coordinates of pixels along the contour. The (dU,dV) offset of the center of the marker with respect to the center of the radiation field is then given by: dU = u r − um dV = v r − vm where (ur,vr) and (um,vm) are the coordinates of the center of the radiation field and ball marker respectively. 0 U 1 V = 0 cos θ W 0 sin θ 0 K − sin θ × L cos θ M Similarly, let (K,L,M) and (X,Y,Z) be points in the un-rotated and rotated couch coordinate system respectively. If the couch is rotated through angle φ , the two points are related by the relation: K cos φ L = − sin φ M 0 sin φ cos φ 0 0 X 0 × Y 1 Z Notice that the un-rotated gantry and couch coordinate systems coincide. Combining these two equations gives: U cos φ V = − cos θ sin φ W − sin θ sin φ sin φ cos θ cos φ sin θ cos φ 0 X − sin θ × Y cos θ Z This equation can be simplified by identifying the fact that in images of the ball marker, only U and V displacements can be identified as the film is always exposed at right angles to the W axis. U cos φ = V − cos θ sin φ X 0 ×Y − sin θ Z sin φ cos θ cos φ This equation is represented in differential form as, dU cos φ = dV − cos θ sin φ sin φ cos θ cos φ dX × dY − sin θ dZ 0 where (dU,dV) is the offset of the center of the marker with respect to the center of the radiation field and (dX,dY,dZ) is the offset of the head frame from the optimal target location. 94 Appendix D : Stereo Algorithms continued Section 6 - Appendices Least squares fit The equation, dU cos φ = dV − cos θ sin φ sin φ cos θ cos φ dX × dY − sin θ dZ 0 can be represented in vector form as, u = A• x where dU u = dV dX x = dY dZ cos φ A = − cos θ sin φ sin φ cos θ cos φ 0 − sin θ If images of the ball marker are acquired with unique gantry and couch rotations, an over-determined set of equations can be constructed giving, u1 A1 x1 . . . . = . • . u8 A8 x8 In order to determine the offset of the head frame from the optimal target location, this equation must be solved for (dX,dY,dZ). A powerful technique called Singular Value Decomposition (SVD) is used to solve this overdetermined set of equations in a best fit least squares sense. A detailed discussion of the SVD technique is beyond the scope of this manual, however the reader is referred to Press et al. Numerical Recipes in C, The art of scientific computing. Cambridge University Press, 1992. 95 Appendix E : PIPSpro Publications PIPSpro Publications Implementation of electronic portal imaging in a busy radiation therapy treatment center. M. Davis, R. Sabey, R. Rajapakshe. Proc. Workshop on Electronic Portal Imaging, Amsterdam, 1996. pp 10-11. Section 6 - Appendices Clinical Implementation of a new Electronic Portal Imaging System. L. Aubin, A. Conrad, C. Thompson, R. Rajapakshe. Proc. WESCAN Conf., Kelowna, March 1999 Quality Assurance in Stereotactic Radiosurgery. K. Luchka, J. Wolters. Proc. WESCAN Conf., Kelowna, March 1999 Picture archival and communication system (PACS) for electronic portal imaging. R. Rajapakshe, R. Sabey, R. Lewis, D. Henkelman. Proc. Workshop on Electronic Portal Imaging, Amsterdam, 1996. p. 10. Evaluation of the use of ORFIT based on head and neck immobilisation in radiotherapy. M.C. Kirby, N.C. Bulmer, A. Davis, R. Foster, L. Hall, J.L. Stief, C. Watson. Physica Medica XV No.3: 204 (1999) Conformal treatment of the prostate utilizing intensity modulation and organ immobilization. W. Grant III, J. McGary, D. Bellezza, P. Nizin. Med. Phys. 24(6):1023 (1997). A portal imaging test object for accurately assessing image registration algorithms. M.C. Kirby, A.R. Dowling, N.C. Bulmer. Physica Medica XV No.3: 204 (1999) Setup reproducibility in radiation therapy for lung cancer: A comparison between T-bar and expanded foam immobilization devices. R. Halperin, W. Roa, M. Field, J. Hanson, B. Murray. Int.J.Rad.Oncol.Biol. Phys. 43(1): 211-216 (1998) Initial clinical experience with a video-based patient positioning system. L.S. Johnson, B.D. Milliken, S. Hadley, C. Pelizzari, D. Haraf, G.T.Y. Chen. Int.J.Rad.Oncol.Biol.Phys. 45:205-213 (1999) A comparison of clinical experience and quality assurance with a gantrymounted (Philips SRI 100) and a mobile EPI-system (ELIAV PORTpro). B. Bannach, T. Doll, D. Lansing, G. Schmitt. Proc. Workshop on Electronic Portal Imaging, Phoenix, Oct 1998. pp 39-40. Image quality assurance for a Varian PortalVision EPID. H.J. Kim, R.S. Sloboda. Proc. Workshop on Electronic Portal Imaging, Phoenix, October 1998. pp 95-96. Quality control in digital portal imagers (Abstract in English, text in Dutch). P.H. Vos, G.A.N. Coenen, S.A.J.M. Versmissen. Clinical Physics (Journal of the Dutch Society of Clinical Physics) 98/1: 27-31 (1998) Erfahrungen mit dem Hochenergie-Bildsystem Siemens Beamview Plus im klinischen Routine-Einsatz. O. Schramm, B. Gagel, G. Sroka-Perez, M. Eble, M. Wannenmacher. Strahlenther. Onkol. 174: 92 (1998) Vergleich des Hochenergie-Bildsystem Siemens Beamview Plus mit konventionellen Verifikationsfilmen. B. Gagel, O. Schramm, W. Harms, M. Eble, M. Wannenmacher. Strahlenther. Onkol. 174: 92 (1998) Reproducibility in Radiation Treatment. I. Kristensen, T. Knoos. Winning best poster at ESTRO Conf. Edinburgh 1998 Use of CT Simulation in Radiotherapy Treatment Planning for Carcinoma of the Prostate. M.A. Coe, D.J. Husband, C.H.M. Lee, J.A.H. Littler, H.M.O. Mayles, W.P.M. Mayles, V. Nock, I. Syndikus, J. Taylor. Radiotherapy & Oncology 48: S149 (1998) Image quality parameters for the production standard Eliav PORTpro portal imaging device. A. J. Poynter. Brit. J. Radiol. 72: 802-804 (1999) Verification of electron field positioning. H. Lemnitzer, U. Wolf, G. Hildebrandt, F. Kamprad. Radiotherapy & Oncology 52: 61-64 (1999) Preprocessing of control portal images for patient setup verification during the treatments in external radiotherapy. G. Hilt, D. Wolf, P. Aletti. Med. Phys. 26: 2539-2549 (1999) 96 Electronic portal imaging with an avalanche-multiplication-based video camera. G. Pang and J.A. Rowlands. Med. Phys. 27: 676-684 (2000) Radiation therapy for breast cancer at the millenium. H. Jane Dobbs. Radiotherapy & Oncology 54: 191-200 (2000) A clinical evaluation of setup errors for a prostate immobilization system. J.E. McGary, W. Grant. Jounal of Applied Clinical Medical Physics 1: 138147 (2000) Characterization of a high-elbow, fluoroscopic electronic portal imaging device for portal dosimetry. J.C.J. de Boer, B.J.M. Heijmen, K.L. Pasma, A.G. Visser. Phys. Med. Biol. 45: 197-216 (2000) A multidisciplinary approach to implementing effective portal imaging and review protocols. J. Stief and M.C. Kirby. Proc. 6th. Int. Workshop on Electronic Portal Imaging, Brussels, June 2000. Paper 5. Quality Assurance of EPI Systems. R. Rajapakshe, S. Shalev, K. Luchka. Proc. 6th. Int. Workshop on Electronic Portal Imaging, Brussels, June 2000. Refresher Course Paper 24. Accepting and commisssioning an upgraded fluoroscopic electronic portal imaging device (EPID). M.C. Kirby, N.C. Bulmer. Proc. 6th. Int. Workshop on Electronic Portal Imaging, Brussels, June 2000. Paper 28. Clinical integration of an iView electronic portal imaging device. K. Luchka. Proc. 6th. Int. Workshop on Electronic Portal Imaging, Brussels, June 2000. Paper 29. A quantitative assessment of a flat panel portal imaging device. K. Luchka. Proc. 6th. Int. Workshop on Electronic Portal Imaging, Brussels, June 2000. Paper 31. The electronic portal imaging system Siemens Beamview Plus and the conventional verification films CEA-TVS and Du Pont CQL-7, a comparison of subjective image quality. B. Gagel et. al. Proc. 6th. Int. Workshop on Electronic Portal Imaging, Brussels, June 2000. Paper 38. Appendix E : PIPSpro Publications continued Dependence of image quality on user-given parameters for the Philips SRI-100 EPID. D. Taylor, S. Hussein. Proc. 6th. Int. Workshop on Electronic Portal Imaging, Brussels, June 2000. Paper 39. Prospective analysis of patient motion in prostate conformal radiotherapy. H. Lau, L. Aubin, A. Conrad, C. Thompson, K. Hutchison, R. Rajapakshe. Proc. 6th. Int. Workshop on Electronic Portal Imaging, Brussels, June 2000. Paper 71. Letter to the Editor. K. Luchka. Interactions - Canadian Medical Physics Newsletter. 46(3) July 2000. p. 118. Comparison of setup accuracy of three different thermoplastic masks for the treatment of brain and head and neck tumors L. Gilbeau, M. Octave-Prignot, T. Loncol, L. Renard, P. Scalliet, V. Gregoire. Rad. & Oncol. 58: 155-162 (2001) Experiences in evaluating geometrical uncertainties in bladder radiotherapy. C. Hall, A. Gee, S. Hilton, H. Appleby, A. McKenzie, J. Graham. Abstract 3.5 in 1st UK Radiation Oncol. Conf. (UKRO), April 2001. Clinical Oncology 13(Sup. 2) p. S6 (2001). Double-blind randomized trial comparing virtual and conventional simulation in palliative radiotherapy for non-small-cell lung cancer. M. McJury, S.D. Pledge, P.M. Fisher, G. Brown, C. Anthony, M.Q. Hatton, J. Conway, M.H. Robinson. Abstract 5.4 in 1st UK Radiation Oncol. Conf. (UKRO), April 2001. Clinical Oncology 13(Sup. 2) p. S9 (2001). Radiotherapy technique: Accuracy and reproducibility for head and neck, bladder and prostate, thorax and abdomen. S. Stanley. Abstract 5.5 in 1st UK Radiation Oncol. Conf. (UKRO), April 2001. Clinical Oncology 13(Sup. 2) p. S9 (2001). Quality control of treatment verification imaging software. N.C. Bulmer, M.C. Kirby. Presented at the BIR meeting on Treatment Verification. London 11 June 2001. Image acquisition properties of an amorphous silicon electronic portal imaging device. P. Greer. Abstract in COMP Annual Meeting, Kelowna, July 2002. Medical Physics 28, 1974 (2001). Initial experience with the Lumisys ACR-2000 Computed Radiography system for digital simulation imaging, portal imaging, and verification of IMRT treatments. E. Henderson, H. Alasti. Abstract in AAPM Annual Meeting, Salt Lake City, 2001. Medical Physics 28, 1216 (2001) The impact of virtual simulation in palliative radiotherapy for non-small-cell lung cancer. M. McJury, P.M. Fisher, S. Pledge, G. Brown, C. Anthony, M.Q. Hatton, J. Conway, M.H. Robinson. Radiotherapy and Oncology 59: 311-318 (2001). Section 6 - Appendices K. Luchka, R. Rajapakshe, S. Shalev. Proc. 7th. Int. Workshop on Electronic Portal Imaging, Vancouver, June 2002: 8-11. Image quality performance of amorphous silicon electronic portal imaging devices. J. Figueredo, P. Greer. Proc. 7th. Int. Workshop on Electronic Portal Imaging, Vancouver, June 2002: 106-107. Initial comparison of three am-Si EPIDs using the QC-3 phantom. R. Clements, K. Luchka, J. Pouliot, J. Sage, S. Shalev. Proc. 7th. Int. Workshop on Electronic Portal Imaging, Vancouver, June 2002: 108-109. Incorporating EPI into a comprehensive radiation therapy QA program. J. Wolters, R. Rajapakshe, G. Hovde, J. Moffat. Proc. 7th. Int. Workshop on Electronic Portal Imaging, Vancouver, June 2002: 168-169. Evaluation of iView and iViewGT using the QC-3 phantom: A multicentre study. N. Bulmer, G. Budgell, R. Clements, A. Glendinning, M. Kirby, J. Sage, S. Weston PIPSpro User’s Meeting, Manchester April 2003: 7-8. Clinical Case Studies: Head and Neck: A. Banbury. Lung: H. Dalton. Pelvis: A. Banbury PIPSpro User’s Meeting, Manchester April 2003: 9-10. The use of image registratiopn methods in the optimisation of treatment accuracy. M. McJury, J. Conway, C. Anthony, G. Brown, K. Wilcock, M. Cooper, M. Robinson PIPSpro User’s Meeting, Manchester April 2003: 11-12 Portal Image Verification of Siemens HD270 - a software option for improving MLC resolution D. Routsis, B. Gibson. PIPSpro User’s Meeting, Manchester April 2003: 15. Web-based integration of PIPSpro into a radiotherapy department R. Wyatt, K. Natarajan. PIPSpro User’s Meeting, Manchester April 2003: 17-18. Integrating PIPSpro and iView J. Sage. PIPSpro User’s Meeting, Manchester April 2003: 19-20. Accuracy of prostate radiation therapy using fiducial point-pair registration technique based on the computer-assisted portal image quality assurance program PIPSpro. W. Mermerstain, Y. Cohen, Y. Krutman. Australasian Radiology 47, 168171 (2003). Quality assurance measurements of a-si epid performance Menon GV, Sloboda RS Medical Dosimetry - Spring 2004 (Vol. 29, Issue 1, Pages 11-17) A procedure to determine the radiation isocenter size in a linear accelerator. A. Gonzalez, I. Castro, and J. A. Martinez. Medical Physics 31, 1489-1493 (2004) Treatment planning aids in prostate cancer: friend or foe? S. Malone, R. Donker, S. Dahrouge, L. Eapen, I. Aref, G. Perry, J. Szanto. Int.J.Rad.Oncol.Biol.Phys. 51(1): 49-55 (2001). The application of computed radiography imaging system for portal imaging; a comparison of two commercial portal imaging systems. J. Vanhanen, M. Pitkänen, S. Peltola, S. Hyödynmaa. Radiotherapy and Oncology 61 Suppl. 1, S81 (2001). Quality Asurance of EPI Systems. 97 Section 7 : Other Information 100 102 105 105 106 Installing and Running the PIPSpro DICOM Server Utility DICOM Conformance Statement Customer Responsibility Warranty Software License Agreement 99 Installing and Running the PIPSpro DICOM Server Utility Installing and Running the PIPSpro DICOM Server on Microsoft® Windows® XP; Windows Vista®; Windows 7 Section 1. Installation Step 1 Install the PIPSpro DICOM Server Control Panel Control: - From the startup disk select “Install PIPSpro DICOM Server” Step 2 Configure the PIPSpro DICOM Server Control Panel Control Open the Windows control panel and double click on the “PIPSpro Dicom Server Config”. The configuration dialog “Config PIPS Dicom Server” will appear. TCP/IP port TCP/IP port specifies the port the PIPSpro DICOM Server will listen to for incoming DICOM images. For example, if you want to send a dataset from a CT scanner to the PIPSpro DICOM Server, the scanner needs to be configured with the same parameters as specified in the “Config PIPSpro Dicom Server” dialog box. In addition you will have to specify the Application Entity (AE) Title and IP address of the computer where the PIPSpro DICOM Server is running. The AE Title can be set to any valid name, however it is useful to set it to the name of the computer where the PIPSpro DICOM Server is installed. Directory to receive DICOM images This text box specifies the path to the storage location of all received DICOM images. Note: The path should point to a location where there is sufficient space for the storage of images. NOTE: Any change in this step would affect PIPS DICOM Server when it runs next time. Section 2. Running PIPSpro DICOM Server PIPSpro DICOM Server is a Windows service application. After you have followed the steps in Section 1, the DICOM server automatically starts when Windows starts and stops when Windows is shut down. Usually you don’t need to worry about starting and stopping PIPSpro DICOM Server. In case you do want to manually start/stop PIPSpro DICOM Server, you should follow the standard procedure for any service applications. Here are the steps. 1. 2. 100 Open the control panel, open “Administrative Tools” and double click on the “Services” icon. The Windows services dialog will appear. Double click PipsDSvr in the service list to bring up its property dialog. Click [Stop] button to stop the service. Click the [Start] button to start the service. Section 7 - Other Information Section 3. Working With PIPSpro PIPSpro DICOM Server is designed to work with PIPSpro, so that you can easily manage the received DICOM images. 1. 2. Launch PIPSpro as usual by double clicking its desktop icon. From the File menu select item Show Received DICOM. The “Received DICOM” dialog will be displayed. If it is connected successfully to the DICOM Server, an “(online)” indicator is appended to the dialog title. The “Received DICOM” dialog displays all the DICOM images that have been sent to the PIPSpro DICOM server. • Initiate a DICOM transfer to the PIPSpro DICOM Server from some remote node. This may be a CT or MR scanner or other device capable of DICOM transfer. Note: The remote node must be configured to send images to the PIPSpro DICOM Server (i.e. IP address, AE title and port number of the PIPSpro DICOM server). Images that are sent from the remote node are displayed in the list. • To preview the DICOM image, select the [Preview] button in the dialog toolbar. • To view a DICOM image, double click it. The “Import File Format” dialog may come up so you can set up the correct parameters. Once opened, the image can now be processed using all the standard PIPSpro tools. • To search a specific DICOM image, select the [Find] button in the dialog toolbar. • To delete DICOM images, select them and push the Delete key. This effectively deletes the image files and their records in the database. • To view the DICOM image header, right click the image and select the Image Header menu item. The header file will be shown in your default web browser. • You can filter the images so that only those interesting to you are displayed. To do that, click the [Filter] button in the Dialog toolbar. Installing and Running the PIPSpro DICOM Server Utility continued Section 7 - Other Information Section 4. Trouble Shooting “Under the Main Menu, the “Show Received DICOM…” is grayed out”. If you cannot receive DICOM images, check your TCP/IP port setting in Step 2 of Section 1. Then check the remote node that is to send images to the PIPSpro DICOM Server: check the IP address, AE title and port number of the PIPSpro DICOM server. Perform the following to set up logging capability. If this occurs, the PIPSpro DICOM database (.mdb) has been accidentally moved or deleted. Please ensure that “DicomServer.mdb” is in the PIPSpro root directory. If the database has been lost, refer to Section 5 above to rebuild. PIPSpro DICOM Server can be configured to record its activity in a log file. The log file (PipsDSvr.log) is created in the same directory as where the PipsDSvr.exe file resides which by default is the PIPSpro installation directory. If configured, the log file is created every time the PIPSpro DICOM Server is started and provides useful information for tracing errors. To configure the PIPSpro DICOM Server to generate the log file, you need to provide the command line option “–log” (do not include the quotations). To do this, follow the steps. “I need to do further troubleshooting with the PIPSpro DICOM Server. Is there a way to monitor its operations?” 1. 2. 3. 4. Open the control panel, open “Administrative Tools” and double click on the “Services” icon. The Windows services dialog will appear. Double click PipsDSvr in the service list to bring up its property dialog. Click [Stop] button to stop the service. Type “-log” (do not include quotations) in the “Start Parameters:” text box. Click on the [Start] button to re-start the service. This will set up the logging capability for DICOM Server. To remove the logging capability, follow the exact same steps, but in 3 make the “Start parameters” text blank. The PIPSpro DICOM Server can provide a log file (.txt) providing operational data. To create a log file, perform the following procedure: 1. Go to the Windows Control Panel and open “Administrative Tools”. 2. Open “Services”. 3. Find and open “PipsDSvr”. 4. Select “Stop”. 5. In the Start Parameter field type “-log” – without quotation marks. 6. Select “Start”. 7. Select OK. 8. Close Services. 9. Close Control Panel. In the PIPSpro directory, a “PipsDSvr.txt” file has created and will record all PIPSpro DICOM transaction sessions. Please Note: If the log feature is left on for many days it can grow to be very large! To turn off this feature follow the procedure above and delete “-log” in the Start Parameter field. NOTE: Configuring PIPSpro DICOM Server to log is not recommended unless you run into problems. Logging will slow down PIPSpro DICOM Server and the log file could be very large. Section 5. Rebuilding the DICOM Server Database DICOM images received are stored in the specified directory (see Step 2 of Section 1 for specifying the directory), and their records in the DICOM Server database. This database file is located in the PIPSpro installation directory. Usually, you don’t need to worry about this file. But in case you want to rebuild your database, you can do so by using the utility program DicomDbBuilder.exe, again located in the PIPSpro directory. Section 6: Troubleshooting PIPSpro DICOM Server “I’m running on Windows XP, and after installation the DICOM Server fails to start”. This typically occurs because the firewall is enabled. To solve this problem, perform the following procedure: 1. In the PIPSpro directory find and double-click “UnregDSvr.bat”. This will un-register your PIPSpro DICOM Server. 2. Go to the Windows Control Panel and open “PIPS DICOM Server Config”. 3. Write down the port number and close. 4. Return to the Windows Control Panel and open the “Windows Firewall”. 5. Select “Exceptions” tab. 6. Select “Add Port”. 7. In the Name field type “PipsDSvr” – without quotation marks. 8. In the Port field type the port number from step 3. 9. Select OK and close the Control Panel. 10. In the PIPSpro directory find and double-click “RegDSvr.bat”. This will re-register your PIPSpro DICOM Server. 11. Restart Computer. 101 DICOM Conformance Statement DICOM Conformance Statement This document is the DICOM Conformance Statement for the PIPSpro Dicom Server Module. Contained in this statement are detailed descriptions of how the Dicom Server Module collaborates with other medical imaging devices and applications that conform to the DICOM 3.0 standard. The intended user of this document is involved with software design and system integration. It is understood that this individual is familiar with the concepts and terms used throughout this document. Readers unfamiliar with the DICOM 3.0 standard should consult the documentation prior to examining this conformance statement. All necessary references and definitions have been taken from the Digital Imaging and Communications in Medicine (DICOM) standard, parts 1 through 13 (NEMA PS 3.1-13). All symbols and abbreviations used herein are described in the Digital Imaging and Communications in Medicine (DICOM) standard, parts 1 through 13 (NEMA PS 3.1-13). Readers should note the following points: • This document should not be interpreted as a guarantee of connectivity between the PIPSpro Dicom Server Module and any equipment and/ or applications offered by other vendors. • Integration of the PIPSpro Dicom Server Module with the equipment and/or applications of different vendors are outside the scope of the DICOM 3.0 standard and product conformance statements. Integration and interoperability of different equipment/applications are the sole responsibility of the user. • In the case of any possible connectivity inferred by a user to exist between the PIPSpro Dicom Server Module and another product, the user is responsible for testing and verifying the inferred connectivity. • Future changes to the DICOM 3.0 standard may require alterations to be made to the PIPSpro Dicom Server Module. Standard Imaging, Inc. reserves the right to modify the PIPSpro Dicom Server Module architecture as needed, in order to meet changing standards. • The user should ensure that any existing DICOM equipment also changes with the future developments of the DICOM standards. Failure to keep pace with any alterations in the DICOM standards may result in decreased or lost connectivity. Implementation Model The PIPSpro Dicom Server Module runs as a service on Microsoft® Windows® XP; Windows Vista®; Windows 7. The PIPSpro Dicom Server starts when the system is started, and shuts down when the system is turned off. The PIPSpro DICOM Server supports image reception as well as the processing of query requests. Section 7 - Other Information Functional Definitions of Application Entities All communications and image transfer with the remote application is accomplished utilizing the DICOM protocol over a network using the TCP/ IP protocol stack. PIPSpro Dicom Server Module supports the following functions: SCP • Verification • Storage Application Entity Specifications The PIPSpro Dicom Server Module services provide support for the following DICOM 3.0 SOP Classes as an SCP: SOP Classes as SCP SOP Class UID SOP Class Name Verification 1.2.840.10008.1.1 Verification Storage 1.2.840.10008.5.1.4.1.1.1 CR Image Storage 1.2.840.10008.5.1.4.1.1.2 CT Image Storage 1.2.840.10008.5.1.4.1.1.4 MR Image Storage 1.2.840.10008.5.1.4.1.1.6.1 US Image Storage 1.2.840.10008.5.1.4.1.1.7 SC Image Storage 1.2.840.10008.5.1.4.1.1.20 NM Image Storage 1.2.840.10008.5.1.4.1.1.128 PET Image Storage Number of Associations The PIPSpro Dicom Server Module can support multiple associations simultaneously as an SCP. The PIPSpro Dicom Server Module will listen for incoming associations and spawn a new process to manage each request. This ability means it is possible for the PIPSpro Dicom Server Module to receive both images and query/retrieve requests from multiple SCUs simultaneously. Asynchronous Nature The PIPSpro Dicom Server Module does not support asynchronous operations. All operations will be performed synchronously. Association Acceptance Policy The PIPSpro Dicom Server Module accepts associations for the activities listed below: • DICOM communication verification between the PIPSpro Dicom Server Module and a remote system. • Image transfer from a remote system to the PIPSpro Dicom Server Module. • Processing remote system queries. Verify Communication with a Remote System The PIPSpro Dicom Server Module will send an echo response to verification requests made by remote systems. Accepted Presentation Contexts Presentation Context Table Transfer Syntax Name UID Implicit 1.2.840.10008.1.1 VR, Little 1.2.840.10008.1.2 Endian Abstract Syntax Name UID Verification 102 Role Extended Negotiation SCP None DICOM Conformance Statement continued Section 7 - Other Information Accepted Presentation Contexts Name CT Image Storage MR Image Storage US Image Storage SC Image Storage NM Image Storage PETImage Storage Presentation Context Table for Receive from a Remote System Abstract Syntax Transfer UID Syntax UID Implicit VR, 1.2.840.10008.5.1.4.1.1.2 1.2.840.10008.1.2 Little Endian Implicit VR, 1.2.840.10008.5.1.4.1.1.4 1.2.840.10008.1.2 Little Endian Implicit VR, 1.2.840.10008.5.1.4.1.1.6.1 1.2.840.10008.1.2 Little Endian Implicit VR, 1.2.840.10008.5.1.4.1.1.7 1.2.840.10008.1.2 Little Endian Implicit VR, 1.2.840.10008.5.1.4.1.1.20 1.2.840.10008.1.2 Little Endian Implicit VR, 1.2.840.10008.5.1.4.1.1.128 1.2.840.10008.1.2 Little Endian SOP Specific Conformance Statement for SOP Verification Class The PIPSpro Dicom Server Module provides standard conformance for DICOM communication verification. SOP Specific Conformance Statement for SOP Storage Class The PIPSpro Dicom Server Module conforms to the SOP’s of the Storage SOP Class at Level 2 (full). No elements are discarded or coerced by the PIPSpro Dicom Server Module. In the case of a successful CSTORE operation the object has successfully been written to disk in the PIPSpro Workstation database. If an image is sent with the same SOP Instance UID (0008, 0018) as one that already exists on the PIPSpro Workstation, the new image will replace the old image and the database will be updated accordingly. COMMUNICATION PROFILE Supported Communication Stacks DICOM Part 8 is supported by the PIPSpro Dicom Server Module through TCP/IP. TCP/IP Stack The TCP/IP stack supported by the PIPSpro Dicom Server Module is inherited from the host operating system (Microsoft® Windows®). CONFIGURATION Configuration Parameters The following fields are configurable for the local application entity: • Listening TCP/IP Port Role Ext.Neg. SCP None SCP None SCP None SCP None SCP None SCP None Receive Images from a Remote System A remote system pushes (i.e. sends) images to the PIPSpro Dicom Server. Upon completion of the transfer, the images are available locally and can be selected for display. COPYRIGHT The DICOM Server Utility was developed with partial use of source code originating from the University of California, Davis on the condition that the following copyright notice be included in the documentation: “Copyright (C) 1995, University of California, Davis THIS SOFTWARE IS MADE AVAILABLE, AS IS, AND THE UNIVERSITY OF CALIFORNIA DOES NOT MAKE ANY WARRANTY ABOUT THE SOFTWARE, ITS PERFORMANCE, ITS MERCHANTABILITY OR FITNESS FOR ANY PARTICULAR USE, FREEDOM FROM ANY COMPUTER DISEASES OR ITS CONFORMITY TO ANY SPECIFICATION. THE ENTIRE RISK AS TO QUALITY AND PERFORMANCE OF THE SOFTWARE IS WITH THE USER. Copyright of the software and supporting documentation is owned by the University of California, and free access is hereby granted as a license to use this software, copy this software and prepare derivative works based upon this software. However, any distribution of this software source code or supporting documentation or derivative works (source code and supporting documentation) must include this copyright notice.” SUPPORT OF EXTENDED CHARACTER SETS No support of extended character sets is offered by the PIPSpro Dicom Server Module at this time. 103 Service Policy Customer Responsibility If service, including recalibration, is required, please contact Standard Imaging’s Customer Service department by phone or email prior to shipping the product. Standard Imaging’s Customer Service and Technical Service staff will attempt to address the product issue via phone or email. If unable to address the issue, a return material authorization (RMA) number will be issued. With the RMA number, the product can be returned to Standard Imaging. It is the responsibility of the customer to properly package, insure and ship the product, with the RMA number clearly identified on the outside of the package. The customer must immediately file a claim with their carrier for any shipping damage or lost shipments. Return shipping and insurance is to be pre-paid or billed to the customer, and the customer may request a specific shipper. Items found to be out of warranty are subject to a minimum service fee of 1 hour labor (excluding recalibrations) for diagnostic efforts and require a purchase order (PO) before service is performed. With concurrence from customer, the product may be replaced if it is unserviceable or if the required service is cost prohibitive. Products incurring service charges may be held for payment. Standard Imaging does not provide loaner products. See the Standard Imaging Warranty and Customer Responsibility for additional information. This product and its components will perform properly and reliably only when operated and maintained in accordance with the instructions contained in this manual and accompanying labels. A defective device should not be used. Parts which may be broken or missing or are clearly worn, distorted or contaminated should be replaced immediately with genuine replacement parts manufactured by or made available from Standard Imaging Inc. Return Policy No merchandise will be accepted for credit without prior approval of return. Please contact Standard Imaging’s Customer Service Department to receive a return authorization number before returning any merchandise for exchange or credit. Products manufactured by Standard Imaging must be returned within thirty days of receipt of order in ‘like new’ condition. No credit will be given for products returned after thirty days from receipt of order. A minimum twenty percent restocking fee will be charged on all returned merchandise. All materials returned must be shipped pre-paid. Credit for returned goods will be issued to customer's account for use against future purchases of merchandise only. Special orders, custom products, re-sale (not manufactured by Standard Imaging) products, and ADCL calibrations will not be accepted for return credit or exchange. Serialization Information Standard Imaging products that are serialized contain coded logic in the serial number which indicates the product, day and year of manufacture, and a sequential unit number for identification: A YY DDD X A YY Unique product ID Last two digits of the year (e.g. 1999 = 99, 2000 = 00) DDD Day of the year (1< DDD < 365) X Unique unit ID Number (1 < X < 9) 104 CAUTION: Federal law in the U.S.A. and Canadian law restrict the sale, distribution, or use of this product to, by, or on the order of a licensed medical practitioner. The use of this product should be restricted to the supervision of a qualified medical physicist. Measurement of high activity radioactive sources is potentially hazardous and should be performed by qualified personnel. CAUTION: As desired by IAEA, English is the default language for labeling and manuals. If translated versions are available, resolve any differences in favor of the English versions. WARNING: Proper use of this device depends on careful reading of all instructions and labels. WARNING: Where applicable, Standard Imaging products are designed to be used with the versions of common radiation delivery devices, treatment planning systems and other products or systems used in the delivery of ionizing radiation, available at the time the Standard Imaging product is released. Standard Imaging does not assume responsibility, liability and/ or warrant against, problems with the use, reliability, safety or effectiveness that arise due to the evolution, updates or changes to these products or systems in the future. It is the responsibility of the customer or user to determine if the Standard Imaging product can be properly used with these products or systems. Should repair or replacement of this product become necessary after the warranty period, the customer should seek advice from Standard Imaging Inc. prior to such repair or replacement. If this product is in need of repair, it should not be used until all repairs have been made and the product is functioning properly and ready for use. After repair, the product may need to be calibrated. The owner of this product has sole responsibility for any malfunction resulting from abuse, improper use or maintenance, or repair by anyone other than Standard Imaging Inc. The information in this manual is subject to change without notice. No part of this manual may be copied or reproduced in any form or by any means without prior written consent of Standard Imaging Inc. Warranty Standard Imaging, Inc. sells this product under the warranty herein set forth. The warranty is extended only to the buyer purchasing the product directly from Standard Imaging, Inc. or as a new product from an authorized dealer or distributor of Standard Imaging, Inc. For a period provided in the table below from the date of original delivery to the purchaser or a distributor, this Standard Imaging, Inc. product, provided in the table is warranted against functional defects in design, materials and workmanship, provided it is properly operated under conditions of normal use, and that repairs and replacements are made in accordance herewith. The foregoing warranty shall not apply to normal wear and tear, or if the product has been altered, disassembled or repaired other than by Standard Imaging, Inc. or if the product has been subject to abuse, misuse, negligence or accident. Product Warranty Period Standard Imaging Ionization Chambers 2 years Standard Imaging Well Chambers 2 years Standard Imaging Electrometers 5 years Standard Imaging BeamChecker Products 2 years Standard Imaging Software Products 1 year All Other Standard Imaging Products 1 year Standard Imaging Custom Products 1 year Standard Imaging Remanufactured Products 180 days Standard Imaging Custom Select Products 90 days Consumables 90 days Serviced Product Resale Products ADCL Product Calibration (Standard Imaging uses the UW-ADCL for recalibrations required under warranty, unless otherwise requested) Standard Imaging’s sole and exclusive obligation and the purchaser’s sole and exclusive remedy under the above warranties are, at Standard Imaging’s option, limited to repairing, replacing free of charge or revising labeling and manual content on, a product: (1) which contains a defect covered by the above warranties; (2) which are reported to Standard Imaging, Inc. not later than seven (7) days after the expiration date of the warranty period in the table; (3) which are returned to Standard Imaging, Inc. promptly after discovery of the defect; and (4) which are found to be defective upon examination by Standard Imaging Inc. Transportation related charges, (including, but not limited to shipping, customs, tariffs, taxes, and brokerage fees) to Standard Imaging are the buyer’s responsibility. This warranty extends to every part of the product excluding consumables (fuses, batteries, or glass breakage) or material reactions. Standard Imaging, Inc. shall not be otherwise liable for any damages, including but not limited to, incidental damages, consequential damages, or special damages. Repaired or replaced products are warranted for the balance of the original warranty period, or at least 90 days. This warranty is in lieu of all other warranties, express or implied, whether statutory or otherwise, including any implied warranty of fitness for a particular purpose. In no event shall Standard Imaging, Inc. be liable for any incidental or consequential damages resulting from the use, misuse or abuse of the product or caused by any defect, failure, malfunction or material reactions of the product, whether a claim of such damages is based upon the warranty, contract, negligence, or otherwise. This warranty represents the current standard warranty of Standard Imaging, Inc. Please refer to the labeling or instruction manual of your Standard Imaging, Inc. product or the Standard Imaging, Inc. web page for any warranty conditions unique to the product. 90 days As defined by the Original Equipment Manufacturer 0 - 90 days = 100% of ADCL Calibration Costs 91 - 182 days = 75% of ADCL Calibration Costs 183 – 365 days = 50% of ADCL Calibration Costs 366 – 639 days = 25% of ADCL Calibration Costs (days from date of shipment to customer) 105 Software License Agreement Contains licensed program materials of Standard Imaging, Inc. Copyright © Standard Imaging, Inc., Middleton, Wisconsin, USA This software is protected by U.S. copyright laws, international treaties, FDA regulations, and other intellectual property laws and treaties. This is a software license agreement to use the software product or products (“the product”) enclosed in this package and described in the applicable purchase order or other ordering document. Standard Imaging, Inc., a Wisconsin corporation (Standard Imaging) hereby grants to the purchaser of the product (“Licensee”) the right to use the product, together with its documentation and other related materials, only in connection the computers or computer network system located at the site of use (“the site”) previously designated as such by Licensee and only if in strict compliance with the terms and conditions set forth below. Any purchase and installation or use of the product shall constitute acceptance of and agreement by Licensee to be bound by the terms and conditions hereof. Licensee also agrees that the agreement terms and conditions will prevail in the event of any conflict between the agreement applicable purchase order or other ordering document. All rights not specifically granted to licensee under this software license agreement are reserved by Standard Imaging. The Standard Imaging documented Warranty and Customer Responsibility statements shall be considered to be part of this agreement. The term of this agreement and the licenses granted hereunder will continue in perpetuity, unless sooner terminated by Standard Imaging. Licensee may: a. Use the product only on a single computer or single network system at the site of use; and b. Make backup copies of the product only for back-up, recovery and archival purposes. Licensee may not and shall not: a. Make copies of the product, except as otherwise permitted herein; b. Rent, lease, sub-lease or otherwise permit any third party to use the product; c. Redistribute any portion of the product, its software programs, documentation, or other related materials; d. Other than as set forth in section 1.b. above, copy the product, any of its software programs, documentation or other related materials, without the express written permission of Standard Imaging; e. Remove or obscure copyright and/or trademark notices appearing on the product; f. Reverse engineer the product in order to derive or appropriate for any reason or purpose the source code or any other trade secret or other proprietary information; or g. Transfer the software program of the product to another site or to a third party purchaser without the express written permission of Standard Imaging and agreement to all the terms and conditions of the then current software license agreement utilized by Standard Imaging by the authorized representative of the new site or such third party. 106 The Licensee shall be solely responsible for the installation of the product and any updates provided by Standard Imaging. Standard Imaging shall provide telephone technical support for the product for a period of (1) one year from the date of shipment. Any updates, upgrades and new releases to the product within the period of (1) year from date of shipment will be provided at no additional costs. After the expiration of the period of (1) year from the date of shipment, Standard Imaging will provide technical support, and updates, upgrades and new releases for an additional fee. Standard Imaging shall not be liable for any amount in excess of the product costs actually paid by the Licensee giving rise to any claims hereunder. In no event shall Standard Imaging be liable, whether in contract, tort or otherwise for any indirect, incidental or consequential damages arising out of the subject matter of this agreement. In the event of breach by Licensee of any of the terms and conditions of this software license agreement, Standard Imaging shall be entitled to enforce all legal rights and remedies conferred upon it by State of Wisconsin, federal, and/or international law. Standard Imaging and Licensee acknowledge that because breach by Licensee of any of the terms or conditions of this agreement will likely cause irreparable harm to Standard Imaging, injunctive relief would be an appropriate remedy for Standard Imaging resulting from any such breach by Licensee. In the event that action, suit, or legal proceedings are initiated or brought to enforce any or all of the provisions of this agreement, the prevailing party shall be entitled to such attorney’s fees, costs, and disbursements as are deemed reasonable and proper by a court of law or an arbitrator. In the event of an appeal of an initial decision of a court or of an arbitrator, the prevailing party shall be entitled to such attorney’s fees, costs, and disbursements as are deemed reasonable and proper by such appellate court. Notwithstanding the foregoing, in the event of any breach by Licensee of the terms and conditions of this agreement, Standard Imaging may, upon reasonable advance written notice to Licensee (which in no event shall be less than thirty days), terminate this license. Upon such termination by Standard Imaging, Licensee shall furnish Standard Imaging with a sworn affidavit stating that all of the product, including, without limitation, its software program(s), documentation and other related material and any copies thereof, have been returned by certified mail, return receipt requested to Standard Imaging or destroyed by Licensee. This agreement shall be deemed executed in the State of Wisconsin and shall be interpreted and construed in accordance with the laws of the State of Wisconsin. If any provision of this agreement is judicially declared to be invalid, unenforceable, or void by a court of competent jurisdiction, such decision shall not have the effect of invalidating or voiding the remainder of this agreement and the part or parts of this agreement so held to be invalid, unenforceable, or void shall be deemed to be deleted from this agreement and the remainder of this agreement shall have the same force and effect as if such part or parts had never been included.