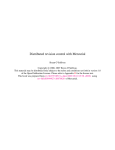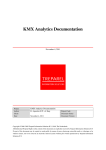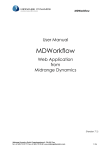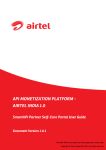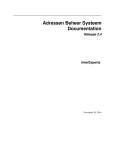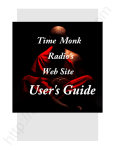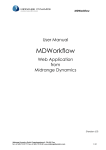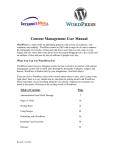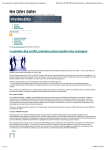Download Review Board User Manual
Transcript
Review Board User Manual
Release 2.0 beta 4 (dev)
Christian Hammond
February 25, 2014
CONTENTS
1
.
.
.
.
.
.
.
.
.
.
.
.
.
.
.
.
.
.
.
.
.
.
.
.
.
.
.
.
.
.
.
.
.
.
.
.
.
.
.
.
.
.
.
.
.
.
.
.
.
.
.
.
.
.
.
.
.
.
.
.
.
.
.
.
.
.
.
.
.
.
.
.
.
.
.
.
.
.
.
.
.
.
.
.
.
.
.
.
.
.
.
.
.
.
.
.
.
.
.
.
.
.
.
.
.
.
.
.
.
.
.
.
.
.
.
.
.
.
.
.
.
.
.
.
.
.
.
.
.
.
.
.
.
.
.
.
.
.
.
.
.
.
.
.
.
.
.
.
.
.
.
.
.
.
.
.
.
.
.
.
.
.
.
.
.
.
.
.
1
1
1
2
2
Dashboard
2.1 Overview . . . . . . . .
2.2 Navigation Sidebar . . .
2.3 Review Requests List .
2.4 Sorting . . . . . . . . .
2.5 Reordering Columns . .
2.6 Customizable Columns .
.
.
.
.
.
.
.
.
.
.
.
.
.
.
.
.
.
.
.
.
.
.
.
.
.
.
.
.
.
.
.
.
.
.
.
.
.
.
.
.
.
.
.
.
.
.
.
.
.
.
.
.
.
.
.
.
.
.
.
.
.
.
.
.
.
.
.
.
.
.
.
.
.
.
.
.
.
.
.
.
.
.
.
.
.
.
.
.
.
.
.
.
.
.
.
.
.
.
.
.
.
.
.
.
.
.
.
.
.
.
.
.
.
.
.
.
.
.
.
.
.
.
.
.
.
.
.
.
.
.
.
.
.
.
.
.
.
.
.
.
.
.
.
.
.
.
.
.
.
.
.
.
.
.
.
.
.
.
.
.
.
.
.
.
.
.
.
.
.
.
.
.
.
.
.
.
.
.
.
.
.
.
.
.
.
.
.
.
.
.
.
.
.
.
.
.
.
.
.
.
.
.
.
.
.
.
.
.
.
.
.
.
.
.
.
.
.
.
.
.
.
.
.
.
.
.
.
.
.
.
.
.
.
.
.
.
.
.
.
.
.
.
.
.
.
.
5
5
5
6
6
6
7
Working with Review Requests
3.1 Creating Review Requests .
3.2 Editing Fields . . . . . . . .
3.3 Uploading Diffs . . . . . .
3.4 Uploading File Attachments
3.5 Publishing Review Requests
3.6 Publishing Updates . . . . .
3.7 Closing Review Requests .
.
.
.
.
.
.
.
.
.
.
.
.
.
.
.
.
.
.
.
.
.
.
.
.
.
.
.
.
.
.
.
.
.
.
.
.
.
.
.
.
.
.
.
.
.
.
.
.
.
.
.
.
.
.
.
.
.
.
.
.
.
.
.
.
.
.
.
.
.
.
.
.
.
.
.
.
.
.
.
.
.
.
.
.
.
.
.
.
.
.
.
.
.
.
.
.
.
.
.
.
.
.
.
.
.
.
.
.
.
.
.
.
.
.
.
.
.
.
.
.
.
.
.
.
.
.
.
.
.
.
.
.
.
.
.
.
.
.
.
.
.
.
.
.
.
.
.
.
.
.
.
.
.
.
.
.
.
.
.
.
.
.
.
.
.
.
.
.
.
.
.
.
.
.
.
.
.
.
.
.
.
.
.
.
.
.
.
.
.
.
.
.
.
.
.
.
.
.
.
.
.
.
.
.
.
.
.
.
.
.
.
.
.
.
.
.
.
.
.
.
.
.
.
.
.
.
.
.
.
.
.
.
.
.
.
.
.
.
.
.
.
.
.
.
.
.
.
.
.
.
.
.
.
.
.
.
.
.
.
.
.
.
.
.
.
.
.
.
.
.
.
.
.
11
11
14
16
16
17
17
18
Reviewing
4.1 Reviewing Diffs . . . . . . .
4.2 Reviewing File Attachments .
4.3 Reviewing Images . . . . . .
4.4 Reviewing Markdown Files .
4.5 Issue Tracking . . . . . . . .
4.6 Review Draft Banner . . . . .
4.7 Creating and Editing Reviews
4.8 Publishing Reviews . . . . .
4.9 Approving Changes (Ship It!)
4.10 Replying to Comments . . . .
.
.
.
.
.
.
.
.
.
.
.
.
.
.
.
.
.
.
.
.
.
.
.
.
.
.
.
.
.
.
.
.
.
.
.
.
.
.
.
.
.
.
.
.
.
.
.
.
.
.
.
.
.
.
.
.
.
.
.
.
.
.
.
.
.
.
.
.
.
.
.
.
.
.
.
.
.
.
.
.
.
.
.
.
.
.
.
.
.
.
.
.
.
.
.
.
.
.
.
.
.
.
.
.
.
.
.
.
.
.
.
.
.
.
.
.
.
.
.
.
.
.
.
.
.
.
.
.
.
.
.
.
.
.
.
.
.
.
.
.
.
.
.
.
.
.
.
.
.
.
.
.
.
.
.
.
.
.
.
.
.
.
.
.
.
.
.
.
.
.
.
.
.
.
.
.
.
.
.
.
.
.
.
.
.
.
.
.
.
.
.
.
.
.
.
.
.
.
.
.
.
.
.
.
.
.
.
.
.
.
.
.
.
.
.
.
.
.
.
.
.
.
.
.
.
.
.
.
.
.
.
.
.
.
.
.
.
.
.
.
.
.
.
.
.
.
.
.
.
.
.
.
.
.
.
.
.
.
.
.
.
.
.
.
.
.
.
.
.
.
.
.
.
.
.
.
.
.
.
.
.
.
.
.
.
.
.
.
.
.
.
.
.
.
.
.
.
.
.
.
.
.
.
.
.
.
.
.
.
.
.
.
.
.
.
.
.
.
.
.
.
.
.
.
.
.
.
.
.
.
.
.
.
.
.
.
.
.
.
.
.
.
.
.
.
.
.
.
.
.
.
.
.
.
.
.
.
.
.
.
.
.
.
.
.
.
.
.
.
.
.
.
.
.
.
.
.
.
.
.
21
21
23
24
25
26
28
28
29
29
30
5
Searching
5.1 Quick Search . . . . . . . . . . . . . . . . . . . . . . . . . . . . . . . . . . . . . . . . . . . . . . .
5.2 Full-Text Search . . . . . . . . . . . . . . . . . . . . . . . . . . . . . . . . . . . . . . . . . . . . .
31
31
31
6
Using Markdown
6.1 Basic Markdown Syntax . . . . . . . . . . . . . . . . . . . . . . . . . . . . . . . . . . . . . . . . .
35
35
2
3
4
Getting Started
1.1 Introduction . . . . .
1.2 What is Code Review?
1.3 General Workflow . .
1.4 Account Settings . . .
i
6.2
6.3
ii
Code Samples . . . . . . . . . . . . . . . . . . . . . . . . . . . . . . . . . . . . . . . . . . . . . .
Escaping . . . . . . . . . . . . . . . . . . . . . . . . . . . . . . . . . . . . . . . . . . . . . . . . .
36
37
CHAPTER
ONE
GETTING STARTED
1.1 Introduction
Review Board is a tool for reviewing source code, documentation and other text-based files. It offers a powerful webbased interface with broad browser support for managing review requests and reviewing code, as well as command
line tools to simplify the review request submission process.
Review Board supports the following browsers:
• Firefox 3.0+
• Internet Explorer 9+
• Google Chrome
The following browsers are unsupported but known to work:
• Firefox 2.0
• Internet Explorer 8
• Opera 9+
Review Board is designed to fit in with existing pre-commit review and post-commit review methods.
1.2 What is Code Review?
1.2.1 Overview
Code review is the process of making pieces of source code available for other developers to review, with the intention
of catching bugs and design errors before the code becomes part of the product.
Code review dramatically helps in the quality of products. By catching mistakes early, a lot of bad problems in a
product can be avoided. Not all companies or developers take advantage of code review, but more and more are
making it a part of their development culture and requirements.
1.2.2 Types of Code Review
There are two types of code review: pre-commit and post-commit.
Pre-commit review is a form of code review where code is reviewed before going into the codebase. In this method,
a diff file is uploaded to Review Board, which reviewers can comment on, and once there’s approval the code is
committed to the repository.
1
Review Board User Manual, Release 2.0 beta 4 (dev)
Post-commit review is where the code is reviewed after going into the codebase. The code is committed to the
repository and, at some point later, the code is reviewed. Any fixes that need to be made are then committed again
later.
The advantage of pre-commit review over post-commit review is that mistakes are caught before they become part of
the product. The downside is that development may take longer.
Review Board supports both styles of code review. For pre-commit reviews, an uncommitted change can be uploaded
either through the web UI, or using the rbt post (http://reviewboard.org/docs/rbtools/dev/rbt/commands/post/#rbt-post)
tool.
For post-commit reviews, depending on the repository type, Review Board allows you to browse the commit history
and choose a change to review. All repository types are supported for post-commit review by using the rbt post
(http://reviewboard.org/docs/rbtools/dev/rbt/commands/post/#rbt-post) tool to prepare a diff file for the change and
upload it.
1.3 General Workflow
Review Board supports many different workflows, but most people use a pre-commit review model. The general
process for using Review Board for pre-commit review is as follows:
1. Make a change to your local source tree.
2. Create a review request (page 11) for your new change.
3. Publish the review request and wait for your reviewers to see it.
4. Wait for feedback from the reviewers.
5. If reviewers have requested changes:
(a) Update the code in your tree and generate a new diff.
(b) Upload the new diff, specify the changes in the Change Description box, and publish.
(c) Jump back to step 4.
6. If reviewers say “Ship It!”
(a) Submit your change to the repository.
(b) Click Close → Submitted on the review request action bar.
post-commit review and decentralized version control workflows may be different. If you’ve joined a company that
uses Review Board, and you’re unsure about your specific process, you’ll want to talk to your employer to find out the
specifics.
1.4 Account Settings
1.4.1 Overview
To get to the account settings page, go to the user menu at the top right of the page (signified by your gravatar image).
From here, select My Account.
2
Chapter 1. Getting Started
Review Board User Manual, Release 2.0 beta 4 (dev)
1.4.2 Groups
If Review Board has review groups, you can choose which groups you’d like to join using the checkboxes in this
section. Review Requests which are assigned to groups that you are in will show up on your dashboard.
1.4.3 Settings
There are a few settings which allow you to affect how you interact with Review Board:
• Time zone This setting will change which time zone is used to show times and dates. This should be set to the
time zone in your current location.
• Enable syntax highlighting in the diff viewer By default, code is shown using syntax highlighting. If you’d
like to turn it off, de-select this item.
• Always open an issue when comment box opens By default, when you create a comment, the “Open an issue” checkbox will be pre-selected. If you prefer to opt-in to creating issues for each comment, de-select
this item.
1.4.4 Authentication
The Authentication page allows you to change your password. This page may not be available if Review Board is
configured to use an external authentication system like LDAP or Active Directory.
1.4.5 Profile
The Profile page allows you to change the real name and e-mail address associated with your account. These settings
may not be available if Review Board is configured to use an external authentication system like LDAP or Active
Directory. There is also a setting to control the privacy of your account:
• Keep profile information private Normally, the user profile page will show your real name, e-mail address,
and when you last logged in. If you’d like to hide this information, select this item.
1.4.6 Gravatar Images
Review Board uses the gravatar system to associate photos or pictures with user accounts. To set your gravatar, go to
http://gravatar.com/ and enter the email address used on your Review Board account.
1.4. Account Settings
3
Review Board User Manual, Release 2.0 beta 4 (dev)
4
Chapter 1. Getting Started
CHAPTER
TWO
DASHBOARD
2.1 Overview
The dashboard is your primary method of accessing review requests. It displays detailed information on review
requests at a glance, and allows filtering review requests.
After logging in to Review Board, you’ll be taken to your dashboard. You can always get back to it by clicking
Dashboard on the navigation banner near the top of the page.
2.2 Navigation Sidebar
The dashboard provides a navigation sidebar with the following items:
• Outgoing
– All
– Open
• Incoming
– Open
– To Me
– Starred
It also lists each group you belong to, and each group you’re watching. Each item also lists the number of review
requests in that view. You can click on an item to be taken to that view of the dashboard.
2.2.1 Outgoing: All
This view shows every review request you have created, including those that are discarded or submitted. It works like
the Outgoing: Open (page 5) but with your complete history.
2.2.2 Outgoing: Open
This view shows all review requests that you have filed that are open or are still drafts.
5
Review Board User Manual, Release 2.0 beta 4 (dev)
2.2.3 Incoming: Open
This is the default view. This view shows all review requests that have been either directly assigned to you or indirectly
through a group you belong to.
This can be filtered down by selecting To Me or one of the group names under Incoming Reviews.
2.2.4 Incoming: To Me
This view shows all review requests that have been directly assigned to you.
2.2.5 Incoming: Starred
This view shows every review request that you have starred. This is useful for keeping track of review requests you
are interested in that were not directly assigned to you.
2.3 Review Requests List
The main area of the dashboard lists the review requests belonging to that particular view. This is a detailed, sortable,
customizable list.
Clicking on any review request in the list will take you to that particular review request, while clicking on a submitter’s
name will take you to the list of review requests submitted by that user.
2.4 Sorting
The review request list can be sorted by clicking on a column header. Clicking once will sort the column in ascending
order, and clicking a second time will sort that column in descending order. The column will have a little up or down
arrow indicating the sorting order. You can click the X next to clear sorting for that column.
The dashboard provides two-level sorting. You can primarilty sort by one column but in the case of multiple entries
for a particular submitter, timestamp, etc., you can have secondary sorting on another column. This is set by simply
clicking one column (which will be the secondary column) and then clicking another column (which will be the
primary).
The primary column is indicated by a black up/down arrow, and the secondary column is indicated by a lighter grey
up/down arrow.
Sorting options are saved across sessions.
2.5 Reordering Columns
Columns in the dashboard can be reordered by clicking and dragging the column. The columns will reorder as you’re
dragging to show you the new layout, and when you release the mouse cursor the order will be saved.
6
Chapter 2. Dashboard
Review Board User Manual, Release 2.0 beta 4 (dev)
2.6 Customizable Columns
Different users have different things they want to see in the dashboard. You can change which columns are shown
and which aren’t by clicking the pencil icon to the right of the columns. A pop-up menu will appear showing which
columns are shown and which aren’t.
The following are available columns you can choose from:
2.6.1 Branch
Shows the branch information listed on the review request.
2.6.2 Bugs
Shows the bug IDs listed on the review request.
2.6.3 Diff Size
Shows a count of the removed and added lines of code in the latest revision of the diff.
2.6.4 Diff Updated
Shows the timestamp of the last diff update. This is color-coded to indicate the age.
2.6.5 Diff Updated (Relative)
Shows the timestamp of the last diff update, relative to now. This is color-coded to indicate the age.
2.6.6 Last Updated
Shows the timestamp of the last update to the review request. This is color-coded to indicate the age.
2.6.7 Last Updated (Relative)
Shows the timestamp of the last update to the review request, relative to now. This is color-coded to indicate the age.
2.6.8 My Comments
Shows a green comment flag if you have any unpublished comments on the review request, or a blue comment flag if
you have published comments. This allows you to quickly see which review requests you’ve addressed.
2.6. Customizable Columns
7
Review Board User Manual, Release 2.0 beta 4 (dev)
2.6.9 New Updates
Shows a message bubble icon for any review requests that have been updated or have had discussion since you’ve last
seen it. This does not apply to review requests you haven’t yet looked at.
2.6.10 Number of Reviews
Shows how many reviews have been made on the review request.
2.6.11 Posted Time
Shows the timestamp when the review request was first posted. This is color-coded to indicate the age.
2.6.12 Posted Time (Relative)
Shows the timestamp when the review request was first posted, relative to now. This is color-coded to indicate the age.
2.6.13 Repository
Shows the repository that the review request is against.
2.6.14 Review Request ID
Shows the ID number of the review request.
2.6.15 Select Rows
Shows a checkbox that allows you to select the row. When one or more review requests are selected, the sidebar will
contain commands to close the selected review requests.
2.6.16 Ship It!
If there are open issues, this shows a count of the open issues in a yellow bubble. If there are no open issues, this will
show a count of reviews where someone has marked “Ship It!”
2.6.17 Starred
Shows a star indicator that can be toggled. When toggled on, the review request is starred, meaning you’ll be CC’d on
any discussion. Toggling it off will remove you from the CC list.
2.6.18 Submitter
Shows the username of the submitter.
8
Chapter 2. Dashboard
Review Board User Manual, Release 2.0 beta 4 (dev)
2.6.19 Summary
Shows the summary text of the review request.
2.6.20 Target Groups
Shows a list of the assigned groups for each review request.
2.6.21 Target People
Shows a list of the assigned people for each review request.
2.6.22 To Me
Shows a chevron for review requests which directly list you in the “people” field.
2.6. Customizable Columns
9
Review Board User Manual, Release 2.0 beta 4 (dev)
10
Chapter 2. Dashboard
CHAPTER
THREE
WORKING WITH REVIEW REQUESTS
3.1 Creating Review Requests
A review request consists of, at a minimum, a summary, a description, and some reviewers. A review request usually
has a diff, but it can be useful to have review requests that only have file attachments.
There are two main ways of submitting a new review request: through the web UI and through rbt post
(http://reviewboard.org/docs/rbtools/dev/rbt/commands/post/#rbt-post). We recommend the latter when posting diffs
for review, as it does a lot of work for you, and is actually required for some version control systems, such as Perforce.
3.1.1 Using rbt post to Create Review Requests
RBTools (http://reviewboard.org/docs/rbtools/dev/#rbt) is a set of command-line tools that can be installed on
each client system. There are many tools in the RBTools package, but the most important one is rbt post
(http://reviewboard.org/docs/rbtools/dev/rbt/commands/post/#rbt-post), which will look into your development directory and post changes to Review Board.
Using RBTools is the recommended way of posting changes, and for some version control systems or hosting services,
may be the only supported way (due to the built-in diff tools generating files with insufficient information). For more
information, see the RBTools documentation (http://reviewboard.org/docs/rbtools/dev/#rbt).
3.1.2 Using the Web UI to Create Review Requests
To post a review request through the web UI, click New Review Request in the upper-left of a page. This will take you
to a page where you can create your review request.
11
Review Board User Manual, Release 2.0 beta 4 (dev)
On this page, you are presented with a variety of options for creating a new review request. On the left-hand side is a
list of all the repositories configured on the server.
The first step in creating a new review request is to select one of these. Because some large Review Board servers may
have dozens of configured repositories, you can search for the one you want by clicking the magnifying glass.
Pre-commit Review Requests
When doing pre-commit review, your review request will represent a pending change which is not committed to a
repository. To upload the change to Review Board, you’ll need to create a diff file.
The diff you provide needs to be in unified diff format, and must have revision information embedded in the file.
CVS, Subversion, Git, Mercurial and Bazaar provide this information. If you use Perforce, though, you’ll need to use
rbt post (http://reviewboard.org/docs/rbtools/dev/rbt/commands/post/#rbt-post) instead of the web UI. Note that this
means you can’t just use a standard diff generated by the diff tool. You’ll need to consult your version control system’s
documentation for information on generating diffs.
Once you’ve created your diff, select a repository. You can then either drag-and-drop your diff file onto the top section
under New Review Request for Pending Change or browse for it using the Select button.
In most cases, once you’ve selected your diff file, the review request will be created. For some types of repositories,
you may be prompted for additional information.
Perforce repositories:
• Change Number:
The changeset number representing the change the diff is generated from.
Subversion repositories:
12
Chapter 3. Working with Review Requests
Review Board User Manual, Release 2.0 beta 4 (dev)
• Base Directory:
The relative path of the directory you were in when you generated the diff, based on the repository. For example,
if you locally have a checkout of trunk/reviewboard named reviewboard, and that was the directory
you were in when you made the diff, then the base diff path would be /trunk/reviewboard.
This may also depend on how Review Board was configured. Consult your administrator if you have problems.
Post-commit Review Requests
New in version 2.0.
The web UI now allows you to create review requests for post-commit review. This feature is not available for all types
of repositories.
Once you select a supported repository, the bottom half of the “New Review Request” page will have a table labeled
New Review Request for Committed Change. By default, commits are shown for a default branch (like “trunk” in
Subversion or “master” in Git). In the header is a drop-down box which allows you to switch branches.
Below the header is a list of commits on the selected branch, starting with the most recent. As you scroll down, that
list will update automatically with older changes. To create a post-commit review request, just click on one of the
commits. Review Board will download the diff and change description and prepare a new review request. From there,
just assign reviewers and publish.
If a committed change already has a review request, this will be denoted with an icon. In this case, clicking on the
commit will jump to the existing review request rather than creating a new one.
Review Requests for File Attachments Only
If you’re intending to post a review request only for reviewing file attachments, select (None - File attachments only)
on the left-hand side. You’ll then be presented with a button to create a blank review request. You will not be able to
add any diffs to this review request, but after creating it, you will be able to add attachments.
No other fields will need to be provided when using this option.
3.1.3 Finishing the Review Request
Once
you’ve
posted
your
initial
diff
through
the
web
UI
or
rbt
post
(http://reviewboard.org/docs/rbtools/dev/rbt/commands/post/#rbt-post), you’ll have a draft of your review request
posted. Nobody but you will be able to see the review request until you publish it.
Before you publish the review request, you’ll need to fill out the summary, description and reviewers. Some of these
fields may be filled in depending on your repository type, the tool you used to post the review request, and any defaults
your administrator has set up for the reviewers (see managing-default-reviewers if you’re the administrator).
File attachments can be added with the Update → Add File menu item or by dragging and dropping files onto the page
in the browser.
You can preview your diff by clicking View Diff in the review request action bar (in the top-right of the review request). Uploading a new diff (either using the Update → Update Diff menu item or with rbt post
(http://reviewboard.org/docs/rbtools/dev/rbt/commands/post/#rbt-post)) before publishing will replace the diff.
When you’re finished, click Publish Review Request in the green draft banner above the review request. You can also
choose to discard the review request by clicking Discard.
Depending on your particular setup, publishing a review request may send an e-mail out to the reviewers, letting them
know your change is ready to review.
3.1. Creating Review Requests
13
Review Board User Manual, Release 2.0 beta 4 (dev)
3.2 Editing Fields
Updating review requests is very much like creating review requests (page 11). Once you have a review request out
there, you can upload a new diff, add new file attachments, or modify the fields. Any changes you make will be seen
by you only until you publish the changes (page 17).
3.2.1 Changing Fields
Most fields on a review request can be changed, with the exception of Submitter, Commit and Repository.
To change a field, either click on the field (in the case of Description and Testing Done) or click on the pencil icon. A
text box will appear allowing you to modify the value.
To save a field, press the Enter key or click OK. To revert your changes, press the Escape key or click :guilabel:‘Cancel’.
Summary
The Summary field is a short, one-line description of the change. It’s what people will see in their dashboard and in
e-mail subject headers. You should aim to keep this short and as descriptive as possible.
Description
The Description field describes the change that will be reviewed. This is intended to provide enough information for
reviewers to know what the change is about before they go to review it.
This field supports rich text using the Markdown language. See Using Markdown (page 35) for more information.
14
Chapter 3. Working with Review Requests
Review Board User Manual, Release 2.0 beta 4 (dev)
Testing Done
The Testing Done field describes how this change has been tested. This should cover any and all testing scenarios that
have been done, in order to help reviewers feel more confident about the stability and design of the change.
This field supports rich text using the Markdown language. See Using Markdown (page 35) for more information.
Branch
The Branch field describes which branch your change applies to. This is a very free-form field and can contain any
text.
Some examples may be:
• trunk
• master
• my-feature
• release-2.0
• hotfix-branch -> release-2.0 -> main
In the latter case, this could be used to show the series of branches that the change would be merged down to, starting
at the branch where the change originated.
Bugs
The Bugs field is a comma-separated list of bug IDs that the change addresses. If the repository is configured with a
bug tracker, the bug IDs will link to the reports on the bug tracker.
Depends On
The Depends On field is a comma-separated list of review request IDs which are used to indicate dependencies between
changes. The IDs will link to the other review requests, allowing reviewers to take that information into account when
reading the changes.
Groups
The Groups field is a comma-separated list of all review groups that should review the change.
When entering a group, Review Board will attempt to auto-complete the group. It will match against either the group’s
ID, or the group’s name. While auto-completing, a drop-down of possible groups will be displayed, showing both the
ID and name.
Review Board doesn’t enforce that the groups must review the change before it can be submitted. This is a policy that
is left up to each organization.
People
The People field is a comma-separated list of all the people that should review the change.
When entering a person, Review Board will attempt to auto-complete the person’s information. It will match against
either the person’s username, or the person’s first or last name. While auto-completing, a drop-down of possible people
will be displayed, showing both the username and full name.
3.2. Editing Fields
15
Review Board User Manual, Release 2.0 beta 4 (dev)
Review Board doesn’t enforce that the people listed must review the change before it can be submitted. This is a policy
that is left up to each organization.
3.3 Uploading Diffs
A review request’s diff can be updated by clicking Upload Diff or Update Diff on the action bar. It will present a
dialog much like the New Review Request page.
See Pre-commit Review Requests (page 12) for more information on the fields.
Note: When updating the diff on a review request, you need to upload a full diff between the upstream code (what’s
present in the repository) and your change. You can’t just upload a diff of the changes since the previous diff.
Note: It’s usually best to use rbt post (http://reviewboard.org/docs/rbtools/dev/rbt/commands/post/#rbt-post) or another tool to update a diff, instead of uploading using this dialog. This will help guarantee a valid diff, and works
around problems in some diff formats.
3.4 Uploading File Attachments
New in version 1.6.
Any type of file can be added to a review request. Log files, binaries, test data, audio, or anything else. This is
especially helpful for files that are part of a change but can’t be represented in diffs, as well as things like attaching a
screenshot of changes that affect user interfaces.
16
Chapter 3. Working with Review Requests
Review Board User Manual, Release 2.0 beta 4 (dev)
Many types of files, including text and images, can be displayed on Review Board and reviewed by clicking on the
areas where you want to add comments. This works just like the review process for source code. Simply click the
thumbnail or click Review to begin reviewing the file.
Not all types of files have this support. For those files, clicking Add Comment will let you leave a comment that applies
to the whole file.
See Reviewing File Attachments (page 23) for more information.
There are two ways to upload a file attachment:
1. Click Update →Add File on the action bar, browse for the file to upload, and optionally enter a caption for the
file.
2. Drag the file from your file manager into the review request.
When dragging over the browser window, a black overlay will appear, showing you where to drop the file to
upload it.
When you drop the file, the overlay will disappear and the file will upload.
You can drag and upload multiple files at a time.
Note that this requires a modern HTML5-capable browser, such as Google Chrome or Firefox 3.6+.
3.5 Publishing Review Requests
When you first create a review request, it will not be visible to anyone until it is published. Click Publish in the green
bar at the top to make the review request public.
Depending on your particular setup, publishing a review request may send an e-mail out to the reviewers, letting them
know your change is ready to be reviewed.
3.6 Publishing Updates
As soon as you make any change to a review request, a draft banner will appear above the review request asking you
to optionally describe your changes. This is handy when you’ve actually uploaded a new diff and want to say what
changed in that diff.
3.5. Publishing Review Requests
17
Review Board User Manual, Release 2.0 beta 4 (dev)
When you’re finished, click Publish Changes. If you decided you didn’t want to make those changes, you can click
Discard Draft instead.
Depending on your particular setup, publishing a draft may send an e-mail out to the reviewers, letting them know
your change is ready to be reviewed again.
The Describe your changes field supports rich text using the Markdown language. See Using Markdown (page 35) for
more information.
3.7 Closing Review Requests
When a review request has been thoroughly reviewed, or the task has been abandoned, the review request can be
closed.
There are two ways to close the review request: Closing as “submitted” or as “discarded.” Both options are available
under the Close menu on the review request’s action bar.
A submitted review request is one where the change has been committed to the repository and no longer needs further
reviews.
A discarded review request is one that has been abandoned and will no longer be updated or reviewed.
3.7.1 Close Descriptions
Once you’ve closed a review request, you can enter a more thorough description describing the commit or the reason
you closed the review request.
For example, if you submitted the review request, you might specify the revision it was committed as. If you discarded,
you might explain why.
The gray submitted or discarded banners have a field for the description. You can enter the text here and click OK.
The description will be saved immediately, and other users will be able to see it.
This field supports rich text using the Markdown language. See Using Markdown (page 35) for more information.
18
Chapter 3. Working with Review Requests
Review Board User Manual, Release 2.0 beta 4 (dev)
3.7. Closing Review Requests
19
Review Board User Manual, Release 2.0 beta 4 (dev)
20
Chapter 3. Working with Review Requests
CHAPTER
FOUR
REVIEWING
4.1 Reviewing Diffs
4.1.1 Overview
Diffs can be reviewed in the Review Board diff viewer by clicking View Diff on the review request action bar.
The diff viewer provides a side-by-side view of the old and new versions of each modified file, complete with color
coding and syntax highlighting. Lines can be commented on directly, allowing the developer to see exactly what part
of code you’re talking about in a review.
The top of the diff viewer shows the review request box, for reference. Inside that box toward the bottom is an
indicator showing the current diff revision, sometimes followed by a listing of other revisions (if more than one diff
was uploaded to this review request), then a file listing, and then the diffs.
Depending on the number of files modified, the diff viewer may be split across multiple pages. You can jump to the
pages using the paginator above or below the diffs.
4.1.2 Commenting on Lines
To comment on a line on a diff, simply click the line number. A comment dialog will appear giving you a text entry
for writing your comment. When you’re done, you can click Save to save the comment.
Furthermore you can assign a comment to multiple code lines. This option is especially useful to provide additional
code context to discussions as all commented code will appear on the review request page.
To create a multiple line comment click and drag on the beginning line number down the column until you’ve selected
all the lines needed for your comment.
Comments support rich text using the Markdown language. See Using Markdown (page 35) for more information.
21
Review Board User Manual, Release 2.0 beta 4 (dev)
The diff comment dialog supports issue tracking. See the section on Issue Tracking (page 26) for more information.
After saving a comment, a green comment flag will appear next to the first line in your selection, indicating that you
have an unpublished comment. Click the line number or comment flag to pop open the comment box for your existing
comment again.
4.1.3 Reading Existing Comments
The diff viewer will show blue comment flags along the left-hand side next to the line numbers that were already
reviewed. The number inside the comment flag indicates how many comments were made on that line.
If you move the mouse cursor over the comment flag, a tooltip will appear showing a summary of the comments made.
If you click on the comment flag or the line number, the comment dialog will appear, along with a blue side panel on
the left showing those existing comments. You can still write new comments in the green area of the comment box.
It’s important to note that this is meant to be used as a reference to see if other people have already said what you plan
to say. The comment box is not the place to reply to those comments. Instead, you can click the Reply link next to the
particular comment, which will take you back to the review request page and open a reply box.
4.1.4 Viewing Other Diff Revisions
Every public revision of a diff that was posted is available for review. The diff revision selector allows you to look
at previous versions of the change. To browse old revisions, set the handle on the left to orig (meaning the original
version of the file) and the handle on the right to the revision you want to look at.
This is sometimes useful when you’re in the middle of a review of a particular diff, go away for a bit, and then come
back to discover that a new diff revision has been uploaded. In this case, a warning box will appear telling you that
you have additional comments on an older revision, with a helpful link to jump back to that revision.
22
Chapter 4. Reviewing
Review Board User Manual, Release 2.0 beta 4 (dev)
The diff viewer also allows you to do comparisons between diff revisions (called interdiffs). In other words, it lets you
see what changes the developer has made since the previous version of the diff you looked at, which is very useful for
large changes which require several iterations of review.
To view an interdiff between two diff revisions, set the two handles to the revisions you want to compare.
Note: Due to the way that the diff viewer works, if a newer diff is based on a newer revision of a file, you may see
other changes made to that file between those revisions that has nothing to do with the review itself.
If you’re a developer posting code and you want to sync your source tree, it’s best to try to keep as many revisions of
your change based on the same revision of the source tree as possible, in order to minimize the impact of this on your
reviewers.
4.1.5 Keyboard Shortcuts
There are many keyboard shortcuts for navigating around the diff viewer:
• Previous file: a, A, K, P:, <, or m
• Next file: f, F, J, N, >
• Previous change: s, S, k, p, ,
• Next change: d, D, j, n, .
• Previous comment: [, x
• Next comment: ], c
• Add comment to selected block: r, R
4.2 Reviewing File Attachments
New in version 1.6.
File attachments can be reviewed using Review Board. Some file types, such as images, have special interfaces for
doing reviews.
4.2. Reviewing File Attachments
23
Review Board User Manual, Release 2.0 beta 4 (dev)
To learn how to review image files, read ref:Reviewing Images <reviewing-images>.
For other files, reviewers can download the files, and add comments to the attachment as a whole.
The file attachment box provides a Add Comment button. Clicking this button pops up a comment dialog that works
exactly like the dialog you get when reviewing diffs (page 21).
Comments support rich text using the Markdown language. See Using Markdown (page 35) for more information.
The file attachment comment dialog supports issue tracking. See the section on Issue Tracking (page 26) for more
information.
As of Review Board 1.6.0, there’s no visual indication of an existing comment on the file attachment. However, you
can see your comment and edit it by clicking Add Comment again.
4.3 Reviewing Images
4.3.1 Overview
Much like diffs, portions of images can be reviewed. This is useful when presenting screenshots of a new dialog, for
example, where the design and layout of the dialog is as important as the code constructing it.
To begin reviewing an image file, just click the thumbnail for the file attachment on the review request page.
24
Chapter 4. Reviewing
Review Board User Manual, Release 2.0 beta 4 (dev)
4.3.2 Commenting on Regions
To place a new comment on part of the image, simply click and drag to select the desired area. This will pop open a
new comment dialog, just like in the diff viewer.
Comments support rich text using the Markdown language. See Using Markdown (page 35) for more information.
The file attachment comment dialog supports issue tracking. See the section on Issue Tracking (page 26) for more
information.
Once you’re done writing your comment in the text area, click Save to save the comment.
A rectangle with a green number box will appear in the region you selected to indicate that you have a comment in
that area. Click the box to pop open the comment box for your existing comment again.
4.3.3 Reading Existing Comments
When your mouse cursor is over the image, regions representing other comments may appear with blue number boxes
in the corner. Each of these is a comment someone has made on another review.
If you move the mouse cursor over the region, a tooltip will appear showing a summary of the comments made.
If you click on the region, the comment dialog will appear, along with a blue side panel on the left showing those
existing comments. You can still write new comments in the green area of the comment box.
It’s important to note that this is meant to be used as a reference to see if other people have already said what you plan
to say. The comment box is not the place to reply to those comments. Instead, you can click the Reply link next to the
particular comment, which will take you back to the review request page and open a reply box.
4.4 Reviewing Markdown Files
4.4.1 Overview
When writing documentation using the Markdown format, we often care much less about the source file than the
resulting rich text document. Attaching a Markdown file (.md) to a review request will enable a special review UI that
will render the document.
To begin reviewing a Markdown file, click the thumbnail or the “Review” link for the file attachment on the review
request page.
4.4. Reviewing Markdown Files
25
Review Board User Manual, Release 2.0 beta 4 (dev)
4.4.2 Commenting on Blocks
As you hover your mouse over parts of the document, top-level blocks will be highlighted with a grey background.
Clicking will pop open a new comment dialog, just like in the diff viewer.
Comments support rich text using the Markdown language. See Using Markdown (page 35) for more information.
The file attachment comment dialog supports issue tracking. See the section on Issue Tracking (page 26) for more
information.
Once you’re done writing your comment in the text area, click Save to save the comment.
After saving a comment, a green comment flag will appear next to the block you selected, indicating that you have an
unpublished comment. If you want to edit your comment, click the block or comment flag to pop open the comment
box again.
4.4.3 Reading Existing Comments
The Markdown review UI will show blue comment flags along the left-hand side of the document. The number inside
the comment flag indicates how many comments were made on that block.
If you move the mouse cursor over the comment flag, a tooltip will appear showing a summary of the comments made.
If you click on the block or the comment flag, the comment dialog will appear, along with a blue side panel on the left
showing those existing comments. You can still write new comments in the green area of the comment box.
It’s important to note that this is meant to be used as a reference to see if other people have already said what you plan
to say. The comment box is not the place to reply to those comments. Instead, you can click the Reply link next to the
particular comment, which will take you back to the review request page and open a reply box.
4.5 Issue Tracking
New in version 1.6.
When reviewing code or other files, some comments are more critical than others. The reviewer may just have a
question or suggest something optional, but they may also have a critical issue that must be resolved before the change
can be submitted.
Issue tracking enables reviewers to specify that their comment refers to a defect in the code or file that must be resolved.
The owner of the review request will be able to see that issues were filed, and can resolve or discard them one-by-one.
This is a faster alternative to replying to each comment with “Fixed.”
26
Chapter 4. Reviewing
Review Board User Manual, Release 2.0 beta 4 (dev)
4.5.1 Opening Issues
Comment dialogs contain an Open an issue checkbox. Comments with this checkbox checked will be filed as an open
issue.
This checkbox is available when reviewing diffs (page 21), images (page 24), and other kinds of file attachments
(page 23).
By default, Open an issue is checked for new comments.
The checkbox can also be toggled by pressing Alt-I.
4.5.2 Responding to Issues
The owner of the review request will see extra buttons on the issue banners below the comment in the reviews for any
issues that are opened. These buttons allow for quickly marking issues as either resolved or discarded.
Clicking Fixed will mark that particular issue as fixed, letting other reviewers see that you’ve taken care of the issue.
Clicking Drop will drop that issue. This signals to the reviewers that either their comment didn’t make sense for
one reason or another, or that there’s a disagreement about the issue. Generally, this should be followed up with a
comment.
Issues that are unintentionally closed one way or another can be re-opened by clicking Re-open.
4.5.3 Summary Table
On the reviews page below the description is a table which lists all of the issues found in reviews.
4.5. Issue Tracking
27
Review Board User Manual, Release 2.0 beta 4 (dev)
Clicking the Status drop-down will allow you to choose between Open, Dropped, Resolved, or All issues. Clicking the
From drop-down will allow you to filter the list by individual reviewers. Clicking on a row will jump to the comment.
4.6 Review Draft Banner
Any time you have an unfinished draft of a review, you will see a green draft review banner docked to the top of your
browser window on any pages associated with that review request. This will help you to remember that you still have
a review pending, and lets you quickly interact with it.
The banner has the following buttons:
• Edit Review
• Publish Review
• Discard
Clicking Edit Review will display the review dialog (page 29), allowing you to make changes to your review.
Clicking Publish Review will immediately publish your review (page 29).
Clicking Discard Review will immediately discard your review.
4.7 Creating and Editing Reviews
4.7.1 Creating Reviews
Adding comments on diffs or file attachments will immediately create a new review if one doesn’t already exist. Once
a review is created, a review draft banner (page 28) will show on the page.
Blank reviews can also be created without having to first add a comment. This can be useful if you have a generic
comment about the change, rather than one specific to diffs or other files.
28
Chapter 4. Reviewing
Review Board User Manual, Release 2.0 beta 4 (dev)
To create a new, blank review, click Review on the review request actions bar.
4.7.2 Editing Reviews
Clicking the Review button on the review request action bar, or clicking Edit Review on the review draft banner will
display dialog showing your review.
In this dialog, you can add a summary for your review, approve it (page 29) for shipping, and edit your existing
comments.
The bottom of the dialog have the following buttons:
• Publish Review
• Discard Review
• Cancel
• Save
Clicking Publish Review will save any comments you have made on your review and immediately publish your review.
Clicking Discard Review will immediately discard your review.
Clicking Cancel will discard any new changes you’ve made in the dialog, but keep your review around if this wasn’t
a new one.
Clicking Save will save any comments you have made on your review and close the dialog.
4.8 Publishing Reviews
You can publish your review by clicking Publish Review on the review draft banner (page 28) or review dialog
(page 29).
Publishing your review will add a review to the review request page showing all your comments. The developer or
other reviewers can reply to your comments, discussing the changes with you.
If the administrator has enabled e-mail support, the owner of the review request and all existing reviewers will be
e-mailed a copy of your new review.
Once you have published a review, you can’t go back and edit it.
4.9 Approving Changes (Ship It!)
To mark your approval for a change to be submitted on your review, check the Ship It checkbox on the review dialog.
Your review will have a green “Ship It!” label indicating your go-ahead for the developer to submit the change.
It is up to your organization to decide how Ship Its are used. Review Board doesn’t enforce any policy about who can
mark a review as Ship It, and doesn’t require a Ship It to close a review request.
Once a review has been marked Ship It and published, it cannot be undone.
4.8. Publishing Reviews
29
Review Board User Manual, Release 2.0 beta 4 (dev)
4.9.1 Quick Ship-It
New in version 1.6.
If you’re approving a change and you don’t have any other comments to add, you can click the Ship It! button on the
review request action bar instead. A confirmation dialog will appear asking if you’re sure, and once given permission,
it will create and publish a new review saying “Ship It!”
4.10 Replying to Comments
All reviews (including comments on code and file attachments) are shown on the review request page in individual
review boxes. Discussion about a particular review will take place solely within that review box.
To reply to a comment in a review, click the Add comment link below the comment on the right-hand side of the box.
You can type your comment and then press OK to save, or Cancel to discard the comment.
You can use rich text in your replies using the Markdown language. See Using Markdown (page 35) for more information.
Unpublished comments (as indicated by your name in green) will appear only to you. To publish your replies, click
Publish in the reply draft banner at the top of that review box.
Depending on the server setup, replying to a review may send out an e-mail to all people involved in that review.
This is displayed as part of a threaded discussion in the e-mail clients. Because of this, you must publish replies on a
per-review basis. It’s like replying to separate e-mail threads in a mail client.
30
Chapter 4. Reviewing
CHAPTER
FIVE
SEARCHING
5.1 Quick Search
New in version 1.6.
The search field found on every page can be used to quickly locate review requests, users, and groups without needing
to do a full search.
As you type, a list of matches will appear. Clicking on a match will immediately take you to the appropriate page.
If your server has full-text search (page 31) enabled, hitting enter after typing your search terms will perform a full
search.
The following can be searched using Quick Search:
• Review request IDs
• Review request summaries
• Usernames
• Users’ first/last names
• Group names
• Group display names
5.2 Full-Text Search
If your Review Board server has full-text search enabled, you will be able to search through all public review requests
using the search field on any page. This will match text in the review request, the files modified, and other fields using
our query syntax.
Logical operators, such as AND, OR, and NOT, can be used to narrow down your search. Individual fields on review
requests can also be searched.
5.2.1 Query Syntax
There are a variety of ways to combine terms in the search field. By default, the search results will be an “AND” of
any words entered in the box. This means searching for window javascript will give pages that have both of
those terms in them.
In order to narrow down your results, there are a few useful operators you can use.
31
Review Board User Manual, Release 2.0 beta 4 (dev)
• OR:
This operator will change the relationship from “AND” to “OR”. This will make it so search results will contain
any of the words instead of all. Searching for window OR javascript will yield all review requests that
contain either of those words.
• NOT:
This works a lot like OR, except it will filter out results containing the NOT term. For example, window NOT
javascript will return matches that have “window” but not “javascript”.
• Phrase:
Sticking something in double-quotes will search for the exact phrase instead of splitting it up into terms.
There are a number of other operators you can use to tweak the results. For a full explanation of the
Whoosh query syntax (including a couple features not mentioned here), see The default query language
(http://pythonhosted.org/Whoosh/querylang.html).
5.2.2 Fields
In addition to searching the full text of a review request, you can search individual fields for better results. To search
for a term inside a specific field, prefix that term with field:, where field is one of the below:
• summary:
This field searches only the summary. summary:
only.
window will match requests with window in the summary
• description:
This field searches only the description. description:
in the description only.
javascript will match requests with javascript
• testing_done:
This field searches only Testing Done. testing_done:
Done only
tested will match requests with tested in Testing
• author and username:
These two fields search the review request poster. author will search both the username and full name, whereas
username is just the username.
• bug:
This field searches by bug identifier. Searching for bug:83724 will find any review requests which address
that bug.
• file:
This field indexes filenames in the diff. Searching for file:frob.c will yield any review requests which
altered that file.
These fields can be combined like any other terms. Searches like file:frob.c AND author:Jim can make it
easy to quickly find old review requests.
5.2.3 What’s Indexed
The full text of review requests, including the summary, description, and testing, is indexed.
Lists of files in the diffs are also indexed. The contents of the diffs are not.
32
Chapter 5. Searching
Review Board User Manual, Release 2.0 beta 4 (dev)
Reviews are not indexed.
Private review requests are not indexed.
5.2. Full-Text Search
33
Review Board User Manual, Release 2.0 beta 4 (dev)
34
Chapter 5. Searching
CHAPTER
SIX
USING MARKDOWN
New in version 2.0.
Many of the multi-line text fields in Review Board support a simple markup language called Markdown. This allows
you to perform basic formatting of your text (such as creating lists or denoting emphasis), as well as more complex
things like including syntax-highlighted code samples or images.
This document does not intend to be a full reference on the Markdown language, but rather a quick primer on the basic
features that are useful when writing review requests or reviews.
Note: Review Board’s implementation of Markdown shares a lot in common with GitHub Flavored Markdown
(https://help.github.com/articles/github-flavored-markdown). While it’s part of the basic Markdown spec, embedding
raw HTML is not allowed, to prevent cross-site scripting attacks. If you include HTML tags, they will be shown to the
user as-is, rather than treated as HTML.
6.1 Basic Markdown Syntax
6.1.1 Headers
Headers are added by underlining the relevant text with equals signs or dashes:
Header
======
6.1.2 Lists
Markdown supports both ordered (numbered) and unordered (bulleted) lists. These are written using a natural syntax.
Ordered lists use numbers followed by periods:
1. First item
2. Second item
3. Third item
While unordered lists can be defined with asterisks, plus signs, or hyphens:
* First item
* Second item
* Third item
35
Review Board User Manual, Release 2.0 beta 4 (dev)
6.1.3 Emphasis
Text can be emphasized by surrounding it with asterisks or underscores. The resulting text will be shown in a heavier
font:
This text is *italic*
This text is **emphasized**
6.1.4 Links
Basic links can be added to your text using a combination of square brackets and parentheses:
This text has a [link to wikipedia](http://wikipedia.org/).
Note: In most cases, you won’t need to build your links yourself. Any URLs that are included in your text will
automatically be turned into links. In addition, certain special strings like “bug 234” or “/r/583” will be automatically
linked to the relevant bug or review request.
6.1.5 Images
If you have images which are accessible from a URL, you can embed them into your text using a syntax similar to
links. These start with an exclamation mark, followed by square brackets containing the “alt” attribute, followed by
parentheses with the URL to the image:

6.1.6 Tables
Simple tables can be inserted by drawing the table using a combination of vertical bars and hyphens:
Header | Header | Header
-------|--------|------Cell
| Cell
| Cell
Cell
| Cell
| Cell
6.2 Code Samples
When writing reviews, It’s often very useful to write small snippets of code. Markdown allows you to notate which
parts of your text are code, and the result will be rendered with syntax highlighting. This can be especially nice for
proposing changes.
Code can be formatted inside a line by enclosing the text in single backticks. This is often useful when referring to
symbols from the code:
I think it would be nice if you moved this code up near the ‘do_foo‘ method.
Longer code samples can be denoted using block notation. Any blocks which are indented at least 4 spaces will be
treated as a code block. In addition, code blocks can be notated without indentation by surrounding the block with
triple backticks, using the syntax from GitHub Flavored Markdown. This also allows you to explicitly state what
language the code is written in, for syntax highlighting:
36
Chapter 6. Using Markdown
Review Board User Manual, Release 2.0 beta 4 (dev)
Here’s an indented code block:
def test():
logging.error(’Test failed’)
And a "fenced" code block:
‘‘‘javascript
function test() {
console.log(’Test failed’);
}
‘‘‘
6.3 Escaping
Because Markdown syntax endows many common punctuation symbols with special meaning, these can sometimes
unintentionally trigger formatting. In this case, you can avoid this by escaping the relevant character with a backslash:
I really want a \‘ backtick in this line.
Backslash escapes can be used for the following characters:
\ backslash
‘ backtick
* asterisk
_ underscore
{} curly braces
[] square brackets
() parentheses
# hash mark
+ plus sign
- minus sign
. period
! exclamation mark
6.3. Escaping
37