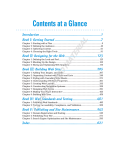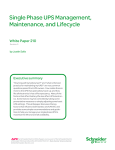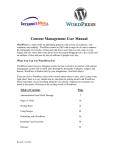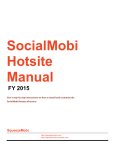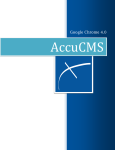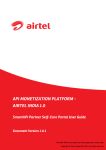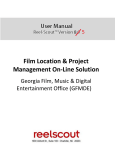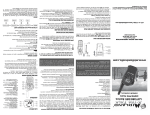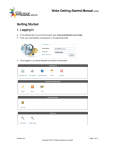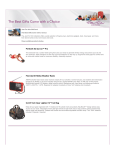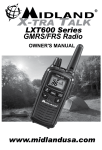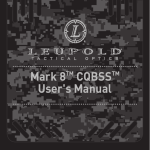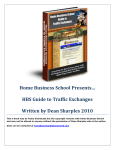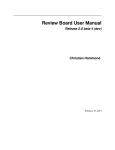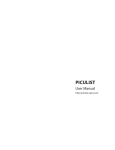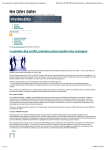Download What Is An Avatar
Transcript
kr ad io. co m on em tim tp :// ht kr ad io. co m Table of Contents ht tp :// tim em on Foreword..............................................................................................................................1 Navigating the Website........................................................................................................1 Home...............................................................................................................................1 Forums.............................................................................................................................2 Solis.................................................................................................................................3 Shoppe.............................................................................................................................4 Events..............................................................................................................................4 Media...............................................................................................................................5 Members..........................................................................................................................5 About...............................................................................................................................5 Search Functions..................................................................................................................6 General Search................................................................................................................6 Thread Specific Search...................................................................................................7 Forum Usage........................................................................................................................8 Read Threads...................................................................................................................8 Whats New?....................................................................................................................9 Like Posts......................................................................................................................10 Report a Post.................................................................................................................11 Read a Thread................................................................................................................11 Editing Your Post..........................................................................................................12 Start a New Thread........................................................................................................12 Upload Media................................................................................................................14 Images from your Computer....................................................................................14 Images From the Internet..........................................................................................15 Videos.......................................................................................................................16 Watch/Follow Thread's..................................................................................................16 Private Conversations....................................................................................................18 Your Profile...................................................................................................................21 Your Account.....................................................................................................................23 Your Alerts................................................................................................................24 Your News Feed.......................................................................................................24 Likes You've Received.............................................................................................24 Watched Threads......................................................................................................25 Conversations................................................................................................................25 View Conversations ............................................................................................25 Start a New Conversation.........................................................................................25 Settings..........................................................................................................................25 Personal details.........................................................................................................25 Signature...................................................................................................................25 Contact Details.........................................................................................................25 Privacy......................................................................................................................26 Preferences...............................................................................................................26 ht tp :// tim em on kr ad io. co m Alert Preferences...........................................................................................................27 People you Follow....................................................................................................27 People You Ignore....................................................................................................27 Account Upgrades....................................................................................................28 Facebook Integration................................................................................................28 Password...................................................................................................................28 What is an Avatar...............................................................................................................29 Uploading an Avatar......................................................................................................30 Styles..................................................................................................................................31 Default...........................................................................................................................32 Dragor...........................................................................................................................33 Mossy Knoll..................................................................................................................34 Time Monk Radio.........................................................................................................35 kr ad io. co m Foreword Before we get started, in case you missed it, the Table of Contents is hot linked to the relevant portions explained. We are not trying to stop you from reading the ntire manual, in fact we encourage that. The hot links are for ease of reference. As such, you will find that sometimes words within, that are 'quoted', are also hot linked to sections that will help you understand certain terms being used. It is hoped that this manual will help the 'Members' to get the most out of the site, that it has to offer. We have incorporated a great many features to make your time here with us as informative , useful and pleasant as is possible. on You can help us as well. We will never charge anyone to listen to any of our interviews, that would go against our stated objective, which, is to get the word out, to as many people as is humanly possible. If we limited who could listen to them, how would we be able to effectively affect positive change in the world today. This website is free to all who wish to use it, even those who do not wish to register. tim em With this being said, we have tried to incorporate certain measures that will let you, the member, help us to off set costs that are inevitably incurred with the production of the 'Time Monk Radio' program. There are certain levels of permissions allowance that accompany each level of membership as a way to try and offer some sort of incentive to help offset these costs. They are mostly menial levels of permissions, but they are something. These are driven by User Account Upgrades, won't you have a look at them and see if there is a level of support that you would feel comfortable donating? We also will try to raise money to cover costs by offering Transcripts at a very low price, as well as other items you might find in the 'Time Monk Radio' 'Shoppe'. tp :// However, if circumstance prevents you from obtaining something we have to offer, please just ask. We will gladly Provide it to you at no cost. ht Knowledge has no weight. kr ad io. co m Navigating The Website The 'Navigation Bar' enables you to navigate the website. In this section we will explore the various abilities that it possesses. Home em on This is your 'Navigation Bar', within it, you will find 'tabs', also known as 'buttons'. On the left hand side these are labeled as, 'Home', 'Forums', 'Events', 'Solis', 'Shoppe', 'Media', 'Members' and 'About'. On the right hand side they are your “User ID', 'Inbox' and 'Alerts'. Also contained on the right hand side is the 'Log Out' button. Selecting a button will bring you to that particular portion of the website. In the image below, you will notice that the 'Home' button has a downward arrow. Every button within the left hand portion of the 'Navigation Bar' contains this downward facing arrow, you merely hover your cursor over the end of that particular button and you will see them. Hover long enough and you will see what is known as a 'Sub-Navigation Menu'. These sub-navigation menus contain links to various other portions of the website that you may interact with. Looking on the right hand side of the Navigation Bar you will not see all of these tabs if you are an 'Unregistered User'. ht tp :// tim The 'Home' tab is what you see as the home page to the world. This contains the current media created by Time Monk Radio. Here you can listen to our latest show and see various content we have placed there. Underneath the Home tab, you can click on 'Customize This Page'; this gives you a Sub-Navigation menu. Using these seven positions within the page, you can move the various 'Widgets' we have created, to customize the way the page looks for you. Backto Top ~1 ©http://timemonkradio.com kr ad io. co m The positions, Top-Right, Top-Left and Mid-Right have been anchored. Meaning, you can not remove widgets from them, nor can you place other widgets into these positions. To move the widgets around, do this; Take your cursor and hover over the widget you want to move; left-click and hold the button down. While holding down a left click, you can drag it to wherever on the page you are allowed to do so. When you have it where you would like it, release the left click you have been holding down and you are done, you have moved that block to its new position. tim em on When you have moved those widgets into their desired location, be sure and select the 'Save Changes' button. Widgets that are disabled (not in use) are located in the bottom of the page in the 'Disabled Widgets' 'Position'. To remove a widget from view, simply drag it to the disabled position. To activate a disabled widget, drag it to a place on the page you would like to try it at. Certain widgets will not function properly in certain positions, meaning, they will simply not look right. Trial and error is the best way to see what works best for you. Have fun! Forums ht tp :// Selecting the 'Forums' tab will bring you to the forums portion of the website. 'Forum Usage' is discussed in depth in the 'Forum Usage' section of the user manual. In the sub-navigation menu you will be able to 'Mark Forums Read', 'Search Forms', view your 'Watched Threads' and view the 'What's New?' feature. Backto Top ~2 ©http://timemonkradio.com kr ad io. co m Solis ht tp :// tim em on 'Solis' is an acronym for Solar Information System. This page is meant to monitor the Sun. Many of the images here will enable you to see a larger image if you click on them. Partial screen-shot is below the 'Navigation Bar' image. Backto Top ~3 ©http://timemonkradio.com kr ad io. co m Shoppe You can find many items for sale in the 'Shoppe' that will help to fund the program. Again, if circumstance dictates, please... just ask. Events ht tp :// tim em on Here you will find scheduled upcoming events. In the sub-navigation menu you can dictate your view by 'Monthly', 'Weekly', 'Upcoming Events' and/or the 'Archive'. Backto Top ~4 ©http://timemonkradio.com kr ad io. co m Media In the 'Media' section, you will find all of our interviews. You will be able to listen and watch them for free as well as obtain links to download them. We will never charge anyone to listen to any of our interviews. In the sub-navigation menu, you can dictate your view according to 'Categories', 'Playlists' and/or 'Random Media'. Members tim About em on In the 'Members' section you will find all registered members of the site. If you would like to visit a members profile, simply click on their respective 'Avatar' or 'User ID'. In the subnavigation menu, you will also be able to see the 'Current Visitors' and 'Recent Activity'. ht tp :// The 'About' section contains information about us, 'Who We Are (what we stand for) and Our Mission Statement. From the sub-navigation menu you can go to the 'Home' page, 'Meet the Team' and/or read the websites 'Guidelines and Terms of Service'. Backto Top ~5 ©http://timemonkradio.com kr ad io. co m Search Functions General Search The 'Search' function allows you to search the 'Forums' for any content based on words used. This is especially helpful if you are going to post a topic for discussion that you are not sure has been brought up already. The search function is located in the upper right hand location of any page. Just enter the Key Words you are looking for, click the search button, it's that easy. Images shown below; on The 'Search' Box ht tp :// tim em Clicking inside the 'Search' Box, will expand it to open a quick 'Search' Box Backto Top ~6 ©http://timemonkradio.com kr ad io. co m Clicking the 'More...' button will enable you to broaden to scope of your search on Thread Specific Search ht tp :// tim em To search content within a particular thread, go to that thread and click with in the 'Search' Box this will open up a slightly different quick search menu. Here you can search that specific thread or even that specific Forum. Backto Top ~7 ©http://timemonkradio.com kr ad io. co m Forum Usage Read Threads ht tp :// tim em on Looking at the 'Forums' page, you will see various places where discussions are taking place. Any Discussions that you have not read yet, or if there are new posts with in that forum, you will notice that the 'Dial' will be of a lighter color. To read and/or participate within these discussions, you need to enter that particular sub-forum. To do so, you click on the text within any sub-forum and that will bring you to that particular sub-forum. Backto Top ~8 ©http://timemonkradio.com kr ad io. co m tim Whats New? em on Once there, you will see something resembling the second image (immediately above this). You will notice, the Title of all Discussions within that particular sub-forum, the 'Avatar' of the person who has created that particular discussion, the date it was created, the total replies to that thread and the total views. You can also see the time and/or date that the last post was made to that thread. If a particular thread contains posts you have not read yet, you will notice a small round blue icon next to the thread title, click it and you will be taken to the first post you have not read. If you have made a reply to this particular thread you will see a smaller image of your own Avatar imposed over the right lower corner of the Thread starters Avatar. Threads with a 'Red Pin' are stuck to the top of the list, meaning they do not fall through the other threads 'Red Pin' Threads always stay at the top of the list). You can also order the display of them via the various tabs just above the listing, in ascending or descending order. The according parameters are as follows; 'Thread Title', 'Start Date', 'Replies', 'Views' and 'Last Message'. The default setting is descending 'Start Date'. ht tp :// The easiest way to find all content that you have not yet read, is to use the 'What's New?' function This is found on the sub-navigation bar of the 'Forums' section of the website. Backto Top ~9 ©http://timemonkradio.com kr ad io. co m To refine the unread content a little, you may also go to a specific forum and click the 'Whats New' button there. This will only bring back content within that particular forum that you have not read yet. Like Posts on A 'Like' is a way of saying you like what is in a post without posting a post just to say that (some people consider this spamming). It also saves you wasting time doing so. You can see how many 'Like's' any member has by viewing their profile card. The profile card can be seen by clicking on any 'Members' Avatar, including your own. This stat also shows in actual Profiles. To 'Like' a post simply click the 'Like' button in the lower right hand corner of any post. em To 'Unlike” a post, simply click the 'Unlike' button ht tp :// tim Members 'Profile Card' Clicking the 'x' or anywhere else on the page,will dismiss it. Backto Top ~ 10 ©http://timemonkradio.com kr ad io. co m Report a Post There may come a time when you feel the need to report a post to the Staff. Some examples of the need for this are; abuse, ad-hominen, spam or trolling. To report a post, you just click on the 'Report' Button at the lower right portion of the post in question. em on In turn this will bring up the report post function. Here you enter the reason for your reporting of the post. Merely select the 'Report Post' button when you have completed the reason for you reporting said post. The staff will then be notified of the post and take appropriate action, if any, as is deemed necessary. Read a Thread ht tp :// tim At the Bottom of every page within a thread you will see a 'Quick Reply' editor. Here, you can type a reply and post it, to that particular thread, as the next successive reply. Type your message into the window, then click the 'Post Reply' button. Backto Top ~ 11 ©http://timemonkradio.com kr ad io. co m To use the 'Advanced Editor', that will provide you with greater options, click the 'More Options' button, shown in the above image. em Editing Your Post on If you would like to reply to a certain post, simply click the 'Reply' button in the lower right hand corner of any post. Clicking this 'Reply' button in multiple posts will allow you to respond to each one within one post, instead of replying to each post individually. tim You can edit your posting as determined by the level of your membership. Start a New Thread ht tp :// To start a new Discussion, first you must go to the appropriate sub-forum that discusses that subject matter. Once there in the upper right hand corner you will see the 'Post New Thread' button, that once you select it, you will then begin to start the process of creating a new thread. Backto Top ~ 12 ©http://timemonkradio.com kr ad io. co m ht tp :// tim em on You will then see an editor that will allow you to start the 'New Discussion/Thread'. You will need to enter the 'Thread Title', then your text in the box, along with any media you would like to include. You can also add a 'Poll' to your thread, with up to ten possible responses, as well as, a number of other options. Clicking the 'Preview...' button will allow you to see what your post will look like before it actually posts to the forum. Once you are satisfied the thread is ready for public consumption, select the 'Create Thread' button and you will be taken to your newly created post all set for others to comment on. Backto Top ~ 13 ©http://timemonkradio.com em on Images from your Computer kr ad io. co m Upload Media tim Clicking on the 'Upload a File' within either editor will open a dialog box between your computer and Time Monk Radio enabling you to transfer copies of images located on your computer. (Although the screens look a little different for the 'Quick Editor' and the 'Advanced Editor', they both function the same). In order to utilize this function, you must know where the particular file is located within your computer. ht tp :// Click 'Upload a File', then browse until you find your file on your computer. Select the file and click 'Open'. It's that easy! After the image has uploaded you will see another option to select either the 'Thumbnail' or the 'Full Image'. Selecting the 'Full Image' option will place the image into your post at relatively full size. Meaning, if your post is too large for the set parameters of the Forum, it will automatically re-size it to the largest allowable image size. Smaller images will post in their uploaded dimensions. If you desire to post the image as a thumbnail it will post the image scaled down to roughly 150 pixels. It will then be viewable in the 'Lightbox' overlay. Posting full images to the thread slows down the overall time it takes to load images unto it. By posting the images as thumbnails, not only does it speed up the load time, it enables those 'Members' who do not wish to see them to bypass them to a certain extent. Backto Top ~ 14 ©http://timemonkradio.com kr ad io. co m on Images From the Internet tim em Again, within either editor, you just need to select the 'Insert/edit image' button. ht tp :// You will then get this (below) prompt, just enter the url and select 'Insert'. The image will then be inserted into your editor. When you are ready, simply select 'Post Reply' and your image will be attached to your post. Backto Top ~ 15 ©http://timemonkradio.com kr ad io. co m Videos Embedding media is easy with the editor as well. Just select the 'Film Strip' in the editor. em on You will see the up-loader, enter the url for the desired media and select 'Embed'. You will then be brought back to the editor where you can continue to add more media or other text. When you are satisfied just select 'Reply To Thread' Watch/Follow Thread's ht tp :// tim You can 'Watch' a thread by simply selecting the 'Watch' feature just above the right hand side of that thread. This will enable you to be notified anytime there is a new posting to that thread. Backto Top ~ 16 ©http://timemonkradio.com kr ad io. co m Once you select it, you will receive a prompt to decide how you want to be notified ht tp :// tim em on You can view all of your selected threads by selecting the 'Watched Threads' button in the sub-navigation portion of the 'Navigation Bar'. By selecting certain threads here, you can manage which threads you have subscribed to as well as edit how you are notified. Backto Top ~ 17 ©http://timemonkradio.com kr ad io. co m Private Conversations The ability to communicate with other 'Members' privately, is within the function, 'Private Conversations'. Here you can have a conversation with intended participants, private from the forum as a whole. The number of members you can invite to participate in said conversation, depends upon your level of membership. To start a 'Private Conversation' simply click on the 'Inbox' of the 'Navigation Bar' and select 'Start a New Conversation'. The conversation functions much like a 'Thread', with the added caveat of adding the intended participants of the private conversation. You can add other participants at any point in the conversation you like, up to the number allowed by your level of membership. tim em on To respond to a 'Private Conversation', you will see an 'Alert Notification' in your 'Navigation Bar'. Hovering your cursor over the 'Inbox' tab, with the alert showing, will give you a drop down box. Simply click on the conversation that you want to respond to and you will be taken to that conversation. ht tp :// The links to 'Edit Conversation', 'Mark as Unread', or 'Leave Conversation', are located at the top of that particular thread that is being viewed. You can 'Mark' a conversation as 'Unread'/'Read' for future reference, as well as leave any conversation. Backto Top ~ 18 ©http://timemonkradio.com kr ad io. co m To 'Edit' a conversation, you must be the conversation starter. You can edit the title, Allow anyone in the conversation to invite others or Lock the conversation (No responses will be allowed). on 'Edit Conversation' prompt ht tp :// tim em 'Leave Conversation' prompt Backto Top ~ 19 ©http://timemonkradio.com kr ad io. co m on To add more participants, select 'Invite More' to the right of the conversation. tp :// tim em 'Invite Members to Conversation' prompt ht * Important Note * It is worth noting here that added participants can view the conversation that ensued prior to them becoming a part of it. Backto Top ~ 20 ©http://timemonkradio.com kr ad io. co m Your Profile You can access 'Your Profile' by hovering your cursor over your 'User ID' in the 'Navigation Bar' ,where your account sub-navigation menu will allow you to select 'Your Profile Page'. You can also visit 'Your Profile', or any 'Members' profile, by simply clicking your (their) 'Avatar' anywhere with in the website, which will, in turn, give you your (their) 'Profile Card'. Within the 'Profile Card' simply click 'Your Profile Page' or your (their) 'Avatar'. ht tp :// tim em on 'Navigation Bar' sub-menu Backto Top ~ 21 ©http://timemonkradio.com kr ad io. co m 'Profile Card' 'Profile Card's contains certain information about that specific member, as well as a link to that members profile. ht tp :// tim em on In your (their) profile you can change your 'Avatar' (left click your avatar), view 'Profile Posts' you or other members have placed there, view your (their) 'Recent Activity' and view your (their) recent postings within the 'Forums'. In the Information section of the 'Profile' page, members will see the content you specified in the 'Personal Details' section of 'Your Account' as well as being able to 'Find certain 'Content' you (they) have made within the website. Backto Top ~ 22 ©http://timemonkradio.com kr ad io. co m Your Account You can manage your account by clicking on your 'User ID' in the 'Navigation Bar', where you will get an “Account Prompt'. A quick view can be obtained just by hovering your cursor over your 'User ID'. Whereby you can choose which action you would like to view/edit. tp :// tim em on * Important Note * Be sure and select 'Save' after you edit anyone of the settings in this section. ht Conversely, if you click your 'User ID' in the 'Navigation Bar', you will be brought to the actual page that contains details regarding 'Your Account'. Backto Top ~ 23 ©http://timemonkradio.com kr ad io. co m on em tim Your Alerts tp :// This will show you your recent alert activity. Kept track of here, are replies to threads you follow, Postings of people you follow, 'Trophies' you are awarded, who liked a post of yours and many other activities. Your News Feed The activities of other members that you follow are kept track of here. Likes You've Received ht Posts you have made that were liked and who liked them. Backto Top ~ 24 ©http://timemonkradio.com kr ad io. co m Watched Threads Another way to access your watched threads list. Conversations View Conversations Personal conversations that you are/have been involved in are kept track of here. Start a New Conversation Self explanatory, you can start new conversations here. Settings on Personal details Signature em Here you can set your 'Status', change your 'Avatar', edit your 'Custom Title', specify your 'Gender', list your 'Date of Birth' and how it will display to others. You can also list your 'Location', your 'Occupation', your 'Home' page and also let everyone know a little about you. tim A signature is text and/or images that show on the bottom of every post a member makes. Here is where you can edit your 'Signature'. Remember to 'Preview' it, before you 'Save' it. Contact Details ht tp :// Your Email address can be edited here. To do so, you will need your current Password. You can also set your 'Messaging Preferences' here. As well as, whether or not you will receive a copy of emails sent by the administrator to all 'Members' of the site, who you will 'Accept Conversations from..., and if you would like to receive an email when a new conversation message is received. Managing your 'Identities' from here is also possible. AIM, Windows Live, ICQ, Yahoo Messenger, Skype, Google Talk, Facebook and Twitter are all supported. Backto Top ~ 25 ©http://timemonkradio.com kr ad io. co m Privacy * Important * This is something that every member of the site should have a look at and make sure the controls are set to what you would like people to know about you. Online privacy should be taken very seriously. on This is where you can set your 'Online Status' (whether or not you want other people to see what page you are currently viewing) and receive site mailings (whether or not you will receive a copy of emails sent by the administrator to all 'Members' of the site). You can also set your 'Date of Birth Privacy', options include who will view details on your profile page, who will be able to post messages on your profile page, and who will receive your news feed. Your Contact Details can also be edited in the section. (Namely, who can start conversations with you and view your identities.) Preferences tim em In this section you can, select the 'Style' with which you would like to view the website (the Time Monk Radio Style is the default) and set the 'Locale' for your 'Time Zone'. Options include automatically watching threads that you create or reply to and whether you will receive email notifications or not. You can chose the default text editor that will display for you when creating and editing messages. Decide whether or not you want to see peoples Signatures' and whether people can see your 'Status'. There is also an option to Restore dismissed notices. ht tp :// Be sure and select 'Save after you edit anyone of the settings here. Backto Top ~ 26 ©http://timemonkradio.com kr ad io. co m Alert Preferences In this section you can dictate your 'Alerts'. In the 'Messages in Threads' sub-section, you can receive an alert when someone... "Replies to a Watched Thread, 'Attaches a file to a watched thread', 'Quotes your message' and/or 'Likes your Message'. In the 'Messages on Profile Pages' sub-section, you can receive an alert when someone... 'Posts on your profile', 'Comments on your profile or status', 'Comments on your profile posts for other members', 'Also comments on a profile post' and/or 'Likes your profile post'. on In the 'Achievements' sub-section you can receive an alert when you receive a 'New follower' and/or a 'New trophy'. In the 'Media' sub-section, you can receive an alert when you receive ... 'Comments on your media' and/or someone 'Likes your media' em In the 'Albums' sub-section you can receive an alert when someone... 'Comments on your image', 'Also comments on a image', 'Likes your image' and/or 'Likes your album'. People you Follow tim You can watch and edit people you follow here. People You Ignore ht tp :// You can keep track of and edit people you ignore here. Backto Top ~ 27 ©http://timemonkradio.com kr ad io. co m Account Upgrades em on This is where you can upgrade your membership and permissions, as well as helping to support the website. There are four levels of elevated permissions. Subscriptions are for 3 month increments and are non-refundable. Your support is greatly appreciated. tim Facebook Integration Here you can Associate your account with Facebook; this makes it easy to share things found with in the Time Monk Radio website with others. tp :// Password ht You can edit your Password here, for security reasons you will need your existing password to do so. Backto Top ~ 28 ©http://timemonkradio.com kr ad io. co m What Is An Avatar ht tp :// tim em on Avatars are images that you upload to the website that appear on all of your posts, all of your 'Private Conversations', on your 'Profile' and your 'Profile Card'. Avatars are important as they represent you and it gives other 'Members' an image that they associate with you. This is very helpful when just glancing around. If a member follows you, your avatar will draw their attention right away. Unregistered users have the default 'Avatar' set by the website. The level of your membership will determine the extent of the avatar you are allowed to have. If you are a member of Gravatar, all you need to do is enter your email in the prompt and the software will take care of the rest for you. Backto Top ~ 29 ©http://timemonkradio.com kr ad io. co m Uploading an Avatar It is advised that the chosen image be at least 200px by 200px. To upload an 'Avatar', you can access the prompt in a number of ways, probably the easiest is, to hover your cursor over your 'User ID' in the 'Navigation Bar'. In the drop down box , select 'Avatar', you will get the following prompt. em on Make sure the option you desire is toggled. As a default option the 'Use a custom avatar' is selected. In order to use this prompt, you must know where the image is located on your computer. Selecting the 'Browse' button will open a dialog box between your computer and the website. Within this dialog box you simply select the image and select 'Open'. It will then automatically upload to the site. For the most part, the website software will re-size the image to the correct proportions required to display your images correctly, but it does have an option to crop the avatar. In the 'Avatar' editor you are given the option to drag a frame around to focus on a specific portion of your image. ht tp :// tim If you are using a Gravatar, be sure you toggle that button. Here you will be required to enter the email address associated with the account of the avatar you would like to use. Once you enter the proper email address, select 'Test', if it confirms the account, you can then select 'Okay'. That's it, it's that simple! You now have an image that 'Members' will associate with you. Backto Top ~ 30 ©http://timemonkradio.com kr ad io. co m Styles em on Styles are also commonly known as 'Skins'. These affect the way the forum looks not how it functions. You will see the image below on every page. In the very lower left hand portion of the Footer you will see the words 'Time Monk Radio' if you click on that, you will get an overlay with all the various 'Styles' we have installed on the Website. Select one of them and you will then be viewing the website in that 'Style'. To change styles yet again, click that styles name in the lower left hand corner and you will get the 'Style Prompt Box' again. There are a few there, we hope you will find one you like. ht tp :// tim Scroll down to see Images of the various 'Styles' Backto Top ~ 31 ©http://timemonkradio.com ht kr ad io. co m tp :// tim em on Default Backto Top ~ 32 ©http://timemonkradio.com ht kr ad io. co m tp :// tim em on Dragor Backto Top ~ 33 ©http://timemonkradio.com ht kr ad io. co m tp :// tim em on Mossy Knoll Backto Top ~ 34 ©http://timemonkradio.com ht kr ad io. co m tp :// tim em on Time Monk Radio Backto Top ~ 35 ©http://timemonkradio.com