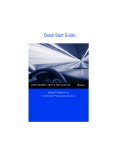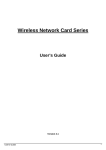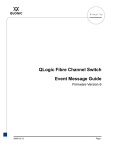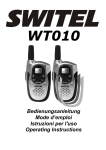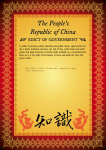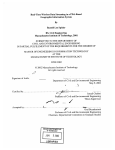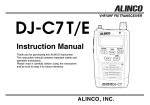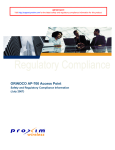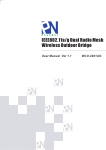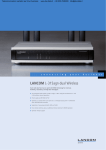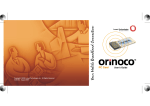Download ORiNOCO Wireless Client user guide_WPA
Transcript
ORiNOCO Wireless Client User Guide ORiNOCO Wireless Client User Guide Copyright 2003 Proxim Corporation, Sunnyvale, CA. All rights reserved. Covered by one or more of the following U.S. patents: 5,231,634; 5,875,179; 6,006,090; 5,809,060; 6,075,812; 5,077,753. This user guide and the software described in it are copyrighted with all rights reserved. No part of this publication may be reproduced, transmitted, transcribed, stored in a retrieval system, or translated into any language in any form by any means without the written permission of Proxim Corporation. Trademarks ORiNOCO is a registered trademark, 2X, Proxim, and the Proxim logo are trademarks of Proxim Corporation. All other trademarks mentioned herein are the property of their respective owners. 65490/B ORiNOCO Wireless Client User Guide TABLE OF CONTENT CHAPTER 1 INTRODUCTION......................................................................... 5 1-1 INTRODUCING THE ORINOCO WIRELESS CLIENT ............................................... 5 1-2 DIFFERENCE BETWEEN ORINOCO 802.11 WIRELESS CLIENT PRODUCTS................. 5 1-3 USING A WIRELESS LOCAL AREA NETWORK..................................................... 6 1-4 PRODUCT PACKAGE .................................................................................. 6 1-5 SYSTEM REQUIREMENTS AND SPECIFICATIONS .................................................. 7 1-5-2 INTEROPERABILITY ................................................................................. 9 CHAPTER 2 INSTALLATION........................................................................ 10 2-1 PRE-INSTALLATION CONSIDERATIONS ........................................................... 10 2-2 WINDOWS ME AND WINDOWS 98 SE INSTALLATION CD REQUIREMENT ............... 11 2-3 PROXIM CLIENT UTILITY INSTALLATION ......................................................... 11 CHAPTER 3 WIRELESS TOPOLOGIES........................................................... 17 3-1 INTRODUCTION ...................................................................................... 17 3-2 PEER-TO-PEER GROUP ............................................................................. 17 3-3 ACCESS POINT INFRASTRUCTURE ................................................................ 18 CHAPTER 4 PROXIM CLIENT UTILITY CONFIGURATION ................................ 22 4-1 PROXIM CLIENT UTILITY ICON .................................................................... 22 4-2 CURRENT STATUS TAB .............................................................................. 23 4-3 PROFILE MANAGEMENT ........................................................................... 25 4-4 DIAGNOSTIC TAB.................................................................................... 45 4-5 ACTION MENU....................................................................................... 46 4-6 CONFIGURING YOUR WIRELESS NETWORKING SETTINGS WITH WINDOWS XP.......... 47 CHAPTER 5 TROUBLESHOOTING ................................................................ 49 5-1 5-2 5-3 5-4 5-5 5-6 5-7 HOW TO OBTAIN HELP WITH YOUR LAN INSTALLATION..................................... 49 COMMON INSTALLATION PROBLEMS ............................................................ 49 CONFIGURING NETWORKING CLIENTS AND PROTOCOLS..................................... 50 UNINSTALLING AN ORINOCO WIRELESS CLIENT............................................. 51 RANGE ................................................................................................ 54 LED INDICATORS ................................................................................... 55 COMMON T ECHNICAL SUPPORT QUESTIONS ................................................... 55 Table of Content 3 ORiNOCO Wireless Client User Guide APPENDIX A - SPECIFICATIONS................................................................. 57 A-1 T ECHNICAL SPECIFICATIONS ...................................................................... 57 APPENDIX B WARRANTY AND REGULATORY INFORMATION....................... 61 B-1 LIMITED WARRANTY, D ISCLAIMER, LIMITATION OF LIABILITY ............................. 61 B-2 REGULATORY INFORMATION ...................................................................... 62 APPENDIX C TECHNICAL SUPPORT AND GLOSSARY.................................... 65 C-1 T ECHNICAL SUPPORT CONTACT INFORMATION ................................................ 65 C-2 GLOSSARY ........................................................................................... 67 Table of Content 4 ORiNOCO Wireless Client User Guide 1 Chapter 1 Introduction 1-1 Introducing the ORiNOCO Wireless Client Congratulations on your purchase of an ORiNOCO Wireless Client, a high performance wireless LAN adapter card that complies with the IEEE 802.11a, 802.11b and/or 802.11g wireless standards. (Standards support varies by client product) This user manual covers the following ORiNOCO Wireless Client products: l ORiNOCO 11a/b/g ComboCard l ORiNOCO 11b/g PC Card l ORiNOCO 802.11a/b ComboCard l ORiNOCO 11a/b/g PCI Card The basic installation and client utility setting described in the following chapters can be applied to all four products; only some of the specifications are different. These differences are explained later in this chapter. The ORiNOCO Wireless Client supports Windows XP, Windows 2000, Windows Millennium Edition (ME), and Windows 98 Second Edition (SE). Computers with an ORiNOCO Wireless Client installed “look” like standard network nodes to the operating system. The ORiNOCO Wireless Client can be used with other 802.11a, 802.11b or 802.11g devices to form a stand-alone wireless Peer-to-Peer Group* or used in conjunction with an Access Point infrastructure to provide mobile clients with wireless access to an Ethernet network. Proxim is a leading manufacturer of wireless networking equipment. Proxim’s unmatched expertise in radio networking technology, combined with the company’s extensive experience serving the communication needs of the mobile computing user, have kept Proxim at the forefront of the wireless Local Area Networking (LAN) market. *Available features vary by region/country. 1-2 Difference Between ORiNOCO 802.11 Wireless Client Products This user guide covers the installation and operation of the following ORiNOCO Wireless Client products: l ORiNOCO 11a/b/g ComboCard Chapter 2 Installation 5 ORiNOCO Wireless Client User Guide l ORiNOCO 11b/g PC Card l ORiNOCO 802.11a/b ComboCard l ORiNOCO 11a/b/g PCI Card Refer to the table below for differences between the two products. For more specification details, please go to A-1 Technical Specifications Table 1-1 Comparison list of Proxim Wireless Client 11a/b ComboCard Support 11a/b/g 11b/g PC Card ComboCard 11a/b/g PCI Adapter 802.11a X X 802.11b X X X X X X X 2.4 GHz only 5.4 GHz & 2.4 GHz 802.11g Fastest Radio 5.4 GHz & 2.4 GHz 5.4 GHz & 2.4 GHz Data Rate 54Mbps X 802.11a 2X Turbo Only supported in US Only supported in US Radio Type OFDM & DSSS OFDM & DSSS OFDM & DSSS OFDM & DSSS System Interface Card Bus for laptop Card Bus for laptop Card Bus for laptop Peripheral Component Interconnect (PCI) Infrastructure and Ad-Hoc Infrastructure and Ad-Hoc Infrastructure and Ad-Hoc Network Infrastructure and Architecture Types Ad-Hoc Only supported in US X means “supported”. The installation and configuration procedure is the same for all of the ORiNOCO Wireless Client products. During installation, all four products are referred to as an “802.11 Wireless Client.” 1-3 Using a Wireless Local Area Network A wireless LAN provides the same functionality of a wired network, but it eliminates the need to install networking cables and other networking equipment. Not only is a wireless LAN easier to deploy, but it also allows for mobility through “roaming.” For example, the ORiNOCO 11a/b/g CamboCard can roam from a conference room to an office without being disconnected from the network. 1-4 Product Package Each ORiNOCO Wireless Client comes with the following: Chapter 2 Installation 6 ORiNOCO Wireless Client User Guide Each ORiNOCO Wireless Client comes with the following: 7. One Gold or Silver ORiNOCO Wireless Client l All models include two integral antennas (antennas are inside the casing and not visible to the user) l ORiNOCO 11a/b/g ComboCard: l l l l Gold model: 8480 l Silver model: 8481 ORiNOCO 11b/g PC Card: l Gold model: 8470 l Silver model: 8471 ORiNOCO 802.11a/b ComboCard l Gold Model: 8460 l Silver Model: 8461 ORiNOCO 11a/b/g PCI Card l Gold Model only: 8482 8. One ORiNOCO Installation CD-ROM containing software and utilities and this user guide in Portable Document Format (PDF) 9. One ORiNOCO Wireless Client Quick Start Guide If any of these items are missing or damaged, please contact your reseller or ORiNOCO Technical Support (see C-1 Technical Support Contact Information for contact information). 1-5 System Requirements and Specifications To begin using an ORiNOCO Wireless Client, you must have the following minimum requirements: 1. A computer that meets the following specifications: l Windows XP, Windows 2000, Windows Millennium Edition (ME), or Windows 98 Second Edition (SE) installed l PC Card expansion slot (32-bit CardBus) for ORiNOCO a/b ComboCard, ORiNOCO 11a/b/g ComboCard, ORiNOCO 11b/g PC Card l 32-bit PCI bus slot on your desktop for the ORiNOCO 11a/b/g PCI Card. l At least 64 MB of memory l A 300 MHz processor or higher 2. At least one other IEEE 802.11a-compliant, 802.11b-compliant or 802.11g-compliant device l Customers in Europe who want to use the card in 802.11a mode need an 802.11a-compliant Access Point that supports Dynamic Frequency Selection (DFS); 802.11a Peer-to-Peer Groups are not available in Europe (see the user documentation that came with your 802.11a Access Point for details). 1-5-1 The IEEE 802.11 Specifications In 1997, the Institute of Electrical and Electronics Engineers (IEEE) adopted the 802.11 standard for wireless devices operating in the 2.4 GHz frequency band. This standard includes provisions for three radio technologies: direct sequence spread spectrum, frequency hopping spread Chapter 2 Installation 7 ORiNOCO Wireless Client User Guide spectrum, and infrared. Devices that comply with the 802.11 standard operate at a data rate of either 1 or 2 Mbps. In 1999, the IEEE modified the 802.11 standard to support direct sequence devices that can operate at speeds of up to 11 Mbps. The IEEE ratified this standard as 802.11b. 802.11b devices are backwards compatible with 2.4 GHz 802.11 direct sequence devices (that operate at 1 or 2 Mbps). Also in 1999, the IEEE modified the 802.11 standard to support devices operating in the 5 GHz frequency band. This standard is referred to as 802.11a. 802.11a devices are not backward compatible with 2.4 GHz 802.11 or 802.11b devices. 802.11a radios use a radio technology called Orthogonal Frequency Division Multiplexing (OFDM) to achieve data rates of up to 54 Mbps. In addition, ORiNOCO Wireless Clients that support the 802.11a standard also support TM Proxim’s 2X Turbo mode. This mode is not part of the IEEE 802.11a standard but delivers data rates of up to 108 Mbps. Note that 2X Turbo mode is only available in the FCC regulatory domain (e.g., the United States) In 2003, the IEEE ratified the 802.11g standard. This standard delivers the same 54Mbps maximum data rate as 802.11a, yet it offers an additional and compelling advantage-backward compatibility with 802.11b equipment. This means that 802.11b client cards will work with 802.11g access points, and 802.11g client cards will work with 802.11b access points. Note that 802.11b products cannot be upgraded to support 802.11g since the 802.11g radios use a different chipset than 802.11b devices. However, 802.11g products and 802.11b products can work in the same network. Because 802.11g and 802.11b operate in the same unlicensed band, the two standards share the same three channels, which can limit wireless capacity and scalability. Since 802.11a, 802.11b, 802.11d and 802.11g are based on the same common standard (IEEE 802.11), 802.11a, 802.11b and 802.11g devices have many of the same parameters. This user guide uses the generic term 802.11 to refer to parameters that apply to 802.11a, 802.11b and 802.11g devices. An 802.11a device and an 11b/g device cannot communicate with each other. Also, a device in 802.11a 2X mode and a device operating in 802.11a mode (2X mode disabled) cannot communicate. In addition to the three standards above, the IEEE 802.11 committee has also ratified the 802.11d standard. When 802.11 first became available, only a handful of regulatory domains (e.g., U.S., Europe, and Japan) had rules in place for the operation of 802.11 wireless LANs. In order to support a widespread adoption of 802.11, the IEEE committee created the 802.11d task group to define an operational procedure that satisfies the regulatory requirements within all countries. This is especially important for operation in the 5GHz bands because the use of these frequencies differ widely from one country to another. 802.11d is a “regulatory domain update.” The idea behind 802.11d is that the wireless Access Point (AP) can tell a client in what country it is located and what operating channels and transmit power levels are legal in that country. In some countries, wireless LANs in the 802.11-defined bands are not legal. With 802.11d, in theory, an Access Point could describe the “legal” configuration to wireless clients so that wireless LANs could be deployed in those countries. The ORiNOCO Wireless Client supports the 802.11d standard. Note that this standard does not have a direct visible impact on end user operation: it primarily applies to companies developing 802.11 products. Chapter 2 Installation 8 ORiNOCO Wireless Client User Guide 1-5-2 Interoperability The Wi-Fi standard certified at 5 GHz ensures the wireless interoperability with other Wi-Fi (802.11a) certified devices. The Wi-Fi standard certified at 2.4 GHz ensure the wireless interoperability with other Wi-Fi (802.11b) certified devices. 1-5-3 Security The ORiNOCO Wireless Client supports the following security standards (features vary based on model): l l l l l Cisco Client Extension compatibility (including LEAP) Wired Equivalent Privacy (WEP) encryption using 64 bit, 128 bit or 152 bit encryption AES-CCM Encryption support Support for Windows 802.1x supplicants Wi-Fi Protected Access (WPA) encryption using PassPhrase (text string with at least 8 to 63 characters, it can be any combination of letters, numbers and other characters). 1-5-4 Differences Between Gold and Silver Models l l l The Silver model supports 64 bit and 128 bit WEP encryption; the Gold model supports 64 bit, 128 bit and 152 bit WEP encryption. The Silver model supports two user profiles; the Gold model supports an unlimited number of profiles. The Gold model supports Transmit Power Control; the Silver model does not support Transmit Power Control. Chapter 2 Installation 9 ORiNOCO Wireless Client User Guide 2 Chapter 2 Installation This chapter describes how to install an ORiNOCO Wireless Client and software in a computer running Windows XP, Windows 2000, Windows Millennium Edition (ME), or Windows 98 Second Edition (SE). Note for Windows XP Users: The Windows XP operating system has a built-in feature known as “Wireless Zero Configuration” which has the capability to configure and control the ORiNOCO Wireless Client (see 4-6 Configuring Your Wireless Networking Settings with Windows XP). Installing the Wireless LAN Client utility will disable this Windows XP feature. 2-1 Pre-installation Considerations Review the following pre-installation consideration before installing an ORiNOCO Wireless Client. The ORiNOCO Wireless Client must comply with the EMI requirement of the followings: Emission 802.11a u North America u Europe u Japan FCC Part 15b, Part 15e EN 300 836(Hiplan1), 839(hiplan2), EMC301 489-1, EN301 489-17 TELEC STD-72 802.11g u North America u Europe u Japan FCC Part 15b, Part 15c EN 301 893 TELEC STD –33, STD- 66 Safety Requirements u North America u Europe UL 60950 Ver.3 for USA, CSA C22.2 for Canada EN 60950 ESD Requirement ORiNOCO Wireless Client must withstand 15KV test voltage of electrostatic discharge under operational conditions. Chapter 2 Installation 10 ORiNOCO Wireless Client User Guide 2-2 Windows ME and Windows 98 SE Installation CD Requirement Before beginning the installation of an ORiNOCO Wireless Client, confirm that you have a Windows 98 SE or Windows ME installation CD available (depending on the computer’s operating system). Windows 98/ME users may be prompted to insert a Windows CD during the installation. You should not need a Windows CD when installing the card in a Windows XP or Windows 2000 computer. If you do not have a Windows 98/ME CD, it is possible that you already have the Windows installation files on your hard drive. These Windows installation files are known as Windows Cabinet or CAB files. The Cabinet files are commonly located in C:\WINDOWS\OPTIONS\INSTALL\ or C:\WINDOWS\OPTIONS\CABS\. Windows 98/ME users may need the Windows C D or Cabinet files to complete the installation of an ORiNOCO Wireless Client. Proxim recommends that you do not proceed with the installation until you have confirmed that you have one of these Windows installation media available. 2-3 Proxim Client Utility Installation The instructions below describe how to install an ORiNOCO Wireless Client by running the ORiNOCO Installation program before inserting the card into the computer. It is recommended that you insert the card after the setup and configuration procedure is completed. Follow these steps to install an ORiNOCO Wireless Client in a Window 98 SE, Windows ME, Windows 2000, or Windows XP computer. 1. Turn on the computer and logon to Windows, if applicable. 2. Insert the ORiNOCO Installation CD into the computer’s CD-ROM drive. 3. If the ORiNOCO Installation program does not launch automatically, run SETUP.EXE from the ORiNOCO Installation CD to launch the program. 4. Click Next on the Software Setup Welcome dialog box as shown in Figure 2-1. Chapter 2 Installation 11 ORiNOCO Wireless Client User Guide Figure 2-1 Setup “Welcome” Dialog Box 5. The License Agreement screen appears. Click Yes to continue. Figure 2-2 License Agreement for the Installation of the ORiNOCO Wireless Client Chapter 2 Installation 12 ORiNOCO Wireless Client User Guide 6. Choose a destination location for the ORiNOCO Wireless Client installation files. You may use the default path or click Browse to specify a different location. After you are done, click the Next button. Figure 2-3 Choose Destination for Installation 7. Be patient while the software is installed on your computer. Figure 2-4 Software Setup in Process Chapter 2 Installation 13 ORiNOCO Wireless Client User Guide 8. Click Finish to close the Software Setup wizard when prompted. Figure 2-5 Installation Completed The Proxim Client Utility will be automatically loaded each time your computer starts. To access the utility, click the Proxim Client Utility icon in the Windows Taskbar. 9. Insert the ORiNOCO Wireless Client into your laptop’s PC Card slot. This process applies only to ORiNOCO 11a/b ComboCard, ORiNOCO 11a/b/g ComboCard, and ORiNOCO b/g PC Card. Figure 2-6 Insert the ORiNOCO Wireless Client into the Laptop Chapter 2 Installation 14 ORiNOCO Wireless Client User Guide 10. To insert the ORiNOCO 11a/b/g PCI Card, first shut down your computer and unplug the power cable from the power outlet. 11. Remove the computer cover according to the instructions provided by the computer’s manufacturer. Touch the metal chassis of your computer to avoid damage caused by electrostatic discharge. Figure 2-7 Remove the Computer Cover to Introduce the PCI Card 12. Select a PCI bus slot and remove the metal filler strip. Feed the external antenna and cable through the PCI slot and out the back of the computer. 13. Insert the card into the PCI slot and secure it in place (refer to the PC’s user documentation for details). Figure 2-8 Insert PCI Card into PCI Slot Chapter 2 Installation 15 ORiNOCO Wireless Client User Guide 14. Put the computer cover back into place. Reconnect the cabling and restart your computer. 15. If prompted, follow any on-screen instructions to complete the installation. 16. The Wireless Client should now be successfully installed. l If you have an Access Point on the network with no security enabled, the Wireless Client should connect automatically. l If you have an Access Point on the network with security enabled, double-click the Proxim icon to launch the Proxim Client Utility; use this utility to create profiles, configure the card, and enable security. l If you do not have an Access Point, use the Proxim Client Utility to set the card to Peer-to-Peer Ad Hoc mode. ORiNOCO Wireless Clients sold in Europe do not support Peer-to-Peer Group when in 802.11a mode. For more information on Peer-to-Peer Groups and Access Point networks, see Chapter 3 Wireless Topologies. Chapter 2 Installation 16 ORiNOCO Wireless Client User Guide 3 Chapter 3 Wireless Topologies 3-1 Introduction ORiNOCO wireless products look and operate similar to Ethernet products. The only difference is that a radio replaces the wire between communicating devices. This means that all of your existing applications that operate over Ethernet will work with the ORiNOCO Wireless Client without any special wireless networking software. A wireless LAN can be configured for two different modes of operation. While each method has its advantages, one of them may be better suited for your needs. Review the following configurations to determine which mode is best for you. 3-2 Peer-to-Peer Group A Peer-to-Peer group (also known as an Ad-Hoc network) is the simplest to deploy and is ideal for small offices. Peer-to-Peer Group can be comprised of two or more wireless client configured to communicate with one another. Peer-to-Peer Group clients communicate directly with each other without using an access point (AP). As a user on this type of network, you are able to quickly build up a wireless network in order to share files with other employees, print to a shared office printer, and access the Internet through a single shared connection. Ad-hoc networking is cost effective, because no other devices components are needed (such as access points, hubs or routers) in order to setup a network. However, with Ad-Hoc networking, your computer is only able to communicate with other nearby wireless clients. By using the off-the-shelf peer-to-peer network operating systems, each computer can dynamically connect and reconnect to the others with no additional configuration, as illustrated in Figure 3-1 in next page. Chapter 3 Wireless Topologies 17 ORiNOCO Wireless Client User Guide Figure 3-1 Peer-to-Peer Group The ORiNOCO Wireless Client can communicate with an 802.11a, 802.11a 2X Turbo, 802.11b or 802.11g Peer-to-Peer Group (but it can not dynamically switch between the two). Therefore, you must manually configure the card to use one specific radio mode. 3-3 Access Point Infrastructure Many companies have an existing Ethernet or wired LAN infrastructure and want to be able to extend that capability to wireless nodes. This is accomplished by installing one or more Access Points on the Ethernet network. Access Points are devices that communicate with both the Ethernet network and the wireless network. An Access Point network is also referred to as an Infrastructure network. The key difference between an Infrastructure network and an Ad-Hoc network is the addition of one extra element— the Access Point. The Access Point serves as the focal point for all data traffic on your wireless network, optimally managing all wireless data transactions. Additionally, the wireless Infrastructure can provide access to an existing wired LAN. This link allows computers on the wireless LAN to access the other wired LAN’s resources and tools, including Internet access, email delivery, file transfer, and printer sharing. Chapter 3 Wireless Topologies 18 ORiNOCO Wireless Client User Guide You can use the ORiNOCO Wireless Client to communicate with 802.11a Access Points, 802.11g Access Points, 802.11b Access Points, or a combination of Access Point types. The card is compatible with 802.11a, 802.11g, or 802.11b Access Points from any vendor, including Proxim’s ORiNOCO and Harmony Access Point products. 3-3-1 Connecting to a Single AP Figure 3-2 depicts an ORiNOCO network that uses a single Access Point (AP); in this example, the Access Point is an ORiNOCO AP- 2000 (with an ORiNOCO 802.11g card installed) Figure 3-2 Communicating with a Single 802.11g Access Point 3-3-2 Roaming Between Multiple APs For larger environments, the ORiNOCO Wireless Client may roam from one Access Point to another while maintaining the same network connection. The Access Points establish coverage areas or cells similar in concept to those of a cellular phone network. The card will connect to any Access Point that is within range. The ORiNOCO Wireless Client supports roaming between APs of the same type (for example, from one 802.11a AP to another) or roaming between APs of different types (for example, from an 802.11a AP to an 802.11 g AP). Figure 3-3 illustrates roaming between APs of the same radio type. Chapter 3 Wireless Topologies 19 ORiNOCO Wireless Client User Guide Figure 3-3 Roaming Between APs of the Same Radio Type Figure 3-4 illustrates roaming between APs of different radio types: Figure 3-4 Roaming Between APs of Different Radio Types In either case, each Access Point within a roaming network must have a unique, independent Channel, but all must have the same Network Name and security settings. Mobile clients equipped with an ORiNOCO Wireless Client have Network Type set to “Access Point” and have the same Network Name and security settings as the Access Points. Alternatively, the mobile client’s Network Name may be “any”; this setting lets the client associate with any available Access Point, regardless of the Access Point’s Network Name (this assumes that the AP is not a closed system). Chapter 3 Wireless Topologies 20 ORiNOCO Wireless Client User Guide As the mobile client seamlessly switches from cell to cell, its network connectivity is preserved. The user can move freely between the Access Points in the network. When the roaming client leaves the transmission range of one Access Point, the card automatically detects the other Access Point(s) in the same vicinity to continue the network connection. 3-3-3 Guidelines for Roaming u An ORiNOCO Wireless Client can roam between 802.11a Access Points, 802.11g Access Points and 802.11b Access Points. u All 802.11a, 802.11b and 802.11 g Access Points that a client will roam between must have the same Network Name. Depending on the Wireless Mode selection, a user can roam among 802.11a, 802.11a 2X Turbo, 802.11g and 802.11b Access Points. u All workstations with ORiNOCO Wireless Clients installed must use either a Network Name of “any” or the same Network Name as the Access Points that they will roam between (this assumes that the AP is not a closed system; see “Network Name” for more information). u All Access Points and ORiNOCO Wireless Clients must have the same security settings to communicate. u The Access Points’ cells must overlap to ensure that there are no gaps in coverage and to ensure that the roaming client will always have a connection available. u Access Points installed in the same vicinity that use the same frequency band (2.4 or 5 GHz) should each use a unique, independent Channel to avoid potential interference. u Access Points that use the same Channel should be installed as far away from each other as possible to reduce potential interference. Chapter 3 Wireless Topologies 21 ORiNOCO Wireless Client User Guide 4 Chapter 4 Proxim Client Utility Configuration The following sections describe the Proxim Client Utility (PCU). The PCU provides quick access and friendly interface to configure the Wireless LAN settings. If you are using Windows XP and have not installed the Proxim Client Utility, 4-6 Configuring Your Wireless Networking Settings with Windows XP contains information on how to configure your ORiNOCO Wireless Client using Windows XP Zero Configuration. 4-1 Proxim Client Utility icon The Proxim Client Utility icon will appear in the Windows Taskbar (also known as the System Tray) each time your computer is restarted. Double-click the PCU icon to launch the utility. Figure 4-1 Proxim Utility Icon The Proxim Client Utility icon will display the current status of the wireless connection. A number appears in the upper left portion of the icon that indicates the radio’s current operating frequency (2.4 GHz or 5 G Hz). When the radio is in a “no link” state, the frequency band will toggle between 2.4 GHz and 5 GHz while it is scanning through those frequencies. The following are different status displayed by the icon. u “Radio Disabled” indicates that the ORiNOCO Wireless Client has been disabled through either Hardware or Software. u Yellow bars indicate that the signal strength is weak and the wireless connection is at the limit of its range. u Green bars indicate good or excellent signal strength. See Figure 4-2 for the different status of the Proxim Client Utility icon. Chapter 4 Proxim Client Utility Configuration 22 ORiNOCO Wireless Client User Guide Figure 4-2 Different Status of Proxim Client Utility Icon 4-2 Current Status Tab The current status tab, shown in Figure 4-3, displays the following information about your wireless connection. u Profile Name – The current name of the selected configuration profile. u Network Type – The current type of wireless network: either Access Point or Ad-hoc. u Wireless Mode – The current frequency and data rate that has been selected. u Current Channel – Specifies the current channel that the ORiNOCO Wireless Client is connected to or scanning on. u Link Status – Indicates whether the card is connected or disconnected to an Access Point or other wireless client. u Encryption Type – Describes whether or not the wireless traffic is being encrypting. u IP Address –The current IP address of the ORiNOCO Wireless Client. Chapter 4 Proxim Client Utility Configuration 23 ORiNOCO Wireless Client User Guide Figure 4-3 Current Status Tab Displays Current Wireless Connection The Advanced button as shown in Figure 4-4 provides more detailed information regarding your wireless connection. u Transmit Power Level – Provides current setting of Radio output power. u Network Name (SSID) – The wireless network name (SSID) that the device is currently connected with. u Power Save Mode – The type of Power Savings that is configured on the device. u Frequency – The current frequency that the Wireless device is connected or scanning on. u Transmit Rate – The transmit rate (Mbps) for the current connection for the wireless driver. u Receive Rate – The receive rate (Mbps) for the current connection for the driver. Chapter 4 Proxim Client Utility Configuration 24 ORiNOCO Wireless Client User Guide Figure 4-4 Advanced Status of Current Wireless Connection 4-3 Profile Management The Profile Management tab allows the user to define multiple configuration profiles. Each profile can be configured to match the appropriate settings of a unique wireless network. The Profile box lists all the configured profiles. The Details dialog describes the basic settings (SSID, Network Type, Security Mode) of the highlighted profile. The active profile will be displayed with the wireless icon next to it. To make a profile active, highlight the profile and click the Activate button. After selecting a new active Profile, the Wireless Client searches for wireless networks that match up to the new profile’s specific settings. Chapter 4 Proxim Client Utility Configuration 25 ORiNOCO Wireless Client User Guide Figure 4-5 Profile Management Screen Displays Basic Settings The Available Networks button allows the user to view a list of all available wireless networks that are within range of the ORiNOCO Wireless Client. Each wireless network entry displays the network’s SSID, encryption settings, signal strength level, Channel and Wireless Mode. You can use the Available Networks feature to create a new profile by highlighting the wireless network you want to create a profile for and clicking the Activate button. Figure 4-6 Available Networks Chapter 4 Proxim Client Utility Configuration 26 ORiNOCO Wireless Client User Guide 4-3-1 Create or Modify a Profile 1. From the Profile Management tab, shown in Figure 4-5, click the New or Modify button. 2. The Network Configuration Settings dialog box will appear, as shown in Figure 4-7. 3. In the Profile Name box, enter a unique name that describes the profile or the wireless network you want the card to connect to. 4. In the SSID boxes enter the SSID that matches the SSID of the wireless network you want the card to connect to. There are three SSID selections (SSID1, SSID2, SSID3) available; this feature allows you to configure a single profile to match up to 3 different SSIDs. Figure 4-7 Network Configuration Settings Dialog Box Chapter 4 Proxim Client Utility Configuration 27 ORiNOCO Wireless Client User Guide 5. Select the Security tab to manage the security settings associated with this profile. Figure 4-8 Manage Security Settings to Wireless Network 6. Choose the security setting that applies to the wireless network you want the card to connect to. If you select Pre-Shared Keys or Dynamic Security, a drop-down menu to the right of the selection becomes available so you can configure additional settings required by the selected security mode. 7. Click Advanced if you want to configure the advanced parameters (see 4-3-3 Advanced Settings in Profile Management for details). 8. Click OK to save the profile. 4-3-2 Security Settings in Profile Management The Security tab allows you to configure the ORiNOCO Wireless Client to match the security settings of the Wireless LAN network. Refer to Figure 4-9 for an example. Select the appropriate security mode: • Pre-Shared Keys – This mode is commonly referred to as WEP encryption, and allows for setting of all four WEP keys. The pre-shared key selection also allows for Chapter 4 Proxim Client Utility Configuration 28 ORiNOCO Wireless Client User Guide setting of a unique key, which is used with higher forms of encryption such as AES (Advanced Encryption Standard). You can enable WPA (Wi-Fi Protected Access) encryption by checking the WPA box and configuring PassPhrase key. • Dynamic Security/WPA – Refer to the type of security mode the station is using. The options include: Ø TLS Ø PEAP Ø LEAP (Non-WPA Only, WPA does not apply to LEAP mode) To define the security mode, select the desired security mode from the drop-down menu. The selections in the drop-down menu will change if you select the WPA checkbox. • Disabled – Use this mode when there is no security authentication or encryption is currently enabled on your Wireless LAN network. Figure 4-9 Security Setting on Profile Management Icon Chapter 4 Proxim Client Utility Configuration 29 ORiNOCO Wireless Client User Guide Figure 4-10 Disable Security Setting on Profile Management Icon Setting Pre -Shared Keys You can define the Pre-Shared keys (Figure 4-11) by using the Define Pre-Shared Keys box. Figure 4-11 Defined Pre-Shared Keys Icon Key Entry Method – Determines the entry method for an encryption key: u Hexadecimal (0-9, A-F) u ASCII text (any keyboard characters, A-Z, 0-9). Chapter 4 Proxim Client Utility Configuration 30 ORiNOCO Wireless Client User Guide Per User Key – Defines the unique encryption key for network configuration security. The Per User key is used with many authentication mechanism and encryption. Shared Keys – Determines a set of shared encryption keys (First, Second, Third, Fourth) used for wireless encryption and security. At least one Shared Key field must be populated to enable security using a shared key. If more then one key is defined then click the appropriate radio button to select a key as the default encryption key. Key Length – The options for Key Length are u 64 bit encryption (10 digits in HEX mode) u 128 bit encryption (26 digits in HEX mode) u 152 bit encryption (32 digits in HEX mode) The number of characters that may be entered in the encryption key field will be automatically determined by the Key length setting. Setting WPA PassPhrase Encryption WPA is a new standard-based wireless security solution developed by the Wi-Fi Alliance. WPA also supports the WEP (Wired Equivalent Privacy) security standard. Microsoft provides a security patch called “Windows XP Support Patch for Wireless Protected Access” on its website for free download and it works only with Windows XP. The WPA encryption is supported on R Windows XP Professional and Windows XP Home Edition. There are two types of WPA security: l WPA-PSK (with no server) – it uses the so-called “pre-shared key” as the security key. A pre-shared key is basically a password that is between eight and 63 characters long. It can be any combination of letters, numbers, and other characters. This is the typical mode that is used in a home environment. l WPA (with server) – it is a system where a RADIUS server distributes the keys to the clients automatically. It is typically used in a business environment. To enable WPA with a passphrase (WPA-PSK), select Pre-Shared Keys from the Security Options list and place a check mark in the WPA box. Chapter 4 Proxim Client Utility Configuration 31 ORiNOCO Wireless Client User Guide Figure 4-12 Defined Pre-Shared Keys Icon with WPA Selected The Define WPA PSK window appears as shown in Figure 4-13. Enter your passphrase text strings to complete the configuration process. Figure 4-13 Defined WPA PassPhrase Setting Dynamic Security Authentication The Dynamic Security setting prevents unauthorized network access; a network RADIUS server must authenticate each user before he/she gains access to the network. To configure the Dynamic Security settings for a particular profile, select Dynamic Security and select TLS mode (Figure 4-14), PEAP mode (Figure 4-16), or LEAP mode (Figure 4-19) on the Chapter 4 Proxim Client Utility Configuration 32 ORiNOCO Wireless Client User Guide drop-down menu. The LEAP mode on the drop-down menu can only be seen when the WPA checkbox is not selected, because the WPA does not apply to the LEAP function. When selected, click the Configure button to configure the settings described below. Figure 4-14 Dynamic Security with TLS Authentication Define Certificate The Define Certificate dialog appears after you click the Configure button. The field name “Select a Certificate” that can only be seen under the TLS mode is designed to authenticate the user to the RADIUS (Remote Authentication Dial-In Service) server from the drop-down menu. Figure 4-15 Define Certificate for TLS Mode Chapter 4 Proxim Client Utility Configuration 33 ORiNOCO Wireless Client User Guide ♦ Use Any Certificate Authority – Click this radio button to use any Certificate Authority for authentication. ♦ Choose a Certificate Authority – Click this radio button and choose the desired Certificate Authority for authentication from the drop-down menu. ♦ Server/Domain Name – Enter either the RADIUS server name or domain name for your RADIUS server. ♦ Login Name – Enter the RADIUS server login name. Select “PEAP” from the drop-down menu under the Dynamic Security mode to configure the WPA authentication for PEAP as shown in Figure 4-16 and Figure 4-17. Figure 4-16 Dynamic Security with PEAP Authentication Chapter 4 Proxim Client Utility Configuration 34 ORiNOCO Wireless Client User Guide Figure 4-17 Define Certificate for PEAP Mode The “Define User Information” is for PEAP and LEAP mode only. Click the Define User Information button and fill in the Define User Information dialog as shown in Figure 4-18. Figure 4-18 Define User Information for PEAP Mode Select “LEAP” from the drop-down menu to set the Dynamic Security method to LEAP as shown in Figure 4-19 and Figure 4-20. Chapter 4 Proxim Client Utility Configuration 35 ORiNOCO Wireless Client User Guide Figure 4-19 Dynamic Security with LEAP Authentication Figure 4-20 Define User Information for LEAP Mode 4-3-2-1 Setting up WPA in Windows XP Follow the instructions below to set up WPA in “ Windows wireless network utility”. 1. Under Windows XP, click “Start > Control Panel > Network Connections”. Chapter 4 Proxim Client Utility Configuration 36 ORiNOCO Wireless Client User Guide 2. Right-click on “Wireless Network Connection”, and select “Properties”. 3. Clicking on the “Wireless Networks” tab will display the following screen. Make sure the “Use Windows to configure my wireless network settings” box is checked. 4. Under the “Wireless Networks” tab, click the “Configure” button and you will see the following screen. Chapter 4 Proxim Client Utility Configuration 37 ORiNOCO Wireless Client User Guide 5. Select “WPA” under “Network Authentication”. 6. Select “TKIP” or “AES” under “Data Encryption”. This setting has to be identical to the Access Point that you set up. 7. For Home or Small Business User, enter your encryption key in the “Network Key” box. It can be from eight to 63 characters and can be letters, numbers, or symbols. You must use the very same key on all the clients that you set up. If you are using this computer to connect to a corporate network that includes a RADIUS server, consult your network administrator for further information. 8. Click “OK” to apply settings. The following is an example of setting WPA under the TLS mode of Dynamic Security for business users. 1. Select the “Authentication” tab. Select “Smart Card or other Certificate” under “EAP type” and you will see the following screen. Chapter 4 Proxim Client Utility Configuration 38 ORiNOCO Wireless Client User Guide 2 Click “Properties” and “OK” to go to the following screen. You can check the proper boxes that match your specific environment. Chapter 4 Proxim Client Utility Configuration 39 ORiNOCO Wireless Client User Guide 4-3-2-2 Load a Certification to Your Computer Contact your network administrator for assistance if you do not have a certificate installed on your computer or do not know which one to use. Here is an example of loading a certification to your computer under the Windows Server 2003 and Microsoft Certificate Service. 1. Go to the “Welcome” page and select “Request a certificate”. 2. When the “Request a Certificate” screen appears, click on the “User Certificate” to continue. Chapter 4 Proxim Client Utility Configuration 40 ORiNOCO Wireless Client User Guide 3. Select a Cryptographic Service Provider that matches the settings in your computer. Chapter 4 Proxim Client Utility Configuration 41 ORiNOCO Wireless Client User Guide 4. Wait for the Microsoft Certificate Services to issue the certificate to you. 5. Certificate installed successfully. Chapter 4 Proxim Client Utility Configuration 42 ORiNOCO Wireless Client User Guide 4-3-3 Advanced Settings in Profile Management The Advanced tab provide more complex wireless settings and these settings should only be modified if there is a specific requirement on your wireless network. 1. Power Save Mode - allows the user to minimize power utilized by the ORiNOCO Wireless Client. Note: Setting Power Save Mode to enabled (Normal or Maximum) may cause the user to experience an extended connection delay of up to one minute. 2. Network Type - allows the user to configure the ORiNOCO Wireless Client as either a Peer-to-Peer Group (Ad-hoc) or Access Point type network 3. 802.11b Preamble - configures the preamble for 802.11b radio packets so that they match up with the specified wireless network. 4. Transmit Power Level - allows the user to modify the power output of the radio. User may set the transmit power to the following levels. Maximum power setting will vary according to individual country regulations. l 100% l 50% l 25% l 12.5% l Lowest Setting this to any other value except 100% will decrease the range of your ORiNOCO Wireless Client. However, operation at the higher power levels increases power consumption and the likelihood of interference between wireless LANs. Chapter 4 Proxim Client Utility Configuration 43 ORiNOCO Wireless Client User Guide Figure 4-21 Advanced Setting Provides Complex Wireless Setting Wireless Mode Setting The Wireless Mode settings allow the user to specify which wireless frequency and data rate the wireless network is operating at. If all selections are chosen, the ORiNOCO Wireless Client will automatically search for all frequencies and data rates for wireless networks that match up to the profile settings. Wireless Mode when starting Ad-Hoc setting The Wireless Mode When Starting Ad-Hoc Network setting allows the user to determine the type of ad-hoc network to be started. Note that this setting will only take effect if there are no other ad-hoc networks with the same SSID currently operating within range. If an existing ad-hoc networks with the same SSID is within range, then the ORiNOCO Wireless Client will connect using the frequency and data rate provided by the existing ad-hoc network. Wireless Clients sold in Europe do not support Ad-hoc mode in 802.11a (5 GHz 54 Mbps) or 2X Turbo (5 GHz 108 Mbps) mode. Chapter 4 Proxim Client Utility Configuration 44 ORiNOCO Wireless Client User Guide 4-4 Diagnostic Tab The Diagnostics tab displays the current data statistics for transmit and receive packets. Additional statistics and driver information can be displayed by clicking the appropriate labeled buttons. Figure 4-22 Transmit and Receive Statistics Figure 4-23 Driver Information Chapter 4 Proxim Client Utility Configuration 45 ORiNOCO Wireless Client User Guide Figure 4-24 Wireless Advanced Statistics Shows Detailed Data 4-5 Action Menu The Action menu enables and disables both the wireless radio and/or system tray icon. Figure 4-25 Action Menu Used to Enable and Disable Wireless Radio/System Tray Chapter 4 Proxim Client Utility Configuration 46 ORiNOCO Wireless Client User Guide 4-5-1 Enable/Disable Radio There may be situations when the user wants to disable the ORiNOCO Wireless Client’s radio so that the wireless device cannot send or receive any wireless traffic. If a user is in an environment where there are no wireless networks, the user may turn off the radio in order to minimize power consumption of the ORiNOCO Wireless Client. In the PCU’s Action menu, there is an Enable Radio/Disable Radio selection. The choice provided in the menu will toggle the current state of the radio. Enable Radio: The Radio is currently OFF (Disabled), and the Enable Radio selection will u turn ON the Radio of the wireless device. Disable Radio: The Radio is currently ON (Enabled), and the Disable Radio selection will u turn OFF the Radio of the wireless device 4-5-2 Enable/Disable Tray Icon In the Action menu of the PCU, there is an Enable Tray Icon/Disable Tray Icon selection. The choice provided in the menu will toggle the current state of the System Tray Icon. Disable Tray Icon: This will remove the tray icon from your System Tray (also known as the u Windows Taskbar). Take the ORiNOCO 11a/b/g ComboCard as an example, the icon appears in the System Tray again after the system is restarted or if the Proxim Client Utility is opened again from Start > Programs > ORiNOCO 11abg ComboCard >ORiNOCO 11abg Client Utility. Enable Tray Icon: This option will return the icon to the System Tray. u 4-6 Configuring Your Wireless Networking Settings with Windows XP The Windows XP operating system has a built-in feature known as “Wireless Zero Configuration” which has the capability to configure and control this Wireless LAN device. Configure your device with the steps below. 1. From the Start menu, select Control Panel. 2. Click Network and Internet Connections. 3. Click Network Connections. 4. Right-click the network connection associated with your ORiNOCO Wireless Client and Chapter 4 Proxim Client Utility Configuration 47 ORiNOCO Wireless Client User Guide select Properties. 5. Click the Wireless Networks tab. 6. Click the link Setting Up Wireless Network Configuration. When the Help and Support Center window appears, you can access information regarding Wireless Network configuration. Follow the on-screen instructions to access configuration information for your adapter. 4-6-1 Advanced Wireless Settings The ORiNOCO Wireless Client has several advanced settings which may need to be configured depending on your wireless network. It is recommended that these settings remain unchanged unless there is a specific need that requires modifying these settings. 1. From the Start menu, select Control Panel. 2. Click Network and Internet Connections. 3. Click Network Connections. 4. Right-click the connection for your ORiNOCO Wireless Client, and select Properties. 5. From the General tab, click the Configure button. 6. Click the Advanced tab. 7. Modify the wireless settings as required. 4-6-2 Help and Support Information Configuration information and troubleshooting in Windows XP is available in Microsoft’s Help and Support Center on Windows XP systems. Links to the appropriate Microsoft Web sites are also available here. To access this information: 1. From the Start menu, select Control Panel. 2. Click Network and Internet Connections. 3. Click Network Connections. 4. Right-click the connection for your ORiNOCO Wireless Client, and select Properties. 5. From the General tab, click the Configure button. 6. From the General tab, click the Troubleshoot button. When the Help and Support Center window appears, you can access information regarding the Network adapter. To access configuration information for your adapter, follow the on-screen Instructions. For the network adapter to function in a wireless LAN, you may need change the settings per the requirement of network environment. Chapter 4 Proxim Client Utility Configuration 48 ORiNOCO Wireless Client User Guide 5 Chapter 5 Troubleshooting The ORiNOCO Wireless Client is designed to be very easy to install and operate. However, if you experience any difficulties, use the information in this chapter to help diagnose and solve the problem. 5-1 How to Obtain Help with Your LAN Installation If you require assistance to install your Local Area Network (LAN), Proxim can put you in touch with a reseller in your area. The reseller is an expert in the design, installation, and maintenance of LANs and will be able to examine your needs and recommend the most cost-effective solution for your LAN whether you are installing a new LAN or adding on to an existing one. For the location of the ORiNOCO reseller nearest you, contact Proxim at 1-800-229-1630 or 1-408-731-2700 and ask for the Sales Department. 5-2 Common Installation Problems Chapter 2 Installation describes how to install an ORiNOCO Wireless Client in a computer running Windows 98 Second Edition (SE), Windows Millennium Edition (ME), Windows 2000, or Windows XP. This section provides suggestions to resolve some of the common installation problems with an ORiNOCO Wireless Client. 5-2-1 Card Not Installed Properly If Windows Networking reports that the ORiNOCO Wireless Client has not been properly installed or configured after you have completed the ORiNOCO Installation program, open the Device Manager (found within the Control Panel’s System icon) and locate the card’s entry in the Network adapters category. Chapter 5 Troubleshooting 49 ORiNOCO Wireless Client User Guide If a yellow exclamation point (“!”) appears next to the card’s Device Manager entry, then the card is not working properly. Follow these steps: u Uninstall the card as described in 5-4 Uninstalling an ORiNOCO Wireless Client. u Reinstall the card following the instructions in Chapter 2 Installation. 5-3 Configuring Networking Clients and Protocols An ORiNOCO Wireless Client will bind to any existing networking components, such as Client for Microsoft Networks and the Internet Protocol (TCP/IP). Refer to the steps below that correspond to your computer’s operating system to configure the card’s networking components. 5-3-1 Windows XP/2000 Follow these steps to configure the card’s networking clients and protocols in a Windows XP or 2000 computer: 1. Open the Control Panel’s Network and Dial-up Connections (Windows 2000) or Network Connections (Windows XP) icon. 2. Scroll through the list of network connections and right -click the Local Area Connection that corresponds to the ORiNOCO Wireless Client. 3. Select Properties from the drop-down menu to view the connection’s properties screen. 4. Select a client or protocol from the list of components and click Properties to configure its settings. For example, if you want to assign the card a static IP address, highlight Internet Protocol (TCP/IP) and click Properties. To add a new client or protocol, click Install... and follow the on-screen instructions. 5-3-2 Windows ME/98 SE Follow these steps to configure a card’s networking clients and protocols in a Windows 98/ME computer: 1. Open the Control Panel’s Network icon. Chapter 5 Troubleshooting 50 ORiNOCO Wireless Client User Guide 2. Select a client or protocol from the list of installed components and click Properties to configure its settings. For example, if you want to assign the ORiNOCO 11a/b/g ComboCard a static IP address, highlight TCP/IP or TCP/IP -> ORiNOCO 11a/b/g ComboCard and click Properties. To add a new client or protocol, click Add... and follow the on-screen instructions. 5-4 Uninstalling an ORiNOCO Wireless Client Follow these steps if you need to uninstall the card: 1. Access the Control Panel from the Start menu 2. Click the Add/Remove Programs icon. 3. Select ORiNOCO 802.11 Wireless Client and click Change/Remove button, as shown below. Figure 5-1 Select “Add/Remove Program” in Control Panel Chapter 5 Troubleshooting 51 ORiNOCO Wireless Client User Guide Figure 5-2 Uninstall ORiNOCO Wireless Client 4. Select Remove and then click the Next button to perform the un-installation. When prompted, click OK to remove the Proxim Client Utility. Figure 5-3 Un-installation Confirmation 5. Be patient while the card is uninstalled from your computer. Figure 5-4 Install Un-installing Proxim Client Utility Chapter 5 Troubleshooting 52 ORiNOCO Wireless Client User Guide Figure 5-5 Un-installation in process 6. When prompted, click Finish to complete the un-Installation procedure. Figure 5-6 Un-installation and Maintenance Completed Chapter 5 Troubleshooting 53 ORiNOCO Wireless Client User Guide 5-5 Range Every environment is unique with different obstacles, barriers, materials, etc., and, therefore, it is difficult to determine the exact range that will be achieved without testing. Radio signals may reflect off of some obstacles or be absorbed by others depending on their construction. The IEEE 802.11 standards and the 2X Turbo mode specification support multiple data rates that correspond to different transmission techniques. For wireless devices, there is a trade-off between range and data rate. Transmission techniques that provide high data rates operate over short distances; techniques that provide slower data rates operate over greater distances. By default, the ORiNOCO Wireless Client automatically switches between these data rates to maintain a usable radio connection and achieve the best data rate based on the card’s distance from the Access Point. Therefore, a client that is close to an Access Point will operate at a higher data rate than a client that is farther away from the Access Point. The ORiNOCO Wireless Client includes two integral omnidirectional antennas. Note that the coverage footprint of the card’s antennas will vary depending on the laptop’s design and the location of the CardBus slot in the computer. Two antennas are provided to support antenna diversity, a technique which can improve system reliability. Due to the characteristics of radio waves, it is possible that one antenna may provide better performance than a second antenna installed a short distance away. Proper antenna placement can help improve range. Here are some guidelines: • Try to keep the card’s antennas free of obstructions (particularly metal objects) and do not place a sheet of metal (like a filing cabinet) between the antennas of two 802.11 devices. • Use the Proxim Client Utility to evaluate the signal strength and link quality between 802.11 devices. • Refer to the documentation that came with your Access Points for suggestions on how to locate the AP and its antennas to maximize range and performance. Chapter 5 Troubleshooting 54 ORiNOCO Wireless Client User Guide 5-6 LED Indicators The ORiNOCO Wireless Client includes two round, green LED indicators on the end of the card. One is for power on/off status, and the other is for activity status. These LEDs display the following behavior: u Both LEDs are off when the card is not receiving power or when the ORiNOCO driver is not installed. u The LEDs blink in an alternating pattern to indicate that the card is searching for an Access Point or Peer-to-Peer Group to communicate with. u The LEDs blink in unison when the card has associated with an Access Point or joined a Peer-to-Peer Group. u When there is network activity, the LEDs blink at a faster rate; the LEDs will blink in unison more often as the card’s Transmit or Receive Rate increases. u The activity LED turns off when the radio is disabled. u After installing the ORiNOCO 11a/b/g PCI Card in a computer, you can check the behavior of the LED indicators when the computer cover is open. The PWR LED is on when the computer is turned on. The RF LED (radio) is on when roaming, connecting to an AP, and transmitting and receiving packets. 5-7 Common Technical Support Questions This section discusses some of the most common problems using an ORiNOCO Wireless Client and offers possible solutions. Table 5-1 Frequent Questions and Answers Symptom/Question Possible Solution/Answer My office has an existing 802.11b network. Is the Yes, the ORiNOCO Wireless Client complies ORiNOCO Wireless Client compatible? with the 802.11a and the 802.11g wireless standards, and 802.11g devices are backwards compatible with 802.11b devices. I want to install an 802.11g network in my office No. 802.11a and 802.11g devices will not that has an 802.11a network. Will the 802.11g interfere with each other since they operate at network interfere with the 802.11a network? different frequencies. 802.11a devices operate in the 5 GHz band, and 802.11g devices operate in the 2.4 GHz band. Chapter 5 Troubleshooting 55 ORiNOCO Wireless Client User Guide Symptom/Question Is an ORiNOCO Wireless Client compatible with 802.11a and 802.11g products from other vendors? In throughput tests, the card does not seem to transfer data as quickly as I’d expect. Does the card support IEEE 802.1x Authentication? How long will my battery last when using the ORiNOCO Wireless Client? Chapter 5 Troubleshooting Possible Solution/Answer Yes, the card can interoperable with 802.11a-compliant or 802.11g-compliant products from other vendors. Data rate is the raw signaling rate of a networking device; it does not equal data throughput. Actual data throughput is always less than the data rate since some of the available bandwidth is used to send control messages and regulate activity over the wireless medium. Also, throughput will depend on several factors such as network overhead, the file transfer program in use, the computer’s operating system, and the computer’s processor speed. Yes, but you also need a configuration utility supplied by your RADIUS server vendor. Note that Windows XP includes built-in support for the IEEE 802.1x standard. Battery life will vary from unit to unit and depends on many factors including battery type, length of battery life without the card inserted, and how frequently the card transmits and receives data. Frequent network activity will drain the battery faster than if the card were left idle in doze mode. Configuring the card to use one of the Power Management modes will prolong battery life. However, you should perform some tests under normal operating conditions to accurately determine a device’s battery life with the card installed. 56 ORiNOCO Wireless Client User Guide Appendix A - Specifications A-1 Technical Specifications The following technical specification is for reference purposes only. Actual product’s performance and compliance with local telecommunications regulations may vary from country to country. Proxim Corporation will only ship products that are type approved in the destination country. A-1-1 General Compatibility Fully interoperable with IEEE 802.11a compliant products in 802.11a mode Fully interoperable with IEEE 802.11b compliant products in 802.11b mode Fully interoperable with IEEE 802.11g compliant products in 802.11g mode Warranty 3-years parts and labor (return to factory) LED Indicators Two (2) LEDs indicate Power On, Sleep Mode, Transmit Activity, Association, and Power Off A-1-2 Network Information Security 64, 128 & 152-bit Wired Equivalent Privacy (WEP) data encryption; 802.1x authentication; LEAP; AES. Network Architecture Supports Ad Hoc Peer-to-Peer Groups and communication to wired infrastructure networks via Access Points Installation & Diagnostics Complete configuration utility application included; Utility’s site survey tool, surveys other wireless units and reports packet throughput; Desktop icon continuously reports status Operating System Support Windows 98SE, 2000, ME, XP Roaming Seamless among 802.11a compliant access points (in 802.11a or 802.11a 2X mode), 802.11b compliant access points (in 802.11b/g modes) and 802.11g compliant access points (in 802.11g mode) Appendix A Specifications 57 ORiNOCO Wireless Client User Guide A-1-3 Radio (802.11a Mode) Media Access Protocol IEEE 802.11a Radio Data Rate 54 Mbps, 48 Mbps, 36 Mbps, 24 Mbps, 18 Mbps, 12 Mbps, 9 Mbps, 6 Mbps in 802.11a mode; 108 Mbps, 96 Mbps, 72 Mbps, 48 Mbps, 36 Mbps, 24 Mbps, 18 Mbps, 12 Mbps in 2X Turbo mode Frequency Band (802.11a) 5.15-5.25 GHz (lower band) for US/Canada, Japan 5.25-5.35 GHz (middle band) and 5.725-5.850 for US/Canada 5.15-5.35 GHz, 5.470-5.725 GHz for Europe Actual frequencies in use vary by country Radio Type Orthogonal Frequency Division Multiplexing Modulation 64 QAM, 16 QAM, QPSK, BPSK Nominal Output Power 15 dBm for 6Mbps (minimum), 13 dBm for 54Mbps (minimum) Channels 13 non-overlapping channels (US) 4 non-overlapping channels (Japan) A-1-4 Radio (802.11b Mode) Media Access Protocol IEEE 802.11b DSSS (Direct Sequence Spread Spectrum) Radio Data Rate 11 Mbps, 5.5 Mbps, 2 Mbps, 1 Mbps Frequency Band 2.4 GHz frequency band; actual frequencies in use vary by country Radio Type Direct Sequence Spread Spectrum Modulation CCK, QPSK, BPSK Nominal Output Power 18 dBm Channels Varies by country. A-1-5 Radio (802.11g Mode) Media Access Protocol IEEE 802.11b DSSS (Direct Sequence Spread Spectrum), IEEE 802.11g OFDM Radio Data Rate 802.11g: 54 Mbps with fall back rate of 48, 36, 24, 18, 12, 9, and 6Mbps. 802.11b: 11 Mbps with fall back of 5.5, 2 and 1Mbps Appendix A Specifications 58 ORiNOCO Wireless Client User Guide Frequency Band 2.4 GHz frequency band; actual frequencies in use vary by country Radio Type Direct Sequence Spread Spectrum Modulation 802.11g: OFDM; 802.11b: CCK (11Mbps, 5.5Mbps), DQPSK (2Mbps, 1Mbps) Nominal Output Power Typical 12dBm at 54Mbps, typical 15dBm at 11 Mbps Channels 11 channels (US, Canada), 13 channels (Europe Countries), 14 channels (Japan) A-1-6 Environmental Operating Temperature 0ºC to +70ºC Storage Temperature -10ºC to 75ºC Non-Operating Humidity 5% to 95% non-condensing A-1-7 Physical Bus Interface 32-bit CardBus PCB 4-layer design WLAN Atheros 5001X solution Antenna Dual diversity antennas Voltage 3.3 VDC Weight Dimension 45 grams 54mm x 114.5mm x 5mm A-1-8 Power Consumption Doze Mode (802.11a, 802.11b & 802.11g) 15 mA Receive (802.11a) 310 mA Receive (802.11b) 270mA Receive (802.11g) 330 mA Transmit (802.11a) 560 mA Transmit (802.11b) 450 mA Appendix A Specifications 59 ORiNOCO Wireless Client User Guide Transmit (802.11g) 600 mA A-1-9 Available Transmit Power Settings User may set the transmit power to the following levels. Maximum power setting will vary according to individual country regulations. 100% 50% 25% 12.5% Lowest Appendix A Specifications 60 ORiNOCO Wireless Client User Guide Appendix B Warranty and Regulatory Information B-1 Limited Warranty, Disclaimer, Limitation of Liability For a period of three (3) years from the date of purchase by the retail customer, Proxim warrants the ORiNOCO Wireless Client against defects in materials and workmanship. Proxim will not honor this warranty if there has been any attempt to tamper with or remove the product’s external foil label. This warranty does not cover and Proxim will not be liable for any damage or failure caused by misuse, abuse, acts of God, accidents, or other causes beyond Proxim’s control, or claim by any entity other than the original purchaser. If, after inspection, Proxim determines there is a defect, Proxim will repair or replace the ORiNOCO Wireless Client at no cost to you. To return defective merchandise to Proxim, please contact ORiNOCO Technical Support to obtain a Return Merchandise Authorization (RMA) number. In no event shall Proxim Corporation be responsible or liable for any damages arising: • From the use of the product • From the loss of use, revenue or profit of the product • As a result of any event, circumstance, action, or abuse beyond the control of Proxim Corporation Whether such damages are direct, indirect, consequential, special, or otherwise and whether such damages are incurred by the person to whom this warranty extends or a third party. B-1-1 Warranty Return Policy If you have a problem with an ORiNOCO Wireless Client, please contact ORiNOCO Technical Support for assistance. ORiNOCO Technical Support will assist with resolving any technical difficulties you may have with your ORiNOCO Wireless Client. See C-1 Technical Support Contact Information. After calling ORiNOCO Technical Support, if your product is found to be defective, you may Appendix B Warranty and Regulatory Information 61 ORiNOCO Wireless Client User Guide return the product to Proxim after obtaining an RMA (Return Merchandise Authorization) number. The product must be returned in its original packaging. The RMA number should be clearly marked on the outside of the box. Proxim cannot be held responsible for any product returned without an RMA number, and no product will be accepted without an RMA number. B-2 Regulatory Information B-2-1 USA – Federal Communication Commission (FCC) FCC Class B Statement This device complies with Part 15 of the FCC Rules. These limits are designed to provide reasonable protection against harmful interference in a residential installation. (1) This device may not cause harmful interference (2) This device must accept any interference received, including interference that may cause undesired operation. FCC RF Safety Requirement The radiated output power is far below the FCC radio frequency exposure limits. (1) Shielded cables, if any, must be used in order to comply with the emission limits. (2) Any change or modification not expressly approved by the grantee of the equipment authorized could void the user authority to operate the equipment. B-2-1 FCC WARNING This equipment has been tested and found to comply with the limits for a Class B digital device, pursuant to Part 15 of the F CC Rules. These limits are designed to provide reasonable protection against harmful interference in a residential installation. This equipment generates, uses, and can radiate radio frequency energy and, if not installed and used in accordance with the instructions, may cause harmful interference to radio communications. However, there is no guarantee that interference will not occur in a particular installation. If this equipment does cause harmful interference to radio or television reception, which can be determined by turning the equipment off and on, the user is encouraged to try to correct the interference by one or more of the following measures: u Reorient or relocate the receiving antenna. u Increase the separation between the equipment and the receiver. Appendix B Warranty and Regulatory Information 62 ORiNOCO Wireless Client User Guide u Connect the equipment into an outlet on a circuit different from that which the receiver is connected. u Consult the dealer or an experienced radio/TV technician for help. This device complies with part 15 of the FCC Rules. Operation is subject to the following two conditions: (1) This device may not cause harmful interference, and (2) this device must accept any interference received, including interference that may cause undesired operation. !! Caution !! For your health sake, please keep at least 20 cm away from your Notebook LCD Panel while using wireless LAN. B-2-3 European Regulatory Information Products labeled with the CE 0336 (!) contain a radio transmitter that complies with the R&TTE Directive 1999/5/EC implying conformity to the following European Norms. Les produits portant la marque d’alerte CE 0336 (!) contiennent un émetteur radio conforme à la directive R&TTE (1999/5/EC) qui impliquent la conformité aux normes de la Commission de la Communauté Européenne. I prodotti che recano l’avvertenza CE 0336 (!) contengono un trasmettitore radio conforme alla Direttiva R&TTE (1999/5/EC) emessa dalla Commissione della Comunità Europea. Funkprodukte mit der CE 0336 (!) Kennzeichnung enthalten einen Funktransmitter, der die von der Kommission der EU verabschiedete Richtlinie R&TTE (1999/5/EC) erfüllt. Los productos con la marca CE0336 (!) contienen un transmisor de radio que cumple con la Directiva R&TTE (1999/5/EC) emitida por la Comisión Europea. u IEC60950, Third Edition (1999)/CB Scheme - Product Safety u EN 300328 - Radio LAN equipment operating in the 2.4 GHz band u EN 301893 - Radio LAN equipment operating in the 5 GHz band u EN 301489-17 - General EMC requirements for radio equipment To determine the type of transmitter, check the product identification label on your Wireless LAN product. Appendix B Warranty and Regulatory Information 63 ORiNOCO Wireless Client User Guide Pour identifier le type d’émetteur, reportez-vous à l’étiquette d’identification de votre. produit. Per determinare il tipo di trasmettitore, controllare la targhetta di identificazione del prodotto. Um welchen Transmittertyp es sich handelt, können Sie auf dem Typenschild auf dem Produkt ablesen. Para determinar el tipo de transmisor, compruebe la etiqueta de identificación del producto. B-2-4 Product Approvals Proxim will only ship products that are type approved in the destination country. For ORiNOCO Wireless Client Users in Europe: In 802.11a mode, you must use the ORiNOCO 11a/b/g Wireless Client with an 802.11a Access Point that supports Dynamic Frequency Selection (DFS). The European Telecommunications Standard Institute (ETSI) requires that 802.11a devices use DFS to prevent interference with radar systems and other devices that already occupy the 5 GHz band. See the user documentation that came with your 802.11a Access Point for details. Check Proxim’s Web site (http://www.proxim.com/) for the most up-to-date regulatory information or contact Proxim Technical Support if you have questions regarding product certification or cannot find regulatory information for your country. Appendix B Warranty and Regulatory Information 64 ORiNOCO Wireless Client User Guide Appendix C Technical Support and Glossary C-1 Technical Support Contact Information If you are having a problem using an ORiNOCO Wireless Client and cannot resolve it with the information in Chapter 5 Troubleshooting), gather the following information and contact ORiNOCO Technical Support: u What kind of network are you using? u What were you doing when the error occurred? u What error message did you see? u Can you reproduce the problem? u What version of the ORiNOCO driver are you using? You can reach ORiNOCO Technical Support by phone or e-mail, as described below. For the U.S. and Canada: Phone: 1-866-ORiNOCO (1-866-674-6626), choose prompt 2 E-mail: [email protected] For the Caribbean and Latin America: Phone: 1-866-ORiNOCO (1-866-674-6626), choose prompt 2 E-mail: [email protected] For Asia Pacific: Phone: +1 661-367-2230 E-mail: [email protected] Appendix C Technical Support and Glossary 65 ORiNOCO Wireless Client User Guide For Europe, the Middle East, and Africa (EMEA): Your local supplier in the EMEA region is trained to give you the support you require. Local suppliers have direct access to the ORiNOCO Technical Support Center and will help you in every way they can. Phone: +1 661-367-2230 E-mail: [email protected] The latest software and documentation is available for download at http://www.proxim.com/. Appendix C Technical Support and Glossary 66 ORiNOCO Wireless Client User Guide C-2 Glossary PCU - Proxim Client Utility (PCU); the utility that configures the ORiNOCO Wireless Client. PCI - Peripheral component Interconnect; a standard bus interface found on most desktop computers. Access Point - An internetworking device that seamlessly connects wired and wireless networks together. Ad Hoc - A peer- to-peer wireless network without Access Point. A group of wireless clients consistent an independent wireless LAN. Backbone - The core infrastructure of a network, the portion of the network that transports information from one central location to another central location. The information is then off-loaded onto a local system. BSS - Basic Service Set. An Access Point associated with several wireless stations. ESS - Extended Service Set. More than one BSS can be configured as an Extended Service Set. An ESS is basically a roaming domain. ESSID – Extended Service Set Identifier. The length of the ESSID information is between 0 and 32 octets. A 0 length identifier indicates the broadcast SSID. Ethernet - A popular local area data communications network, originally developed by Xerox Corp., which accepts transmission from computers and terminals. Ethernet operates on 10/100 Mbps transmission rate over shielded coaxial cable or over shielded twisted pair telephone wire. Infrastructure - An integrated wireless and wired LAN is called an infrastructure configuration. Roaming - A function that allows one to travel with a mobile end system (wireless LAN mobile station, for example) through the territory of a domain (an ESS, for example) while continuously connecting to the infrastructure. SSID – Service Set Identifier (SSID) is the network name used by the Wireless LAN. The length of the SSID information is between 0 and 32 octets. WEP – Wired Equivalent Privacy is the optional cryptographic confidentiality algorithm specified by IEEE 802.11 used to provide data confidentiality that is subjectively equivalent to the confidentiality of a wired local area network (LAN) medium that does not employ cryptographic techniques to enhance privacy. Appendix C Technical Support and Glossary 67