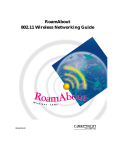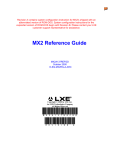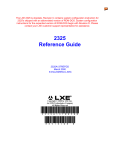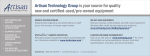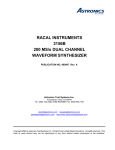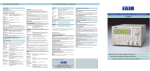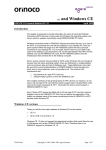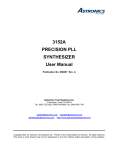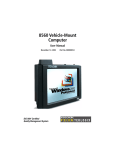Download ORiNOCO PC Card - User's Guide
Transcript
Your Mobile Broadband Connection Copyright © 2000 Lucent Technologies Inc. All Rights Reserved 012459/C August 2000 TM PC Card User’s Guide Table of Contents Table of Contents 1 2 About ORiNOCO Kit Contents 1-1 ORiNOCO Network Scenarios Peer-to-Peer Workgroup ■ Home Networking ■ Enterprise Networking ■ It’s Easy ■ 1-3 1-3 1-5 1-6 1-8 ORiNOCO PC Card Features ORiNOCO PC Card Types ■ 1-9 1-10 About the Software CD-ROM 1-12 Optionally Available ORiNOCO Adapter Cards ■ External Antennas ■ 1-16 1-16 1-16 Installation for Windows Introduction 2-1 Insert your ORiNOCO PC Card 2-5 iORINOCO PC Card - User’s Guide i Table of Contents Install Drivers Before You Start the Installation ■ What You Need to Know ■ Driver Installation for Windows 95/98 ■ Windows Network Properties ■ 3 Set Basic Parameters Basic Settings for Enterprise Networks ■ Basic Settings for Residential Gateways ■ Basic Settings for Peer-to-Peer Workgroups ■ 2-11 2-13 2-15 2-17 Finish the Installation After Restarting Your Computer ■ 2-19 2-20 Using ORiNOCO and Windows Introduction 3-1 Using your PC Card Radio Antennas ■ Removing the PC Card ■ Maintenance of your PC Card ■ 3-2 3-2 3-2 3-4 View Other Computers 3-5 Using the Client Manager View Wireless Link Quality ■ View/Modify PC Card Settings ■ 3-7 3-7 3-9 Finding More Information ii 2-6 2-6 2-6 2-7 2-9 ORINOCO PC Card - User’s Guide 3-11 Table of Contents 4 Advanced Configurations Introduction Encryption Parameters Tab ■ Advanced Parameters Tab ■ Admin Parameters Tab ■ A Card Specifications ■ ■ ■ ■ ■ ■ ■ B 4-1 4-1 4-3 4-4 Physical Specifications Power Characteristics Networking Characteristics Radio Characteristics ORiNOCO Fixed Wireless PC Card Supported Frequency Sub-bands Can I Upgrade ORiNOCO Cards? A-1 A-1 A-2 A-3 A-9 A-9 A-11 Troubleshooting Introduction B-1 Common Troubleshooting Tips LED Activity ■ Can Not Connect To The Network ■ B-2 B-2 B-5 Windows Operating Systems Generic Problems ■ Hardware Conflict ■ Upgrading the ORiNOCO Miniport Driver ■ Removing the Miniport Driver ■ B-7 B-7 B-10 B-20 B-28 MS-DOS Systems Error Messages ■ B-31 B-31 ORINOCO PC Card - User’s Guide iii Table of Contents C Installation for Windows CE Introduction Installing the ORINOCO Driver ■ Using ORiNOCO with Windows CE ■ Modifying Configuration Parameters ■ D iv C-1 C-3 C-6 C-7 Installation for MS-DOS Introduction What You Need to Know ■ Driver Types ■ Installation Overview ■ D-1 D-1 D-2 D-2 Copy the ORiNOCO Software D-4 Setup the WaveCAD Program Card & Socket Services ■ Intel 82365 PCIC ■ D-5 D-5 D-6 Install the Network Client Software D-10 Setup the ORiNOCO Parameters DOS ODI Driver Configuration ■ Packet Driver Configuration ■ D-11 D-11 D-21 Finishing Installation D-28 Advanced Options Dual Card Configuration ■ Start-up Menu Configuration ■ D-30 D-30 D-30 ORINOCO PC Card - User’s Guide Table of Contents E F Installation for Apple MacOS Introduction Before you start... ■ E-1 E-2 Installing the ORiNOCO Driver Install PC Card Software ■ Installing Networking Protocols ■ Enabling your ORiNOCO PC Card ■ E-3 E-3 E-5 E-6 Customize PC Card Settings Basic Parameters ■ Advanced Parameters ■ Encryption Settings Window ■ E-8 E-9 E-12 E-14 Using ORiNOCO with PowerBooks Monitoring Wireless Performance ■ Modifying Configuration Parameters ■ Removing the ORiNOCO PC Card ■ E-15 E-15 E-16 E-16 Removing the ORiNOCO Driver E-17 Installation for Windows NT Introduction F-1 Installing the ORiNOCO Driver Overview ■ Starting Installation ■ Enabling PCMCIA Services ■ Enabling Network Support ■ F-3 F-3 F-3 F-5 F-6 ORINOCO PC Card - User’s Guide v Table of Contents Warranty Repair Card ■ ■ About Warranty and Repair Limited Warranty Technical Support List of Figures List of Tables Index vi ORINOCO PC Card - User’s Guide W-1 W-2 About ORiNOCO Kit Contents 1 1 The ORiNOCO PC Card kit includes the items as pictured in Figure 1-1: a. One ORiNOCO PC Card. b. Transparent protective casing (for storing your PC Card while not in use). c. The “ORINOCO PC Card - Getting Started” guide d. The ORiNOCO Software CD-ROM. Figure 1-1 ORiNOCO Kit Contents ORINOCO PC Card - User’s Guide 1-1 About ORiNOCO - Kit Contents The printed document “ORINOCO PC Card - Getting Started” is an abstract of the “ORINOCO PC Card - User’s Guide”. NOTE: In order to extend the life of the PC Card hardware it is advised to store the card in the protective casing whenever carrying the computer on travel without operating the device. 1-2 ORINOCO PC Card - User’s Guide About ORiNOCO - ORiNOCO Network Scenarios ORiNOCO Network Scenarios 1 The ORiNOCO PC Card Kit enables you to: ■ Connect your computer to a Peer-to-Peer workgroup of wireless computing devices (see Figure 1-2 on page 1-4). ■ Connect your computer to a Small Office/Home Office (SOHO) network that includes a Lucent Technologies Residential Gateway (RG) access point (see Figure 1-3 on page 1-5). ■ Connect your computer to a Local Area Network (LAN) Infrastructure that includes Lucent Technologies ORiNOCO AP-1000s1 (Access Points), or other IEEE 802.11 compliant LAN systems (see Figure 1-4 on page 1-6 and Figure 1-5 on page 1-7). ■ Expand the capabilities of your AP-1000s, to support wireless devices that have been equipped with ORiNOCO PC Cards. Peer-to-Peer Workgroup 1 The Peer-to-Peer workgroup configuration enables you to quickly set up a small wireless workgroup, where the workgroup participants can exchange files using features like “Files and Printer Sharing” as supported by Microsoft Networking. 1 The AP-1000 is formerly identified as WavePOINT-II AP. ORINOCO PC Card - User’s Guide 1-3 About ORiNOCO - ORiNOCO Network Scenarios Figure 1-2 Peer-to-Peer Wireless Workgroup You can use this option to setup a temporary or ad-hoc network in environments where no access points are available (for example in Small Office/Home Office (SOHO) environments). As long as the stations are within range of one another, this is the easiest and least expensive way to set up a wireless network. 1-4 ORINOCO PC Card - User’s Guide About ORiNOCO - ORiNOCO Network Scenarios Home Networking 1 With the Lucent Technologies ORiNOCO Residential Gateway (RG), wireless access to the Internet or other computers is at your fingertips. Figure 1-3 Connect to a Residential Gateway (RG) All you need to do is connect the wireless computers to the ORiNOCO Residential Gateway (RG), and you are ready to: ■ Share files and printers, and ■ Access the Internet via the built-in modem of the RG. Optionally the RG allows you to connect your wireless stations to previously installed wired computers and/or an external cable, an xDSL or a ISDN modem. ORINOCO PC Card - User’s Guide 1-5 About ORiNOCO - ORiNOCO Network Scenarios Enterprise Networking Figure 1-4 1 Stand Alone Wireless LAN With the ORiNOCO AP-1000 you can connect to a corporate Local Area Network (LAN) infrastructure to have wireless access to all network facilities. LAN Infrastructures may either be: ■ Stand-alone wireless LANs as pictured in Figure 1-4. ■ 1-6 Wireless network infrastructures connected to an existing Ethernet network as pictured in Figure 1-5 on page 1-7. ORINOCO PC Card - User’s Guide About ORiNOCO - ORiNOCO Network Scenarios Figure 1-5 LAN Infrastructure ORINOCO PC Card - User’s Guide 1-7 About ORiNOCO - ORiNOCO Network Scenarios It’s Easy 1 The ORiNOCO PC Card functions like any standard wired Ethernet card, but ORiNOCO does not need any wires! Where an Ethernet card requires a cable connection to a hub and/or patch panel, the cable physically ties you down to the location of the wired connection. ORiNOCO allows you to connect your computer to a Local Area Network (LAN) system from anywhere within the wireless coverage area. Expanding or re-designing your network is easy: Add or relocate AP-1000s, power-up your (new) ORiNOCO computers, and you’re done! Unlike Ethernet, ORiNOCO will enable you to roam throughout the network while remaining connected to the LAN. NOTE: The ORiNOCO PC Card is a radio product. Refer to the flyer “Information to the User” for regulatory information that may apply in your country. 1-8 ORINOCO PC Card - User’s Guide About ORiNOCO - ORiNOCO PC Card Features ORiNOCO PC Card Features 1 The ORiNOCO PC Card is a wireless network PC Card that fits into any standard PC Card Type II slot. The ORiNOCO PC Card has two LED indicators and two integrated antennas. Optionally you can use the ORiNOCO PC Card in combination with an external antenna (see page 1-16). Figure 1-6 The ORiNOCO PC Card a. Integrated Antennas b. Transmit/ Receive LED Off - No wireless activity Blinking - Sensing/transmitting wireless data c. Power ON/OFF LED Solid Green - standard operational mode ■ Blinking Green - Power Management mode ■ d. Connector for optional External Antenna (see “External Antennas” on page 1-16). ■ ■ ORINOCO PC Card - User’s Guide 1-9 About ORiNOCO - ORiNOCO PC Card Features ORiNOCO PC Card Types 1 The ORiNOCO PC Card is a wireless network PC Card that complies with the IEEE 802.11 standard on wireless LANs (Revision B). The ORiNOCO PC Card supports data rates up to 11 Mbit/s and is available in two variants: ■ ORiNOCO Silver Label, and ■ ORiNOCO Gold Label. Both types of ORiNOCO PC Cards are: 1-10 ■ Wi-Fi (Wireless Fidelity) certified by the Wireless Ethernet Compatibility Alliance (WECA). This means that your ORiNOCO hardware will communicate with other vendors’ IEEE 802.11 compliant wireless LAN products. ■ Fully compatible with any other wireless LAN system based on Direct Sequence Spread Spectrum (DSSS) radio technology that complies with the “IEEE 802.11 standard on wireless LANs (Revision B)”. ■ Backwards compatible with any other previously released model of the WaveLAN/IEEE product family. ORINOCO PC Card - User’s Guide About ORiNOCO - ORiNOCO PC Card Features Silver Label Cards 1 The ORiNOCO Silver PC Cards supports the following wireless LAN features: ■ Automatic Transmit Rate Select mechanism in the transmit range of 11, 5.5, 2 and 1 Mbit/s. ■ Frequency Channel Selection (2.4 GHz). ■ Roaming over multiple channels. ■ Card Power Management. ■ Wired Equivalent Privacy (WEP) data encryption, based on the 64 bit RC4 encryption algorithm as defined in the IEEE 802.11 standard on wireless LANs. These features are described in more detail in the ORINOCO PC Card User’s Guide provided on the CD-ROM. Gold Label Cards 1 The ORiNOCO Gold PC Cards support the same functionality as the ORiNOCO Silver cards. The Gold card however provides an enhanced type of WEP data encryption, based on the 128 bit RC4 algorithm. NOTE: The ORiNOCO Gold PC Card may not be marketed in all parts of the world, subject to national legislation or local regulations. For availability in your country, please consult your authorized ORiNOCO Reseller. ORINOCO PC Card - User’s Guide 1-11 About ORiNOCO - About the Software CD-ROM About the Software CD-ROM 1 The ORiNOCO software CD-ROM contains both software and documentation for all ORiNOCO products in indoor environments. If you wish to install ORiNOCO driver software, turn to Chapter 2 ”Installation for Windows” and follow the instructions as described for installing your ORiNOCO PC Card. If you would like to explore the contents of the CD-ROM, the contents map as pictured in Figure 1-7 on page 1-13, may help you find the items you are looking for: ■ ORiNOCO User Guides and other reference documents are located in “D:\Docs\”1. ■ Software for ORiNOCO client stations and/or infrastructure products, such as the AP-1000s, are located in “D:\Software\”1. NOTE: Prior to copying or installing the software, you are advised to read the Software License Agreement “License.txt”, located in the root folder of the CD-ROM. By installing, copying or using the ORiNOCO software, you are consenting to be bound by this agreement. If you do not agree to all of the terms of the Software License Agreement, do not download, copy or install the ORiNOCO software. 1 1-12 The drive letter of your CD-ROM drive may differ from this example. ORINOCO PC Card - User’s Guide About ORiNOCO - About the Software CD-ROM Figure 1-7 Contents of the Software CD-ROM ORINOCO PC Card - User’s Guide 1-13 About ORiNOCO - About the Software CD-ROM NOTE: It is the policy of Lucent Technologies to improve products as new technology, components, software and firmware become available. Before you proceed with the installation of this product, we recommend you to consult the ORiNOCO website to: ■ Verify if newer versions of the software that was shipped with your product are available. ■ Download and install the latest software with your purchased product. You can download the latest software and documentation from the ORiNOCO website at: http://www.lucent.com/orinoco. Looking again at Figure 1-7 on page 1-13 you will see that the CD-ROM also includes a folder named “Xtras”. This folder contains additional tools, that may help you install and manage your ORiNOCO Network. The folder “Acrobat” includes a copy of the Adobe Acrobat Reader ®, required to view and/or print the ORiNOCO user documentation included on this CD-ROM. NOTE: The Adobe Acrobat Reader is owned by and licensed from Adobe Systems Incorporated. This software is provided “as is.” 1-14 ORINOCO PC Card - User’s Guide About ORiNOCO - About the Software CD-ROM Lucent makes no warranty or representation, express or implied, relating to the completeness, reliability, effectiveness, accuracy, performance, or operation of the Adobe software, or as to its suitability, merchantability or fitness for a particular purpose or against infringement of intellectual property rights of any party. For more information about Adobe Acrobat software, please consult the Adobe Website at: http:\\www.adobe.com\acrobat ORINOCO PC Card - User’s Guide 1-15 About ORiNOCO - Optionally Available Optionally Available ORiNOCO Adapter Cards 1 1 The Lucent Technologies ORiNOCO solution has been based upon a single wireless PC Card that can be used in a variety of computing systems. Optionally available are the following adapters for computer systems that do not have a PC Card Type II slot: ■ ■ ISA and PCI adapter cards, that enable you to use the ORiNOCO PC Card inside desktop computers WaveLAN/EC and WaveLAN/EC-S1 devices, that allow you to connect computer with a standard 10Base-T interface to your ORiNOCO network. External Antennas 1 The ORiNOCO PC Card has been provided with two integrated antennas (see Figure 1-6 on page 1-9), which perform best in an open environment with as few obstacles as possible. Optionally available are the following types of external antennas: ■ Range Extender Antenna. ■ Vehicle-Mount Antenna. 1 1-16 The WaveLAN/EC-S features an additional Serial Port. ORINOCO PC Card - User’s Guide About ORiNOCO - Optionally Available These antennas have a Lucent Technologies proprietary connector, that allows you to connect the card directly to the socket on the extended side of the your ORiNOCO PC Card (pictured in Figure 1-6 on page 1-9). Range Extender Antenna 1 Use the ORiNOCO Range Extender Antenna to ensure optimal transmission and receiving quality for situations in which the integrated antennas are shielded, for example when: ■ ■ ■ The ORiNOCO PC Card is close to metal surfaces. The ORiNOCO PC Card is inserted into a AP-1000 device or computer that is installed in a “hidden” location, e.g. under a desk or inside a cabinet. Objects like thick stacks of books shield the antenna. In most situations the ORiNOCO Range Extender Antenna may provide a performance increase of up to 50%. You can connect the Range Extender Antenna to the ORiNOCO PC Card by inserting the connector into the socket on the extended side of the PC Card. To protect the socket from dust, it is shielded with a little cap, that should be removed prior to connecting the antenna. The ORiNOCO Range Extender Antenna has a mounting bracket and a base for perfect vertical positioning that allows you to put the antenna on top ORINOCO PC Card - User’s Guide 1-17 About ORiNOCO - Optionally Available of on your desktop computer, a table or filing cabinet, or to hang it on the wall, or ceiling etc. ! CAUTION: Many computer monitors today support a degauss option, that can either be enabled manually by the user, but is often also enabled automatically whenever you turn on the monitor. The electromagnetic discharge that may occur when degaussing the monitor may cause damage to the ORiNOCO equipment. To avoid damage to your sensitive ORiNOCO equipment, do not place the Range Extender Antenna on top of, or too close to, your monitor. Vehicle-Mount Antenna 1 The ORiNOCO Vehicle-Mount Antenna enables you to connect vehicles with an on-board terminal to your LAN infrastructure. The ruggedized design of this antenna allows you to mount it on vehicles (for example fork-lift trucks) that need continuous access to networked data, whether inside or outside of the building. The Vehicle-Mount Antenna is equipped with a 2.5 m antenna cable to connect it directly to the ORiNOCO PC Card. 1-18 ORINOCO PC Card - User’s Guide Installation for Windows 2 Introduction 2 The complete installation of your PC Card and the necessary drivers (for Windows 95/98) consist of the following steps: 1. Insert the ORiNOCO Software CD-ROM and install the Client Manager software by clicking the Install Software button on the start-up screen of the CD-ROM. (see page 2-3). 2. Insert your ORiNOCO PC Card (see page 2-5). 3. Install drivers (see page 2-6). 4. Set basic parameters (see page 2-11). 5. Finish installation (see page 2-19). This chapter describes the installation of the ORiNOCO PC Card for Microsoft Windows 95 and 98 operating systems only. ORINOCO PC Card - User’s Guide 2-1 Installation for Windows - Introduction For other operating systems please consult the following appendices: Document Operating System Appendix C Windows CE Appendix D DOS Appendix E Apple/MAC OS Appendix F Windows NT Readme.txt Linux NOTE: If you intend to use the ORiNOCO PC Card in a ORiNOCO AP-10001 (Access Point), or WaveLAN/EC device, please refer to the User Documentation that was shipped with the device. Alternatively you can download these documents from the ORiNOCO website at: http://www.lucent.com/orinoco. 1 2-2 The AP-1000 is formerly identified as the WavePOINT-II AP ORINOCO PC Card - User’s Guide Installation for Windows - Introduction Installing the Client Manager Software 2 The ORiNOCO Client Manager program is a software tool that you can use to check the quality of your network connection. NOTE: It is not mandatory to install the Client Manager program in order to establish a network connection, but it provides you with more options to: ■ View/change the settings of your network connection. ■ Monitor your network connection. To install the Client Manager software, proceed as follows: 1. Insert the ORiNOCO software CD-ROM that came with your PC Card kit in your CD-ROM drive. Your operating system will automatically start the CD and display the menu pictured in Figure 2-1 on page 2-4. ORINOCO PC Card - User’s Guide 2-3 Installation for Windows - Introduction Figure 2-1 Start-Up Screen ORiNOCO Software CD-ROM 2. Select button Install Software. 3. Select Install Client Manager. 4. Follow the instructions on your screen. NOTE: If the CD-ROM does not start automatically: 1. 2-4 Click the Windows Start button 2. Select Run 3. Browse to the CD-ROM 4. Select the file “setup.exe”. ORINOCO PC Card - User’s Guide Installation for Windows - Insert your ORiNOCO PC Card Insert your ORiNOCO PC Card 2 1. Unpack your ORiNOCO PC Card kit and verify that all items are present, as described in “Kit Contents” on page 1-1. If any of the items described appear to be damaged or missing, please contact your supplier. 2. Insert the ORiNOCO PC Card into the PC Card slot of your computer as pictured in Figure 2-2. Figure 2-2 Inserting the PC Card into Your Computer If you want to install the PC Card into a desktop computer, use an ISA Adapter or PCI Adapter. ORINOCO PC Card - User’s Guide 2-5 Installation for Windows - Install Drivers Install Drivers 2 Before You Start the Installation 2 Before you start the installation, you are advised to keep the Windows CD-ROM or software diskettes close at hand. If your computer came with a factory-installed Windows operating system, these files will be stored on your computer’s hard disk, in the form of cabinet (*.cab) files. NOTE: If you are upgrading from an earlier version of the ORiNOCO Miniport driver, please read Appendix B . What You Need to Know 2 Installing a ORiNOCO PC Card requires the same level of expertise that you would need to install a standard Ethernet network adapter card. It is assumed that you have a working knowledge of standard Windows 95/98 operations and of installing network adapter cards. Refer to the Windows Help when necessary (on the Windows task bar, press the Start button and select Help). 2-6 ORINOCO PC Card - User’s Guide Installation for Windows - Install Drivers Driver Installation for Windows 95/98 2 Windows 95/98 operating systems support “Plug & Play” for PC Cards. Once you insert the ORiNOCO PC Card into your computer, these operating systems will automatically: ■ Detect the card, and enable the ORiNOCO Driver, or ■ Start the Add New Hardware wizard and prompt you to install the driver, when the operating system cannot find the required driver. This would typically occur when inserting the ORiNOCO PC Card into your computer for the very first time. To install the driver proceed as follows: 1. If Windows starts the Add New Hardware wizard follow the instructions of the New Hardware Found wizard to install the drivers. ■ When you are prompted to locate the driver installation files: — Select the ORiNOCO CD-ROM that was included with your PC Card kit and. — If you downloaded the drivers from the ORiNOCO website navigate to the folder that matches your Operating system. Windows 95:D:\Drivers\Win_95 Windows 98:D:\Drivers\Win_98 Windows 2000:D:\Drivers\Win_2000 When finished installing the drivers, Windows automatically opens the Add/Edit Configuration Profile window. ORINOCO PC Card - User’s Guide 2-7 Installation for Windows - Install Drivers 2. Continue with setting the basic parameters as described on page 2-11. NOTE: If your computer does not detect the new hardware consult Appendix B. 2-8 ORINOCO PC Card - User’s Guide Installation for Windows - Install Drivers Windows Network Properties 2 If this is the very first time that Networking support is installed onto your computer, the Windows operating system will prompt you to enter a computer and workgroup name. These names will be used to identify your computer on the Microsoft Network Neighborhood. Figure 2-3 Windows Network Identification Properties ORINOCO PC Card - User’s Guide 2-9 Installation for Windows - Install Drivers NOTE: The screen displayed in Figure 2-3 on page 2-9 will not appear if network support had not been installed. If so, move to page 2-11 and proceed with setting the basic parameters. 1. The window will pop-up automatically. 2. In the Computer Name field, enter a unique name for your computer. 3. In the Workgroup field, enter the name of your workgroup. 4. (Optional) Provide a description of the computer in the Computer Description field. For more information about setting your Windows Network Properties, consult your Windows documentation or the Windows on-line help information. 2-10 ORINOCO PC Card - User’s Guide Installation for Windows - Set Basic Parameters Set Basic Parameters 2 After installing the drivers, Windows will open the Add/Edit Configuration Profile window for your ORiNOCO PC Card as pictured in Figure 2-4. Figure 2-4 Add/Edit Configuration Profile window The Add/Edit Configuration Profile window enables you to specify one or more network connection profiles. For example you can setup profiles for: ■ Office, to connect to an Enterprise Network via an Access Point. ■ Workgroup Computing, to share files with colleagues or friends in small Peer-to-Peer workgroups without access point. ■ Home, to connect to a Residential Gateway (RG) that provides access to the Internet or your home printers. ORINOCO PC Card - User’s Guide 2-11 Installation for Windows - Set Basic Parameters For more information about the different types of networks, refer to “ORiNOCO Network Scenarios” on page 1-3. To connect your computer to a wireless network you will need to: 1. Assign a name to the network connection profile 2. Use the pull-down menu on the right to select how you wish to connect to the wireless network. 3. Click the Edit Profile button to view/modify the parameters for the selected profile. For first-time installations, you are advised to setup the single profile using only the Basic Settings. NOTE: The number and type of parameters you need to specify may differ according to the selected connection type. See page 2-13 for Access Point connection settings and page 2-15 for the Residential Gateway connection settings. For information about various option press the F1 key or click the Help button. 2-12 ORINOCO PC Card - User’s Guide Installation for Windows - Set Basic Parameters Basic Settings for Enterprise Networks 2 If you wish to connect to an Enterprise Network, use the Add/Edit Configuration Profile window to: ■ Select to connect to an Access Point. ■ Set the correct Network Name. Figure 2-5 Edit Configuration window ORINOCO PC Card - User’s Guide 2-13 Installation for Windows - Set Basic Parameters 1. In the field Network Name define the name of the wireless network to which you want to connect. You can either use: ■ The value “ANY” To connect to any ORiNOCO network in the vicinity of your computer. ■ An “exact” value to connect to Consult your LAN Administrator for the value that applies to your network. The Network Name can be any alphanumeric string in the range of “a” to “z”, “A” to “Z” and “0” to “9” with a maximum of 32 characters (case-sensitive). 2. Click OK to confirm and return to the Add/Edit Configuration Profile window. 3. Click OK again to finish with the installation as described on page 2-19. The ORiNOCO Edit Configuration window, also provides you the possibility to change other parameters (Encryption, AdvancedandAdmin parameters). These parameters are described in the on-line help file of the drivers, and in Chapter 4. You are advised to leave these parameters to their default settings, unless there are special situations, for example, upon advice of an ORiNOCO expert. 2-14 ORINOCO PC Card - User’s Guide Installation for Windows - Set Basic Parameters Basic Settings for Residential Gateways 2 If you wish to connect to a Home Network via a Residential Gateway, use the Add/Edit Configuration Profile window to: ■ Select to connect to a Residential Gateway. ■ Set the correct Network Name and Encryption Key. Figure 2-6 Edit Configuration window: Residential Gateway ORINOCO PC Card - User’s Guide 2-15 Installation for Windows - Set Basic Parameters 1. In the field Network Name enter the 6-character RG ID to define the name of the wireless network to which you want to connect. The Network Name has to match the unique RG ID (which can be found on the device). 2. In the Encryption Key field enter the last 5 digits of the RG ID (default). NOTE: If you changed the default Encryption Key on the Residential Gateway (RG) you will need to enter the new value here as well. 3. Click OK to confirm and return to the Add/Edit Configuration Profile window. 4. Click OK again to finish the installation as described on page 2-19. 2-16 ORINOCO PC Card - User’s Guide Installation for Windows - Set Basic Parameters Basic Settings for Peer-to-Peer Workgroups 2 If you wish to connect to a Peer-to-Peer workgroup, use the Add/Edit Configuration Profile window to: ■ Select to connect to a Peer-to-Peer Workgroup. ■ Set the correct Network Name and Encryption Key. Figure 2-7 Edit Configuration window: Peer-to-Peer ORINOCO PC Card - User’s Guide 2-17 Installation for Windows - Set Basic Parameters 1. In the field Network Name define the name of the wireless network to which you want to connect. The Network Name can be any alphanumeric string in the range of “a” to “z”, “A” to “Z” and “0” to “9” with a maximum of 32 characters (case-sensitive). ■ If there is already a Peer-to-Peer group with this name available your computer will automatically connect to this workgroup. ■ If there is not yet such a group available, your computer will automatically start one with this name. 2. Click OK to confirm and return to the Add/Edit Configuration Profile window. 3. Click OK again to proceed with the installation. Continue with “Finish the Installation” on page 2-19 to complete the installation procedure. 2-18 ORINOCO PC Card - User’s Guide Installation for Windows - Finish the Installation Finish the Installation 2 When you have finished “Set Basic Parameters”, click the OK button to close the Add/Edit Configuration window and to proceed with the installation process. Windows will finish building the driver configuration database and copy some files to your computer’s hard disk. ■ If the Windows operating system prompts you to identify the location of the Windows files, specify the drive and directory of the Windows Installation CD-ROM or diskettes. When you had a PC Card installed on your computer before, most of these files are already available on your hard disk drive. If you do not have the Windows CD-ROM available, you may try replacing the proposed path in the Copy Files From dialog box with: “C:\Windows\System” or “C:\Windows\” ■ If the Windows operating system prompts you to identify the location of the ORiNOCO driver files (typically file names starting with the characters wv*.v) specify the drive and directory of the ORiNOCO Software: — if installing from the ORiNOCO CD-ROM specify the drive in one of the following directories on the ORiNOCO Software CD-ROM. Windows 95:D:\Drivers\Win_95 Windows 98:D:\Drivers\Win_98 Windows 2000:D:\Drivers\Win_2000 — if installing files that you downloaded from the Internet, point to the disk drive or directory where you saved the downloaded files. ORINOCO PC Card - User’s Guide 2-19 Installation for Windows - Finish the Installation When Windows has finished the copying of files, it will prompt you to restart your computer (see Figure 2-8). Click the OK button to restart your computer. Figure 2-8 Finished Setting up the Hardware After Restarting Your Computer 2 After you have restarted your computer, the Windows operating system will detect the ORiNOCO PC Card (you can hear the two-tone sound of the PC Card Socket Controller). Load the ORiNOCO driver, in a dialog box enter a Windows user name and password. The password you enter here will be the one used to login to the Windows Network Neighborhood. 2-20 ORINOCO PC Card - User’s Guide Installation for Windows - Finish the Installation Verifying installation 2 To verify if the installation of the drivers was completed successfully: ■ Check if the PC Card icon on the Windows task bar is visible as pictured in Figure 2-9. ■ Check the LEDs on your PC Card. The following should be visible: — A steady green Power LED to indicate the PC Card is active. — A flickering green Transmit/Receive LED to indicate wireless activity while transmitting data. For other LED behavior see Appendix B. ■ (Optional) To check the quality of the network connection, install the ORiNOCO Client Manager program as described in “Installing the Client Manager Software”. Figure 2-9 PC Card icon on the Windows task bar ORINOCO PC Card - User’s Guide 2-21 Using ORiNOCO and Windows Introduction 3 3 This chapter provides general information about: ■ Using your PC Card ■ View Other Computers ■ View Wireless Link Quality ■ View/Modify PC Card Settings ORINOCO PC Card - User’s Guide 3-1 Using ORiNOCO and Windows - Using your PC Card Using your PC Card Radio Antennas 3 3 The built-in radio and antennas of your ORiNOCO PC Card perform best in an open environment with as few obstacles as possible. ■ To achieve the maximum range for wireless communications do not cover the card with objects such as books or thick stacks of paper. ■ If you are using the card inside a desktop computer you may consider the purchase of the optional Range Extender Antenna. Removing the PC Card 3 If you do not need the wireless connectivity of your ORiNOCO PC Card, you can remove the PC Card from its slot as pictured in Figure 3-1. ! CAUTION: When removing the ORiNOCO PC Card you will lose your connection to the network. Prior to removing the PC Card, make sure you have closed all files and network applications (such as e-mail). 3-2 ORINOCO PC Card - User’s Guide Using ORiNOCO and Windows - Using your PC Card You are advised to always disable the PC Card prior to removing the card from the PC Card slot. This will allow the Windows operating system to: ■ Log off from the network server ■ Disable the ORiNOCO PC Card driver ■ Disconnect power to the PC Card slot (which will extend battery life for mobile computers). Figure 3-1 Removing the PC Card To stop using the ORiNOCO PC Card: 1. Click once on the PC Card icon on the right side of the Windows task bar. 2. Select the option Stop ORiNOCO PC Card1. 1 Alternatively, disable the PC Card via the PC Card icon on the Control Panel menu. ORINOCO PC Card - User’s Guide 3-3 Using ORiNOCO and Windows - Using your PC Card 3. Wait a few seconds until the operating systems displays a pop-up message to indicate you can safely remove the PC Card. Maintenance of your PC Card 3 If you are not using the ORiNOCO PC Card for wireless communications, extend its life by storing it inside the transparent plastic casing that was shipped with the product. To clean the PC Card, gently wipe it with a soft (damp) cloth. ! CAUTION: To avoid damage to the PC Card do not use abrasive materials, or rinse the card with liquids. 3-4 ORINOCO PC Card - User’s Guide Using ORiNOCO and Windows - View Other Computers View Other Computers 3 When multiple ORiNOCO stations are up-and-running in your wireless network, you can use the procedure described below to display the other computers: 1. Start Windows Explorer. 2. Scroll down the list of files and folders to look for the item Network Neighborhood. 3. Double-click the Network Neighborhood item to display all stations in your Microsoft Networking Group. 4. To display other workgroups in the network environment, double-click the Entire Network icon. If you cannot find other (ORiNOCO) networked computers, verify whether the other ORiNOCO computers are: ■ Powered up and logged on to the network. ■ Configured to operate with identical Microsoft Network settings concerning: — Networking Protocol. — Wireless Network Name — Workgroup Name ORINOCO PC Card - User’s Guide 3-5 Using ORiNOCO and Windows - View Other Computers To view or modify the Station Name or Workgroup of your computer, proceed as follows: 1. Click the button from the Windows task bar. 2. Click on Settings, and then on Control Panel. 3. In the Control Panel window, double-click the Network icon. 4. In the Network Settings window, select the Identification tab. You can verify and change the Station Name or Workgroup parameters. NOTE: You have to restart your computer before changes to the Network Settings will be effected. To verify the radio connection with other stations refer to “View Wireless Link Quality” on page 3-7. 3-6 ORINOCO PC Card - User’s Guide Using ORiNOCO and Windows - Using the Client Manager Using the Client Manager 3 If you installed the ORiNOCO Client Manager as described in “Installing the Client Manager Software” on page 2-3, you can use the Client Manager to: ■ Verify the quality of your wireless connection to the network. ■ View/Modify the configuration settings of your wireless PC Card. The Client Manager will start automatically every time you power up your computer. The Client Manager icon is displayed in the “System Tray” of your Windows task bar at the right-side on the bottom of your screen, indicating that the Client Manager program is running. ■ Click the icon once with your left mouse button to retrieve a more detailed status overview. ■ Click the icon once with your right mouse button to display a menu with more options. View Wireless Link Quality 3 You can use the Client Manager icon on the Windows task bar to verify the link quality of your network connection. An overview of all possible icons is given in Table 3-1. When the Client Manager icon is not indicating excellent or good radio connection, act as described below. ORINOCO PC Card - User’s Guide 3-7 Using ORiNOCO and Windows - Using the Client Manager Table 3-1 Icon Client Manager Icon Description Excellent radio connection Color Green Good radio connection Green Marginal radio connection: Yellow The radio signal is weak. Move closer to the: ■ ORiNOCO AP-1000, or ■ ORiNOCO Base Station Poor radio connection: Red The radio signal is very weak. Save your files and move closer to the: ■ ORiNOCO AP-1000, or ■ ORiNOCO Base Station No radio connection because: Red ■ Looking for initial connection, or ■ You have moved out of range of the network. Peer-to-Peer network connection 3-8 ORINOCO PC Card - User’s Guide Blank Using ORiNOCO and Windows - Using the Client Manager View/Modify PC Card Settings 3 If you would like to view or modify ORiNOCO parameters, for example because you would like to connect to another network or type of network, proceed as follows: 1. Right-click on the Client Manager icon on the Windows task bar. 2. From the menu, select Configuration Profile (see Figure 3-2) and select: ■ Add/Edit Profile to add a new profile or to modify an existing profile. ■ One of the existing profiles (if present) to select a profile without viewing or modifying the settings. After selecting and another profile, the PC Card will use the selected profile to connect to the wireless network. Figure 3-2 Edit Wireless Configuration Settings ORINOCO PC Card - User’s Guide 3-9 Using ORiNOCO and Windows - Using the Client Manager If your Client Manager icon is not visible, you have to start the Client Manager program again: 1. Click the button from the Windows task bar. 2. Select Programs, and then select the ORiNOCO workgroup. 3. Next select Client Manager to start the Client Manager program. Alternatively you can to change the PC Card configuration via the Control Panel: 1. Click the button from the Windows task bar. 2. Click on Settings, and then on Control Panel. 3. In the Control Panel window, double-click the Wireless Network icon. 4. (Optional) Change the parameters you would like to modify, and click 3-10 ■ the OK button to confirm your changes, or ■ the Cancel button to ignore your modifications. ORINOCO PC Card - User’s Guide Using ORiNOCO and Windows - Finding More Information Finding More Information 3 If you are looking for more information than contained in this manual, please consult one of the following options: ■ The online “ORINOCO PC Card - User’s Guide” - for more information about the Client Manager program and for information about installing the ORiNOCO PC Card in other operating systems, such as: — MS Windows NT — MS Windows CE — MS DOS — Apple Macintosh The online “ORINOCO PC Card - User’s Guide” can be found on the ORiNOCO Software CD-ROM that came with your PC Card kit. ■ The on-line help system of your ORiNOCO wireless system - for information about software and driver functionality. To view the on-line help system click the Help button or press the F1 function key on your keyboard in any ORiNOCO window, or ■ The “ORiNOCO Manager Suite User’s Guide” - a reference guide for LAN Administrators that need to setup, monitor and manage corporate LANs. ORINOCO PC Card - User’s Guide 3-11 4 Advanced Configurations Introduction 4 Although your ORiNOCO PC Card will work fine in most network environment with the Basic Parameters as described on page 2-11, you may wish to explore the advanced parameters options as displayed on the ORiNOCO PC Card’s Edit Configuration windows. Only if connected to an existing network advanced parameters can be specified for an ORiNOCO PC Card. Consult your LAN Administrator for information about whether these parameters apply to your situation. Encryption Parameters Tab 4 The encryption tab enables you to define the encryption keys that your ORiNOCO PC Card should use to: ■ Decrypt wireless messages received via its wireless interface. ■ Encrypt data that will be transmitted via the wireless interface. ! CAUTION: Encryption needs to be the same for all ORiNOCO stations. ORINOCO PC Card - User’s Guide 4-1 Advanced Configurations - Introduction Figure 4-1 Setup ORiNOCO Encryption Parameters You can identify up to 4 different key values to decrypt wireless data, and select one of these keys to encrypt wireless data transmissions. For more information consult your LAN Administrator. You can also refer to the helpfile and the “ORiNOCO Manager Suite User’s guide”. 4-2 ORINOCO PC Card - User’s Guide Advanced Configurations - Introduction Advanced Parameters Tab 4 On the Advanced parameters tab of the Edit Configuration window you can adjust a number of parameters. Figure 4-2 Setup ORiNOCO Advanced Parameters ORINOCO PC Card - User’s Guide 4-3 Advanced Configurations - Introduction ■ ■ ■ Card Power Management Interference Robustness RTS/CTS Medium Reservation To extend the battery life of (mobile) wireless devices. Can be activated in exceptional cases when troubleshooting slow performance of the ORiNOCO network that could be related to in-band interference from e.g. microwave ovens. This parameter can be activated: — if density of ORiNOCO stations and access points is very low — as a result of poor network performance due to excessive frame collisions at the access points. For more information consult your LAN Administrator. You can also refer to the helpfile and the “ORiNOCO Manager Suite User’s guide”. Admin Parameters Tab 4 On the Admin parameters tab of the Edit Configuration window the following parameters can be specified. 4-4 ORINOCO PC Card - User’s Guide Advanced Configurations - Introduction Figure 4-3 Setup ORiNOCO Admin Parameters ■ Distance between Access Points ■ MAC Address Depending on the number of access points in a ORiNOCO network this parameter controls the network performance. Can be activated in exceptional cases when troubleshooting slow performance of the ORiNOCO network that could be related to inband interference from e.g. microwave ovens. For more information consult your LAN Administrator. You can also refer to the helpfile and the “ORiNOCO Manager Suite User’s guide”. ORINOCO PC Card - User’s Guide 4-5 A Card Specifications Physical Specifications Form Factor Color1 A PC Card Type-II Extended ■ Black for ORiNOCO PC Card (both Gold and Silver Label) ■ Red for IEEE Fixed Wireless PC Cards (LxWxH) 117.8 x 53.95 x 8.7 mm Dimensions 45 gram (PC Card) Weight Temperature & Humidity 0° to 55° C2 maximum humidity 95% Operation -20° to 70° C 15 to 95% (no condensation allowed) Transit -10° to 60° C 10 to 90% (no condensation allowed) Storage 1 Color of the Range Extender Antenna is related to the Radio Characteristics described on page A-3 2 Although the PC Card may still operate in the range of -20° to 70°C, operation outside the range of 0° to 55° C may no longer be according to specifications. Power Characteristics Doze Mode Receive Mode Transmit Mode Power Supply A 10 mA 180 mA 280 mA 5V ORINOCO PC Card - User’s Guide A-1 Card Specifications Networking Characteristics A Compatibility ■ IEEE 802.11 Standard for Wireless LANS (DSSS) ■ Wi-Fi (Wireless Fidelity) certified by the Wireless Ethernet Compatibility Alliance (WECA). Network Operating System ■ Novell® Client 3.x & 4.x ■ Microsoft Windows® Networking Microsoft Windows® 95: ■ NDIS3 Miniport Driver Microsoft Windows® NT v4.0: ■ NDIS4 Miniport Driver Microsoft Windows® 98 and 2000: ■ NDIS5 Miniport Driver Host Operating System Media Access Protocol Data Rate MS-DOS & Microsoft Windows 3.x: ■ DOS ODI Driver ■ Packet Driver Windows CE ■ Windows CE v.2.0 & 2.11 Apple Macintosh Operating Systems: ■ Apple PowerBook G3 CSMA/CA (Collision Avoidance) with Acknowledgment (ACK) ■ High 11 Mb/s ■ Medium 5.5 Mb/s ■ Standard 2 Mb/s ■ Low 1 Mb/s The cards use an automatic Transmit Rate Select mechanism. A-2 ORINOCO PC Card - User’s Guide Card Specifications Radio Characteristics A Radio Characteristics of ORiNOCO PC Cards may vary: ■ According to the country where the product was purchased. ■ According to the type of product that was purchased. Wireless communication is often subject to local radio regulations. Although ORiNOCO wireless networking products have been designed for operation in the license-free 2.4 GHz band, local radio regulations may impose a number of limitations to the use of wireless communication equipment. NOTE: Refer to the flyer “Information to the User” for regulatory information that may apply in your country. To comply with such regulations, ORiNOCO PC Cards are marketed with dedicated channel-sets with a number of factory-programmed channels identified by the following acronyms: ■ ETS for countries that adhere to the regulations as defined by the European Telecommunications Standards Institute (ETSI). ■ FCC for countries that adhere to the regulations as defined by the US Federal Communications Commission (FCC). ■ FR for France, and ■ JP for Japan. ORINOCO PC Card - User’s Guide A-3 Card Specifications The acronym of the channel-set supported by your card is printed on a label on the back-side of your ORiNOCO PC Card (see Table “ORiNOCO IEEE 802.11 Channels Sets” on page A-10 for a detailed list of channels). If you plan to install and use ORiNOCO PC Cards to connect your AP-1000 or other computing device to an outdoor antenna installation, additional regulations may apply. To comply with such regulations Lucent Technologies offers two types of ORiNOCO PC Cards: A-4 ■ In countries that adhere to the FCC regulations, you can use the standard black-colored ORiNOCO PC Card. ■ In countries that adhere to the ETSI regulations, including France and Japan, you must select the card-type based upon the antenna that will be used: ■ You can use the black-colored ORiNOCO PC Card when connecting the device to standard Lucent Technologies omni-directional antennas. ■ You must use the red-colored IEEE Fixed Wireless PC Card when connecting the device to the standard Lucent Technologies 14 dBi directional antenna for outdoor use. ORINOCO PC Card - User’s Guide Card Specifications When you ordered the ORiNOCO Outdoor Router kit1 for outdoor antenna installations, your kit includes the correct card type that complies with the regulations that apply in your country. ! WARNING: At all times, it will be the responsibility of the end-user to ensure that an outdoor antenna installation complies with local radio regulations. The end-user must verify that: ■ The antenna installer is aware of these regulations. ■ The correct type of PC Card is used to connect the host device to the outdoor antenna installation. Lucent Technologies and its resellers or distributors are not liable for any damage or violation of government regulations that may arise from failing to comply with these guidelines. 1 Formerly identified as the WaveLAN Office Router, WaveACCESS LINK WP-II, or WaveLAN IEEE PTP Kit ORINOCO PC Card - User’s Guide A-5 Card Specifications Radio Characteristics ORiNOCO PC Card A R-F Frequency Band 2.4 GHz (2400-2500 MHz) Number of selectable sub-channels North America (FCC) 11 Europe (ETS) 13 France (FR) 4 Japan (JP) 1 Other Countries: FCC 11, ETS 13 Direct Sequence Spread Spectrum ■ CCK for High & Medium Transmit Rate ■ DQPSK for Standard Transmit Rate ■ DBPSK for Low Transmit Rate 11-chip Barker Sequence Better than 10-5 15 dBm Modulation Technique Spreading Bit Error Rate (BER) Nominal Output Power Range (100 bytes User High Speed Medium Speed Standard Speed Low Speed 11 Mb/s 5.5 Mb/s 2 Mb/s 1 Mb/s Data) / Transmit Rate Open Office Environment 160 m 270 m 400 m 550 m (525 ft.) (885 ft.) (1300 ft.) (1750 ft.) Semi-Open Office 50 m 70 m 90 m 115 m Environment (165 ft.) (230 ft.) (300 ft.) (375 ft.) Closed Office 25 m 35 m 40 m 50 m (80 ft.) (115 ft.) (130 ft.) (165 ft.) Receiver Sensitivity -83 dBm -87 dBm -91 dBm -94 dBm Delay Spread 65 ns 225 ns 400 ns 500 ns (at FER of <1%) A-6 ORINOCO PC Card - User’s Guide Card Specifications The range of the wireless signal is related to the Transmit Rate of the wireless communication. Communications at lower Transmit range may travel larger distances. NOTE: The range values listed in Table “Radio Characteristics” are typical distances as measured at the Lucent Technologies ORiNOCO laboratories. These values may provide a rule of thumb and may vary according to the actual radio conditions at the location where the ORiNOCO product will be installed. ■ The range of your wireless devices can be affected when the antennas are placed near metal surfaces and solid high-density materials. ■ Range is also impacted due to “obstacles” in the signal path of the radio that may either absorb or reflect the radio signal. Table “Radio Characteristics” on page A-3 lists the typical ranges when used indoors in “office environments” that can be described as follows: ■ In Open Office environments, antennas can “see” each other, i.e. there are no physical obstructions between them. ■ In Semi-open Office environments, work space is divided by shoulderheight, hollow wall elements; antennas are at desktop level. ORINOCO PC Card - User’s Guide A-7 Card Specifications In Closed Office environments, work space is separated by floor-to-ceiling brick walls. If you intend using the ORiNOCO PC Card as part of an outdoor antenna installation, the range of the outdoor antenna installations will be related to: ■ Type of outdoor antennas connected to the ORiNOCO PC Card. ■ Length of antenna cables. ■ Clearance of the radio signal path. For more information please consult the “ORiNOCO Outdoor Antenna Installation Guide” A-8 ORINOCO PC Card - User’s Guide Card Specifications ORiNOCO Fixed Wireless PC Card A R-F Frequency Band 2.4 GHz (2400-2500 MHz) Number of selectable sub-channels: Europe (ETS) 13 France (FR) 4 Japan (JP) 14 Other Countries (ETS)1 13 Direct Sequence Spread Spectrum ■ CCK for High & Medium Transmit Rate ■ DQPSK for Standard Transmit Rate ■ DBPSK for Low Transmit Rate 11-chip Barker Sequence Better than 10-5 8 dBm Consult the “ORiNOCO Outdoor Antenna Installation Guide”2 Modulation Technique: Spreading Bit Error Rate (BER) Nominal Output Power: Range 1 The Fixed Wireless PC Card is not available in FCC regulated countries. 2 This card is designed for outdoor antenna installations in countries that adhere to radio regulations as defined by the ETSI. Supported Frequency Sub-bands A Subject to the radio regulations that apply in your country, your ORiNOCO PC Card may support a different set of 2.4 GHz channels (see table below). Consult your Authorized ORiNOCO Reseller or Lucent Technologies Sales office for information about the radio regulations that apply in your country. ORINOCO PC Card - User’s Guide A-9 Card Specifications ORiNOCO IEEE 802.11 Channels Sets A Frequency Range Channel ID 1 2 3 4 5 6 7 8 9 10 11 12 13 14 1 2400-2500 MHz1 FCC ETSI France Japan 2412 2412 - 2412 2417 2417 - 2417 2422 2422 - 2422 2427 2427 - 2427 2432 2432 - 2432 2437 2437 - 2437 2442 2442 - 2442 2447 2447 - 2447 2452 2452 - 2452 2457 2457 2457 2457 2462 2462 2462 2462 - 2467 2467 2467 - 2472 2472 2472 - - - 2484 printed in bold are the factory-set default channels When installing ORiNOCO PC Cards the channel configuration is managed as follows: ■ A-10 For wireless clients that operate in an ORiNOCO Infrastructure, the ORiNOCO PC Card will automatically start operation at the channel identified by the AP-1000s. When roaming between different access ORINOCO PC Card - User’s Guide Card Specifications points the station can dynamically switch to another channel if required. ■ For ORiNOCO PC Cards installed into wireless clients that operate in an “Peer-to-Peer” mode, the PC Card will default use channel 10. When inserted into a AP-1000, the ORiNOCO PC Card will use the factoryset default channel (printed in bold), unless the LAN Administrator selected a different channel when configuring the AP-1000 device. Can I Upgrade ORiNOCO Cards? A To enhance (wireless) performance of your ORiNOCO PC Cards, future updates will be made available via the ORiNOCO website. ■ Whenever an update becomes available, you will be able to download the latest WSU tool from our website at: http://www.lucent.com/orinoco. You are advised to visit the ORiNOCO website at regular intervals to check if newer versions are available for your product. ORINOCO PC Card - User’s Guide A-11 B Troubleshooting Introduction B This appendix is divided into a number of sections, each with it’s own specific troubleshooting tips: 1. Common Troubleshooting tips - A section with troubleshooting tips which are operating system independent. 2. Windows Operating Systems - A section with troubleshooting tips for Windows 95, 98 and NT. 3. MS-DOS Systems - A section with troubleshooting tips for MS-DOS operating systems. ORINOCO PC Card - User’s Guide B-1 Troubleshooting Common Troubleshooting Tips LED Activity B B If you encounter difficulty using and/or installing your ORiNOCO product, the error may be related to various causes: ■ Out-of range situation, which prevents the ORiNOCO PC Card from establishing a wireless connection with the network. ■ Configuration mismatch, which prevents the ORiNOCO PC Card from establishing a wireless connection with the (correct) network. ■ Absence of, or conflict of the ORiNOCO Driver. ■ A problem or conflict with the PC Card slot which prevents the PC Card from powering on. ■ A conflict of the ORiNOCO hardware with another device. The starting point to troubleshoot problems with your ORiNOCO PC Card is looking at the LED activity of the ORiNOCO PC Card. Table B-1 on page B-3 provides an overview of the various modes of operation and the associated LED activity. Table B-1 also includes a number of troubleshooting hints, if required, that may help you solve the problem. B-2 ORINOCO PC Card - User’s Guide Troubleshooting Table B-1 LED Activity Table Power LED Transmit Description/Action Receive LED Continuous Green Blinking Off Flicker Flicker Both LEDs blink once every 10 seconds Standard operational mode. ■ Card is powered on. ■ Sensing/transmitting wireless data. ■ Card is powered on. ■ No wireless activity. No action is required. Power Management mode: ■ Card is powered on, but set to power saving mode, to conserve battery life. ■ Flashes indicates that the card wakes up at regular intervals to verify if there is wireless data addressed to your computer. The PC Card works fine, but did not yet succeed establishing a wireless connection with the wireless Infrastructure. Actions: ■ Contact the LAN Administrator to verify the ORiNOCO Network Name assigned to the wireless infrastructure. ■ Contact the LAN Administrator to verify the correct value(s) of the encryption keys. ■ Contact the LAN Administrator to verify whether the network infrastructure has been closed1. ■ Change the configuration of your ORiNOCO PC Card to enter the correct Network Name ■ If there are no AP-1000 devices available, change the configuration of your ORiNOCO PC Card to run in “Peer-toPeer” mode. ORINOCO PC Card - User’s Guide B-3 Troubleshooting Table B-1 LED Activity Table—Continued Power LED Transmit Description/Action Receive LED Off 1 B-4 Off Card is not powered on, so it can not transmit/receive data. The cause may either be: ■ No Driver loaded/installed ■ Card - Driver mismatch which prevented the driver from loading ■ Device conflict which prevented the driver from loading Actions: ■ Verify if a driver has been installed, if not install the driver. ■ Verify the device settings of the PC Card to determine the occurrence of a conflict with another device. If so, change the settings of either your PC Card or the conflicting device to resolve the problem. ■ Verify the versions of the driver, and the embedded software in the PC Card (also referred to as Station firmware). ■ Consult the ORiNOCO website at: http://www.lucent.com/ orinoco to see if newer versions are available and if so, upgrade both the embedded software and driver to the latest available version. Only for networks that include ORiNOCO AP-1000s. ORINOCO PC Card - User’s Guide Troubleshooting Can Not Connect To The Network B If your PC Card seems to be working fine, but you are not able to connect to the network, this error might be due to a configuration mismatch. For example if both LEDs of your PC Card blink once every ten seconds, the problem is likely to be caused by a configuration mismatych of: ■ Network Name ■ Encryption Key The ORiNOCO Network Name is case-sensitive. On MS-DOS systems the Network Name should be entered between quotation marks. If you omit the quotation marks, the driver will interpret the value as all upper-case e.g. 12CAFE instead of "12Cafe". If your AP-1000s have been configured with both lower- and upper-case characters, the driver will not be able to establish a radio connection. LEDs Work But Can’t Connect to Network B If you can not connect to the network while the LEDs indicate that the network is working properly (Power LED is on, Transmit Receive LED blinks) probably the TCP/IP settings of your network are not properly set. NOTE: Some older versions of the Windows 95 operating system will not automatically install the necessary TCP/IP network protocol. ORINOCO PC Card - User’s Guide B-5 Troubleshooting Changing TCP/IP Settings Consult your LAN Administrator for your the values of your TCP/IP settings. To change the TCP/IP Settings: 1. On the Windows task bar click the Start button 2. Select Settings and then select Control Panel. 3. On the Control Panel window, double click on the Network icon to view the Network Properties. 4. From the list of installed components, check if the TCP/IP -> ORiNOCO PC Card protocol is installed. ■ If this protocol is not yet installed, click the Add button and select the TCP/IP protocol from the list. Refer to the Windows Help for more information. ■ If this protocol is installed, select this protocol and click the Properties button. Check if the parameters resemble the settings provided by your LAN Administrator. Make Changes if necessary, and click OK when you’re done. 5. When prompted, restart your computer. B-6 ORINOCO PC Card - User’s Guide Troubleshooting Windows Operating Systems Generic Problems B B Windows does not detect my new card B ■ Windows NT operating systems v3.51 and v4.0 do not support “Plug & Play”. On such systems, you will need to manually introduce the PC Card to your operating system as described in Appendix F ”Installation for Windows NT” ■ In some occasions, Windows 95 and/or Windows 98 do not detect a new card either. This may be the case in one of the following situations: ■ The laptop computer into which you wish to install the ORiNOCO PC Card is a brand-new “out-of-the-box” computer, where the Windows 95/98 operating system was already factory-installed (see “Enabling the PC Card Controller” on page B-8). ■ A previous installation of the ORiNOCO PC Card was aborted before it was finished. ORINOCO PC Card - User’s Guide B-7 Troubleshooting Enabling the PC Card Controller B Today, most brand-new “out-of-the-box” laptop computers come with the Windows 95/98 operating system factory-installed. On some of these computers, a number of options like PC Card & Socket Services have been disabled by default to save on disk and memory space. In order to use such options you must first finalize the Windows 95/98 installation in order to enable such options. If a Windows 95/98 computer does not detect your ORiNOCO PC Card, proceed as described below, to enable the PC Card socket interface, or to verify that it has been enabled, proceed as follows: 1. Click the Start button on the Windows Taskbar. 2. Click on Settings, then Control Panel. 3. In the Control Panel window, double-click the PC Card icon to open the PC Card Properties window (see Figure B-1). 4. In the PC Card Properties window, double-click one of the PC Card Sockets. If the PC Card socket interface was not yet enabled, the Windows operating system will display a message that it is finalizing the PC Card Socket installation. 5. Click the OK button to confirm and close the PC Card Properties window. B-8 ORINOCO PC Card - User’s Guide Troubleshooting Figure B-1 Enabling the PC Card Controller Station Cannot Connect to the Network B This situation may occur in any of the following situations: ■ Incorrect ORiNOCO Network Name ■ No driver loaded ■ Station not authorized to access network. ■ Card defect ■ Hardware Conflict ORINOCO PC Card - User’s Guide B-9 Troubleshooting Hardware Conflict B When installing adapter cards or peripheral devices on a computer you may occasionally run into hardware conflict that may: ■ prevent your ORiNOCO PC Card from working properly, or ■ disturb operation of other devices after the installation of the ORiNOCO drivers. Such problems are most of the times caused when multiple devices installed onto your computer are using identical values for I/O Base Address and/or Interrupt Request (IRQ). The factory-set values of your ORiNOCO PC Card have been set to use the following defaults: Table B-2 Default Strappings of the ORiNOCO Hardware Device Resource Default Value ORiNOCO PC Card1 I/O Port IRQ 0400-0437 10 1 For older driver versions the default I/O Base Address value is 0300 Unlike the Windows 95 or Windows 98 operating systems, Windows NT is not able to check automatically whether the proposed values are already used by another device. B-10 ORINOCO PC Card - User’s Guide Troubleshooting To avoid or troubleshoot hardware conflicts with another device, you are advised to use the Windows NT Diagnostic program, to determine whether the default I/O port and IRQ for your ORiNOCO PC Card are available, and if not to select an alternative value. NOTE: Sometimes it may be pretty difficult to determine where a device conflict is located. As a rule of thumb, you can use the following troubleshooting hint: ■ When the conflict is related to an conflicting I/O Base setting, in most cases the ORiNOCO PC Card will not work at all: i.e. you will not see any LED activity. ■ If the problem is related to a conflicting IRQ value, LEDs may flicker, but you can not connect to the network. In a number of cases you may be able to verify that the PC Card succeeded in establishing a radio connection with a AP-1000 device, but fails to really connecting to the network operating system. Running Windows NT Diagnostics B When installing the ORiNOCO PC Card, the Windows NT operating system will prompt you to confirm or modify the factory-set device values for your ORiNOCO PC Card. ORINOCO PC Card - User’s Guide B-11 Troubleshooting Starting Windows NT Diagnostics 1. Click the Start button on the Windows NT Taskbar. 2. Click on Programs, and then Administrative Tools. 3. From the list of Administrative Tools, click the item Windows NT Diagnostics. Verifying IRQ Settings To display the IRQ values that are already in use by other devices installed on your computer: 1. Click the Resources tab in the Windows NT Diagnostics window. This will display the window pictured in Figure B-2. B-12 ORINOCO PC Card - User’s Guide Troubleshooting Figure B-2 Verifying IRQ Availability 2. Click the IRQ button to display the Interrupt Request (IRQ) vectors currently in use by other devices in your computer. The default IRQ value for ORiNOCO PC Card is 10. Is the value 10 already listed? ■ If No, you can use the ORiNOCO default. Write down IRQ 10 and proceed with the next step. ■ If Yes, this means that another device is already using the IRQ, i.e. you will need to select another value for your ORiNOCO PC Card . ORINOCO PC Card - User’s Guide B-13 Troubleshooting 3. See whether one of the following values is available (i.e. not listed in the Windows NT Diagnostics window): 03, 04, 05, 07, 09, 10, 11, 12, 15. 4. Select one non-listed value and write it down before you proceed with “Verifying I/O Port Settings”. Verifying I/O Port Settings To display the values of I/O Ports that are already in use by other devices installed on your computer, proceed as follows: 1. On the Resources tab of the Windows NT Diagnostics program, click the button I/O Port. This will display the window pictured in Figure B-3. The default I/O Port value for ORiNOCO PC Card is 04001. Is this appropriate value already listed for your version of the Miniport driver? ■ If No, you can use the ORiNOCO default. Write down I/O Port 0400 and proceed with the next step. ■ 1 B-14 If Yes, this means that another device is already using this port address, i.e. you will need to select another value for your ORiNOCO PC Card . This applies to ORiNOCO Miniport driver version 1.33 and higher. For earlier versions of this driver, the default I/O Base Address is 0300. If you are unsure about the version of the Miniport driver that is currently installed, use the Client Manager tool. Use the menu option Help and select Version Info to list the version numbers of the card’s hardware, embedded software and driver. For the latest ORiNOCO Miniport driver, consult the ORiNOCO website at: http://www.lucent.com/orinoco ORINOCO PC Card - User’s Guide Troubleshooting Figure B-3 Verifying I/O Port Availability ORINOCO PC Card - User’s Guide B-15 Troubleshooting If the default ORiNOCO I/O Port has already been assigned to another device, select an alternative I/O Port value from the range listed below: 0200 0300* 0400** 0500 0600 0700 - - 0440 0540 0640 0740 0280 0380 0480 0580 0680 0780 - - 04C0 05C0 06C0 07C0 * For driver versions 1.32 or earlier, the default was 0300. ** For version 1.33 or higher, the default setting is 0400. 2. Verify that the alternative value is available (i.e. not listed in the Windows NT Diagnostics window). 3. Write down the alternative I/O Port value and close the Windows NT Diagnostics Program. Having finished these steps, you should now have a note that identifies the following (alternative) values: ■ IRQ value ■ I/O Port Address You can use these values to install the ORiNOCO Miniport Driver as described later in this chapter. B-16 ORINOCO PC Card - User’s Guide Troubleshooting Despite NT Diagnostics, still facing problems B The Windows NT Diagnostics program is not “bullet-proof”. Occasionally you may run into a hardware conflicts despite the fact that the Windows NT Diagnostics program displayed resources as being available to your ORiNOCO PC Card . This may be the case when your computer has one or more devices and/or peripherals installed which claimed an I/O Base Address and/or IRQ value without notifying the Windows NT operating system: Your Windows NT Diagnostics program will not be able to display these values, simply because it “doesn’t know”. If this is the case, a value you perceived as being available to your ORiNOCO PC Card, had already claimed by a conflicting device resulting in: ■ A ORiNOCO PC Card that does not work, and/or ■ A conflicting device that does not work properly. It will depend on your preferences and the configuration options supported by each of the conflicting devices to determine which device settings should be changed to allow flawless operation. In most situations the ORiNOCO Miniport driver will prove most flexible to select alternative settings for I/O Base Address or IRQ values. However since the conflicting device apparently did not communicate its System ORINOCO PC Card - User’s Guide B-17 Troubleshooting Resource claims to Windows NT, you may need to try multiple values before the problem will be resolved. Consult the documentation that came with your computer and/or the conflicting device to find out which values are used by the conflicting device that have not been listed in the Windows NT Diagnostics. ■ ! CAUTION: To isolate the problem, you are advised to change only one parameter at a time. For example: first try to resolve a possible conflict with the I/O Base Address. If that does not work, try to resolve a possible IRQ conflict. PC Card Conflict B When your ORiNOCO PC Card installation has completed successfully, but it does not become operational, it is possible that there is an I/O Port conflict. The Windows Resource Manager may not have been able to detect the conflict, allowing the installation to complete successfully, but not allowing the PC Card to operate properly because another device has been assigned the specified port. The default I/O Base address used by your ORiNOCO PC Card is 0400 (when using Miniport driver version 1.33 or higher) and 0300 (when using Miniport version 1.32 or earlier). B-18 ORINOCO PC Card - User’s Guide Troubleshooting You are advised to try different I/O Port values, as described in “Verifying I/O Port Settings” on page B-14. Table B-3 Default Configuration Settings Description Default Value Station Name (none) Connect to Network Type IEEE 802.11 Infrastructure ■ Connect via access points ■ Peer-to-Peer (Ad-Hoc) disabled ORiNOCO Network Name (none) MAC Address (none: use Universal MAC Address)1 Distance between APs High Distance Transmit Rate High - Auto Rate Select RTS/CTS Medium Reservation OFF Card Power Management OFF ■ Receive All Multicasts Enabled ■ Maximum Sleep Duration 100 Encryption OFF 1 The Universal MAC Address of your ORiNOCO PC Card is printed on a label on the backside of the card. ORINOCO PC Card - User’s Guide B-19 Troubleshooting Upgrading the ORiNOCO Miniport Driver B Upgrading the ORiNOCO Miniport Driver installed may be required in one of the following situations: ■ You would like to use new features that have become available for your ORiNOCO PC Card. ■ You installed a newer version of the Client Manager tool. ■ Your Client Manager “Card Diagnostics” reported a Driver/Firmware mismatch. ! CAUTION: Upgrading the ORiNOCO Miniport Driver should only be done by a skilled LAN Administrator or support engineer that has a working knowledge of the Microsoft Windows 95, 98 and/or the Windows NT operating system. The procedure to upgrade device drivers differs between the various Windows operating systems: B-20 ■ Windows 98 and Windows NT systems feature an “update driver” function that allows you to easily replace the current driver with a more recent version. ■ Windows 95 systems usually require you to first to completely remove the driver from your computer, prior to installing the latest driver. This is described on page B-25. ORINOCO PC Card - User’s Guide Troubleshooting Upgrading the driver for Windows 98 B 1. On the Windows Taskbar, click the Start button. 2. Click on Settings, and then click Control Panel. 3. In the Control PaneI window, double-click the System icon. 4. In the System Properties window, select the tab Device Manager . Figure B-4 The Windows 98 Device Manager tab ORINOCO PC Card - User’s Guide B-21 Troubleshooting 5. In the top section of the Device Manager tab, select the option View devices by type as pictured in Figure B-4 on page B-21. 6. In the list of computer devices, double-click Network Adapters. 7. Select the item ORiNOCO PC Card and click the Properties button. 8. In the ORiNOCO PC Card Properties window, select the Driver tab to display the window pictured in Figure B-5. Figure B-5 B-22 Windows 98 Update Driver Window ■ To display information about the currently installed driver, click the Driver File Details button. ■ To upgrade your current driver to a newer version click the Update Driver button and follow the instructions displayed on your screen. ORINOCO PC Card - User’s Guide Troubleshooting 9. Restart your computer to finish the driver upgrade procedure and to have the new driver loaded by the operating system. 10. (Optional) Upgrade the Client Manager program. NOTE: The procedure described above may look familiar to users of computers that run Windows 95 operating systems which are identified as OSR2 versions. Although such systems may also show an Update Driver button, thorough testing in the Lucent Technologies ORiNOCO labs have proven that this procedure does not work for the Windows 95 systems (the operating system will NOT replace the current driver). For Windows 95 systems, proceed as described on page B-25. ORINOCO PC Card - User’s Guide B-23 Troubleshooting Upgrading the driver for Windows NT B 1. On the Windows Taskbar, click the Start button. 2. Click on Settings, then click Control Panel. 3. In the Control PaneI, double-click the Network Neighborhood icon. 4. Select the Adapters tab to display the window as pictured in Figure B-6 on page B-24 5. Select the ORiNOCO Adapter and click Update. 6. Follow the instructions as they appear on your screen. Figure B-6 B-24 Update Driver in Windows NT ORINOCO PC Card - User’s Guide Troubleshooting Upgrading the driver for Windows 95 B To upgrade the ORiNOCO Miniport driver on a Windows 95 system, you will typically need to perform the following three steps: 1. Remove the current ORiNOCO Miniport Driver. 2. (Optional) Physically delete the driver file from your hard disk. 3. (Re-)install the latest ORiNOCO Miniport Driver. Step 2 is optional, subject to the type of driver you have currently installed: ■ When the interface of your current driver looks as displayed in Figure B-7 on page B-26, you must delete the driver files from the hard-disk, prior to installing the new drivers. ■ When the interface of your current driver looks as pictured in Figure B-8 on page B-27, you may, but do not need to delete the driver files from the hard-disk. Why delete the old driver? The “Plug & Play” support of Windows 95 operating systems associates a specific driver with specific hardware. When you select the option Remove Driver from the Network (Neighborhood) Control Panel, the operating system will only disable the driver, but will not delete the driver from your harddisk. ORINOCO PC Card - User’s Guide B-25 Troubleshooting Figure B-7 Interface of early ORiNOCO Drivers When trying to upgrade a driver, the Windows operating system will recognize your ORiNOCO PC Card as a piece of hardware that had been installed before and will attempt to re-install the old driver: i.e. when the operating system finds the appropriate driver files on your hard disk, it will not bother copying the files from the diskette with the new drivers. B-26 ORINOCO PC Card - User’s Guide Troubleshooting Figure B-8 Setup ORiNOCO Parameters ORINOCO PC Card - User’s Guide B-27 Troubleshooting Removing the Miniport Driver B 1. Close all applications that are currently open 2. On the Windows Taskbar, click the Start button. 3. Click on Settings, then click Control Panel. 4. In the Control PaneI window, double-click the Network icon. 5. Select the ORiNOCO Adapter and click the Remove button. The Windows operating system will disable the Miniport driver and update the driver configuration files. It will not delete the driver from your computer’s harddisk. This means that when you would re-insert the ORiNOCO PC Card, your Windows operating system will attempt to activate the same driver files again. 6. When prompted to Restart your computer select: ■ Yes, if you don’t mind that the driver and configuration files reside on your hard disk (the restart will finish your procedure to disable the driver). ■ No, if you would like to physically remove the drivers from your hard disk (typically required to upgrade the driver on a Windows 95, 98 operating system). Proceed as described under “Deleting the ORiNOCO Driver Files” on page B-29 to delete the driver and its information and configuration files from your harddisk. B-28 ORINOCO PC Card - User’s Guide Troubleshooting Deleting the ORiNOCO Driver Files B The procedure to physically remove the ORiNOCO Miniport Driver files from your harddisk is similar for all Windows operating systems. ! CAUTION: Prior to deleting the files from your harddisk, it is important to remove the drivers as described on page B-28. Failing to do so prevents the Windows operating system from cleaning the Windows Registry, which might lead to complications when you try to re-install the ORiNOCO driver in the future. 1. Open the Windows Explorer. 2. In the Explorer menu, click on View and select Options. 3. From the View tab, select Show all files and clear the check-box Hide MS-DOS file extensions. 4. Click the Apply button to return to the Explorer window. 5. Back in the Explorer, open the Windows System folder: ■ “c:\windows\system” for Windows 95 and 98 ■ “c:\winnt\system32\drivers” for Windows NT systems 6. Delete the ORiNOCO driver files listed below, as identified for your operating system: ■ For Windows 95/98 delete the following files from the folder “c:\windows\system”: — wvlan41.sys or wnlucxx.sys ORINOCO PC Card - User’s Guide B-29 Troubleshooting — wvlanuif.vxd If present (subject to the driver version you had previously installed) also delete the files: — ■ wv41int.dll or wnlucxx.dll — wvlan41.hlpor wnlucxx.hlp — wvlan41.cntor wnlucxx.cnt For Windows NT systems delete the files listed below from the folder “c:\windows\system32”: — wvlan41.dll or wnlucxx.dll — wvlan41.hlpor wnlucxx.hlp — wvlan41.cntor wnlucxx.cnt From the folder “c:\windows\system32\drivers” delete: — wvlan41.sys or wnlucxx.sys 7. Next delete the inf files: ■ For Windows 95 open the folder “c:\windows\inf” and delete the file: wvlan41.inf ■ For Windows 98 delete the file: Provider - Lucent Technologies or WVLAN41 and/ or wnlucxx from the folder “c:\windows\inf” and/or “c:\windows\inf\other” 8. Close the Windows Explorer and Restart your computer. When deleting the ORiNOCO Miniport Driver files was part of an “Upgrade Driver” routine, you can now (re-)install the new ORiNOCO Miniport Driver as described in Chapter 2 ”Installation for Windows”. B-30 ORINOCO PC Card - User’s Guide Troubleshooting MS-DOS Systems B Error Messages B No PACKET.INI found B The WaveLAN Packet Driver will display this error message in one of the following two situations: ■ The driver could not find the file “PACKET.INI” ■ The file “PACKET.INI” contained invalid parameter values that prevented the driver from loading. Subject to the type of error, the driver may either load using the factory-set defaults or not load at all. You are advised to verify the path statement in the “AUTOEXEC.BAT” file. You may need to add a statement to your “AUTOEXEC.BAT” file that will make the directory that contains the WaveLAN Packet driver the active directory. When the PACKET.INI file is stored in the same directory as the WaveLAN Packet Driver, the driver should be able to automatically find the “PACKET.INI” file. ORINOCO PC Card - User’s Guide B-31 Installation for Windows CE Introduction C C Windows CE devices are most commonly used on hand-held computing devices also referred to as H/PC devices. Subject to the type and brand of the device, you will see that multiple versions of the Windows CE operating system exist today, where each CE device may also use a specific type of processor. The ORiNOCO drivers will only work with CE devices that: ■ Run the MS-Windows CE operating system version 2.0 in combination with a MIPS, SH3 and X86 processor, or ■ Run the MS-Windows CE operating system version 2.111 in combination with a SH4, ARM or X86 processor. To determine whether your Windows CE device satisfies these requirements: 1. Click the button on the Windows Taskbar. 2. Click on Settings, then Control Panel. 1 v2.11 is sometimes also referred to as MS-Windows CE HPC PRO v3.0. ORINOCO PC Card - User’s Guide C-1 Installation for Windows CE 3. On the Control Panel, double-click the System icon to display the window pictured in Figure C-1. Figure C-1 C-2 Windows CE CPU Type ORINOCO PC Card - User’s Guide Installation for Windows CE Installing the ORINOCO Driver C NOTE: Lucent Technologies recently rebranded its WaveLAN/IEEE product line to ORINOCO, your mobile broadband wireless connection. In case you received your ORINOCO PC Card with drivers and/or documentation that still reflects the name WaveLAN, it is important to know that you can use such drivers and documentation without difficulty to install and use your product. Alternatively, consult the ORINOCO website to see whether updated drivers and documentation are available for your product. What you Need C Windows CE devices are typically used in combination with desktop computers running ‘Windows CE Services’ to transfer data between the desktop computer and the H/PC device. To use ORiNOCO PC Card in your Windows CE device, you will need to: 1. Run the ORiNOCO installation file “setup.exe” for Windows CE to copy the Miniport driver and configuration files from the floppy disk to the “synchronization folder” for Windows CE services on your desktop computer, and 2. Use the Windows CE Services to transfer files to your H/PC device. The default location of the Windows CE “synchronization folder is: C:\Program Files\Windows CE Services\wavelan ORINOCO PC Card - User’s Guide C-3 Installation for Windows CE Please refer to the Microsoft Handheld PC Companion booklet and the user documentation of your H/PC device for more information about installing the Windows CE Services. Running the Installation Program C To install the ORiNOCO drivers on your Windows CE device, simply do the following: 1. Insert the ORiNOCO CD-ROM into the desktop computer. 2. Browse to the CD-ROM folder that includes the Windows CE driver files. For example: d:\drivers\win_ce Where "d:\" represents the drive letter of your CD-ROM drive. 3. Double-click the "setup2xx.exe" file that matches the version of the Windows CE operating system on the handheld device: C-4 ■ Use setup200.exe when your handheld device runs Microsoft Windows CE version 2.0 ■ Use setup211.exe when your handheld device runs Microsoft Windows CE version 2.11 ■ Use setup212.exe when your handheld device runs Microsoft Windows CE version 2.12 ■ When finished, use the serial cable and/or docking station to connect your Windows CE device to the desktop computer. ORINOCO PC Card - User’s Guide Installation for Windows CE Once the computers have been connected, the Windows CE services will automatically copy the files and drivers from your desktop computer to the Windows CE device. NOTE: If you encounter difficulty copying the driver files to your Windows CE device, please refer to the Microsoft Handheld PC Companion booklet and the user documentation of your H/PC device for more information about installing and/or troubleshooting the Windows CE Services. If you encounter difficulty establishing a network connection after you installed the ORiNOCO drivers successfully, consult the readme.txt of the ORiNOCO driver files for Windows CE for troubleshooting hints. ORINOCO PC Card - User’s Guide C-5 Installation for Windows CE Using ORiNOCO with Windows CE C When you insert the ORiNOCO card into your Windows CE device, it will start operation with the following factory-set defaults: ■ Connect to a Network Infrastructure ■ Use the Network Name “ANY” to connect to the first access point that provides a communications quality that is acceptable or better. On the Control Panel of your Windows CE device, you will also find a ORiNOCO (Wireless Network) icon, to view or modify the ORiNOCO parameters. Monitoring Wireless Performance C The ORiNOCO software for Windows CE devices, does not include diagnostic tools. This is partially due to the memory limitations of Windows CE devices. However you can use other ORiNOCO stations to monitor wireless communications between the other station and your Windows CE device. ■ For Peer-to-Peer workgroup environments, you should start the Client Manager program on a wireless computer running either the Windows 95, 98 or Windows NT operating system. The Link Test mode of this utility enables you to analyze the communications quality between the “Initiator” station and your Windows CE device (identified as the “Remote Station”). C-6 ORINOCO PC Card - User’s Guide Installation for Windows CE ■ In Infrastructure Networks, consult the LAN Administrator to run the AP Manager tool. The “Remote Link Test” of this utility enables the LAN Administrator to analyze the communications quality between the AP-1000 (identified as the “Initiator” station) and your Windows CE device (identified as the “Remote Station”). Modifying Configuration Parameters C To view or modify the ORiNOCO configuration parameters, open the Control Panel on your Windows CE device and double-click the ORiNOCO (Wireless Network) icon. For more information about these parameters, please consult: ■ The ORiNOCO help system for your Windows CE drivers by clicking the “?” help icon, or ■ The chapters about other Windows operating systems described earlier in this User’s Guide. ORINOCO PC Card - User’s Guide C-7 D Installation for MS-DOS Introduction D What You Need to Know D Installing the ORiNOCO PC Card requires the same level of expertise that you would need to install any other type of standard Ethernet network adapter card. It is assumed that you have a working knowledge of MS-DOS operations and of installing network adapter cards and network client software. NOTE: Lucent Technologies recently rebranded its WaveLAN/IEEE product line to ORINOCO, your mobile broadband wireless connection. In case you received your ORINOCO PC Card with drivers and/or documentation that still reflect the name WaveLAN, it is important to know that you can use such drivers and documentation without difficulty to install and use your product. Alternatively, consult the ORINOCO website to see whether updated drivers and documentation are available for your product. ORINOCO PC Card - User’s Guide D-1 Installation for MS-DOS Driver Types D When your computer runs the MS-DOS operating system, or Microsoft Windows for Workgroups (usually referred to as Windows 3.x), you can use one of the following network drivers: ■ DOS ODI Driver (WVLAN43.COM) ■ Packet Driver (WVLAN42.COM) To install these network drivers, you will also need a program called the “Card Access Driver” (WaveCAD). The WaveCAD software is included with the MS-DOS Driver software that was shipped with your ORiNOCO PC Card. The WaveCAD driver (wvlancad.sys) will enable you to access the ORiNOCO PC Card via any PC Card slot that is controlled by an Intel 82365 PCIC or computers that support Card & Socket Services. Installation Overview D To install the ORINOCO PC Card in an MS-DOS environment, you will need to: 1. Copy the ORiNOCO software manually to the hard disk of your computer. 2. Setup the WaveCAD program. 3. Install the Network Client Software for your network operating system. D-2 ORINOCO PC Card - User’s Guide Installation for MS-DOS 4. Setup the ORiNOCO configuration parameters. 5. Restart the computer to verify that the WaveCAD executes successfully and the network driver is loaded. To setup the various configuration parameters, you may need to edit a number of system files. You can use any MS-DOS line editor to edit these files, for example the MS-DOS EDIT command. Example DOS commands: c:\ edit config.sys ORINOCO PC Card - User’s Guide D-3 Installation for MS-DOS Copy the ORiNOCO Software D The ORiNOCO PC Card CD-ROM includes a small batch file (“CPY2HDSK.BAT”). This file will: ■ Create a new directory on your hard disk, and ■ Copy the ORiNOCO PC Card software to this new directory. To copy the ORiNOCO software, proceed as follows: 1. Choose a name for the hard disk directory where you would like to store the ORiNOCO software: e.g. “c:\ORiNOCO” 2. Place the ORiNOCO CD-ROM in your computer 3. Run the batch file “CPY2HDSK.BAT” with the chosen hard disk directory name as parameter. Example DOS commands: d:\drivers\ms-dos\cpy2hdsk c:\ORiNOCO D-4 ORINOCO PC Card - User’s Guide Installation for MS-DOS Setup the WaveCAD Program D To allow MS-DOS-based computers to “identify” the presence of a PC Card in the PC Card slot, the computer needs dedicated software that will enable it to do so. For your ORiNOCO PC Card this can either be: ■ Card & Socket services software as provided by various software vendors, or ■ The Card Access Driver (wlancad.sys), a Lucent Technologies proprietary driver, that was designed specifically for ORiNOCO cards. The card software must be loaded before any other program (network driver or utility) tries to access the ORiNOCO card. In this section, we describe the proper WaveCAD installation procedure and settings for the following systems: ■ Computers using Card & Socket Services ■ Intel 82365 PCIC based computers Card & Socket Services D To ensure the WaveCAD is always run at start-up time, you must edit the system file “CONFIG.SYS” to include a “DEVICE” statement that will identify the path and filename of the WaveCAD program. ORINOCO PC Card - User’s Guide D-5 Installation for MS-DOS Example DOS commands: c:\ edit c:\config.sys The format of the device line is as follows: DEVICE = [path name]wvlancad.sys When for example your device line looks as follows: DEVICE = c:\wavelan\wavecad\wvlancad.sys With Card & Socket Services, you do not need to set any parameters (Memory, IRQ, I/O Port) in the “DEVICE” statements. However, if you would like to overrride the default settings, follow the directions for “Intel 82365 PCIC” on page D-6, using Table D-1 on page D-8 to identify valid parameter values that can be included in the wvlancad.sys “DEVICE” statement. Intel 82365 PCIC D For Intel 82365 PCIC based computers, you must start the ORiNOCO Card Access Driver (“wvlancad.sys”) before any other program (network driver or utility) can access the ORiNOCO card. To ensure the WaveCAD is always run at start-up time, you must edit the system file “CONFIG.SYS” to include a “DEVICE” statement that will identify the: ■ Path and file name of the wvlancad.sys program D-6 ORINOCO PC Card - User’s Guide Installation for MS-DOS ■ Memory Address of the ORiNOCO card ■ I/O Port Address of the ORiNOCO card ■ Interrupt Request Line number (IRQ) of the ORiNOCO card. Use Table D-1 on page D-8 to identify valid parameter values that can be included in the wvlancad.sys “DEVICE” statement. In order for your card to function properly, you will need to verify whether the values that you select to include in the “DEVICE” statement are not already used by another device that has been installed in your computer. Consult your LAN Administrator or a computer expert to determine an available Memory Address, I/O Port Address and IRQ value that you can use to install the WaveCAD driver. Alternatively you can use the Microsoft Diagnostics program (“MSD.EXE”) to determine the available values. For more information about Microsoft diagnostics, please refer to the documentation that came with your MS-DOS operating system. You can use any MS-DOS line editor to edit the “CONFIG.SYS” file. The format of the device line is as follows: DEVICE = [path name]wvlancad.sys /m=xxxx /b=xxxx /i=nn For example, if your device line looks as follows: DEVICE = c:\wavelan\wavecad\wvlancad.sys /m=d100 /b=0340 /i=11 ORINOCO PC Card - User’s Guide D-7 Installation for MS-DOS The WaveCAD will be programmed to use: ■ Memory Address d100 - dFFF ■ I/O Port Address 0340H and ■ IRQ 11 Table D-1 WaveCAD Configuration Parameter Values Parameter Description <path> Disk drive and directory containing WaveCAD program “wavecad.sys” (do not type brackets) Valid Values /m=xxxx Memory Address 4-digit hexadecimal value Valid range: C000 - EF00 in increments of 100 For example: C000, C100, C200, or C300, etc. /b=xxxx I/O Port Address 4-digit hexadecimal value Valid range: 0300 - FFC0 in increments of 40 For example: 0300, 0340, 0380, 03C0 or FF00, FF40, FF80, or FFC0 /i=nn IRQ 1- or 2-digit decimal value Valid values: 3, 4, 5, 7, 9, 10, 11, 12, 14, or 15 NOTE: When editing the “CONFIG.SYS” file, please note the following: D-8 ORINOCO PC Card - User’s Guide Installation for MS-DOS — — Remove any other PCMCIA-related “DEVICE” statement from the “CONFIG.SYS” file. When for example the “CONFIG.SYS” file includes “DEVICE” statements for “Card Services” or “Socket Services” you must remove these statements. Consult the documentation that came with your computer or other PCMCIA device to help you to identify these statements. When your computer has a memory manager program installed, for example “EMM386.EXE”, you must exclude the Memory Address space that you assigned to the WaveCAD program in the previous step (see page D-7). To exclude the Memory Space address, you must add an exclude parameter to “DEVICE” statement that activates the memory manager program. For example, if your computer uses the “EMM386.EXE” memory manager program, your “DEVICE” statement could look as follows: DEVICE=c:\dos\emm386.exe noems x=d100-d1ff — When your computer runs Microsoft Windows 3.x, you must also edit the Windows “SYSTEM.INI” to protect the Memory Address space that you assigned to the WaveCAD program in the previous step (see page D-7). You can use any ASCII text editor, such as Windows Notepad to edit the “SYSTEM.INI” file and add the following statement to the section “386Enh”: Example: = [386Enh] ... EMMExclude=D100-D1FF ORINOCO PC Card - User’s Guide D-9 Installation for MS-DOS Install the Network Client Software D To use the ORiNOCO card in a network environment, you will need to install Network Client software. If you already had Network Client software installed, you are advised to remove this software, and run the Network Client installation program again. 1. Make the directory that contains the Network Client software the active directory. For example when installing the Network Client software from a floppy disk: a. Insert the disk into floppy drive A:, and b. Make drive A: the active drive. 2. Proceed as described in the User documentation that came with the Network Client software to start the installation. 3. When prompted to select a driver use the option “Other driver”. Sometimes this option is referred to as “updated” or “OEM” driver, or “driver provided by other vendor”. 4. Remove the Network Client software disk from the floppy disk drive and insert the ORiNOCO CD-ROM. 5. Follow the instructions as they appear on your screen. D-10 ORINOCO PC Card - User’s Guide Installation for MS-DOS Setup the ORiNOCO Parameters D To connect your ORINOCO PC Card to a ORiNOCO network system, you must configure the ORiNOCO parameters to match the values of the network. In LAN Infrastructure environments, these values should typically match the values as set for the AP-1000 access points. Consult your LAN Administrator for the values that apply in your network. This section describes how to set the parameters for the following ORiNOCO Drivers: ■ DOS ODI Driver ■ Packet Driver DOS ODI Driver Configuration D When you are installing the Network Client software for Novell NetWare, the installation program will prompt you to enter the ORiNOCO parameters, and save your parameter settings in the Novell network configuration file “NET.CFG”. If your Network Client Software did not prompt you to enter the parameters, or if you wish to modify the ORiNOCO parameter settings you may need to ORINOCO PC Card - User’s Guide D-11 Installation for MS-DOS edit the “NET.CFG” file manually, as described in “About the NET.CFG File” on page D-19. Table D-1 lists the various ORiNOCO parameters with their value ranges and usage. NOTE: Alphabetical character values are case-sensitive and should be entered between “quotation marks “. Values without quotes will be interpreted as UPPERCASE only. Table D-2 Parameter 1 Station Name 2 Network Type D-12 ORiNOCO DOS ODI Driver Parameters Description Alphanumeric string with a maximum of 32 ASCII characters that will identify your computer on the network when using the WaveMANAGER/CLIENT diagnostics tool. Valid Values: any character in the range of “A-Z”, “a-z” and “0-9”. Enter your value between “quotes”. Use this parameter to select the type of network to which you wish to connect your computer. Valid values: 1 or 3. ■ 1 will connect your computer to an anonymous Adhoc workgroup (IBSS) ■ 3 Will connect your computer to an IEEE 802.11 Infrastructure (ESS) identified by parameter 2a “WaveLAN Network Name”. ORINOCO PC Card - User’s Guide Installation for MS-DOS Table D-2 ORiNOCO DOS ODI Driver Parameters—Continued 2a WaveLAN Network Name 3 Transmit_Rate1 Alphanumeric string with a maximum of 32 ASCII characters that identifies the network to which you would like to connect your computer. This parameter is only used when you selected the Network Type “Infrastructure”. Valid Values: any character in the range of “A-Z”, “a-z” and “0-9” where: ■ The value “ANY” enables your station to connect to any IEEE 802.11 compliant network (see also “Closed System”). ■ A “user-defined name” allows your station to connect to a specific network only. This value should match the value as set for the AP-1000 access points in your network. Controls the data rate at which your WaveLAN card will transmit its data. Valid Values: ■ Fixed Low ■ Fixed Standard ■ Auto Select High-Medium-Standard-Low (default). ■ Fixed Medium (Turbo cards only) ■ Fixed High (Turbo cards only) ■ Auto Select Standard-Low ■ Auto Select Medium-Standard-Low ORINOCO PC Card - User’s Guide D-13 Installation for MS-DOS Table D-2 ORiNOCO DOS ODI Driver Parameters—Continued 4a Card Power Management 4b Maximum Sleep Duration D-14 Enables/disables Power Management Valid Values: ■ Y - Yes, enable Power Management ■ N - No, disable Power Management (=default). When enabling Power Management you will also need to set the Maximum_Sleep_Duration, and Receive_All_Multicasts parameter. When you disable Power Managment, these two parameters will be disabled as well. This parameter specifies the maximum time the station is allowed to spend consecutively in DOZE state. Valid Values: any numerical value in the range of 165535 (default value is 100). This parameter determines the Listen Interval of the station's Power Management scheme. If 4a Card Power Management is disabled, this parameter will be ignored ORINOCO PC Card - User’s Guide Installation for MS-DOS Table D-2 ORiNOCO DOS ODI Driver Parameters—Continued 4b Receive All Multicasts This parameter specifies whether the station must receive all multicast frames when in Power Management mode. Valid Values: ■ Y - Yes, receive all Mulitcasts (= default) ■ N - No, do not receive all Multicast When this parameter is enabled, the WaveLAN station will wake up at regular intervals to receive the multicast frames. Although enabling this option may yield less optimal power savings, you are advised to leave this parameter enabled when using your computer in regular networking environments. If 4a Card Power Management is disabled, this parameter will be ignored. 5 AP Density Parameter that controls the Roaming sensitivity of your computer (must be set according to the settings of the AP-1000 access points). Valid Values: ■ Low Density (default) ■ Medium Density ■ High Density ORINOCO PC Card - User’s Guide D-15 Installation for MS-DOS Table D-2 D-16 ORiNOCO DOS ODI Driver Parameters—Continued 6 Medium Reservation Enables/disables the RTS/CTS Mechanism Valid Values: ■ 2347 (default) Disables Medium Reservation ■ Numeric value in the range of “0-2346” Enables the RTS/CTS Mechanism, and sets the frame length threshold from which the station should start using the RTS/CTS Mechanism (recommended value is “500”). See “ORiNOCO Manager Suite User’s Guide” for more information. 7 Node Address (MAC Address) To be used only when your network system requires Local MAC Addressing. Valid Values: ■ “None” to use the card’s factory installed Universal MAC address (=default) ■ 12 hexadecimal digits that identify the user-defined Local MAC Address.2 The 2nd digit of the first digit-pair must be 2, 6, A, or E. ORINOCO PC Card - User’s Guide Installation for MS-DOS Table D-2 ORiNOCO DOS ODI Driver Parameters—Continued 8 Enable Encryption Enables/disables WEP encryption. Valid values: ■ Y - Yes, enable WEP encryption ■ N - No, do not enable WEP encryption (=default). When this parameter is enabled, you can: ■ Select up to four key for decrypting data received via the wireless interface. ■ Select one Transmit key (8e) for encryptiing data that will be transmitted via the wireless interface. This parameter should only be enabled when using WaveLAN IEEE Silver cards. If you decide to enable encryption, please note that all stations will be configured with identical WEP key values. 8a WEP Key 1 Identifies one of the four keys that your waveLAN card can use to decrypt data received via its wireless interface. Valid values for Silver cards: ■ 5-character ASCII key or 10-digit hexadecimal key. Valid values for Gold cards: ■ 5-character ASCII key or 10-digit hexadecimal key. ■ 13-characterASCII key or 26-digit hexadecimal key. The key value is case-sensitive. Hexadecimal values must be preceded by “0x”. All wireless clients and access points should be configured with identical key values. See 8a WEP Key 1 See 8a WEP Key 1 See 8a WEP Key 1 8b WEP Key 2 8c WEP Key 3 8d WEP Key 4 ORINOCO PC Card - User’s Guide D-17 Installation for MS-DOS Table D-2 ORiNOCO DOS ODI Driver Parameters—Continued 8a WEP Transmit Key 9 Media Frame Type D-18 Use this parameter to select one of the identified WEP decription keys for encrypting data that will be transmitted via the wireless interface. Valid values: ■ 1 - to use WEP Key 1 ■ 2 - to use WEP Key 2 ■ 3 - to use WEP Key 3 ■ 4 - to use WEP Key 4 Use this parameter to select the frametype that is used within the network to which you wish to connect the computer. Consult your LAN Administrator for the value that applies in your network. Valid values: ■ Ethernet 802.2 (=default) ■ Ethernet 802.3 ■ Ethernet 802.II ■ Ethernet 802.SNAP 1 This parameter does not influence at which data rate the station will be able to receive data. I.E. When the transmit rate is locked to Fixed Low, the station may still receive messages that were transmitted at Standard speed. 2 Note: The Access Control security feature of AP-1000 access points does not recognize Local MAC addresses. When the AP-1000 devices in your network infrastructure have been programmed to use this feature, leave this parameter Access Control ORINOCO PC Card - User’s Guide Installation for MS-DOS About the NET.CFG File D The WaveLAN configuration parameters for the DOS ODI driver are stored in a network configuration file called “NET.CFG”. A sample of the “NET.CFG” file is included on the IEEE 802.11 WaveLAN software diskette. If you installed the Novell Network Client software as described earlier in this chapter, this file was created automatically. You may skip this section and proceed with “Finishing Installation” on page D-28, unless you would like to modify the WaveLAN parameter settings or wish to learn more about the “NET.CFG” file. A “NET.CFG” file must always include a “Link Driver” statement that refers to the appropriate network driver, and a list of parameters and parameter values that apply to the referenced driver. For the IEEE 802.11 WaveLAN driver the “NET.CFG” file will look as follows: LINK DRIVER WVLAN43 ; BASIC PARAMETERS WAVELAN_NETWORK_NAME XXXXXXXX PORT_TYPE X STATION_NAMEXXXXXXXX ;ADVANCED PARAMETERS ;AP_DENSITYx ;TRANSMIT RATEX ;MEDIUM RESERVATIONXXXX ;NODE ADDRESS ORINOCO PC Card - User’s Guide D-19 Installation for MS-DOS All lines that start with a semi-colon ( ; ) are informational comments to the user, i.e. the driver will ignore this information. The basic parameters that you should set are: ■ WaveLAN Network Name ■ Station Name for your station ■ Port Type - to identify the type of network to which you wish to connect your computer. All other parameters are optional and should preferable only be used in special situations, typically upon advice of a WaveLAN IEEE 802.11 expert. Table D-2 on page D-12 lists the various WaveLAN parameters with their value ranges and usage. The WaveLAN parameter values for the WaveLAN DOS ODI driver are not case-sensitive: the WaveLAN DOS ODI Driver will interpret all values as upper-case values. When the installation program of your Network Client software did not prompt you to identify a driver or specify the WaveLAN parameters you may need to identify the proper location of the WaveLAN DOS ODI driver and the “NET.CFG” file. This will allow your Network Client software to find the correct driver. You are advised to copy the WaveLAN DOS ODI Driver and the “NET.CFG” file to the same directory that you selected to install the network operating system software. D-20 ORINOCO PC Card - User’s Guide Installation for MS-DOS For example, when you selected the directory “c:\network” use the following copy commands: c:\ cd\wavelan\drivers\dosodi copy wvlan43.com c:\network copy net.cfg c:\network 1. Edit the “NET.CFG” file to add the statement “Link Driver WVLAN43”. 2. Enter the WaveLAN parameter values on a new line, directly after the “link driver” statement. Consult your LAN Administrator for values that apply in your network environment. NOTE: When modifying the “NET.CFG” file ensure that all WaveLAN parameter lines will be indented. Use the TAB key of your keyboard to create an indent at the beginning of each line that will contain a WaveLAN parameter. 3. When finished, save the “NET.CFG” file and restart your computer. 4. Proceed with “Finishing Installation” on page D-28. Packet Driver Configuration D The installation of the WaveLAN Packet Driver is a procedure that requires you to edit a number of system files manually. ORINOCO PC Card - User’s Guide D-21 Installation for MS-DOS To ensure that the WaveLAN Packet Driver is loaded at start-up, you will need to add a few command line statements to the “AUTOEXEC.BAT” file. These statements should include: ■ A path to the directory that contains the Packet Driver. ■ A “load driver” statement. The WaveLAN parameters will be identified in a network configuration file called “PACKET.INI”. The WaveLAN Packet Driver and the “PACKET.INI” file must reside in the same directory on the hard disk of your computer. When you used the commands as identified “Copy the ORiNOCO Software” on page D-4, this directory is typically “c:\wavelan\drivers\packet”. Setup the WaveLAN Packet Driver D 1. Edit the “AUTOEXEC.BAT” file of your computer to add the path and file name of the WaveLAN Packet Driver, and the “load driver” statement: cd\wavelan\packet lh=wvlan42.com l 2. To set the WaveLAN parameters, edit the “PACKET.INI” file. The structure of the “PACKET.INI” file is as follows: ; BASIC PARAMETERS WAVELAN_NETWORK_NAME XXXXXXXX STATION_NAMEXXXXXXXX D-22 ORINOCO PC Card - User’s Guide Installation for MS-DOS ;ADVANCED PARAMETERS ;AP_DENSITYx ;TRANSMIT RATEX ;MEDIUM RESERVATIONXXXX ;MAC ADDRESS All lines that start with a semi-colon ( ; ) are informational comments to the user, i.e. the driver will ignore the information. The basic parameters that you should set are: ■ WaveLAN Network Name ■ Station Name for your station. All other parameters are optional and should preferably only be used in special situations, typically upon advice of a WaveLAN IEEE 802.11 expert. NOTE: The string for a “WaveLAN Network Name” is case-sensitive. If your network includes stations that also use the WaveLAN DOS ODI Driver, you are advised to select upper-case characters only (see also “DOS ODI Driver Configuration” on page D-11). 3. To set a parameter value, remove the semi-colon ( ; ) preceding the parameter name and enter a value within the range as specified in Table D-3 on page D-25. At the end of the “PACKET.INI” file you will find an additional set of generic Packet Driver parameters that are not directly related to WaveLAN operation. ORINOCO PC Card - User’s Guide D-23 Installation for MS-DOS ;DRIVER_CLASSX ;NOVELL_FLAGYES/NO ;PACKET_INTERRUPT0x XX 4. Consult your LAN Administrator to select the appropriate values that apply in your situation from the range as specified in Table D-4 on page D-27. 5. When finished, save the “PACKET.INI” file and restart your computer. 6. Proceed with “Finishing Installation” on page D-28. D-24 ORINOCO PC Card - User’s Guide Installation for MS-DOS Table D-3 WaveLAN Packet Driver Parameter Values Parameter Description WaveLAN_Network_Name Alphanumeric string with a maximum of 32 ASCII characters that identifies the network to which you would like to connect your computer. Valid Values: any character in the range of “a-z” and “0-9” (no spaces allowed) where: ■ The value “ANY” enables your station to connect to any IEEE 802.11 network. ■ A user-defined name allows your station to connect to a specific network only. This value should matches the value as set for the AP-1000 access points in your network. Station_Name Alphanumeric string with a maximum of 32 ASCII characters that will identify your computer on the network, e.g. when using the WaveMANAGER/CLIENT diagnostics tool. Valid Values: any character in the range of “a-z” and “0-9” (no spaces allowed). AP_Density Parameter that controls the Roaming sensitivity of your computer (must be set according to the settings of the AP-1000 access points). Valid Values: ■ Low Density (default) ■ Medium Density ■ High Density ....continued on following page. ORINOCO PC Card - User’s Guide D-25 Installation for MS-DOS Transmit_Rate1 Controls the data rate at which your WaveLAN card will transmit its data. Valid Values: ■ Fixed 1 Mbit/second ■ Fixed 2 Mbit/second ■ Auto Rate Select 2 Mbit/s -1 Mbit/s (default) MAC_Address To be used only when your network system requires Local MAC Addressing. Valid Values: ■ “None” to use the card’s factory installed Universal MAC address (=default) ■ 12 hexadecimal digits that identify the user-defined “Local MAC Address”.2 The 2nd digit of the first digit-pair must be 2, 6, A, or E. Medium_Reservation Enables/disables the RTS/CTS Mechanism Valid Values: ■ 2347 (default) Disables Medium Reservation ■ Numeric value in the range of “0-2346” Enables the RTS/ CTS Mechanism, and sets the frame length threshold from which the station should start using the RTS/CTS Mechanism (recommended value is “500”). See “ORiNOCO Manager Suite User’s Guide” for more information. 1 This parameter does not influence at which data rate the station will be able to receive data. I.E. When the transmit rate is locked to 1 Mbit/s, the station may still receive messages that were transmitted at 2 Mbit/second. 2 Note: The Access Control security feature of AP-1000 access points does not recognize Local MAC addresses. When the AP-1000 devices in your network infrastructure have been programmed to use this feature, leave this parameter blank. For more information about each of the WaveLAN parameters: D-26 ORINOCO PC Card - User’s Guide Installation for MS-DOS ■ Consult the description for the WaveLAN parameters as described in Chapter 4 ”Advanced Configurations”. ■ Alternatively type the following command lines at the MS-DOS prompt to display help for the WaveLAN Packet Driver. cd\wavelan\drivers\packet wvlan42.com h Table D-4 Packet Driver Specific Parameters Driver_Class A specific “Packet Driver” parameter that controls the frame format. Valid Values: ■ DIX Ethernet (v2.0) frame format (Default) ■ IEEE 802.3 with 802.2 headers frame format. Novell_Flag Enables support the Novell IPX 802.3 frame format. Valid Values: ■ convert all 802.3 type packets to 8137 type packets. ■ No, do not use the NovellFlag (=default) Packet_Interrupt This parameter identifies the software interrupt number that the Packet Driver should use. Valid Values (hexadecimal): ■ 0x60 (default) ■ 0x70 Enter the value without the 0x prefix. ORINOCO PC Card - User’s Guide D-27 Installation for MS-DOS Finishing Installation D To finish the installation insert your ORINOCO PC Card and restart your computer. Carefully read the messages that appear on your screen, to verify that: ■ The WaveCAD program executes correctly, and ■ Your computer loads the correct driver parameter settings of your ORINOCO PC Card. Correct execution of the WaveCAD program is confirmed with the message (example): WaveLAN/IEEE Card Access Driver, Variant X, Version XX.XX Memory: xxxx, I/O Base: xxxx, IRQ xx Card Access Driver Installed Where: ■ XX.XX identifies the version of the WaveLAN Driver ■ xx or xxx identifies the values that you entered upon installation of the WaveCAD software as described in “Intel 82365 PCIC” on page D-6 A successful load of the WaveLAN Driver is confirmed with either one of the following messages (see next page): D-28 ORINOCO PC Card - User’s Guide Installation for MS-DOS Example WaveLAN DOS ODI Driver: WaveLAN/IEEE DOS ODI Driver Variant X, v0.0x (yymmdd) Desired SSID = AAAAAAAAAA Driver loaded successfully IRQ xx, Port xxxx, Node Address = xxxxxxxxxxxx L Max Frame 1514 bytes, Line Speed 2 Mbps, Bus ID 3 Board 1, Frame ETHERNET_802.2, LSB Mode Where: ■ AAAAAAAAA identifies the WaveLAN Network Name that you entered in the NET.CFG file, ■ xx or xxx identifies the values that you entered upon installation as described in “Intel 82365 PCIC” on page D-6 Example WaveLAN Packet Driver: WaveLAN/IEEE Packet Driver, Variant X, Version X.XX Novell Flag NOT set IO Base=xxxx IRQ=xx MAC Address=xxxxxxxxxxxx Packet Interrupt=0xXX Where: ■ Version X.XX identifies the version of the WaveLAN Packet Driver ■ xx or xxx identifies the values that you entered upon installation of the WaveCAD software as described in “Intel 82365 PCIC” on page D-6 ■ Packet Interrupt 0xXX identifies the value you specified in the “PACKET.INI” file. ORINOCO PC Card - User’s Guide D-29 Installation for MS-DOS Advanced Options Dual Card Configuration D D When you intend to use multiple WaveLAN PC Cards in a single computing device, for example a wireless server, the “CONFIG.SYS” file should contain a DEVICE statement with unique parameter values for each card. Example: DEVICE = c:\wavelan\wavecad\wavecad.sys /m=d100 /b=0340 /i=11 DEVICE = c:\wavelan\wavecad\wavecad.sys /m=e300 /b=04C0 /i=14 Start-up Menu Configuration D If you intend to use your computer in combination with multiple PC Cards, an MS-DOS Start-up Menu may provide a useful solution in one or more of the following situations: ■ You are using your computer in combination with another PC Card that requires “Card & Socket Services”, or ■ You would like to use your computer with either your WaveLAN card or an Ethernet adapter card. The Start-up Menu will enable you to setup your computer to prompt the computer user to select a specific configuration. Subject to the selected D-30 ORINOCO PC Card - User’s Guide Installation for MS-DOS menu option, the computer will automatically load the drivers and programs required for each specific option. The Start-up Menu is a standard MS-DOS feature that is described in the Microsoft MS-DOS User’s Guide. NOTE: When using Multiple Boot options to swap WaveLAN with Ethernet adapters and vice versa, you will need to install the Network Client software twice, selecting separate directories for each of the Network Client configurations. The start-up Menu should identify which Network Configuration file will be loaded for each item subject to the selected menu-item. Failing to do so could lead to a situation where the Network Client install programs would simply overwrite the configuration settings of the card you installed first. Example of a Start-up Menu Configuration This section includes samples of the system files “CONFIG.SYS” and “AUTOEXEC.BAT” that enable you to setup a Start-up Menu. The names and values printed do not necessarily correspond with the actual path and file names or parameter values that apply in your situation. ORINOCO PC Card - User’s Guide D-31 Installation for MS-DOS CONFIG.SYS File [MENU] menuitem=WaveLAN menuitem=CSSS [COMMON] DEVICE=c:\dos\himem.sys DEVICE=c:\dos\emm386.exe noems x=xxxx-xxxx1 DEVICE=c:\dos\setver.exe [WaveLAN] REM This menu item will enable WaveLAN Card Access Driver DEVICE = c:\wavelan\wavecad\wvlancad.sys /m=xxxx /b=xxxx /i=xx2 [CSSS] REM This menu item will enable Card and Socket Services DEVICE=c:\csss\socksvce.exe3 DEVICE=c:\csss\cardsvce.exe [COMMON] DEVICE=c:\windows\ifshlp.sys 1 2 3 D-32 See page D-21 See “Intel 82365 PCIC” on page D-6 The program path and file names should match the actual path and file names of your Card Services and Socket Services (CS&SS) software. ORINOCO PC Card - User’s Guide Installation for MS-DOS AUTOEXEC.BAT File SET TEMP=c:\temp PROMPT $P$g SET DIRCMD=/O/P GOTO %config% :WaveLAN REM This section contains WaveLAN related commands PATH c:\dos;\c:\wavelan;c:\network\wavelan1;c:\windows c:\network\wavelan\startnet goto end :CSSS REM This section contains Card and Socket Services related commands PATH c:\dos;\c:\wavelan;c:\network\ethernet\2;c:\windows c:\network\ethernet\startnet goto end :end LH c:\windows\smartdrv.exe LH c:\dos\doskey.com LH c:\mouse\mouse.com LH c:\windows\odi.hlp c:\windows\net start win For more information about MS-DOS Start-up Menus, please consult the user documentation that came with your computer or MS-DOS software. 1 2 Path to the “NET.CFG” file that contains the parameter values for your WaveLAN card. Path to the second “NET.CFG” file that contains the parameter values for an Ethernet card. ORINOCO PC Card - User’s Guide D-33 Installation for Apple MacOS Introduction E E To connect your Apple PowerBook to a wireless network, you will need to perform the following steps: 1. Install the ORiNOCO PC Card software 2. Install one or more networking protocols to allow your ORiNOCO computer to communicate with other wireless and/or wired computers on the network. 3. Power up the computer with the ORiNOCO PC Card. 4. Configure the networking protocols of your MAC operating system to select the ORiNOCO interface for network communication. NOTE: Lucent Technologies recently rebranded its WaveLAN/IEEE product line to ORINOCO, your mobile broadband wireless connection. In case you received your ORINOCO PC Card with drivers and/or documentation that still reflect the name WaveLAN, it is important to know that you can use such drivers and documentation without difficulty to install and use your product. Alternatively, consult the ORINOCO website to see whether updated drivers and documentation are available for your product. ORINOCO PC Card - User’s Guide E-1 Installation for Apple MacOS Before you start... E NOTE: Before you proceed, please note the following: ■ ■ ■ E-2 When upgrading from previous driver versions, always remove previously installed drivers as described in “Removing the ORiNOCO Driver” on page E-17. When installing a new driver, always do so without the PC Card inserted into the computer. New ORiNOCO drivers must be installed prior to inserting the card! ORINOCO PC Card - User’s Guide Installation for Apple MacOS Installing the ORiNOCO Driver Install PC Card Software E E To install the PC Card software: 1. Insert the ORiNOCO CD-ROM into your Apple PowerBook. 2. Double-click the CD-ROM icon on the “desktop” of your computer, to display the contents of the ORiNOCO CD-ROM. 3. Now double-click the file called “ORiNOCO Installer” to start the installation program1. 4. In the welcome window click the button Continue to proceed. 5. From the list of options select Easy Install (see Figure E-1). NOTE: The pictures in this appendix might still show the previous name of the wireless networking system “WaveLAN” in stead of “ORiNOCO”. Wherever WaveLAN is displayed, this can be replaced by ORiNOCO. 1 Subject to the version of the software the program might also be called the “WaveLAN Installer”. ORINOCO PC Card - User’s Guide E-3 Installation for Apple MacOS Figure E-1 PC Card Software Installation 6. Click the Install button to start the installation. If you have any applications open during the ORiNOCO installation process, you will be prompted to close these applications. ■ Click No to abort installation, or ■ Click Continue to proceed and have the MAC operating system close all the open applications. 7. Follow the instructions as they appear on your screen and restart your computer. E-4 ORINOCO PC Card - User’s Guide Installation for Apple MacOS NOTE: Now that you have installed the ORiNOCO driver, you will need to add a networking protocol to allow communication with other networking devices. Installing Networking Protocols E Subject to the type of networking environment, you should install one or more of the following protocols: ■ AppleTalk, most commonly used to connect a number of Apple workstations to a networking environment identified as the “AppleTalk zone” or “AppleShare server” ■ TCP/IP to connect to larger network infrastructures, and/or allow connections to the internet via the network. Optionally you can install and enable both networking protocols. For more information about installing protocols, please consult the “balloon help” and User’s Manual that came with your Apple PowerBook. To finish the installation of the ORiNOCO drivers and networking protocols, please restart your Apple PowerBook computer. ORINOCO PC Card - User’s Guide E-5 Installation for Apple MacOS Enabling your ORiNOCO PC Card E To enable your PC Card insert the ORiNOCO PC Card into your computer. Once your PC Card is inserted, you will see the ORiNOCO icon appear on the desktop of your Apple PowerBook. NOTE: If this icon is not displayed, verify if the PC Card is properly inserted into the PC Card slot of your Apple PowerBook. To enable your ORiNOCO connection, you will need to configure the AppleTalk protocol to use the ORiNOCO PC Card for its network communication. 1. Double-click the ORiNOCO icon on your desktop to open the AppleTalk Parameter window. 2. In the AppleTalk window, open the pull-down menu of the field Connect via: 3. Select the item ORiNOCO (some versions might still show WaveLAN/ IEEE) as pictured in Figure E-2. E-6 ORINOCO PC Card - User’s Guide Installation for Apple MacOS Figure E-2 Setting the AppleTalk Parameters 4. Click the button on the top-left side of the window to confirm your changes and close the window. 5. Click Save to save the new configuration. If you are using TCP/IP as networking protocol you will need to configure the TCP/IP protocol to use the ORiNOCO PC Card for its network connections. You can access the TCP/IP settings via the option Control Panels in the Apple menu. Please consult the “balloon help” and User’s Manual that came with your Apple PowerBook for more information. ORINOCO PC Card - User’s Guide E-7 Installation for Apple MacOS Customize PC Card Settings E When you insert the ORiNOCO PC Card into your Apple PowerBook computer, it will start operation with the following factory-set defaults: ■ Connect to a Network Infrastructure. ■ Use the ORiNOCO Network Name “ANY” to connect to the first access point that provides a communications quality that is acceptable or better. To view or modify the ORiNOCO parameters, open the ORiNOCO Setup window that is listed under the Apple menu, as an item in the Control Panels (see Figure E-3 below). E-8 ORINOCO PC Card - User’s Guide Installation for Apple MacOS Figure E-3 Setup ORiNOCO Parameters Basic Parameters E For standard operation of your ORiNOCO PC Card, you will only need to set the following parameters, characterized as the Basic Parameters: ■ Type of network to which you wish to connect your wireless computer. ■ The ORiNOCO Network Name of the network. ORINOCO PC Card - User’s Guide E-9 Installation for Apple MacOS Type of Network E IEEE 802.11 compliant LANs identify two types of networks: ■ IEEE 802.11 Infrastructures - Wireless networks that include access points to allow the wireless stations to connect to other wired or wireless stations, and provide seamless wireless connectivity to roaming mobile stations. ■ Ad-hoc wireless workgroups - small stand-alone workgroups of wireless computers, which do not include access point devices. NOTE: Ad-hoc demo mode is not compatible with Peer-to-Peer mode. To connect to an infrastructure network: 1. Clear the Ad-hoc Demo Mode tick box, and 2. Enter the name of the ORiNOCO wireless infrastructure in the field Network Name. To connect to an Ad-hoc workgroup of wireless stations: 1. Place a check mark in the Ad-Hoc Demo Mode tick box. In this mode your ORiNOCO PC Card will: E-10 ■ Ignore the ORiNOCO Network Name value. ■ Ignore ORiNOCO access points. ■ Fix the radio channel to operate at its factory-set default channel. ORINOCO PC Card - User’s Guide Installation for Apple MacOS This means that your ORiNOCO station can communicate with any other ORiNOCO station within its range, provided that these stations have been equipped with cards that have a matching default radio frequency (see Table A on page A-10). ORiNOCO Network Name E If you selected to connect to an infrastructure network, you will need to identify the name of that network. Consult your LAN Administrator for the value that applies in your situation. ■ Valid values are any alphanumeric string in the range of “a-z”, “A-Z” and “0-9” including spaces, with a maximum of 32 characters. For example: “My Wireless Network”. ■ Alternatively, you can use the value “ANY” (all-uppercase). This might be the preferred option when: ■ You operate your computer in multiple network environments that are identified by different WaveLAN Network Names. ■ You do not know the ORiNOCO Network Name of the network to which you would like to connect your computer. NOTE: If you select the value “ANY” please note that the LAN Administrator may have selected to “close” the network infrastructure. ORINOCO PC Card - User’s Guide E-11 Installation for Apple MacOS Advanced Parameters E The other parameters available from the ORiNOCO Setup window, are advanced parameters that will work most efficient when you leave the settings to these parameters to their factory-set defaults. You may only need to modify these parameters when troubleshooting ORiNOCO performance upon advice of a ORiNOCO expert, or a ORiNOCO Technical Support representative. A detailed description of these parameters can be found in Chapter 4 ”Advanced Configurations”. Although this paragraph is basically oriented at Microsoft Windows 95/98 operating systems, this chapter will provide you sufficient information to learn more about the setting of these parameters. NOTE: The parameter names described in Chapter 4 ”Advanced Configurations” are slightly different from the names in the ORiNOCO Setup window for Macintosh operating systems. You have access to these advanced parameters by clicking the Advanced or Encryption button on the ORiNOCO Setup window. Advanced Settings Window E On the Advanced Settings windows you can adjust the following parameters (see Figure E-4): E-12 ORINOCO PC Card - User’s Guide Installation for Apple MacOS ■ Mac Address ■ Distance between APs ■ Microwave Oven Robustness ■ RTS/CTS Medium Reservation ■ Card Power Management For more information about these parameters refer to the information as described in the installation of MS-Windows systems (Chapter 4 ”Advanced Configurations”). Figure E-4 Advanced Settings Window ORINOCO PC Card - User’s Guide E-13 Installation for Apple MacOS Encryption Settings Window E On the Encryption Settings windows you can enable encryption and define up to four different encryption keys (see Figure E-5). For more information about encryption refer to the information about installation of MS-Windows systems (paragraph “Encryption Parameters Tab” on page 4-1). In most networks encryption settings are defined by the LAN Administrator. For more information contact your LAN Adminstrator. Figure E-5 E-14 Encryption Settings Window ORINOCO PC Card - User’s Guide Installation for Apple MacOS Using ORiNOCO with PowerBooks Monitoring Wireless Performance E E The ORiNOCO software for Apple PowerBook devices, does not include diagnostic tools to validate the radio link quality. However if your network also includes MS-Windows 95/98 or MS-Windows NT v4.0 computers, you can use such stations to monitor wireless communications between the other station and your Apple PowerBook device. ■ For Independent Network environments, you should start the Client Manager program on a ORiNOCO computer running either the MS-Windows 95, 98 or Windows NT operating system. The Link Test mode of this utility enables you to analyze the communications quality between the Initiator Station and your Apple PowerBook device (identified as the “Remote Station”). ■ In Infrastructure Networks, consult the LAN Administrator to run the AP Manager tool. The Remote Link Test of this utility enables the LAN Administrator to analyze the communications quality between a AP-1000 device (identified as the Initiator Station) and your Apple PowerBook (identified as the Remote Station). ORINOCO PC Card - User’s Guide E-15 Installation for Apple MacOS Modifying Configuration Parameters E To view or modify the ORiNOCO parameters, open the ORiNOCO Setup window that is listed under the Apple Menu, as an item in the Control Panels (see Figure E-3 on page E-9). ■ Click the button at the top-left side of the window to confirm changes and close the window. ■ Click the button Undo Changes at the lower left-side of the window to restore any modification, and click the button at the top-left side of the window to close the window again. Removing the ORiNOCO PC Card E To remove the ORiNOCO PC Card while your computer is powered on: 1. Change the settings of the ORiNOCO PC Card using TCP/IP and/or AppleTalk protocols: change the option Connect via to another port than WaveLAN/IEEEE or ORiNOCO. 2. Next click the ORiNOCO PC Card icon on your desktop and drag this to the Trash icon on your desktop. The PC Card will be ejected from your computer. E-16 ORINOCO PC Card - User’s Guide Installation for Apple MacOS Removing the ORiNOCO Driver E If you wish or need to remove previously installed drivers, you can do so using the ORiNOCO Installer program. Removing previously installed drivers is mandatory if you wish to upgrade a driver. To remove the drivers, proceed as follows: 1. Insert the ORiNOCO CD-ROM for the MAC operating system into your Apple PowerBook. 2. Double-click the CD-ROM icon on the “desktop” of your computer, to display the contents of this ORiNOCO CD-ROM. 3. Now double-click the file called “ORiNOCO Installer” to start the installation program1. 4. In the welcome window click the button Continue to proceed. 5. From the list of options select Custom Remove. 6. Select the check-boxes of all items you want to remove (normally you want to remove all items). 1 In case of older versions of the software, the file is called “WaveLAN Installer”. ORINOCO PC Card - User’s Guide E-17 Installation for Apple MacOS 7. Click the Remove button to remove all selected items. If you have any applications open during the ORiNOCO installation process, you will be prompted to close these applications. ■ Click No to abort the process, or ■ Click Continue to proceed and have the MAC operating system close all the open applications. 8. Follow the instructions as they appear on your screen and restart your computer. E-18 ORINOCO PC Card - User’s Guide Installation for Windows NT Introduction F F Unlike Windows 95/98, Windows NT operating systems (v3.51 and v4.0) do not support “Plug & Play” and “Hot Swapping” of PC Cards: ■ In order to start the driver installation for your ORiNOCO PC Card, you will need to “introduce” the card to the operating system. ■ To swap PC Cards, Windows NT machines typically require you to restart the computer in order to recognize the card and load the drivers. The Windows NT operating system also identifies user profiles (accounts) that are associated with dedicated levels of authority (privileges) like the ones listed below: ■ Users - are allowed to change the visual appearance of the Windows NT desktop and user-defined preferences. ■ Power Users - can create “User Accounts” or “User Groups”. ■ Administrators - can manage and control the overall configuration of the workstation. ORINOCO PC Card - User’s Guide F-1 Installation for Windows NT NOTE: To install (or uninstall) the ORiNOCO PC Card in a Windows NT environment, you will need to login as the “Administrator”, or ensure that your login profile provides the same level of privileges. The privilege settings for each user (account) are set in the Microsoft Windows NT “User Manager” program. Please consult the documentation that was shipped with your Microsoft Windows NT operating system or station for more information. F-2 ORINOCO PC Card - User’s Guide Installation for Windows NT Installing the ORiNOCO Driver Overview F F 1. Starting installation 2. Enabling PCMCIA Services 3. Enabling Network Support for your (client) station. NOTE: Some computer manufacturers that ship computers with a factoryinstalled version of the Microsoft Windows NT operating system, often include a PC Card wizard, that enables “Plug & Play” for the Windows NT operating system. If your computer automatically detects the new card, you may skip the following section and turn to “Enabling Network Support” on page F-6. Starting Installation F To install the ORiNOCO PC Card on a computer running Windows NT (version 3.51 or 4.0), proceed as follows: 1. Insert the ORiNOCO PC Card into your computer. 2. Power up your computer. 3. Continue with Enabling PCMCIA Services. ORINOCO PC Card - User’s Guide F-3 Installation for Windows NT NOTE: To be able to perform the steps as described on the following pages, you will need the privileges of the Windows NT station administrator. From the Start menu, use the option “Log Off xxxxx” to close all windows” and log on as “Administrator”. Secondly, you will need to verify that the computer system has at least NT Service pack v4.0 installed (check the blue start-up screen of Microsoft Windows NT). If the computer on which you plan to install the WaveLAN PC Card is running with Service Pack v3.0 or lower, you will need to download Service Pack v4.0 from the Microsoft website (http:// www.microsoft.com) and install the Service Pack prior to installing the ORiNOCO PC Card. F-4 ORINOCO PC Card - User’s Guide Installation for Windows NT Enabling PCMCIA Services F To allow the Windows NT operating system to detect PC Cards in the computer’s PC Card slot, you must enable the PC Card Socket controller, identified as the PCMCIA device. 1. Click the Start button, then select Settings and then click Control Panel. 2. Double-click the Devices icon. 3. Scroll down the list of devices and select the item PCMCIA. Figure F-1 Enable the PCMCIA service for Windows NT 4. Click the button Startup on the right side of the Devices window, and set the Startup type for the item PCMCIA to Boot. 5. Click OK to confirm and return to the Devices window. 6. Click Close to return to the Control Panel. ORINOCO PC Card - User’s Guide F-5 Installation for Windows NT Enabling Network Support F To introduce your ORiNOCO network adapter card to the Windows NT operating system, you will need to enable Network support for your ORiNOCO wireless station. 1. From the Windows NT Taskbar, click the button. 2. Click on Settings, then Control Panel. 3. In the Control Panel window, double-click the Network icon to open the Network Settings window. ■ If no network has been installed yet, you will be prompted to install it now. Click Yes to install Windows NT Networking, and follow the instructions as they appear on your screen. ■ If networking support was already installed, you will see a window with multiple tabs. 4. Select the tab Adapters, and click the Add button. 5. When prompted to select a driver, select "Driver from diks provided by hardware manufacturer" and enter the following path: d:\drivers\win_nt1. 6. Follow the instructions on your screen and restart your computer when prompted to do so. 7. Configure your ORiNOCO PC Card as described in “Set Basic Parameters” on page 2-11. 1 F-6 Where d:\represents the drive letter of your CD-ROM. ORINOCO PC Card - User’s Guide W Warranty Repair Card About Warranty and Repair W In case your ORiNOCO product is not working properly, you are advised to consult Appendix B ”Troubleshooting” prior to contacting ORiNOCO Technical Support. In case this does not help you solving the problem, contact ORiNOCO Technical Support as described on the last pages of this document. If it appears that your unit needs a rpair or replacement retrun to your Dealer/Distributor in its original packaging Warranty Repairs: W When returning a defective product for Warranty, always include the following documents: ■ Problem Report Form (an electronic copy is available on the CD-ROM (report.txt). ■ The Warranty Repair card, and ■ A copy of the invoice/proof of purchase ORINOCO PC Card - User’s Guide W-1 Warranty Repair Card All other Repairs: W When returning a defective product for Repair, always include the the Warranty Repair card. You are advised to read the Information about “Limited Warranty” as described on the following page. Limited Warranty W Lucent Technologies extends a limited warranty from date of purchase of: W-2 ■ Thirty-six (36) months for ORiNOCO hardware products ■ Twelve (12) months for AP-1000 ■ Twelve (12) months for the media on which the software is furnished and the reproduction of the software on the media. ORINOCO PC Card - User’s Guide Warranty Repair Card Upon proof-of-purchase Lucent Technologies shall at its option, repair or replace the defective item at no cost to the buyer. Defective items shall be returned to the dealer/distributor: ■ Freight prepaid. ■ Accompanied by a copy of proof-of-purchase. ■ Accompanied by a filled out Warranty/Repair card. This warranty is contingent upon proper use in the application for which the products are intended and does not cover products which have been modified without the seller’s approval or which have been subjected to unusual physical or electrical demands or damaged in any way. This Warranty constitutes the sole and exclusive remedy of any buyer or seller’s equipment and the sole and exclusive liability of Lucent Technologies in connection with the products and is in lieu of all other warranties, express, implied or statutory, including, but not limited to, any implied warranty of merchantability of fitness for a particular use and all other obligations or liabilities of Lucent Technologies. In no event will Lucent Technologies Inc. or any other party or person be liable to you or anyone else for any damages, including lost profits, lost savings or other incidental or consequential damages, or inability to use the software provided on the software media even if Lucent Technologies or the other party person has been advised of the possibility of such damages. ORINOCO PC Card - User’s Guide W-3 Warranty Repair Card 00To be filled out by the Dealer/Distributor:0 To be filled out by the User: Product Description: COMCODE (Product ID): Serial Number: Invoice Date: (dd/mm/yyyy) Name: Title: Company: Address: City/State/Zipcode: Country: Telephone: Fax: Email: Reported Problem: ❑ Out-of-Box Failure ❑ Other Dealer Name: Address: City/State/Zipcode: Country: Telephone: Fax: Warranty Comment ❑ Yes ❑ No Return Approval Reference: Problem Description: ORINOCO PC Card - User’s Guide-4 0 Technical Support If you encounter problems when installing or using this product, please consult the ORiNOCO website at: http://www.lucent.com/orinoco for: ■ the latest software, user documentation and product updates ■ the Frequently Asked Questions (FAQ) Alternatively please contact your local authorized ORiNOCO reseller for Technical Support. Help us helping you by completing the ORiNOCO problem report form and include it with your e-mail or fax when contacting Technical Support. You can find the problem report form (report.txt) on: ■ the ORiNOCO CD-ROM, and ■ the support pages of the ORiNOCO website. Addresses of authorized ORiNOCO resellers are listed in the “Contact & Ordering” section of the ORiNOCO website. ORINOCO PC Card - User’s Guide List of Figures Figure 1-1 Figure 1-2 Figure 1-3 Figure 1-4 Figure 1-5 Figure 1-6 Figure 1-7 Figure 2-1 Figure 2-2 Figure 2-3 Figure 2-4 Figure 2-5 Figure 2-6 Figure 2-7 Figure 2-8 Figure 2-9 Figure 3-1 Figure 3-2 Figure 4-1 Figure 4-2 Figure 4-3 Figure B-1 Figure B-2 Figure B-3 Figure B-4 1 ORiNOCO Kit Contents Peer-to-Peer Wireless Workgroup Connect to a Residential Gateway (RG) Stand Alone Wireless LAN LAN Infrastructure The ORiNOCO PC Card Contents of the Software CD-ROM Start-Up Screen ORiNOCO Software CD-ROM Inserting the PC Card into Your Computer Windows Network Identification Properties Add/Edit Configuration Profile window Edit Configuration window Edit Configuration window: Residential Gateway Edit Configuration window: Peer-to-Peer Finished Setting up the Hardware PC Card icon on the Windows task bar Removing the PC Card Edit Wireless Configuration Settings Setup ORiNOCO Encryption Parameters Setup ORiNOCO Advanced Parameters Setup ORiNOCO Admin Parameters Enabling the PC Card Controller Verifying IRQ Availability Verifying I/O Port Availability The Windows 98 Device Manager tab ORINOCO PC Card - User’s Guide 1-1 1-4 1-5 1-6 1-7 1-9 1-13 2-4 2-5 2-9 2-11 2-13 2-15 2-17 2-20 2-21 3-3 3-9 4-2 4-3 4-5 B-9 B-13 B-15 B-21 LOF-1 List of Figures Figure B-5 Figure B-6 Figure B-7 Figure B-8 Figure C-1 Figure E-1 Figure E-2 Figure E-3 Figure E-4 Figure E-5 Figure F-1 LOF-2 Windows 98 Update Driver Window Update Driver in Windows NT Interface of early ORiNOCO Drivers Setup ORiNOCO Parameters Windows CE CPU Type PC Card Software Installation Setting the AppleTalk Parameters Setup ORiNOCO Parameters Advanced Settings Window Encryption Settings Window Enable the PCMCIA service for Windows NT ORINOCO PC Card - User’s Guide B-22 B-24 B-26 B-27 C-2 E-4 E-7 E-9 E-13 E-14 F-5 List of Tables Table 3-1 Table B-1 Table B-2 Table B-3 Table D-1 Table D-2 Table D-3 Table D-4 1 Client Manager Icon LED Activity Table Default Strappings of the ORiNOCO Hardware Default Configuration Settings WaveCAD Configuration Parameter Values ORiNOCO DOS ODI Driver Parameters WaveLAN Packet Driver Parameter Values Packet Driver Specific Parameters ORINOCO PC Card - User’s Guide 3-8 B-3 B-10 B-19 D-8 D-12 D-25 D-27 LOT-1 Index A E Access Control D-18, D-26 Ad-hoc workgroup MS-DOS D-12 AP Density default B-19 DOS ODI Driver D-15, D-25 Apple E-1 AppleTalk E-5 ESS MS-DOS D-12 G Gold Label Cards 1-11 I C Client Manager start 3-10 D Display Parameter Settings 3-6, 3-9 Documentation Updates 1-1 Driver_Class Packet Driver D-27 Drivers DOS ODI Driver D-11 Packet D-21 1 I/O Base (see I/O Port) B-10, D-8 I/O Port default B-10 DOS D-8 IBSS MS-DOS D-12 Infrastructure MS-DOS D-12 Installation, network operating system D-10 Interrupt Request DOS D-8 IRQ Display B-13 DOS D-8 ORINOCO PC Card - User’s Guide IX-1 Index PC Card defaults B-10 verify availability B-12 L LED activity B-3 M MAC Address default B-19 DOS ODI D-16, D-26 Macintosh E-1 Medium Reservation default B-19 DOS ODI D-16, D-26 Memory Address DOS D-8 Monitoring Client Manager 3-7 MS-DOS D-2 N Network Name default B-19 Novell Flag Packet Driver D-27 IX-2 P Packet_Interrupt Packet Driver D-27 PCIC MS-DOS systems D-2 Plug & Play F-1 S Silver Label Cards 1-11 Software Updates 1-1 SOHO 1-4 SSID see Network Name 2-13, 2-15, 2-17 Start Client Manager 3-10 Station Address DOS ODI Driver D-16, D-26 Station Name default B-19 DOS ODI Driver D-12, D-25 Packet Driver D-23 T TCP/IP Macintosh environments E-5 TCP/IP settings B-6 Transmit Rate ORINOCO PC Card - User’s Guide Index default B-19 DOS ODI Driver D-13, D-26 W WaveCAD D-2 WaveLAN Network Name DOS ODI Driver D-13 Packet Driver D-23, D-25 Windows 95, OSR2 B-23 Windows NT F-1 WVLAN42.COM D-2 WVLAN43.COM D-2 ORINOCO PC Card - User’s Guide IX-3