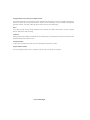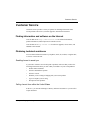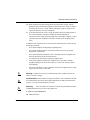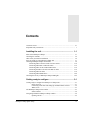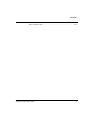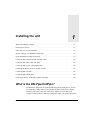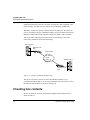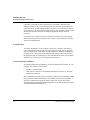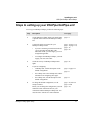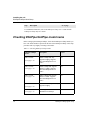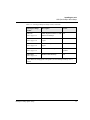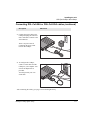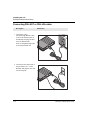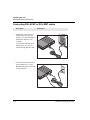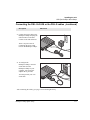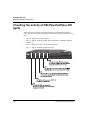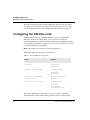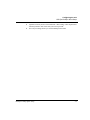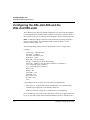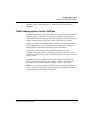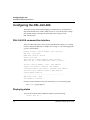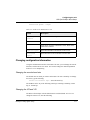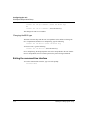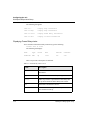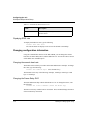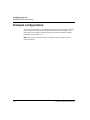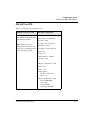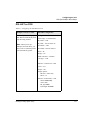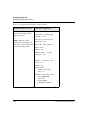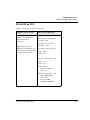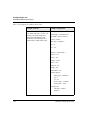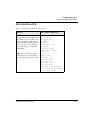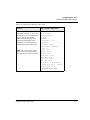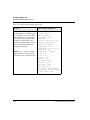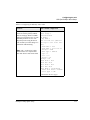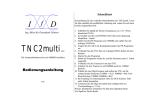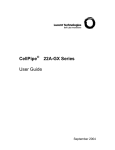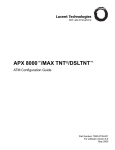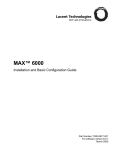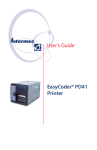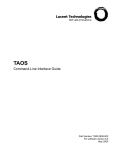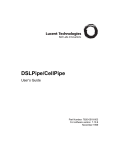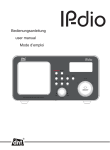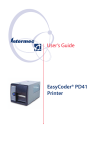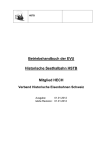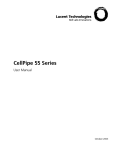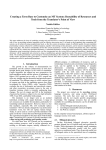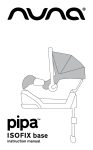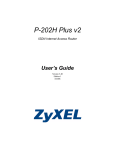Download DSLPipe/CellPipe Quick Setup - Alcatel
Transcript
DSLPipe/CellPipe Quick Setup Part Number: 7820-0597-003 For software version 8.0 October 1999 Copyright© 1999 Lucent Technologies. All Rights Reserved. This material is protected by the copyright laws of the United States and other countries. It may not be reproduced, distributed, or altered in any fashion by any entity (either internal or external to Lucent Technologies), except in accordance with applicable agreements, contracts, or licensing, without the express written consent of Lucent Technologies. Notice Every effort was made to ensure that the information in this document was complete and accurate at the time of printing. However, information is subject to change. Trademarks DSLPipe, DSLTNT, and CellPipe are trademarks of Lucent Technologies. Other trademarks and trade names mentioned in this publication belong to their respective owners. Ordering Information To order copies of this document, contact your Lucent Technologies representative or reseller. Support Telephone Numbers For a menu of support and other services, call (800) 272-3634. Or call (510) 769-6001 for an operator. Lucent Technologies Customer Service Customer Service Customer Service provides a variety of options for obtaining information about Lucent products and services, software upgrades, and technical assistance. Finding information and software on the Internet Visit the Web site at http://www.ascend.com for technical information, product information, and descriptions of available services. Visit the FTP site at ftp.ascend.com for software upgrades, release notes, and addenda to this manual. Obtaining technical assistance You can obtain technical assistance by telephone, email, fax, modem, or regular mail, as well as over the Internet. Enabling Lucent to assist you If you need to contact Lucent for help with a problem, make sure that you have the following information when you call or that you include it in your correspondence: • Product name and model. • Software and hardware options. • Software version. • Whether you are routing or bridging with your Lucent product. • Type of computer you are using. • Description of the problem. Calling Lucent from within the United States In the U.S., you can take advantage of Priority Technical Assistance or you can call to request assistance. DSLPipe/CellPipe Quick Setup iii Customer Service Priority Technical Assistance If you need to talk to an engineer right away, call (900) 555-2763 to reach the Priority Call queue. The charge of $2.95 per minute does not begin to accrue until you are connected to an engineer. Average wait times are less than three minutes. Other telephone numbers For a menu of Lucent’s services, call (800) 272-363). Or call (510) 769-6001 for an operator. Calling Lucent from outside the United States You can contact Lucent by telephone from outside the United States at one of the following numbers: Telephone outside the United States (510) 769-8027 Austria/Germany/Switzerland (+33) 492 96 5672 Benelux (+33) 492 96 5674 France (+33) 492 96 5673 Italy (+33) 492 96 5676 Japan (+81) 3 5325 7397 Middle East/Africa (+33) 492 96 5679 Scandinavia (+33) 492 96 5677 Spain/Portugal (+33) 492 96 5675 UK (+33) 492 96 5671 For the Asia Pacific Region, you can find additional support resources at http://apac.ascend.com Obtaining assistance through correspondence Lucent maintains two email addresses for technical support questions. One is for customers in the United States, and the other is for customers in Europe, the Middle East, and Asia. If you prefer to correspond by fax, BBS, or regular mail, please direct iv DSLPipe/CellPipe Quick Setup Important safety instructions your inquiry to Lucent’s U.S. offices. Following are the ways in which you can reach Customer Service: • Email from within the U.S.—[email protected] • Email from Europe, the Middle East, or Asia—[email protected] • Fax—(510) 814-2312 • Customer Support BBS (by modem)—(510) 814-2302 Write to Lucent at the following address: Attn: Customer Service Lucent Technologies 1701 Harbor Bay Parkway Alameda, CA 94502-3002 Important safety instructions A. GENERAL 1 Read and follow all warning notices and instructions marked on the product or included in the manual. 2 There are no operator serviceable parts within the unit. Refer all servicing to trained service personnel. 3 Product installation should be performed by trained service personnel only. 4 Install only in restricted-access areas in accordance with UL1950, C22.2 No. 950, and IEC60950 5 The maximum recommended operating ambient is 104° F (40° C). Allow sufficient air circulation or space between units when installed in a closed or multiple-rack assembly. 6 Slots and openings in the cabinet are provided for ventilation. To ensure reliable operation of the product and to protect it from overheating, these slots and openings must not be blocked or covered. Installation without sufficient airflow can be unsafe. 7 Equipment mounted in a rack should be distributed to prevent a possible hazardous condition due to uneven loading. The rack should safely support the combined weight of all equipment. This product weighs about 2 lbs. DSLPipe/CellPipe Quick Setup v Important safety instructions 8 The power source has to be adequately rated to assure safe operation of the equipment. The building installation and/or power source must provide overload protection. 9 Protective earth (PE) connection is essential to ensure safe operation before connecting to the power supply and telecommunication network. Do not defeat the purpose of the grounding-type plug by modifying the plug or using an adapter. Use an outlet tester or a voltmeter to check the ac receptacle for the presence of earth ground. If the receptacle is not properly grounded, the installation must not procede until a qualified electrician has corrected the problem. If the power supply is fed from a power source with no protective-earthing path (such as in certain Nordic countries), connect an earth-grounded copper wire to the dedicated wiring terminal marked with (PE symbol) on the chassis. The minimum size of the wire for a Pipeline unit with rated input current not exceeding 6A is AWG 18 and cross-sectional area 0.75 mm2. Models with ac power inputs are intended for use with a single-phase three-wire power cord (which includes earthing conductor). For models with dc power inputs, the protective earth connection must be established by using the dedicated earthing terminal marked with the PE symbol or, if provided, the earthing pin of the input terminal block. 10 Models with dc power inputs must be connected to a -48V dc supply source that is electrically isolated from the ac source in accordance with UL1950, C22.2 No. 950, and IEC60950. 11 For products installed in Nordic countries (except Central Office equipment), a type B plug or permanent connection must be used for connections to the main power supply. 12 Before installing wires to the dc power terminal block, verify that these wires are not connected to any power source. Installing live wires (that is, wires connected to a power source) is hazardous. 13 Do not allow anything to rest on the power cord, and do not locate the product where people will walk on the power cord. 14 Do not attempt to service this product yourself. Opening or removing covers can expose you to dangerous high voltage points or other risks. Refer all servicing to qualified service personnel. 15 General purpose cables are provided with this product. Special cables, which might be required by the regulatory inspection authority for the installation site, are the responsibility of the customer. vi DSLPipe/CellPipe Quick Setup Important safety instructions 16 When installed in the final configuration, the product must comply with the applicable safety standards and regulatory requirements of the country in which it is installed. If necessary, consult with the appropriate regulatory agencies and inspection authorities to ensure compliance. 17 A rare phenomenon can create a voltage potential between the earth grounds of two or more buildings. If products installed in separate buildings are interconnected, the voltage potential might cause a hazardous condition. Consult a qualified electrical consultant to determine whether or not this phenomenon exists. In addition, if the equipment is to be used with telecommunications circuits, take the following precautions: • Never install telephone wiring during a lightning storm. • Never install telephone jacks in wet locations unless the jack is specifically designed for wet locations. • Never touch uninsulated telephone wires or terminals unless the telephone line has been disconnected at the network interface. • Use caution when installing or modifying telephone lines. • Avoid using equipment connected to telephone lines (other than a cordless telephone) during an electrical storm. There is a remote risk of electric shock from lightning. • Do not use a telephone or other equipment connected to telephone lines to report a gas leak in the vicinity of the leak. ! Warning: To reduce the risk of fire, communication cable conductors must be 26 AWG (0.13 mm2) or larger. ! Avertissement: Afin de réduire les risques d'incendie, les fils conducteurs du câble de communication doivent être d'un calibre minimum de 26 AWG (American Wire Gauge), c'est-à-dire d'un minimum de 0,13 mm². ! Warnung: Um Feuer-Risiko zu reduzieren, müsssen die Querschnitte der Kommunikationskabel-Leiter 0,13 mm² oder größer sein. B. SPECIAL REQUIREMENTS 18 Lithium batteries: DSLPipe/CellPipe Quick Setup vii Important safety instructions ! ! ! Warning: The battery can explode if incorrectly replaced. Replace the battery only with the same or equivalent type recommended by the manufacturer. Dispose of used batteries according to the manufacturer’s instructions. Avertissement: Il y a danger d'explosion si la batterie n'est pas remplacée correctement. Remplacer uniquement avec une batterie du même type ou d'un type recommandé par le fabricant. Mettre au rebut les batteries usagées conformément aux instructions du fabricant. Warnung: Die Batterie kann eventuell explodieren, wenn sie nicht ordnungsgemäß ausgetauscht wird. Ersetzen Sie die Batterie nur mit einer Batterie des gleichen oder eines ähnlichen vom Hersteller empfohlenen Typs. Entsorgen Sie gebrauchte Batterien gemäß den Anweisungen des Herstellers. 19 Mains Disconnect (no power switch): viii ! Caution: The power supply cord is used as the main disconnect device. Make sure that the outlet socket is located/installed near the equipment and is easily accessible. ! Attention: Le cordon d'alimentation est utilisé comme interrupteur général. La prise de courant doit être située ou installée à proximité du matériel et être facile d'accès. ! Vorsicht: Zur sicheren Trennung des Gerätes vom Netz muß der Netzstecker gezogen werden. Stellen Sie sicher, daß sich die Steckdose in der Nähe des Gerätes befindet und leicht zugänglich ist. DSLPipe/CellPipe Quick Setup Contents Customer Service ..................................................................................................... iii Important safety instructions ..................................................................................... v Installing the unit ................................................................. 1-1 What is the DSLPipe/CellPipe? ............................................................................. 1-1 Checking box contents .......................................................................................... 1-2 Other items you need for installation .................................................................... 1-4 Steps to setting up your DSLPipe/CellPipe unit .................................................... 1-7 Checking DSLPipe/CellPipe model name ............................................................. 1-8 Connecting DSL-Cell-50A or DSL-Cell-20A cables ................................... 1-10 Connecting DSL-HST or DSL-HS cables .................................................... 1-12 Connecting DSL-ACAP or DSL-DMT cables ............................................. 1-14 Connecting the DSL-Cell-50S or the DSL-S cables .................................... 1-16 Connecting DSL-2S cables .......................................................................... 1-18 Connecting DSL-HSTB cables .................................................................... 1-20 Checking the activity of DSLPipe/CellPipe LED lights ..................................... 1-22 Getting ready to configure .................................................. 2-1 Getting ready to configure the DSLPipe or CellPipe unit ..................................... Items you need ......................................................................................... Connecting serial cable and setting up communications software .......... What’s next? ............................................................................................ The DSLPipe/CellPipe main window ................................................................... Status windows ........................................................................................ Navigating within the DSLPipe/CellPipe window ................................................ Opening a menu ....................................................................................... DSLPipe/CellPipe Quick Setup 2-1 2-1 2-2 2-3 2-3 2-4 2-4 2-5 ix Contents Changing parameters with text entries ..................................................... 2-6 Setting parameters with predefined values ............................................... 2-6 Saving or discarding your changes ........................................................... 2-6 Configuring the unit ............................................................ 3-1 Configuring the DSLPipe units ............................................................................. 3-2 Plug and Play capability ........................................................................... 3-3 Changing default configuration of DSLPipe units ......................................... 3-3 Creating a connection profile for a Frame Relay connection ................... 3-3 Creating a connection profile for a PPP connection ................................ 3-4 Configuring the DSL-Cell-50A and the DSL-Cell-50S units ................................ 3-6 Traffic shaping options for the CellPipes ....................................................... 3-7 Configuring the DSL-Cell-20A ............................................................................. 3-8 DSL-Cell-20A command-line interface ......................................................... 3-8 Displaying status ............................................................................................ 3-8 Displaying ATM status ............................................................................ 3-9 Displaying ADSL status ......................................................................... 3-10 Changing configuration information ............................................................ 3-11 Changing the console baud rate ............................................................. 3-11 Changing the VPI and VCI .................................................................... 3-12 Changing the MUX type ........................................................................ 3-12 Exiting the command-line interface ............................................................. 3-12 Configuring the DSL-HSTB unit ........................................................................ 3-13 DSL-HSTB command-line interface ............................................................ 3-13 Displaying status .......................................................................................... 3-13 Displaying Frame Relay status ............................................................... 3-14 Displaying the Frame Relay DLCI ......................................................... 3-15 Displaying SDSL rate ............................................................................. 3-16 Changing configuration information ............................................................ 3-16 Changing the console baud rate ............................................................. 3-16 Changing the Frame Relay DLCI ........................................................... 3-16 Changing the SDSL rate ......................................................................... 3-17 Exiting the command-line interface ............................................................. 3-17 Example configurations ....................................................................................... 3-18 DSL-HST as CPE ......................................................................................... 3-19 DSL-HST as COE ........................................................................................ 3-21 DSL-ACAP as CPE ...................................................................................... 3-23 DSL-ACAP as COE ..................................................................................... 3-24 DSL-Cell-50A as CPE .................................................................................. 3-25 x DSLPipe/CellPipe Quick Setup Contents DSL-Cell-50S as CPE .................................................................................. 3-29 DSLPipe/CellPipe Quick Setup xi Contents xii DSLPipe/CellPipe Quick Setup Installing the unit 1 What is the DSLPipe/CellPipe? . . . . . . . . . . . . . . . . . . . . . . . . . . . . . . . . . . . . . . . . . . . . . . . . . . . . 1-1 Checking box contents . . . . . . . . . . . . . . . . . . . . . . . . . . . . . . . . . . . . . . . . . . . . . . . . . . . . . . . . . . . 1-2 Other items you need for installation . . . . . . . . . . . . . . . . . . . . . . . . . . . . . . . . . . . . . . . . . . . . . . . . 1-4 Steps to setting up your DSLPipe/CellPipe unit . . . . . . . . . . . . . . . . . . . . . . . . . . . . . . . . . . . . . . . . 1-7 Checking DSLPipe/CellPipe model name . . . . . . . . . . . . . . . . . . . . . . . . . . . . . . . . . . . . . . . . . . . . 1-8 Connecting DSL-Cell-50A or DSL-Cell-20A cables . . . . . . . . . . . . . . . . . . . . . . . . . . . . . . . . . . . 1-10 Connecting DSL-HST or DSL-HS cables. . . . . . . . . . . . . . . . . . . . . . . . . . . . . . . . . . . . . . . . . . . . 1-12 Connecting DSL-ACAP or DSL-DMT cables . . . . . . . . . . . . . . . . . . . . . . . . . . . . . . . . . . . . . . . . 1-14 Connecting the DSL-Cell-50S or the DSL-S cables . . . . . . . . . . . . . . . . . . . . . . . . . . . . . . . . . . . . 1-16 Connecting DSL-2S cables . . . . . . . . . . . . . . . . . . . . . . . . . . . . . . . . . . . . . . . . . . . . . . . . . . . . . . . 1-18 Connecting DSL-HSTB cables . . . . . . . . . . . . . . . . . . . . . . . . . . . . . . . . . . . . . . . . . . . . . . . . . . . . 1-20 Checking the activity of DSLPipe/CellPipe LED lights . . . . . . . . . . . . . . . . . . . . . . . . . . . . . . . . . 1-22 What is the DSLPipe/CellPipe? The DSLPipe/CellPipe unit is a high-speed bridging and/or routing device. You can use a DSLPipe/CellPipe unit to create a dedicated, physical connection to Digital Subscriber Line (DSL) equipment at the phone company. You first attach your computer or Ethernet hub to a DSLPipe/CellPipe unit. Then, you connect one end of a DSLPipe/CellPipe Quick Setup 1-1 Installing the unit DSLPipe/CellPipe Quick Setup standard telephone line to the unit. The other end connects to DSL equipment at the phone company. Your DSL circuit is dedicated to your DSLPipe/CellPipe unit. With DSL, you have the capacity to transfer data at very high rates. The actual rate can vary according to the type of DSLPipe/CellPipe you use, the distance between the DSLPipe/CellPipe and the DSL equipment, and the line quality of the connection. You can use DSL technology for Internet access, telecommuting, remote office connectivity, multimedia, and videoconferencing. ISP/ Corp Site DSLPipe/Cell Pipe Central Office IP, ATM Frame Relay, etc. Satellite Office DSLPipe/Cell Pipe Figure 1-1. Example of DSLPipe/CellPipe setup This Quick Setup shows you how to connect the DSLPipe/CellPipe to your workstation or Ethernet hub. If you are using a DSLTNT at the central office, refer to the DSLTNT documentation for details on setting it up. Checking box contents The box in which you received your DSLPipe/CellPipe should contain the items shown in Table 1-1. 1-2 DSLPipe/CellPipe Quick Setup Installing the unit DSLPipe/CellPipe Quick Setup If you want to set up a DSL-ACAP or DSL-DMT for voice traffic, you must obtain a separate voice splitter package. For details on setting up the voice splitter with your DSLPipe, see the DSLPipe/CellPipe User’s Guide. Table 1-1. Box contents 1 DSLPipe/CellPipe unit 2 10Base-T Ethernet crossover cable (yellow). The DSL-HST and the DSL-HS units ship with one straight-through cable. 3 DSL WAN cable with RJ11 modular plug connectors (blue) Note: If you have a DSL-2S, you may need to supply a second WAN cable. 4 DB-25 to DB-9 serial adapter 5 Power supply 6 DSLPipe/CellPipe manuals, including Quick Setup, User’s Guide, and Reference Guide. DSLPipe/CellPipe Quick Setup 1 2 3 4 5 6 1-3 Installing the unit DSLPipe/CellPipe Quick Setup Other items you need for installation In addition to the items provided with the DSLPipe/CellPipe unit, you will also need the following: An Ethernet interface For the DSLPipe to transmit data to and receive data from your computer, you need a properly configured Ethernet interface for your computer. The interface can be built into the computer, as it is on many recent Dell, Apple Macintosh, and Macintosh-compatible personal computers, or it can be an add-on circuit board or PCMCIA card (PC card). Follow the instructions for installing and configuring the interface that are included with your computer. TCP/IP or IPX software To communicate with a remote network, your computer must have the necessary networking software, often known as a “stack.” A TCP/IP stack lets you connect to the Internet and to other networks that use the same networking standards as the Internet. Many operating systems include software for TCP/IP. If TCP/IP software is not included in your operating system, you need to obtain a separate TCP/IP software package. For information on configuring the TCP/IP software, see the documentation for your operating system or TCP/IP software package. An IPX stack lets you connect to Novell NetWare networks. A WAN cable If you have a DSL-2S (the model number is printed in the bottom of the box) and you want to use both WAN ports to connect to two separate jacks, you will need another WAN cable with RJ11 modular plug connectors. 1-4 DSLPipe/CellPipe Quick Setup Installing the unit DSLPipe/CellPipe Quick Setup Straight-through Ethernet cables With the exception of the DSL-HST and the DSL-HS, all DSLPipes/CellPipes ship with one crossover Ethernet cable. The DSL-HST and the DSL-HS ship with one straight-through cable. Note: If you’re connecting a single computer to the DSLPipe/CellPipe and the computer has a 10Base-T (twisted-pair) Ethernet interface, you don’t need any additional Ethernet cabling. In this case, you can use the special “crossover” cable included with the DSLPipe/CellPipe. If you’re connecting a 10Base-T Ethernet network that includes a hub, you need a standard 10Base-T cable to connect the DSLPipe/CellPipe to the 10Base-T hub for the network and another standard 10Base-T cable for connecting the computer to the hub. Note that you cannot use the 10Base-T “crossover” cable included with the DSLPipe/CellPipe for these connections. You can use the crossover cable only for a direct connection between a computer and the DSLPipe, not for a connection to a 10Base-T hub. For Thicknet (10Base-5) or Thinnet (10Base-2) Ethernet networks, consult the documentation for your network for information about proper cables and termination. Items needed for establishing a serial connection If you are not using one of the CellPipes and you want to keep the DSLPipe’s default configuration (see page page 3-2), you do not have to establish a serial connection. After connecting the Ethernet, WAN, and power cables, you are ready to start using your DSLPipe. If you are changing the DSLPipe’s default configuration, you must establish a serial connection. You will need the following: A computer with a serial port To change the default configuration or monitor the DSLPipe, you need a computer with a serial communication port capable of transmitting data at 9600 bits per second. The serial communication port is normally one you could use to connect an external modem. If you are not already familiar with your computer’s serial ports, refer to your computer’s user guide for more information. DSLPipe/CellPipe Quick Setup 1-5 Installing the unit DSLPipe/CellPipe Quick Setup If possible, you should set aside a serial port for a permanent connection to the DSLPipe/CellPipe. If there are not enough serial ports for all the devices that need serial connections, consider adding another serial port if you can. With a permanent serial connection, you can monitor the DSLPipe at any time, manually connect to and disconnect from remote networks, and make configuration changes whenever necessary. If no serial port is currently free and you cannot add a serial port to your computer, disconnect from one of the serial ports a device that you can temporarily do without, such as an external modem. A serial cable To connect the DSLPipe to your computer’s serial port, you need a serial cable (a serial communication cable designed for connecting an external device). The cable must be a “high-speed” cable, that is, one that supports the “hardware handshaking” technique used by almost all recently manufactured modems. This cable must have the appropriate plug for connecting to a serial communication port on your computer and either a 9- or 25-pin male “D” connector at the other end. Communications software To configure and monitor the DSLPipe, you need communications software for your computer. This software must be able to: • Emulate a VT100 terminal • Make a direct connection to the DSLPipe (through the serial port to which the DSLPipe is connected). Most communications software that you purchase separately, such as the PROCOMM PLUS program for Microsoft Windows, work reliably. For Macintosh computers, a shareware communications program, ZTerm, works well. You can also use the Terminal program included with Microsoft Windows 3.1 and the HyperTerm program included with Microsoft Windows 95. 1-6 DSLPipe/CellPipe Quick Setup Installing the unit DSLPipe/CellPipe Quick Setup Steps to setting up your DSLPipe/CellPipe unit To set up your DSLPipe/CellPipe, perform the following steps: Step Description Go to page 1 Check DSLPipe/CellPipe model. The model name is printed on the bottom of the DSLPipe/CellPipe box. page 1-8 2 Connect the cables as required for your DSLPipe/CellPipe model. page 1-10, page 1-12, page 1-14, page 1-16, page 1-18 page 1-20 • If you are connecting to an Ethernet hub and you are not using the DSL-HS or the DSL-HST model, you must supply your own straight-through cable. • To configure the DSLPipe/CellPipe, you must supply your own serial cable. 3 Check the activity of DSLPipe/CellPipe LED lights. 4 If you are configuring: 5 • a DSLPipe unit, read the description of the default configuration. • the CellPipe 50A or the CellPipe 50S, read the information on configuring these pipes. • the CellPipe 20A, read the desciption of the default configuration. To change the default configuration, see the sample scenarios. Before you can change the configuration, you must establish a serial connection between your workstation and the DSLPipe/CellPipe unit. You must also have software for vt100 emulation. DSLPipe/CellPipe Quick Setup page 1-22 page 3-2/ page 3-13 page 3-6 page 3-8 page 3-18 (Also see page 3-8 and page 3-13) 1-7 Installing the unit DSLPipe/CellPipe Quick Setup Step Description Go to page For additional information, refer to the DSLPipe/CellPipe User’s Guide and the DSLPipe/CellPipe Reference Guide Checking DSLPipe/CellPipe model name Before setting up the DSLPipe/CellPipe, check which DSLPipe/CellPipe model you have. The model number is printed on the back of the DSLPipe/CellPipe. Your setup procedure will vary slightly according to the model. Table 1-2. Checking DSLPipe/CellPipe model DSLPipe/CellPipe model Description Voice? DSL-Cell-20A ADSL CellPipe that only supports bridging. Supports RFC1483 Multiprotcol over AAL5. No DSL-Cell-50A Go to page 1-10 ADSL CellPipe that supports ATM over ADSL. Supports RFC1483 Multiprotcol over AAL5. No DSL-Cell-50S Go to page 1-16 SDSL CellPipe that supports ATM over SDSL. Supports RFC1483 Multiprotcol over AAL5. No DSL-HSTB SDSL 2.3MB DSLPipe that only supports bridging No SDSL High Performance 2.3 MB Multi-rate DSLPipe No Go to page 1-10 Go to page 1-20 DSL-HST Go to page 1-12 1-8 DSLPipe/CellPipe Quick Setup Installing the unit DSLPipe/CellPipe Quick Setup Table 1-2. Checking DSLPipe/CellPipe model (continued) DSLPipe/CellPipe model Description Voice? DSL-HS Go to page 1-12 SDSL High Performance1.5 MB Multi-rate DSLPipe No DSL-S Go to page 1-16 SDSL DSLPipe, 1-port No DSL-2S Go to page 1-18 SDSL DSLPipe, 2-port No DSL-ACAP Go to page 1-14 RADSL-CAP DSLPipe Yes, with voice splitter* DSL-DMT Go to page 1-14 RADSL-DMT DSLPipe No *For details on setting up the voice splitter, see the DSLPipe/CellPipe User’s Guide. DSLPipe/CellPipe Quick Setup 1-9 Installing the unit DSLPipe/CellPipe Quick Setup Connecting DSL-Cell-50A or DSL-Cell-20A cables Description Illustration 1 Connect the yellow crossover Ethernet cable from the port labeled 10BT or LAN on the CellPipe to the Ethernet adapter in your computer. To connect the CellPipe to an Ethernet hub, use your own straight-through Ethernet cable. WAN 10 BT INAL RM TE R PW 2 Connect the blue WAN cable to the port labeled WAN on the CellPipe and plug the other end into the wall jack. WAN 10 BT INAL RM TE R PW 1-10 DSLPipe/CellPipe Quick Setup Installing the unit DSLPipe/CellPipe Quick Setup Connecting DSL-Cell-50A or DSL-Cell-20A cables (continued) Description Illustration 3 Connect the power cable to the CellPipe and plug the other end into a wall outlet. Connect to the wall outlet last. There is no power switch. Connecting the power cable turns on the CellPipe. WAN 10 BT INAL RM TE R PW 4 To configure the CellPipe, connect a serial cable from the CellPipe to your computer. You can use the adapter that is provided. You must provide your own serial cable. WAN 10 BT INAL RM TE R PW After connecting the cables, go to page 1-22 to check light activity. DSLPipe/CellPipe Quick Setup 1-11 Installing the unit DSLPipe/CellPipe Quick Setup Connecting DSL-HST or DSL-HS cables Description Illustration 1 Connect the yellow straight-through Ethernet cable to one of the Ethernet ports on the DSLPipe and plug the other end to an Ethernet hub. WAN Only one straight-through cable is provided with this unit. INAL RM TE 2 Connect the blue WAN cable to the port labeled WAN on the DSLPipe and plug the other end into the wall jack. WAN INAL RM TE 1-12 DSLPipe/CellPipe Quick Setup Installing the unit DSLPipe/CellPipe Quick Setup Connecting DSL-HST or DSL-HS cables (continued) Description Illustration 3 Connect the power cable to the DSLPipe and plug the other end into a wall outlet. Connect to the wall outlet last. There is no power switch. Connecting the power cable turns on the DSLPipe. WAN INAL RM TE 4 (Optional)To change the DSLPipe default configuration, connect a serial cable from the DSLPipe to your computer. You can use the adapter that is provided. WAN WAN ER LITT SP You must provide your own serial cable. INAL RM TE After connecting the cables, go to page 1-22 to check light activity. DSLPipe/CellPipe Quick Setup 1-13 Installing the unit DSLPipe/CellPipe Quick Setup Connecting DSL-ACAP or DSL-DMT cables Description Illustration 1 Connect the yellow crossover Ethernet cable from the port labeled 10BT on the DSLPipe to the Ethernet adapter in your computer. To connect the DSLPipe to an Ethernet hub, use your own straight-through Ethernet cable. ER LITT SP 10 WAN BT INAL RM TE R PW 2 Connect the blue WAN cable to the port labeled WAN on the DSLPipe and plug the other end into the wall jack. ER LITT SP 10 WAN BT INAL RM TE R PW 1-14 DSLPipe/CellPipe Quick Setup Installing the unit DSLPipe/CellPipe Quick Setup Connecting DSL-ACAP or DSL-DMT cables (continued) Description Illustration 3 Connect the power cable to the DSLPipe and plug the other end into a wall outlet. Connect to the wall outlet last. There is no power switch. Connecting the power cable turns on the DSLPipe. ER LITT SP 10 WAN BT INAL RM TE R PW 4 (Optional)To change the DSLPipe default configuration, connect a serial cable from the DSLPipe to your computer. You can use the adapter that is provided. ER LITT SP You must provide your own serial cable. 10 WAN BT INAL RM TE R PW After connecting the cables, go to page 1-22 to check DSLPipe light activity. DSLPipe/CellPipe Quick Setup 1-15 Installing the unit DSLPipe/CellPipe Quick Setup Connecting the DSL-Cell-50S or the DSL-S cables Description Illustration 1 Connect the yellow crossover Ethernet cable from the port labeled 10BT on the DSLPipe/CellPipe to the Ethernet adapter in your computer. WAN To connect the DSLPipe/CellPipe to an Ethernet hub, use your own straight-through Ethernet cable. 10 BT INAL RM TE R PW 2 Connect the blue WAN cable to the port labeled WAN on the DSLPipe/CellPipe and plug the other end into the wall jack. WAN 10 BT INAL RM TE R PW 1-16 DSLPipe/CellPipe Quick Setup Installing the unit DSLPipe/CellPipe Quick Setup Connecting the DSL-Cell-50S or the DSL-S cables (continued) Description Illustration 3 Connect the power cable to the DSLPipe/CellPipe and plug the other end into a wall outlet. Connect to the wall outlet last. There is no power switch. Connecting the power cable turns on the DSLPipe/CellPipe. WAN 10 BT INAL RM TE R PW 4 To configure the DSLPipe/CellPipe, connect a serial cable from the DSLPipe/CellPipe to your computer. You can use the adapter that is provided. WAN You must provide your own serial cable. 10 BT INAL RM TE R PW After connecting the cables, go to page 1-22 to check light activity. DSLPipe/CellPipe Quick Setup 1-17 Installing the unit DSLPipe/CellPipe Quick Setup Connecting DSL-2S cables Description Illustration 1 Connect the yellow crossover Ethernet cable from the port labeled 10BT on the DSLPipe to the Ethernet adapter in your computer. WAN To connect the DSLPipe to an Ethernet hub, use your own straight-through Ethernet cable. 2 Connect the WAN cables from the DSLPipe to wall jacks. Only one WAN cable (blue) is supplied. If your jack supports two lines, you can use a single cable for both connections. Connect from the port labeled WAN 1-2 to the jack. 1-18 WAN 10 1 2 BT INAL RM TE R PW WAN WAN 10 1 2 BT INAL RM TE R PW DSLPipe/CellPipe Quick Setup Installing the unit DSLPipe/CellPipe Quick Setup Connecting DSL-2S cables (continued) Description Illustration 3 Connect the power cable to the DSLPipe and plug the other end into a wall outlet. Connect to the wall outlet last. There is no power switch. Connecting the power cable turns on the DSLPipe. WAN WAN 10 1 2 BT INAL RM TE R PW 4 (Optional)To change the DSLPipe default configuration, connect a serial cable from the DSLPipe to your computer. You can use the adapter that is provided. WAN WAN You must provide your own serial cable. 10 1 2 BT INAL RM TE R PW After connecting the cables, go to page 1-22 to check light activity. DSLPipe/CellPipe Quick Setup 1-19 Installing the unit DSLPipe/CellPipe Quick Setup Connecting DSL-HSTB cables Description Illustration 1 Connect the yellow crossover Ethernet cable from the port labeled LAN on the DSLPipe to the Ethernet adapter in your computer. WAN OLE NS Note: To connect the DSLPipe to an Ethernet hub, use your own straight-through Ethernet cable. CO 10 BT R PW 2 Connect the blue WAN cable to the port labeled WAN on the DSLPipe and plug the other end into the wall jack. WAN OLE NS CO 10 BT R PW 1-20 DSLPipe/CellPipe Quick Setup Installing the unit DSLPipe/CellPipe Quick Setup Connecting DSL-HSTB cables Description Illustration 3 Connect the power cable to the DSLPipe and plug the other end into a wall outlet. Connect to the wall outlet last. There is no power switch. Connecting the power cable turns on the DSLPipe. WAN OLE NS CO 10 BT R PW 4 (Optional)To change the DSLPipe default configuration, connect a serial cable from the DSLPipe to your computer. You can use the adapter that is provided. You must provide your own serial cable. WAN OLE NS CO 10 BT R PW After connecting the cables, go to page 1-22 to check light activity. DSLPipe/CellPipe Quick Setup 1-21 Installing the unit DSLPipe/CellPipe Quick Setup Checking the activity of DSLPipe/CellPipe LED lights Observe the activity pattern of the lights at the front of the DSLPipe/CellPipe to verify that your unit is connected properly. When all the cables are connected, verify that: 1-22 • The pwr light turns on and remains on. • The wan light is on initially, blinks until a connection is established, and then remains on. • The lnk light is on if there is an ethernet connection. • The con light is on initially and then turns off. DSLPipe/CellPipe Quick Setup Getting ready to configure 2 Getting ready to configure the DSLPipe or CellPipe unit. . . . . . . . . . . . . . . . . . . . . . . . . . . . . . . . . 2-1 The DSLPipe/CellPipe main window . . . . . . . . . . . . . . . . . . . . . . . . . . . . . . . . . . . . . . . . . . . . . . . . 2-3 Navigating within the DSLPipe/CellPipe window . . . . . . . . . . . . . . . . . . . . . . . . . . . . . . . . . . . . . . 2-4 Most of the DSLPipe/CellPipe units share the same user interface window and are configured in a similar way. The DSL-Cell-20A and the DSL-HSTB units, however, are bridging-only units and allow for very limited software configuration.These two units display a different command-line interface. To view or change the configuration for these two units, see “Configuring the DSL-Cell-20A” on page 3-8 and “Configuring the DSL-HSTB unit” on page 3-13 Getting ready to configure the DSLPipe or CellPipe unit Before you can configure your DSLPipe/CellPipe unit, you must establish a serial connection to the unit. Items you need • You need a serial cable that can plug into an available, enabled serial port on your computer. The other end of the cable must have a male DB-9 connector to fit the serial port connector on the back of the DSLPipe/CellPipe, or it must fit into the supplied DB-25 to DB-9 adapter. If your computer is a Macintosh, the cable must fit the modem port’s nine-pin mini DIN connector. • You also need communications software that supports VT100 emulation. DSLPipe/CellPipe Quick Setup 2-1 Getting ready to configure DSLPipe/CellPipe Quick Setup Connecting serial cable and setting up communications software To establish a serial connection, proceed as follows: 1 Use a serial cable to connect your computer’s serial (or modem) port to the terminal port on the back of the DSLPipe/CellPipe. 2 Use a communications program (such as HyperTerm, PROCOMM PLUS, Zterm, or any other program that supports VT100 terminal emulation) to open a session directly with the port to which the DSLPipe/CellPipe is connected. Since the DSLPipe/CellPipe connects directly to DSL equipment in the telephone company’s central office, you do not need to dial a telephone number. 3 Set your communications software to connect with the following settings: Note: If you are not already familiar with the settings listed, see the documentation for your communications software. If you’re using the software for the first time, going through an online or printed tutorial (if the software includes one) is a good way to get started. 2-2 – Direct connection: Tell the software that there is a serial cable connecting the DSLPipe/CellPipe directly to the computer. – Serial port: Specify which of the computer’s serial ports the software uses. If the only serial port available is currently used by an internal modem, you may need to use your computer’s setup software to specify an external connector for the port that will be used in place of the internal modem. In some cases, you also may need to remove the modem. See the manual for the modem and your computer’s user manual for details. – Flow control: Turn off software flow control (XON/XOFF) and, if possible, hardware flow control (RTS/CTS). Specify None. – Terminal type: Specify VT100. – Duplex: If the software lets you choose, specify Full. Because this is by far the most common choice, most communications software sets this by default. – Bits per second: Specify 9600 – Data bits: Specify 8. – Stop bits: Specify 1. – Parity: Specify None. DSLPipe/CellPipe Quick Setup Getting ready to configure DSLPipe/CellPipe Quick Setup 4 Your communications program should now display the DSLPipe/CellPipe main window (see page page 2-3). If it does not, press Ctrl-L to reload or refresh the screen. The part of the screen you use to configure the DSLPipe/CellPipe is on the left and looks like this: Configure... Chan Usage= Leased/Unused My Num A= N/A My Num B= N/A My Name= My Addr= Rem Name= Rem Addr= Note: The DSL-Cell-20A and the DSL-HSTB units don’t display the same software as the other DSLPipe/CellPipe units. What’s next? To learn how to navigate within the DSLPipe/CellPipe menu system, see page page 2-4. To see example configurations, turn to page page 3-18. The DSLPipe/CellPipe main window Note: The DSL-Cell-20A and the DSL-HSTB units don’t display the same user interface as the other DSLPipe/CellPipe units. See “Configuring the DSL-Cell-20A” on page 3-8 and “Configuring the DSL-HSTB unit” on page 3-13 for details. DSLPipe/CellPipe Quick Setup 2-3 Getting ready to configure DSLPipe/CellPipe Quick Setup The DSLPipe/CellPipe main window allows you to monitor the status of your DSLPipe/CellPipe as well as configure all the connection profiles. Note: To learn how to configure your DSLPipe/CellPipe, see the examples on the next few pages. To change parameters not shown in the examples, see the DSLPipe/CellPipe User’s Guide and the DSLPipe/CellPipe Reference Guide. Edit Main Edit Menu Configure... >00-000 System 20-000 Ethernet 10-100 Line Status >Unit Type:CPE State: UP Up Rate:784000 00-200 06:39:10 M31 Line Ch Outgoing Call 20-100 Sessions > 1 Active 20-500 Dyn Stat Link Up: 12:1:32 RX Signal: present >Line Q: 15db Good 20-300 WAN Stat >Rx Pkt: 404 Tx Pkt: 421 CRC: 5 20-400 Ether Stat >Rx Pkt: 8 Tx Pkt: 95 Col: 0 00-100 Sys Option >Security Prof: 1 Software: +6.10 S/N: 7475332 ^ 00-400 HW Config RADSL Interface >Adrs: 00c07b722bdc Enet I/F: UTP Press Ctrl-n to move cursor to the next menu item. Press return to select it. Press Tab to move to another window--thick border indicates active window. Status windows The eight windows on the right are the status windows. Use the Tab key to make any status window active. If a plus sign (+) appears at the end of a line in a status window, you can see more text by selecting the line and scrolling to the end of it. If a “^” and “v” appear at the end of the top or bottom lines in a status window, you can press Ctrl-N or the down-arrow key, or Ctrl-P or the up arrow to display additional lines of text. See the DSLPipe/CellPipe Reference Guide and the DSLPipe/CellPipe User’s Guide for more information. Navigating within the DSLPipe/CellPipe window Note: This section does not apply to the DSL-Cell-20A and the DSL-HSTB units. 2-4 DSLPipe/CellPipe Quick Setup Getting ready to configure DSLPipe/CellPipe Quick Setup Follow these guidelines to navigate the DSLPipe/CellPipe menu system. Use the Up and Down arrow keys to navigate up and down through the menus. A v at the end of the bottom line of a menu or status window listing indicates that more lines follow. A ^ at the end of the top line indicates additional lines above. You can also use Ctrl-N and Ctrl-P. Use Enter to do any of the following: • Cycle through available values for a parameter. • Open an input field for a parameter that doesn’t have preset values. • Move to the next field to make a selection or keep an entry. Use the Esc key to exit a menu. You always have the choice of saving or discarding your changes before exiting. Opening a menu To open a menu, select it by placing the cursor (>) in front of the item and pressing Enter. Main Edit Menu >Configure... 00-000 System 20-000 Ethernet To move the cursor down, press Ctrl-N (next) or the Down-Arrow key. To move it up, press Ctrl-P (previous) or the Up-Arrow key. DSLPipe/CellPipe Quick Setup 2-5 Getting ready to configure DSLPipe/CellPipe Quick Setup With the exception of parameters designated N/A (not applicable), you can edit all parameters in any menu. N/A indicates that a parameter does not apply, based on the value of parameter it is subordinate to; or based on a service not currently available on your system. Changing parameters with text entries To edit text (such as a password), move the cursor to the parameter and press Enter. An edit field opens, delimited by brackets. A blinking text cursor appears in the brackets, indicating that you can type in text. If the field already contains text, it is cleared when you type a character. To modify only a few characters of existing text, use the arrow keys to position the cursor, then delete or overtype the characters. To close the edit field and accept the new text, press Enter. Setting parameters with predefined values You can change the value of a parameter with predefined values by placing the cursor beside the parameter and pressing Enter until the correct value appears. To select a value, move to the next field or exit the menu. Saving or discarding your changes When you have finished editing, press the Esc key. If you have entered or changed any parameters, the Exit menu appears: EXIT >0=ESC (Don’t exit) 1=Exit and discard 2=Exit and save You can save your changes by choosing the Exit and Save option and pressing Enter, or by pressing 2. 2-6 DSLPipe/CellPipe Quick Setup Configuring the unit 3 Configuring the DSLPipe units . . . . . . . . . . . . . . . . . . . . . . . . . . . . . . . . . . . . . . . . . . . . . . . . . . . . . 3-2 Configuring the DSL-Cell-50A and the DSL-Cell-50S units . . . . . . . . . . . . . . . . . . . . . . . . . . . . . . 3-6 Configuring the DSL-Cell-20A. . . . . . . . . . . . . . . . . . . . . . . . . . . . . . . . . . . . . . . . . . . . . . . . . . . . . 3-8 Configuring the DSL-HSTB unit . . . . . . . . . . . . . . . . . . . . . . . . . . . . . . . . . . . . . . . . . . . . . . . . . . 3-13 Example configurations. . . . . . . . . . . . . . . . . . . . . . . . . . . . . . . . . . . . . . . . . . . . . . . . . . . . . . . . . . 3-18 Many of the DSLPipe and CellPipe units share a similar user interface. The main configuration window is described in “The DSLPipe/CellPipe main window” on page 2-3. The DSL-HSTB and the DSL-Cell-20A units, however, use a command-line interface for displaying status and changing configuration. For more details on using this interface, see the sections on “Configuring the DSL-Cell-20A” on page 3-8 and “Configuring the DSL-HSTB unit” on page 3-13. All DSLPipe units ship with a default Frame Relay configuration. See “Configuring the DSLPipe units” on page 3-2 for details. If you do not need to change the default configuration, just plug in the cables and your DSLPipe unit is ready for use. If you need to change the configuration, see “Changing default configuration of DSLPipe units” on page 3-3. Since the DSL-HSTB unit uses a command-line interface instead of menus, the procedure for changing the default configuration of this unit is not the same as the procedure for changing the default configuration of the other units. See “Configuring the DSL-HSTB unit” on page 3-13. The DSL-Cell-50S and the DSL-Cell-50A units do not ship with a default configuration. See “Configuring the DSL-Cell-50A and the DSL-Cell-50S units” on page 3-6 for details. DSLPipe/CellPipe Quick Setup 3-1 Configuring the unit DSLPipe/CellPipe Quick Setup The DSL-Cell-20A ships with a default configuration. The unit is set up to bridge with ATM-LLC encapsulation. The VPI is set to 8 and the VCI is set to 35. If you want to change these defaults, see “Configuring the DSL-Cell-20A” on page 3-8. Configuring the DSLPipe units All DSLPipe units ship with a default configuration. If you are setting up the DSLPipe to bridge and use Frame Relay, you may not have to change the configuration.You may be able to start using the DSLPipe after plugging in the cables. See “Plug and Play capability” on page 3-3. Check with your service provider to see if you need to change the configuration. Note: The CellPipes do not ship with a default configuration. The default configuration uses the following settings: Table 3-1. Default DSLPipe configuration Menu Defaults Configure Route=None Bridge=Yes Ethernet > Connections Station=DSLPipe Active=Yes Encaps=FR Ethernet > Connections > Encaps Options FR Prof = DSLframe DLCI=16 Ethernet > Frame Relay Name=DSLframe Active=Yes FR Type=DTE Link Mgmt=T1.617D The default configuration is an example of a connection profile. A DSLPipe connection profile contains all the settings required to talk to a remote machine. 3-2 DSLPipe/CellPipe Quick Setup Configuring the unit DSLPipe/CellPipe Quick Setup Plug and Play capability The Ascend Plug and Play is a set of features that allows you to set up your DSLPipe quickly and easily. The Plug and Play feature is automatically enabled in your DSLPipe. The Plug and Play capability is based on a default Frame Relay configuration and a DHCP client. The DHCP client in a DSLPipe automatically performs the appropriate DHCP protocol procedure to get its configuration information. The DSLPipe automatically receives its IP address, netmask, default gateway, and TFTP server address from the remote device. Note: To see if you can use the DSLPipe plug and play capability, check with your service provider. Changing default configuration of DSLPipe units If you cannot use the plug and play capability, you must modify the predefined settings to create your own connection profile(s). Note: This section does not apply to the DSL-HSTB unit. For details on changing the configuration of the DSL-HSTB unit, see “Configuring the DSL-HSTB unit” on page 3-13. Creating a connection profile for a Frame Relay connection To create a connection profile for Frame Relay, you must, at a minimum, do the following: 1 Assign values to the following in the Configure menu: My Name = My Addr = Rem Name = Rem Addr = Route = Bridge = 2 Choose Configure > Ethernet > Connections and verify that Encaps = FR. 3 Choose Configure > Ethernet > Encaps options... and assign values for the following: DSLPipe/CellPipe Quick Setup 3-3 Configuring the unit DSLPipe/CellPipe Quick Setup FR Prof = [name of the Frame Relay Profile] DLCI = [DLCI number for this profile] Note: You can set up multiple Frame Relay profiles or use the same Frame Relay profile in multiple connection profiles. 4 Choose Ethernet > Frame Relay > connection (the “connection” is the FR Prof name you assigned in the previous step) and assign values to all the parameters in the menu. 20-501 DSLFrame Name = DSLFrame Active = Yes Call Type = Nailed FR Type = DTE Nailed Grp = 1 5 (Optional) You may need to choose Ethernet > Mod Config > Ether Options and turn Proxy Mode to Off. Check with your service provider. 6 Save all your settings before you exit the DSLPipe main menu. Creating a connection profile for a PPP connection Unless you are setting up the DSLPipe-2S (which has two WAN ports), you can only create one connection profile for a PPP connection. To create a connection profile for PPP, you must, at a minimum, do the following: 3-4 1 Assign values to the following in the Configure menu: My Name = My Addr = Rem Name = Rem Addr = Route = Bridge = Send Auth = Send PW = Recv Auth = Recv PW = 2 Choose Configure > Ethernet > Connections. Set Encaps = PPP. 3 Choose Ethernet > Frame Relay > connection. Set Active = No. DSLPipe/CellPipe Quick Setup Configuring the unit DSLPipe/CellPipe Quick Setup 4 (Optional) You may need to choose Ethernet > Mod Config > Ether Options and turn Proxy Mode to Off. Check with your service provider. 5 Save all your settings before you exit the DSLPipe main menu. DSLPipe/CellPipe Quick Setup 3-5 Configuring the unit DSLPipe/CellPipe Quick Setup Configuring the DSL-Cell-50A and the DSL-Cell-50S units The CellPipes do not ship with a default configuration. You must set up the CellPipes by choosing parameters available in the Configure menu. When you choose values in the Configure menu, you are choosing values that apply to the first connection profile. Note: A DSLPipe/CellPipe connection profile contains all the settings required to talk to a remote machine. For additional CellPipe connection profiles, see the example scenarios (page 3-25). The following shows possible values for the parameters in the Configure menu: Configure... Chan Usage = Leased/Unused My Name = CellPipe1 My Addr = 204.204.215.342 Rem Name = COE1 Rem Addr = 198.902.101.001 Encaps = ATM (You can choose ATM or PPP) Mux Type = ATM-LLC (You can choose ATM-LLC or ATM-VC)* Vpi = (You must specify a number.) Vci = (You must specify a number.) Route = No Bridge = Yes Send Auth = N/A Send PW = N/A Recv Auth = N/A Rev PW = N/A Save= * The CellPipes can be set up for one of the following encapsulations: • RFC 1483 LLC (Logical Link Control) encapsulation or VC (Virtual Circuit) multiplexing for ATM AAL5. The default is ATM-LLC. • PPP over ATM AAL5, using LLC encapsulation or VC multiplexing In VC multiplexing, only one protocol is allowed per session. Up to eight sessions can be set up, each with a unique VPI (Virtual Path Identifier) and VCI (Virtual Circuit 3-6 DSLPipe/CellPipe Quick Setup Configuring the unit DSLPipe/CellPipe Quick Setup Identifier). In LLC encapsulation, the LLC header specifies the protocol being transmitted. Traffic shaping options for the CellPipes The traffic shaping feature in the CellPipes allows you to specify the transmit rate and priority for each VC you define. You specify traffic shaping by choosing a Service Type and Service Rate for each connection profile. The Service Rate is the number of cells/per second. The Service Type can be either “Unspecified” or “Constant.” Specifying “Constant” means that the traffic will transmit at a pre-defined constant bit rate. The default Service Type is “Unspecified” and the default Service Rate is “0.” With this default, transmission will be based on a best effort method. For example, you can set up a connection profile where the Service Type is “Constant” and the Service Rate is 1000 cells/per second. You can set up a second profile where the Service Type is also “Unspecified” but the service rate is set to 500 cells/per second. Depending on the Encaps options you chose (ATM or PPP), you can specify the Service Type and Service Rate from the Configure > Ethernet > Encaps options... menu option or the Configure > Ethernet > Interface options... menu option. Note: If you are setting up multiple connection profiles and you specify the Service Type as “Constant” for each profile, make sure the total Service Rate for the profiles is less than or equal to the maximum upstream rate. DSLPipe/CellPipe Quick Setup 3-7 Configuring the unit DSLPipe/CellPipe Quick Setup Configuring the DSL-Cell-20A The DSL-Cell-20A unit performs bridging over ATM with LLC encapsulation. It ships with a default VPI of 8 and a default VCI of 35. If you do not need to change these default settings, just plug in the cables and you are ready to use the DSL-Cell-20A unit. DSL-Cell-20A command-line interface After you connect the cables, and set up the communications software (see “Getting ready to configure the DSLPipe or CellPipe unit” on page 2-1), the following appears on your VT100 terminal: Boobase Version: <Version Number> <Date and Time> RAM Size = 4096 bytes DRAM POST: Testing: 4096 OK FLASH: Intel 8M*1 ZYNOS Version: <Version Number> <Date and Time> Press any key to enter debug mode within 3 seconds... Version: <Version Number>, start: <hex address> Length: <hex number>, Checksum: <hex number> Compressed Length: <hex number>, Checksum: <hex number> Initialize ch=0, Ethernet address: <MAC addresss> Loading AADSL modem F/W .................................................. WAN Channel init...done Press ENTER to continue... From the VT100 emulation screen, press the Enter key to see the lucent prompt. The lucent% prompt appears. Displaying status To see the list of all the status commands available, type the following: lucent% show atm ? 3-8 DSLPipe/CellPipe Quick Setup Configuring the unit DSLPipe/CellPipe Quick Setup The following list appears: show atm ? Display help information show atm help Display help information show atm stats Display ATM information Displaying ATM status To see statistics on the ATM connection, type the following: lucent% show atm stats The following list displays: VPI=8 VCI=35 input pkts 0 input OK pkts 0 output pkts 0 output OK pkts 0 input cells 0 input OK cells 0 output cells 0 output OK cells 0 pad error 0 CRC error 0 cpi error 0 length error 0 f4_ais_rx 0 f4_rdi_tx 0 f4_lpb_rx 0 f4_lpb_tx 0 f5_ais_rx 0 f5_rdi_tx 0 f5_lpb_rx 0 f5_lpb_tx 0 Table 3-2 describes each field in the list that displays. Table 3-2. Fields in the ATM status screen Fields Description VPI Virtual Path Identifier. The default is 8. DSLPipe/CellPipe Quick Setup 3-9 Configuring the unit DSLPipe/CellPipe Quick Setup Table 3-2. Fields in the ATM status screen Fields Description VCI Virtual Circuit Identifier. The default is 35. input pkts/ input OK pkts Number of packets received by the unit since the connection became active. The input pkts value should match the input OK pkts value. output pkts/output OK pkts Number of packets sent by the unit since the connection became active. The output pkts value should match the output OK pkts value. input cells/ input OK cells Number of cells received by the unit since the connection became active. The input cells value should match the input OK cells value. output cells/output OK cells Number of packets sent by the unit since the connection became active. f4...rx -f5...tx If these numbers increment quickly in a short period of time, it means that the CO site is sending signals about problems in the ATM backbone. You may find that the Internet connection is not stable. The output cells value should match the output OK cells value. Displaying ADSL status To see statistics on the ATM connection, type the following: lucent% show adsl stats The following screen of information displays: ADSL Chipset Version: <Version> ANSI Version: <Version> Line Status: Up Upstream Speed: <Kbps> 3-10 DSLPipe/CellPipe Quick Setup Configuring the unit DSLPipe/CellPipe Quick Setup Downstream Speed: < Kbps> Table 3-3. Fields in the ADSL Status screen Fields Description ADSL Chipset Version Version number of the chipset. ANSI Version ANSI version number. Line Status Up or Down. Up if the connection is active. Down if the connection is inactive. Upstream Speed Speed from the DSL-Cell-20A unit to the CO site. Downstream Speed Speed from the CO site to the DSL-Cell-20A unit. Changing configuration information Using the command-line interface of the DSL-Cell-20A, you can change the console baud rate, and the VPI or VCI values. You can also change the ATM encapsulation from LLC to VC multiplexing. Changing the console baud rate The default value at which you connect to the DSL-Cell-20A is 9600 bps. To change this value, type the following: lucent% set baudrate <bps> (Press the Enter key) The baudrate can be any of the following: 9600 bps, 19200 bps, 38400 bps, 57600 bps, or 115200 bps. Changing the VPI and VCI The DSL-Cell-20A ships with the default VPI of 8 and the default VCI of 35. To change the VPI or VCI, enter the following: DSLPipe/CellPipe Quick Setup 3-11 Configuring the unit DSLPipe/CellPipe Quick Setup lucent% set atm vpi <number> (Press the Enter key) or lucent% set atm vci <number> (Press the Enter key) This changes the VPI or VCI number. Changing the MUX type The DSL-Cell-20A ships with the LLC encapsulation as the default. To change the LLC encapsulation (default) to VC multiplexing, type the following: lucent% set atm mux vc (Press the Enter key) To return to LLC, type the following: lucent% set atm mux llc (Press the Enter key) In VC multiplexing, the bridged packets will not be encapsulated in the LLC header. In LLC encapsulation, the LLC header specifies the protocol being transmitted. Exiting the command-line interface To exit the command line interface, type exit at the prompt: lucent% exit 3-12 DSLPipe/CellPipe Quick Setup Configuring the unit DSLPipe/CellPipe Quick Setup Configuring the DSL-HSTB unit The DSL-HSTB unit performs bridging over a Frame Relay connection. It supports symmetrical transmission of 2.3 Mbps. It ships with the DLCI set to 16. If you do not need to change these default settings, just plug in the cables and you are ready to use the DSL-HSTB unit DSL-HSTB command-line interface After you connect the cables, and set up the communications software (see “Getting ready to configure the DSLPipe or CellPipe unit” on page 2-1), the following appears on your VT100 terminal: Boobase Version: <Version Number> <Date and Time> RAM Size = 4096 bytes DRAM POST: Testing: 4096 OK FLASH: Intel 8M*1 ZYNOS Version: <Version Number> <Date and Time> Press any key to enter debug mode within 3 seconds... Version: <Version Number>, start: <hex address> Length: <hex number>, Checksum: <hex number> Compressed Length: <hex number>, Checksum: <hex number> Initialize ch=0, Ethernet address: <MAC addresss> Start to initialize SDSL... .................................................. Start to configure SDSL... SDSL Channel Configuration Press ENTER to continue... From the VT100 emulation screen, press the Enter key to see the lucent prompt. The lucent% prompt appears. Displaying status To see the list of all the Frame Relay commands available, type the following: lucent% show fr ? DSLPipe/CellPipe Quick Setup 3-13 Configuring the unit DSLPipe/CellPipe Quick Setup The following list appears: show fr ? Display help information show fr help Display help information show fr stats Display Frame Relay information show fr dlci Display all DLCI information Displaying Frame Relay status To see statistics on the Frame Relay connection, type the following: lucent% show fr stats The following list displays: Name Type Status MTU InFrame OutFrame DSLFrame DTE Up 1532 275 219 Table 3-4 provides a description of each field. Table 3-4. Frame Relay status screen 3-14 Fields Description Name Name of the DSL-HSTB unit. The default is DSLFrame. Type DTE or DCE. The unit is always configured as DTE. Status Either Up or Down. Up means the Frame Relay link is up. Down means the Frame Relay link is down. MTU Maximum Transmission Unit size. InFrame The number of received packets sent by the unit since the connection came up. DSLPipe/CellPipe Quick Setup Configuring the unit DSLPipe/CellPipe Quick Setup Table 3-4. Frame Relay status screen Fields Description OutFrame The number of packets sent by the unit since the connection came up. Displaying the Frame Relay DLCI To display the Frame Relay DLCI, type the following: lucent% show fr dlci The following list displays: DLCI = 16 Status = Active input pkts 293723 input octets 223406698 output pkts 496500 output octets 249929584 Table 3-5 provides a description of each field. Table 3-5. Frame Relay DLCI status screen Fields Description DLCI DLCI number of the PVC. The default is 16. Status Active or Inactive. Active if the Frame Relay connection is up. Inactive if the Frame Relay connection is down. input pkts Number of packets received by the unit since the connection became active. output pkts Number of packets sent by the unit since the connection became active. input octets Number of bytes received by the unit since the connection became active. DSLPipe/CellPipe Quick Setup 3-15 Configuring the unit DSLPipe/CellPipe Quick Setup Table 3-5. Frame Relay DLCI status screen Fields Description output octets Number of bytes sent by the unit since the connection became active. Displaying SDSL rate To display the SDSL line rate, type the following: lucent% show sdsl stats The current SDSL rate displays in the screen. The default is 2320 Kbps. Changing configuration information Using the command-line interface of the DSL-HSTB, you can change the console baud rate, the Frame Relay DLCI, and the SDSL line rate. You can also choose to turn off the SDSL rate Autohunt option. Changing the console baud rate The default value at which you connect to the DSL-HSTB unit is 9600 bps. To change this value, type the following: lucent% set baudrate <bps> (Press the Enter key) The baudrate can be any of the following: 9600 bps, 19200 bps, 38400 bps, 57600 bps, or 115200 bps. Changing the Frame Relay DLCI The DSL-HSTB unit ships with the default DLCI of 16. To change the DLCI, enter the following: lucent% set fr dlci <number> (Press the Enter key) The DLCI can be any number between 16 and 991. This command changes the DLCI of the Frame Relay connection. 3-16 DSLPipe/CellPipe Quick Setup Configuring the unit DSLPipe/CellPipe Quick Setup Changing the SDSL rate The DSL-HSTB unit ships with the default SDSL rate of 2320 Kbps. You can use any one of the following rates: • 144 Kbps • 272 Kbps • 400 Kbps • 528 Kbps • 784 Kbps • 1168 Kbps • 1552 Kbps • 2320 Kbps . To change the SDSL line rate, enter the following: lucent% set sdsl rate <Kbps> (Press the Enter key) Autohunt option The DSL-HSTB unit is automatically set to hunt for the line rate. The unit tries different rates to sync up with the COE site. Depending on the rate set at the COE side, this might take a few minutes. To force the DSL-HSTB unit to connect at only a specified speed, you can set the autohunt option to off. Type the following: lucent% set autohunt off (Press the Enter key) Exiting the command-line interface To exit the command line interface, type exit at the prompt: lucent% exit DSLPipe/CellPipe Quick Setup 3-17 Configuring the unit DSLPipe/CellPipe Quick Setup Example configurations Since only parameters that you are changing are shown in these examples, the display you see on the screen will not match the parameters shown in the examples. The values shown are examples. Obtain the actual values from the telephone company providing you with DSL access. Note: The options you choose from the Configure menu only apply to the first connection profile. 3-18 DSLPipe/CellPipe Quick Setup Configuring the unit DSLPipe/CellPipe Quick Setup DSL-HST as CPE Table 3-6. Configuring the DSL-HST as CPE Example Scenarios, as CPE DSL-HST Configuration 1. Assume you are setting up a DSL-HST for Frame Relay with only IP routing enabled. Configure > Chan Usage = Leased/Unused My Name = CPE My Addr = 204.215.204.215 Note: When you set up a DSLPipe for Frame Relay, you must create a Connection profile and a Frame Relay profile. Rem Name = COE Rem Addr = 192.168.200.1/24 Route = IP Bridge = No SDSL Line Rate = 784000 Unit Type = CPE Ethernet > Connections > COE Active = Yes Encaps = FR Encaps options... FR Prof = frame-relay DLCI = 16 Ethernet > Frame Relay >COE Name=frame-relay Active=Yes FR Type=DTE Link Mgmt=T1.617D DSLPipe/CellPipe Quick Setup 3-19 Configuring the unit DSLPipe/CellPipe Quick Setup Table 3-6. Configuring the DSL-HST as CPE (continued) Example Scenarios, as CPE DSL-HST Configuration 2. Assume you are setting up a DSL-HST for a bridged Frame Relay connection. Configure > Chan Usage = Leased/Unused My Name = CPE My Addr = 204.215.204.215 Note: When you set up a DSLPipe for Frame Relay, you must create a Connection profile and a Frame Relay profile. Rem Name = COE Rem Addr = 192.168.200.1/24 Route = None Bridge = Yes SDSL Line Rate = 1552000 Unit Type = CPE Ethernet > Connections > COE Active = Yes Encaps = FR Encaps options... FR Prof = frame-relay DLCI = 16 Ethernet > Frame Relay > COE Name=frame-relay Active=Yes FR Type=DTE Link Mgmt=T1.617D 3-20 DSLPipe/CellPipe Quick Setup Configuring the unit DSLPipe/CellPipe Quick Setup DSL-HST as COE Table 3-7. Configuring the DSL-HST as COE Example Scenarios, as COE DSL-HST Configuration 1. Assume you are setting up a DSL-HST for Frame Relay with only IP routing enabled. Configure > Chan Usage = Leased/Unused My Name = COE My Addr = 192.168.200.1/24 Note: When you set up a DSLPipe for Frame Relay, you must create a Connection profile and a Frame Relay profile. Rem Name = CPE Rem Addr = 204.215.204.215 Route = IP Bridge = No SDSL Line Rate = 1552000 Unit Type = COE Ethernet > Connections > CPE Active = Yes Encaps = FR Encaps options... FR Prof = frame-relay DLCI = 16 Ethernet > Frame Relay > CPE Name=frame-relay Active=Yes FR Type=DCE Link Mgmt=T1.617D DSLPipe/CellPipe Quick Setup 3-21 Configuring the unit DSLPipe/CellPipe Quick Setup Table 3-7. Configuring the DSL-HST as COE (continued) Example Scenarios, as COE DSL-HST Configuration 2. Assume you are setting up a DSL-HST for bridged Frame Relay connection. Configure > Chan Usage = Leased/Unused My Name = COE My Addr = 192.168.200.1/24 Note: When you set up a DSLPipe for Frame Relay, you must create a Connection profile and a Frame Relay profile. Rem Name = CPE Rem Addr = 204.215.204.215 Route = None Bridge = Yes SDSL Line Rate = 1552000 Unit Type = COE Ethernet > Connections > CPE Active = Yes Encaps = FR Encaps options... FR Prof = frame-relay DLCI = 16 Ethernet > Frame Relay > CPE Name=frame-relay Active=Yes FR Type=DCE Link Mgmt=T1.617D 3-22 DSLPipe/CellPipe Quick Setup Configuring the unit DSLPipe/CellPipe Quick Setup DSL-ACAP as CPE Table 3-8. Configuring the DSL-ACAP as CPE Example Scenario, as CPE DSL-ACAP Configuration Assume you are setting up the RADSL-CAP DSLPipe for a bridged Frame Relay connection. Configure > Chan Usage = Leased/Unused My Name = CPE My Addr = 192.168.200.1/ Note: When you set up a DSLPipe for Frame Relay, you must create a Connection profile and a Frame Relay profile. Rem Name = COE Rem Addr = 204.215.204.215 Route = None Bridge = Yes Ethernet > Connections > COE Active = Yes Encaps = FR Encaps options... FR Prof = frame-relay DLCI = 16 Ethernet > Frame Relay > COE Name=frame-relay Active=Yes FR Type= DTE Link Mgmt=T1.617D DSLPipe/CellPipe Quick Setup 3-23 Configuring the unit DSLPipe/CellPipe Quick Setup DSL-ACAP as COE Table 3-9. Configuring the DSL-ACAP as COE Example Scenario, as COE DSL-ACAP Configuration Assume you are setting up the RADSL-CAP DSLPipe for a bridged Frame Relay connection. Configure > Chan Usage = Leased/Unused My Name = COE My Addr = 204.215.204.215 Note: When you set up a DSLPipe for Frame Relay, you must create a Connection profile and a Frame Relay profile. Rem Name = CPE Rem Addr = 192.168.200.1/24 Route = None Bridge = Yes Ethernet > Connections > CPE Active = Yes Encaps = FR Encaps options... FR Prof = frame-relay DLCI = 16 Ethernet > Frame Relay > CPE Name=frame-relay Active=Yes FR Type=DCE Link Mgmt=T1.617D 3-24 DSLPipe/CellPipe Quick Setup Configuring the unit DSLPipe/CellPipe Quick Setup DSL-Cell-50A as CPE Table 3-10.Confiuging the CellPipe 50A as CPE Example Scenarios CellPipe Configuration 1. Assume you are setting up ATM over ADSL with VPI = 1, VCI = 10. Assume you will be using a VC connection with IP routing. Configure > Chan Usage = Leased/Unused My Addr = 204.215.204.215 Encaps = ATM Mux Type = ATM-VC Vpi = 1 Vci = 10 Configure > Ethernet > Connections > Station = ex1 Active = Yes Encaps = ATM Dial # = N/A Route IP = Yes Bridge = No Dial brdcast = N/A Ip options... LAN Adrs = 10.10.10.10 Telco options... Call Type = Nailed Group = 1 DSLPipe/CellPipe Quick Setup 3-25 Configuring the unit DSLPipe/CellPipe Quick Setup Table 3-10.Confiuging the CellPipe 50A as CPE Example Scenarios CellPipe Configuration 2. Assume you are setting up ATM over ADSL with VPI = 5, VCI = 20. Assume you will be using a LLC connection with bridging. Also assume that you want to specify a constant rate of 1000 cells/second. Configure > Chan Usage = Leased/Unused My Addr = 204.215.204.215 Encaps = ATM Mux Type = ATM-LLC Vpi = 5 Vci = 20 Ethernet > Connections > Station = ex1 Active = Yes Encaps = ATM Dial # = N/A Route IP = No Bridge = Yes Dial brdcast = Yes Encaps options... MUX Type = ATM-LLC vpi = 5 vci = 20 Service Type = Constant Service Rate = 1000 Telco options... Call Type = Nailed Group = 1 3-26 DSLPipe/CellPipe Quick Setup Configuring the unit DSLPipe/CellPipe Quick Setup Table 3-10.Confiuging the CellPipe 50A as CPE Example Scenarios CellPipe Configuration 3. Assume you are setting up nailed PPP over ATM with VPI = 5, VCI = 20. Assume you will be using a LLC connection with IP routing. Assume you are using PAP authentication with password lala. Configure > Chan Usage = Leased/Unused My Addr = 204.215.204.215 Encaps = PPP Mux Type = ATM-LLC Vpi = 5 Vci = 20 Configure > Ethernet > Connections > Station = ex1 Active = Yes Encaps = PPP Dial # = N/A Route IP = Yes Bridge = No Dial brdcast = No Encaps options... Send Auth = PAP Send PW = lala Interface Type = AAL5 Ip options... LAN Adrs = 10.10.10.10 Telco options... Call Type = Nailed Group = 1 Interface options... MUX Type = ATM-LLC vpi = 5 vci = 20 Service Type = Unspecified Service Rate = 0 DSLPipe/CellPipe Quick Setup 3-27 Configuring the unit DSLPipe/CellPipe Quick Setup Table 3-10.Confiuging the CellPipe 50A as CPE Example Scenarios CellPipe Configuration 4. Assume you are setting up on-demand PPP over ATM with VPI = 5, VCI = 20. Assume you will be using a LLC connection with IP routing. Assume you are using PAP authentication with password lala. Configure > Chan Usage = Switch/Unused My Addr = 204.215.204.215 Encaps = PPP Mux Type = ATM-LLC Vpi = 5 Vci = 20 Configure > Ethernet > Connections> Station = ex1 Active = Yes Encaps = PPP Dial # = N/A Route IP = Yes Bridge = No Dial brdcast = No Encaps options... Send Auth = PAP Send PW = lala Interface Type = AAL5 Ip options... LAN Adrs = 10.10.10.10 Telco options... Call Type = Switched Group = N/A Interface options... MUX Type = ATM-LLC vpi = 5 vci = 20 Service Type = Unspecified Service Rate = 0 3-28 DSLPipe/CellPipe Quick Setup Configuring the unit DSLPipe/CellPipe Quick Setup DSL-Cell-50S as CPE Table 3-11.Configuring the DSLPipe 50S as CPE Scenario DSL-Cell-50S configuration 1. Assume you are setting up only one Connection profile with the Data Rate parameter set to 144 Kbps. The unit is functioning as CPE. You are setting up ATM over SDSL with Vpi set to 1 and Vci set to 15. Assume you will be using a VC connection with bridging. Configure > Chan Usage = Leased/Unused My Name= My Addr = * Rem Name = ex1 Rem Addr= * Encaps = ATM * Mux Type = ATM-VC * Vpi = 1 * Vci = 15 Route = None * Bridge = Yes Send Auth= N/A Send PW = N/A Recv Auth = N/A Recv PW = N/A Rate Mode = singlebaud * SDSL Line Rate = 144000 * Unit Type = CPE Note: The * to the left of a field indicates that it is a required field. You must fill in a value for the field. DSLPipe/CellPipe Quick Setup 3-29 Configuring the unit DSLPipe/CellPipe Quick Setup Table 3-11.Configuring the DSLPipe 50S as CPE Scenario DSL-Cell-50S configuration 2. Assume you are setting up ATM over SDSL with Vpi set to 1 and Vci set to 10. The Data Rate parameter is set to 528 Kbps and you are using the unit as CPE. Assume you will be using a VC connection with IP routing. Configure > Chan Usage = Leased/Unused My Name= * My Addr = 204.215.204.215 * Rem Name = ex2 * Rem Addr = 10.10.10.10 * Encaps = ATM * Mux Type = ATM-VC * Vpi = 1 * Vci = 10 * Route = IP Bridge = No Send Auth = N/A Send PW = N/A Recv Auth = N/A Recv PW = N/A Rate Mode = singlebaud * SDSL Line Rate = 528000 * Unit Type = CPE Note: The * to the left of a field indicates that it is a required field. You must fill in a value for the field. 3-30 DSLPipe/CellPipe Quick Setup Configuring the unit DSLPipe/CellPipe Quick Setup Table 3-11.Configuring the DSLPipe 50S as CPE Scenario DSL-Cell-50S configuration 3. Assume you are setting up ATM over SDSL with VPI = 5, VCI = 20. The data rate is set to 144 Kbps and you are using the unit as CPE. Assume you will be using a LLC connection with bridging. Also assume that you want to specify a constant rate of 1000 cells/second. Configure > Chan Usage = Leased/Unused My Name = My Addr = * Rem Name = ex3 Rem Addr = * Encaps = ATM * Mux Type = ATM-LLC * Vpi = 5 * Vci = 20 Route = None Bridge = Yes Send Auth = N/A Send PW = N/A Recv Auth = N/A Recv PW = N/A Rate Mode = singlebaud * SDSL Line Rate - 144000 * Unit Type = CPE Note: The * to the left of a field indicates that it is a required field. You must fill in a value for the field. (continued on the next page) DSLPipe/CellPipe Quick Setup 3-31 Configuring the unit DSLPipe/CellPipe Quick Setup Table 3-11.Configuring the DSLPipe 50S as CPE Scenario DSL-Cell-50S configuration 3. (Continued) Ethernet > Connections > ex3 Station = ex3 (already assigned in the Configure menu) Active = Yes (set to Yes when saved in the Configure menu) Encaps = ATM (already assigned in the Configure menu) Route IP = No Route IPX = No Bridge = Yes (already assigned in the Configure menu) Dial brdcast = Yes Encaps options... MUX Type = ATM-LLC (already assigned in the Configure menu) vpi = 5 (already assigned in the Configure menu) vci = 20 (already assigned in the Configure menu) * Service Type = Constant * Service Rate = 1000 Inverse ARP = N/A 3-32 DSLPipe/CellPipe Quick Setup Configuring the unit DSLPipe/CellPipe Quick Setup Table 3-11.Configuring the DSLPipe 50S as CPE Scenario DSL-Cell-50S configuration 4. Assume you are setting up nailed PPP over ATM with Vpi set to 5 and VCI set to 20. The Data Rate parameter is set to 784 Kbps and you are using the unit as CPE. Assume you will be using a LLC connection with IP routing. Assume you are using PAP authentication with the password lala. Configure > * Chan Usage = Leased/Unused * My Name = Bob * My Addr = 204.215.204.215 (if not assigned, the COE can assign an address) * Rem Name = ex4 * Rem Addr = 10.10.10.10 * Encaps = PPP * Mux Type = ATM-LLC * Vpi = 5 * Vci = 20 * Route = IP Bridge = No Send Auth = PAP Send PW = lala Recv Auth = N/A Recv PW = N/A Rate Mode = singlebaud * SDSL Line Rate = 784000 * Unit Type = CPE Note: The * to the left of a field indicates that it is a required field. You must fill in a value for the field. DSLPipe/CellPipe Quick Setup 3-33 Configuring the unit DSLPipe/CellPipe Quick Setup Table 3-11.Configuring the DSLPipe 50S as CPE Scenario DSL-Cell-50S configuration 5. Assume you are setting up on-demand PPP over ATM with Vpi set to 5 and Vci set to 20. The Data Rate parameter is set to 2320 Kbps and you are using the unit as CPE. Assume you will be using a LLC connection with IP routing. Assume you are using PAP authentication with the password lala. Configure > * Chan Usage = Switch/Unused * My Name = Bob * My Addr = 204.215.204.215 (if not assigned, the COE can assign an address) * Rem Name = ex5 * Rem Addr = 10.10.10.10 * Encaps = PPP * Mux Type = ATM-LLC * Vpi = 5 * Vci = 20 * Route = IP Bridge = No Send Auth = PAP Send PW = lala Recv Auth = N/A Recv PW = N/A Rate Mode = singlebaud * SDSL Line Rate = 2320000 * Unit Type = CPE Note: The * to the left of a field indicates that it is a required field. You must fill in a value for the field. 3-34 DSLPipe/CellPipe Quick Setup Configuring the unit DSLPipe/CellPipe Quick Setup Table 3-11.Configuring the DSLPipe 50S as CPE Scenario DSL-Cell-50S configuration 6. Assume you are using NAT. 10.10.10.10 is the gateway address. You are setting up ATM over SDSL with Vpi set to and Vci set to 10. The Data Rate parameter is set to 528 Kbps and you are using the unit as CPE. Assume you will be using a VC connection with IP routing. Configure > Chan Usage = Leased/Unused My Name= * My Addr = 204.215.204.215 (address belongs to the local subnet) * Rem Name = ex6 * Rem Addr = 10.10.10.10 * Encaps = ATM * Mux Type = ATM-VC * Vpi = 1 * Vci = 10 * Route = IP Bridge = No Send Auth = N/A Send PW = N/A Recv Auth = N/A Recv PW = N/A Rate Mode = singlebaud * SDSL Line Rate = 528000 * Unit Type = CPE Note: The * to the left of a field indicates that it is a required field. You must fill in a value for the field. (continued on the next page) DSLPipe/CellPipe Quick Setup 3-35 Configuring the unit DSLPipe/CellPipe Quick Setup Table 3-11.Configuring the DSLPipe 50S as CPE Scenario DSL-Cell-50S configuration 6. (Continued) Ethernet > NAT * Routing = Yes * Profile = ex6 * VC address = 10.10.10.100 (use the static address assigned by your service provider) LAN = N/A Static Mappings... Def Server = N/A Reuse last addr = N/A Reuse addr timeout = N/A 3-36 DSLPipe/CellPipe Quick Setup