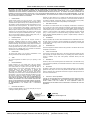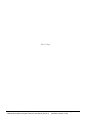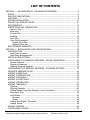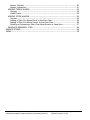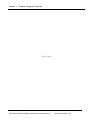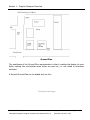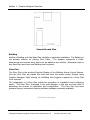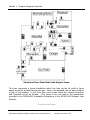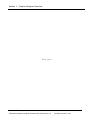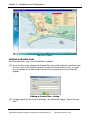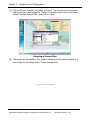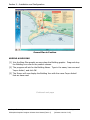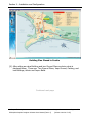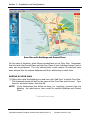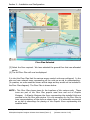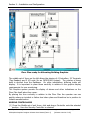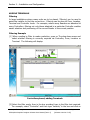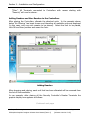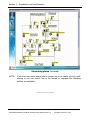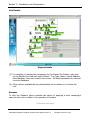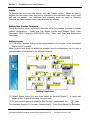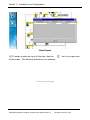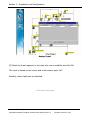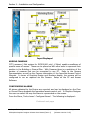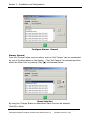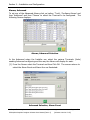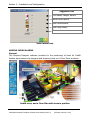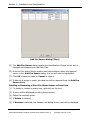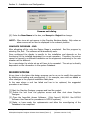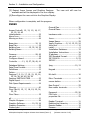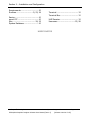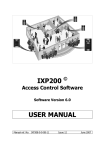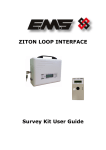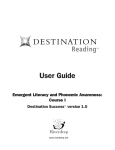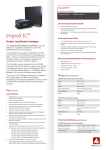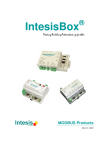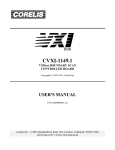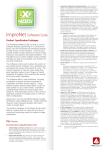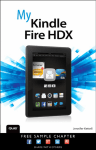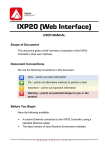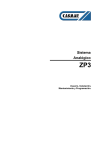Download Graphics Designer
Transcript
GRAPHICS DESIGNER From : Version 3.22 SOFTWARE USER MANUAL Manual ref. No. IXP331-0-0-GB-03 Issue 4 March 2006 IMPORTANT NOTICE In the event of any discrepancies in meaning between this, the original English version of the manual, and any other version of this manual, in whatever language, the information in this version shall take precedence. IMPRO TECHNOLOGIES (PTY) LTD - SOFTWARE LICENSE AGREEMENT READ THE TERMS AND CONDITIONS OF THIS LICENSE AGREEMENT CAREFULLY BEFORE OPENING THE PACKAGE CONTAINING THE PROGRAM DISKETTES OR CD-ROM, THE COMPUTER SOFTWARE THEREIN, AND THE ACCOMPANYING USER DOCUMENTATION (THE “PROGRAM”). THIS LICENSE AGREEMENT REPRESENTS THE ENTIRE AGREEMENT CONCERNING THE PROGRAM BETWEEN YOU AND IMPRO TECHNOLOGIES (PTY) LTD. (THE LICENSOR) AND IT SUPERSEDES ANY PRIOR PROPOSAL, REPRESENTATION, OR UNDERSTANDING BETWEEN THE PARTIES. BY OPENING THE PACKAGE CONTAINING THE PROGRAM, YOU AND YOUR COMPANY (COLLECTIVELY “YOU”) ARE ACCEPTING AND AGREEING TO THE TERMS OF THIS LICENSE AGREEMENT. IF YOU ARE NOT WILLING TO BE BOUND BY THE TERMS OF THIS LICENSE AGREEMENT, YOU SHOULD PROMPTLY RETURN THE PACKAGE IN UNOPENED FORM, AND YOU WILL RECEIVE A REFUND OF YOUR MONEY. 1. demands, or action arising out of or relating to this Agreement shall not exceed the License fee paid for the use of the Program.In no event shall Licenser be liable for any indirect, incidental, consequential, special or exemplary damages or lost profits, even if Licenser has been advised of the possibility of such damages. LICENSE GRANT Licenser hereby grants you, and you accept, a non exclusive license to use the Program CDROM and the computer software contained therein object-code-only from (collectively referred to as the Software), and the accompanying User documentation, only as authorised in this License Agreement. The Software may be used only on a single computer owned, leased, or otherwise controlled by you; or in the event of the inoperability of that computer, on a backup computer selected by you. Concurrent use on two or more computers is not authorised without the advance written consent of Licenser and the payment of additional license fees. You agree that you will not assign sublicense, transfer, pledge, lease, rent, or share your rights under this License agreement. 2. 7. HIGH RISK ACTIVITIES The software is not fault-tolerant and is not designed, manufactured or intended for use or resale as on-line control equipment in hazardous environments requiring failsafe performance, such as in the operation of nuclear facilities, aircraft navigation or communication systems, air traffic control, direct life support machines, or weapons systems, in which the failure of the Software could lead directly to death, personal injury, or severe physical or environmental damage (“High Risk Activities”). Impro and its suppliers specifically disclaim any express or implied warranty of fitness for High Risk Activities. LICENSOR RIGHTS 8. TRADEMARKS You acknowledge and agree that the Program consists of proprietary, unpublished products of Licensor, protected under Copyright Law and trade secret laws of general applicability. You further acknowledge and agree that all right, title, and interest in and to the Program are and shall remain with Licensor. This License Agreement does not convey to you an interest in or to the Program, but only a limited right of use revocable in accordance with the terms of this LICENSE Agreement. ImproX, ImproNet, IXP, and other names included therein are trademarks of Licensor. No right, License or interest to Licensor trademarks are generated hereunder, and you agree that no such right, License or interest shall be asserted by you with respect to such trademarks. 3. 10. 9. LICENSE FEES TERM This License Agreement is effective upon your opening of this package. 5. 11. SEVERABILITY Should any item of the License Agreement be declared void or unenforceable to any court of competent jurisdiction, such declaration shall have no effect on the remaining terms hereof. LIMITED WARRANTY Licensor warrants, for your benefit alone, that the program diskettes in which the computer software is embedded and the user’s manual shall, for a period of 90 days from the date of commencement of this License Agreement (referred to as the warranty period), be free from defects in material and workmanship. Licensor further warrants, for our benefit alone, that during the Warranty Period the Program shall operate substantially in accordance with he functional specifications in the User’s Manual. You agree that the foregoing constitutes your sole and exclusive remedy of breach by Licensor of any warranties made under this Agreement. EXCEPT FOR THE WARRANTIES SET FORTH ABOVE, THE PROGRAM, AND THE SOFTWARE CONTAINED THEREIN, ARE LICENSED “AS IS” AND LICENSOR DISCLAIMS ANY AND ALL OTHER WARRANTIES, WHETHER EXPRESS OR IMPLIED, INCLUDING (WITHOUT LIMITATION) ANY IMPLIED WARRANTIES OF MERCHANTABILITY OR FITNESS FOR A PARTICULAR PURPOSE. 6. COSTS OF LITIGATION If any action is brought by either party to this License Agreement against the other party regarding the subject matter hereof, the prevailing party shall be entitled to recover, in addition to any other relief granted, reasonable attorney fees and expenses. The License fees paid by you are paid in consideration of the licenses granted under this License Agreement. 4. GOVERNING LAW This License Agreement shall be construed and governed in accordance with the laws of Republic of South Africa. 12. NO WAIVER The failure of either party to enforce any rights granted hereunder or to take action against the other party in the event of any breach hereunder shall not be deemed a waiver by that party as to subsequent enforcement of rights or subsequent actions in the event of future breaches. 13. RD USE WITH 3 PARTY EQUIPMENT THE USE OF THIS SOFTWARE WITH A CARD PRINTER (OR ANY OTHER 3RD PARTY EQUIPMENT) IS UNDERTAKEN AT THE CLIENT’S OWN RISK. IMPRO WILL NOT ACCEPT LIABILITY FOR ANY DAMAGE TO SUCH EQUIPMENT CAUSED BY INCOMPATIBILITIES BETWEEN IMPRO TECHNOLOGIES’ SOFTWARE AND THE SAID EQUIPMENT. LIMITATION OF LIABILITY Licensor’s cumulative liability to you or any other party for any loss or damages resulting from any claims, impro R Technologies (Pty) Ltd (website) http:// www.impro.net Reg. No. 90/06574/07 READ THIS BEFORE OPENING THE ENVELOPE CONTAINING THE SOFTWARE © March 2006 Impro Technologies Data subject to change without notice IXP300/400 Graphics Designer Software User Manual [Issue 4] [Software Version V3.22] Page 3 Blank Page © March 2006 Impro Technologies Data subject to change without notice IXP300/400 Graphics Designer Software User Manual [Issue 4] [Software Version V3.22] Page 4 LIST OF CONTENTS SECTION 1 – AN OVERVIEW OF THE GRAPHICS DESIGNER.................................... 9 SCOPE ............................................................................................................. 9 RELATED PUBLICATIONS .................................................................................. 9 WELCOME ........................................................................................................ 9 SECURE INSTALLATION .................................................................................. 10 SAVING THE GRAPHICS FILES......................................................................... 10 REQUIREMENTS ............................................................................................. 10 DEFINITIONS AND TERMINOLOGY .................................................................. 11 ImproX Units .............................................................................................. 11 Base plan ................................................................................................... 12 Ground Plan ............................................................................................... 13 Building ...................................................................................................... 15 Floor Plan ................................................................................................... 15 Floor Plan Examples .................................................................................... 17 Simple Floor Plan .................................................................................... 17 Detailed Floor Plan .................................................................................. 17 RELATIONSHIP HIERARCHY ............................................................................ 19 SECTION 2 – INSTALLATION AND CONFIGURATION ............................................ 23 INTRODUCTION ............................................................................................. 23 Date/Time Formats ..................................................................................... 23 Disk Space Requirements ............................................................................ 24 INSTALLATION ACTIONS ................................................................................ 24 CONFIGURING THE GRAPHICS DESIGNER - INITIAL OPERATIONS.................... 24 Access Software.......................................................................................... 24 Graphics.Properties ..................................................................................... 25 Starting Graphics Designer .......................................................................... 25 CONFIGURING THE GRAPHICS DESIGNER - DATABASE SETTINGS .................... 25 GRAPHICS DESIGNER START .......................................................................... 26 ADDING A BASE PLAN..................................................................................... 29 ADDING A GROUND PLAN ............................................................................... 30 ADDING A BUILDING ...................................................................................... 32 ADDING A FLOOR PLAN .................................................................................. 34 ADDING CONTROLLERS .................................................................................. 37 ADDING TERMINALS....................................................................................... 40 Filtering...................................................................................................... 40 Filtering Example ........................................................................................ 40 Adding Readers and Non-Readers to the Controllers ..................................... 41 Altering an Icon .......................................................................................... 44 Unit Details................................................................................................. 45 Rename .................................................................................................. 45 Delete .................................................................................................... 46 Adding Non-Reader Terminals...................................................................... 46 Adding Inputs ............................................................................................. 46 ADDING CAMERAS.......................................................................................... 49 CONFIGURING ALARMS .................................................................................. 49 © Impro Technologies Data subject to change without notice IXP300/400 Graphics Designer Software User Manual [Issue 4] [Software Version V3.22] Page 5 Alarms, General .......................................................................................... 50 Alarms, Advanced ....................................................................................... 51 ADDING CADDX ALARMS ................................................................................ 53 General ...................................................................................................... 53 CaddX Icons ............................................................................................... 54 ADDING ZITON ALARMS ................................................................................. 54 General ...................................................................................................... 54 Adding a Ziton Fire Alarm Panel to the Floor Plan.......................................... 56 Adding a Ziton Fire Alarm Sensor to the Floor Plan........................................ 56 Deleting or Renaming a Ziton Fire Alarm Sensor or Panel icon ....................... 57 GRAPHICS DESIGNER - END............................................................................ 58 MODIFICATIONS ................................................................................................ 58 INDEX ............................................................................................................... 59 © Impro Technologies Data subject to change without notice IXP300/400 Graphics Designer Software User Manual [Issue 4] [Software Version V3.22] Page 6 Section 1 – Graphics Designer Overview SECTION 1 GRAPHICS DESIGNER OVERVIEW © Impro Technologies Data subject to change without notice IXP300/400 Graphics Designer Software User Manual [Issue 4] [Software Version V3.22] Page 7 Section 1 – Graphic Designer Overview Blank page © Impro Technologies Data subject to change without notice IXP300/400 Graphics Designer Software User Manual [Issue 4] [Software Version V3.22] Page 8 Section 1 – Graphic Designer Overview SECTION 1 – AN OVERVIEW OF THE GRAPHICS DESIGNER SCOPE This manual contains all the information necessary to correctly install and configure the Impro Graphics Designer Software. RELATED PUBLICATIONS The following related publications are produced by Impro Technologies : IXP 300/400 ImproNet Access Control System Software User Manual. The Graphics Designer and Graphics Runtime Software are available as optional utilities for IXP300/400 Systems. IXP200 Access Control System Software User Manual. The Graphics Designer and Runtime Software are integrated into the supplied software suite in the IXP200 software. ImproX Hardware Installation Manuals. An Installation Manual is supplied with each individual hardware unit. NOTES: 1. The Graphics system is designed for use with Windows 2000, NT or XP Professional. While Windows 98 or XP Home can be used they suffer connection problems to remote databases and are therefore not recommended. 2. This manual deals with the Graphics Suite as a whole . Please note thatsome of the features discussed are not implemented in the IXP200 Version. WELCOME The Impro Graphics Designer Software provides a process by which the physical placement of the access control system units in buildings and other areas on an access controlled Site can be graphically represented on an attached computer (PC). There are two software programs involved. The first, ‘Graphics Designer’, is the subject of this manual which describes the installation and use of the Graphics Designer Software. This process enables the user to input the graphical representations of the System and position the various Controllers, Readers, and digital interfaces in an overall pictorial representation of the position in which these are installed in relation to the building floors or ground area. The second program is the Graphics Runtime Software. This is the operating level of the graphics display of the status of the Access Control System. Its use is described in the IXP300/400 Graphics Runtime Module Software User Manual. © Impro Technologies Data subject to change without notice IXP300/400 Graphics Designer Software User Manual [Issue 4] [Software Version V3.22] Page 9 Section 1 – Graphic Designer Overview SECURE INSTALLATION It is suggested that the Designer and Run Time Software should be installed on a secure PC to limit the possibility of the setup being tampered with. Both programs are password protected. SAVING THE GRAPHICS FILES Graphics Designer automatically saves on program exit. In the case of the IXP200 the Graphics information is part of the System and is thus also automatically saved. REQUIREMENTS Before installing and implementing the software there are some important requirements: [1] The Graphics display needs access to the System Database to identify and access the ImproX units available. In the case of IXP300/400 this implies that the Graphics PC can be remotely situated as long as it has a LAN connection to the ImproNet Database. Of course, in the case of IXP200, all software is installed on the same, single PC. [2] Before installing and configuring the Graphics Designer, the Base plan, Ground plan and Building Floor plans must be prepared. Most of this preparation should have been done during the installation and implementation of the access control System. The Installation chart indicating the types and numbers of the installed units, and in which floor or area they are located, is needed to help identify and configure the installed units into a working display. [3] The plans needed must be in Jpeg or .gif format (<name>.jpg or <name>.gif). These do not have to be intricate detailed architectural drawings. They can be roughly drawn or scanned images (see examples below). What is important is that the location of the various devices which are to be monitored as part of the Graphics Software must be accurately named and located using Graphics Designer [4] For secure and rapid live on-line display the minimum recommended PC configuration is as follows: • For IXP300/400 : • • Pentium 3 (1GHz or Faster), 512MB RAM, Monitor capable of 1024x768 (24 Bit Colour) with equivalent Graphic Display Adapter, 1GB free Hard Disk Space, 1 free RS232 Comm Port, CD-ROM drive, Mouse and Keyboard. For IXP200: • See the IXP200 System Software User Manual. Continued next page © Impro Technologies Data subject to change without notice IXP300/400 Graphics Designer Software User Manual [Issue 4] [Software Version V3.22] Page 10 Section 1 – Graphic Designer Overview DEFINITIONS AND TERMINOLOGY ImproX Units The various hardware Units used have identifiable names that are descriptive of their functions. For example, “ImproX KR Keypad Remote Reader ” and “ImproX IC Controller”. Non-reader Terminals can often be identified by the absence of the word “Reader” from their names, e.g. “ImproX DT Door Terminal”, although some Terminals are also Readers. The word “Non-reader” is used in this manual to clearly identify these units. The following table is a summary of some descriptive terms and unit type definitions and included as a guide to the terminology used in the Access Control System: Descriptive Term Meaning Controller A Controller acts as an interface between the System Host PC(s) and the System Terminals. It performs control functions such as the real-time control of access to the System, and maintains databases for System activities. Keypad A set of pushbutton keys mounted in the cover of a Terminal (or Remote Reader) which permits the entry of data, such as a PIN Code, or a PAC (Personal Access Code), into the System. Non-reader A unit which does not have the ability to read from (or write to) Tags. This term includes Power Supplies and also some Terminals (and Controllers) that enable the routing of access control functions but are unable to communicate with Tags. Reader A Terminal which has the ability to read from (and typically to write to) a Tag. Currently, Remote Readers are available for 125 kHz proximity RF and MIFARE 13.5 MHz Tags. Some Readers have Keypads to permit confirmation of identification by use of a Personal Identification Number PIN or Personal Access Code (PAC). Continued next page © Impro Technologies Data subject to change without notice IXP300/400 Graphics Designer Software User Manual [Issue 4] [Software Version V3.22] Page 11 Section 1 – Graphic Designer Overview Descriptive Term Remote Reader Meaning A unit which has the ability to read from (and typically to write to) Tag. A Remote Reader must be connected to a suitable ImproX Terminal (such as the ImproX DT, TA, TT or PT units) in order to be able to communicate with the associated system Controller. Currently, Remote Readers are available for 125 kHz proximity RF and MIFARE 13.5 MHz Tags. Remote Readers are called ‘Remote’ because they are remote from the Controller, as a Terminal must always be connected between the Controller and the Remote. Some Remote Readers have Keypads to add the possibility of confirmed identification by use of a Personal Identification Number PIN or Personal Access Code (PAC). Some devices, such as the ImproX IR Infra Red Receiver and the ImproX RF UHF Receiver are connected into a System in the same way as Remote Readers, and operate similarly, however their signal is not read by close proximity but by received signal at a greater distance. Terminal A type of unit that interfaces directly to an Improx Controller via an RS485 Terminal Bus. Terminals can be Readers or Nonreaders but never Remote Readers. Base plan A Base plan is used to define the geographic location where the Building, Ground Plans and Floor Plan/s are to be located. This location can be represented pictorially by a photograph, a graphic design or even a satellite picture. There can be only one Base Plan used for the Graphics Representation per Site. So, for instance, one can use an aerial photograph of the city or town, or a map. The practical purpose of the Base Plan is to locate the physical placing of the Site (Buildings and Ground Plans) in relation to the city, town or industrial area where the Access Control System is sited. Therefore, we would typically use a representation from a street map as shown below.. Such a map enables the visual integration of Buildings and Ground Plans into a geographic Base Plan. Continued next page © Impro Technologies Data subject to change without notice IXP300/400 Graphics Designer Software User Manual [Issue 4] [Software Version V3.22] Page 12 Section 1 – Graphic Designer Overview We are here And here And here. Annotated Base Plan Ground Plan The Ground Plan defines an open area (not inside a building) where Access Control can be monitored by Impro Graphics and could be a parking lot or the access points to a building complex. As with the Base Plan, it is two dimensional and serves to locate where in the geography the user equipment is positioned. The point of the Ground Plan is to be more specific than the Base Plan. The requirement is, as before, that the used image must be in Jpeg or Gif format. This example Ground Plan, below, enables the positioning of Access Control Units at the Boom Gate and, possibly, a garden entrance There can be more than one Ground Plan per Base Plan. So, for example, at a University where there are multiple Parking Lots and Multiple Buildings these can be integrated into one Base Plan. Continued next page © Impro Technologies Data subject to change without notice IXP300/400 Graphics Designer Software User Manual [Issue 4] [Software Version V3.22] Page 13 Section 1 – Graphic Designer Overview Ground Plan The usefulness of the Ground Plan representation is that it enables the display of open fields, parking lots, and similar areas which are open air, i.e. not roofed or otherwise enclosed. A Second Ground Plan can be added such as this: Continued next page © Impro Technologies Data subject to change without notice IXP300/400 Graphics Designer Software User Manual [Issue 4] [Software Version V3.22] Page 14 Section 1 – Graphic Designer Overview Second Ground Plan Building Adding a Building onto the Base Plan identifies a particular installation. The Building is the primary location for placing Floor Plans. The building represents a threedimensional area and as many floors can be added as are needed. Remember that on any Base Plan more than one Building can be placed. Floor Plan The Floor Plan is the working Graphics Display of the Building Access Control System. Into the Floor Plan are placed the units that form the access control System using Graphics Designer. Right clicking on a Building Icon triggers a request for a Floor Plan to be inserted. The preparation of a Floor Plan makes the procedure of installation and configuring easier. The Floor Plan, illustrated in the next diagram, is the one we have used in describing the process of installation and configuration. The Floor Plan has been prepared using a convenient drawing software package commonly available. Continued next page © Impro Technologies Data subject to change without notice IXP300/400 Graphics Designer Software User Manual [Issue 4] [Software Version V3.22] Page 15 Section 1 – Graphic Designer Overview Floor Plan NOTE : The above Floor Plan is clear of all icons and pictures. The Floor Plan used later in this document includes pictures of the units that are to be installed. By using the latter Floor Plan a pictorial description is made easier in this descriptive manual for those not familiar with Access Control equipment. Continued next page © Impro Technologies Data subject to change without notice IXP300/400 Graphics Designer Software User Manual [Issue 4] [Software Version V3.22] Page 16 Section 1 – Graphic Designer Overview Floor Plan Examples Simple Floor Plan Floor Plan This Floor Plan, above, represents an installation with limited access control points. Onto this Floor Plan the various Controllers, Terminals and Remote Readers can be allocated and displayed. Remember that this picture is just a graphic display into which can be placed the units which represent the Access Control Readers, Controllers and Non-Reader Units. Detailed Floor Plan A more detailed Floor Plan can be used such as that portrayed below. It is not necessary to go to this level of detail. The addition of pictures of units has been used to illustrate where the actual icons are to be inserted. In the design process it will be noticed that the pictures used in the description are replaced by the icons used in Graphics Designer. Continued next page © Impro Technologies Data subject to change without notice IXP300/400 Graphics Designer Software User Manual [Issue 4] [Software Version V3.22] Page 17 Section 1 – Graphic Designer Overview Illustrated Floor Plan Detail with Graphic Icons This plan represents a typical installation which has links via the lift shaft to floors above as well as a small external car park. Were it so designed, the car park could be a floor of the building. In this Floor Plan can be seen where the various Controllers and Terminals are to be located. (This layout is the one used in the descriptions provided in the IXP300/400 Installation Instructions in the IXP300/400 Software User Manual). Continued next page © Impro Technologies Data subject to change without notice IXP300/400 Graphics Designer Software User Manual [Issue 4] [Software Version V3.22] Page 18 Section 1 – Graphic Designer Overview RELATIONSHIP HIERARCHY The allocation of Controllers, Readers and Non-readers into the various Floor Plans and Ground Plans is very flexible. The core consideration is that the Base Plan defines the initial base onto which the rest is added. A helpful concept in understanding the interrelationship is that the Base Plan has a relationship to the Installation Database, which in turn is related to a ‘Site’. Positioning units into the various Floors and Ground Plans is limited to the total number of units the Graphics Designer Software has detected in the Database. To clarify the relationship between the Base Plan, Ground Plans, Buildings and Floor Plans, consider the chart below: Base Plan Building 1 Floor Plan 1 Floor Plan 2 Floor Plan 3 More Floor Plans Building 2 Floor Plan 1 Floor Plan 2 Floor Plan 3 More Floor Plans Ground Plan 1 Ground Plan 2 Ground Plan 3 This Table shows the relationship of the items and what can be placed where: Can these : be placed into these? : Base Plan Ground Plan Building Yes Yes Floor Plan Ground Plan Yes Building Yes Floor Plan © Impro Technologies Icon Yes Data subject to change without notice IXP300/400 Graphics Designer Software User Manual [Issue 4] [Software Version V3.22] Page 19 Section 1 – Graphic Designer Overview Blank page © Impro Technologies Data subject to change without notice IXP300/400 Graphics Designer Software User Manual [Issue 4] [Software Version V3.22] Page 20 Section 2 – Installation and Configuration SECTION 2 GRAPHICS DESIGNER INSTALLATION And CONFIGURATION © Impro Technologies Data subject to change without notice IXP300/400 Graphics Designer Software User Manual [Issue 4] [Software Version V3.22] Page 21 Section 2 – Installation and Configuration IMPRO TECHNOLOGIES (PTY) LTD - SOFTWARE LICENSE AGREEMENT READ THE TERMS AND CONDITIONS OF THIS LICENSE AGREEMENT CAREFULLY BEFORE OPENING THE PACKAGE CONTAINING THE PROGRAM DISKETTES OR CD-ROM, THE COMPUTER SOFTWARE THEREIN, AND THE ACCOMPANYING USER DOCUMENTATION (THE “PROGRAM”). THIS LICENSE AGREEMENT REPRESENTS THE ENTIRE AGREEMENT CONCERNING THE PROGRAM BETWEEN YOU AND IMPRO TECHNOLOGIES (PTY) LTD. (THE LICENSOR) AND IT SUPERSEDES ANY PRIOR PROPOSAL, REPRESENTATION, OR UNDERSTANDING BETWEEN THE PARTIES. BY OPENING THE PACKAGE CONTAINING THE PROGRAM, YOU AND YOUR COMPANY (COLLECTIVELY “YOU”) ARE ACCEPTING AND AGREEING TO THE TERMS OF THIS LICENSE AGREEMENT. IF YOU ARE NOT WILLING TO BE BOUND BY THE TERMS OF THIS LICENSE AGREEMENT, YOU SHOULD PROMPTLY RETURN THE PACKAGE IN UNOPENED FORM, AND YOU WILL RECEIVE A REFUND OF YOUR MONEY. 14. LICENSE GRANT demands, or action arising out of or relating to this Licenser hereby grants you, and you accept, a non exclusive license to use the Program CDROM and the computer software contained therein object-code-only from (collectively referred to as the Software), and the accompanying User documentation, only as authorised in this License Agreement. The Software may be used only on a single computer owned, leased, or otherwise controlled by you; or in the event of the inoperability of that computer, on a backup computer selected by you. Concurrent use on two or more computers is not authorised without the advance written consent of Licenser and the payment of additional license fees. You agree that you will not assign sublicense, transfer, pledge, lease, rent, or share your rights under this License agreement. 15. LICENSOR RIGHTS You acknowledge and agree that the Program consists of proprietary, unpublished products of Licensor, protected under Copyright Law and trade secret laws of general applicability. You further acknowledge and agree that all right, title, and interest in and to the Program are and shall remain with Licensor. This License Agreement does not convey to you an interest in or to the Program, but only a limited right of use revocable in accordance with the terms of this LICENSE Agreement. 16. LICENSE FEES The License fees paid by you are paid in consideration of the licenses granted under this License Agreement. 17. TERM This License Agreement is effective upon your opening of this package. 18. LIMITED WARRANTY Licensor warrants, for your benefit alone, that the program diskettes in which the computer software is embedded and the user’s manual shall, for a period of 90 days from the date of commencement of this License Agreement (referred to as the warranty period), be free from defects in material and workmanship. Licensor further warrants, for our benefit alone, that during the Warranty Period the Program shall operate substantially in accordance with he functional specifications in the User’s Manual. You agree that the foregoing constitutes your sole and exclusive remedy of breach by Licensor of any warranties made under this Agreement. EXCEPT FOR THE WARRANTIES SET FORTH ABOVE, THE PROGRAM, AND THE SOFTWARE CONTAINED THEREIN, ARE LICENSED “AS IS” AND LICENSOR DISCLAIMS ANY AND ALL OTHER WARRANTIES, WHETHER EXPRESS OR IMPLIED, INCLUDING (WITHOUT LIMITATION) ANY IMPLIED WARRANTIES OF MERCHANTABILITY OR FITNESS FOR A PARTICULAR PURPOSE. 19. LIMITATION OF LIABILITY Licensor’s cumulative liability to you or any other party for any loss or damages resulting from any claims, © Impro Technologies Agreement shall not exceed the License fee paid for the use of the Program.In no event shall Licenser be liable for any indirect, incidental, consequential, special or exemplary damages or lost profits, even if Licenser has been advised of the possibility of such damages. 20. HIGH RISK ACTIVITIES The software is not fault-tolerant and is not designed, manufactured or intended for use or resale as on-line control equipment in hazardous environments requiring fail-safe performance, such as in the operation of nuclear facilities, aircraft navigation or communication systems, air traffic control, direct life support machines, or weapons systems, in which the failure of the Software could lead directly to death, personal injury, or severe physical or environmental damage (“High Risk Activities”). Impro and its suppliers specifically disclaim any express or implied warranty of fitness for High Risk Activities. 21. TRADEMARKS ImproX, ImproNet, IXP, and other names included therein are trademarks of Licensor. No right, License or interest to Licensor trademarks are generated hereunder, and you agree that no such right, License or interest shall be asserted by you with respect to such trademarks. 22. GOVERNING LAW This License Agreement shall be construed and governed in accordance with the laws of Republic of South Africa. 23. COSTS OF LITIGATION If any action is brought by either party to this License Agreement against the other party regarding the subject matter hereof, the prevailing party shall be entitled to recover, in addition to any other relief granted, reasonable attorney fees and expenses. 24. SEVERABILITY Should any item of the License Agreement be declared void or unenforceable to any court of competent jurisdiction, such declaration shall have no effect on the remaining terms hereof. 25. NO WAIVER The failure of either party to enforce any rights granted hereunder or to take action against the other party in the event of any breach hereunder shall not be deemed a waiver by that party as to subsequent enforcement of rights or subsequent actions in the event of future breaches. 26. USE WITH 3RD PARTY EQUIPMENT THE USE OF THIS SOFTWARE WITH A CARD PRINTER (OR ANY OTHER 3RD PARTY EQUIPMENT) IS UNDERTAKEN AT THE CLIENT’S OWN RISK. IMPRO WILL NOT ACCEPT LIABILITY FOR ANY DAMAGE TO SUCH EQUIPMENT CAUSED BY INCOMPATIBILITIES BETWEEN IMPRO TECHNOLOGIES’ SOFTWARE AND THE SAID EQUIPMENT. Data subject to change without notice IXP300/400 Graphics Designer Software User Manual [Issue 4] Page [Software Version V3.22] 22 Section 2 – Installation and Configuration SECTION 2 – INSTALLATION AND CONFIGURATION INTRODUCTION This Chapter describes the installation procedure for the installation of the Graphics Designer Software. The software is supplied on the ImproNet Software CDROM and is in two parts. The Graphics Designer is the program used to setup the graphic display and allocate the alarms and indicators. Graphics Runtime Software is a run time operation which can be activated according to the customer’s needs. In the case of the IXP 300/400, which caters for multiple sites and areas as a system, the program is activated separately when needed by the operator/s. In the case of the IXP200, the Graphics Designer and Graphics Runtime programs are included on the CDROM, and are installed together with the IXP200 Application. The Runtime Graphics is always activated when IXP200 is activated. Date/Time Formats All dates and times in the Impro system are entered and displayed in ISO Standard Format (Dates - yyyy-mm-dd, and Times - hh:mm:ss). NOTE : Installing on Windows NT, Windows 2000 or XP Professional requires that the Installer will have to be logged-on with Administrator privileges on the machine. For IXP300/400, the Graphics can only be installed onto a PC that has access to the ImproNet Database. Impro Graphics requires access to the Impro Engine for communication in respect of the status and operation of the System. In particular, for display of errors and alarms, the graphics display needs to access the events and actions configuration. For IXP300/400, the Graphics can be installed on any one, or more, computers which are part of an ImproNet access control network. It does not have to be installed on the server that handles the Firebird Database. It does, however, need access to the server via the network to maintain contact with the Database from which are derived the names, numbers and activity of the installed units. For this reason the Graphics programs are linked to a Site. One Site can have one or more Areas, which, in turn, can span over buildings and ground areas such as a parking lot. When setting up Graphics Designer the address of the PC, which has the Database, is required and therefore that Database, and Engine, become the primary source of the installation data. For IXP200, the Graphics is installed on the same PC as the IXP200 Application software. © Impro Technologies Data subject to change without notice IXP300/400 Graphics Designer Software User Manual [Issue 4] Page [Software Version V3.22] 23 Section 2 – Installation and Configuration Disk Space Requirements A minimum of 60MB of free disk space on the C:\ drive is required to install the Graphics Designer and Graphics Runtime Software. INSTALLATION ACTIONS NOTE: The installation procedures for the IXP200 and the IXP300/400 are slightly different. In the case of the IXP200 the Designer and Runtime are included in the Installation Sequence. In the case of the IXP300/400 the Designer and Runtime programs, as with the other utilities, are installed separately on the PC that will be used for the Graphics Display task. [1] As with all Windows installation procedures it is advisable that other programs should be closed while installing the Graphics software. If the Database is on another PC (in the case of IXP300/400), then the IP address or Name of that PC must be available so that the program can access the Database. This address will determine the contents of the Database from which Graphics will derive the list of units. [2] For IXP300/400, place the ImproNet Software CD into the CD Reader. (a) Select from the CD x:/impronet/graphics/designer/setup.exe where ‘x’ is the CD drive or the location where the CD can be found. (b) Press ‘Enter’. [3] The installation program will transfer the software onto the hard disk in C:\Impronet drive and directory. [4] It is necessary after installation is complete to reboot (restart) the Computer to allow the system to configure itself. CONFIGURING THE GRAPHICS DESIGNER - INITIAL OPERATIONS Access Software CAUTION : The IXP300/400 Access Software (ImproNet) or IXP200 must be started and configuration completed before starting Graphics Designer. This is to ensure that the ImproNet Database is updated. It is not necessary for Access to be running while Graphics Designer is being installed. NOTE : When upgrading your system, please ensure that the Database has been updated using the Database Upgrade facility provided. The use of this facility is described in the IXP200 and IXP300/400 Software User Manuals. © Impro Technologies Data subject to change without notice IXP300/400 Graphics Designer Software User Manual [Issue 4] Page [Software Version V3.22] 24 Section 2 – Installation and Configuration Graphics.Properties There are a number of files in the ImproNet Installation that have to have a common address. These are the ‘properties’ files which in the case of the Graphics designer will be found as a text file called ‘graphics.properties’ in the directory C:\Impronet\ Of these the graphics.database.interbase.url entry, =jdbc\: firebirdsql.…. etc, is important. Each of the programs installed as part of the system has a properties file and in each the address must be the same in order that the same database is referenced. In addition the graphics.database.interbase.encoding entry must reference the same encoding type. In the above case it is ‘ISO 8859_1’. For most installation actions the properties files are automatically installed and will be correct. If, though, for instance, the Database PC is changed or the Database is moved to another PC, and the Graphics PC is a different computer, then the addressing will need to be verified and possibly changed. Only in exceptional cases will there be any necessity to verify any of the other entries. In IXP200 installations, the properties files are automatically installed with the correct addresses. Starting Graphics Designer For IXP300/400, from the Start/Programs menu click on the Graphics Designer icon. For IXP200, go to Start/Programs, and select IXP200 and then Graphics Designer. The program will start and ask for the logon information; User name and password. Remember : The password is case-sensitive. The default Username and Password for logging onto the system are: Username: sysdba Password: masterkey In Graphics Designer we allocate the various plans. The Base Plan is allocated first. Then, second, the Ground Plan/s and Building/s are inserted (in any sequence) and, thirdly, into the Building are placed the Floor Plans. If there is more than one Floor Plan, then these can be inserted sequentially. CONFIGURING THE GRAPHICS DESIGNER - DATABASE SETTINGS This information is supplied for reference only. The IXP Access Control System should already have been configured for the correct database encoding. Three versions of the Database can be found on the Software CD. These are for different character encodings which are used in different regions of the world. © Impro Technologies Data subject to change without notice IXP300/400 Graphics Designer Software User Manual [Issue 4] Page [Software Version V3.22] 25 Section 2 – Installation and Configuration Western Europe and North America use the ISO 8859_1 encoding, Eastern Europe uses Cp1250 and Unicode UTF8 is provided for the Far East. The default installed database is Western Europe ISO 8859_1. The default database will be installed in the directory c:\?????\database. The question marks indicate the installation directory (typically and by default, this is called ‘Impronet’). If you wish to use a different encoding, copy one of the databases found in the "c:\????\database\empty databases" folder into c:\????\database folder, overwriting the Western Europe ISO 8859_1 database already located there. This alteration must be made before starting up the software. If the Database is changed for a different encoding, then the software controls will also have to be reset to use the encoding of the Database. This can be done as described below. GRAPHICS DESIGNER START [1] From either the desktop icon or via the Start, Programs, sequence, click on the Graphics Designer Icon. The Screen will display the Password Screen. [2] In the Username and Password fields enter the required Username and Password as stated above. If a different Username and Password has been allocated during the software install, then use those. Remember that it is advisable that the PC does have a secure Password setting to limit access and so minimise any interference with the setup. Continued next page © Impro Technologies Data subject to change without notice IXP300/400 Graphics Designer Software User Manual [Issue 4] Page [Software Version V3.22] 26 Section 2 – Installation and Configuration Logon Screen [3] And then click on ‘OK’ or press Enter. The display will change to the Graphics Design mode Start Up Screen. NOTE : The description in this manual describes the setting up of an IXP300/400 system. The setting up of an IXP200 system is similar. Continued next page © Impro Technologies Data subject to change without notice IXP300/400 Graphics Designer Software User Manual [Issue 4] Page [Software Version V3.22] 27 Section 2 – Installation and Configuration Start-up Screen On the top menu bar are the usual ‘File, Tools, View and Help’ items. On the side bar going vertically down are the graphic tools allowing the placing of graphic Icons of the various installed units. The number of hardware units is derived from the system Database. The top side group is marked ‘Main’. This contains two graphic possibilities. These are, from top, Building and then Ground Plan. The next group is marked H/W (Hardware). This allows for the placing of as many Controllers, Reader Terminals (or Remote Readers), Non-Readers (such as I/O units) and Cameras (IXP300/400 only) (if implemented) as are available. In the system used for the compilation of this manual 4 Controllers, 22 Reader Terminals and 5 Non-Readers have been detected. No Cameras were installed or available. The third group of icons enables the setting-up of digital I/O functions. A fourth group of icons is provided (below the third group) for the setting-up of CaddX alarms. This has been omitted here for clarity, but is described under the heading ADDING CADDX ALARMS further on in this manual. A fifth group of icons is provided (below the fourth group) for the setting-up of Ziton alarms. This has been omitted here for clarity, but is described under the heading ADDING ZITON ALARMS further on in this manual. © Impro Technologies Data subject to change without notice IXP300/400 Graphics Designer Software User Manual [Issue 4] Page [Software Version V3.22] 28 Section 2 – Installation and Configuration Any blank positions are locations for future system additions. ADDING A BASE PLAN [1] If the ‘New’ Screen is not displayed, click ‘File’ and then ‘New Project’. The Project Settings display will appear. Base Plan selection – Project Settings dialog [2] Click ‘Choose’ and select the Base Plan image. [3] Then in the Image Name type the name given to the graphic display. This is usually the company name. This name will identify the display in future. For the purposes of this display we have chosen a map of Durban and given the name of the company, Impro. [4] Any picture can be used as this Base Plan. However, a representation of the entire site area or a local street map are the most practical. A street map (see below) has been chosen as it represents the site area, for the purposes of this description, where the equipment could be installed. Continued next page © Impro Technologies Data subject to change without notice IXP300/400 Graphics Designer Software User Manual [Issue 4] Page [Software Version V3.22] 29 Section 2 – Installation and Configuration Base Plan in place ADDING A GROUND PLAN Into this Base Plan, now, the Ground Plan is placed. [5] From the top icons, choose the Ground Plan icon, click and hold, and then drag the icon over to the position where you want the Ground Plan to be. As soon as you release the mouse button the menu for naming the Ground Plan will appear. Adding a Ground Plan - dialog [6] Provide names for the Icon and Image. We called the image, “Impro Ground Plan”. © Impro Technologies Data subject to change without notice IXP300/400 Graphics Designer Software User Manual [Issue 4] Page [Software Version V3.22] 30 Section 2 – Installation and Configuration [7] Click on Choose to select the image you need. Use the directory structure to find the directory and image file. Select the drawing which you need (below called ‘Complex Ground Plan’) and click on ‘Open’. Selecting a Ground Plan [8] The image will be placed on the position selected and the name applied. It is here called by the image name, “Impro Ground Plan”. Continued next page © Impro Technologies Data subject to change without notice IXP300/400 Graphics Designer Software User Manual [Issue 4] Page [Software Version V3.22] 31 Section 2 – Installation and Configuration Ground Plan in Position ADDING A BUILDING [1] Into the Base Plan graphic we now place the Building graphic. Drag and drop the Building Icon over to the position chosen. [2] The program will ask for the Building Name. Type in the name, here we used ‘Impro Admin’, and click OK. [3] The Screen will now display the Building Icon with the name ‘Impro Admin’ that we have used. Continued next page © Impro Technologies Data subject to change without notice IXP300/400 Graphics Designer Software User Manual [Issue 4] Page [Software Version V3.22] 32 Section 2 – Installation and Configuration Building Plan Placed in Position [4] After adding an extra Building and two Ground Plans we derive what is displayed below. These are: Two Ground Plans; Impro Ground, Parking, and two Buildings; Admin and Impro Build. Continued next page © Impro Technologies Data subject to change without notice IXP300/400 Graphics Designer Software User Manual [Issue 4] Page [Software Version V3.22] 33 Section 2 – Installation and Configuration Base Plan with Buildings and Ground Plans For the sake of simplicity, what follows concentrates on the Floor Plan. Remember that into both the Ground Plans and the Floor Plans of both buildings Access Control units can be positioned. The only limiting factor is the number of units that have been entered into the system Database and their relationship to each other. ADDING A FLOOR PLAN [1] Right click inside the Building Icon and then click ‘Add Floor’ to add a Floor Plan. The displayed screen will ask for the name of the Floor Plan and the level. Type these in, as shown below, and click OK. NOTE: In the illustrations that follow we have, for simplicity, inserted only one Building. As noted above, there could be multiple Buildings and Ground Plans. Continued next page © Impro Technologies Data subject to change without notice IXP300/400 Graphics Designer Software User Manual [Issue 4] Page [Software Version V3.22] 34 Section 2 – Installation and Configuration Adding a Floor Plan [2] The Display then reverts back to the Admin and Map display. The applicable Floor Plan must be populated with icons representing the access control units (this is called the configuration of the Floor Plan). To select a Floor Plan to configure, place the mouse cursor on the Building Icon and right click. The display will show the Select Floor Plan Menu as shown here below. Continued next page © Impro Technologies Data subject to change without notice IXP300/400 Graphics Designer Software User Manual [Issue 4] Page [Software Version V3.22] 35 Section 2 – Installation and Configuration Floor Plan Selected [3] Select the floor required. We have selected the ground floor that was allocated earlier. [4] The full Floor Plan will now be displayed. It is into this Floor Plan that the various access control units are configured. In the plan we have entered icons representing all the units as an aid to understanding.. (In practice, no units would be shown at this stage as they would not be included in the Floor Plan diagram). The Floor Plan is shown below. NOTE : This Floor Plan shows icons for the locations of the various units. These icons are part of the Floor Plan graphic used here and not of Graphic Designer. In Graphic Designer the Icons representing the installed Units are overlaid on to the Floor plan picture. It is not necessary for the Floor Plan to have representations of the units as shown here. It is pictorially convenient as an aid to describing the placing of the Graphic Icons representing the installed units. © Impro Technologies Data subject to change without notice IXP300/400 Graphics Designer Software User Manual [Issue 4] Page [Software Version V3.22] 36 Section 2 – Installation and Configuration Floor Plan ready for Allocating Building Graphics The middle set of Icons on the left allows the placing of 4 Controllers, 22 Terminals (Tag Readers) and 5 I/O units (for an IXP300/400 system). The number of these units is derived from the Database. On other installations, differing totals will display. It is important to place these carefully in relation to the graphic display requirements for user monitoring. The Graphics system permits the display of alarms and other indications on the Floor Plan itself when they occur. By placing the Icon correctly in relation to the Floor Plan the operator can see quickly where an incident or failure has taken place and therefore be in position to initiate remedial action. ADDING CONTROLLERS [1] From the Middle set of unit Icons, click and drag a Controller onto the selected position. Here the Security Controller is selected. © Impro Technologies Data subject to change without notice IXP300/400 Graphics Designer Software User Manual [Issue 4] Page [Software Version V3.22] 37 Section 2 – Installation and Configuration Adding Controllers [2] At this point Graphics Designer will reference the ImproNet Database for IXP300/400 installations and will ask for the correct Controller name. Select the name from the list and click OK. (In the case of the IXP200 only one Controller is available per system). [3] The Controller will be placed in the selected position as shown. Continued next page © Impro Technologies Data subject to change without notice IXP300/400 Graphics Designer Software User Manual [Issue 4] Page [Software Version V3.22] 38 Section 2 – Installation and Configuration Security Controller placed [4] The program has placed the Controller Icon and its name, Security Office, on screen in colour. [5] In similar fashion, add the other Controllers. Continued next page © Impro Technologies Data subject to change without notice IXP300/400 Graphics Designer Software User Manual [Issue 4] Page [Software Version V3.22] 39 Section 2 – Installation and Configuration ADDING TERMINALS Filtering In large installations where many units are to be placed, ‘Filtering’ can be used to assist the installer to find the correct icon. Filtering can be done at Zone, Location, Terminal and Controller levels. For example, where many Readers are attached to many Controllers, filtering out only those attached to a particular Controller enables easier selection and positioning of the correct Reader in the correct position. Filtering Example [1] When needing to Filter to make a selection, open on The drop-down menu and select whether filtering is currently required via Controller, Zone, Location or Terminal. The following will display: Controllers placed, adding Terminals [2] Select the filter mode, then in the box provided, type in the filter text required. For example, select “Controller” and then type “security” in the box and click on © Impro Technologies Data subject to change without notice IXP300/400 Graphics Designer Software User Manual [Issue 4] Page [Software Version V3.22] 40 Section 2 – Installation and Configuration “Filter”. All Terminals connected to Controllers with names starting with “Security” will now be shown. Adding Readers and Non-Readers to the Controllers After placing the Controllers, allocate the attached units. In the example shown below ‘No Filtering’ has been chosen and therefore all available units are displayed (in this case, only one unit remains to be placed). Select the Unit to be placed, click OK and then position and name the Icon. Adding Readers After dragging and placing, each unit that has been allocated will be removed from the list of units available. In our example, after placing all the Security Controller’s Reader Terminals the graphic display now appears as follows: Continued next page © Impro Technologies Data subject to change without notice IXP300/400 Graphics Designer Software User Manual [Issue 4] Page [Software Version V3.22] 41 Section 2 – Installation and Configuration Partial Installation The Reception, Turnstile and Marketing/Sales area Terminals have been placed and named. Finally after placing nearly all the unit icons we reach the graphic representation shown below. Continued next page © Impro Technologies Data subject to change without notice IXP300/400 Graphics Designer Software User Manual [Issue 4] Page [Software Version V3.22] 42 Section 2 – Installation and Configuration Illustrating placed Terminals NOTE: If all icons have been placed and a change has to be made, then by rightclicking on an icon which has to be moved or changed the following options are available : Continued next page © Impro Technologies Data subject to change without notice IXP300/400 Graphics Designer Software User Manual [Issue 4] Page [Software Version V3.22] 43 Section 2 – Installation and Configuration Altering an Icon [1] Right-click on an Icon which needs any alteration. A screen will appear which indicates that the choice is between Details, Rename or Delete. The greyed option, Input, will be discussed later. Altering an icon [2] To move an icon, press and hold the <Shift> key and then click and drag the icon to a new position. A finger appears to assist in the positioning of the icon. Continued next page © Impro Technologies Data subject to change without notice IXP300/400 Graphics Designer Software User Manual [Issue 4] Page [Software Version V3.22] 44 Section 2 – Installation and Configuration Unit Details Display Details [1] For example, to display the parameters for the Design Out Reader, right click on the Reader Icon and then select Details. The Type, Name, Logical Address, Fixed Address, Zone and Location are shown. All these parameters are derived from the Database. [2] Other options available during configuration are to delete or to rename the unit. Rename To click the ‘Rename’ option provides the option of applying a more meaningful name for the unit in relation to its operation or location. Continued next page © Impro Technologies Data subject to change without notice IXP300/400 Graphics Designer Software User Manual [Issue 4] Page [Software Version V3.22] 45 Section 2 – Installation and Configuration Delete To remove the icon from the layout, click the ‘Delete’ option. When an item is deleted via this option then the unit is restored to the available units, and a new unit can be placed. Any deletions and renaming must be made in Graphics Designer as these options cannot be performed at runtime. Adding Non-Reader Terminals There are various other units which function within the system to assist in access control applications. These are the Digital Inputs and Output Units, Door Terminals, CCTV Camera/s (IXP300/400 only), Clock, and Time and Attendance Terminals. Adding Inputs [1] This option enables linking of the representation of an Input to the associated Digital Input Terminal. What is done here does not affect the Access Control configuration, as it is only a representation of an action in the physical location. Adding Input Unit [2] Select Digital Input Unit and then select its function(‘Inputs’). finger pointer is placed showing the input unit. A hand and Icon. [3] To view what Inputs are available click the ‘Eye’ (underneath the The available Input/s (in this case; General Input – Door Open Sensor) is displayed. © Impro Technologies Data subject to change without notice IXP300/400 Graphics Designer Software User Manual [Issue 4] Page [Software Version V3.22] 46 Section 2 – Installation and Configuration Check Input [4] To assign a particular input to the plan, drag the icon to an open area of the screen. The following illustration is an example. Continued next page © Impro Technologies Data subject to change without notice IXP300/400 Graphics Designer Software User Manual [Issue 4] Page [Software Version V3.22] 47 Section 2 – Installation and Configuration Assign Input [5] Select the Input required, in this case only one is available, and click OK. The input is placed on the screen and shown below upper left. Similarly, other inputs can be allocated. Continued next page © Impro Technologies Data subject to change without notice IXP300/400 Graphics Designer Software User Manual [Issue 4] Page [Software Version V3.22] 48 Section 2 – Installation and Configuration Input Displayed ADDING CAMERAS CCTV cameras ( iNet system for IXP300/400 only), if fitted, enable surveillance of specific areas of access. These can be placed as with other units to represent their position in the Building or Ground Plan. With Cameras there is a restriction of the number of cameras that can be connected to any PC. Refer to the Camera Documentation as well as the Camera information in the ImproNet Access Control Manuals. In terms of Graphics Design and Runtime display, the camera will be configured to run as required via the Camera Setup on the PC and Access Software. CONFIGURING ALARMS All alarms detected by the Engine are reported, and can be displayed on the Floor or Ground Plans alongside the associated access control unit. In Graphics Designer the user can select the way the Alarm is represented on the screen. From the Menu, Tools choose ‘ Configure Alarms’. The following is displayed : Continued next page © Impro Technologies Data subject to change without notice IXP300/400 Graphics Designer Software User Manual [Issue 4] Page [Software Version V3.22] 49 Section 2 – Installation and Configuration Configure Alarms: General Alarms, General From the ‘General’ setup menu an alarm, such as ‘Anti-Tamper’ can be represented by one of the alternatives on the display. Click ‘Anti-Tamper’ for example and then select the Alarm Icon by pressing ‘Play’ (d) as illustrated below. Alarm Selection By using the ‘Change’ Button an alternative Alarm Icon can be selected. Click OK to finish. © Impro Technologies Data subject to change without notice IXP300/400 Graphics Designer Software User Manual [Issue 4] Page [Software Version V3.22] 50 Section 2 – Installation and Configuration Alarms, Advanced To set any of the Advanced Alarms click, as before, ‘Tools’, ‘Configure Alarms’ and then ‘Advanced’ and then ‘Choose’ to select the Terminal to be configured. The following Screen displays: Alarms, Advanced Selection In the Advanced setup the Installer can select the various Terminals (Units) needing Advanced configuring and the way the Alarms will display for each. [1] From the Screen select the Terminal and then Click OK. The screen returns to select the Alarm Event and Alarm Icon as illustrated: Advanced Selection, Alarm Event © Impro Technologies Data subject to change without notice IXP300/400 Graphics Designer Software User Manual [Issue 4] Page [Software Version V3.22] 51 Section 2 – Installation and Configuration [2] Select for each of the Terminals, the Alarm Event and Alarm Type to display via the arrow (d) and a chosen an Alarm Icon. See the example below. Advanced Alarm Selection [3] Click OK to accept the selection. [4] Repeat the process for each Alarm that is to be configured. [5] If an Icon has not been set the following will display. “Icon not set” Message To change the Alarm Icon used : [1] Click Change on the General or Advanced Alarm dialog. [2] Click the radio button corresponding to the Icon you want to use. [3] Click OK. © Impro Technologies Data subject to change without notice IXP300/400 Graphics Designer Software User Manual [Issue 4] Page [Software Version V3.22] 52 Section 2 – Installation and Configuration Suggested Use Fire alarms, tamper alarms. Boom forced alarm. Door forced alarm. Door open alarm. Duress alarm. Select alarm icon ADDING CADDX ALARMS General The Graphics Designer software provides for the positioning of icons for CaddX System alarm sensors by dragging and dropping them on to Floor Plans as shown. CaddX Port indicator icon CaddX Zone icon CaddX icons, and a Floor Plan with icons in position © Impro Technologies Data subject to change without notice IXP300/400 Graphics Designer Software User Manual [Issue 4] Page [Software Version V3.22] 53 Section 2 – Installation and Configuration NOTE : Only Zones that have been added using the CaddX Server software will appear on the Floor Plan(s). Enlargement showing CaddX-related icons CaddX Icons The large icon at the upper left in the illustration above is the overall CaddX icon indicating which port is in use for CaddX data. Several CaddX Zone alarm icons are also shown. NOTE : The CaddX icons are only visible in the Graphics Designer display. In Graphics Runtime they are hidden, except when an alarm condition is will be displayed in the present, when this animated icon Graphics Runtime display in the Zone in which the sensor was activated. ADDING ZITON ALARMS General The Graphics Designer software provides for the positioning of icons for Ziton System fire alarm sensors by dragging and dropping them on to Floor Plans. NOTE : Before using this facility, ensure that the required Loops, Sensors and Zones have been defined in the Ziton Server software. The next illustration shows the location of the Ziton icons at the side of the Floor Plan, and an icon positioned on the Floor Plan. Continued next page © Impro Technologies Data subject to change without notice IXP300/400 Graphics Designer Software User Manual [Issue 4] Page [Software Version V3.22] 54 Section 2 – Installation and Configuration Positioning of Ziton Alarm icons © Impro Technologies Data subject to change without notice IXP300/400 Graphics Designer Software User Manual [Issue 4] Page [Software Version V3.22] 55 Section 2 – Installation and Configuration Adding a Ziton Fire Alarm Panel to the Floor Plan To add a Fire Alarm Panel to the Floor Plan : [1] To add a Panel, select an icon from the upper icon group in the area labelled Fire Alarm (on the left side of the Floor Plan diagram). [2] While this icon is selected (by holding down the left mouse button), a question mark will appear at the cursor position. [3] Drag the question mark to the desired position, and release the mouse button. [4] An Add Fire Panel dialog similar to that shown next will be displayed. Add Fire Panel dialog [5] Select the required line in this dialog. [6] Click OK to accept, or Cancel to reject. Adding a Ziton Fire Alarm Sensor to the Floor Plan [1] To add a sensor, select an icon from the lower icon group in the area labelled Fire Alarm (on the left side of the Floor Plan diagram). [2] While this icon is selected (by holding down the left mouse button), a question mark will appear at the cursor position. [3] Drag the question mark to the desired position, and release the mouse button. [4] An Add Fire Sensor dialog similar to that shown next will be displayed. Continued next page © Impro Technologies Data subject to change without notice IXP300/400 Graphics Designer Software User Manual [Issue 4] Page [Software Version V3.22] 56 Section 2 – Installation and Configuration Add Fire Sensor dialog (Ziton) [5] The Add Fire Sensor dialog permits the identification of each sensor as it is dragged and dropped onto the Floor Plan. [6] Once the Fire Alarm Sensor position has been selected, select the required sensor in the Add Fire Sensor dialog; the line will now be highlighted. [7] Click OK to save this data, or Cancel to reject it. [8] If data for a sensor is saved, the data line will be removed from the Add Fire Sensor dialog. Deleting or Renaming a Ziton Fire Alarm Sensor or Panel icon [1] To delete or rename a sensor icon, right-click on the icon. [2] A menu will be displayed providing these options. [3] Select the required option. [4] If Delete is selected, [5] If Rename is selected, the Rename unit dialog shown next will be displayed. © Impro Technologies Data subject to change without notice IXP300/400 Graphics Designer Software User Manual [Issue 4] Page [Software Version V3.22] 57 Section 2 – Installation and Configuration Rename unit dialog [6] Enter the New Name in the box, and Accept or Reject the change. NOTE : Ziton icons do not appear in the Graphics Runtime display. Only when an alarm occurs will an icon be displayed in the relevant position. GRAPHICS DESIGNER - END After allocating all the units the Design Stage is completed. End the program by selecting File, Exit. The software will automatically save. Once configured the display is specific to the installation and depends on the functioning of the installed equipment for correct operation. Therefore, the set-up cannot be moved to a different installation as the equipment numbering in the new situation will be different. For a new design the whole set-up will have to be repeated. The set-up is directly dependent on the information in the system Database. MODIFICATIONS At any time in the future the design program can be re-run to modify the graphics by deleting and adding and reconfiguring, if, for example, new units are added or other changes in the physical installation take place. In the case where a unit has failed and has to be replaced, the suggested procedure is as follows. [1] Start the Graphics Designer program and load the project. [2] Delete the unit from the graphics screen and then shut down Graphics Designer. [3] Close the ImproNet Access Software. (Only ImproX 300/400. See IXP200 Software User Manual for procedures in IXP200 systems). [4] Make, or have made, the replacements and allow the reconfiguring of the Database to be completed. © Impro Technologies Data subject to change without notice IXP300/400 Graphics Designer Software User Manual [Issue 4] Page [Software Version V3.22] 58 Section 2 – Installation and Configuration [5] Restart Impro Access and Graphics Designer. The new unit will now be available and will be displayed in the Icon display. [6] Reconfigure the new unit into the Graphics Display. When configuration is complete, exit the program. INDEX Access Control9, 12, 13, 15, 16, 17, 23, 25, 34, 46 Administrator ...............................23 Alarm Icon...................................50 Altering an Icon ...........................44 Base plan............................... 10, 12 Base Plan.....................................19 Building Icon...............15, 32, 34, 35 Building Name..............................32 Cameras ................................ 28, 49 car park.......................................18 Configure Alarms’ .........................49 Controller ....... 11, 12, 37, 38, 40, 41 Database Settings ........................25 Date/Time Formats ......................23 Definitions ...................................11 Delete .........................................46 Designer7, 9, 10, 17, 19, 21, 23, 24, 25, 26, 36, 46, 49, 58, 59 Designer INSTALLATION ..............23 Digital Input.................................46 Disk Space Requirements .............24 Filtering .......................................40 Floor Plan12, 15, 17, 18, 19, 25, 34, 35, 36 Floor Plans...................................19 gif ...............................................10 Graphic Designer ..........................36 Graphics Software ............ 10, 23, 24 Graphics.Properties ......................25 Ground plan.................................10 © Impro Technologies Ground Plan ................................ 30 Ground Plans............................... 19 hardware units ............................ 28 Icons .......................................... 36 Image Name ............................... 29 Impro Graphics....... 9, 10, 13, 23, 24 Infra Red .................................... 12 install............................................ 9 Installation Database ................... 19 Installation Instructions ............... 18 IP address................................... 24 ISO Standard Format ................... 23 IXP 300/400 ............................ 9, 23 IXP200.......................................... 9 Jpeg ......................................10, 13 Keypad ....................................... 11 lift shaft ...................................... 18 Micro Terminals ........................... 18 mouse button.............................. 30 New Project’................................ 29 Non-reader terminals ................... 11 Password ...............................25, 26 PIN Code .................................... 11 properties file .............................. 25 Reader Terminal .......................... 11 Relationship Hierarchy ................. 19 Remote Reader ........................... 12 Rename ...................................... 45 Data subject to change without notice IXP300/400 Graphics Designer Software User Manual [Issue 4] Page [Software Version V3.22] 59 Section 2 – Installation and Configuration Requirements ..............................10 Runtime............................. 9, 23, 24 Saving .........................................10 secure PC ....................................10 Site ....................................... 19, 23 System Database .........................10 Terminal ..................................... 12 Terminal Bus ............................... 12 UHF Receiver .............................. 12 Username ..............................25, 26 USER’S NOTES © Impro Technologies Data subject to change without notice IXP300/400 Graphics Designer Software User Manual [Issue 4] Page [Software Version V3.22] 60 Section 2 – Installation and Configuration USER’S NOTES © Impro Technologies Data subject to change without notice IXP300/400 Graphics Designer Software User Manual [Issue 4] Page [Software Version V3.22] 61 Section 2 – Installation and Configuration USER’S NOTES APPLICABILITY OF THIS MANUAL The last two digits of the standard Impro stock code indicate the issue status of the item concerned. This section of this manual is applicable to the Impro GRAPHICS DESIGNER SOFTWARE, Version 3.22, onwards. The next issue of this section of the manual will determine the final software issue to which this manual issue is applicable. Please advise us of any errors or omissions in this manual to enable us to improve our service to you. Thank you for choosing Impro products to implement your access control system. Impro Technologies design and manufacture a wide range of technically advanced, high-quality, reliable Access Control and Asset Identification and Management Systems. Please contact your distributor to find out more about our products, or advise us of your needs for specialised products not yet in our extensive and continually expanding range. PATENTS AND REGISTRATIONS FOR IMPROX DESIGNS ARE PENDING (WORLDWIDE). REGISTRATION OF THE TRADEMARK 'IMPROX' IS PENDING (WORLDWIDE). IXP331-0-0-GB-03 © Impro Technologies Issue 4 March 2006 k:\Custman\ Impro Access\English Manuals\ Impro Graphics_designer_system-usrm-en-04.doc Data subject to change without notice IXP300/400 Graphics Designer Software User Manual [Issue 4] Page [Software Version V3.22] 62