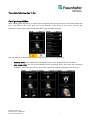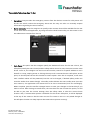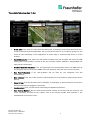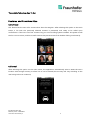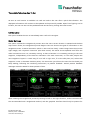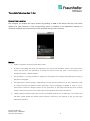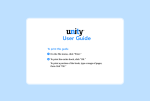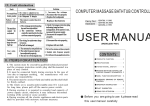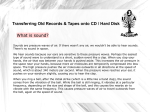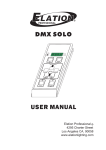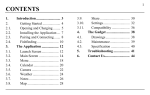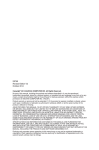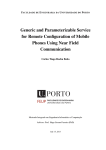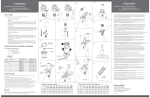Download User Manual
Transcript
“Remarkable Technology, Easy To Use” ALZNAV AlzNav is an Android location monitoring, navigational, and emergency support application, designed for older adults and persons in initial stages of dementia. It aims to increase their sense of safety when going outdoors and also ease the caregivers' concerns by reassuring them that they will be alerted if their cared-for gets lost or needs help. By giving users the possibility to be navigated back home when they get disoriented, it increases their mobility. By allowing them to do so autonomously, it increases their autonomy. Ov erv iew After installing AlzNav on an Android 2.2+ device, it needs to be configured by a caregiver before being used by its final user for the first time. In this stage the caregiver will need to specify critical aspects such as the user’s safe zone, who his emergency contact will be, the app’s complexity level, etc. Once this step is completed, the caregiver should also make sure that all application requirements are fulfilled, namely, that there’s a data connection available (even while outdoors); that the device’s GPS and network location providers are enabled; and that Text-To-Speech is installed and available for the required language. From this point on the application is ready to be used. AlzNav will keep working even while on the background, monitoring the device’s location, and will react when necessary in accordance to the specified settings. It is advised that the user keeps the device in a coat pocket, on a side bag, or even wears it around the neck with a cord if possible. Rua Alfredo Allen 455 4200-135, Porto - PORTUGAL www.aicos.fraunhofer.pt 1 “Remarkable Technology, Easy To Use” Configuring AlzNav After installing the application, it needs to be configured. During the first boot it will automatically ask you if you want to do it and send you to the settings. If you chose to do it later, once on the application’s main screen, press the device’s Menu key, and select Settings. This will take you to the Settings screen where you have the following options: S tart on boot: if set, AlzNav will automatically start on the background with the device; App com plex ity : lets you choose between three complexity levels. The lower the complexity level level, the smaller the number of options available through the application’s main menu; Rua Alfredo Allen 455 4200-135, Porto - PORTUGAL www.aicos.fraunhofer.pt 2 “Remarkable Technology, Easy To Use” Caregiv er: lets you select the emergency contact from the device’s contact list. This person will be the one who’ll receive the emergency alerts and the only one who can remotely request information regarding the user’s location; Quick Contacts : Here, the caregiver can specify other contacts that will be available for the user to call from within the application, by using the Call a Friend functionality. On this screen he can also edit/remove contacts from the list; S afe Zone: this option lets the caregiver specify the desired safe zone for the user. That is, the safe place (usually the user’s home) and the safety radius around it. First, the home location must be set. To do so, the caregiver can use his current location, search for a specific address or set it himself on a map, swiping across or clicking the map until it centres the user’s safe place. At this point, he should press the Set this location as Home option. Once this is complete, a safe zone with a default radius will be presented, but this can be changed, if desired (safety radius can never be smaller than 100m though). The safety radius delimits the user’s safety area (once the user crosses it, the application will assume him to be lost or disoriented, and act accordingly). When complete, press the Confirm Changes button to save your changes or the back key if you wish to cancel. After having set a Safe Zone, the next time the user chooses this option, he will be able to just view the current settings, alter the safety radius or alter the current home location. Also, if a Street View picture is available for the current safe place, it will be displayed at the top of the screen so that the user can see if he wants to use it or not (subtle changes in the safe place location can help improve the Street View’s picture accuracy). Rua Alfredo Allen 455 4200-135, Porto - PORTUGAL www.aicos.fraunhofer.pt 3 “Remarkable Technology, Easy To Use” Alert us er: if set, when the user leaves his safety area, a warning sound will be reproduced for a couple of seconds and the application will try to alert the user of his condition, giving him the choice to take advantage of the application to obtain help or autonomously return to a safe location; S end S MS alerts : if set, when the user leaves his safety area, the caregiver will receive an SMS alerting him of the situation, as well as the user’s current location (address + Google Maps link with precise coordinates); Ans w er location reques ts : if set, the application will automatically respond to SMSs sent by the caregiver with the code word AlzNav (not case sensitive), with the user’s current location; Us e Tex t-To-S peech: if set, text-to-speech will be used for the navigation and taxi functionalities; Max v olum e: if set, the sound volume is automatically set to its maximum while using Text-ToSpeech; S treet View : if set and if Street View is available, it will display an external picture of the user’s safe place during the navigation’s final step; Louds peaker: if set, all calls will be made using loudspeaker by default; Tax i S erv ice Num ber: lets you alter the taxi service number to call when the user choses to call a taxi. Normally, this will be the number from a taxi service number that operates in the whereabouts of the user’s home; Rua Alfredo Allen 455 4200-135, Porto - PORTUGAL www.aicos.fraunhofer.pt 4 “Remarkable Technology, Easy To Use” Features and Functionalities Call a Friend This feature lets the user call a contact other than the caregiver. After selecting this option on the main screen, a list with the previously selected contacts is presented, and ready to be called upon confirmation. If the list is over four contacts long, an arrow scrolling system is added. This system scrolls the list a row at a time, and has a small timeout that prevents users from double clicking involuntarily. Call a Tax i After selecting this option on the main screen, the application automatically tries to assess the user’s location with enough accuracy to allow him to call a taxi/cab (this accuracy will vary according to the user being indoors or outdoors). Rua Alfredo Allen 455 4200-135, Porto - PORTUGAL www.aicos.fraunhofer.pt 5 “Remarkable Technology, Easy To Use” As soon as such location is available it is read out loud to the user after a quick alert vibration. The displayed information will continue to be updated and improved if possible. Apart from figuring out his location, the user can also call the predetermined taxi service by clicking the lower button. Call Caregiv er This option enables the user to immediately start a call to his caregiver. Guide Me Hom e This option initiates the navigational process. Once the user’s current location is assessed and the best way home is found, the navigational process begins. There are three main types of information on the navigation screen: a textual instruction (which is also read out loud); a static image instruction (centre right image); and a dynamic instruction (the white arrow). The white arrow separates itself from the other instructions since it is constantly moving. It does so because it is constantly pointing to the next waypoint, independently of the device’s orientation. The static instruction, on the other, depicts the next waypoint’s layout in a static way (if it’s a left or right turn, if it’s the safe place, etc.) when that waypoint is near. In-between decision points, this instruction just informs the user that he should just keep walking, following the remaining instructions, as positive feedback. Textual positive feedback messages were also added for these periods of time. After initiating the navigational process by starting to walk in the right direction, audio instructions are the recommended main navigational method, and the graphical interface should only be present for Rua Alfredo Allen 455 4200-135, Porto - PORTUGAL www.aicos.fraunhofer.pt 6 “Remarkable Technology, Easy To Use” increased feedback and to assist in case of doubt. In fact, the device’s screen can be turned off during navigation so that the user can focus on its surroundings. For this reason, a vibration alarm is given before any new instruction or when approaching a decision point, and the screen is automatically turned back on. This way, the user knows when something will happen and can take just these moments to look at the screen and gather further information. If Street View is available for the safe place location and the corresponding option is enabled, the user will see the safe place’s picture during the last navigational instruction, welcoming him home. Otherwise, the static instruction will switch to a safe place icon and the white arrow will point to the precise location marked as the safe place in the settings, meaning that if set correctly, it will guide the user all the way to its front door. After reaching the safe place, the user should terminate this functionality by pressing the device’s Back key. The dynamic instruction is dependent on the device’s magnetic field readings. As such, there are three possible colours for the white arrow’s background circle, with the following meanings: Green: Regular magnetic field. The arrow’s heading is likely accurate; Yellow : Slightly abnormal magnetic field. The arrow’s heading may or may not be completely accurate; Red: Abnormal magnetic field. The arrow’s heading accuracy is likely being compromised by magnetic interferences (from other electronic devices, power cables, etc.) and can’t be trusted. This doesn’t usually happen while outdoors – and we’re currently working on assuring that it will never happen – but in case it does it should quickly return to normal if the user just keeps moving. In the meanwhile, please rely on the remaining instructions. Note: if the user drifts off the designated route, the application will automatically detect the situation and reroute if necessary. Rua Alfredo Allen 455 4200-135, Porto - PORTUGAL www.aicos.fraunhofer.pt 7 “Remarkable Technology, Easy To Use” Reques t Us er Location The caregiver can request the user’s location by sending an SMS to the device with the code word: AlzNav (not case sensitive). If the corresponding option is enabled in the application settings, an automatic response will be sent within a few moments with the user’s location. Notes 1. AlzNav is optimized for devices with HDPI screens. 2. In order to completely shut down the application, you can use the Shutdown option in the main screen’s menu. This will force the application to release its resources and also keep it from running in the background until it is launched again. 3. The application is currently available in English and Portuguese (this changes automatically according to the device’s language); 4. The application’s contact storage is independent from the device’s default one. As such, alterations made on contacts through the default contact application will not propagate to AlzNav. In order to do so, remove and re-add the changed contacts on the application, or edit them through the Quick Contacts screen in the first place (this on the other hand will propagate to the default contact list). 5. AlzNav supports trackball control and common accessibility features such as Talk Back. If you wish to use Talk Back, please disable the default Text-To-Speech preference in the settings so that you don’t get duplicate instructions. Rua Alfredo Allen 455 4200-135, Porto - PORTUGAL www.aicos.fraunhofer.pt 8