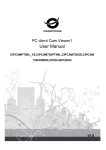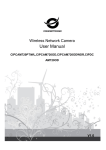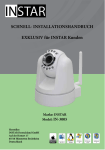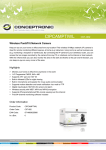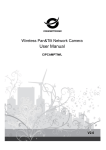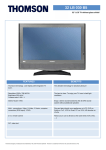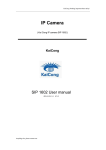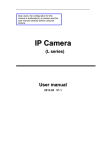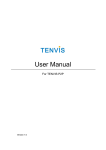Download "user manual"
Transcript
Cam Viewer1 (Android/iOS) User Manual CIPCAMPTIWL_V2,CIPCAM720PTIWL,CIPCAM720OD,CIPCAM 720ODWDR,CIPDCAM720OD V1.0 1. Cam Viewer1 Summary “Cam Viewer1” for Android/iOS is our company developed application software based on Android/iOS system, it is suitable for Android/iOS mobile phone and Panel PC, support Android 2.3.0 and 4.2/ iOS 4.3 or above. “Cam Viewer1” features: Support SamrtP2P series product to plug and play; Support to view video in multipicture(Max 4 pictures) Support functions for controlling video, setting video parameters, monitoring, talking, controlling PTZ and snapshot; Support to search camera in LAN and add it; Support to edit and manage the camera (WiFi/E-mail/Alarming/FTP function etc); 2. Obtain the Software Search and download “Cam Viewer1” from Google Play/APP Store. Scan QR code to download it by mobile phone 3. Installing the software Download “Cam Viewer1” software to mobile phone and install it. It shows the following icon after finishing installation: Cam Viewer1 Tips: Please be sure that you have finished network configuration of the camera according to user manual, and can visit the camera via LAN or WAN before using “Cam Viewer1” software. 4. Application interface introduction 4.1 Introducing Interface Camera: can view camera list and setting some functions of the camera; Alarm: can check alarm event of the camera; (Android) Pictures: can view the snapshot of the mobile phone at viewing video; Videos: can view recording file in mobile phone, and in storage card of remote camera when you view video;(Android) Record: can view recording file in mobile phone, and in storage card of remote camera when you view video;(iOS) About: can check the relative version for the APP. 4.2 Sharing Pictures(Android) Click the Pictures button to access local picture file-->>Select the camera you want to view-->>Select the picture you want to view-->>Touch and hold the picture needed to share -->>Click Share button to share the selected picture. 5. Add the Camera 1、 Launch the “Cam Viewer1” software; 2、 Add new camera; There are three way to add device, that is add manually, scan ID to add and search in LAN to add. ☆ Scan ID and search in LAN to Add as below. a) Search in LAN to Add b) Scan ID to Add Search in LAN to Add Scan ID/QR to Add 6. View Video and relative operation 6.1. View video in single picture a) Select the camera added successfully and online; <Android> <iOS> b) Click on monitoring screen, it shows video operation bar, you can control PTZ, snapshot, record, monitor and talk etc. Preset Quit, Preset, Mirror, Flip, PTZ cruise vertically, PTZ cruise horizontally OFF/ON On or Off landscape screen, On or Off monitoring/talk, monitor/talk Tips: Must to click on “OFF/ON” to launch monitor/talk function when using monitor or talk. Snapshot, record, resolution setting, brightness, contrast, restore default parameters. <Android> × PTZ cruise vertically,PTZ cruise horizontally , Set Preset position&ON/OFF IR LED, mirror, flip, quit Snapshot, record, ON monitoring, ON talking, contrast, brightness,restore default parameters, resolution setting, changing display scale <iOS> Note: The red arrow means you can slide the screen by finger to control PTZ moving as you slide direction. c) Other setting Click on “VGA to access resolution setting menu, can change video resolution of the camera. Click on “Preset” to access preset setting menu, you can set and recall preset of the camera with PTZ. <Android> Click on to access preset setting menu; 1. Can ON and OFFIR LED of the camera manually Preset 2.you can set and recall preset of the camera with PTZ. <iOS> 6.2. View video in multipicture a) Click button to access multipicture mode. <Android> <iOS> b) Click button to hide device list, and click button to quit the multipicture mode. <Android> Playing device Quit multipicture mode Hide device list Select play channel <iOS> 7. Advanced Setting 7.1 WiFi Setting Click on Wifi Setting to access it, it can search available wifi SSID automatically. <Android> <iOS> 7.2 User Setting Click on User Setting to access it, you can set username and password of the camera. <Android> <iOS> 7.3 Alarm Setting Click on Alarm Setting to access it, you can set Motion Detect Armed, Alarm input Armed, IO Linkage on Alarm and Alarmed Mail Notification. <Android> <iOS> 7.4 Time Setting Click on Time Setting to access it, you can calibrate local timezone of the camera, then it will work at correct timezone. <Android> <iOS> 7.5 Mail Setting Click on Mail Setting to access it, you need to setup the parameters of sender and receiver at here when you use the function. <Android> <iOS> 7.6 FTP Setting Click on FTP Setting to access it, you need to setup user parameters of FTP server at here when you use the function. <Android> <iOS> 7.7 TF Setting Click on TF Setting, you can get storage information of the camera at here. <Android> <iOS>