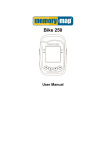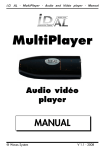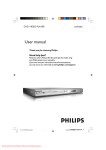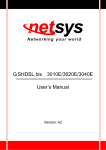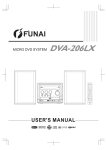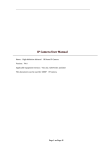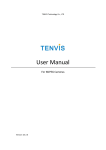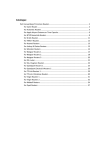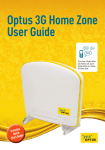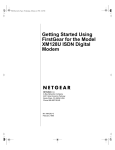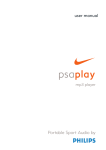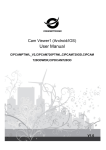Download User Manual for TENVIS P2P -
Transcript
User Manual For TENVIS P2P Version 1.0 Catalogue 1. 2. Installation instructions ................................................................................................. 3 1.1 Installation Requirement .................................................................................... 3 Hardware condition ............................................................................................... 3 1.2. Installation steps ................................................................................................ 3 Detailed instructions ..................................................................................................... 4 2.1 Login and Exit .................................................................................................... 4 2.2. Software interface .............................................................................................. 4 2.3. Device management.......................................................................................... 6 2.3.1. Add device .............................................................................................. 6 2.3.2. Group Management ................................................................................ 8 2.4. Image preview ................................................................................................... 9 2.4.1. Dis-Group Switch preview .................................................................... 11 2.4.2. Group Switch preview........................................................................... 12 2.5. PTZ .................................................................................................................. 12 2.5.1. PTZ Control .......................................................................................... 12 2.5.2. Preset position configuration ................................................................ 13 2.6. Record management ....................................................................................... 14 2.6.1. Plan of record ....................................................................................... 14 2.6.2. Manually Record ................................................................................... 15 2.7. Local video playback ....................................................................................... 16 2.7.1. Playback by searching time .................................................................. 17 2.7.2. Searching-file playback ........................................................................ 18 2.8. Parameters settings......................................................................................... 18 2.8.1. Motion Detection ................................................................................... 18 2.8.2. Flip the screen ...................................................................................... 18 2.8.3. WIFI ...................................................................................................... 19 2.9. User management ........................................................................................... 19 2.9.1. Add user................................................................................................ 20 2.9.2. Delete user ........................................................................................... 20 2.9.3. Modify user authority ............................................................................ 20 2.9.4. Modify user password........................................................................... 20 2.10. Log ............................................................................................................... 20 2.10.1. Log retention time ................................................................................... 20 2.10.2. Log search .............................................................................................. 21 2.10.3. Log Backup ............................................................................................. 21 2.11. Other Settings .................................................................................................... 21 1. Installation instructions 1.1 Installation Requirement Hardware condition 1、Pentium IV series,CPU frequency above 2.6G 2、Memory above 2G 3、Hard disks>=120G 4、Monitor 1024*768 or above 1.2. Installation steps Double click installation package,it pops up as below: Select path then click "next" After installation,it creates an icon on desktop as below: At program list as below: 2. Detailed instructions 2.1 Login and Exit Login The default user is admin admin no password,click "OK" to access software main interface Exit Only admin authority can exit,user and guest authority can not. It needs to input administrator user and password when exit the client 2.2. Software interface Software interface includes six blocks 1. System button bar 2. Label bar 3. Devices list 4. Real-time preview 5. PTZ control 6. Alarm info list System button list Help button,click to open client user manual Hidden button,click to hide software to system hidden list Exit button,click to pop up logout dialog Label bar Click to change to preview interface Click to change to video playback interface Click to change to settings interface Click to change to log operating interface Logout or change user Click to logout Devices list List mode According to the list level of the user's configuration, display the areas, the settings and channels Group mode According to the list level of the user's configuration, display the groups and channels Current screen Display the devices that the current screen connected, only display in the list mode Real-time preview Electronic enlarging button,circle an area after click to enable talk button,select the right window then click button to enable,window will show the status bar ,only support unique device to talk at one time. Audio button, click to open audio, click again to turn off audio, window will show the status bar , it can open audio monitor of multiple devices at the same time. Record button, select the window which needs to record, click the record button to open the manual record, window will show to status bar , and click again to turn off the manual record Snapshot button, select the right window,click snapshoot,support to snapshoot twice in one second. button to Multi-picture button,click to enable multi-picture display Front group button,click to show the front group view on circle view mode Next group button,click to show the next group view on circle view mode Group switch button, click to open group switch, and click again to pause group switch Speech radio button Devices list fold/unfold button,click to fold/unfold Alarm information list contract or expand button, click to contract the alarm information list, and then click again to expand the alarm information list 2.3. Device management 2.3.1. Add device Before using the client software, you need to add and configure the device. Click the "Config" button on the tab, enter the device management page. Add list At first time run,the default list is null,click"Add Area"button,pop up "Add Area" dialog,and input a name on name blank to add an area into device list,That is the first area,so there is no belonging area of it,it means the belonging area is empty. Notice: it can support 128 areas presently Add area into device list Modify the selected area name Delete selected area Manually add device, click and pop-up the dialog box “Add Device” Click to pop up configuration dialog Delete selected device Add searched device into selected area Click to search devices in LAN Select all devices in list Add device Search and add device in LAN: Click on the “Search” button, the client will search all devices within the local area network, and then select the device you need to add in the search list, select an area and click button to add device, you can add to the selected device to the area. Add device manually Click button then pop up add device dialog as below: UID code Device UID code, Each device has a different UID code Name The name of the device, you can customize the device name, you can enter up to 15 characters. (Note: after you enter the name, the preview window displays only the name of device on the device tree, not display the IP address of the device) Password Device login password,default is "admin" Area Device displaying area Click “OK” button after fill in the required information, complete “Add Device”. 2.3.2. Group Management Add group Select the button, input group name into pop-up dialog then click OK Notice: support 20 groups Configure group After you add group, you can do group configuration. Group configuration method: select the group, click on "+” before the IP or name of the device, and then select Channel 01, and finally click button to add device channel to the group. Note: a single group can be set up to 16 image display Add device channel to the group Remove the device channel from the group Adjust the order to display devices in the group, selected device exchanges position with the front device Adjust the order to display devices in the group, selected device exchanges position with the next device Modify the group name and numbers of multipicture,clear group after modifying need to create new group Delete group and devices in the group 2.4. Image preview After device configuration,click "preview" button to access main interface,devices list displays as list tree,click "group" or "list" to exchange information of group or list.Default viewing screen is 4 split displays,max support 36 split displays The channel no equipment connecting, if the connection, will display equipment OSD information The intercom state, when icon into intercom and the state, when icon into , the channel is the channel no open the intercom; Monitoring , said the channel is monitored, and the channel no open surveillance; Call the police state, when icon into , said the channel is the police, and the channel no alarm Video state, when icon into the channel no video , said the channel is video, and 2.4.1. Dis-Group Switch preview UID or double-click the device name in list mode, Double-click the UID or name, or drag the UID to the window Can display images on the mouth. It displays a blue triangle after device connected UID name,if the displays as connect. And if the display as ,it means device does not ,it means there is alarming. Right click on one area,it pops up dialog as below Connect Device Connect all the channels in the selected device. DISConnect Device DISConnect all the channels in the selected device. Start Manual Record of Device Start manual record in the selected device Stop Manual Record of the Device Stop manual record in the selected device Quality Auto Resolution:640*352,Bit rate:400kbps; frame rate:15fps Quality Max Resolution:1280*720; Bit rate:1024kbps; frame rate:12fps Quality High Resolution:640*352,bit rate:400kbps; frame rate:15fps Quality Middle Resolution:320*176; bit rate:256kbps; frame rate:10fps Quality low Resolution:320*176; bit rate:256kpbs; frame rate:12fps Quality Min Resolution:320*176; bit rate:128kpbs; frame rate:10fps Full Display Device Display the image of the selected device according to the size of the split screen 2.4.2. Group Switch preview When switch to the group list, you can only use group switch to display image, you must set group when you open group switch. Please check “device group “instruction for specific settings. Click on the Button to open group switch, click on the button again to pause on the switch. When you use the group switch, if you need to set switch interval, modify switch interval in "Config" -- "Record Management". Switch interval is 10 seconds by default. 2.5. PTZ 2.5.1. PTZ Control You can move PTZ to 8 directions through controlling direction buttons,and drag the slider to change,PTZ moving speed ,"-"is for slowing,"+"is for accelerating. Enlarge aperture,need device hardware support Narrow aperture,need device hardware support Enlarge focus,need device hardware support Narrow focus,need device hardware support Focus forward adjustment,need device hardware support Focus back adjustment,need device hardware support Light on button, click and turn on the camera's light, required lens support Light off button, click and turn off the camera's light, required lens support Windscreen wiper on button, click and turn on camera’s wiper function, required lens support Windscreen wiper off button, click and turn off camera’s wiper function, required lens support Cruise on button, click and turn on camera’s cruise function, only some cameras support Cruise off button, click and turn off camera’s cruise function, only some cameras support horizontal scan range, drag speed can be adjusted by the article turning faster need the support of the camera PTZ control panel, and click on the picture is preview, click on the button, can control panel 2.5.2. Preset position configuration Client software supports 256 preset positions,for actual amount of preset positions,it depends on camera supported. Set preset position Select window to set preset position, then select preset position number,click "Set" button. Goto preset positon Select window to call preset position,then select preset position number,click "GOto" button Del preset position Select window to delete preset positon ,then select preset position number,click "Del" button 2.6. Record management 2.6.1. Plan of record Click "Config", then "Record Management",then tick "Enable the plan of record" picture as above: SUN~SAT express a week time,to day for the unit; 0~23 express one day time,half an hour for the unit; Enable plan record Select channel to record, then left click to drag out a green box(the box range is the time to record),Click "Save" to finish. Disable plan record Tick off "Enable the plan of record" , then click "Save".Or cancel the green box then click "Save".Left click on green box then drag mouse to cancel Notice: If the plan of record time to all devices are the same, you just need to set a device and click “copy " and “Save " button, all devices will open plan of record. General Record Length Single record file's size, The default set is 5-min size, single record file's size can be 1-60 Minutes, To modify size in General Record Length blank then Click Save. ecovery of remaining disk The selecting range is 1-50G,when space is less than selected range, it should save record to another disk or cover the former records(default is 5G) Record format It can support 264 and AVI formats, and for 264 format, only can play with factory player. Cover disk after fulfill Tick to enable deleting the most former record when all disks space are less than selected recovery space. If no tick, recording stops when all spaces are less then selected recovery space. Record Save path Software auto detects and lists on tablet after set-up, Default path is D:\ Note: the client supports up to of 24 drives, that is the memory can take up to 24 hard disks 2.6.2. Manually Record Select monitoring windows, Click button or right click on windows to select to record, for recording time and path, referring to schedule record. Record priority: 1、If enable schedule record and alarm record at the same time, it triggers alarm in schedule alarm, system should stop schedule alarm and runs alarm linkage record. 2、If enable schedule record and alarm record at the same time, then enable manually recording when alarm linkage record happens, system should stop schedule record and alarm record, and run manually recording. 2.7. Local video playback play button; press this button for playing record Pause button; press this button for pause Single frame play; press this button for single frame play, one click one frame picture Snapshot button; select windows then press this button for snapshot Enlarge button; press this button then select area for enlarging on windows Full screen button;press this button for full screen show,double click on single windows for one windows full screen Drop down options for selecting playing speed,default is normal Sound button; click to sound on/off, default is closed Input time point then click to go to selected time to start playing 2.7.1. Playback by searching time Record search 1. Define file type and searching time 2. Select windows to playback,then select device channel on list tree 3. If there is record file matching to searching condition, the file should display on timeline forum, and then double click on channel to playback 4. Double-click the device channel for record playing back. Schedule record: alarm record: manually record: Note: when the mouse moves on the timeline, the timeline panel will display the time point of current position, click to make accurate record orientation, right-clicking on the timeline panel, the timeline panel display will change from 24 hours to 2 hours, effectively enlarge the time point 2.7.2. Searching-file playback 1. Select file type and device channel; 2. Select searching time then click "Search",the eligible files should list on device tree; 3. Select playback windows then double click record file to view video,it can support one video displaying on four windows at the same time; 2.8. Parameters settings Before modifying the device parameters, please connect the devices which need to modify the parameters on the parameter settings page, double-click the device channel of the device tree, then it will display images on the right image box. 2.8.1. Motion Detection Set the motion detecting sensitivity: 1. Within the device list, select the device to modify 2. Choose the equipment sensitivity (0-100 can be installed), click Setting 2.8.2. Flip the screen Setting Normally, V-Flip, H-Fliip and VH-Flip four images 2.8.3. WIFI Set up WIFI steps: 1. Selected enable WIFI, click search WIFI signal 2. Double-click the mouse used the WIFI SSID number 3. Input WIFI password key 4. Click on the Apply button, and then click the check WIFI, restart your device 2.9. User management The device administrator's user name is Admin by factory default, password is blank. After you logon as Administrator, you can add user, delete user and modify user permissions. User permissions have admin, user, and guest three kinds. 2.9.1. Add user 1. Login with admin then click "Config" then "user management" 2. Click "Add" button, input name and password then select permission 3. Click "Save" button to finish 2.9.2. Delete user 1. Login with admin then click "Config" then "user management" 2. Select user then click "Delete"button 2.9.3. Modify user authority 1. Login with admin then click "Config" then "user management" 2. Select user then click "Modify" 3. Select permission then click "save" 2.9.4. Modify user password 1. Click "Config" then "user management" 2. Select user then click "modify" 3. Input new password then click "Save" 2.10. Log Log Type All logs Record all information of system System log Record information of user login,logout and user configuration,etc Operation log Record user operations Alarm log Record device alarm information 2.10.1. Log retention time 1. Click "Config" then "other settings" 2. Select retention time for log , it supports 1,2,3 or 6 months , then click "Save" button 2.10.2. Log search 1. Select log type and sub-log type 2. Select device for inquire log, default is "ALL devices" 3. Select start time and end time then click "Search" 2.10.3. Log Backup 1. Select the “Log Type” and “Sub log type” 2. Select the device which needs to view logs, default to “All Device” 3. Select the “Start time” and “End time” of logs and click on the “Search" button 4. Click on the “export" button, and select the path to backup Note: 1. Before backup log, you must first search the log to be backed up 2. Log export to be Excel format 3. If the exported log quantity is more than 5,000, only saving 5,000 in each Excel sheet, the excess part will export into another Excel sheet again, and so on. 2.11. Other Settings Check Time Tick represents the client collate time with all devices that are connected to the client in the specified time, that is, device time synchronization to the PC time Log Retention Time There are one month, two months or three months, six months 4 options, the client logs will not be deleted in the set time Capture Format It means the picture format of client capture, the capture formats: JPG and BMP two types Image Capture Path It means the save path of the image that the client capture Save The settings of modifying the parameters will take effect just after click “Save " button Rebuild video index Delete video database index files, to establish a video database index files. Export Parameters Export all the setting parameters of the client Import parameters Set the export parameters import into another client.(The versions of two client need to be consistent, or it may appear an exception if there is inconsistent