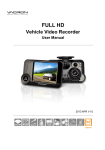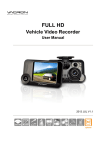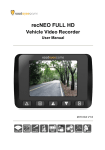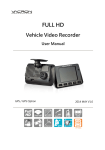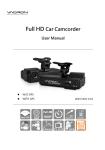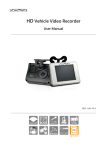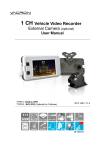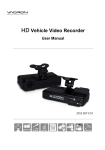Download User Manual - Electrocomponents
Transcript
Professionallyapprovedproducts. User Manual FULL HD Video-Blackbox Article no: 8802201 Index A. Feature Description ................................................................................................ 3 B. Specification ........................................................................................................... 4 C. Accessories ............................................................................................................ 4 D. Schematic Diagram of The Installation Steps ......................................................... 5 E. Product Function Introduction ................................................................................. 7 F. SD Card Installation ................................................................................................ 8 G. OSD Menu .............................................................................................................. 9 H. Remote Controller Description .............................................................................. 10 I. Recording / Stop Recording .................................................................................. 11 J. The RS component Player .................................................................................... 12 1. Operation icon introduction............................................................................. 12 2. Capture........................................................................................................... 12 3. Configuration .................................................................................................. 13 4. File backup ..................................................................................................... 15 5. Playback ......................................................................................................... 16 6. Progress bar ................................................................................................... 16 7. Play speed ...................................................................................................... 17 8. Volume control ................................................................................................ 17 9. G-SENSOR .................................................................................................... 17 10. Format ............................................................................................................ 17 K. Estimated Recording Time.................................................................................... 19 L. Appendix: Bright and dark spot on the LCD .......................................................... 20 2 A. Feature Description Full HD real-time recording (with H.264 compression technology) 105° Wide-angle CMOS Lens 2.5”TFT LCD GPS sensor Record video with sound inside and outside the car Compatible with SDHC Card up to 32GB Automatic loop recording Emergency recording, file save to separate area to prevent overwritten Built-in GPS for tracking speed and position Built-in G-Sensor, to automatically record footage in case of an accident Made in Taiwan, with a 1 year warrantee – the longest of any dash-camera 3 B. Specification Items Description Sensor CMOS View Angle 105° Wide-angle Resolution NTSC 30fps / PAL 25fps V / A DC5V±5% / 1A Operating tmp. -10ºC ~ +60ºC Display 2.5” TFT LCD Storage Manner of Recording Recorded content Storage Format 4GB - 32 GB SDHC Card ( 『SanDisk』or『Transcend』 Class 10 or above is recommended) Automatic recording on power on, Recording is stopped on power off Date, Time, Image, Sound, G-Sensor data, GPS data Proprietary format, playback on device or bundled software Audio Input Built-in microphone Time setting Internal calendar adjustable via GPS, remote control or bundled software G-Sensor Built-in 3D G-Sensor C. Accessories Adapter / IR remote control / Software CD / Bracket / 3M sticker / 8 GB Class 10 SDHC Card 4 D. Schematic Diagram of The Installation Steps 1. Install the device on the windshield using bundled 3M or suction cup mount Sticker Adhesive Spot Stick-Holder 2. Find the optimal position of device on the windshield 3. Adjust to the appropriate recording angle 4. Plug in the DC5V Power Supply 5. Plug in the Cigarette charger 5 6. Diagram of recommended device installation Best location Cigarette adapter Notice (1). This device should be installed within the area of the windshield wipers (2). Format the SD card before first-time use (3). Set date and time on the OSD, or auto-calibration via GPS (4). Set NTSC or PAL through OSD 6 E. Product Function Introduction Secure recording Menu Up Down SD card Slot DC5V Power input Lens 7 Enter F. SD Card Installation (1). To format the memory card; please refer to the other chapter “Formatting the memory card” for more detail. Warning (1). “SanDisk” or “Transcend” Class 10 or above SDHC cards are recommended (4GB minimum) (2). If memory card is not formatted using the bundled software, the device will automatically erase all the data on the memory card and start recording at default settings (3). Please don’t use a Micro SD to SD card adapter for recording, to avoid damage during recording (4). Fragmentation of the memory card storage during writing is normal. Regular inspection of the memory card and playback using bundled software is recommended to ensure good read/write performance 8 G. OSDMenu Press to open the OSD (On Screen Display) menu shown below: NTSC / PAL Time setting Display sleep Firmware version 1. Video standard: Click 2. Time setting: Click 3. Display sleep: Click 4. Firmware Version: to choose NTSC / PAL to adjust clock to set delay time of display sleep to show firmware version 9 H. Remote Controller Description Display On/Off Volume Down Volume Up Force Recording Speaker On/Off Menu Stop Voice Recording Up / Down Left / Right Confirm Play Stop Pause 10 I. Recording / Stop Recording 1. Power On/Recording The device automatically starts on car power on. Please allow 30 sec. for recording to start. 2. Power Off/Stop recording When the car power is off, the device will stop recording video and sound. You can take out the memory card and insert it in your computer to view the video. 3. Indication Blinking red light indicates recording. Fast blinking red light indicates activation of the secure recording feature. 11 J. The RS component Player 1. This software requires DirectX 9.0 or above installed on your PC. Operation icon introduction Back to previous file Previous image Reward Pause Stop Play Next image Next footage 2. Capture: Create a snapshot of current video frame You can save a frame of your footage during playback of footage. Click the button to take a snapshot of the current video frame. The following window is shown, with the image captured shown on the right side. Snapshots are saved as Bitmap images (*.bmp) in the application directory /Snapshot sub-folder. (Snapshot file) 12 3. Configuration : configure default settings Before using the first-time connect the SD Card to your computer to format the SD card. Configure the desired video format (NTSC or PAL). Afterwards, you can insert the SD card into the device and start recording. 13 Video 1 Quality Video Frame 2 Rate Set 3 Password Playback 4 Password G-sensor 5 sensitivity Audio 6 Recording Default quality is high 25(PAL) / 30(NTSC) Encrypt the SD card to prevent unauthorized access. Password must be under 15 characters in length, for example: 123456789123456 After setup, the password is required for playback, configuration and formatting of the SD card. ★Note: password is case-sensitive; Remember the password. Without password footage cannot be retrieved. You can set a password for playback on the built-in display of the device. The G-Sensor can detect impact and active the secure recording function automatically. Set the sensitivity here. Choose Car or Truck. The sensitivity has 5 options: Off / Very low / Low / Normal / High / Very high. Turn audio recording on/off. 14 4. File backup: click to backup footage. Step1. Choose the source of the memory card. Step2. Choose the footage you want to backup. Step3. Choose the target file format and the start and end points. 15 File format (1) Proprietary file format *.sd format (2) AVI video (*.avi) AVI format ★Note: To keep G-Sensor data, use proprietary format. AVI format doesn’t not contain G-sensor data (only date/time/image/sound) Step 4. Set the backup folder: default is C:\BlackBox Step 5. Start backup 5. 6. Playback: Open file Progress bar: Use the mouse and drag the car icon to view a particular time of the footage 16 7. Play speed: Choose 2, 4 or 8 times normal playback or 1/2, ¼ or 1/8 times normal playback. 8. Volume control: Click +/- to adjust volume. 9. G-SENSOR The integrated G-Sensor can detect impact and record 1-3 minutes of footage automatically. This footage is protected to avoid files being overwritten. (1) X: Detect vehicle horizontal change. (2) Y: Detect vehicle vertical change. (3) Z: Detect vehicle front/back change. 10. Format: Format memory card/Langue setting 17 Warning (1). 「Format / Restore」 will erase all data on the SD-Card, Please make sure you have backed up any sensitive data before using 「Format / Restore」. (2). Before using「Format / Restore」, please ensure the SD-Card is unlocked. (3). User Account Control in Windows Vista, 7 and 8 may prevent the SD-Card from being formatted. In which case, please run the program as Administrator. a、 b、 c、 d、 「Format」SD-Card When you use an SD card for the first time, it recommended you format the SDCard. 「Restore」SD-Card If you have a back up of your SD-Card, you may restore it’s contents using the restore function. Language setting You can change the change the language setting. *Note: Changes will take effect after rebooting software. Current Version 18 K. Estimated Recording Time Note: The chart below of estimated recording times is for reference only. The length of recording may vary according to recording conditions. Capacity 8G 16G 32G 120 Min 240 Min 480 Min Video Quality High 19 L. Appendix: Bright and dark spot on the LCD Q: What is a bright/dark spot? A: Bright spot: An abnormal bright spot, against a dark background, is called a “bright spot” Dark spot: An abnormal dark spot, against a multi-colored background (excluding dark backgrounds), is called “dark spot” Indication of bright and dark spots (a) No bright spot is allowed in Area A, only a single dark spot (b) The maximum amount of bright spots and dark spots allowed in Area B is two of each (c) The maximum total amount of bright and dark spots in Area A and B are three or less Diagram of areas A and B Notice (1). There is a 30 day exchange window with the presence of bright and dark spots. (2). Please keep the receipt and contact your local dealer to exchange merchandise. (3). The maximum time interval is 30 days. 20