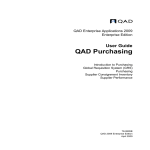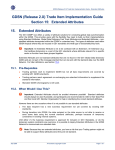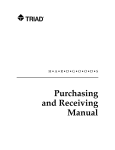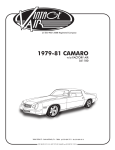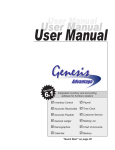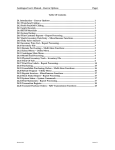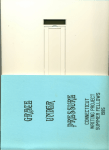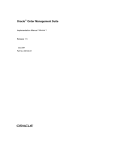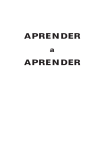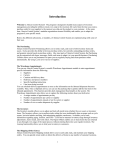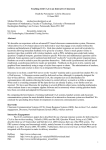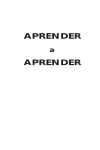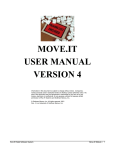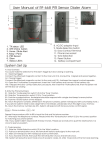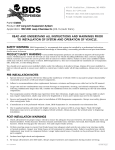Download Transfer User`s Manual
Transcript
H•A•R•D•L•I•N•E•S Transfers User’s Manual Written by Beth Taylor Edited by Darvin V. Wilson Copyright ©1989, 2001 Cooperative Computing, Inc. All Rights Reserved. No part of this documentation may be reproduced in any form, or by any means without written permission from Cooperative Computing, Inc. Printed in the United States of America. WARNING This equipment generates, uses and can radiate radio frequency energy. If not installed and used in accordance with the instruction manual, it may cause interference to radio communications. It has been tested and found to comply with the limits for a Class A computing device pursuant to Subpart J of Part 15 of the FCC rules, which are designed to provide reasonable protection against such interference when operated in a commercial environment. Operation of this equipment in a residential area is likely to cause interference, in which case the user, at his own expense, must take whatever measures may be required to correct the interference. CCITRIAD Hardlines and Lumber Group 3055 Triad Drive Livermore, CA 94550-9559 Publication No. 1002428-39 Contents Introduction About This Manual About Transfers Questions You May Have Transfers Setting Up How TRAN Works Creating a Transfer Procedure References Shipping a Transfer Receiving and Completing a Transfer Creating a Transfer Adjustment Canceling a Transfer or Adjustment Purging Transfers and Adjustments The Audit Trail Additional Information Lending Merchandise Displaying or Reprinting an Existing Transfer or Adjustment The Other Way: Function IST Note: Not recommended if using AP/GL 1-1 1-1 1-2 1-6 2-1 2-1 2-12 2-16 2-29 2-33 2-39 2-44 2-55 2-57 2-60 2-61 2-63 2-64 3-1 Multisystem Detours NOT APPLICABLE What Do the Arrows Mean? How Does a Detour Work? Using the Detours About Transfers MIV for Cross-System Transfers Status and Cross-System Transfers Posting the Item Changing the Status Transmitting a Transfer Checking the Status Field Changing the Status for a Transfer Adjustment Displaying Items on a Transfer Appendix A Fields Updated by TRAN Status S in the From-Store Fields Updated by Function IST Index 4-1 4-1 4-1 4-1 4-2 4-4 4-5 4-6 4-7 4-8 4-17 4-18 4-19 5-1 5-1 5-2 5-6 7 Introduction About This Manual 1-1 About Transfers 1-2 Function TRAN Function IST Determining What to Transfer Questions You May Have 1-2 1-3 1-3 1-6 i Introduction About This Manual This introductory chapter contains valuable background information about how to use Triad system transfers most efficiently. Do not skip the explanation of Determining What to Transfer; that is really central to the whole concept of transfers. The Questions You May Have section also includes some important information that is not repeated elsewhere in the manual. Section 2 treats transfers using Function TRAN in considerable depth, from initial set-up (which you do only once, before you begin using transfers) through purging and the audit trail. Section 3 explains Function IST. Section 4 is a detour section for multisystem users only. Whenever you see an arrow, turn to the “Multisystem Detours” section and look under that arrow’s number for more explicit instructions. Section 5 is a reference appendix, which lists the fields that are affected by the two kinds of transfers. It is not the kind of information you would read straight through—it is just there for your reference. An index is included at the end of this manual. Use it or the Table of Contents to find information fast. 6.5/0701/H5239 Introduction About Transfers 1-1 About Transfers On a multistore system, there are occasions when you need to transfer merchandise from one store to another. You may do this simply to balance stock between stores, to fill in temporary merchandise shortages, to meet unexpected demand due to promotions, or as a regular way of distributing inventory when one location serves as a central receiving and distribution site or warehouse for your other locations. There are two ways to transfer merchandise between stores: • Function TRAN (Interstore Transfers) • Function IST (Interstore Transfers) This manual covers both methods. There can be as many as three stores involved in a transfer. They are: • Originating store (the store that creates the transfer request). • From-Store (the store that is shipping merchandise). • To-Store (the store that is getting merchandise). Of course, in many cases, the originating store is the same as the From-store or To-Store, but it could be a third store. 1 Multisystem users only: See Multisystem Detours in the back of this manual. Function TRAN 1-2 Introduction About Transfers When you use Function TRAN to transfer merchandise, you can: Create a full audit trail for every transfer transaction. • Choose between a multi-step process that reflects the reallife steps involved in moving merchandise between stores, or an “express” single-step process. • Update the From-store’s sales history or purchase history and gross profit figures (optional). • Update the To-Store’s average cost and/or replacement cost (optional). 6.5/0701/H5239 • Update the To-Store’s purchasing history (optional). • Update accounts receivable (optional). • Review transfer activity on your end-of-day reports. • Transfer merchandise across multiple systems. • Track loaned merchandise, even to non-owned stores. • Adjust transfer transactions after the fact. If you are familiar with Point-of-Sale, the actual keystroke- bykeystroke procedures for using Function TRAN will be familiar to you. But even if you have never used Point-of-Sale, you will find that Function TRAN is quickly learned and easy to use. Function IST Determining What to Transfer This is the “quick and dirty” way to transfer merchandise between stores. You should be aware of what Function IST can and cannot do: • Creates no audit trail. • Updates only quantity-on-hand in the shipping store and in the receiving store. • Cannot work across multiple systems. • Cannot update accounts receivable. In order to decide what merchandise to transfer between stores, you must have two pieces of information: • What is needed? • Who has it? There are several ways to find this information, and your approach will depend on how purchasing, receiving, overstocks, and understocks are handled at your various stores. 6.5/0701/H5239 Introduction About Transfers 1-3 What Is Needed? You can determine what is needed at any given store by: • Running Report RIS (Item Status Report), with option C (Zero Quantity). This report lists what you have already run out of, but not what you are about to run out of. The quantities on the report are in stocking units of measure. For more information, please see the Inventory Item Information Manual, “Identifying Items Which Are Out of Stock” section. • Running Report RSO (Suggested Order Report). This report lists each item whose quantity-on-hand is below its order point. If you run it without option F, no purchase order is created; you just get the report listing items you are low on. If you are going to consider using transfers to fill the understocks, rather than placing an order with a vendor, do not use option F. You need to use option I, to see whether the item is overstocked in other stores. The quantities on the report are in purchasing units of measure. For more information about option I, please see the Purchasing and Receiving Manual, “Deciding What to Order and Creating a Purchase Order” section. Who Has It? You can determine whether a store has the items another store needs by: • Running Report RIS (Item Status Report) option B (Overstock). This report lists each item that is overstocked; that is, its quantity-on-hand exceeds its order point or maximum stock level. The quantities on the report are in stocking units of measure. For more information, please see the Inventory Item Information Manual, “Identifying Excess Inventory” section. • Inquiring in Function IQR. This shows the quantity of an item on hand or available, but not whether that quantity means the store is overstocked. The quantities display in stocking units of measure. For more information, please see the Inventory Item Information Manual, “Looking Up Information for a Range of Items” section. 1-4 Introduction About Transfers 6.5/0701/H5239 • Inquiring in Function TRAN, while you are creating a transfer request. You can see how many of an item are on hand or available in each store, but not whether that quantity means the store is overstocked. The quantities display in selling units of measure. For more information, please see “Creating a Transfer” in this manual.. 6.5/0701/H5239 Introduction About Transfers 1-5 Questions You May Have Is there any way to practice transfers without risking an accidental update to my inventory records? Yes. Function TRAN closely resembles the Point-of-Sale programs in many ways, including the Training Mode feature, If you put your terminal into Training Mode, you can practice creating transfers and adjustments without actually updating any of your files or records. You can use any transfer status. You will not be able to save and later re-display any transfers you created in Training Mode, however. Be sure to take your terminal out of Training Mode again when you have finished practicing. The procedure for putting a terminal into or out of Training Mode is in the Manager’s POS Procedures Manual. Training Mode does not work for Function IST. Can I charge for shipping or handling when I transfer merchandise between stores? Yes, if you use Function TRAN, and have special SKUs set up for shipping and handling. However, the system cannot prorate and distribute those costs over all the merchandise on the transfer to calculate a “landed cost.” The shipping or handling charge remains a separate line item on the transfer. You cannot charge for shipping and handling using Function IST. How can I make sure unauthorized employees do not transfer merchandise to unauthorized accounts? If you use Function TRAN, you have multi-level security control over transfers: • There are special security bits for displaying, changing, and deleting transfers. Assign those security bits only to authorized employees. • Transfers can be created only for specially authorized accounts, not for just any account. • Although transfers resemble certain Point-of-Sale transactions, they do not display when clerks browse through regular Point-of-Sale transactions. • A complete audit trail is created automatically for every transfer. There is always a record of who transferred what, and where it went. The security control over Function IST is much more limited. For details, please see the System and Security Manual. 1-6 Introduction Questions You May Have 6.5/0701/H5239 Is it okay for a receiving store to receive transferred goods using Functions RP and RRP instead of Function TRAN? Is it okay to use TRAN to receive goods ordered from an outside vendor? No! Transfers are entirely separate from the Purchasing and Receiving system. They do not work together. Do not mix them. Can I print price labels and bin labels for transferred goods? Unfortunately, there is no easy way to use the label-printing programs (RLA and RBL) to print labels for transferred merchandise. Although the label-printing programs can refer to the inventory file, the price change file or the purchasing file, there is no such thing as a “transfer file” that lists which items are being transferred and need labels. Must my inventory items be set up identically across stores in order to transfer them? No, there are only the following fields that have to be the same in both stores for items being transferred: • SKU • Units of measure (Selling, Pricing and Stocking) • Selling Conv Factor and Pricing Decimal P1 Can I stock a new store or line using transfers? Sure. But keep in mind that the appropriate SKU record must already exist in the receiving store before you can transfer merchandise to it. You cannot use transfers to “load” or add new SKUs to a store. Transfers simply track merchandise moves on the Triad system; neither Function TRAN nor IST is a utility for loading inventory. Can I use Functions TRAN and IST, or do I have to choose one or the other? We recommend that you use only Function TRAN, but there is no reason that you could not use Function IST, too. Just be sure not to mix them; a transfer begun with Function TRAN must be completed with Function TRAN. 6.5/0701/H5239 Introduction Questions You May Have 1-7 Transfers Setting Up Transfer Constants Keeping the Basic Inventory Equation in Balance Transfer Accounts In Function MCR How TRAN Works The Big Picture Dealing with Mistakes Creating a Transfer The Other Way to Begin a Transfer Procedure References Manufacturer Part Number Look-Up Selecting a Pricing Code for a Line Item To Discount This Item To Give a Promotion Price Transferring a Tally 1 Item Voiding An Item Discounting the Entire Transfer Voiding the Entire Transfer Shipping a Transfer 2-1 2-2 2-5 2-6 2-7 2-12 2-14 2-15 2-16 2-17 2-29 2-29 2-29 2-30 2-30 2-30 2-32 2-32 2-32 2-33 i Receiving and Completing a Transfer 2-39 Creating a Transfer Adjustment Method A Method B 2-45 2-51 Canceling a Transfer or Adjustment 2-55 Purging Transfers and Adjustments 2-57 Protecting a Transfer from Purge 2-57 The Audit Trail 2-60 Additional Information 2-61 What Needs Adjusting Debits or Credits? Adjusting a Tally 1 Item Discounting the Entire Adjustment Voiding the Entire Adjustment Lending Merchandise Method A Method B ii 2-44 2-61 2-61 2-62 2-62 2-62 2-63 2-63 2-63 Displaying or Reprinting an Existing Transfer or Adjustment If You Do Not Know the Number If You Know the Number Is This Item on a Transfer? What Items are on This Transfer? What Was Transferred Today? 2-64 2-64 2-67 2-68 2-70 2-71 iii Transfers Setting Up Setting up your system so that you can use Function TRAN is very simple; there are just two steps: • In Function MIV (Modify Invoice Constants), set transfer constants. These tell the system how you want your inventory and sales history records updated by transfers- • In Function MCR (Customer/Job File Maintenance), set up at least one transfer account for each store that will receive transferred merchandise. NOTE: This set-up procedure does not apply to Function IST; the settings you record during this procedure have no effect on how IST works. There is no comparable setup required for Function IST. Multisystem users only: There are two fields on Function MCC (Modify Communications Constants) screen 2 that affect how and when your transfers are transmitted between systems. The relevant fields are Send Transfers and Automatically. You should have set these fields as part of your initial multisystem setup, and should not need to change them now. You may wish to check them, however. Here are the codes for the Send Transfers field: Code 6.5/0701/H5239 Definition I Send transfers immediately. Transfers can be transmitted during the day, as soon as they are created or whenever their status changes. E Send transfers at the end of the day, after Shutdown. N Transfers cannot be transmitted between Transfers Setting Up 2-1 systems. Here are the codes for the Automatically field: Code Y The system will send the transfer to the appropriate store automatically, without asking you first. N A message will ask you when you finish creating or making a change to a transfer whether you want to send the transfer to the appropriate store. NOTE: Transfer Constants Definition The message will only appear when the transfer’s status is changed from R to S or to C. You must set certain constants in Function MIV that govern how your inventory and sales history records will be affected by transfers. There is a separate MIV record for each store. You can set up your various stores the same as or different from each other. Each store’s MIV record governs how transfers update that store. The MIV settings for other stores (the originating store, for example) are irrelevant in the update process. The MIV settings that are on record at the time you create any particular transfer continue to apply to that transfer, even if you then change MIV after the transfer process is started. The new MIV settings apply to any transfers you create subsequently, however. 1 Display screen 2 of Function MIV for the first store you are going to set up. 2-2 Transfers How TRAN Works To do this: • At any menu, type MIV and press <Enter>. • Press <Home>, type 2 and press <Enter>. • Press <Backtab>, type the number of the store you want to set up at the Store field, and press <Display>. 6.5/0701/H5239 Shown below is the Modify Invoice Constants (MIV) screen. 2 Press <Tab> until the cursor moves down to the Transfer Decisions fields. Fill them in according to how you want your inventory and sales figures to be updated. Listed below are the fields you will need to complete to determine how your inventory and sales figures will be updated. Update Committed Quantity? This field cannot be overridden easily for particular transfers; it applies to all transfers. If you answer 6.5/0701/H5239 This happens Y The Committed Quantity field is updated in the From-Store when a transfer request is created to ship merchandise out of that store. N The Committed Quantity field in the From-Store is not affected by transfer requests. Transfers Setting Up 2-3 Update Quantity-on-order? This field cannot be overridden easily for particular transfers; it applies to all transfers. If you answer Upd Purch Hist (To-Store)? Y The quantity-on-order field is updated in the ToStore when a transfer request is created. N The quantity-on-order field in the To-Store is not affected by transfer requests. This field cannot be overridden easily for particular transfers; it applies to all transfers where this store is the To-Store. If you answer Upd Inv Cost at To-Store? This happens This happens Y The To-Store’s YTD Other Purch field in Function IMU, and in Functions MDE, MCL and MFI, the Purchases fields are updated as a result of a completed transfer. N The To-Store’s YTD Other Purch field in Function IMU, and in Functions MDE, MCL and MFI, the Purchases fields are not affected by completed transfers. You can easily change this field for a particular transfer. Code Definition A* Update average cost only. R Update replacement cost only. B Update both average cost and replacement cost. N Do not update any costs in the receiving store. * (previous OOH x old avg. cost) + (received qty x received cost) new total QOH Upd Purch Hist at From-Store? This field works with the next field to govern whether purchase history in this store is updated when it is the From-Store. NOTE: 2-4 Transfers How TRAN Works If you answer Y here, you must not answer Y at the next field. 6.5/0701/H5239 If you answer Upd Inv Sales Hist From- Store? This happens Y When this store is the From-Store, in Functions IMU, MDE, MCL, and MFI the purchasing fields are decremented as a result of a shipped transfer. N In IMU, MDE, MCL and MFI, this store’s purchasing fields are not affected by any transfer. You can easily change this field for a particular transfer. NOTE: If you answered y in the previous field, do not answer Y or I here. For a complete list of exactly which fields are affected, please see Appendix A. If you answer This happens Y Updates quantity-on-hand, department, class, and fineline sales history, as well as date of last sale. I Updates quantity-on-hand, department, class, and fineline sales history, but not date of last sale. N Will not update any inventory sales history (but quantity-on-hand will be updated). This basic accounting equation generally applies to inventory: Keeping the Basic Inventory Equation in Balance Beginning Inventory + Purchases - Sales = Ending Inventory The last two Transfer Decisions fields in Function MIV define your approach to keeping this basic equation in balance, with respect to inventory transfers. When you ship a transfer, the From-Store’s inventory is decreased. You can account for this decrease (and thus keep the basic equation in balance) using either of two approaches: • Treat transfers like sales; then the equation looks like this: Beginning Inventory + Purchases -(Sales + Transfers) = Ending Inventory or 6.5/0701/H5239 Transfers Setting Up 2-5 • Treat transfers like “negative purchases”; then the equation looks like this: Beginning Inventory + (Purchases - Transfers) - Sales = Ending Inventory Your approach depends mostly on whether you want transfers reflected in the From-Store’s sales history. It has nothing to do with whether the To-Store pays for transferred merchandise. Obviously, you would not treat a transfer like both a sale and like a negative purchase (thus subtracting it twice from the basic equation); so you can answer Y to only one of the last two fields under Transfer Decisions. 2 3 After making your transfer decisions, press <Change>. To set up another store, press <Backtab>. Type the next store number, and press <Display>. Repeat steps 2 and 3 for each store you want to set up now. Transfer Accounts Transfers can be created only for specially authorized accounts, not for just any account. Before you can transfer merchandise between stores, you must set up a special customer record for each store that will receive merchandise. You need to set up these accounts only once. You must do this even if the To-Store does not have to pay the From-Store for the transferred merchandise. Add the transfer customer records in Function MCR, just as you would any other customer record. (If you are not sure how to do this, please see the Accounts Receivable Manual, “Setting Up Accounts” section.) There are a few special considerations you should keep in mind as you encounter the following fields in Function MCR. Multisystem users only: Set up an account for each store that will receive transferred merchandise on every system, regardless of which system that store resides on. 2-6 Transfers How TRAN Works 6.5/0701/H5239 For example, suppose Store 3 (which will receive transferred merchandise) resides on System A, and you also have a System B and System C. You should set up identical customer records for Store 3 on System A, System B, and System C. The responsibility is yours to create and maintain an identical customer record for each store on each system; the transfer programs cannot keep track of this for you. In Function MCR Here is an example of the Modify Customer Record (MCR) screen: Below are the fields in Function MCR which need to be answered for transfer accounts. Cust No, Job No 6.5/0701/H5239 Assign an account number to each store that will receive transferred merchandise. • You may wish to use a range of numbers different from those you use for regular customer accounts. As for all accounts, you may use up to six digits, and they must all be numbers, not letters. • Avoid using 99997,99998 and 99999. These customer numbers are used by the audiotutorial database. Transfers Setting Up 2-7 Multicorporation users: Customer accounts are system-wide; that is, any account is valid in any store. If stores do pay for the merchandise they receive from a transfer, and you want to accurately track how much a store pays to another store for transferred merchandise. To do this: You should set up a separate account for each shipping/receiving store combination. For example: If Store 3 receives transfers from Stores l or 2, Store 3 should have one account in Store 1 and another unique account in Store 2. If you do this, use each account’s Name or Address fields to identify when that account should be used. Sort Name It would be wise to give these accounts Sort Names that are not likely to come up in the normal course of regular Point-of-Sale operations. For example, you could use X for the first character of each transfer account’s Sort Name. Resale Code Enter the store’s resale license number. Account Codes You should code the account to indicate that it is a transfer account, so you can easily exclude it from the usual reports you run on your regular accounts. You can use any combination of letters and numbers in any of the four code positions. The position is significant; that is, _AM_ is different from A_M_. It is up to you to remember what your codes mean; they are not stored or defined anywhere in the Triad system. Credit Limit You should probably enter 999999 to indicate unlimited credit. Trade Disc % This field and the Std Sell Price field determine how much the store is charged if it pays for transferred merchandise. These fields also determine the dollar amount of the update to the From-Store’s sales history, if any of your stores update sales history. 2-8 Transfers How TRAN Works 6.5/0701/H5239 You can change this field as necessary, or override it when creating a transfer. When creating the transfer, you will have more latitude by leaving this field blank; at that time, you can base the price on a markup from cost. For example: To charge exact replacement cost, you would leave Trade Disc % blank, and enter C at Std Sell Price. To charge retail minus 25%, you would enter 25 at Trade Disc %, and R at Std Sell Price. Terms Code If this store does not pay for transferred merchandise, it does not matter what code is here. If the store does pay, however, enter the code for the terms that apply to this store. Tax Code Leave it blank, to accept the tax code set up in A/R Control File Maintenance (Function MCT) for that store. Salesperson Leave it blank. Charge Allowed Following are the codes and definitions: Code 6.5/0701/H5239 Definition Y This store pays for transferred merchandise. T This store does not pay for transferred merchandise. This store will not be allowed to tender any kind of payment or deposit for the transferred merchandise. In order to prevent merchandise from walking away from your store, it will not be possible to conduct a regular POS transaction for this account, either. Transfers Setting Up 2-9 Print Stmts Listed below are the codes and definitions for this field: Code Y You can print a statement for this account. X You can print statements without any dunning messages. N You will never want to print statements for this account. NOTE: Dept Sales Hist Definition You will probably want to print statements if stores pay for transferred merchandise. Enter Y, so that the Triad system will track the dollar amount of merchandise transferred to this store in each department in Function MCR screen 3. This is the only long-term summary you will have on the Triad system of transfers between stores. (If you have AR 1, you cannot enter Y. Just leave the N.) Taxable Enter N. If you entered T at Charge Allowed, this field defaults to N. Std Sell Price If this store must pay the shipping store for transferred merchandise, enter the code for the pricing level this store pays. Even if this store does not pay for transferred merchandise, enter the code for the appropriate price level for updating the From-Store’s sales history. NOTE: The To-Store will not actually be charged, because you entered T at Charge Allowed. This price will display automatically for this store account during a transfer. You could override it if necessary. Here are the pricing level codes: Code 2-10 Transfers How TRAN Works Definition A Transfer merchandise to this store at average cost. C Transfer merchandise to this store at replacement cost. L Transfer merchandise to this store at list price. 6.5/0701/H5239 Code Definition R Transfer merchandise to this store at retail price and allow quantity breaks. Q Transfer merchandise to this store at retail price, and do not allow any quantity breaks. 1,2,3,4, or 5 Transfer merchandise to this store at this matrix price. Items that do not have a matrix price will be transferred at retail price instead. Transfer Store This is the field that enables you to create transfers for this account. Enter the number of the store this account is for. If this store is not on any of your systems nor on your network (for example, if this transfer account is for tracking goods you lend to a nearby store that is under separate ownership), enter an asterisk (*). *Price Pick Ticket 6.5/0701/H5239 The default is N. If you answer N, no prices or subtotals print on the transfer document. Transfers Setting Up 2-11 How TRAN Works A transfer created using Function TRAN always has a particular “status,” which displays in its Status field. The status determines what figures are updated in the From-Store and in the To-Store. It is an indication of whether a transfer has been approved, and of where the merchandise actually is: loaded on a truck, in transit between stores, or arrived and received at its destination. There are three possible statuses for a transfer: R – request One store needs merchandise that is in stock at another location. To begin the transfer process, you create a transfer request. You can revise a request as necessary, while you obtain any necessary approvals. It is a lot like a draft purchase order that you have not yet sent to a vendor. S – shipped The From-Store has loaded the merchandise onto a truck and sent it off. The merchandise no longer belongs to the FromStore. It is subtracted from the From-Store’s quantity-on-hand. The To-Store’s customer account may also be charged for the merchandise at this point. The transfer cannot be changed, except to change its status to C. C – complete The merchandise has arrived at the To-Store. It now belongs to the To-Store. It is added to the To-Store’s quantity-on-hand. The transfer cannot be changed. It remains in your Triad system until it is purged by running Report ROO with Option Y. You can choose whether to complete your transfers very deliberately, moving through the three statuses one step at a time. This approach allows for the actual processes and elapsed time involved in requesting, picking, shipping and receiving merchandise. Or you can do an “express” transfer by changing its status to shipped, or even to complete, just as soon as you create it. But in any case, transfers always begin as requests; then you change them to shipped, and then to complete. Or they begin as requests, and you change them directly to complete. You cannot ever reverse a transfer’s status. When you change a transfer’s status, various fields in various files are automatically updated. For a complete list of the fields 2-12 Transfers How TRAN Works 6.5/0701/H5239 affected when a transfer changes from one status to another, please see Appendix A in this manual. 3 6.5/0701/H5239 Transfers How TRAN Works 2-13 The Big Picture Here is how a basic transfer works, taking into account the stages of requesting, picking, shipping and receiving merchandise. The order of tasks is not necessarily the way you would always complete transfers. Each box represents a phase of the transfer process. If you are doing an “express” transfer, you may request it, ship it, and complete it without waiting for the merchandise to move to the appropriate store. Set Up • Function MIV Transfer Constants • Function MCR Transfer Accounts Decisions • What’s needed? (These are SKU numbers) • Who has it? (This is the From-Store) Request (Status R) • Identify items, From-, and To-Stores • Where is it going? (this is the To-Store) Ship (Optional) (Status S) • From-Store’s QOH decreases • To-Store may be charged for items Complete (Status C) • To-Store receives items • To-Store QOH increases 2-14 Transfers Creating a Transfer 6.5/0701/H5239 Multisystem users only: If the “live” inventory records for all the stores involved in a transfer do not all reside on the same system, the systems transmit the transfer information to each other whenever appropriate. This communication occurs either automatically or on-demand—immediately or at the end of the day—depending on how Function MCC is set up for the systems involved. Dealing with Mistakes What if someone makes a mistake? What if the From-Store sends the wrong merchandise? What if merchandise arrives damaged? In that case, you create a new transaction: a transfer adjustment. On the adjustment, you post credits or debits to correct the mistake. Adjustments always have a status of R, S, or C, too, just as transfers have. In most cases, you will probably do “express” adjustments by changing their status to C (complete) as soon as you create them. 6.5/0701/H5239 Transfers Creating a Transfer 2-15 Creating a Transfer In this procedure, you will create a transfer, with the status R (request), and you will save the transfer in the Triad system. Later, you will be able to re-display it and make any necessary changes. A transfer request is a lot like a draft purchase order that you have not yet sent to a vendor. An alternative at the end of this procedure is to change the transfer’s status to S (shipped), or even to C (complete). Before you begin this procedure, you should have a good idea of what items you need to transfer, and which store you are going to transfer them to. (For some guidance on this point, please see “Determining What to Transfer” in this manual.) You do not necessarily have to know which store you are going to transfer them from, however. You can create a transfer at any store. It does not have to be created at the From-Store or the To-Store. However, if you will want to collect a deposit, you must be at the From-Store. Multisystem users only: You may create a transfer on any system that has live or duplicate inventory files for either the From-Store or the ToStore. At least one of these files is essential, so that line item validation can take place. 2-16 Transfers Creating a Transfer 6.5/0701/H5239 1 At any menu, type TRAN and press <Enter>. A message displays as your terminal enters the Transfer function. Then the Transfer Header screen appears. Check the Store field. In the Store field, at the top left corner of the screen, you will see your store number. This will be the “originating store” for this transfer. It will not necessarily be the From-Store (whose inventory will be decreased) or the To-Store (whose inventory will be increased). You will identify those stores below. You do not need to change your store number at Store in the top left corner of the screen, no matter which stores will be shipping and receiving merchandise. The Other Way to Begin a Transfer If your terminal is already in Point-of-Sale, there is an alternate way to begin a transfer. Display the POS Big Header, if it is not already displayed. To display the Big Header: 6.5/0701/H5239 • Press <Next Screen>. • Type the transfer Cust # of the store that will receive merchandise. • Press <No Tax/Transfer>, and the heading at the top of the screen changes to Create Transfer. Transfers Creating a Transfer 2-17 2 At Cust #, type the account number of the store that will receive merchandise, and press <Enter>. Later, the system will check to make sure the account number you enter here correctly identifies the To-Store you will enter below. If you do not know the account number, you can search for it by Short ID, like this: • Press <Enter>. In the parentheses preceding Short ID, type C. • Press <Enter>. At Short ID, type the first few letters of the short name that identifies the account for the store that will receive merchandise. (Your transfer accounts may use a special series of short names—all beginning with X, for example.) • Press <Next Item>. The first account matching that short name displays. • Continue pressing <Next Item> or <Prev Item> until the correct transfer account displays. • Then press <Enter>. NOTE: Regular customer accounts as well as transfer accounts display. Check the information that displays, to make sure this is the correct account. If it is not, repeat this step and press <Enter> again. If the screen says THIS IS NOT A TRANSFER CUSTOMER, it means the account number you typed is not properly set up as a transfer account. You cannot create a transfer for just anyone; the account has to be previously set up specially as a transfer account. (To do this, please see “Setting Up Transfer Accounts” in this manual.) Leave Transfer # blank. The system will assign a number automatically, after you have finished creating the transfer. 3 Press <Tab>. At From St field, type the number of the store that will ship the merchandise. 2-18 Transfers Creating a Transfer The From-Store field is important. This is the shipping store, the store whose inventory will be decreased by this transfer. It does not have to be the store where you are located; it can be whichever store will ship the merchandise. 6.5/0701/H5239 You may not know at this point which store will eventually ship the merchandise for this transfer. In that case, just leave From St blank. You can change this field later, when you have determined which store will ship this merchandise. 4 Press <Enter>. The number in the To St field should be the number of the store that will receive merchandise. The To-Store is the receiving store, the store whose inventory will be increased by this transfer. This is the store whose transfer account number you typed in step 2. The number that displays here is from the Transfer Store field in Function MCR for this account. It does not have to be a store that is on a Triad system. If it is under separate ownership, not on a Triad system, there is an asterisk (*) instead of a number in this field. You cannot leave To-Store blank. 5 Change or fill in any other applicable fields. Press <Enter>, <Tab>, or <Backtab> to move between fields. Tran Status is R (for request), and you cannot change it at this point. The fields are explained below. Pricing The code in this field is from the receiving store’s std Sell Price field in Function MCR. • If the To-Store will pay for the merchandise, pay attention to the Pricing field. The Pricing field along with the Trade Disc % field in Function MCR, determine how much the transferred merchandise will cost the To-Store. The code displayed there now is from the To-Store’s customer’s record (MCR). • If the cursor will not go to Pricing, you are not allowed to change the Pricing Code. • If the cursor does go to Pricing, you can type over the code. Please see “Pricing Codes” below for an explanation of what each code means. 6.5/0701/H5239 Transfers Creating a Transfer 2-19 Pricing Code Definition C Replacement Cost D A certain percent of the retail price will be subtracted. You will type the percent in the next field. For example, if retail is $1.50, and you enter D and 10%, the price will be $1.35. G A certain percent of the selling price will be gross profit. You will type the percent in the next field. For example, if cost is $1, and you enter G and 35%, the price will be $1.54. (35 % of the selling price—54 cents -is gross profit.) L List price M A certain percent of the replacement cost will be added as gross profit. You will type the percent in the next field. For example, if cost is $1, and you enter M and 35%, the price will be $1.35. Q When checking for Best Price, the Triad system will not consider quantity break price. R Retail 1 (Price 1 from the Price Matrix) 2 (Price 2 from the Price Matrix) 3 (Price 3 from the Price Matrix) 4 (Price 4 from the Price Matrix) 5 (Price 5 from the Price Matrix) Ref Type your name or the name of the person authorizing this transfer and press <Enter>. Retain The default is N. If you want to protect this transfer from being purged after it is complete, you can change this field to Y. This is the only field on this screen you will be able to change once this transfer’s status is changed to S or C. Upd To St Cost Make sure the correct code displays. This field determines what costs (if any) will be updated at the To-Store when this transfer is complete. It makes no difference whether the To-Store will be charged for the merchandise or not. The default comes from the Upd Inv Cost at the To-Store field in Function MN, but you can override it here for this transfer if you want. 2-20 Transfers Creating a Transfer 6.5/0701/H5239 Code Update Sales Hist Definition A Update average cost only R Update replacement cost only B Update both average and replacement cost N Do not update any costs Make sure the correct code displays. This field determines which sales history fields (if any) will be updated in the From-Store when this transfer is shipped. The default comes from the Upd Inv Sales Hist From-Store field in Function MIV, but you can override it here for this transfer if you want. Quantity-on-hand is always updated. Code Definition Y Updates department, class and fineline sales history, and date of last sale. I Updates department, class and fineline sales history, but not date of last sale. N Does not update any sales history. Here are the other fields you can change or fill in: • Tax • Slspr • Ship To Address • Special Instruct • Terms – If you want to change to another terms code, type the new code at Terms. – If you want to change the terms to COD, press <Paid Out/COD>. – If the terms are already COD, and you want them to revert to the usual terms for this account, press <Paid Out/COD>. NOTE: 6.5/0701/H5239 You do not need to press <Change>. Transfers Creating a Transfer 2-21 6 Press <Next Screen>. The Posting screen displays. Your store number is in the upper left comer of the screen. The To-Store’s account number is in the upper right comer of the screen. The heading at the top center of the screen indicates that you are creating a transfer; an arrow points from the FromStore’s number to the To-Store’s number. 7 Type the SKU number of the item to be transferred and press <Display>. If there is an item by that number, it displays. Verify that this is the correct item. If there is no item by that number, the screen says THIS ITEM COULD NOT BE FOUND IN THE INVENTORY FILE. You can: • press <Next Item> or <Prev Item> to view the next or previous items in numerical order or • type another SKU number or • 2-22 Transfers Creating a Transfer see if it is available in a different store 6.5/0701/H5239 Multisystem users only: You can see if it is available at any other store whose live inventory resides on this system. There is no reliable inventory information for stores that reside on other systems. To do this: • Press <Backtab>, and type another store number in the Store field. • Press <Display> again. • If you have already designated the From-Store (by entering its number in the From St field on the previous screen), you can only post items that are stocked in that store. You can see what’s available in other stores, but do not post items from them. All the items on any single transfer must come from just one store; and they must all go to just one store. • If you want to transfer items between a different FromStore or To-Store, you must create a separate transfer. • If you know the item’s manufacturer part number but not the SKU number, you can look it up by manufacturer part number. Please see “Manufacturer Part Number Look-Up” at the end of this procedure for more details. 8 If your system does not automatically assume you are transferring one, or if you are transferring more than one, press <Tab> and at Qty, enter the quantity you are transferring. If the field Preset Quantity to 1 on screen 2 of Function MIV is Y, the Triad system assumes you are transferring one of any item, unless you enter another quantity. The unit of measure that displays at the right side of the Qty field is the selling unit of measure. You must post transfer quantities in this unit of measure. If you are accustomed to thinking in stocking or purchasing units of measure, you may have to do a quick mental calculation here, in order to enter the correct quantity. NOTE: The price, on the far right, may be in yet another unit of measure; the pricing unit of measure. But the system automatically converts correctly between selling and pricing units of measure. You do not have to calculate anything. If this is a tally item, you can leave this field blank. You will enter quantities later. 6.5/0701/H5239 Transfers Creating a Transfer 2-23 9 If no price is displayed, or if it is not the correct price, press <Tab> and enter the correct price. You can simply type over the price that is displayed, or you can change the pricing code for this item. Please see “Selecting a Pricing Code for a Line Item” at the end of this procedure for more details. NOTE: Every price you change is reported at the end of the business day on the Price Exception Report (RPE). 10 Press <Enter> to post the item. When you press <Enter>, the system “validates” the item. That is, the system automatically checks to make sure that a record exists for the item in the From-Store’s inventory file, and in the To-Store’s inventory file. • If you have not designated a From-Store, the system does not check for From-Store validity. • If the To-Store is *, the system does not check for To-Store validity. • If the screen says THIS ITEM NOT FOUND, it means no record exists for this item in either the From-Store or the To-Store. You probably typed the SKU number wrong. • If the screen says RECORD NOT FOUND FOR ‘TO’ STORE, it means no record for this item exists in the To-Store. Before you transfer this item to that store, you must add this SKU to its inventory file. • If the screen says FROM/TO INVENTORY FIELDS NOT IDENTICAL, it means the item record isn’t set up the same in the From-Store and the To-Store. These are the fields that have to be the same in both stores for any transferred SKU: Stocking Unit, Pricing Unit, Selling Unit, Pricing Decimal Pl, Selling Conv Fact. 4 2-24 Transfers Creating a Transfer • Check Function IMU for this item in both stores. • If this is a tally item, it is not posted. Instead, some more fields appear. Please see ‘Transferring a Tally 1 Item” at the end of this procedure for more details. 6.5/0701/H5239 11 Repeat steps 7 through 10 for each item to be transferred. The Triad system keeps a running subtotal. • If you post more than 10 line Items, a second “page” begins. Each “page” lists 10 line items. You can look at each “page” of the transfer by pressing <Next Item> or <Prev Item>. In a single transfer, you can post up to 300 line items if you have Contractor POS; or up to 99 line items if you have Retail Pas or Special Order/Open Quote POS. If you need to post more than that, complete this transfer and then begin another. • Do not mix items to be shipped from different stores or to different stores on the same transfer. • If you need to delete an item that you have already posted, please see “Voiding an Item” at the end of this procedure for more details. • If you need to change an item that you have already posted, first void it and then post it again correctly. 12 When you have posted all items, press <Total>, and choose your next action. At Status, you have an opportunity to change the status of this request. But before you do so, you should know you have three additional options: • You could give a discount on the entire transfer. Please see “Discounting the Entire Transfer” at the end of this procedure for more details. or • You could void the entire transfer. Please see ‘Voiding the Entire Transfer” at the end of this procedure for more details. or • You could continue placing line items on the transfer. Press <Clear>, and return to step 7. 5 6.5/0701/H5239 Transfers Creating a Transfer 2-25 13 If everything on this transfer is complete, correct, and you are actually shipping the merchandise right now, you may change the Status to S or C. Otherwise, leave the R. The status is now R, for request. A transfer request is only that: a request. The transfer request can be changed, added to, or deleted as necessary, from any store. It affects only these fields (and only if so indicated in Function MIV): • The From-Store’s Committed Quantity • The To-Store’s Quantity-on-order If you are actually shipping all the merchandise on this transfer now, however, you must update the quantities on hand and other appropriate records in the affected stores. You do this by changing the transfer’s status, either to S (shipped) or to C (complete). Once you have changed the status, the transfer cannot be modified again. Any corrections or adjustments will have to be made by creating a separate adjustment document. Change the status to S, (if you are authorized to ship the merchandise from the From-Store, but not authorized to simultaneously receive the merchandise for the To-Store). When you change the status to S, these fields are immediately updated (for a complete list of the fields affected, see Appendix A): • Quantity-on-hand in the From-Store, but not in the To-Store • The From-Store’s accounts receivable (optional) • The From-Store’s sales history and daily sales records (if MN Upd Inv Sales Hist From-Store is Y) Change the status to C, (if you are authorized to ship the merchandise from the From-Store, and to receive it simultaneously for the To-Store), When you change the status to C, these fields are immediately updated (for a complete list of the fields affected, see Appendix A): • Quantity-on-hand in the From-Store and in the To-Store • The From-Store’s accounts receivable (optional) • The From-Store’s sales history and daily sales records (if MN Upd Inv Sales Hist From-Store is Y) • The To-Store’s purchasing history (if MN Upd Purch Hist (To-Store) is Y) • The To-Store’s cost records (if MN Upd Inv Cost at To-Store is A, R, or B) Additionally, you may see one of the following messages. The messages are listed on the left. The meanings of the messages with appropriate corrective actions are listed on the right. 2-26 Transfers Creating a Transfer 6.5/0701/H5239 Message Definition/Action YOU ARE NOT IN THE TO-STORE. PRESS ENTER TO ‘COMPLETE’ OR CLEAR TO RETRY It means that normally you should not change a transfer’s status to C unless you are actually in the To-Store. However, you can ignore this warning and proceed by pressing <Enter>. Or you can heed the warning by pressing <Clear> and then <Total> again. Finish this transfer for now with a status of R or S instead. YOU ARE NOT IN THE FROMSTORE. PRESS ENTER TO ‘SHIP’ OR CLEAR TO RETRY. It means that you cannot change this transfer’s status to Sunless you are actually in the From-Store field. (This is because in the next step you will have the option of receiving payment, and it is important for the payment to be reflected in the accounts of the correct store). If this is a charge transaction, you can ignore this warning and proceed by pressing <Enter>. Or you can heed the warning by pressing <Clear> and then <Total> again. Finish this transfer for now with a status of R instead. CAUTION For cash transactions, press <Clear> and then <Total> again to heed this warning. If you receive cash for the transferred merchandise, you should be in the From-Store. You always want the cash transaction to be reflected on the accounts of the correct store, and the money to be in the correct cash drawer. UNABLE TO SHIP WHEN THE FROM’ STORE IS BLANK. You have not yet indicated which store will ship. You cannot change the status until you indicate which stores are affected. For now, press <Clear> and then <Total> again. Finish this transfer as a request; then see “Shipping a Transfer” in this manual.. 14 If you want to print a copy of this transfer when you are done, press <Print>. If you do not want to print it, press <Enter>. 6.5/0701/H5239 Sometimes it may seem that the system ignores your instructions; the transfer prints even if you did not request it. Here is how it works: • If you change the status from R (to S or C), the transfer always prints automatically (if there is a printer available). • If you leave the status unchanged as R, printing is optional; it depends on whether you press <Print> or <Enter>. Transfers Creating a Transfer 2-27 15 If you pressed <Print> in step14, you can change the printer number; then press <Enter>. To print the transfer on plain paper, type the number of a report printer. To print the transfer on a Point-of-Sale invoice form, type the number of an invoice printer. If you did not press <Print>, you should write down the document number; then press <Clear>. The transfer prints, if you so indicated, and is also saved in the system. The Header screen returns. • If the transfer’s status is R: Later, you can recall this transfer to change it, ship it, void it, receive a deposit, print it, or receive it. You could also print it (along with any others in file) using the Open Order Report (ROO). • If its status is S: Later, this transfer can be recalled for completion or printing. It cannot be changed, however; if changes are required, you may post them on a separate adjustment document. • If its status is C: Later, this transfer can be recalled and reprinted. It cannot be changed, however; if changes are required, you may post them on a separate adjustment document. 6 16 To return to the Main Menu, press <End>. 2-28 Transfers Creating a Transfer If your terminal was already in POS before you began this transfer, pressing <End> will not return you to the Main Menu. You will have to exit POS in the usual way. 6.5/0701/H5239 Procedure References Throughout the procedure for Creating a Transfer, there are references for additional procedures you may need to use. Below are all these additional procedures: Manufacturer Part Number Look-Up On the Point-of-sale Posting screen while creating a transfer, you can look up an item based on its manufacturer part number. • At Item (SKU), type the manufacturer part number of the item you want to look up. • Press <Query>. The item’s SKU number displays. If this is not the item you want, you can display other items in manufacturer part number order or in SKU order. – To display in manufacturer part number order, press <Next Item> or <Prev Item>. – To display in SKU order, press <Display>. Then press <Next Item> or <Prev Item>. Selecting a Pricing Code for a Line Item 6.5/0701/H5239 On the Point-of-sale Posting screen while creating a transfer, you can select a pricing code for a line item. • With the correct item displayed at Item (SKU), press <Run>. Two new fields appear. • Enter the pricing code you want to use for this item. (For the key to the codes, see Pricing Codes in the “Creating A Transfer” procedure.) • If you entered D, G, or M at Price Ind, enter the percent in the Percent field. • Press <Enter>. • If you want to post this item’s price in selling unit of measure (instead of pricing unit of measure), type S at Price and press <Enter>. You do not have to press <Clear Field>. Transfers Procedure References 2-29 To Discount This Item On the Point-of-Sale Posting screen while creating a transfer, you can discount an item. • Press <Discount>. • To sell the item at a certain percent off, enter the percent off at “Disc” Pct or • To Give a Promotion Price To sell the item at a discounted price, enter the price at “Disc” Price. On the Point-of-Sale Posting screen while creating a transfer, you can post an item at a promotion price. • Press <Promo>. • To sell the item at a certain percent off, type the percent off at “Promo” Pct. or • Transferring a Tally 1 Item To sell the item at a promotion price, enter the price at “Promo” Price. Some items may have been designated in the inventory record as tally l or tally 2 items. This means that they are sold in various lengths. • When you transfer a tally 1 item, you will just type in the SKU that covers all lengths of that item, then the screen will ask you how many you are transferring of each length. • If the Tally Quantity and Length fields appear when you try to post an item, you know it is a tally item. • If the Accum Qty field also appears, you know it is a tally 2 header item. You cannot post tally 2 header items on transfers. (You can post individual tally 2 component items, however; they’re just like regular items.) 2-30 Transfers Procedure References 6.5/0701/H5239 Here is how to post tally 1 items: • At Tally Quantity, enter the quantity of the first pieces you are transferring, and press <Tab>. • At Length, enter the length of these pieces and press <Display>. NOTE: If you are not sure what quantities of lengths you will be shipping, and there is a 1 in the Tally Quantity field, then enter the total lineal or board feet in the Length field. You will have an opportunity later to indicate what quantities of lengths will actually ship. • Press <Enter>. • Repeat as many times as necessary to post all lengths of this item. • When you have posted all tallies for this item, press <Enter> again. If you try to transfer a greater quantity of an item than is available, the screen may say QUANTITY SOLD IS GREATER THAN QUANTITY AVAILABLE; PRESS (CLEAR) OR (ENTER). In that case, you can: Type a new quantity and press <Enter> • or If you want to cancel this item, press <Clear> • or If you want to transfer this quantity anyway, press <Enter>. • Sometimes when you post an item, a letter displays next to the extended price. Please see the key below for the meanings of those letters. Code 6.5/0701/H5239 Definition D You gave a manual discount on this item. N No tax is being charged on this item. O The Triad system used this customer’s open quote price on this item. P You gave a manual promotion price on this item. Q The Triad system gave a quantity break price on this item. S The Triad system gave an automatic promotion price on this item. * This is a non-discountable item. Transfers Procedure References 2-31 Voiding An Item If the item you want to void is on some other “page” of the transfer, press <Prev Item> or <Next Item> to display the transfer “page” where it was posted. • Press <Void>. • Type the line number of the item you want to void, and press <Enter>. You cannot credit the To-Store for returned or exchanged merchandise. If that is necessary, please see “Creating a Transfer Adjustment” in this manual. To charge for freight, delivery, handling, or any other charges, you must already have an appropriate SKU set up. Post these non-merchandise items just as you would any other item. Discounting the Entire Transfer On the Posting screen, press <Total>: • Press <Discount>. Two new fields appear. You can reduce the discountable subtotal by a certain percent. or • You can designate an amount to be subtracted from the subtotal. • Type the percent off at Discount %. or Voiding the Entire Transfer 2-32 Transfers Procedure References • Press <Tab> and type the amount to be subtracted at Discount Arnt. • Press <Enter>. On the Posting screen, press <Total>: • Press <Void>. • Type 1, 2 or 3 and press <Enter>. It does not matter which number you type. 6.5/0701/H5239 Shipping a Transfer In this procedure, you will display a transfer request that was created previously, make any necessary changes to it, and then indicate to the Triad system that you are actually shipping the merchandise listed on it. You can update just the shipping store’s records; or you can update both the shipping store’s and the receiving store’s records. If you want, you can print the transfer to serve as a pick slip, pack slip, or shipping document. You can do this procedure at any store. You do not have to be at the shipping store or the receiving store. However, if you are not at the shipping store (the From-Store) a warning message will display. Multisystem users only: To ship a cross-system transfer, you must be at the system where the From-Store’s live inventory records reside. 1 Display the transfer you want to ship. 6.5/0701/H5239 To do this: • At any menu, type TRAN and press <Enter>. • In the parentheses preceding Short ID, type T and press <Enter>. • At Short ID, type the first few letters of the sort name for the account that is the To-Store for the transfer you are shipping. Press <Clear Field>. • Press <Next Item> until the transfer you want displays. Transfers Shipping a Transfer 2-33 Here is an example of the Transfer Header screen: 2 If From St is blank, or if you want to change it, type the number of the shipping store, and press <Change>. You cannot change a transfer’s status to S until you have designated which store is shipping the merchandise; that is, which store’s inventory will be decreased as a result of this transfer. Make any other changes you wish. If you change the From St or the To St, you must press <Change>. When you press <Change>, the system re-validates all the items on the transfer, to make sure they all exist in the new FromStore or To-Store. You will see this message: PLEASE WAIT, CHANGE VALIDATION OCCURRING If the system encounters any problems during this validation, you will see a message explaining the problem: INVENTORY RECORD XXXXX NOT FOUND, PRESS ENTER INVENTORY RECORD XXXXX NOT FOUND AT FROM-STORE, PRESS ENTER INVENTORY RECORD XXXXX NOT FOUND AT TO-STORE, PRESS ENTER INVENTORY FIELDS DON’T MATCH FOR XX XXX, PRESS ENTER 2-34 Transfers Shipping a Transfer 6.5/0701/H5239 You should: • Write down the SKU number and the problem; then press <Enter>. The screen says PRESS ENTER TO CONTINUE OR END TO ABORT. • By pressing <Enter>, you may accumulate a complete list of all items that cannot be validated. Continue writing down any additional SKUs that cannot be validated. or • By pressing <End>, you may stop the validation process and correct this particular problem right now. • Once you have corrected the problem, return to Step 2. Multisystem users only: Item validation takes place only for the store that resides on the system you are using. The Triad system cannot validate for the other store until this transfer is transmitted to the system where the other store resides, after you finish modifying it. So you will not see any messages indicating whether or not the items on the transfer even exist in the other store. When the transfer is transmitted to the other system, validation will take place automatically. 3 Press <Next Screen>. The posting screen displays: If it has more than one page, you can display subsequent pages by pressing <Next Item>. 6.5/0701/H5239 Transfers Shipping a Transfer 2-35 4 Post any additional items, or change or void any items desired. This is your last chance to make changes the easy way! Since the transfer’s status is R (request), you can post new items, or change or void existing items. But once you have changed the transfer’s status to S or C, you will not be able to make changes directly. Instead, you will have to post debits or credits on a separate transfer adjustment. If you want to return to the header screen, press <Next Screen> again. NOTE: You cannot return to the header if you have made any changes. Here is how to post an additional item: • Type the SKU number of the item to be transferred and press <Display>. • At the Qty field, type the quantity you are transferring. • If necessary, press <Tab> and type the correct price. • Press <Enter> to post the item. If the item you want to change is on some other “page” of the transfer, press <Prev Item> or <Next Item> to display the transfer “page” where it was posted. Here is how to change a previously posted item: • Press <Change>. • Type the line number of the item you want to change, and press <Enter>. • Type over the fields you want to change. • Press <Enter> to re-post the item as changed. If the item you want to void is on some other “page” of the transfer, press <Prev Item> or <Next Item> to display the transfer “page” where it was posted. Here is how to void an item: • Press <Void>. • Type the line number of the item you want to void, and press <Enter>. 5 When everything is correct, press <Total>. 2-36 Transfers Shipping a Transfer 6.5/0701/H5239 6 At the Status field, type S or C and press <Enter>. Change the status to S; if you are authorized to ship the merchandise from the From-Store, but not authorized to simultaneously receive the merchandise for the To-Store. When you change the status to S, the following fields are immediately updated (for a complete list of the fields affected, see Appendix A): • Quantity-on-hand in the From-Store, but not in the To-Store. • The From-Store’s accounts receivable (optional) • The From-Store’s sales history and daily sales records (if MIV Upd Inv Sales Hist From-Store is Y) Change the status to C; if you are authorized to ship the merchandise from the From-Store, and to receive it simultaneously for the To-Store. When you change the status to C, the following fields are immediately updated (for a complete list of the fields affected, see Appendix A): • Quantity-on-hand in the From-Store and in the To-Store • The From-Store’s accounts receivable (optional) • The From-Store’s sales history and daily sales records (if MIV Upd Inv Sales Hist From-Store is Y) • The To-Store’s purchasing history (if MIV Upd Purch Hist ToStore is Y) • The To-Store’s cost records (if Upd Inv Cost at To-Store is A, R, or B) 7 Press either <Print> or <Enter>. Sometimes it may seem that the system ignores your instructions; the transfer prints even if you did not request it. Here is how it works: • If you change the status from R to s or C, the transfer always prints automatically (if there is a printer available). • If you leave the status unchanged, printing is optional—it depends on whether you press <Print> or <Enter>. • If this transfer account permits payment, the payment fields will appear. Type the amount in the appropriate payment field(s). Press <Tab> to move between fields, then press <Total>. or • 6.5/0701/H5239 Leave the payment fields blank and just press <Total> to charge the entire amount. Transfers Shipping a Transfer 2-37 8 If you pressed <Print> in step 8, you can change the printer number; then press <Enter>. To print the transfer on plain paper, type the number of a report printer. To print the transfer on a Point-of-sale invoice form, type the number of an invoice printer. If you did not press <Print>, you should write down the document number; then press <Clear>. The transfer prints, if you so indicated, and is also saved in the system. The Header screen returns. • If its status is S: Later, this transfer can be recalled for completion or printing. It cannot be changed, however; if changes are required, you may post them on a separate adjustment document. • If its status is C: Later, this transfer can be recalled and reprinted. It cannot be changed, however; if changes are required, you may post them on a separate adjustment document. 6 9 Press <End> to return to the Main Menu. 2-38 Transfers Shipping a Transfer • If your terminal was already in POS when you began this procedure, pressing <End> will not return you to the Main Menu. You will have to exit POS in the usual way. • If you changed the status to C, you are done with the processing of this transfer. It is complete, and has updated all the necessary records in both the shipping store and the receiving store. • If you changed the status to S, you are halfway done with the processing of this transfer. It is “shipped,” which means you have updated all the necessary records in the shipping store, but not in the receiving store. The next step is for the ToStore to receive the merchandise listed on this transfer, and update its own records by changing the status of this transfer to C. The person who is responsible for receiving at the To-Store should see “Receiving and Completing a Transfer” in this manual. 6.5/0701/H5239 Receiving and Completing a Transfer When transferred merchandise arrives at its destination, you must check the shipment, and then change the transfer’s status so it will update the relevant records in the Triad system. When the transfer’s status was changed to “shipped,” the relevant records in the From-Store were updated. In this procedure, you will update the relevant records in the To-Store as well, by changing the transfer’s status to “complete.” You do not necessarily have to be at the To-Store in order to do this procedure. NOTE: The person who actually checks the merchandise in step 1 needs to be in the same physical location as the merchandise. Multisystem users only: To receive and complete a transfer, you need to be at the system where the From-Store’s or the To-Store’s live inventory records reside. NOTE: The From-Store can change a transfer’s status from R to C or from S to C. A warning message will display, just press <Enter> to disregard. If you use the system where only the From-Store’s inventory resides, the relevant records for the To-Store will not actually be updated until later, when the transfer is transmitted to the To-Store’s system. 6.5/0701/H5239 Transfers Receiving and Completing a Transfer 2-39 1 When the merchandise arrives, check it against the packing list, invoice, or transfer document. Mark any discrepancies and decide what you want to do about them. If the From-Store did not furnish you a printed copy of the transfer to use as a packing list or shipping document, you can print one. To do that, please see “Display or Reprinting an Existing Transfer or Adjustment” in this manual. You may find that everything matches perfectly. Or you may find one of the following situations: • Items or quantities arrived that were not listed on the transfer. • Items or quantities did not arrive; although, they were listed on the transfer. • Some items or quantities arrived damaged. NOTE: Check these discrepancies carefully, and decide what you want to do about them. You should always return damaged merchandise to the FromStore, so inventory counts remain accurate at both stores. You may keep overshipments if you want them, or return them. 2 Display the transfer you are receiving. 2-40 To do this: • At any menu, type TRAN and press <Enter>. • In the parentheses preceding Short ID, type T and press <Enter>. • At the Short ID field, type the first few letters of the sort name for the account that is the To-Store for this transfer and press <Clear Field>. • Press <Next Item> until the transfer you want displays. Transfers Receiving and Completing a Transfer 6.5/0701/H5239 Here is an example of the Transfer Header screen: 3 Check the transfer’s Status field. Find the transfer’s status in the table below, and follow those instructions. If it is R Then See “Shipping a Transfer” in this manual. You can use this procedure to correct, ship, receive and complete the transfer, all in one step. 7 S Continue here with step 4. C Press <End>. Here is what to do after checking the merchandise against the transfer document: Then If 6.5/0701/H5239 The actual shipment matched the transfer document perfectly. You are done; the transfer has been completed, and all relevant records have been updated in both stores. There were any discrepancies, you must create a transfer adjustment. Skip to “Creating a Transfer Adjustment” in this manual. Transfers Receiving and Completing a Transfer 2-41 4 Press <Next Screen>. The posting screen displays: If it has more than one page, you can display subsequent pages by pressing <Next Item>. You cannot make any changes, since this transfer’s status is already S. If there are discrepancies, your only course of action is to correct them later by creating a transfer adjustment. If you want to return to the header screen, press <Next Screen> again. 5 Press <Total>. 6 At the Status field, type C and press <Enter>. 2-42 When you change the status from S to C, the following figures are immediately updated (for a complete list of the fields affected, see Appendix A): • Quantity-on-hand in the receiving store • The receiving store’s purchasing history (if MIV Update Purchase History is Y) • The To-Store’s cost records (if MIV Upd Inv Cost at To-Store is A, R, or B) Transfers Receiving and Completing a Transfer 6.5/0701/H5239 7 If you want to print a copy of this transfer when you are done, press <Print>. If you do not want to print it, press <Enter>. Sometimes it may seem that the system ignores your instructions; the transfer prints even if you did not request it. Here is how it works: • If you change the status from R to C, the transfer always prints automatically (if there is a printer available). • If you leave the status unchanged, printing is optional-it depends on whether you press <Print> or <Enter>. • If you are not in the To-Store, a warning message displays. You can press <Enter> to proceed. 8 If you pressed <Print> in step 7, you can change the printer number; then press <Enter>. To print the transfer on plain paper, type the number of a report printer. To print the transfer on a Point-of-Sale invoice form, type the number of an invoice printer. If you did not press <Print>, you should write down the document number; then press <Clear>. The transfer prints, if you so indicated, and is also saved in the system. The Header screen returns. This transfer can still be recalled and reprinted. 9 If there were discrepancies, you must now create a transfer adjustment. Please see “Creating a Transfer Adjustment” in this manual. 6.5/0701/H5239 This is essential! • If no one corrects transfer discrepancies, you will end up with inaccurate inventory counts at the shipping store and at the receiving store. • If the receiving store is charged for transferred merchandise, you will also end up with inaccurate invoices. Transfers Receiving and Completing a Transfer 2-43 Creating a Transfer Adjustment Why create a transfer adjustment? You need to create an adjustment in the following situations: • Any items or quantities arrived that were not on the transfer. • Any items or quantities did not arrive that were on the transfer. • Any items or quantities arrived damaged. • You are returning any items or quantities, for any reason. Creating adjustments are important, because: • If no one corrects transfer discrepancies, you would end up with inaccurate inventory counts at the From-Store and at the To-Store. • If the To-Store is charged for transferred merchandise, you would end up with inaccurate invoices, too. There are two considerations for any merchandise transferred between stores: • Is the transfer document accurate? Sometimes you just have to correct for discrepancies between the transfer document and what actually arrived- • Do you want the merchandise? Sometimes you have to adjust for damaged or unwanted merchandise. If necessary, you can create more than one adjustment document for any given transfer. Before you begin this procedure, you will need to perform the following tasks: 2-44 Transfers Creating a Transfer Adjustment • You should know exactly what discrepancies require adjustment. • You should compare what was actually received against a copy of the transfer document, and write down any discrepancies, including undershipments, overshipments, wrong items, and damage. 6.5/0701/H5239 There are two ways to begin a transfer adjustment: • If the transfer you are adjusting is still in your system, use method A shown on this page. • If the transfer you are adjusting has already been purged from your system, use method B shown on the following page. Multisystem users only: You may create a transfer adjustment on any system that has live or duplicate inventory files for either the From-Store or the To-Store. At least one of these files is essential, so that line item validation can take place. You can create a transfer adjustment even if the transfer you are adjusting has been transmitted to another system and the copy in your system is “frozen.” Method A 1 Display the transfer you are adjusting. 6.5/0701/H5239 To do this: • At any menu, type TRAN and press <Enter>. • At the Cust # field, type the account number of the receiving store and press <Enter>. • In the parentheses preceding Short ID, type T and press <Enter>. • Press <Next Item> or <Prev Item> until the transfer you want to adjust displays. If you cannot find it, it may have been purged from your system. You can use Method B, which follows this procedure, instead. Transfers Creating a Transfer Adjustment 2-45 2 Press <Credit Memo>. The Transfer Header screen changes: The heading changes to Transfer Adjustment, and a new field appears, Apply to #, with the number of the transfer you are adjusting. But everything else on the screen is the same, so you do not have to fill it in again. You should notice that the status of this adjustment is now R (request), and you cannot change it on this screen. The store that was shipping the merchandise is still the FromStore. The store that was receiving the merchandise is still the To-Store. Do not change these fields! You may type over any other fields you want to change, but leave Transfer # blank; the system will automatically assign a number to this adjustment later. 2-46 Transfers Creating a Transfer Adjustment 6.5/0701/H5239 3 Press <Next Screen> to display the posting screen. The posting screen is blank. Here is where you will post the items that require adjustment. 4 Type the SKU number of the item to be adjusted. • If you want, press <Display> and verify that this is the correct item. If there is an item by that number, it displays. • If there is no item by that number, the screen says THIS ITEM COULD NOT BE FOUND IN THE INVENTORY FILE. You can press <Next Item> or <Prev Item> to view the next or previous items in numerical order. or You can type another SKU number. • The items you post need not have been on the original transfer. For example, the shipping store may have mistakenly shipped a different item than the transfer document indicates. It is perfectly okay to post an adjustment for the item that was not mentioned on the original transfer. 5 Press <Tab> and type the quantity you are adjusting. 6.5/0701/H5239 If this is a tally item, you can leave this field blank. You will enter quantities later. Transfers Creating a Transfer Adjustment 2-47 6 If no price is displayed, or if it is not the correct price, press <Tab> and type the correct price. You can simply type over the price that is displayed. All prices you change are printed at the end of the business day on the Price Exception Report (RPE). 7 Press <Enter> to post the item as a debit, or press <Credit Memo> to post it as credit. If you pressed <Credit Memo>, you have to re-confirm the displayed price; just press <Enter>. Then you have to give a credit reason. Type R, D, or X, and press <Enter>. NOTE: You will probably never use X for transfer adjustments; although, you will frequently use R and D. 8 Repeat steps 4 through 7 for each item to be adjusted. The Triad system keeps a running subtotal. If you post more than 10 line items, a second “page” begins. Each “page” lists 10 line items. You can look at each “page” of the adjustment by pressing <Next Item>. In a single adjustment, you can post up to 300 line items if you have Contractor Point-of-Sale and up to 99 if you have Retail POS or Special Order/Open Quote POS. If you need to post more than that, complete this adjustment and then begin another. • If you need to delete an item that you have already posted, please see ‘Voiding an Item” below. or • If you need to change an item that you have already posted, first void it and then post it again correctly. If the item you want to void is on some other “page” of the transfer, press <Prev Item> or <Next Item> to display the transfer “page” where it was posted. Here is how to void an item: 2-48 Transfers Creating a Transfer Adjustment • Press <Void>. • Type the line number of the item you want to void, and press <Enter>. 6.5/0701/H5239 9 When you have posted all items requiring adjustment, press <Total>, and choose your next action. At the Status field, you have an opportunity to change the status of this adjustment, but before you do so, you should know you have three additional options: • You could give a discount on the entire adjustment. Please see “Discounting the Entire Adjustment” at the end of this procedure for more details. Afterwards, return to step 9 of this procedure. or • You could void the entire adjustment. Please see ‘Voiding the Entire Adjustment” at the end of this procedure for more details. or • You could continue placing line items on the adjustment. Press <Clear> and return to step 4. 10 At the Status field, type C and press <Enter>. When you change the status from R to C, these figures are immediately updated (for a complete list of the fields affected, see Appendix A): • Quantity-on-hand in the From-Store and in the To-Store • The From-Store’s accounts receivable (optional) • The From-Store’s sales history and daily sales records (if Upd Inv Sales Hist From-Store is Y) • The To-Store’s purchasing history (if MIV Upd Purch Hist ToStore is Y) • The To-Store’s cost records (if Upd Inv Cost at To-Store is A, R, or B) 8 6.5/0701/H5239 Transfers Creating a Transfer Adjustment 2-49 11 If you want to print a copy of this adjustment when you are done, press <Print>. If you do not want to print it, press <Enter>. Sometimes it may seem that the system ignores your instructions; the transfer prints even if you did not request it. Here is how it works: • If you change the status from R to S or C, the transfer always prints automatically (if there is a printer available). • If you leave the status unchanged, printing is optional-it depends on whether you press <Print> or <Enter>. • If you are not in the To-Store, a warning message displays. You can press <Enter> to proceed. • If this transfer account permits payment, the payment fields may appear. Type the amount in the appropriate payment field(s). Press <Tab> to move between fields, then press <Total>. or Leave the payment fields blank and just press <Total> to charge the entire amount. 12 If you pressed <Print> in step 11, you can change the printer number; then press <Enter>. To print the adjustment on plain paper, type the number of a report printer. To print the adjustment on a Point-of-Sale invoice form, type the number of an invoice printer. If you did not press <Print>, you should write down the document number; then press <Clear>. The adjustment prints, if you so indicated, and is also saved in the system. The Header screen returns. 13 Press <End> to return to the Main Menu. • If your terminal was already in POS when you began this procedure: Pressing <End> will not return you to the Main Menu. You will have to exit POS in the usual way. 2-50 Transfers Creating a Transfer Adjustment 6.5/0701/H5239 Method B 1 At any menu, type TRAN and press <Enter>. A message displays as your terminal enters the Transfer function. Then the Transfer Header appears: 2 At the Cust # field, type the account number of the store that received merchandise and press <Enter>. If you do not know the account number, you can search for it by Short ID, like this: • In the parentheses preceding Short ID, type C and press <Enter>. • At the Short ID field, type the first few letters of the short name that identifies the account for the store that received merchandise. For example, your transfer accounts may use a special series of short names—all beginning with X. 6.5/0701/H5239 • Press <Next Item>. The first account matching that short name displays. • Continue pressing <Next Item> or <Prev Item> until the correct transfer account displays. Transfers Creating a Transfer Adjustment 2-51 • When the correct account displays on the screen, press <Enter>. NOTE: • Regular customer accounts as well as transfer accounts display. Check the information that displays, to make sure this is the correct account. If it is not, repeat this step and press <Enter> again. Leave the Transfer # field blank. The system will assign a number automatically, after you have finished creating the adjustment. • Check the Store field. The Store field at the top left corner of the screen is your store number. This will be the “originating store” for this adjustment. It need not be the From-Store (whose inventory was decreased) or the To-Store (whose inventory was increased). You will identify those stores below. You do not need to change your store number at Store in the top left corner of the screen, no matter which stores shipped and received merchandise. 3 Press <Tab>. At the From St field, type the number of the store that shipped merchandise. From-Store is important. This is the shipping store, the store whose inventory was decreased by the transfer you are adjusting. Remember, the From-Store and To-Store should match the From-Store and To-Store in the original transfer. NOTE: The From-Store is not always the store that originates the transfer. 4 Press <Enter>. At the To St field, type the number of the store that received merchandise. The To-Store is the receiving store, the store whose inventory was increased by the transfer you are adjusting. This is the store whose transfer account number you typed in step 2. It does not have to be a store that is on a Triad system. If it is under separate ownership, not on a Triad system, you will see an asterisk (*). You cannot leave the To-Store field blank. 5 Press <Credit Memo>. 2-52 Transfers Creating a Transfer Adjustment The heading changes to Transfer Adjustment, and a new field appears: Apply To #. 6.5/0701/H5239 6 At the Apply To # field, type the number of the transfer you are adjusting. 7 Change or fill in any applicable fields. Press <Enter>, <Tab>, or <Backtab> to move between fields. Tran Status is R (for request) and you cannot change it at this point. The Update Sales History, Upd To St Cost and Pricing fields should be set exactly as they were for the transfer you are now adjusting. At Ref, type your name or the name of the person authorizing this adjustment. The other fields you can change or fill in are Tax, Slspr, Ship To Address, Special Instruct, and Terms. • If you want to change to another terms code, type the new code at Terms. • If you want to change the terms to COD, press <Paid Out/COD>. • If the terms are already COD, and you want them to revert to the usual terms for this account, press <Paid Out/COD>. • You do not need to press <Change>. The code in the Pricing field is from the receiving store’s Std Sell Price field in Function MCR. Pricing Code 6.5/0701/H5239 Definition C Replacement Cost D A certain percent of the retail price will be subtracted. You will type the percent in the next field. For example, if retail is $1.50, and you enter D and 10%, the price will be $1.35. G A certain percent of the selling price will be gross profit. You will type the percent in the next field. For example, if cost is $1, and you enter G and 35%, the price will be $1.54. (35% of the selling price—54 cents—is gross profit.) Transfers Creating a Transfer Adjustment 2-53 Pricing Code Definition L List price M A certain percent of the replacement cost will be added as gross profit. You will type the percent in the next field. For example, if cost is $1, and you enter M and 35%, the price will be $1.35. Q When checking for Best Price, the Triad system will not consider quantity break price. R Retail 1 (Price 1 from the Price Matrix) 2 (Price 2 from the Price Matrix) 3 (Price 3 from the Price Matrix) 4 (Price 4 from the Price Matrix) 5 (Price 5 from the Price Matrix) 8 Go to step 3 of Method A. 2-54 Transfers Creating a Transfer Adjustment 6.5/0701/H5239 Canceling a Transfer or Adjustment You can cancel a transfer or adjustment only while its status is R (request). Once its status has been changed to S or C, however, it cannot be canceled. Instead, you could apply a transfer adjustment to it. To do that, please see “Creating a Transfer Adjustment” in this manual. Here is how to cancel a transfer or adjustment whose status is R: 1 Display the transfer or adjustment you want to cancel. To do this: • At any menu, type TRAN and press <Enter>. • At the Cust # field, type the account number of the To-Store and press <Enter>. • In the parentheses preceding Short ID, type T. • Press <Next Item> or <Prev Item> until the transfer or adjustment you want to cancel displays. Make sure its Status field says R, and its Retain field says N. The Transfer Header screen appears: 6.5/0701/H5239 Transfers Canceling a Transfer or Adjustment 2-55 2 Press <Delete> twice. This transfer or adjustment can no longer be displayed. It will not be purged, however, until the next time you purge transfers and adjustments by running Report ROO with Option Y. To do that, please see “Purging Transfers and Adjustments” in this manual. If transfers update committed quantity or quantity-on-order in your system, these fields will not be correctly reset until this request is purged. You should do that before running your next RSO (Suggested Order Report), because the usefulness of your RSO depends on your committed quantity and quantity-on-order figures. Multisystem users only: If you cancel a transfer or adjustment on your system, you should also telephone the person responsible for transfers at any other systems that have had this transfer and advise them to do the same. 2-56 Transfers Canceling a Transfer or Adjustment 6.5/0701/H5239 Purging Transfers and Adjustments Transfers and transfer adjustments are not purged automatically from your system once they are complete. They remain in the system, where you can view them and reprint them if necessary, until you purge them by running a purge report. Why not leave them in the system indefinitely? For two good reasons: • They take up space and slow down your system. • If there are any cancelled or deleted transfer requests in your system, and if transfers update committed quantity or quantity-on-order in your system, these fields are not correctly reset until you run your purge. This is important because any system-suggested purchase orders depend on accurate committed quantity and quantity-on-order figures. You should purge transfers and their adjustments at least once a week. You can add the purge report to a queue to run automatically at night, if you want. Protecting a Transfer from Purge If there is a certain transfer or adjustment you definitely do not want purged, you can protect it from the purge report. Here is how: • Display the transfer. • Move the cursor down to the Retain field. • Type Y. • Press <Change>. This transfer is now protected from purging until you change the Retain field to N again. Which transfers and adjustments are purged when you run the purge report? 6.5/0701/H5239 • Any transfer or adjustment whose Status is C (complete), and whose Retain field is N. • Any transfer or adjustment you displayed and deleted (for this procedure, please see “Canceling a Transfer or Adjustment” in this manual). Transfers Purging Transfers and Adjustments 2-57 Multisystem users only: Any system that is ever had a given transfer created on it or transmitted to it will eventually have to purge its own copy of the transfer. This means that any given transfer will appear on several different purge reports, on several different systems. The purge reports need not be run at the same time. 1 At any menu, type ROO and press <Enter>. The initiation screen for the Open Order File Report (ROO) appears. 2 Press <Home>. At Store, type the store number you want this report to purge, or press <Clear Field> to purge for all stores. This report will purge transfers and adjustments that were generated at the store number you enter here. The From-Store and To-Store are irrelevant in selecting transfers to be purged. 3 At Trans. Type, type T and press <Enter>. 4 At Transfer Opt, type Y and press <Enter>. 2-58 Transfers Purging Transfers and Adjustments We suggest that you leave the From and To fields at the bottom of the screen blank to run a complete purge. However, you could type ranges if you had a particular reason to purge only a certain range. 6.5/0701/H5239 5 Press <Run>. The report prints, and the completed and deleted transfers are purged. Look for strange deleted transfers that should never have been created in the first place. The ROO Report is an audit trail for tracking the legitimacy of your stock transfers. You may wish to keep this report. 6.5/0701/H5239 Transfers Purging Transfers and Adjustments 2-59 The Audit Trail TRAN provides a complete audit trail, so you can keep track of who transferred what merchandise where. The audit trail consists of: • The transfer itself. Rather than being purged automatically when complete, transfers remain in your Triad system until you purge them using Report ROO with Option Y. You should look carefully at the purge report when you run it, to make sure no unauthorized transfers have taken place. Please see “Purging Transfers and Adjustments” in this manual. • The Retain field. You can use this field (on each transfer’s header screen) to protect certain transfers from purging. Please see “Purging Transfers and Adjustments” in this manual. • The Clerk field. This field (on each transfer’s header screen) tells you who was signed onto the terminal at the time the transfer was first created. (It does not tell you who subsequently had access to it, however.) • If you update accounts receivable, there is a complete record of each transaction charged to any transfer account. • If anyone deletes an invoice that was generated as a result of a shipped transfer or adjustment, the deleted transaction would still show up in these three places: – The RDJ Report, Option F, that runs at the end of the day. – The next statement printed for the transfer account. – In Function DCA, in reverse video, until it is eventually purged by Report RAG, Option P. 2-60 Transfers The Audit Trail 6.5/0701/H5239 Additional Information Listed below is more information to help you make adjustments to transfers: What Needs Adjusting Here are some examples of mis-shipments and the adjustments they require. In some cases, you have to post an item twice to get it adjusted properly. Situation Adjustment Required 10 items arrived shown correctly on transfer. However, 5 are damaged. Post a credit for 5 with reason: defective. Ship the 5 back. Post a credit for 5 with reason: 10 items arrived, shown return. Ship the 5 back. correctly on transfer. However, you wish to return 5 of them, because you need only 5. Debits or Credits? 6.5/0701/H5239 15 items arrived, but transfer shows only 10. You want to keep the additional 5. Post a debit for the additional 5. Keep them. 15 items arrived, but transfer shows only 10. You do not want to keep the additional 5. Post a debit for the additional 5. Then post a credit for the same additional 5 with reason: return. Ship the 5 back. If you are increasing the quantity now on record that the receiving store received from the shipping store, or increasing the amount it owes to the shipping store, post a debit: press <Enter>. • If you are reducing the quantity now on record that the receiving store received from the shipping store, or reducing the amount it owes to the shipping store, post a credit: press <Credit Memo>. • If this is a Tally item, it is not posted. Instead, some more fields appear. Please see” Adjusting a Tally 1 Item,” below. Transfers Additional Information 2-61 Adjusting a Tally 1 Item Discounting the Entire Adjustment Some items may have been designated in the inventory record as tally items, which means they are sold in various lengths. When you post a tally item, just type in the SKU that covers all lengths of that item, and then the screen will ask you how many you are adjusting of each length. If the Tally Quantity and Length fields appear when you try to post an item, you know it is a tally item. Here is how to post tally items: • At Tally Quantity, type the quantity of the first pieces you are adjusting, and press <Tab>. • At Length, type the length of these pieces and press <Display>. • Press <Enter>. • Repeat as many times as necessary to adjust all lengths of this item. When you have posted all adjustments for this item, press <Enter> again. After you have pressed <Total>: • Press <Discount>. Two new fields appear. You can reduce the discountable subtotal by a certain percent, or you can designate an amount to be subtracted from the subtotal. • Type the percent off at Discount % and press <Enter>. or Voiding the Entire Adjustment 2-62 Transfers Additional Information • Press <Tab> and type the amount to be subtracted at Discount Amt. • Press <Enter>. After you have pressed <Total>: • Press <Void>. • Type 1, 2, or 3 and press <Enter>. It does not matter which number you type. 6.5/0701/H5239 Lending Merchandise You may have lending agreements with the owners of other stores (who are not Triad system users) to cover temporary stock shortages. There are two ways you can use Function TRAN to keep track of merchandise you may lend to a store that is under separate ownership. Method A Method B 6.5/0701/H5239 Use the procedure below to track merchandise sent to stores not on your Triad system: • Create a transfer request. Use your store number for both the From-Store and the To-Store. • When you ship the merchandise to the borrowing store, change the transfer’s status to S. This decreases your quantity-on-hand. • When the other store returns the merchandise it borrowed, change the transfer’s status to C. Since you are the To-Store (as well as the From-Store) your quantity-on-hand is increased again. • If the borrowing store does not return the same quantities of merchandise as it borrowed, make the necessary adjustments through Point-of-sale by creating a sales transaction or credit memo. Before you begin this procedure, you must have an MCR account for the non-owned store that will borrow merchandise. Type an asterisk in the MCR Transfer Store field. For details, please see “Setting Up Transfer Accounts” in this manual. • Create a transfer request. Use your store number for FromStore. Use * (asterisk) for To-Store. • When you ship the merchandise to the borrowing store, change the transfer’s status to C. This decreases your quantity-on-hand and (if the MCR account so indicates) updates your accounts receivable. • When the other store returns the merchandise it borrowed, create a transfer adjustment, with a credit reason of R (returned) and status C. If the quantities of merchandise returned aren’t exactly the same quantities of merchandise borrowed, you can easily allow for that on the adjustment. Transfers Lending Merchandise 2-63 Displaying or Reprinting an Existing Transfer or Adjustment You can display (and reprint, if you wish) any existing transfer or transfer adjustment, regardless of its status, whether or not you know the transfer number. If you happen to know the transfer number, use the procedure following the one below. If you do not know the transfer number, use the procedure on this page. If You Do Not Know the Number 1 Display the transfer header. There are two ways to do this: Method A: • At any menu, type TRAN and press <Enter>. • Wait while the start-up message displays; then, the transfer header appears. Method B: If your terminal is already in Point-of-Sale. 2-64 • Display the big header, if the posting screen is displayed (to display the big header, press <Next Screen>). • Press <No Tax/Transfer>. Transfers Displaying or Reprinting an Existing Transfer or Adjustment 6.5/0701/H5239 The Transfer Header screen appears: 2 Press <Enter>. In the parentheses, type T and press <Enter>. 3 At Short ID, type the first few letters of the sort name for the account that was the To-Store for the transfer or adjustment you want to display. Press <Clear Field>. 4 Press <Next Item>. 6.5/0701/H5239 Continue pressing <Next Item> until the transfer you want displays. You will see not only transfers, but transfer adjustments as well. Transfers Displaying or Reprinting an Existing Transfer or Adjustment 2-65 5 To see items on the transfer: Press <Next Screen>. The posting screen displays: • If it has more than one page, you can display subsequent pages by pressing <Next Item>. • If the transfer’s status is R (request), you can post new items, or void existing items. • If the transfer’s status is S or C, you cannot make any changes. • To return to the header screen, press <Next Screen> again. NOTE: You cannot return to the header if you have made any changes. 9 6 To reprint the transfer: Press <Total>. Press <Print>. Type the number of the printer you want to use, and press <Enter>. 2-66 The transfer prints. It says it is a “reprint.” Transfers Displaying or Reprinting an Existing Transfer or Adjustment 6.5/0701/H5239 If You Know the Number 1 Display the transfer header. There are two ways to do this: Method A: • At any menu, type TRAN and press <Enter>. • Wait while the start-up message displays; then, the transfer header appears. Method B: If your terminal is already in Point-of-Sale. • Display the big header, if the posting screen is displayed (to display the big header, press <Next Screen>). • Press <No Tax/Transfer>. The Transfer Header screen appears: 2 At the Transfer # field, type the number and press <Enter>. 6.5/0701/H5239 Transfers Displaying or Reprinting an Existing Transfer or Adjustment 2-67 3 To see the items on the transfer or to reprint it, continue with step 5, on the previous page. Is This Item on a Transfer? You can use this procedure to: • Print a list of all items on all existing transfers. • Print a list of all items on a particular transfer or range of transfers. • Print a list of all transfers that include a particular item or range of items. The transfers included on this listing are those that originated at the store you type in the Store field. (Or you can blank out the Store field and include transfers that originated at any store.) This listing does not take into account the From-Store or the ToStore. 1 At any menu, type RIO and press <Enter>. 2-68 The Open Order Item Report (RIO) initiation screen appears: Transfers Displaying or Reprinting an Existing Transfer or Adjustment 6.5/0701/H5239 2 Press <Home>. At the Store field, type the number of the originating store, or press <Clear Field> to blank it out. To list transfers that originated at a particular store, type that store’s number. To list transfers regardless of where they originated, press <Clear Field>. Remember, the From-Store and To-Store play no role in determining which transfers will be included on this listing. 3 At Printing Seq, type Sand press <Enter>. 4 At Trans Type, type T and press <Enter>. 5 You can leave Options blank to include transfers or adjustments regardless of status. Or type R, S, C, or A if you want to include only transfers with particular statuses. Options R, S, and C print both transfers and adjustments whose status matches the code you select. Option A, on the other hand, prints only adjustments, regardless of the adjustment’s status. 6 Use the From and To fields at the bottom of the screen to limit the listing to just the items or transfers you are interested in. To see all items, leave these fields blank. To select a particular transfer or range of transfers, fill in the Order/Est # fields, using the Transfer number(s). 7 Press <Run>. 6.5/0701/H5239 Transfers Displaying or Reprinting an Existing Transfer or Adjustment 2-69 What Items are on This Transfer? You can use this procedure to: • Print a list of all items on all existing transfers. • Print a list of all items on a particular transfer or range of transfers. • Print a list of all items on transfers for a particular To-Store. The transfers included on this listing are those that originated at the store you type in the Store field. (Or you can blank out the Store field and include transfers that originated at any store.) This listing does not take into account the From-Store. You can take the To-Store into account, however. 1 At any menu, type ROO and press <Enter>. The Open Order Report (ROO) initiation screen appears: 2 Press <Home>. At Store, type the number of the originating store, or press <Clear Field> to blank it out. To list transfers that originated at a particular store, type that store’s number. To list transfers regardless of where they originated, press <Clear Field>. Remember, the From-Store plays no role in determining which transfers will be included on this listing. (You will be able to designate a particular To-Store using the Customer/Job# fields below, however.) 2-70 Transfers Displaying or Reprinting an Existing Transfer or Adjustment 6.5/0701/H5239 3 At Trans. Type, type T and press <Enter>. 4 You can leave Transfer Opt blank to include transfers or adjustments regardless of status. Or type R, S, C, or A if you want to include only transfers with particular statuses. Options R, S, and C print both transfers and adjustments whose status matches the code you select. Option A, on the other hand, prints only adjustments, regardless of the adjustment’s status. 5 Use the From and To fields at the bottom of the screen to limit the listing to just the transfers you are interested in. To select a particular transfer or range of transfers, fill in the Order/Est # fields, using the Transfer number(s). To select a particular To-Store or range of To-Stores, fill in the Customer/Job# fields, using the To-Store’s account number. To print all transfers subject to the limitations you entered above, leave the From and To fields blank. 6 Press <Run>. What Was Transferred Today? This information is available only until RDI (Daily Inventory Update Report) Option F runs (usually as part of your end-of-day queue). Report RDI lists only those items on transfers and adjustments whose status changed today from R to S or from R to C. Items on transfers and adjustments whose status changed today from S to C are not included. 6.5/0701/H5239 Transfers Displaying or Reprinting an Existing Transfer or Adjustment 2-71 1 At any menu, type RPE and press <Enter>. The Price Exception Report (RPE) initiation screen appears: 2 At the Store field, type the number of the From-Store whose shipments you want to print. The report includes all items shipped by this From-Store. The To-Store and originating store are irrelevant for purposes of this report. 3 At Options, type Y or Z or YZ and press <Enter>. If you want to print only those items transferred that did not affect the From-Store’s sales history, type Y. If you want to print only those items transferred that did affect the From-Store’s sales history, type Z. If you want to print all items transferred, type YZ. 4 Press <Run>. 2-72 Transfers Displaying or Reprinting an Existing Transfer or Adjustment 6.5/0701/H5239 3 The Other Way: Function IST Note: Not recommended if using AP/GL The Other Way: Function IST 3-1 i The Other Way: Function IST Note: Not recommended if using AP/GL This section tells you how to use Function IST to transfer merchandise between stores. Remember, when you use Function IST: • You have no audit trail • Costs and sales history cannot be updated • The system does not commit quantities • Accounts Receivable cannot be updated Multisystem users only: Function IST cannot transfer merchandise between stores whose live inventories reside on different systems. You must use TRAN instead; please see chapter 2. You can use Function IST, however, for transfers between stores whose live inventories both reside on the same system-that is, for single-system transfers. 1 At any menu, type IST and press <Enter>. 6.5/0701/H5239 The Interstore Transfers screen appears: The Other Way Function IST 3-1 2 At From-Store, type the number of the store that is shipping merchandise. Press <Enter>. It does not matter which store you are in; you do not have to be in the From-Store or the To-Store. 3 At To-Store, type the number of the store that is receiving merchandise. Press <Enter>. 4 Under SKU, type the number of the item you are transferring, and press <Enter>. The system does not validate the SKU numbers as you type them; that will happen later, in step 7. 5 Under Qty, type how many you are transferring, and press <Enter>. Contractor Users: If the item is an L-type record, type the quantity in stocking unit of measure. 6 Repeat steps 4 and 5 for each item you are transferring. 3-2 The Other Way Function IST You can transfer up to 42 different SKUs on this screen. If you need to transfer more than 42 items, this function cannot create additional “pages.” Instead, if you fill up this screen, just finish this procedure; and then repeat it to transfer additional items. 6.5/0701/H5239 7 When you have typed all the items you are transferring (or have filled up the screen), press <Run>. Be sure not to press <Run> more than once! When you press <Run>, the Triad system processes the transfer. For each item on the IST screen, it reduces the quantity-on-hand in the From-Store, and increases quantity-onhand in the To-Store. What if you try to transfer a greater quantity than the FromStore has on hand? In that case, the From-Store’s quantity-onhand goes negative. You will have no notice of this. 8 Check the codes that appeared for each item under Tr. They should all be 0. As the Triad system processes the transfer, it codes each item to indicate whether the transfer was successful. It highlights any item that it could not process successfully. Under Tr What It Means 1 The SKU number could not be found in the FromStore. 2 The SKU number could not be found in the ToStore. 0 The transfer was successful; quantity-on-hand was reduced in the From-Store and increased in the To-Store. If the item could not be found in the From-Store, you may have made a typing error. After you complete this procedure, you can press <Clear> and then repeat it with the SKU number typed correctly. If the item could not be found in the To-Store, you may have made a typing error-or the item may not exist in the To-Store’s inventory record. Before you can transfer the item to the ToStore, you must add the item (with a QOH of 0) to its inventory record. Then you will be able to repeat this procedure successfully. 6.5/0701/H5239 The Other Way Function IST 3-3 9 Press <Print>. 3-4 The Other Way Function IST When you press <Print>, a copy of the screen prints. This is the only record you will have of this transfer. We suggest you make copies and • send one to the shipping dock for picking • send one to the From-Store • send one to the To-Store • sign the original and file it in a safe place 6.5/0701/H5239 Multisystem Detours NOT APPLICABLE What Do the Arrows Mean? 4-1 How Does a Detour Work? 4-1 Using the Detours 4-1 About Transfers 4-2 Cross-System Transfers Cross-System Terms Function IST MIV For Cross-System Transfers Changing MIV Later Status and Cross-System Transfers One Active Version at a Time Posting the Item 4-2 4-3 4-3 4-4 4-4 4-5 4-5 4-6 i Changing the Status 4-7 Transmitting a Transfer 4-8 When Do I See This Message? How a Transfer Gets Transmitted What is “Validation”? When a Transfer is Transmitted to Your System When a Transmission Fails Due to Hardware or Communications Problems Validation is Successful Validation is Unsuccessful If Your System Cannot Merge a Transfer To Cancel Validation/Merge When a Transfer is Retransmitted to Your System ii 4-8 4-9 4-10 4-10 4-11 4-12 4-12 4-12 4-15 4-16 Checking the Status Field 4-17 Changing the Status for a Transfer Adjustment 4-18 Displaying Items on a Transfer 4-19 Multisystem Detours NOT APPLICABLE 1 What Do the Arrows Mean? An arrow lets you know that a certain procedure is different for multisystem users. A detour arrow, placed at the exact spot in the manual at which your procedure deviates from the usual procedure, tells you where to go in this section. How Does a Detour Work? When you reach a spot in this manual where you must do something different or there is additional information about multisystems, then the numbered arrow will point you to the appropriate place in this section. Using the Detours When you see a detour arrow, find the matching arrow in this section. Once you have followed the instruction or read the supplemental information, return to the point at which you detoured, and continue with the procedure as usual. For example: You reach an arrow that tells you to detour to 1 You should look for the arrow showing a 1 in this section, follow the instructions there, then return to the procedure in the Transfers chapter. 6.5/0701/H5239 Multisystem Detours What Do the Arrows Mean 4-1 1 About Transfers It does not matter which stores are on the host system or on a satellite system. • If the live inventory records for all the stores involved reside on the same system, the transfer works just as it would on any single system configuration. The transfer information need not be communicated between systems. It is just internal business handled by a single system, and there are no network-related differences or communications issues. This is just a single system transfer. For such transfers, you can disregard the crosssystem discussions in this manual- • If the live inventory records for all the stores involved do not all reside on the same system, the systems must communicate the transfer information to each other. This communication occurs either automatically or ondemand, immediately, or at the end of the day, depending on how Function MCC is set up for the systems involved. This is a cross-system transfer. Cross-System Transfers In a cross-system transfer, the various systems affected must also validate each line item and update the appropriate quantity-onhand, purchase history, and accounting information on the appropriate system at the appropriate time. Line item validation takes place whenever • you create a transfer • another system transmits a transfer For validation purposes, the system creating the transfer or receiving the transmission must have a live or a duplicate inventory file for either the From-Store or the To-Store. Updating takes place whenever you create a transfer or change its status, as soon as it reaches the system that has the live inventory file for the affected store. (Appendix A lists the fields updated by transfers.) In other words, systems can validate line items using live or duplicate inventory files; but they can update only live inventory files. 4-2 Multisystem Detours About Transfers 6.5/0701/H5239 Cross-System Terms It is important to understand the terms that identify the various stores and systems involved in a cross-system transfer. From-Store The shipping store. The store whose inventory is reduced as a result of a transfer. To-Store The store getting merchandise. The store whose inventory is increased as a result of a transfer. Originating store The store where the transfer is created. It could be the same as the From-Store or the To-Store, but not necessarily. However, it must be on the same system as the From-Store or the To-Store; or it must have a duplicate inventory of the From-Store or the To-Store. Sending store or sending system The store or system that is transmitting a transfer to a store on another system. It could be the From-Store, To-Store, or originating store. Receiving store or receiving system The store or system that is having a transfer transmitted to it by a store on another system. It could be the From-Store or ToStore. Transmitting store or transmitting system Same as sending store or sending system. Function IST Function IST cannot transfer merchandise between stores whose live inventory files reside on different systems. You must use Function TRAN instead. 6.5/0701/H5239 Multisystem Detours About Transfers 4-3 2 MIV for Cross-System Transfers 2a Press <Print>. Set up an identical MIV record for this store on every system. When you press <Print>, a copy of this screen prints. Compare this screen copy to the MIV record for this store on all your other systems. Function MIV for any given store must be identical on every system (although different stores may be set up differently from each other). Changing MIV Later If you later change your MIV records for a given store on any system, remember to change them on every system. The MIV settings that are on record at the time you create any particular transfer continue to apply to that transfer, even if you then change MIV .The new MIV settings apply to any transfers you create subsequently, however. 4-4 Multisystem Detours MIV For Cross-System Transfers 6.5/0701/H5239 3 Status and Cross-System Transfers If the “1ive” inventory records for all the stores involved do not all reside on the same system, the systems must communicate the transfer information to each other. They must also update the appropriate quantity-on-hand, purchase history and accounting information on the appropriate system at the appropriate time. (Appendix A lists the fields that are affected when a transfer’s status changes.) To make the updating happen correctly, three basic rules about transfer status apply to cross-system transfers: • Any system that has a live or duplicate inventory file for either the From-Store or the To-Store can create a transfer with status R (request). • Only the system where the From-Store’s live inventory resides can change the status to S (shipped) or to C (complete). • The system where the To-Store’s live inventory resides can only change the status to C (complete). The system enforces these basic rules; it will not let you make a mistake. One Active Version at a Time Only the system that most recently received a transmitted transfer has the “active” version of the transfer. In other words, after your system has transmitted a transfer to another system, you cannot make further changes to it on your system- although you can display or reprint it. If you try to change a transfer that is been transmitted to another system, you will see this message: THIS TRANSACTION HAS BEEN SENT TO ANOTHER STORE. PRESS <ENTER> OR <CLEAR>. The copy in your system is frozen until the other system transmits the transfer back to your system again. Therefore, there is no risk of evolving different versions of the same transfer. 6.5/0701/H5239 Multisystem Detours Status and Cross-System Transfers 4-5 4 Posting the Item Item validation takes place only for the store that resides on the system you are using. The Triad system cannot validate for the other store until this transfer is transmitted to the system where the other store’s inventory resides, after you finish creating it. So you will not see any messages indicating whether or not the items you are posting to the transfer even exist in the other store. When the transfer is transmitted to the other system, validation will take place automatically. You cannot post kit headers on cross-system transfers-this message would display: KIT ITEMS MAY NOT BE POSTED WHEN FROM/TO-STORE NOT ON SYSTEM. However, you can post individual kit components, as long as the components themselves are not headers for another kit. (In other words, if the Kit Record field in Function IMU says y for this item, you cannot post it on a cross-system transfer.) 4-6 Multisystem Detours Posting the Item 6.5/0701/H5239 5 Changing the Status Here are situations of when you can change the status: • If you are creating this transfer on a system that has live inventory files for the From-Store only, you may change this transfer’s status to S, or even to C. • If you are creating this transfer on a system that has live inventory files for the To-Store only, you may not change this transfer’s status to S or C. You must leave the R. • If you are creating this transfer on a system that has live inventory files for neither the From-Store nor the To-Store, you may not change this transfer’s status to S or C. You must leave the R. Any fields that would ordinarily be updated at the other store as a result of this transfer cannot be updated until this transfer is transmitted to the system where the other store resides. (The appropriate fields for the store that resides on your system, however, are updated immediately. For a complete list of fields that could be updated in both stores, please see Appendix A.) 6.5/0701/H5239 Multisystem Detours Changing the Status 4-7 6 Transmitting a Transfer If you see this message: SEND THIS TRANSFER TO STORE X? (Y/N) Type Y or N and press <Enter>. A screen message may ask if you want to transmit this transfer to another store. Type your answer and press <Enter>. • If you filled in the From-Store field on the header screen, the message may say SEND THIS TRANSFER TO-STORE X, where X is either the From-Store or the To-Store—whichever you are not in. The default is no, but if you do want to transmit this transfer to the other store, type Y over the N. You cannot change the store number where the transfer will be sent. • If you did not fill in the From-Store field on the header screen, the message may say WHICH STORE SHOULD RECEIVE THIS TRANSFER? Type the number of the store where you want to send it. If you did not want to send it to any store, just leave the field blank and press <Enter>. When Do I See This Message? 4-8 Multisystem Detours Transmitting a Transfer Here are the times you will see the message: SEND THIS TRANSFER TO-STORE X, • If the transfer’s status is R, a screen message appears only if the MCC Send Transfers field is I or E. • If the MCC Send Transfers field is N, the transfer cannot be transmitted, and you will not see any messages. • If you have changed the transfer’s status from R to S or from R to C, a screen message appears only if the MCC Automatically field is N. • If the MCC Automatically field is Y, the transfer will be transmitted automatically, without asking you, and you will not see any messages. 6.5/0701/H5239 How a Transfer Gets Transmitted If you are transmitting this transfer to another store, notify that store and tell them the transfer number. The best way to notify the people at the other store is to telephone them. They could find out about the transfer by monitoring their COMLOG, but they might overlook the transfer, unless you alert them to expect it. Tell them the transfer number so they can find it easily. Once the transfer has been transmitted to another store, you can no longer change it. It is “frozen” on your system. (You can still view it and print it, however.) You are not allowed to change a transfer on two systems at once, because the two systems might evolve different versions of the same transfer. You will be able to change the transfer again only if it is transmitted back to you (and its status is still R). Here is what happens when a transfer is transmitted between systems: The sending system automatically • formats the transfer for transmission • transmits the transfer to the receiving system • transmits a request to the receiving system to validate and merge the transfer • marks its own copy “transmitted” so it cannot be changed The receiving system automatically • receives the transfer records in a temporary file • encounters the queued request to validate and merge the transfer • attempts to validate each line item and merge the transfer. If it succeeds, that is it; the transfer has been successfully transmitted. Here is an exception: If it encounters even one line item that cannot be validated, the entire transfer cannot be merged. Instead, an exception report is sent to the spooler or a printer listing the items that cannot be validated. 6.5/0701/H5239 Multisystem Detours Transmitting a Transfer 4-9 If the transfer cannot be merged, a human must intervene at the receiving system, and • print or view the exception report • correct the conditions that prevented validation • re-start the validation/merge process, using a program called MRGTR For information on how to do this, please see “If Your System Cannot Merge a Transfer” below. What is “Validation”? When a Transfer is Transmitted to Your System The Triad system uses an “internal” program that automatically validates and then merges all the items on any transfer that was transmitted to your system. This program checks each item on the transfer to make sure • there is an SKU by that number on file in your store • the units of measure on the transfer are the same as for your store • for L-type items, the Selling Conv Factor and Pricing Decimal Pl are the same as for your store How do you know when a transfer has been transmitted to your system? Someone at the sending store may call you and advise you to expect the transmission. Another way to find out is to check your communications log. (If you do not know how to do that, please see your Multi-System Operator’s Guide.) When a transfer is transmitted to your system, a series of messages is written to your communications log, like these (the message is on the left, and the translation is on the right): XFR COPY FROM A START: RP=MERGOO ST =2 DATE/TIME System A has started copying a transfer to your system. The requesting program is MERGOO. The store that initiated the copy is store 2. XFR COPY FROM A END: RECORDS=24 DATE/TIME System A has finished copying a transfer to your system. There are 24 records on the transfer. 4-10 Multisystem Detours Transmitting a Transfer 6.5/0701/H5239 When a Transmission Fails Due to Hardware or Communications Problems If you are sending transfers, and the system hardware or communications fails, then you need to correct the problem and re-transmit the transfers. Here is how to re-transmit transfers after fixing the problem: • At any menu, type MRGTR and press <Enter>. • At the Transfer Number field, type the number of the transfer you want to re-transmit and press <Enter>. • At the Originating Store field, type the store number sending the transfer and press <Enter>. • At the Receiving Store field, type the store number receiving the store and press <Enter>. • At the Options field, type A and press <Enter>. • Press <Run>. CAUTION Do not confuse the use of option A with option R in Function MRGTR. Here are the rules: • Use option A only when communications or hardware fails. • Use option R only when validation fails. MERGE XFR REQUEST SENT BY A: RP=MERGOO ST =2 CH=71 DATE/TIME System A has queued a request on your system to merge the transfer. The requesting program is MERGOO. The store that initiated the request is Store 2. The request is queued on channel 71. MERGE 00 START: RP=MERGOO ST =2 DATE/TIME <TRANSFER# 1010131 RECEIVED> Your system has begun its validation and merge attempt for transfer#1010131. The program responsible for doing this is MERGOO. 6.5/0701/H5239 Multisystem Detours Transmitting a Transfer 4-11 Validation is Successful MERGE 00 END DATE/TIME 71 RCDS READ:24 OH EXCEPT:0 OD EXCEPT:0 OH ADDED:1 OD ADDED: 23 The validation program has finished. It read 24 records. The first record is a “header” or “OH” record that contains the information from the Header screen of the transfer. The other 23 records are “detail” or “OD” records; they are the 23 line items on the transfer. In this particular example, the merge attempt was successful; you can tell because there are zero OH exceptions and zero OD exceptions. Validation is Unsuccessful MERGE 00 END: SEE ‘MERGOO’ EXCEPTION REPORT DATE/TIME 71 RCDS READ:24 OH EXCEPT:0 OD EXCEPT:2 OH ADDED:0 OD ADDED: The merge attempt was not successful; you can tell because there are 2 OD exceptions. Furthermore, zero OH records and zero OD records were added to your file. An exception report has been sent to your printer or spooler. It lists all the items that could not be validated and the reasons. If Your System Cannot Merge a Transfer If you see a message in your communications log like this: MERGE 00 END: SEE ‘MERGOO’ EXCEPTION REPORT 12/11/87 3:06 PM 71 RCDS READ:24 OH EXCEPT:0 OD EXCEPT:2 OH ADDED:0 OD ADDED:0 It means a transfer that was transmitted to your system could not be validated. Consequently, the system was unable to merge the transfer. An exception report (listing the items that couldn’t be validated, and the reasons) has been sent to your printer or spooler. Here is what you should do: 1 Get the MERGOO exception report. 4-12 Multisystem Detours Transmitting a Transfer The report may have printed at your system printer, or it may have spooled. If it spooled, here is how to find it: • At any menu, type MSP and press <Enter>. • At Report Name, type MERGOO and press <Display>. • Press <Next Item> to find the correct report. • If you want to print the report, press <Run>. 6.5/0701/H5239 Here is an example of the Maintain Spooled Reports (MSP) screen: 2 For each item on the exception report, correct the condition that prevented validation. Here are the messages you may see on the exception report, as well as what they mean, and what you should do about them: SELLING UNITS OF MEASURE ARE NOT EQUAL Make sure this SKU refers to the same item in both stores. If it does, change the Selling Unit in one store to match the other. PRICING UNITS OF MEASURE ARE NOT EQUAL Make sure this SKU refers to the same item in both stores. If it does, change the Pricing Unit in one store to match the other. SELLING CONVERSION FACTORS ARE NOT EQUAL Make sure this SKU refers to the same item in both stores. If it does, change the Selling Conv Fact in one store to match the other. PRICING DECIMAL PLACEMENTS ARE NOT EQUAL Make sure this SKU refers to the same item in both stores. If it does, change the Pricing Decimal PI in one store to match the other. THIS ‘DETAIL’ ITEM NOT IN THE ‘IN’ FILE This SKU does not exist in your store. You could add it in Functions IMU or LOD, with a quantity-on-hand of zero. UNABLE TO DELETE THE ‘DETAIL’ RECORD This is a fatal error. You should call the Triad Advice Line. 6.5/0701/H5239 Multisystem Detours Transmitting a Transfer 4-13 THIS CUSTOMER NOT ON THE SYSTEM No MCR record exists for the To-Store as a transfer customer on this system. Add the correct MCR record. Please see “Setting Up Transfer Accounts” in this manual. If you do not want to add the MCR record, or if this SKU does not refer to the same item, please see “To Cancel Validation/Merge” in this manual. 2 Restart the validation and merge process using MRGTR. Here is how to restart the validation and merge process: • At any menu, type MRGTR and press <Enter>. • Type the transfer number and press <Enter>. • Type the originating store’s number (the store at which the transfer was created) and press <Enter>. • Type the number of the store that is to receive the transfer and press <Enter>. • At Options type R and press <Enter>. • Type a printer where you want the merge report or exception report to print- • Press <Run> or <Add> to submit the request to try to validate and merge again. Here is an example of the Merge Transfer (MRGTR) screen: 4-14 Multisystem Detours Transmitting a Transfer 6.5/0701/H5239 To Cancel Validation/Merge Occasionally, you may not be willing or able to complete the validation and merge process for a particular transfer. For example, you may not want to modify your inventory records— your selling unit of measure for a given SKU—to the extent necessary to permit validation and merge. You may prefer to cancel the validation/merge process, and instead have the originating store revise and then retransmit the transfer in a form that is more acceptable to you. This procedure does not cancel or delete that transfer itself; it just stops your system’s validation and merge process. The original transfer remains on the system that sent it to you. When the sending system transmitted the transfer to you, its copy of the transfer was automatically marked as having been transmitted, and thus “frozen.” When you cancel the validation/merge process on your system, it will automatically “unmark” its copy of the transfer, thus “unfreezing” it. This is how to cancel the validation/merge process. 1 At any menu, type MRGTR and press <Enter>. The Merge Transfer (MRGTR) screen appears: 2 At the Transfer Number field, type the number of the transfer you want to cancel and press <Enter>. 6.5/0701/H5239 Multisystem Detours Transmitting a Transfer 4-15 3 Type the Originating Store number and press <Enter>. 4 Type the Receiving Store number and press <Enter>. 5 At Options, type C and press <Enter>. If you want, you can use the Printer field to change the printer number or to send the validation report to your spooler. 6 Press <Run>. 7 Call the originating store. Tell them what you have done, and explain what further action you would like them to take, if any. The original version of the transfer at the originating store is automatically unfrozen. If its status is R, the people there can change it as necessary or send it to another store. When a Transfer is Retransmitted to Your System Your system and another system can transmit a transfer back and forth between themselves indefinitely, as long as the transfer’s status is R (request). Each time the transfer is transmitted, the receiving system validates it and merges it, exactly as it did the first time. The receiving system compares any transfer that is transmitted to it with all other transfers on file. If the newly transmitted transfer has the same transfer number as one already on file, the receiving system checks all the line items on the new version against the line items on the file version. The newly transmitted version takes precedence; therefore, any changes are automatically posted. 4-16 Multisystem Detours Transmitting a Transfer 6.5/0701/H5239 7 Checking the Status Field If you are the To-Store, and the status is R, you cannot receive and complete the transfer. (You are allowed to change the status from S to C, but not from R to C.) Here is what you should do: • Send this transfer back to the From-Store. To do this: Press <Next Screen>. Press <Total>. Answer Yes to the screen message about sending it to the From-Store. • Telephone the From-Store. Request that they display the transfer when it arrives there and change its status. You could have them change its status to S and transmit it back to you; then you can continue with this procedure. or • 6.5/0701/H5239 You could have them change its status to C. Then you can skip the procedure for receiving and completing a transfer and proceed directly to “Creating a Transfer Adjustment” in this manual, if necessary. Multisystem Detours Checking the Status Field 4-17 8 Changing the Status for a Transfer Adjustment Check the Status field: • If you are creating this adjustment on a system that has live inventory files for the From-Store only, you may change this adjustment’s status to S or to C. • If you are creating this adjustment on a system that has live inventory files for the To-Store only, you may not change this adjustment status to S or to C. You must leave the R. • If you are creating this adjustment on a system that has live inventory files for neither the From-Store nor the To-Store, you may not change this adjustment’s status to S or to C. You must leave the R. Any fields that would ordinarily be updated at the other store as a result of this adjustment cannot be updated until this adjustment is transmitted to the system where the other store resides. (The appropriate fields for the store that resides on your system, however, are updated immediately. For a complete list of fields that could be updated in both stores, please see Appendix A.) 4-18 Multisystem Detours Changing the Status for a Transfer Adjustment 6.5/0701/H5239 9 Displaying Items on a Transfer If the screen says THIS TRANSACTION HAS BEEN SENT TO ANOTHER STORE. PRESS ENTER OR CLEAR, it means the transfer has been transmitted to another system. It is now “frozen” in your system; you can display it and print it, but you are not allowed to change it. (If you were allowed to change the same transfer on two systems at once, the two systems might evolve different versions of the same transfer.) You will be able to change the transfer again only after the other system has transmitted it back to you. (You will know when that has happened by monitoring your communications log. This means that only the system that most recently received a, transmitted transfer is allowed to make changes to it. If you want to view the transfer anyway, press <Enter>; the posting screen appears. If you do not want to view it after all, press <Clear>. 6.5/0701/H5239 Multisystem Detours Changing the Status for a Transfer Adjustment 4-19 Appendix A Fields Updated by TRAN 5-1 Status R in the From-Store Status R in the To-Store Status S in the From-Store Status S in the To-Store Status C in the From-Store Status C in the To-Store 5-1 5-1 5-2 5-4 5-4 5-4 Fields Updated by Function IST From-Store To-Store 5-6 5-6 5-6 i Appendix A Fields Updated by TRAN This appendix lists the fields and files that are updated by transfers and transfer adjustments using Function TRAN and Function IST. For Function TRAN, you control which fields are updated by setting the Transfer Decisions fields in Function MIV screen 2, and by setting the fields at the bottom of the Header screen when you create a transfer request. Different fields are updated in the shipping store and the receiving store. Different fields are updated depending on the status of transfer or transfer adjustment. For Function TRAN, both transfers and adjustments update the same fields-but they have opposite effects on them. Status R in the From-Store In Function MIV, Update Committed Quantity is Y. Function IMU, screen S Committed Quantity Status R in the To-Store In Function MIV, Update Quantity-on-order is Y. 6.5/0701/H5239 Function IMU, screen S Qty On Order Appendix A Fields Updated by TRAN 5-1 Status S in the From-Store Regardless of Transfer Constants: Function IMU, screen S Quantity-on-hand (updated immediately) Report RDS Transfers Created ($ amount) In Function MIV, Update Committed Quantity is Y. Function IMU, screen S In the Transfer Header screen, Update Sales Hist or in Function MIV, Update Inv Sales Hist FromStore is Y or I. Function IMU, screen S Committed Quantity (updated immediately) Last Sale (updated immediately but only if Y not if I) Report RDS Transfer totals included in department sales totals Transferred goods reported as Taxable or Non-taxable merchandise Function IMU, screen H Cur Pd To Date YTD Transactions YTD Sales Units YTD Sales $ YTD Replce Cost $ YTD Avg Cost $ YTD Gross Prof $ YTD Gross Prof % YTD Kit Sls Unit YTD Kit Sales $ Report RDI Transfer is reported like a sale transaction 5-2 Appendix A Fields Updated by TRAN 6.5/0701/H5239 The fields listed on the right are updated by RDI at end-of-day. Function MDE, Report RDE Current Period: Sales Retail, Sales Cost Function MCL, Report RCL Current Period: Sales Retail, Sales Cost Function MFI, Report RFI Current Period: Sales Retail, Sales Cost In the Transfer Header screen, Update Sales Hist or in Function MIV, Upd Inv Sales Hist From-Store is N. Report RDS Transfer totals reported as a separate lump sum in department sales totals Transferred goods reported as transferred merchandise. Report RDI If run with Option S, then transfer and sales subtotals are reported separately by department, clerk, and terminal. In the Transfer Header screen, Upd Purch Hist or in Function MIV, Update Purch Hist From-Store is Y. Function MDE, Report RDE Current Period: Purchases Retail, Purchases Cost Function MCL, Report RCL Current Period: Purchases Retail, Purchases Cost Function MFI, Report RFI Current Period: Purchases Retail, Purchases Cost If item is on promotion: Function IMU, Screen H YTD Promo Units YTD Promo Sales $ YTD Promo Cost $ Report RPM Promo Units Function ISH, Report RSH Period 1: Promo Units 6.5/0701/H5239 Appendix A Fields Updated by TRAN 5-3 The To-Store’s Charge Allowed is Y in Function MCR. An invoice is posted to the account record associated with the To-Store. It can be displayed in Function MOI or Function DCA. Report RDS Amount of transfer reported as cash, check, bankcard, or charge The To-Store’s Charge Allowed is N in Function MCR. Report RDS Status S in the To-Store No updating takes place. Status C in the From-Store No updating takes place. Status C in the To-Store Regardless of Transfer Constants: Amount of transfer reported as transfers w/o payment Function IMU, Screen S Quantity-on-hand In Function MIV, Update Quantity-on-order is Y. Function IMU, Screen S In the Transfer Header screen, Update Purch Hist or in Function MIV, Upd Purch Hist (To-Store) is Y. Function IMU, screen H Qty On Order YTD Other Purch Function MDE, Report RDE Current Period: Purchases Retail, Purchases Cost Function MCL, Report RCL Current Period: Purchases Retail, Purchases Cost Function MFI, Report RFI Current Period: Purchases Retail, Purchases Cost In Function MIV, Upd Inv Cost ToStore or in the Transfer Header screen, Upd To St Cost is R. 5-4 Appendix A Fields Updated by TRAN Function IMU, screen P Replace Cost 6.5/0701/H5239 In Function MIV, Upd Inv Cost ToStore or in the Transfer Header screen, Upd To St Cost is A. Function IMU, screen P In Function MIV, Upd Inv Cost ToStore or in the Transfer Header screen, Upd To St Cost is B. Function IMU, screen P 6.5/0701/H5239 Average Cost Replace Cost Average Cost Appendix A Fields Updated by TRAN 5-5 Fields Updated by Function IST Below is a list of the fields that are updated by Function IST. These fields are updated as soon as you press <Run>. From-Store Function IMU, screen S Quantity-on-hand To-Store Function IMU, screen S Quantity-on-hand 5-6 Appendix A Fields Updated by Function IST 6.5/0701/H5239 Index A D adjustment canceling, 2-56 changing status, 4-18 creating, 2-44–2-54 discounting, 2-62 examples, 2-61 posting credits, 2-45–2-49, 2-61 posting debits, 2-45–2-49, 2-61 protecting from purge, 2-59 purging, 2-57–2-59 voiding, 2-62 damaged items. See adjustment, creating audit trail, 2-60 automatically field in function MCC, 2-1–2-2, 4-8 B C complete status. See status constants. See MIV constants cross-system transfers, 4-2–4-3 customer accounts setting up for interstore transfers, 2-6–2-11 discount adjustment, 2-62 item, 2-30 transfer, 2-32 E F From-Store changing, 2-33–2-34 collecting deposit, 2-16 creating adjustment, 2-44 creating transfer, 2-16 definition, 1-2 function IST, 3-1 posting screen, 2-22 printing shipped items, 2-72 update sales hist field, 2-21 updating from function IST, 5-6 updating from function TRAN, 5-1–5-5 updating on multisystem, 4-5, 4-7, 4-18 G, H I O IST open order file report. See ROO how to use, 3-1–3-4 printing, 3-4 setting up, 2-1 updating, 5-6 when to use, 1-3, 1-6–1-7 J, K, L open order item report. See RIO originating store creating transfer, 2-16 definition, 1-2 out of stock. See transfers, finding merchandise needed M manufacturer part number looking up, 2-29 MCC. See send transfers field. See automatically field MCR. See customer accounts merchandise what is needed, 1-4 where is it, 1-4–1-5 merge. See validation mistakes. See adjustment, creating missing merchandise, 2-44 what to do, 2-15 MIV constants setting up, 2-2–2-6 overshipment. See adjustment, creating overstock. See transfers, finding merchandise location P price exception report. See RPE pricing codes definitions, 2-19 selecting for line item, 2-29 promotion pricing transfer, 2-30 R request status. See status RIO, 2-68–2-69 N ROO, 2-58–2-59, 2-70–2-71 RPE, 2-72 8 6.5/0701/H5239 pricing field, 2-19–2-20 setting up, 2-1–2-11 updating, 5-1–5-5 when to use, 1-2–1-3, 1-6–1-7 S ship status. See status status changing, 2-26–2-27, 2-37, 2-49, 2-51, 4-7, 4-18 checking, 2-41, 4-17 complete (C), 2-12, 2-27, 2-38, 2-39–2-43, 5-4–5-5 request (R), 2-12, 2-16–2-28, 5-1 ship (S), 2-12, 2-28, 2-33–2-38, 5-2–5-4 updating on multisystem, 4-5 T tally 1 adjusting, 2-62 posting, 2-31 transferring, 2-30–2-31 To-Store changing, 2-34 creating adjustment, 2-44, 2-55 creating transfer, 2-16, 2-17 definition, 1-2 on posting screen, 2-22 upd to st cost field, 2-20 updating from function IST, 5-6 updating from function TRAN, 5-1–5-5 updating on multisystem, 4-5, 4-7, 4-18 TRAN audit trail, 2-60 lending merchandise, 2-63 6.5/0701/H5239 transfer cross-system, 4-2–4-3 transfer big picture, 2-14 canceling, 2-56 changing items, 2-36 creating, 2-16–2-28 displaying, 2-64–2-72, 4-19 entering adjustments. See adjustment entering constants. See MIV constants entering store accounts. See customer accounts finding merchandise location, 1-4–1-5 finding merchandise needed, 1-4 questions, 1-6–1-7 V validation canceling, 4-15–4-16 retransmitting, 4-16 successful, 4-12 unsuccessful, 4-12–4-14 what is it, 4-10 void adjustment, 2-62 item, 2-32, 2-36, 2-48 9