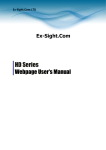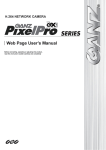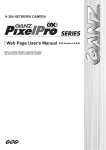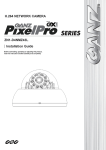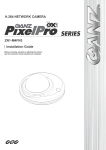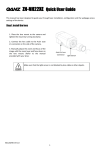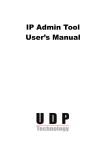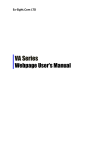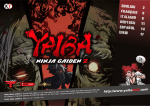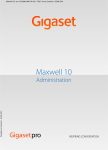Download IPX/IPN Series
Transcript
Table of Contents WHAT’S NEW................................................................................................................ 4 1. INTRODUCTION ........................................................................................................ 5 1.1. Welcome .......................................................................................................................5 1.2. Getting Started ..............................................................................................................5 1.3. IP Address Setting ..........................................................................................................5 2. USING A WEB BROWSER .......................................................................................... 7 2.1. ActiveX Installation (AxUMF.cab) ..................................................................................7 2.2. Recommended PC Specification ....................................................................................9 3. LIVE PAGE CONFIGURATION ................................................................................... 10 3.1. Log In ........................................................................................................................... 10 3.2. Live Page Menus .......................................................................................................... 10 4. STORAGE CONFIGURATION .................................................................................... 12 4.1. USB/SD Storage ........................................................................................................... 12 4.2. AVI Recording .............................................................................................................. 13 4.3. AVI File Download ....................................................................................................... 14 5. SETUP ..................................................................................................................... 15 5.1. Basic Configuration ...................................................................................................... 15 5.1.1. Users ..................................................................................................................... 15 5.1.2. TCP/IP.................................................................................................................... 17 5.1.3. Date and Time ....................................................................................................... 17 5.1.4. Stream ................................................................................................................... 18 5.2. Video and Audio .......................................................................................................... 19 5.2.1. Camera (channel naming/video format/ color control) .......................................... 19 5.2.2. Repositioning......................................................................................................... 21 5.2.3. Zoom/Focus........................................................................................................... 23 5.2.4. Burnt-in Text.......................................................................................................... 24 5.2.5. Encoder profile ...................................................................................................... 25 5.2.6. Stream ................................................................................................................... 29 5.3. EVENT CONFIGURATION .............................................................................................. 30 5.3.1. Event Rules ............................................................................................................ 30 5.3.2. Motion Detection .................................................................................................. 35 5.3.3. E-mail recipient ..................................................................................................... 37 5.3.4. FTP Notification ..................................................................................................... 39 2 5.3.5. HTTP Notification................................................................................................... 41 5.3.6. TCP Notification ..................................................................................................... 43 5.3.7. TCP Server ............................................................................................................. 44 5.3.8. Multicast Notification ............................................................................................ 44 5.4. Network Configuration ................................................................................................ 45 5.4.1. TCP/IP(DHCP, Static IP, DNS setting) ...................................................................... 45 5.4.2. HTTP Server ........................................................................................................... 46 5.4.3. NTP Server............................................................................................................. 46 5.4.4. UPnP ..................................................................................................................... 46 5.4.5. RTSP/RTP (multicast or unicast) ............................................................................. 47 5.4.6. mDNS (Multicast DNS) ........................................................................................... 50 5.4.7. SMTP ..................................................................................................................... 51 5.4.8. DDNS (Dynamic DNS) ............................................................................................. 52 5.5. VCA .............................................................................................................................. 53 5.6. Peripheral .................................................................................................................... 53 5.6.1. DI/DO control ........................................................................................................ 53 5.7. Maintenance ............................................................................................................... 54 5.7.1. Users ..................................................................................................................... 54 5.7.2. Date & Time .......................................................................................................... 54 5.7.3. Firmware Update ................................................................................................... 54 5.7.4. System Log ............................................................................................................ 54 5.7.5. Reset All Settings ................................................................................................... 55 5.7.6. Reboot................................................................................................................... 56 5.8. About........................................................................................................................... 57 5.8.1.Information ............................................................................................................ 57 REVISION HISTORY ..................................................................................................... 58 3 WHAT’S NEW K1.2.0 [Network Configuration] HTTP is added. [Maintenance] System log is added. [Maintenance] Firmware Update is changed. [Basic Configuration] Users is changed. [Video&Audio] Repositioning is changed. [Video&Audio] Stream is changed. [Event Configuration] TCP Notification is added. [Event Configuration] TCP Server is added. [Event Configuration] Multicast Notification is added. [Event Configuration] Event Profile is changed. [Peripheral] DI/DO is changed. 4 1. INTRODUCTION 1.1. Welcome This manual explains how to interface with the H.264 codec supporting IP camera series using the Microsoft® Internet Explorer web browser. The Web Page of the product has been implemented with the protocols below: HTTP API – Parameter configuration commands RTP/RTSP – Video, Audio, and Metadata Streaming Active X program – Image display on client PC 1.2. Getting Started Before utilizing the web interface, install and connect the camera and other physical devices. Refer to the hardware manual supplied with your SDK for the product installation steps. The installation manual provides detailed information for installation and configuration of the device. 1.3. IP Address Setting How to find the IP Address of your device: The product has its unique IP address, and users can identify the address by converting the MAC address’ last two sets of hexadecimal numbers described on the sticker that is attached to the device. Refer to the following figure and check how to convert a MAC address to an IP address. Type the identified IP address in the address bar of the Internet Explorer to access the web page of the product. MAC address = 00-13-23-01-23-45 → IP address = 192.168.35.69 Convert the last two sets of hexadecimal numbers to decimal numbers. 5 How to change the default IP address: IPAdminTool software allows users to search and change the IP address of connected devices. The figure below shows a main UI of the IPAdminTool. The IPAdminTool helps to search multiple devices. Please refer to the ‘IPAdminTool User’s Mangual.pdf’ for the detailed information and its usage. What is IPAdminTool? IPAdminTool automatically scans all of the products including encoders and cameras on the network and displays product’s information, including product name, IP address, MAC address, firmware information, and devices’ uptime. The tool also allows user to change the IP address or update the firmware. ‘IPAdminTool User’s Manual.pdf ’is available in the SDK (\DOC) folder, and it is highly recommended for user to review before using this tool for better understanding of the software functions and administration controls. Location of IPAdminToo.exe : \BIN\TOOLS\AdminTool Location of the manual of IPAdminTool : \DOC\ Limitation of the concurrent clients Depends on streaming configurations and settings, simultaneous connection might reach the limitation due to system maxed-out capability. RTSP Streaming, Unicast: Heavily depends on the maximum throughput in a given time. 6 2. USING A WEB BROWSER After the network and power connection are established, access the web browser to view the live streaming of the connected device. Installation of the ActiveX is required to see the live page and access full controls in Microsoft® Internet Explorer. 2.1. ActiveX Installation (AxUMF.cab) For full control of a device through a web browser, installation of the ActiveX control is required. Refer to the following steps to install the ActiveX. Disable the Pop-up blocker or run “Add-on” notice in a browser to install the ActiveX and Installation file. 1. Click the installation warning message on the view page as below. Jpeg snapshot is displayed every 1 second before you install AxUMF.cab 2. Click the Install button on the warning message box. If the page is not responding after the installation, refresh the page. 3. Install the setup.exe file by clicking the link shown on the main page. Jpeg snapshot is displayed every 1 second before you install setup.exe. 7 4. Follow the instructions of the dialog boxes and complete the installation. 5. When the dialog box appears to request user name and password, enter the default value for the administrator account (case-sensitive) as below: User Name: root Password: pass 6. Refresh the page and check if the live image is displayed successfully. 8 2.2. Recommended PC Specification The following table describes the recommended requirement of the PC system to use a Web browser with our products. Item VGA OS Direct X i Recommended D3D support XP, Vista, 7 9.0 Officially Internet Explorer is supported only. Note 9 3. LIVE PAGE CONFIGURATION When the device is accessed through the web browser, the live image of the device appears on the window. To go back to the Live page either from the Storage or Setup page, click Live on the upper left corner of the web page. 3.1. Log In To access the device on the web browser: 1. Enter “root” for the user name and “pass” for the password on the pop-up window. 2. Click the OK button to access the main page. 3.2. Live Page Menus ① ③ ② 10 Panel: Clicking the Panel button enables users to hide/show the menu tab. Stream: If you go to Setup > Stream > Snapshot and tick Enable, Snapshot will be added and default value will be applied automatically. Trigger Alarm (DO): If you go to Setup > Peripheral > DI/DO and tick Enable, menu will be activated and you can control On/Off of DO. Audio: Audio-Speaker will be activated when Input Enable of Audio tab (Setup > Stream > Audio) and Enable of Include audio stream (Setup > Network Configuration > RTSP/RTP) are ticked. Audio-Microphone will be activated when Output Enable of Audio tab (Setup > Stream > Audio) and Enable of Include audio stream (Setup > Network Configuration > RTSP/RTP) are ticked. “Speaker” is a function to output audio of camera to client and “Microphone” is a function to output audio of client to camera. CPU: Usage of CPU Memory: Usage of memory Time: Time after booting Temperature: Display camera temperature as / . First/Second/Snapshot: Display current information of each stream. Refresh Interval: Configure: Set refresh interval If the live image is not shown, 1. Check if the camera is powered on and connected properly. 2. When using the Internet Explorer, check if the ActiveX control is installed. For other types of web browsers, the live image is displayed via QuickTime Player. i Note If Direct3D Acceleration is disabled, you may not see the view page. In case of the blue screen appears instead of the proper video, please type ‘dxdiag’ from Start > Run on your computer and check the DirectX Features. 11 4. STORAGE CONFIGURATION From the Storage page, users can configure the USB or SD storage device settings and AVI recording settings. 4.1. USB/SD Storage To search mounted USB/SD storage devices and check the device information, click Storage > USB/SD Storage. ① ② ③ Device List: The mounted devices are listed by clicking the Refresh button or F5. Device Information: The detailed information of the selected storage device is displayed. The information includes device name, type, total capacity, free space, and device status. Record Device Control: Control allows users to format, mount, or eject storage device that is available from the device list. To start the AVI recording, the device status must be connected. If the connected device does not appear, try to reboot the device and check its status again. 12 4.2. AVI Recording For the AVI recording configuration, click Storage > AVI Recording > Configuration. On this page, users can enable or disable the recording capability, configure the recording storage option and recording conditions, and perform the instant recording. Automatic recording Configuration Check the Enable Recorder box to start recording. Recording storage Options Select the storage device type from SD card. Recycling options Users can select one of the options when the storage is full. Stop recording: Stops recording and keep the recorded data. Delete files and recycle (oldest first): Replace oldest files with latest files (based on dates). Prefix of filename Give relevant name that will be used as the recorded file. For easier recognition of duplicate files, the end of every recording file name includes the date and time information as a default. Recording resource Select the choice between ‘Video only’ and ‘Audio+Video’. Rule of segmentation - (by) Size: The range of the file size is from 1 to 1440 Megabyte(s). - (by) Time: The range of the recording length is from 1 to 20 minute(s). 13 Stream source Users may choose primary recording source from either first stream or second stream. If it is a single stream, the second stream option is unavailable. Manual recording (Instant recording) If the Start button is pushed, the recording will be started immediately. Before pressing the start button, type desired recording time (seconds) in the box next to the start button. The system default is 60 seconds, and available recording time is from 10 to 600 seconds. (10 minutes) While the recording is in progress, the button label changes from “Start” to “Stop”; Users can manually stop the recording whenever it is desired. When the recording is complete, click ‘download’ button appears on far right; Click the button to download the recording as a file. 4.3. AVI File Download To view and download the recorded files, click Storage > AVI Recording > File Download. All of the recorded files are listed on the File Download page. Currently recording file is displayed as [Recording] on the Download column. Users can select the desired file from the list or search it by date. To list up the files which are recorded on a specific date only, click on the Search box. A calendar appears from the search box and select the desirable date. To go back to the original list, click the ‘x’ button next to the Search box. To download a file, click [Download]. Then, the pop up window appears for the file download. 14 5. SETUP To configure the setting values of the device, click Setup on the main page. To access the Setup page, ID and passwords are required. 5.1. Basic Configuration The Basic Configuration provides the menus required for the basic settings that a user must configure after the camera installation. 5.1.1. Users To create/remove/modify a user group, go to Setup > Basic Configuration > Users. How to add a user To add a user for the webpage, 1. Go to Setup > Basic Configuration > Users. 2. Click the Add button below the User List. 3. When the pop-up window appears, type a user name and password. Limitation on user name The user name can consist of alphabets from “a” through “z”, numbers from 0 to 9, and underscore symbol; the user name must begin with an alphabet letter. Length: The length of user name must be between 3 and 32. Character range: All upper or lower case letters, numbers from 0 to 9, and underscore Limitation on password A password can contain from 1 to 8 characters with a combination of alphabet and numbers. Length: The length of password must be between 4 and 32. Character range: All upper or lower case letters and numbers from 0 to 9 4. Click the OK button to save the changes. 5. Check if the user name is added to the list. 15 User Authentication Enable or disable for anonymous viewer to connect Live page. How to modify a user To change your password or user name, 1. Go to Setup > Basic Configuration > Users. 2. On the User List, highlight user name. 3. Click the Modify button below the User List. 4. When the pop-up window appears, type the new password. 5. Re-type the same password again on the ‘Confirm password’ text box. 6. Click the OK button to save the changes. i Note Once the user name is set, it cannot be modified. Simply remove the user name and add a new user with desired name. How to remove a user To remove a user name form the User List, 1. Go Setup > Basic Configuration > Users. 2. Select the user name to remove on the User List. 3. Click the Remove button below the User List. 4. When the dialog box appears to confirm your request, click the OK button. 5. Check if the user name is removed from the list on the page. 16 5.1.2. TCP/IP Refer to 5.4.1. Setting TCP/IP (DHCP, Static IP, DNS setting) for TCP/IP configuration. 5.1.3. Date and Time Time setting is very significant for all parts of the product server because it affects the log of streaming and burnt-in text of video. To configure the date and time, go to Setup > Basic Configuration > Date & Time. Current server time It shows the camera’s recognized time. Configuration Time zone Select the proper time zone of where the camera is installed from the drop-down box. Daylight saving time applies automatically. Sync source Real time clock on system – Time setting relies on the Real-time clock which is inside the camera. The clock chip is attached as internal part of the product, and it is recharged automatically when the device is powered. 17 NTP server – Time setting relies on designated NTP server. Users can configure available NTP servers at Setup > Network Configuration > NTP. Four NTP server lists can be added, and the first top list is the default source of the time (time.windows.com). Date and time format Select the desired date and time format from the drop-down list box. New server time Select one of 3 options: Synchronize the server with client system time Synchronize the server with NTP server Set the server time manually 5.1.4. Stream The Stream configuration page from Setup > Basic Configuration > Stream operates the same way as of the page from Setup > Video & Audio > Stream. Refer to 5.2.6. Stream for the details. 18 5.2. Video and Audio To change the setting for video input, burnt-in text, encoder profile, and steam, go to the Video & Audio page by selecting Setup > Video & Audio. This menu is configured with five sub menus: Camera, Repositioning, Burnt-in Text, Encoder Profile, and Stream. 5.2.1. Camera (channel naming/video format/ color control) Camera section under the Video & Audio menu enables user to modify the camera image characteristics. The camera setting page provides options to: Name a channel for the camera Set image attributes Adjust the image exposure Configure the image signal processing Preview the current setting Click the Apply button to save the changes, and the Reset button to return to the previous setting. Friendly name Users may provide friendly name (alias) to an individual camera in case when utilizing multiple channels and cameras. Using alias is recommended to distinguish the device where environment requires multiple image feedbacks with multiple monitoring devices. 19 Video Appearance Brightness, contrast, saturation, sharpness and orientation are adjusted. Brightness: The range is from 0 to 255, the default is 128. Contrast: The range is from 0 to 255, the default is 128. Saturation: The range is from 0 to 255, the default is 128. Sharpness: The range is from 0 to 255, the default is 128. Orientation: Select vertical flip or horizontal mirror an object. i Note Sharpness is affected by installed environment. Here in the web menu’s “range” definition is operating range, therefore configuring the right value for each camera is necessary. Exposure control Selecting the right exposure control mode depends on the installation site’s environment. 3 modes are available; normal, flickerless-50Hz and flickerless-60Hz. (During the normal mode, it automatically adjusts the shutter speed. If the camera is utilized under the florescent light, it is recommended to select between flickerless (50/60Hz) modes to compensate the light flickering.) Correct exposure value should be selected from the list box to adjust the target brightness for the automatic exposure setting. The high value makes the image brighter, and the low value makes the image darker. Select the value as follows: +1.0, +0.6, +0.3, 0, –0.3, –0.6, –1.0(EV) BLC Identify the area where the image is underexposed due to strong light from nearby area for camera to increase exposure amount. DSS Turn on or off the digital slow shutter, depends on needs. Day & Night Three different day/night modes are supported: Auto, Day, and Night. Select the desired mode based on the installation environment. Default value is Auto. Image Signal Processing When noise filter value is 0, the noise filter is off. The noise suppression is performed to the maximum when the value set is 15. The video quality will suffer when the value is set to the highest. The range is from 0 to 15, and the default is 0. Using the Preview button Preview window appears with current setup visuals. When settings are applied, the preview window displays the user’s latest modification. The preview window displays respected video channel (tab) that the user is currently modifying. 20 5.2.2. Repositioning Note: This part is for the repositionable dome cameras only. To change the repositioning setting, go to Setup > Video & Audio > Repositioning 4 ○ 2 ○ 3 ○ 5 ○ 6 7 ○ ○ 8 ○ 9 ○ 10 11 Arrow button: The camera can move to 4 directions; up, down, left, and right. The camera moves to the desired position while the button is clicked and hold. Stop button can be used while using zoon/focus settings ( ) or auto focus settings ( ). Zoom/Focus button: 3 levels of movements are available for wide, tele, near and far movements. Clicking the 3 arrows button moves the lens extensively than 1 arrow button. Auto focus: Automatically set the lens focus. Stored position list (available to store maximum 16). Text box to enter name of appointed position. Go: Move to selected position after select one of ’ ④’ list and click ‘Go’ button. Set: Save the current camera position after setting ④ and appears on 4 . Enter texts in also and next to the assigned number. 21 Clear: Removes the current position of ④. Make sure the wanted preposition is on ④ before click the button. Pan/Tilt: Move Pan and Tilt to default location. Zoom/Focus: Move zoom and focus to default location. Preview screen. Set up to 4 schedules of prepositions to focus on during desired date and time periods. 22 5.2.3. Zoom/Focus Note: Zoom/Focus is for motorized lens cameras only. To change the Zoom/Focus setting, go to Setup > Video & Audio > Zoom/Focus 2 ○ 3 ○ ④ Zoom/Focus button: 3 levels of movements are available for wide, tele, near and far movements. Clicking the 3 arrows button moves the lens extensively than 1 arrow button. Auto focus: Automatically set the lens focus. Zoom/Focus Calibrate: This function rectifies misalignment by rebooting to a zeropoint and then aligning to a correct position. Preview screen. 23 5.2.4. Burnt-in Text To change the burnt-in text setting, go to Setup > Video & Audio > Burnt-in Text. The setting of the Burnt-in Text is applied to first stream, second stream (if the device supports) and snapshot modes identically. To add burnt-in text, select the Enable check box after the setting and click the Apply button. What is Burnt-in Text? Burnt-in Texts ‘burns’ information into streaming visuals before it gets compressed, thus prohibiting manipulation or alteration of the events’ time. It allows the file to become reliable evidence as it discourages intentional manipulation of the date and time for an alibi. Text configuration Select information (Date, time and name) to include as the burnt-in text in image. To include a specific name or info, type the desired text on the name text box. To display millisecond (time), check the ‘Enable milliseconds for time display’ checkbox. Text position Set where the burnt-in text will be positioned in image. Predefined locations are provided as well as manual position options. i Note It is recommended to use normalized X, Y instead of predefined positions (left-top, left-bottom, right-top, right-bottom) for the burnt-in text positions. Selecting same predefined positions on all three categories may cause overlapping texts, depending on image resolution or the position of each text. Utilizing PREVIEW is highly encouraged to review the selected positions of those burnt-in texts. Preview Preview button allows to view the visual with applied settings (need to press APPLY to view). 24 5.2.5. Encoder profile To create pre-defined encoder profiles, go to Setup > Video & Audio > Encoder Profile. You can check the defined profile list on the main page, and add, copy, modify, or remove a profile. Stream Profile List: Lists the defined encoder profiles. Add: Click this button to add a new profile. Copy: Select the desired profile to copy and click this button to copy an existing profile and easily create a new profile by modifying few options. Modify: Select the desired profile to modify and click this button to change the current settings of the profile. Remove: To remove a profile, select the desired profile and click this button. The default profile cannot be removed. Information: Detailed information is shown below the profile list. 25 If you click either one of Add, Copy, or Modify button, the profile configuration page appears as shown below. On this page, users can configure the settings for each stream, snapshot and audio separately. Users can configure streams, snapshot and audio settings. Click”Ok” button to apply all changes to the current profile, or click “Cancel” button to go back to the last saved profile. Stream Configuration (First Stream and Second Stream) The expected codec usage The expected codec usage is calculated automatically according to your configuration parameters. Do not exceed the usage over 100%. Enable streaming Check the ‘Enable streaming’ box to enable streaming on the selected stream. Always keep unused streams disabled. Video codec Select the video codec from MJPEG and H.264. 26 Resolution The supported resolution in pixels for the current stream profile is listed on the drop down box. Select the desired resolution. If one of the video streams is set to 1080P, the other video stream resolution cannot have more than 1088 resolution pixels horizontally. Maximum FPS Define the desired frame rate per second. GOP This parameter defines the length of the group of pictures. If this value is set to 1, the video stream will only have one I-frame. Keep this value high to minimize bandwidth. Profile Identification This option allows the user to select between three H.264 different profiles. This directly affects the quality of the video due to the amount of compression applied. Baseline profile provides maximum compression to the video. High profile gives the best quality. Selecting the Main profile is balances between the other two. Variable bitrate (VBR) VBR allows a higher bitrate (and therefore more storage space) to be allocated to the more complex segments of media files while less space is allocated to less complex segments. It is used when the system has enough storage and a high quality image is required. Image quality can be configured as highest, high, normal, low and lowest. Constant Bitrate (CBR) CBR mode maintains the defined bitrate level all the time. Snapshot Configuration Once the snapshot ability is enabled, it will not stop until the checkbox is unchecked and applied “ok” button. Enable snapshot Check the Enable streaming box to enable snapshot on the selected stream. Resolution The supported resolution for the product is listed on the drop down box. Select the desired resolution. If one of the video streams is set to 1080P, other video stream resolution cannot be used as greater than 1088 horizontal. Maximum FPS Enter how many snapshot files you want to send per a second. The maximum value is 5. JPEG quality Enter the JPEG quality. The range is from 0 to 100 and ‘100’ means the best quality. 27 Audio Configuration Enable audio Select the enable check box for the microphone or speaker to be enabled. Audio Input Volume: Enter the audio input volume. The available range is from 0 to 225. Codec: G.711 is supported for the audio codec. Sampling Frequency: The sampling frequency is selectable between 8kHz and 16kHz. Audio Output Volume: Enter the audio output volume. The available range is from 0 to 255. TCP/IP listen port: Set the port for listening to the audio received from the camera. The default is 6000 and the range is from 1 to 65535. i After the setting, make sure to click the OK button to save changes. Note 28 5.2.6. Stream To configure predefined stream profile, go to Setup > Video&Audio > Stream. ④ 5 ○ This part has same structure with Setup > Encoder Profile and actual stream is applied by this page. Clicking the ‘Show profile list’ will display the profile with currently activated stream information Highlight the profile from the list and click the ‘Load profile into setting’ button to bring up the profile that a user wish to configure. Click this button to apply all changes to the currently loaded profile. Removes the typed values or settings of current page and returns to the ‘latestapplied’ values. 29 5.3. EVENT CONFIGURATION Event Configurations allow users to set up the notification of occurred events. The event sources such as DI and motion detection can publish event messages when an event is generated. The available event subscribers include DO, email, FTP, and HTTP. i Note Before you create an event profile, go to the desired subscriber configuration page (E-Mail Recipient, FTP Notification, or HTTP Notification) and complete the required server settings. 5.3.1. Event Rules After the event subscriber configuration, you can make several event profiles with different options of event source and notification. Go to Setup > Event Configuration > Event Profile to manage the event profile. On this page, you can configure the event source type and specify how to send notification message when an event trigger is activated. 30 You can check the defined profile lists on the main page, and add, copy, modify or remove a profile. Event Mapping Lists: Lists the defined event profiles. Add: Click this button to add a profile. Copy: Select the desired profile to copy and click this button to copy an existing profile. Copying an event profile allows you to easily create multiple profiles with the same configuration. Modify: Select the desired profile to modify and click this button to modify the current setting of the profile. When the pop up window appears, modify the profile information. You can change all the information you have input while adding the profile list. Remove: To remove a profile, select the desired profile and click this button. Information: Displays the detailed information of the selected profile. Check the checkbox to activate rules. If you click the Add, Copy, or Modify button, then the profile configuration page appears as shown below. On this page, you can configure the settings for event source and event notification. Basic Configuration Check the ‘Enable rules’ to activate the profile. Specify the profile name for easier identification of the functions and enter a brief description of the profile. 31 Event Source Configuration To configure the event sources, click the Event Source tab. Sensor (DI) Select the Enable sensor check box to enable DI as the event source. There is a hyperlink to access the DI/DO configuration page. Motion detection Select the Enable motion detection check box to enable motion detection as the event source. Selecting the check box displays the motion detection options as shown above. Set the time for motion interval from 0 to 100 seconds to avoid continuous triggered MD events. Finally select the motion detection zones to use as the event source from the list. There is also a hyperlink to access the motion detection configuration page. VCA source Select the VCA events that are to be notified. Available options may differ by purchased analysis options. There is also a hyperlink to access the VCA configuration page Network setting changed This option allows the user to receive events when network setting is changed. Fan/Heater operation changed This option allows the user to receive events when operation of fan and heater is changed. Event Notification Configuration 32 To configure the event sources, click the Event Notification tab. Active Alarm (DO) Enable the check box to activate the DO for the event publisher. Specify the alarm duration. The duration time indicates for how long does the DO works. For example, if you input ‘0,’ a DO device keeps working until a user turns it off manually. If you input ’10,’ a DO device will work for 10 seconds and finish the operation. Send E-mail notification Enable the check box to send E-mail to designated recipients. To attach a snapshot image, select the Attach a snapshot check box. From the recipient list, select the recipient to send the notification. To create a new recipient that is not on the list, go to Setup > Event Configuration > E-Mail Recipient and create a new recipient information. Once the desired recipient is selected, write the subject for the email. Upload notification to FTP Enable the check box to activate the FTP notification method. To attach a snapshot image, select the Attach a snapshot check box. From the FTP server list, select the FTP server to send the notification. To create a new FTP server that is not on the list, go to Setup > Event Configuration > FTP Notification and create a new FTP server information. Send HTTP Notification Enable the check box to activate HTTP notification method. From the HTTP notification list, select the HTTP server to send the notification. To create a new HTTP server that is not on the list, go to Setup > Event Configuration > HTTP Notification and create a new HTTP server information. Send TCP Notification Enable the check box to activate TCP notification method. To configure a new TCP server, go to Setup > Event Configuration > TCP Notification and configure TCP server information. 33 Send Notification via TCP event server Enable the check box to activate TCP event server notification method. To configure a new TCP server, go to Setup > Event Configuration > TCP SErver and configure TCP server. Send Multicast Notification Enable the check box to activate Multicast notification method. To configure a new multicast, go to Setup > Event Configuration > Multicast Notification. i Note To attach a snapshot image on the configuration of E-mail Recipient or FTP notification, make sure the snapshot setting from Setup > Video & Audio > Encoder Profile has been enabled. After the configuration, select OK to save the changes. 34 5.3.2. Motion Detection To set up the zones and rules configuration required for the motion detection, go to Setup > Event Configuration > Motion Detection. How to configure the motion detection zones 1. On the display window, click the left mouse button and drag the mouse diagonally until the desired size is made. 2. On the Information panel, configure the drawn motion detection zone; Select or unselect the Show check box to display/hide the created zone. 3. Provide relevant name and description of the motion detection zone on its text box. 4. Enter the value sensitivity and object size on its text box. 5. Click the Save button to save changes. What is Sensitivity? Every motion detection zone is divided into multiple squares, which is called ‘Macro blocks.’ Each of macro blocks consists in groups of 16 x 16 pixels. The value of sensitivity means the sensitivity of each macro block. To configure the zone less sensitive than the factory default (128), set the number value higher; to configure the zone more sensitive than the factory default, set the number value lower. 35 What is Object size? The object size value means the proportion of the macro blocks which has exceeded the configured sensitivity. If you want to configure the zone less sensitive than the factory default (128), set the number value higher; to configure the zone more sensitive than the factory default, set the number value lower. 36 5.3.3. E-mail recipient To configure the email recipient list for event notification, go to Setup > Event Configuration > E-Mail Recipient. E-mail Recipient List: Lists the defined e-mail recipient names. Add: Click this button to add e-mail recipient information. Modify: Select an e-mail recipient name and click this button to modify the current information of the e-mail recipient. Remove: Select an e-mail recipient name and click this button to remove from the list. Go to SMTP Configuration: If you want to receive notification messages via e-mail, you need to configure the SMTP server information first. Go to Setup > Network Configuration > SMTP(E-Mail), and complete the required settings. Information: Displays the detailed information of the selected e-mail recipient from the list. 37 Clicking either Add, Copy, or Modify button will display the configuration page shown below. Name Specify the e-mail recipient name. Description Input a brief description of the e-mail recipient to easily distinguish. E-Mail Address Enter the e-mail address of the e-mail recipient. If you use host name, a valid DNS server must be specified in TCP/IP network settings. Send Test E-Mail To test the entered e-mail address, click the Send Test E-Mail button. If the e-mail address is available, ‘Send okay’ message appears next to the test button. i After the setting, make sure to click the OK button to save changes. Note 38 5.3.4. FTP Notification To configure the FTP server for event notification, go to Setup > Event Configuration > FTP Notification. You can check the defined FTP server list on the main page, and add, modify, or remove server information. FTP Notification List: Lists the defined FTP server names. Add: Click this button to add FTP server information. Modify: Select an FTP server name and click this button to modify the current information of the FTP server. Remove: Select an FTP server name and click this button to remove from the list. Information: Displays the detailed information of the selected FTP server from the list. 39 Clicking either Add or Modify button will display the configuration page shown below. Name Specify the FTP server name. Description Input a brief description of the server to easily distinguish. Address Enter the IP address of the FTP server. Port Enter the server port number. The default is 21. Path Enter the folder name where the created files will be placed. If the folder does not exist on the server, the specified folder name will be automatically created on the FTP server. Account and password Enter the login user name and password of the FTP server. The account and password information must be entered even for the anonymous FTP. File name format Select the desired date format. i After the setting, make sure to click the OK button to save changes. Note 40 5.3.5. HTTP Notification To configure the HTTP server for event notification, go to Setup > Event Configuration > HTTP Notification. You can check the defined HTTP server list on the main page, and add, modify, or remove server information. HTTP Notification List: Lists the defined HTTP server names. Add: Click this button to add HTTP server information. Modify: Select an HTTP server name and click this button to modify the current information of the FTP server. Remove: Select an HTTP server name and click this button to from the list. Information: Displays the detailed information of the selected HTTP server from the list. 41 Clicking either Add or Modify button will display the configuration page shown below. Name Specify the HTTP server name. Description Input a brief description of the server to easily distinguish. Address Enter the IP address of the HTTP server. Port Enter the server port number. The default is 80. Account and password Enter the login user name and password of the HTTP server. If you want to skip the login authentication process, leave the text boxes blank. Message Enter the message that you want to send with. Enabling the ‘Append detailed information’ will add event details in message. i After the setting, make sure to click the OK button to save changes. Note 42 5.3.6. TCP Notification To configure the TCP push for event notification, go to Setup > Event Configuration > TCP Push Notification. IP Address, port Type the configuration of TCP server. Connect Timeout TCP push tries to connect to TCP server during the setting time, but if connection is not made during the setting time, TCP push will stop to try to connect. Send Timeout Holding time for data transmission when event occurs. Alive Type You can configure the condition of connection and the default value is Timeout. - Once: Only one connection is made for each event. There is no check that the connection is succeeded or not. Unlimited: The connection continues for data transmission whether event occurs or not. Timeout: After the last data transmission if there is no event for setting time of alive time the connection will be disconnected. Alive Time When alive type is configured as Timeout, the connection will be continued for alive time. 43 5.3.7. TCP Server To configure the TCP server, go to Setup > Event Configuration > TCP Server. You can use TCP server to get the event notification from the device and send them to the client application. Port Type the utilized port number to deliver the event message program 5.3.8. Multicast Notification To configure the multicast server, go to Setup > Event Configuration > Multicast Notification. You can use Multicast server to get the event notification from the device and send them to the client application. Type Address, port, and TTL according to your system setting. Factory default is 2555. 44 5.4. Network Configuration 5.4.1. TCP/IP(DHCP, Static IP, DNS setting) To change the TCP/IP setting, go to Setup > Basic Configuration > TCP/IP. IP Address Configuration IP Configuration by DHCP If you want to get your IP from DHCP server automatically, check this option and click the Apply button. When the dialog box appears on the screen, click the OK button. Use the static IP address If you want to use your device with a static IP, select ‘Use the following IP address’ and input the following information: - IP address: The IP address of your device. The test button shows if the typed IP address is occupied or not. If the typed address is available, “Okay” appears next to the Test button. If the typed address has been taken already, “Fail” appears next to the button. - Subnet mask: The address of subnet mask of your device. - Gateway address: The gateway address of your device. - Broadcast address: It is automatically fixed by the subnet mask and IP address of your own. For example, if you use B class (255.255.0.0) of mask, the broadcast address will be 192.168.255.255. DNS Configuration Type the IP address of DNS server you use. 45 5.4.2. HTTP Server To change the HTTP server setting, go to Setup > Network Configuration > HTTP. Set the appropriate port number that is being utilized. 5.4.3. NTP Server To change the NTP server setting, go to Setup > Network Configuration > NTP. NTP Server Lists Users can set up to four NTP servers. To enable the NTP servers, DNS server setting must be completed from Setup > Network Configuration > TCP/IP. 5.4.4. UPnP To change the Universal Plug & Play configuration, go to Setup > Network configuration > UPnP. UPnP allows IP devices to connect seamlessly, and simplify the implementation of network in remote PC environments. On this page, users can enable or disable UPnP by clicking the Enable check box, and apply the desired name (friendly name). 46 5.4.5. RTSP/RTP (multicast or unicast) For the RTSP/RTP setting, go to Setup > Network Configuration > RTSP/RTP. Select the correct streaming tab, The product supports multicast and unicast for both stream channels. Click the appropriate stream tab and configure the RTP session as required by your network system. RTSP Configuration Set the port number for RTSP streaming. 47 Restriction of Stream Bandwidth You can limit the stream bandwidth. To set the stream bandwidth limitation, input the desired number on the text box (from 0 to 30Mbps). For example, if you input 30Mbps, then all users accessed to the system share the specified bandwidth. RTSP Configuration for UNICAST Session name Type the appropriate session name. The allowed range for the session name is 64 characters with alphabets, Arabic numbers, and underscore bar(_). Include audio stream Check this box to include the audio stream in addition to the video stream. Include Metadata Check this box to add the metadata. Enable QoS DSCP By enabling the Quality of Service (QoS) feature, you can specify priority level of network traffic for video, audio, and metadata (motion detection and VCA). For each traffic type, determine the DSCP (Differentiated Services Codepoint) value, which represents a QoS class in the Differentiated Services (DiffServe) model. For the details about the DiffServ standard, refer to RFC2474 and RFC2475. RTSP configuration for MULTICAST IP Address In order receive the streaming data from the device, set the IP address of group which is used for PC to join. ‘0,0,0,0’ is configured as a factory default and it enables router program to generate the available IP for the device automatically. If you want to use specific address, type the address in the blank. i Note RTP multicast is not allowed for streaming even if the address and the port information are known. How does auto configuration of IP address works? As the session name for each RTP session is defined already on the server, your PC can get the stream by the ‘rtsp:// rtsp server ipaddress : port / rtp session name’ without the manual decision of IP address on the webpage. 48 Port Set the port number used for router to receive the streaming data from the product (No need for unicast). ‘18888’ is set for video data of 1st stream and ‘28888’ is for video data of 2nd stream. TTL Set the TTL value. If you set 1 for TTL, it means the packet will pass only in a subnet (No need for unicast). What is TTL? It’s the abbreviation of Time to live. If data is sent out from the encoder via network and all of the packets are alive permanently on the network, it will cause the big network load. TTL helps to reduce the network load by controlling the time of staying on network. For example, if you set the TTL as 50, the data will be deleted after passing by 50 routers. i All other options are the same as the Unicast. Note 49 5.4.6. mDNS (Multicast DNS) For the multicast DNS setting, go to Setup > Network Configuration > mDNS. Configuration If you check the box of ‘Enable,’ mDNS is activated. To use the IPAdminTool to identify the device, it must be enabled. You can type a friendly name to be shown on the application program. 50 5.4.7. SMTP To change the SMTP setting, go to Setup > Network Configuration > SMTP(E-Mail). You can set the user’s email account and server to apply this SMTP for the event subscriber or any other SMTP required purpose. Configuring user information Sender’s name Type the name of the sender; it can be either generic notification bot, name of the administrator, or the specific camera device, depends on its purpose. Input range: 40 characters limit From email address Type the e-mail address of a sender. Input range: 128 characters limit Configuring server information Mail server address In order to send an email, the product needs the information of user’s mail server. Type the host name or IP address of the mail server. If you use the host name, it requires the DNS registration. Check the DNS configuration from Network Configuration > TCP/IP and see if your DNS configuration is correct. If you use host name, a valid DNS server must be specified in TCP/IP network settings. Input range: 128 characters limit Mail server port Type the mail server’s port number within the range from 0 to 65535. Enable encrypted connection (SSL) 51 If your email server requires encryption process of SSL and TLS, select the ‘Enable encrypted connection (SSL)’ check box. TLS (Transport Layer Security) and SSL (Secure Sockets Layer) algorithm can be required for the security of communication over networks. It depends on your email server and you should check out the communication protocol of SMTP server. Use authentication to log in this server If login information is mandatory before connecting to the server, check the box. Once the box is checked, the user name and password boxes appear for user to type. User name input range: 128 characters limit Password input range: 32 characters limit 5.4.8. DDNS (Dynamic DNS) To change the Dynamic DNS setting, go to Setup > Network Configuration > DDNS. Configuration Enable or disable DDNS by selecting the check box. DDNS Protocol Type Select the desired protocol type. DynDNS is only available option.. DDNS Setting Type the domain name you want to use for the product and define the update time. The factory default is 600 seconds, and it enables the product to notify the DDNS of the current domain name in given length interval. Logon Information Type the user name and password of your DDNS account. i 8 asterisks cannot be used for the password. Note 52 5.5. VCA For the details of VCA, refer to the VCA Manual. 5.6. Peripheral 5.6.1. DI/DO control To configure the digital input and output to control external devices such as sensors or alarms, go to Setup > Peripheral > DI/DO. Please refer to the product user guide to know more about the electrical characteristic of these ports. Sensor (DI) Configuration Resource type Select the type of sensor module. It can be either voltage [maximum 5 volts] or relay. Trigger type Select between ‘Normally open’ and ‘Normally closed’. . Interval between triggers Set the detection time interval for event publishers. For example, if you input ‘0,’ it generates events whenever DI is activated. When the value is set to’10,’ then only 1 event will be triggered every 10 seconds even if multiple DI events are detected within 10 seconds. Trigger Alarm (DO) Select “On” or “Off” for DO. 53 5.7. Maintenance 5.7.1. Users The Users configuration page from Setup > Maintenance > Users operates the same way as of the page from Setup > Basic Configuration > Users. Refer to 5.1.1. Users for the details. 5.7.2. Date & Time The Date & Time configuration page from Setup > Maintenance > Date & Time operates the same way as of the page from Setup > Basic Configuration > Date & Time. Refer to 5.1.3. Date & Time for the details. 5.7.3. Firmware Update To update firmware, go to Setup > Maintenance > Firmware Update and follow the directions below. Firmware update via the tool To enable the firmware update via the IPAdminTool.exe, highlight the device to upgrade the firmware, and click “Update” button. Then, the FWUpdate window appears where users can set multiple devices to upgrade simultaneously. Refer to the ‘IPAdminTool User’s Manual.pdf’ for the details how to update the firmware on your devices by using this tool. Firmware update on the web browser To update the firmware on the web browser, click the Browse button and search the firmware file. If you select the file to upload, the Upload button appears next to the Browse button. Click the Upload button to update the firmware. 5.7.4. System Log To download system log, go to Setup > Maintenance > System Log and follow the directions as below. 54 Click the download button, file download dialog box appears. 5.7.5. Reset All Settings All information is initialized except user, network and time zone. To reset the system setting to the factory default setting, go to Setup > Maintenance > Reset All Setting and follow the directions below. 1. Click the Reset All setting button, and then the dialog box appears as below. 2. Click the OK button to reset all settings. When a dialog box appears to ask rebooting the system, click the OK button. 3. The reboot starts automatically. Then, count for 60 seconds after showing ”Initializing…..” 4. Check if all the settings are returned to the factory default values. 55 5.7.6. Reboot To reboot the system on the web browser, go to Setup > Maintenance > Reboot. Click the Start Reboot button to reboot the device. 56 5.8. About 5.8.1.Information To find the product information including the hardware specification and software version, go to Setup > About > Information. 57 REVISION HISTORY MANUAL# 01A.01 02A.01D 02A.02 02A.03 02A.04 02A.05 02A.06 DATE (M/D/Y) 11/09/2011 02/29/2012 04/05/2012 05/17/2012 08/16/2012 09/04/2012 10/09/2012 COMMENTS Created FW V 1.2.0. updated Official FW V 1.2.0 updated Contents update and fixes Live Page screen capture (PTZ) part removed Minor description and grammar corrections Zoom/Focus Page’s “Calibration” button update ** Refer to WHAT’S NEW page (p.4) for more detailed update contents. 58