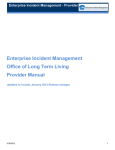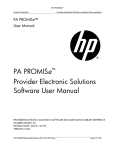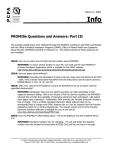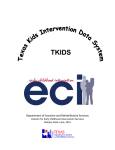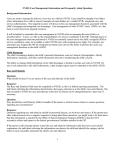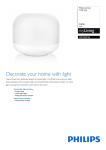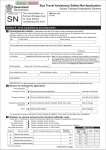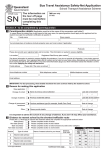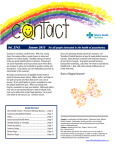Download HCSIS Update
Transcript
ONLINE HELP Remember that HCSIS Online Help is updated with each release and is a valuable HCSIS tool. Help is located in the upper, right corner of each screen. LEARNING MANAGEMENT SYSTEM (LMS) What’s in this Update? Below are the highlights of this month’s update: HCSIS Announcements New documents posted on the Learning Management System (LMS) HCSIS Tips and Reminders Message from the HCSIS Help Desk Did you know? HCSIS Monthly Communication If you have any comments or suggestions to improve this communication, please send an email to the HCSIS Help Desk ([email protected]) with HCSIS Monthly Update in the subject line. Training resources that provide additional detail about system enhancements are located on the HCSIS Learning Management System (LMS) and can be accessed by clicking the LMS link on the Welcome to HCSIS screen. Table of Contents HCSIS Announcements ....................................................................................... 2 Updates Made to HCSIS Login Screen ............................................................................... 2 Certification and Licensing System Implementation for ODP Licensed Providers ............... 2 Learning Management System (LMS) Updates................................................. 3 New Documents Posted ...................................................................................................... 3 HCSIS Tips and Reminders................................................................................. 3 HCSIS Help Desk Call: 1-866-444-1264 E-mail: [email protected] Hours: Monday – Friday: 8:00 – 5:00 Reminders for ODP Users................................................................................................... 3 Tip for ODP Support Coordinators (SCs) ........................................................................... 3 Reminders for PELICAN EI users ....................................................................................... 4 Updating Provider Information in HCSIS ............................................................................. 7 Did You Know?..................................................................................................... 7 Deactivating a HCSIS User ID in Identity Manager ............................................................. 7 PELICAN EI: To Delete or Not to Delete? ........................................................................... 8 1 HCSIS Project Update HCSIS Announcements Updates Made to HCSIS Login Screen The Login screen for HCSIS was recently updated with additional features for both Business Partner Users and Commonwealth Employees. Edit Profile: Allows Business Partner users to change their Email address, Password or Security Questions. Change Password or Hint Questions (Intranet Only): Allows Commonwealth Employees to change their Password or Hint Questions. Certification and Licensing System Implementation for ODP Licensed Providers ODP will be implementing the Certification and Licensing System (CLS) in May 2012. CLS is an online system that ODP Licensing Representatives will use to , accept and process provider applications, manage provider inspections, sanctions, appeals and regulatory waivers, and verify provider information. The system will allow ODP to perform data analysis. Providers that will use CLS include: Community Homes Family Living Homes Adult Training Facilities Vocational Training Facilities Intermediate Care Facilities for the Intellectually Disabled (ICF/ID) Intermediate Care Facilities for Other Related Condition (ICF/ORC) As a result of the implementation, licensing data will be displayed on HCSIS SSD and the HCSIS Provider Qualification screens. A link will be added to HCSIS Provider Access to allow providers to navigate to CLS. Updated HCSIS training materials will available on the LMS in May. Please review these materials to become familiar with the changes. In addition, new CLS training materials will be available on the LMS by May 4, 2012. Look for more information about CLS in upcoming HCSIS Monthly and Release Communications. 2 HCSIS Project Update Learning Management System (LMS) Updates New Documents Posted The following courses have been added or updated on the LMS. For more information on the documents in these courses, please visit the LMS at www.humanservices-r.state.pa.us/HCSISLMS/pgm/asp/learning/default.asp. Program Office Course Name PELICAN EI PELICAN EI: I/T Provider and Evaluator Materials PELICAN EI: I/T System Training PELICAN EI: PS System Captivates PELICAN EI: PS System Captivates for Mac/Flash PELICAN EI: PS System Process Guides PELICAN EI: PS System User Reference Materials Note: A Login ID and Password are required to access the LMS. If you do not have a Login ID or need additional LMS roles, please contact your Business Partner (BP) Administrator. HCSIS Tips and Reminders Reminder for ODP Users Subject: Fiscal Year (FY) 2012-2013 ISP renewal It is that time of the year again! Please reference the 025-12_InfoPkt_12-13FYRenewals for guidance during the Fiscal Year (FY) 2012-2013 ISP renewal period. The following are some of the topics covered in this informational packet: FY 2012-2013 estimated waiver rate load in the Home and Community Services Information System (HCSIS) Unit impact when creating the draft FY 2012-2013 renewals Anticipated FY 2012-2013 service definition changes and their FY renewal impact How Supplemental Habilitation (SH) and Additional Individualized Staffing (AIS) services will be addressed during the FY 2012-2013 ISP renewal period Reminders and resources Tip for ODP Support Coordinators (SCs) Subject: Copying Changes to a Future Fiscal Year ISP On the Draft Plan screen, answer Yes to the question - Would you like to copy the changes to the future ISP? and click [Submit]. The Future Fiscal Year ISP Update Section screen will appear. This screen allows users to update all or selected sections of the future draft plan. To copy over all changes: Click [Update All Sections] 3 HCSIS Project Update To copy over selected changes: Check the boxes to the left of sections that you would like to copy to the future plan; and Click [Update Selected Sections] Only the sections updated in the current plan can be selected on this screen. If you modified anything in the Outcome & Service Details section, and you select that section to copy into the future plan, everything in the new fiscal year plan will be overwritten with data from the current plan. Any changes made to services in the new fiscal year will be overwritten. If you have made changes to services in the future fiscal year plan, DO NOT copy the Outcome & Service Details section from the current plan into the future plan. Instead, manually update the section in the future plan to accurately reflect the service needs for the new fiscal year. Reminders for PELICAN EI users School District Information Infant/Toddler: Please confirm the School District field on the Consumer Demographics screen (menu path: Individual > Demographics > Demo.) reflects the child's current school district prior to initiating the Infant/Toddler to Preschool transition process. Preschool: School district information is often used in reports. Please confirm the School District field on the Consumer Demographics screen (menu path: Individual > Demographics > Demo.) reflects the child's current school district. Infant/Toddler Service Notes - New Service Type A new Service Type has been added to the Service Notes screen to accurately capture service notes for children when the medical necessity form has not yet been received. Use the "No Med Necessity" option to capture Service Coordination activities for a child where the medical necessity form has not yet been received. All service notes with Service Type of "No Med Necessity" are non-billable, regardless of Category. If the child’s medical necessity documentation is later received, these service notes can be changed to the correct service type (e.g. Direct, Indirect) and will be submitted for payment processing based on the type of activity performed. Infant/Toddler Fiscal Year Activity - Renew/Review Provider Service Contracts County Contract Administrators must manually renew contracts for 2012-13 Evaluation Services. This task should be completed so evaluation services can be selected in planning for future evaluations and reevaluations that will occur on or after July 1st. Contracts for other Early Intervention Services are renewed automatically for the next fiscal year. Counties should verify the provider service contracts are accurate (including rates) and make modifications as necessary so that Service Coordinators may make any necessary updates to IFSPs. Please confirm that low incidence services have contracts in place too. These may not have automatically renewed for 2012-13 if they were not utilized in the past year. To renew Provider Service Contracts: 1. Log in to PELICAN EI. 2. Follow the menu path Financial > Providers > Contract Management. 3. Review/Add evaluation service contracts for FY 2012-13. 4 HCSIS Project Update Refer to the contract management training materials located in the PELICAN EI: I/T County Financial Management Materials course on the LMS. Preschool School Year Activity - Renew/Review Provider Service Contracts Contracts for Evaluation and Early Intervention Classroom Services must be renewed manually for 201213. This task should be completed so evaluation services can be selected in planning for future evaluations and re-evaluations that will occur on or after July 1st. Contracts for other Early Intervention Services are renewed automatically for the next fiscal year. Programs should verify the provider service contracts are accurate and make modifications as necessary so that Leads and Provider Leads may make any necessary updates to IEPs. Note: Contracts may need to be created for services not used during the summer months as these contracts may not automatically renew in PELICAN EI. To renew Provider Service Contracts: 1. Log in to PELICAN EI. 2. Follow the menu path Financial > Providers > Contract Management. 3. Review/Add evaluation and classroom service contracts for 2012-13. Refer to the following training courses/materials located on the LMS: PELICAN EI: PS System Checklists – Provider Contracts Checklist PELICAN EI: PS System User Reference Materials – Provider Contracts User Manual Subject: Preschool School Year Activity - Update Classroom Sessions For programs tracking classroom sessions on the IEP, existing classroom sessions continuing into 2012-13 should be copied forward and new classroom sessions added. This will allow IEPs to be updated with a child’s classroom session information. Users with the following roles can update classroom session data: Preschool Program Data Entry Preschool Program Lead Supervisor Preschool Program Administrator To update Classroom Sessions: 1. Log in to PELICAN EI. 2. Follow the menu path Provider > Administration > Classroom Information. 3. Search for your program and the current Fiscal Year to display a table with all current classroom sessions. 4. Copy classroom sessions to the next year and/or add new classroom sessions as appropriate. Note: A classroom session must be added to the Classroom Information screen for each Early Childhood Special Education Class held by the Preschool Program or external Providers. Refer to the PELICAN EI: PS System Process Guides – Classroom Information Process Guide training course/material located on the LMS. Subject: New EI Analytics Ad Hoc Query Items The following Query Items have been added to the EI Analytics Ad Hoc Package. If you have access to the EI Analytics Ad Hoc Package, you may create custom reports using these data items. 5 HCSIS Project Update EI Analytics Adhoc Package>Child>Eligibility>Record Status Case Closure Comments EI Analytics Adhoc Package>Child>Eligibility> Record Status History Detail/ Reason Effective Begin Date Effective End Date Record Status EI Analytics Adhoc Package>Plan>Plan Components>Participation in Regular Early Childhood Programs Describe other setting Describe specialized service setting If Yes, how many hours per week does the child spend in a special education and related services in other settings? If Yes, how many hours per week does the child spend in a specialized setting? Is the child currently attending a special education program? EI Analytics Adhoc Package>Plan>Plan Components>Transition Plan Date transition notification letter sent Transition meeting held on Transition Outcome/Goal Transition plan initially developed on Transition plan updated on What is happening now? What information and child and family considerations should be shared with the team in order to better prepare for transition? EI Analytics Adhoc Package>Plan>Plan Components>Transition Plan Activity Activities/Services EI Analytics Adhoc Package>Plan>Plan Components> EI Services - Financial View Total Units EI Analytics Adhoc Package> Provider> Administration> Classroom Information Address Line One Address Line Three Address Line Two City Classroom Capacity Classroom Name Classroom Status Fiscal Year FTE Staff Local Program Number of Session Provider Name Schedule Session End Date (MM/DD/YYYY) Session Hour End Time (HH:MM AM/PM) Session Hour Start Time (HH:MM AM/PM) Session Start Date (MM/DD/YYYY) State 6 HCSIS Project Update Zip For a complete list of all EI Analytics Ad Hoc Query Items, refer to the PELICAN EI: All Reports and Data Warehouse Training Materials – Ad Hoc Metadata List training course/material located on the LMS. Subject: PELICAN EI Troubleshooting Tips Are you new to PELICAN EI? Do you struggle with finding answers to your PELICAN EI questions? Download and review the new PELICAN EI: Troubleshooting Tips document from the HCSIS Learning Management System (LMS) to learn more about: 1. Using PELICAN EI Training Materials and Resources Effectively 2. Answering Common PELICAN EI Questions 3. Thinking Through Solutions to Complex Issues This document is available under the PELICAN EI: ALL Troubleshooting course. Message from the HCSIS Help Desk Updating Provider Information in HCSIS The chart below shows who is able to update Provider Site Information for each Program Office. Program Office ODP-ID Infant Toddler OLTL / Preschool Add, Edit, Delete Sites ODP-BAS Provider Program Office Program Office Program Office OCYF OMHSAS HCSIS Provider Help Desk Providers can use the following contacts when updates to provider information are required: Infant Toddler/Preschool Providers email BEIS at [email protected]. OLTL Providers contact Provider Bureau of Supports at (800)-932-0939. ODP-BAS Providers contact at Program Office (866) 539-7689. OCYF Providers contact HCSIS Helpdesk (866) 444-1264. Did You Know? Deactivating a HCSIS User ID in Identity Manager BP Administrators must deactivate user IDs when an employee no longer works for an agency. Use the following steps to search for a B-user ID in order to deactivate it. Search for B- user ID to deactivate: 1. From the HCSIS Home Page, click on the Identity Manager tab 2. Log-in to Identity Manager with your BPADMIN (business partner administrator) user ID 3. On the Users > Tasks menu select Modify HCSIS BP User 7 HCSIS Project Update 4. Enter the user ID in the text box. (If you do not remember the user ID, you can search by the user’s last name. Select User ID from the drop-down list, and enter the name in the text box or use the * to search for all User ID’s within your organization) 5. Click [Search]. A list of possible matches in your organization appears 6. Click the radio button for the appropriate user and click [Select] Deactivation Steps: 1. 2. 3. 4. 5. Uncheck the Enable HCSIS Access checkbox Remove any assigned scopes from the Current values field Modify email address and reset password if required On the Access Roles tab, uncheck all selected roles Click [Submit] PELICAN EI: To Delete or Not to Delete? The definition of Delete is “to strike out or remove; cancel; erase; expunge”. Does that sound like an action to be done without hesitation? The [Delete] button can be tempting to use, but may have unwanted consequences in the PELICAN EI systems. BEIS uses PELICAN EI data to inform early intervention program and policy decisions. Incomplete data reduces the state’s ability to see children’s progress and service utilization statewide. Various PELICAN EI screens display a table of information in the top portion and an information entry area in the bottom portion of the screen (e.g. Address, Contacts and Supplemental Documentation). The table provides an overview of information previously entered into the screen and may allow users the ability to view, edit or delete the information depending upon their role. If information is edited on or deleted from the screen, most PELICAN EI screens have a corresponding History screen, which stores the historical data, but not all screens have a History screen (e.g. EI Services, ECO Data and Goals/Outcomes). If an item is deleted from the table of these screens, the information has been completely deleted from the system and cannot be retrieved. When working in the PELICAN EI system, it is best to use the edit function to correct or end-date information instead of deleting the information from the table. Do not delete table information unless it really was incorrectly entered into the screen and cannot be corrected by editing. Detrimental effects of incorrectly deleting information may include providers that are unable to bill for services rendered or new caseworkers not being able to thoroughly evaluate a client due to an incomplete case history. NOTE: Before deleting an item in PELICAN EI, refer to the Blue Information bar to ensure the correct record is displaying. Check your knowledge: Take the PELICAN EI Delete or Not to Delete Quiz on the next page! 8 HCSIS Project Update Take the To Delete or Not to Delete Quiz: Scenario 1. A child’s day care teacher was entered as a contact on the Contacts screen and took part in the Initial IEP meeting. The parent has informed you that the child no longer attends that daycare. 2. When entering EI Services into a record, you selected Occupational Therapy instead of Physical Therapy. 3. A child has met an Outcome/Goal and no longer needs the corresponding EI Service. 4. You are performing an annual review in PELICAN EI and are reviewing the Team Membership screen. A provider who attended the Initial IEP meeting was not invited to the Annual Review meeting because the service they provided is no longer needed by the child. 5. You are performing an annual review in PELICAN EI and must document the mandatory Procedural Safeguards/Parental Rights Agreement document on the Supplementary Documentation screen. Answers (See Answer Key at bottom of page): A. Delete the teacher from the Contacts screen as she no longer is a contact for the child. B. Edit the teacher’s contact information with an Effective End Date. C. Do nothing as the child may go back to the day care in the future. A. Delete the service from the EI Services table as it was incorrectly added, and add the correct service. B. Edit the Occupational Therapy service with an Effective End Date to be the same date as the Start Date. C. Keep the service in the EI Services table as the person may need it in the future. A. Delete the Outcome/Goal and the EI Service so as they are no longer needed. B. End the Outcome/Goal via [Add/View Progress Updates] and add a Service End Date to the EI Service. C. Keep the Outcome/Goal and EI Service open just in case the child regresses. A. Delete the provider from the Team Membership screen so their name will not appear of the child’s Annual Review ISFP/IEP. B. Update the provider’s Attendance Status as Not Attended/Excused so it will still appear on the Annual Review IFSP/IEP. C. Keep the provider on the list as is. A. Delete the old Procedural Safeguards/Parental Rights Agreement entry and add information for the new one. B. Edit the dates on the existing Procedural Safeguards/Parental Rights Agreement for the Annual Review. C. Keep the existing Procedural Safeguards/Parental Rights Agreement and add a new one for the Annual Review. 9 Answer Key: 1. B; 2. A; 3. B; 4. A; 5. C