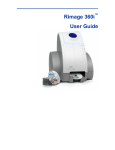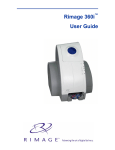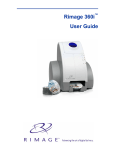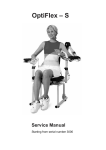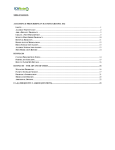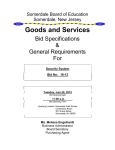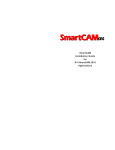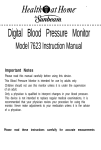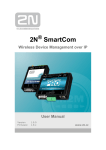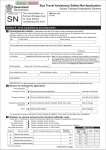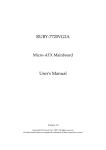Download Enterprise Incident Management Office of Long Term Living
Transcript
Enterprise Incident Management - Provider Enterprise Incident Management Office of Long Term Living Provider Manual Updated to include January 2012 Release changes 3/30/2012 1 Enterprise Incident Management – Provider Table of Contents Table of Contents Section 1: Overview ................................................................................................................................................................ 4 Section 2: Log In To EIM ......................................................................................................................................................... 9 Overview ........................................................................................................................................................................... 10 Log In To EIM From The Internet ..................................................................................................................................... 11 Log In To EIM From HCSIS .............................................................................................................................................. 13 Section 3: My Dashboard ...................................................................................................................................................... 16 Overview ........................................................................................................................................................................... 17 Using the My Dashboard Screen ...................................................................................................................................... 18 The My Dashboard Screen ............................................................................................................................................... 19 Main Menu / Menu Bar ..................................................................................................................................................... 20 Create New Incident ......................................................................................................................................................... 20 Work Items Tab................................................................................................................................................................. 21 Alerts Tab .......................................................................................................................................................................... 22 News Tab .......................................................................................................................................................................... 22 Filters / Filter Settings ....................................................................................................................................................... 23 Section 4: Recording an Incident .......................................................................................................................................... 25 Overview ........................................................................................................................................................................... 26 Table of Contents.............................................................................................................................................................. 26 Incident First Section Step-by-Step Process .................................................................................................................... 27 Incident Final Section Step-by-Step Process ................................................................................................................... 45 Responding to a Management Review Step-by-Step Process ........................................................................................ 58 Incident First Section Checklist......................................................................................................................................... 69 Incident Final Section Checklist ........................................................................................................................................ 71 Responding to a Management Review Checklist ............................................................................................................. 72 Section 5: Incidents – Abuse, Neglect and Exploitation ....................................................................................................... 73 Overview ........................................................................................................................................................................... 74 Why does the system automatically skip screens in the final section when the primary category is abuse, neglect or exploitation? ...................................................................................................................................................................... 74 Section 6: Additional Functionality ........................................................................................................................................ 75 Overview ........................................................................................................................................................................... 76 Linking Incidents ............................................................................................................................................................... 77 Print Summary .................................................................................................................................................................. 82 Mark As Confidential ......................................................................................................................................................... 84 Report Extension .............................................................................................................................................................. 88 Delete an Incident ............................................................................................................................................................. 91 Linking Incidents Checklist ............................................................................................................................................... 94 Print Summary Checklist .................................................................................................................................................. 94 Mark as Confidential Checklist ......................................................................................................................................... 94 Report Extension Checklist ............................................................................................................................................... 95 Delete an Incident Checklist ............................................................................................................................................. 95 Section 7: Reports ................................................................................................................... Error! Bookmark not defined. Overview ............................................................................................................................. Error! Bookmark not defined. Incident/Complaint Management Reports .......................................................................... Error! Bookmark not defined. 3/30/2012 2 Enterprise Incident Management – Provider Table of Contents Incident and Complaint Custom Report .............................................................................. Error! Bookmark not defined. Custom Report Queries ...................................................................................................... Error! Bookmark not defined. To Run an Incident/Complaint Report by Individual or Location: ....................................... Error! Bookmark not defined. To Run a Custom Report .................................................................................................... Error! Bookmark not defined. To Save and Run an Incident or Complaint Custom Report Query: .................................. Error! Bookmark not defined. Section 8: LMS Guide ......................................................................................................................................................... 113 Overview ......................................................................................................................................................................... 114 Accessing the Learning Management System (LMS) .................................................................................................... 114 Section 9: Additional Resources ......................................................................................................................................... 116 Additional Resources ...................................................................................................................................................... 117 3/30/2012 3 Section 1: Overview Enterprise Incident Management 3/30/2012 4 3/30/2012 5 3/30/2012 6 3/30/2012 7 3/30/2012 8 Enterprise Incident Management - Provider Log In To EIM Section 2: Log In To EIM Enterprise Incident Management IMPORTANT NOTE: This job aid contains screenshots of the system taken with the Incident Reporter role and was created for illustration purposes. Therefore, not all graphic materials will match exactly what you might see on the screen when logged into the EIM system with your personal User ID and Password, depending on your EIM role. Please use this job aid as a guide through the general process and recognize that specific details might vary from case to case. 3/30/2012 9 Enterprise Incident Management - Provider Log In To EIM Overview This job aid is intended to guide a user through the process logging in to EIM. Users can access EIM either through an internet URL or from HCSIS. Both methods are described in this job aid. Table of Contents Log In To EIM from Internet…………………………………………………………………………………….…………..11 Log In To EIM from HCSIS………………………………………………………………………………………………….13 01/12/2012 Page 10 Enterprise Incident Management - Provider Log In To EIM Log In To EIM From The Internet Users can navigate to the EIM Landing Page screen directly from an internet browser without having to go through HCSIS. This is the preferred method to access EIM because the user will be able to view system news, access the Learning Management System (LMS) for training materials and EIM FAQs. Step 1: Enter the URL: https://www.hhsapps.state.pa.us/eim/default.aspx in an internet browser and click [ENTER]. The EIM Landing Page screen appears. Step 2: Click [LOGIN TO EIM]. 3/30/2012 Page 11 Enterprise Incident Management - Provider Log In To EIM The Keystone Login screen appears. Step 3: Enter your Username and Password. Click [LOGIN]. Step 4: The EIM My Dashboard screen appears. This completes the Log In to EIM from The Internet section 3/30/2012 Page 12 Enterprise Incident Management - Provider Log In To EIM Log In To EIM From HCSIS Users who are logged into HCSIS can access EIM directly from HCSIS without re-entering their User ID and password. Step 1: To log in to EIM from HCSIS, enter the HCSIS URL, https://www.hcsis.state.pa.us/hcsis-ssd/default.aspx, in an internet browser and click [ENTER]. Step 2: The HCSIS Landing Page screen appears. Click [HCSIS LOGIN]. Step 3: The Keystone Login screen appears. Enter your Username and Password. Click [LOGIN]. 3/30/2012 Page 13 Enterprise Incident Management - Provider Log In To EIM Step 4: The HCSIS Homepage screen appears. Locate the first-level yellow menu bar at the top of the screen. Step 5: To login to EIM from HCSIS, click M4Q from the first-level (yellow) menu bar. Step 6: The second-level (gray) menu bar displays. Click EIM. 3/30/2012 Page 14 Enterprise Incident Management - Provider Log In To EIM Step 7: The EIM My Dashboard screen appears. This completes the Log In to EIM From HCSIS section. 3/30/2012 Page 15 Enterprise Incident Management – Provider My Dashboard Section 3: My Dashboard Enterprise Incident Management IMPORTANT NOTE: This job aid contains screenshots of the system taken with the Incident Reporter role and was created for illustration purposes. Therefore, not all graphic materials will match exactly what you might see on the screen when logged into the EIM system with your personal User ID and Password, depending on your EIM role. Please use this job aid as a guide through the general process and recognize that specific details might vary from case to case. 3/30/2012 Page 16 Enterprise Incident Management – Provider My Dashboard Overview The My Dashboard screen is the first screen users see when they log in to EIM. From the My Dashboard screen, users can access all of the critical functions in EIM, including creating new incidents, viewing alerts and system news, and identifying documents that require completion. Use the table of contents below to view each section of the My Dashboard screen. Table of Contents Using the My Dashboard Screen ............................................................................................................................. 18 The My Dashboard Screen ...................................................................................................................................... 19 Main Menu / Menu Bar ............................................................................................................................................. 20 Create New Incident ................................................................................................................................................. 20 Work Items Tab ........................................................................................................................................................ 21 Alerts Tab ................................................................................................................................................................. 22 News Tab ................................................................................................................................................................. 22 Filters / Filter Settings .............................................................................................................................................. 23 3/30/2012 Page 17 Enterprise Incident Management – Provider My Dashboard Using the My Dashboard Screen The My Dashboard screen is the first screen that users view when they log in to EIM, and users can return to the My Dashboard screen at any time by clicking [HOME] at the top and bottom of all EIM screens. Daily Use: 1. All users should check their My Dashboard Work Items tab regularly to view any documents that require attention. Pending Incident Report Final Sections are listed here grouped by document age to help users complete incident reports in a timely manner. 2. The News tab on the My Dashboard screen will take users to a list of the most recent important system news. Users should check the News tab on a regular basis to keep up to date on system status and any critical alerts or changes. 3/30/2012 Page 18 Enterprise Incident Management – Provider My Dashboard The My Dashboard Screen Legend: 1. Main Menu: The four Main Menu buttons ([HOME] / [SEARCH] / [REPORTS] / [HELP]) are available on every EIM screen. 2. Create New Incident: The [CREATE NEW INCIDENT] button is only available on the My Dashboard screen. 3. Tabs: The three tabs on the My Dashboard screen (Work Items / Alerts / News) will each display critical information to help users manage their activity in EIM. 4. Documents Requiring My Attention: The Work Items tab will enable the Documents Requiring My Attention panel to display, allowing users to identify and navigate to documents within EIM that are open and require action. Documents are grouped by age. The Work Items tab and Documents Requiring My Attention panel display by default when users log in to EIM. 5. Detail Summary: When users click any of the Documents Requiring My Attention number links, the incidents related to the selected number will display in the Detail Summary panel. 6. Filters: Users can choose from a variety of filters on the My Dashboard screen to limit the information that appears in the Documents Requiring My Attention and the Detail Summary panels. 7. Filter Settings: The four filter settings buttons ([SELECT ALL] / [UNSELECT ALL]/ [APPLY] / [SET AS DEFAULT]) permit users additional functionality over the filter settings. 8. Menu Bar: The Menu Bar displays at the bottom of every EIM screen. 3/30/2012 Page 19 Enterprise Incident Management – Provider My Dashboard: Main Menu / Menu Bar Main Menu / Menu Bar The Main Menu and the Menu Bar display on all EIM screens. Both menus have Home, Search, Reports and Help links; on the Main Menu they are buttons and on the Menu Bar they are links. The Menu Bar has the additional HCSIS link. HOME: From any screen in EIM, the Home link will return the user to the My Dashboard screen and display the Work Items tab by default. SEARCH: The Search link will take users to the Search screen where they can search for Individuals, Providers or Incidents. REPORTS: The Reports link will take users to the Reports screen where they can create an incident history report by individual or provider service location. HELP: From any screen in EIM, the Help link will display a custom help narrative specifically for that EIM screen. HCSIS: The HCSIS link is only found on the Menu Bar at the bottom of all EIM screens, and will re-direct the user to the HCSIS home page while retaining the User ID. Create New Incident The [CREATE NEW INCIDENT] button displays only on the My Dashboard screen. When users click [CREATE NEW INCIDENT], they are directed to the Individual Search screen where they will search for and select the participant for which to create a new incident. Once the participant has been selected, users will be automatically directed to the Individual Detail screen where they will select an Incident Type and a Filing Service Location from the drop-down lists. Click [CREATE] on the Indivdiual Detail screen to create the incident. 3/30/2012 Page 20 Enterprise Incident Management – Provider My Dashboard: Work Items Tab Work Items Tab The Work Items tab is the default tab that displays when a user navigates to the My Dashboard screen. The active tab will always display in white, and users can navigate through the tabs by clicking on the tab of their choice. Under the Work Items tab are two key information panels: The Documents Requiring My Attention (Grouped by Document Age) panel, and the Detail Summary panel. Documents Requiring My Attention (Grouped by Document Age): This panel displays the status of all open incidents assigned to the user. Incidents are grouped by document age (0-5 days/6-10 days/11-20 days/21-50 days/+51 days) with a total number of open incidents displayed at the end. Detail Summary: When a user clicks on the number of open incidents under the document age groups, the specific incidents for that group displays in the Detail Summary panel. Users can view the Incident ID, the Incident Type, the Individual Name associated with the incident, the Reviewing Organization,the Document that requires attention, and the Due Date for the document. Users can click the Incident ID link for a specific incident to navigate to the Incident Detail screen and take the necessary actions to complete and close the incident. 3/30/2012 Page 21 Enterprise Incident Management – Provider My Dashboard: Alerts and News Tabs Alerts Tab The Alerts tab displays critical alerts only for users with the Incident Reviewer roles and Program Office Staff who are responsible for conducting Management Reviews and acknowledging Incident First and Final Sections. Only users who can view alerts can click on the Alert Detail for a specific alert to navigate to the Incident Detail screen for that specific incident. News Tab The News tab displays the system news relevant to the user. System news is displayed in reverse chronological order based on the published date. 3/30/2012 Page 22 Enterprise Incident Management – Provider My Dashboard: Filter Settings Filters / Filter Settings The filters on the My Dashboard screen allows the user to control the information that appears in the Documents Requiring My Attention panel under the Work Items tab. The first time a user views this screen, all of the filters are selected by default. Users can modify the filters by selecting the appropriate check-boxes and applying them by clicking [APPLY]. Users also have the option to select all the filters by clicking [SELECT ALL] or unselecting all of the filters by clicking [UNSELECT ALL]. Users may define a set of default filters by selecting the filters to be applied and then clicking [SET AS DEFAULT]. The default filters will be applied each time the user accesses the My Dashboard screen. Each user will only be able to have one set of default filters at a time, and the defaults can be changed at any time. Filters: Program Office: Displays a list of all the program offices that the logged in user has access to. When this filter is modified, users will only be able to view incident documents that have been filed for the selected program offices. Organization: Lists each organization that the user belongs to. Program office staff will see OMAP/OSP State as their only option. This filter is not active for providers. Waiver/Program: Displays a list of the waiver/programs related to the user’s program offices. When this filter is modified, users will only be able to view incidents that are associated to the selected waiver/programs. Incident / Complaint: This filter is used to view incident or complaint documents only, or both types of documents. Providers do not have access to view complaints and will not see a filter to select complaints. Incident / Complaint Types: This filter displays a list of all the incident and complaint types that are related to the user’s program office. 3/30/2012 Page 23 Enterprise Incident Management – Provider My Dashboard: Filter Settings Document Requiring Attention: When this filter is applied, the user will only be able to see incidents where the selected document type is assigned to the user or to the user’s organization. This list is determined by the selections in the incident/complaint filter. County: Displays a list of all the counties in Pennsylvania. When this filter is applied, users will see only incident reports associated with the selected counties that they have access to view. The user-selected values will also be displayed at the top of the county list when this filter is applied. 3/30/2012 Page 24 Enterprise Incident Management - Provider Recording An Incident Section 4: Recording an Incident Enterprise Incident Management IMPORTANT NOTE: This job aid contains screenshots of the system taken with the Incident Reporter role and was created for illustration purposes. Therefore, not all graphic materials will match exactly what you might see on the screen when logged into the EIM system with your personal User ID and Password, depending on your EIM role. Please use this job aid as a guide through the general process and recognize that specific details might vary from case to case. 3/30/2012 Page 25 Enterprise Incident Management - Provider Recording An Incident Overview This guide is intended to direct a provider user through the process of creating and submitting the First and Final Sections of the Incident Report and responding to OLTL comments from the Management Review document. Refer to this guide to view each step through the process. Use the table of contents below to find the specific page number of each section in the incident creation process. Key icons When working with documents, the status of each page can be determined by viewing the icons. This icon represents pages that were pre-populated from a previous section or ones that are complete. This icon represents pages that are incomplete. This icon represents pages that must be corrected. This icon, a red asterisk, represents a field that is required to be completed. NOTE: Some fields that were initially optional may become required based upon the choices selected in the required fields Table of Contents Incident First Section Step-by-Step Process .................................................................................................................... 26 Incident Final Section Step-by-Step Process ................................................................................................................... 41 Responding to a Management Review Step-by-Step Process ........................................................................................ 54 Incident First Section Checklist......................................................................................................................................... 65 Incident Final Section Checklist ........................................................................................................................................ 66 Responding to a Management Review Checklist ............................................................................................................. 67 3/30/2012 Page 26 Enterprise Incident Management - Provider Incidents: Incident First Section Incident First Section Step-by-Step Process Step 1: Log in to the Enterprise Incident Management (EIM) system and view the My Dashboard screen. Step 2: Click [CREATE NEW INCIDENT]. Step 3: The Individual Search screen appears. Search for the individual for which the incident is about by clicking the Last Name field and enter the last name of the individual. NOTE: The individual can also be found using their MCI number or SSN by clicking the Identifier Type drop-down arrow, selecting the identifier and entering the appropriate information in the Identifier field. 3/30/2012 Page 27 Enterprise Incident Management - Provider Incidents: Incident First Section A Note About Searching for Individuals and Providers in EIM The EIM Search screen allows users to search for Individuals, Providers and Incidents by clicking on the specific tabs. Users can enter information into the various search fields to conduct general or specific searches depending upon the amount of information they have and wish to enter into the search. The following are key points to note about conducting searches in EIM: 1. An individual consumer or provider must be listed in the HCSIS system in order to be included in an incident report in the EIM system. Providers must be authorized to provide services under the specific waiver/programs associated with EIM, and individual consumers must have an approved plan and be receiving authorized services from an authorized provider in order to be included in an incident report in the EIM system. 2. EIM will only return search results on individuals, providers or incidents if the user conducting the search is authorized to view the search results. Consumer data will only show in search results if the individual consumer is in an SCuser’s caseload. Consumer data will only show in search results for a direct service provider if the provider has an authorized service on the participant’s plan. Provider data will only show in search results if the provider is associated with the user conducting the search. Incident data will only show in search results if the user’s organization (provider agency, SC agency or program office) created the incident in the system. . 3. When a search for an individual or provider is conducted in EIM, the search is conducted in the HCSIS system database. The EIM database does not store any demographic information on individuals or providers. EIM is a system outside of HCSIS and must communicate with HCSIS in order to conduct individual or provider searches and return search results. 4. If demographic information about an individual or provider is incorrect when it displays in EIM, corrections may not be made from inside EIM. Users must log in to HCSIS with the proper user role in order to change information about an individual consumer or provider. Any changes made to demographic information about an individual or provider in HCSIS after an incident report has been created in EIM (once an Incident ID number has been assigned), will not be reflected in that EIM Incident Report. EIM incident reports are “snapshots in time”, and will only store read-only versions of the individual or provider information available at the time the incident report was originally created. 5. When searching for specific incident reports in EIM, the system will search in the EIM database for incident reports that have been created or closed. The EIM database only stores incident reports that have been assigned an Incident ID number; including open incident reports, closed incident reports, and deleted incident reports. A user’s ID and assigned role will determine which Incident Reports they will be able to see returned in search results. Step 4: Once the last name is entered, click [SEARCH]. 3/30/2012 Page 28 Enterprise Incident Management - Provider Incidents: Incident First Section Step 5: Verify that the correct individual appears, and then click the MCI number link to select the individual. NOTE: When searching for an individual that is not currently in HCSIS, an error message will appear HCSIS - No Results Found. Contact OLTL or refer to the Critical Incident Bulletin. You must submit the paper form to register the consumer in HCSIS. 3/30/2012 Page 29 Enterprise Incident Management - Provider Incidents: Incident First Section Step 6: The Individual Detail screen appears. Click the Incident Type drop-down arrow and select Individual Incident. NOTE: It is recommended that you review the consumer’s previous incidents as listed. Step 7: Click the Filing Service Location drop-down arrow and select a Filing Service Location. 3/30/2012 Page 30 Enterprise Incident Management - Provider Incidents: Incident First Section Step 8: Click [CREATE]. 3/30/2012 Page 31 Enterprise Incident Management - Provider Incidents: Incident First Section Step 9: The Individual Information screen appears. Review the individual’s demographics information. Click [SAVE & CONTINUE]. NOTE: If the information is not correct, changes will need to be made to the participant’s record in HCSIS. 3/30/2012 Page 32 Enterprise Incident Management - Provider Incidents: Incident First Section Step 10: The Initiator Information screen appears. Review the pre-populated initiator information. Click [SAVE & CONTINUE]. NOTE: If the user is an SC, they will be taken to the Provider Search Screen to select a Provider. Please proceed to Step 11SCa if you are an SC user. 3/30/2012 Page 33 Enterprise Incident Management - Provider Incidents: Incident First Section Step 11: The Provider Information screen appears. Review the provider information and select a Provider Type from the drop-down menu. Enter the provider agency contact person for the incident in the Staff First Name and Staff Last Name fields. Click [SAVE & CONTINUE]. Non-SC users will proceed to Step 12. NOTE: If the user is an SC, they will be taken to the Provider Search Screen to select a Provider. Please proceed to Step 11SCa if you are an SC user. NOTE: If the provider is not correct, or a different service location should be selected, click the Select Provider/Location link above the MPI field to reselect the provider. 3/30/2012 Page 34 Enterprise Incident Management - Provider Incidents: Incident First Section Step 11SCa: For SC users, the Provider Search screen will appear. An SC user is authorized to file incidents for the provider agencies on their consumers’ plans, even if it is not their own agency. If the incident should be associated with the SC’s agency, then the user will need to search for his or her agency. If the user has knowledge of an incident that occurred at another provider location (with an authorized service on the consumer’s plan), the user can search for that agency, select it, and the information will be populated in the Provider Information screen. 1. On the Provider Search screen, enter the available provider search criteria and click [SEARCH]. 2. The Provider Search Results screen appears. Select the provider from the search results by clicking on the MPI number link on the left. 3/30/2012 Page 35 Enterprise Incident Management - Provider Incidents: Incident First Section Step 11SCb: The Provider Information screen appears. Review the provider information and select a Provider Type from the drop-down menu. Enter the provider agency contact person for the incident in the Staff First Name and Staff Last Name fields. Click [SAVE & CONTINUE]. NOTE: If the provider is not correct, or a different service location should be selected, click the Select Provider/Location link above the MPI field to reselect the provider. 3/30/2012 Page 36 Enterprise Incident Management - Provider Incidents: Incident First Section Step 12: The Incident Classification screen appears. Click the Discovery Date and Time field to select the date and time the incident was discovered. 3/30/2012 Page 37 Enterprise Incident Management - Provider Incidents: Incident First Section Step 13: Select the Primary Category, the Date the Primary Category Occurred and a Secondary Category. The Secondary Category Date Occurred is required. NOTE: The Secondary Category fields that appear are dependent upon the Primary Category selected. In this case, the Primary Category is Serious Injury and the corresponding secondary categories are Accidental, Back-up Plan Failure, Falls, Medicaiton Error, Neglect, Physical Abuse, Provider Associated/Paid Caregiver, Self Inflicted, Service Interruption, Suicide Attempt and Unexplained. 3/30/2012 Page 38 Enterprise Incident Management - Provider Incidents: Incident First Section Step 14: Proceed directly to filling out the Was this incident referred to Adult Protective Services? and Is the individual’s health and welfare at risk? fields. Click [SAVE & CONTINUE]. NOTE: Providers are not required to populate the Certified Investigation Required? and the Proceed with Investigation? fields. 3/30/2012 Page 39 Enterprise Incident Management - Provider Incidents: Incident First Section Step 15: The Reporter Information screen appears. Enter as much reporter information that can be gathered. Once information has been entered, click [SAVE & CONTINUE]. 3/30/2012 Page 40 Enterprise Incident Management - Provider Incidents: Incident First Section Step 16: The Incident Description screen appears. Enter the incident description information. Once the information has been entered click [SAVE & CONTINUE]. NOTE: Text fields have a 4,000 character limit. If more than 4,000 characters are entered in any text field, an error will appear, Input text cannot be more than 4000 characters, once [SAVE & CONTINUE] is clicked. NOTE: When users copy and paste richly formatted special characters (e.g. copy and paste text that contains quotation marks from Microsoft Office) EIM stores an upside down question mark in place of the quotation marks. 3/30/2012 Page 41 Enterprise Incident Management - Provider Incidents: Incident First Section Step 17: The Initial Action Taken screen appears. Enter the initial action taken information and click [SAVE & CONTINUE]. 3/30/2012 Page 42 Enterprise Incident Management - Provider Incidents: Incident First Section Step 18: The Incident Detail screen appears. Click [VALIDATE] to check that all fields in the Incident First Section have been completed. Step 19: A Validation Successful message will appear if all parts of the incident were completed properly. 3/30/2012 Page 43 Enterprise Incident Management - Provider Incidents: Incident First Section Step 20: Click [SUBMIT] to submit the Incident First Section. Step 21: The Incident First Section is updated to Submitted status, and the Final Section and Management Review documents appear. This completes the creation and submission of the Incident First Section. 3/30/2012 Page 44 Enterprise Incident Management - Provider Incidents: Incident Final Section Incident Final Section Step-by-Step Process Step 1: Locate the incident and click [INITIATE] for the Final Section. Step 2: The Final Section status is marked as In Progress. Expand the Final Section by clicking the [EXPAND] icon. 3/30/2012 Page 45 Enterprise Incident Management - Provider Incidents: Incident Final Section Step 3: All screens in the Final Section appear in the list below. Begin by clicking the Provider Investigation link. 3/30/2012 Page 46 Enterprise Incident Management - Provider Incidents: Incident Final Section Step 4: The Provider Investigation screen appears. Complete all of the required fields and click [SAVE & CONTINUE]. NOTE: Text fields have a 4,000 character limit. If more than 4,000 characters are entered in any text field, an error will appear, Input text cannot be more than 4000 characters, once [SAVE & CONTINUE] is clicked. NOTE: When users copy and paste richly formatted special characters (e.g. copy and paste text that contains quotation marks from Microsoft Office) EIM stores an upside down question mark in place of the quotation marks. 3/30/2012 Page 47 Enterprise Incident Management - Provider Incidents: Incident Final Section Step 5: The Witness Statements screen appears. On the Witness Statements screen, determine if there are witnesses and select the appropriate response. If No is selected, click [SAVE & CONTINUE]. 3/30/2012 Page 48 Enterprise Incident Management - Provider Incidents: Incident Final Section Step 6: If YES is selected, complete the form with as much information as possible and click [SAVE & CONTINUE]. NOTE: If there are multiple witnesses, click [SAVE] to clear the fields and then capture as much additional witness information as possible. 3/30/2012 Page 49 Enterprise Incident Management - Provider Incidents: Incident Final Section Step 7: The Provider Investigation Summary screen appears. 3/30/2012 Page 50 Enterprise Incident Management - Provider Incidents: Incident Final Section Step 8: Complete the Provider Investigation Summary page and click [SAVE & CONTINUE]. 3/30/2012 Page 51 Enterprise Incident Management - Provider Incidents: Incident Final Section Step 9: The Provider/SC Agency Action Taken screen appears. 3/30/2012 Page 52 Enterprise Incident Management - Provider Incidents: Incident Final Section Step 10: Complete the Provider/SC Agency Action Taken screen and click [SAVE & CONTINUE]. 3/30/2012 Page 53 Enterprise Incident Management - Provider Incidents: Incident Final Section Step 11: The Verification of Provider Information screen appears. Review the information and click [SAVE & CONTINUE]. NOTE: If a different provider or service location needs to be selected, click the Select Provider/Location link to reselect the provider. 3/30/2012 Page 54 Enterprise Incident Management - Provider Incidents: Incident Final Section Step 12: The Verification of Incident Classification screen appears. Review the information and click [SAVE & CONTINUE]. NOTE: If a new primary or secondary category is selected on this screen, the Reason for Reclassification text box is mandatory. 3/30/2012 Page 55 Enterprise Incident Management - Provider Incidents: Incident Final Section Step 13: The Incident Detail screen appears. Click [VALIDATE] to validate the Incident Final Section. Step 14: A Validation Successful message will appear if all parts of the Final Section were completed properly. 3/30/2012 Page 56 Enterprise Incident Management - Provider Incidents: Incident Final Section Step 15: Click [SUBMIT] to submit the Incident Final Section. Step 16: The Incident Final Section is updated to Submitted status. This completes the creation and submission of the Incident Final Section. 3/30/2012 Page 57 Enterprise Incident Management - Provider Incidents: Responding to Review Responding to a Management Review Step-by-Step Process After the Incident Final Section is submitted, it will be reviewed and investigated during the Management Review and Review Investigation conducted by OLTL program office staff. The Incident Final Section will then be assigned either an Acknowledged or a Pending status. If the status is Acknowledged, no further action is required. The incident will be closed by OLTL staff. If the status is Pending, a new Incident Final Section will be created. Follow the steps outlined in the Responding to a Management Review Step-by-Step Process section below to respond to the comments provided by an OLTL management reviewer. Step 1: Locate the incident from My Dashboard or using the Search screen functions. Click the Management Review link to read the Management Review document and determine any changes to the Incident Final Section required from the review. Note: The orginial Incident Final Section status displays as Pending in the Incident Detail panel when it has been marked as Pending by the Management Review. 3/30/2012 Page 58 Enterprise Incident Management - Provider Incidents: Responding to Review Step 2: The Investigation Assignment screen appears. Click [CONTINUE] to navigate to the Review Information screen.. 3/30/2012 Page 59 Enterprise Incident Management - Provider Incidents: Responding to Review Step 3: The Review Information screen appears. On the Review Information screen, the Review Approval Status field will display the Pending status. Review the required changes identified in the If the incident report is pending, please provide comments field. Click the incident ID number to return to the incident detail screen. 3/30/2012 Page 60 Enterprise Incident Management - Provider Incidents: Responding to Review Step 4: Click [INITIATE] to begin the new Incident Final Section and make updates based upon the comments entered in the If the incident report is pending, please provide comments fieldfound on the management review page. 3/30/2012 Page 61 Enterprise Incident Management - Provider Incidents: Responding to Review Step 5: The new Final Section document’s status is marked as In Progress. Click the [EXPAND] icon that is adjacent to the new Incident Final Section. 3/30/2012 Page 62 Enterprise Incident Management - Provider Incidents: Responding to Review Step 6: Navigate to the screen requiring changes based on the Management Review comments. In this case, it is the Provider/SC Agency Action Taken screen. Click the Provider/SC Agency Action Taken link. 3/30/2012 Page 63 Enterprise Incident Management - Provider Incidents: Responding to Review Step 7: Enter the outcome in the Outcome Narrative field and click [SAVE & CONTINUE]. Note: You must click [SAVE & CONTINUE] through the remaing screens to ensure that all information has been entered. 3/30/2012 Page 64 Enterprise Incident Management - Provider Incidents: Responding to Review Step 8: Click [SAVE & CONTINUE] to move through the remaining screens of the Incident Final Section. 3/30/2012 Page 65 Enterprise Incident Management - Provider Incidents: Responding to Review Step 9: Once you have clicked [SAVE & CONTINUE] on the Verification of Provider Information and the Verification of Incident Classification screens, click [VALIDATE]. Step 10: A Validation Successful message appears if all parts of the incident were completed properly. 3/30/2012 Page 66 Enterprise Incident Management - Provider Incidents: Responding to Review Step 11: Click [SUBMIT] to submit the new Incident Final Section. 3/30/2012 Page 67 Enterprise Incident Management - Provider Incidents: Responding to Review Step 12: The new Final Section is updated to Submitted status. This completes the Responding to a Management Review process. 3/30/2012 Page 68 Enterprise Incident Management - Provider Incidents: Checklists Incident First Section Checklist Step 1: Log in to the Enterprise Incident Management system and view the My Dashboard screen. Step 2: Click [CREATE NEW INCIDENT]. Step 3: The Individual Search screen appears. Search for the Individual by name or an identifier (an SSN, an MCI number, etc.). Step 4: Once the individual information is entered, click [SEARCH]. Step 5: Verify that the correct individual appears, and then click the MCI number link. Step 6: The Individual Detail screen appears. Click the Incident Type drop-down arrow and select Individual Incident. Step 7: Click the Filing Service Location drop-down arrow and select a Filing Service Location. Step 8: Click [CREATE]. Step 9: The Individual Information screen appears. Review the individual’s demographics information. Click [SAVE & CONTINUE]. Step 10: The Initiator Information screen appears. Review the initiator information. Click [SAVE & CONTINUE]. NOTE: If the user is an SC, they will be taken to the Provider Search Screen to select a Provider. Please proceed to Step 11SCa if you are an SC user. Step 11: The Provider Information screen appears. Review the provider information and select a Provider Type from the drop-down menu. Enter the provider agency contact person for the incident in the Staff First and Last Name fields. Click [SAVE & CONTINUE]. Proceed to step 12. NOTE: If the user is an SC, they will be taken to the Provider Search Screen to select a Provider. Please proceed to Step 11SCa if you are an SC user. Step 11SCa: For SC users, the Provider Search screen will appear. An SC user is authorized to file incident for the provider agencies on their consumers’ plans, even if it is not their own agency. If the incident should be associated with the SC’s agency, then the user will need to search for his or her agency. If the user has knowledge of an incident that occurred at another provider location (with an authorized service on the consumer’s plan), the user can search for that agency, select it, and the information will be populated in the Provider Information screen. 1. On the Provider Search screen, enter the available Provider search criteria and click [SEARCH]. 2. The Provider Search Results screen appears. Select the Provider from the search results by clicking on their MPI number link on the left. Step 11SCb: The Provider Information screen appears. Review the provider information and select a Provider Type from the drop-down menu. Enter the provider agency contact person for the incident in the Staff First Name and Staff Last Name fields. Click [SAVE & CONTINUE]. Proceed to step 12. Step 12: The Incident Classification screen appears. Click the Discovery Date and Time field to select the date and time the incident was discovered. Step 13: Select the Primary Category, the Date the Primary Category Occurred and the Secondary Category. The secondary category Date Occurred is required. Step 14: Proceed directly to filling out the Was this incident referred to Adult Services?, Was this incident referred to BIS, and Is the individual’s health and welfare at risk? fields. Click [SAVE & CONTINUE]. Step 15: The Reporter Information screen appears. Enter as much reporter information that can be gathered. Once information has been entered, click [SAVE & CONTINUE]. Step 16: The Incident Description screen appears. Enter the incident description information. Once the information has been entered, click [SAVE & CONTINUE]. 3/30/2012 Page 69 Enterprise Incident Management - Provider Incidents: Checklists Step 17: The Initial Action Taken screen appears. Enter the initial action taken information and click [SAVE & CONTINUE]. Step 18: The Incident Detail screen appears. Click [VALIDATE] to check that all fields in the Incident First Section have been completed. Step 19: A Validation Successful message will appear if all parts of the incident were completed properly. Step 20: Click [SUBMIT] to submit the Incident First Section. Step 21: The Incident First Section is updated to Submitted status, and the Final Section and Management Review documents appear. This completes the creation and submission of the Incident First Section. 3/30/2012 Page 70 Enterprise Incident Management - Provider Incidents: Checklists Incident Final Section Checklist Step 1: Locate the incident and click [INITIATE] for the Final Section. Step 2: The Final Section status is marked as In Progress. Expand the Final Section by clicking the [EXPAND] icon. Step 3: All screens in the Final Section appear in the list below. Begin by clicking the Provider Investigation link. Step 4: The Provider Investigation screen appears. Complete all of the required fields and click [SAVE & CONTINUE]. Step 5: The Witness Statements screen appears. On the Witness Statements screen, determine if there are witnesses and select the appropriate response. If NO is selected, click [SAVE & CONTINUE]. Step 6: If YES is selected, complete the form and click [SAVE & CONTINUE]. Step 7: The Provider Investigation Summary screen appears. Step 8: Complete the Provider Investigation Summary page and click [SAVE & CONTINUE]. Step 9: The Provider/SC Agency Action Taken screen appears. Step 10: Complete the Provider/SC Agency Action Taken screen and click [SAVE & CONTINUE]. Step 11: The Verification of Provider Information screen appears. Review the information and click [SAVE & CONTINUE]. Step 12: The Verification of Incident Classification screen appears. Review the information and click [SAVE & CONTINUE]. Step 13: The Incident Detail screen appears. Click [VALIDATE] to validate the Incident Final Section. Step 14: A Validation Successful message will appear if all parts of the incident were completed properly. Step 15: Click [SUBMIT] to submit the Incident Final Section. Step 16: The Incident Final Section is updated to Submitted status. This completes the creation and submission of the Incident Final Section 3/30/2012 Page 71 Enterprise Incident Management - Provider Incidents: Checklists Responding to a Management Review Checklist Step 1. Locate the incident from the My Dashboard or using the Search screen functions. Click the Management Review link to read the Management Review document and determine any changes to the Incident Final Section are required from the review. Step 2: The Investigation Assignment screen appears. Click [CONTINUE] to navigate to the Review Information screen. Step 3: On the Review Information screen, the Review Approval Status field will display the Pending status. Review the required changes identified in the If the incident report is pending, please provide comments field. Step 4: Click [INITIATE] to begin the new Incident Final Section and make updates based upon the comments entered in the Management Review. Step 5: Click the [EXPAND] icon for the Incident Final Section. Step 6: Navigate to the screen requiring changes based on the Management Review comments. Step 7: Enter the outcome in the Outcome Narrative field and click [SAVE & CONTINUE].* Note: This step will be specific to each incident report. Step 8: Click [SAVE & CONTINUE] to move through the remaining screens of the Incident Final Section. Step 9: Once you have clicked [SAVE & CONTINUE] on the Verification of Provider Information and the Verification of Incident Classification screens. Click [VALIDATE]. Step 10: A Validation Successful message appears if all parts of the incident were completed properly. Step 11: Click [SUBMIT] to submit the new Incident Final Section. Step 12: The new Final Section is updated to Submitted status. This completes the creation and submission of the Response to a Management Review. 3/30/2012 Page 72 Enterprise Incident Management - Provider Incidents: Abuse, Neglect and Exploitation Section 5: Incidents – Abuse, Neglect and Exploitation Enterprise Incident Management 3/30/2012 Page 73 Enterprise Incident Management – Provider Incidents of Abuse, Neglect or Exploitation Overview This job aid is intended as a guide for providers to understand what occurs in Enterprise Incident Management (EIM) when an incident has the primary category of abuse, neglect or exploitation. When an individual is over 60, the incident is referred to Older Adult Protective Services (OAPS). Individuals under 60 are referred to the Bureau of Individual Support (BIS). Use this guide to view the next steps that occur in EIM when an incident is categorized as abuse, neglect, or exploitation and indicated as such in EIM. Why does the system automatically skip screens in the final section when the primary category is abuse, neglect or exploitation? On the Incident Classification screen in the First Section of the Incident Report, users are required to answer the mandatory question Was the incident reported to Adult Protective Services? using the drop-down list. The answer choices are Yes and No. EIM will require the user to select Yes if: The individual is over 60 years old AND The incident primary category is abuse, neglect or exploitation EIM will determine the individual’s age based on the Date of Birth field on the Individual Information screen. The incident primary category is selected on the Incident Classification screen. IMPORTANT: EIM will not pre-populate the Was the incident reported to Adult Protective Services or Was this incident referred to the Bureau of Individual Supports? fields with Yes if the above criteria are satisfied. The user will need to select Yes from the drop-down list. NOTE: If the user selects No when the above criteria are satisfied, the user will receive an error message. All allegations of abuse, neglect and exploitation under the Older Adult Protective Service Act must be referred to the local Area Agency on Aging (AAA). For individuals under 60 years old it must be referred to the Bureau of Individual Support. Once a user has indicated that the incident was referred to the Older Adult Protective Services at the AAA and the above conditions are met, or when the individual is under 60 and the incident primary category is abuse, neglect or exploitation and the response is Yes to the question Was this incident referred to the Bureau of Individual Support?, EIM will automatically take the following steps: The Incident Description and the Initial Action Taken screens in the First Section of the incident report will not appear. When the user submits the First Section, the information from the Incident Classification and Provider Information screens will be carried over to the Final Section, and the Final Section will automatically be submitted. NOTE: EIM does not automatically submit the First Section when these conditions are met. Users must click [SUBMIT] on the Incident Detail screen to submit the First Section. A Management Review is still required for incidents that have been marked in EIM as having been referred to Adult Protective Services. Users with the Incident Reviewer role will be able to review and close incidents that have been marked as referred to Adult Protective Services by reviewing the First and Final Sections of the incident report. NOTE: Selecting Yes in the Was the incident reported to Adult Protective Services? drop-down list does not automatically notify Adult Protective Services. The person reporting the incident must contact their local Area Agency on Aging and make an oral report to Protective Services. 3/30/2012 Page 74 Enterprise Incident Management – Additional Functionality Section 6: Additional Functionality Enterprise Incident Management IMPORTANT NOTE: This job aid contains screenshots of the system taken with the Incident Reporter role and was created for illustration purposes. Therefore, not all graphic materials will match exactly what you might see on the screen when logged into the EIM system with your personal User ID and Password, depending on your EIM role. Please use this job aid as a guide through the general process and recognize that specific details might vary from case to case. 3/30/2012 Page 75 Enterprise Incident Management – Additional Functionality Overview This job aid is intended to guide a user through the process of four additional functions in EIM. These additional functions provide users with increased value in EIM. Use this guide to view the steps for each of these processes. Use the table of contents below to learn more about each additional functionality. Table of Contents Linking Incidents ............................................................................................................................................................... 72 Print Summary .................................................................................................................................................................. 77 Mark As Confidential ......................................................................................................................................................... 79 Report Extension .............................................................................................................................................................. 82 Delete an Incident ............................................................................................................................................................. 85 Linking Incidents Checklist ............................................................................................................................................... 88 Print Summary Checklist .................................................................................................................................................. 88 Mark as Confidential Checklist ......................................................................................................................................... 88 Report Extension Checklist ............................................................................................................................................... 89 Delete an Incident Checklist ............................................................................................................................................. 89 3/30/2012 Page 76 Enterprise Incident Management – Additional Functionality: Linking Linking Incidents This function provides the capability to link incidents to related incidents. Providers and OLTL users can link incidents in cases where participants have multiple similar incidents, multiple participants are involved in the same incident or there is a progression of related incidents, etc. NOTE: Providers do not have access to complaints, but they will be able to see when complaints are linked to any incidents they are able to view. To Link Incidents in EIM: Step 1: Navigate to the Incident Detail screen. 3/30/2012 Page 77 Enterprise Incident Management – Additional Functionality: Linking Step 2: Click [LINK TO INCIDENTS/COMPLAINTS]. Step 3: The Link Incidents/Complaints search screen appears. For ease of viewing, users can click [COLLAPSE/EXPAND DETAILS] to collapse or expand the Incident Details panel. 3/30/2012 Page 78 Enterprise Incident Management – Additional Functionality: Linking Step 4: Enter the information needed to find the incident you wish to link. The Incident ID is preferred but not required. Click [SEARCH]. Step 5: The results of the search will be displayed at the bottom of the screen. 3/30/2012 Page 79 Enterprise Incident Management – Additional Functionality: Linking Step 6: Select the incident from the search results by clicking the Select checkbox. Click [SAVE & CONTINUE]. Click [SAVE] to remain on the search screen and link multiple incidents. 3/30/2012 Page 80 Enterprise Incident Management – Additional Functionality: Linking Step 7: The linked incident(s) will appear in the Linked Incidents/Complaints panel at the bottom of the Incident Detail screen. For ease of viewing, users can click [COLLAPSE/EXPAND DETAILS] to collapse or expand the Incident Detail panel. 3/30/2012 Page 81 Enterprise Incident Management – Additional Functionality: Print Summary Print Summary This function consolidates the incident documents into a printable PDF file. Documents with statuses of In Progress, Approved and Submitted will be included in the Print Summary. To create a Print Summary in EIM: Step 1: On the Incident Detail screen, click [PRINT SUMMARY]. 3/30/2012 Page 82 Enterprise Incident Management – Additional Functionality: Print Summary Step 2: A File Download dialogue box appears with the option to [OPEN] or [SAVE] a PDF document containing the consolidated document summary. Click [OPEN] to view the document before printing. Step 3: The Print Summary opens as a PDF document in a new window. Users can choose to print and/or save the document. The Print Summary can be created at any stage in the process of recording and reviewing an incident.. 3/30/2012 Page 83 Enterprise Incident Management – Additional Functionality: Confidential Mark As Confidential This function is only available for incidents and will be used by providers with the Incident Reporter role if they wish to mark an incident as confidential at the provider level and assign it to a specific user with the Incident Point Person role. Incident Reporters can still view the Incident Reports that have been marked as confidential. Marking an incident as confidential does not impact how program office users view the incident. To Mark an Incident As Confidential in EIM: Step 1: On the Incident Detail screen, click [MARK AS CONFIDENTIAL]. Step 2: The Mark As Confidential screen appears. 3/30/2012 Page 84 Enterprise Incident Management – Additional Functionality: Confidential 3/30/2012 Page 85 Enterprise Incident Management – Additional Functionality: Confidential Step 3: Click the Restrict Provider Access? drop-down arrow. Select Yes to mark an incident as confidential. Step 4: Click the Point Person drop-down arrow. Select a designated Point Person from the drop-down list. All staff members at the logged in user’s agency with the Incident Point Person role will appear in this drop-down list. 3/30/2012 Page 86 Enterprise Incident Management – Additional Functionality: Confidential Step 5: Click [SAVE & CONTINUE]. Step 6: The Incident Detail screen appears. 3/30/2012 Page 87 Enterprise Incident Management – Additional Functionality: Report Extension Report Extension This function extends the due date for the document submission if a user is not able to complete it within the required timeline. The option to request a report extension is only available for the Incident Final Section. To Request a Report Extension in EIM: Step 1: Navigate to the Incident Detail screen Step 2: Click the [Report Extension] icon. 3/30/2012 Page 88 Enterprise Incident Management – Additional Functionality: Report Extension Step 3: The Report Extension screen appears. Step 4: Enter the Expected Completion Date and Reason for Extension and click [SAVE & CONTINUE]. 3/30/2012 Page 89 Enterprise Incident Management – Additional Functionality: Report Extension Step 5: The new due date for the document appears on the Incident Detail screen. Step 6: To add additional report extensions, click [ADD] on the Report Extension screen. Complete the fields for the new extension and click [SAVE & CONTINUE]. All report extensions will appear in chronological order in the panel in the middle of the Report Extension screen. 3/30/2012 Page 90 Enterprise Incident Management – Additional Functionality: Deletion Delete an Incident This function allows users to delete incidents from the system. Incidents can be deleted by users with the Incident Reporter and Incident Point Person roles. Incidents can only be deleted using the [DELETE] button in EIM before the First Section is submitted. In order to delete the incident later in the process, send an email request to your Program Supervisor and have the supervisor send an email request to [email protected]. To Delete an Incident in EIM: Step 1: On the Incident Detail screen, click [DELETE]. 3/30/2012 Page 91 Enterprise Incident Management – Additional Functionality: Deletion Step 2: The Delete Incident screen appears. Step 3: Select a reason for the deletion from the Reason drop-down menu. Add additional comments why the incident is being deleted. Click [SAVE & CONTINUE]. 3/30/2012 Page 92 Enterprise Incident Management – Additional Functionality: Deletion Step 4: The Incident Detail screen appears. The Status of the incident will be changed to Deleted and the Due Date and Action fields will be blank. 3/30/2012 Page 93 Enterprise Incident Management – Additional Functionality: Checklists Linking Incidents Checklist Step 1: Navigate to the Incident Detail screen. Step 2: Click [LINK TO INCIDENTS/COMPLAINTS]. Step 3: The Link Incidents/Complaints search screen appears. For ease of viewing, users can click [COLLAPSE/EXPAND DETAILS] to collapse or expand the Incident Details panel. Step 4: Enter the information needed to find the incident you wish to link. The Incident ID is preferred but not required. Click [SEARCH]. Step 5: The results of the search will be displayed at the bottom of the screen. Step 6: Select the incident from the search results by clicking the Select checkbox. Click [SAVE & CONTINUE]. Click [SAVE] to remain on the search screen and add multiple incidents. Step 7: The linked incident(s) will appear in the Linked Incidents/Complaints panel at the bottom of the Incident Detail screen. For ease of viewing, users can click [COLLAPSE/EXPAND DETAILS] to collapse or expand the Incident Detail panel. Print Summary Checklist Step 1: On the Incident Detail screen, click [PRINT SUMMARY]. Step 2: A File Download dialogue box appears with the option to [OPEN] or [SAVE] a PDF document containing the consolidated document summary. Click [OPEN] to view the document before printing. Step 3: The Print Summary opens as a PDF document in a new window. Users can choose to print and/or save the document. The Print Summary can be created at any stage in the process of recording and reviewing an incident or a complaint. Mark as Confidential Checklist Step 1: On the Incident Detail screen, click [MARK AS CONFIDENTIAL]. Step 2: The Mark As Confidential screen appears. Step 3: Click the Restrict Provider Access? drop-down arrow. Select Yes to mark an incident as confidential. Step 4: Click the Point Person drop-down arrow. Select a designated Point Person from the drop-down list. Step 5: Click [SAVE & CONTINUE]. Step 6: The Incident Detail screen appears. 3/30/2012 Page 94 Enterprise Incident Management – Additional Functionality: Checklists Report Extension Checklist Step 1: Navigate to the Incident Detail screen Step 2: Click the [REPORT EXTENSION] icon. Step 3: The Report Extension screen appears. Step 4: Enter the Expected Completion Date and Reason for Extension and click [SAVE & CONTINUE]. Step 5: The new due date for the document appears in the Incident Detail screen. Step 6: To add additional report extensions, click [ADD] in the Report Extension screen. Complete the fields for the new extension and click [SAVE & CONTINUE]. All report extensions will appear in chronological order in a panel in the middle of the Report Extension screen. Delete an Incident Checklist Step 1: On the Incident Detail screen, click [DELETE]. Step 2: The Delete Incident screen appears. Step 3: Select a reason for the deletion from the Reason drop-down menu. Add additional comments why the incident is being deleted. Click [SAVE & CONTINUE]. Step 4: The Incident Detail screen appears. The status of the incident will be changed to Deleted and the Due Date and Action fields will be blank. NOTE: Incidents can be deleted by users with the Incident Reporter and Incident Point Person roles. Incidents can only be deleted using the [DELETE] button in EIM before the First Section is submitted. In order to delete the incident later in the process, send an email request to Program Supervisor and have the supervisor send an email request to [email protected]. 3/30/2012 Page 95 Enterprise Incident Management – Additional Functionality: Reports EIM Reports Enterprise Incident Management IMPORTANT NOTE: This job aid contains screenshots of the system taken with the Incident Reporter role and was created for illustration purposes. Therefore, not all graphic materials will match exactly what you might see on the screen when logged into the EIM system with your personal User ID and Password, depending on your EIM role. Please use this job aid as a guide through the general process and recognize that specific details might vary from case to case. 3/30/2012 Page 96 Enterprise Incident Management – Additional Functionality: Reports Overview Providers can run reports in EIM to view data on incidents. Data from these reports can be used to track incidents for quality improvement activities. Provider users only can run reports for incidents associated with the participants they serve through their agency. The following three reports are available: • Incident and Complaint Details by Individual • Incident and Complaint Details by Service Location • Incident and Complaint Custom Report Table of Contents Incident/Complaint Management Reports ........................................................................................................................ 92 Incident and Complaint Custom Report ............................................................................................................................ 97 Custom Report Queries .................................................................................................................................................... 99 Incident/Complaint Management Reports Checklist ....................................................................................................... 102 3/30/2012 Page 97 Enterprise Incident Management – Provider Reports: Custom Reports Incident/Complaint Management Reports The first two report types available (Incident and Complaint Details by Individual and Incident and Complaint Details by Service Location) utilize the same input screen with identical fields. The key difference between the two reports is in the printed output where the report will organize the information either by individual or service location. The following example will explain how to create an Incident and Complaint Details by Individual Report. Step 1: Click [REPORTS] in the Main Menu of the My Dashboard screen to access the reports. Step 2: Click the link for the desired report to view the Report Request screen. 3/30/2012 Page 98 Enterprise Incident Management – Provider Reports: Custom Reports Step 3: The Report Request screen for the selected report appears. Select the desired Program Office from the drop down list and select Incidents from the View Incidents or Complaints? drop-down list. 3/30/2012 Page 99 Enterprise Incident Management – Provider Reports: Custom Reports Step 4: Select the Discovery/Reported From Date and Discovery/Reported To Date using the pop-up calendar. Note: There are date range limitations that are dependent upon the criteria entered in the Report Request screen. 3/30/2012 Page 100 Enterprise Incident Management – Provider Reports: Custom Reports Step 5: Select the Incident Type from the drop-down list. Select the status of the incidents you want to view in the report from the Status drop-down list. 3/30/2012 Page 101 Enterprise Incident Management – Provider Reports: Custom Reports Step 6: Select the primary and secondary categories you want to view in the report from the Primary Category and Secondary Category drop-down lists. NOTE: The user can select all primary and secondary categories by clicking Select All in each drop-down list. 3/30/2012 Page 102 Enterprise Incident Management – Provider Reports: Custom Reports Step 7: Click the checkbox for each County and Waiver/Program to include in the report. If users do not choose a county or a waiver/program, the report will select all counties and waiver/program by default. Step 8: Click [SEARCH INDIVIDUALS] to view data associated with a specific individual. Search for the individual by Identifier Type, Last Name, First Name, Date of Birth or Residential County. Click [SEARCH] to locate the individual. NOTE: Selecting an individual is not mandatory for the Incident and Complaint Details by Individual or the Incident and Complaint Details by Service Location reports. When an individual in not selected, all incidents that meet the selected search criteria will be returned in the search results. NOTE: Click [SEARCH PROVIDERS] to search for and add a different provider or service location to run in the report as needed. For provider users running reports, their information is automatically pre-populated. OLTL Program Office Staff will need to select a specific provider if desired, but selecting a provider is not required. Click on a service location link in the search results to select individual service locations for provider organizations. 3/30/2012 Page 103 Enterprise Incident Management – Provider Reports: Custom Reports Step 9: Click the radio button to indicate the desired report format, then click [SUBMIT]. Step 10: When prompted, open the report or save it to your hard drive. 3/30/2012 Page 104 Enterprise Incident Management – Provider Reports: Custom Reports Incident and Complaint Custom Report The Incident and Complaint Custom Report allows users to customize a report using three fields that are not included in the Incident and Complaint Details by Individual Report or the Incident and Complaint by Service Location Report: 1. Subject Areas The questions in the Incident and Complaint Report screens in EIM are grouped into subject areas, and can be chosen to define the output of the Incident and Complaint Custom Report. Each program office has different subject areas associated with it and the Subject Areas field will populate after the user has chosen the program office from the Program Office drop-down menu. A detailed Incident and Complaint Custom Report Subject Area Job Aid is available on the LMS and the OLTL section of the aging website to help users understand the organization of the subject areas. Note that while providers will see complaint subject areas in the Subject Areas field, selecting complaint subject areas will generate a ‘No Results Found’ error message in the report output. 2. View Only Incidents/Complaints with the following Overdue Documents For Custom Reports, users can filter the reports by choosing to view only incidents or complaints that have overdue documents. The View Only Incidents/Complaints with the Following Overdue Documents dropdown menu populates after the user makes a choice from the View Incidents or Complaints? drop-down menu. 3. View Only Incidents/Complaints with the following Outcome of Management Review For Custom Reports, users can filter the reports by choosing to view only incidents or complaints that have a specific outcome of the Management Review. The View Only Incidents/Complaints with the Following Outcome of Management Review drop-down menu populates after the user makes a choice from the View Incidents or Complaints? drop-down menu. 3/30/2012 Page 105 Enterprise Incident Management – Provider Reports: Custom Reports 3/30/2012 Page 106 Enterprise Incident Management – Provider Reports: Custom Reports Step 1: On the Incident and Complaint Custom Report screen, select the required parameters for the customized report. Click [SUBMIT] to view the results. Step 2: When prompted, open the report or save it to your hard drive. NOTE: All custom reports will be created in Excel. 3/30/2012 Page 107 Enterprise Incident Management - Provider Additional Functionality: Report Queries Custom Report Queries Incident and Complaint Custom Reports may be saved by users with the Report Admin role as a Report Query. A Report Query will save the selections made from the fields in the Incident and Complaint Custom Report screen, but will not save any personal information from individuals or providers. Users with the Report Admin role can give the saved query a unique name that will appear in the Saved Queries list in alphabetical order. Only a user with the Report Admin role may save a query, but any user may run the query from the Saved Queries list on the Incident and Complaint Custom Report screen. Step 1: Save a Custom Report Query. To save a Custom Report Query complete all the information fields on the Incident and Complaint Custom Report screen, enter a unique name for the query in the Query Name field at the bottom of the screen and click [SAVE]. The saved query will display in alphabetical order in the Saved Queries list. 3/30/2012 Page 108 Enterprise Incident Management - Provider Additional Functionality: Report Queries Step 2: Run a Custom Report Query. To run a Custom Report Query, select the Query Name link from the Saved Queries list. The Incident and Complaint Custom Report screen will populate with the completed fields from the saved query. Select an individual by clicking [SEARCH INDIVIDUALS] and select a service location by clicking [SEARCH PROVIDERS]. Click [SUBMIT] to run the report. 3/30/2012 Page 109 Enterprise Incident Management - Provider Additional Functionality: Report Queries When prompted, open the report or save it to your hard drive. 3/30/2012 Page 110 Enterprise Incident Management - Provider Additional Functionality: Report Queries 3/30/2012 Page 111 Enterprise Incident Management - Provider Additional Functionality: Checklists To Run an Incident/Complaint Report by Individual or Location: Step 1: Click [REPORTS] in the quick links section of the My Dashboard screen to access the reports. Step 2: Click the link for the desired report to view the Report Request screen. Step 3: The Report Request screen for the selected report appears. Select the desired Program Office from the drop down list and select Incidents from the View Incidents or Complaints? drop-down list. Step 4: Select the Discovery/Reported From Date and Discovery/Reported To Date using the pop-up calendar. Step 5: Select the Incident Type from the drop-down list. Select the status of the incidents you want to view in the report from the Status drop-down list. Step 6: Select the primary and secondary categories you want to view in the report from the Primary Category and Secondary Category drop-down lists. Step 7: Click the checkbox for each County and Waiver/Program to include in the report. Step 8: Click [SEARCH INDIVIDUALS] to view data associated with a specific individual. Search for the individual by Identifier Type, Last Name, First Name, Date of Birth or Residential County. Click [SEARCH] to locate the individual. Step 9: Click the radio button to indicate the desired report format, then click [SUBMIT]. Step 10: When prompted, open the report or save it to your hard drive. To Run a Custom Report: Step 1: On the Incident and Complaint Custom Report screen, select the required parameters for the customized report. Click [SUBMIT] to view the results. Step 2: When prompted, open the report or save it to your hard drive. To Save and Run an Incident or Complaint Custom Report Query: Step 1: Save a Custom Report Query To save a Custom Report Query complete all the information fields on the Incident and Complaint Custom Report screen, enter a unique name for the query in the Query Name field at the bottom of the screen and click [SAVE]. The saved query will display in alphabetical order in the Saved Queries list. Step 2: Run a Custom Report Query To run a Custom Report Query, select the Query Name link from the Saved Queries list. The Incident and Complaint Custom Report screen will populate with the completed fields from the saved query. Select an individual by clicking [SEARCH INDIVIDUALS] and select a service location by clicking [SEARCH PROVIDERS]. Click [SUBMIT] to run the report. When prompted, open the report or save it to your hard drive. 3/30/2012 Page 112 Enterprise Incident Management - Provider LMS Guide Section 8: LMS Guide Enterprise Incident Management 3/30/2012 Page 113 Enterprise Incident Management - Provider LMS Guide Overview The Learning Management System (LMS) is where all EIM training materials are located. Use the LMS to view and download materials to learn more about EIM functionality. Note: EIM training materials are also available on the Long Term Living Training Institute website: http://www.ltltrainingpa.org/resources/index.cfm?collection=A185B572-CE7F-4EA9-B8D4-451A97E58860 Accessing the Learning Management System (LMS) From the internet, the LMS can be accessed by navigating to: https://www.humanservices-r.state.pa.us/HCSISLMS/pgm/asp/login/login.asp?refpage=/HCSISLMS/default.asp In EIM, the LMS can be accessed from the EIM Landing Page by clicking on [TRAINING MATERIAL]: The LMS Log In screen appears. Enter your User ID and Password. Click [CONTINUE]. 3/30/2012 Page 114 Enterprise Incident Management - Provider LMS Guide The LMS Home Page appears. Click the My Curriculum link from the left-hand navigation panel. The My Curriculum screen appears. Enterprise Incident Management (EIM) training documents are grouped by type and organized for OLTL and Providers. Click the Download link on the materials you wish to view. Documents will open in a new window. Use the Navigation Arrows at the bottom of the screen to view all the screens of training courses available to you. Note: It is recommended that users save a copy of the training materials to their desktop prior to viewing. 3/30/2012 Page 115 Enterprise Incident Management - Provider Additional Resources Section 9: Additional Resources Enterprise Incident Management 3/30/2012 Page 116 Enterprise Incident Management - Provider Additional Resources EIM Training Materials Users can access the EIM Training Materials by clicking [TRAINING MATERIALS] on the EIM Landing Page. Clicking this button will take the user to the Learning Management System (LMS), which contains a library of materials such as job aids and Captivate tutorials. The user will need an LMS User ID and password to access the LMS. Provider staff who do not have an LMS User ID should contact their organization’s Business Partner Administrator (BP Admin). OLTL Section of the Aging Website All of the EIM training materials are also available on the OLTL Section of the Aging Website. Office of Long Term Living Bulletins Users can access OLTL’s bulletins via the url: http://www.aging.state.pa.us/portal/server.pt/community/bulletins/19451. Online Help For additional information on any of the fields on the EIM screens, refer to the EIM Online Help by clicking [HELP] located in the upper right corner of each screen in EIM. Frequently Asked Questions You can access EIM Frequently Asked Questions by clicking [FAQS] on the EIM Landing Page. HCSIS Help Desk If you have any questions or difficulty with the EIM System, please e-mail [email protected] or call the HCSIS Help Desk at 1-866-444-1264 from Monday to Friday 8:00 A.M. to 5:00 P.M. Additional Questions For all other questions, please contact the Implementation Planning team at [email protected] 3/30/2012 Page 117