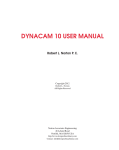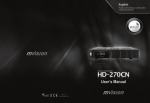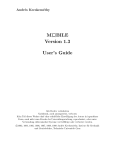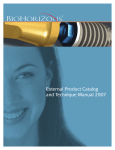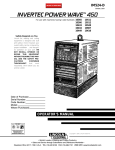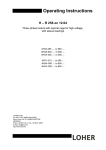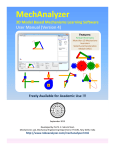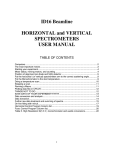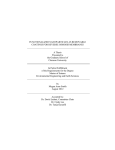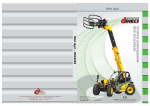Download DYNACAM USER MANUAL - Norton Associates Engineering
Transcript
DYNACAM USER MANUAL Robert L. Norton P. E. Copyright 2006 Robert L. Norton All Rights Reserved Norton Associates Engineeering 46 Leland Road Norfolk, MA 02056 USA http://www.designofmachinery.com Contact: [email protected] Dynacam_Manual.PM7 1 6/12/06, 1:25 PM Contents Introduction ................................................................................................................................. 3 General information ................................................................................................................... 3 Hardware Requirements ................................................................................................................. 3 Operating System Requirements ................................................................................................... 3 Demonstration Versions .................................................................................................................. 3 Installing the Software ..................................................................................................................... 4 How to Use This Manual .................................................................................................................. 4 Program Operation .................................................................................................................... 4 Running the Program ...................................................................................................................... 4 The Home Screen ............................................................................................................................ 4 General User Actions Possible Within the Program ...................................................................... 5 Units ....................................................................................................................................... 5 Examples ....................................................................................................................................... 5 Creating New, Saving, and Opening Files (File) ........................................................................... 5 Copying Screens to Clipboard or Printer (Copy) ......................................................................... 6 Printing to Screen, Printer, and Disk Files (Print Button) ................................................................ 6 Plotting Data (Plot Button) ............................................................................................................... 7 The About Menu ............................................................................................................................ 11 Exiting a Program .......................................................................................................................... 11 Support ..................................................................................................................................... 11 Creating a Cam ........................................................................................................................ 12 The Home Screen .......................................................................................................................... 12 Input Data (SVAJ Button) .............................................................................................................. 12 Polynomial Functions .................................................................................................................... 15 Spline Functions ............................................................................................................................. 16 Back to the Input Screen .............................................................................................................. 16 Continuity Check Screen ............................................................................................................. 17 Sizing the Cam .............................................................................................................................. 17 Drawing the Cam .......................................................................................................................... 18 Exporting Cam Contour Data ....................................................................................................... 19 Analysis .................................................................................................................................. 20 Kinetostatic Analysis ..................................................................................................................... 20 Dynamic Analysis ......................................................................................................................... 20 Stress Analysis ............................................................................................................................... 23 Fourier Transform (FFT) .................................................................................................................. 24 Linkages .................................................................................................................................. 25 Fourbar Linkage Follower Train .................................................................................................... 26 Fourbar Slider Follower Train ......................................................................................................... 27 Sixbar Linkage Follower Train ....................................................................................................... 28 Sixbar Slider Follower Train ........................................................................................................... 29 Linkage Plot Screen ...................................................................................................................... 30 Mass Properties Screen ................................................................................................................ 30 Importing Measured Cam Data ............................................................................................. 31 Torque Compensation Cams .................................................................................................. 33 Other .................................................................................................................................. 34 References ................................................................................................................................. 34 Dynacam_Manual.PM7 2 6/12/06, 1:25 PM DYNACAM USER MANUAL Robert L. Norton P. E. Copyright 2006. All rights reserved. INTRODUCTION DYNACAM is a cam design and analysis program intended for use by engineers and other professionals who are knowledgeable in the art and science of cam design. It is assumed that the user knows how to determine whether a cam design is good or bad and whether it is suitable for the application for which it is intended. The program will calculate the kinematic and dynamic data associated with any cam design, but cannot substitute for the engineering judgment of the user. The cam theory and mathematics on which this program is based are shown in reference [1]. Please consult it for explanations of the theory and mathematics involved. The authors and publishers are not responsible for any damages that may result from the use or misuse of these programs. Dynacam is one member of a family of programs by this author that share a common kernel for the overhead actions such as printing, plotting, etc. In this manual you will sometimes see references such as "these programs will . . .", which means that these features are common to the family. DYNACAM also can generate files for export to several of these programs e.g., FOURBAR, SIXBAR, SLIDER. GENERAL INFORMATION Hardware Requirements These programs need a Pentium or better processor. DYNACAM is large and uses significant computer resources. A minimum of 128M of RAM is desirable. DYNACAM may require that all other applications be shut off in order to run in a computer with otherwise insufficient memory. A CD-ROM drive is needed, as is a hard disk drive. Operating System Requirements These custom programs are written in Microsoft Visual Basic 6.0 and work on any computer that runs Windows 95/98/2000/NT/XP. Demonstration Versions The demonstration version of this programs is downloadable from http:// www.designofmachinery.com and allow up to 10 runs over a period of 30 days from first installation. Certain features are disabled in the demonstration version, such as the ability to open or save files, and to output cam profile or linkage coordinate data. If you wish Dynacam_Manual.PM7 3 6/12/06, 1:25 PM DYNACAM - USER MANUAL 4 to have the fully functional program, you must register it and pay the license fee defined on the Registration screen. Installing the Software The CD-ROM contains the executable program files plus all necessary Dynamic Link Library (DLL) and other ancillary files needed to run the programs. Run the Setup.exe file from the individual program's folder on the CD-ROM to automatically decompress and install all of its files on your hard drive. Accept all defaults as presented. When installed the program name will appear in the list under the Start button's Program menu after installation and can be run from there. See the Readme file included with the installation package for information on licensing the program. How to Use This Manual This manual is intended to be used while running the programs. To see a screen referred to, bring it up within the program to follow its discussion. PROGRAM OPERATION All programs in the set have similar features and operate in a consistent way. For example, all printing and plotting functions are selected from identical screens common to all programs. Opening and saving files are done identically in all programs. These common operations will be discussed in this section independent of the particular program. Later sections will address the unique features and operations of each program. Running the Program At start-up, a splash screen appears that identifies the program name, version, revision number, and revision date. Click the button labeled Start or press the Enter key to run the program. A Disclaimer screen next appears that defines the registered owner and allows the printing of a registration form if the software is as yet unregistered. A registration form can be accessed and printed from this screen. The next screen, the Title screen, allows the input of any user and/or project identification desired. This information must be provided to proceed and is used to identify all plots and printouts from this program session. The second box on the Title screen allows any desired file name to be supplied for storing data to disk. This name defaults to Model1 and may be changed at this screen and/or when later writing the data to disk. The third box allows the typing of a starting design number for the first design. This design number defaults to 1 and is automatically incremented each time you change the basic design during this program session. It is used only to identify plots, data files, and printouts so they can be grouped, if necessary, at a later date. When the Next button on the Title screen is clicked, the Home screen appears. The Home Screen All program actions start and end at the Home screen which has several pulldown menus and buttons (File, New, Open, Save, Save As, Units, About, Plot, Print, Quit). These are described below. Dynacam_Manual.PM7 4 6/12/06, 1:25 PM ROBERT L. NORTON 5 General User Actions Possible Within the Program The program is constructed to allow operation from the keyboard or the mouse or with any combination of both input devices. Selections can be made either with the mouse or, if a button is highlighted (showing a dotted square within the button), the Enter key will activate the button as if it had been clicked with the mouse. Text boxes are provided where you need to type in data. These have a yellow background. Double-clicking on a text box will select its contents. In general, what you type in any text box is not accepted until you hit the Enter key or move off that box with the Tab key or the mouse. This allows you to retype or erase with no effect until you leave the text box. You can move between available input fields with the Tab key (and back up with Shift-Tab) on most screens. If you are in doubt as to the order in which to input the data on any screen, try using the Tab key, as it will take you to each needed entry field in a sensible order. You can then type or mouse click to input the desired data in that field. Remember that a yellow background means typed input data is expected. Boxes with a cyan background feed information back to you, but will not accept input. Other information required from you is selected from dropdown menus or lists. These have a white background. Some lists allow you to type in a value different than any provided in the available list of selections. If you type an inappropriate response, it will simply ignore you or choose the closest value to your request. Typing the first few letters of a listed selection will sometimes cause it to be selected. Double clicking on a selectable item in a list will often provide a shortcut and sometimes a help screen. Units The Units menu defines several units systems to choose from. It is your responsibility to ensure that the data as input are in some consistent units system. Units conversion is done within the program. The Units menu selection that you make will convert any data that may already be present from the current unit system to the selected one. Five unit systems are supported: ips, fps, SI, and two mixed unit versions of SI, cm-kg-N-s and mm-kg-N-s. These last two are really SI for dynamic calculation purposes but the length units are displayed in cm or mm and converted to m before calculating any parameters that involve dynamic equations. Help (All Programs) The Help menus on some screens provide online access to this manual as well as specific instructions for various functions within the programs. A number of instructional videos are also accessible from the help menus. These download from a website and run automatically in Windows Media player or any similar program. These videos provide tutorial instruction in program use. You must be connected to the internet to access the online help and videos. Examples The Examples pulldown menu on the Home screen provides a number of example cams that will demonstrate the program's capability. Selecting an example from this menu will cause calculation of the cam and open a screen to allow viewing the results. In some Dynacam_Manual.PM7 5 6/12/06, 1:25 PM DYNACAM - USER MANUAL 6 cases, you may need to hit a button marked Calculate, or Run on the presented screen to see the results. Examples can also be accessed from a dropdown menu from the input (SVAJ) screen. Creating New, Saving, and Opening Files (File) The standard Windows functions for creating new files, saving your work to disk, and opening a previously saved file are all accessible (in licensed installations) from the pulldown menu labeled File on each program's Home screen. Selecting New from this menu will zero any data you may have already created within the program, but before doing so will give warning and prompt you to save the data to disk. The Save and Save As selections on the File menu prompt you to provide a file name and disk location to save your current model data to disk. The data are saved in a custom format and with a three-character suffix unique to the particular program. You should use the recommended suffix on these files as that will allow the program to see them on the disk when you want to open them later. If you forget to add the suffix when saving a file, you can still recover the file as described below. Selecting Open from the File menu prompts you to pick a file from those available in the disk directory that you choose. If you do not see any files with the program's suffix, use the pulldown menu within the Open File dialog box to choose Show All Files and you will then see them. They will be read into the program properly with or without the suffix in their name as long as they were saved from the same program. Copying Screens to Clipboard or Printer (Copy) Any screen can be copied as a graphic to the clipboard by using the standard Windows keyboard combo of Alt-PrintScrn. It will then be available for pasting into any compatible Windows program such as Word or Powerpoint that is running concurrently in Windows. Most screens also provide a button to dump the screen image to an attached laser printer. However, the quality of that printed image may be less than could be obtained by copying and pasting the image into a program such as Word or Powerpoint and then printing it from that program. It seems that Visual Basic does not print graphics as well as some other Windows applications. NOTE: In some cases the plotted functions may not print properly from the PrintScreen button. If so, copy the screen to the clipboard, paste it into Word and print from Word. This is the recommended approach in any case. Printing to Screen, Printer, and Disk Files (Print Button) Selecting the Print button from the Home screen will open the Print Select screen (see Figure A-1) containing lists of variables that may be printed. Buttons on the left of this screen can be clicked to direct the printed output to one of Screen, Printer, or Disk. This choice defaults to Screen and so must be clicked each time the screen is opened to obtain either of the other options. The output is different with each of these selections. Selecting Screen will result in a scrollable screen window full of the requested data. Scrolling will allow you to view all data requested serially. This data screen can be cop- Dynacam_Manual.PM7 6 6/12/06, 1:25 PM ROBERT L. NORTON 7 Local coord. system only is available for some variables Double click on any item in this list – or – Sends data to screen, printer, or a disk file for import to a spreadsheet Choose any four items and their components from these dropdown lists Skips over data to shorten output FIGURE A-1 These boxes show what will be printed Click here to see the plots Click here to select a variable for plot The Print Select screen is common to all programs (not all programs allow component selection) ied to the clipboard or dumped to a printer as described above, but this clip or dump will typically show only a portion of the available data, i.e., one screen-full. Selecting Printer as the output device will cause the entire selection of data to print to an available printer. Only some of the side-bar information shown on the screen display will be included in this printout. Selecting Disk as the output device will cause your selections to be sent to the file of your choice in an ASCII text format (tab delimited) that can be opened in a spreadsheet program such as Excel. You can then do further calculations or plotting of data within the spreadsheet program. The Print Select screen has two modes for data selection, Preset Formats and Mix and Match. The former provides preselected sets of four variables for printing. Selecting Mix and Match allows you to pick any four of the available variables for printing. You must print four variables at a time in either mode. You can also select other ancillary parameters such as the number of decimal places and the frequency of data to be printed. Plotting Data (Plot Button) The Plot button on the Home screen brings up the PlotType screen (see Figure A-2) which is the same in all programs. Variables in these programs can be plotted in one of Dynacam_Manual.PM7 7 6/12/06, 1:25 PM DYNACAM - USER MANUAL 8 Double click here to get four cartesian plots in four aligned windows Double click here to get two cartesian plots in two aligned windows Double click here to get from one to four superposed cartesian plots in one window Double click here to get one polar plot in one window Click here to select variables for plots FIGURE A-2 The PlotType screen is common to all programs that allow plotting several formats, three Cartesian (see below) and one polar (see below). This screen allows a choice among these four “flavors” of plots shown as plot-style icons. The first icon (upper left) provides four functions plotted on Cartesian axes in four separate windows. The second icon (upper right) plots two functions on Cartesian axes in separate windows. The third icon (lower left) allows one to four functions to be plotted on common Cartesian axes in a single window. This choice is of value to show a single function full screen or to overlay multiple functions. (Be advised, however, that multiple functions will scale to the largest function of the set, so if there are large differences in magnitude between the members of the set, it may be difficult to see and interpret the smaller ones.) The fourth icon (lower right) provides a polar plot of one selected function. You may select any of these four plot styles by clicking on its icon or on the Select button above it, and then clicking Next. Double clicking on a plot icon will bring up the next screen immediately. CARTESIAN PLOTS depict a dependent variable versus an independent variable on Cartesian (x, y) axes. In these programs, the independent variable shown on the x axis may be either time or angle, depending on the calculation choice made in a the program. The variable for the y axis is selected from the plot menu. Angular velocities and torques are vectors, but are directed along the z axis in a two-dimensional system. So their magnitudes can be plotted on Cartesian axes and compared because their directions are constant, known, and the same. Dynacam_Manual.PM7 8 6/12/06, 1:25 PM ROBERT L. NORTON 9 POLAR PLOTS Plots of linear velocities, linear accelerations, and forces require a different treatment than the Cartesian plots used for the angular vector parameters. Their directions are not the same and vary with time or input angle. One way to represent these linear vectors is to make two Cartesian plots, one for magnitude and one for angle of the vector at each time or angle step. Alternatively, the x and y components of the vector at each time or angle step can be presented as a pair of Cartesian plots. Either of these approaches requires two plots per vector and has the disadvantage of being difficult to interpret. A better method for vectors that act on a moving point (such as a force on a moving pin) can be to make a polar plot with respect to a local, nonrotating axis coordinate system (LNCS) attached at the moving point. This local, nonrotating x, y axis system translates with the point as it moves but remains always parallel to the global axis system X, Y. By plotting the vectors on this moving axis system we can see both their magnitude and direction at each time or angle step, since we are attaching the roots of all the vectors to the moving point at which they act. In some of the programs, polar plots can be paused between the plotting of each vector. Without a pause, the plot can occur too quickly for the eye to detect the order in which they are drawn. When a mouse click is required between the drawing of each vector, their order is easily seen. With each pause, the current value of the independent variable (time or angle) as well as the magnitude and angle of the vector are displayed. The programs also allow alternate presentations of polar plots, showing just the vectors, just the envelope of the path of the vector tips, or both. A plot that connects the tips of the vectors with a line (its envelope) is sometimes called a hodograph. Double click on any item in this list Plot type icon – or – Aligned puts plots in proper phase annotated does not Choose any four items and their components from these drop-down lists Local coord. system only is available for some variables FIGURE A-3 These boxes show what will be plotted Click here to see the plots Click here to select a variable for plot The PlotSelect screens are common to all programs; this shows one of four styles of PlotSelect screens Dynacam_Manual.PM7 9 6/12/06, 1:25 PM DYNACAM - USER MANUAL 10 SELECTING PLOT VARIABLES Choosing any one of the four plot types from the Plot Type screen brings up a Plot Select screen that is essentially the same in all programs. (See Figure A-3.) As with the Print Select screen, two arrangements for selecting the functions to be plotted are provided, Preset Formats and Mix and Match. The former provides preselected collections of functions, and the latter allows you to select up to four functions from those available on the pulldown menus. In some cases you will also have to select the component of the function desired, i.e., x, y, mag, or angle. PLOT ALIGNMENT Some of the Plot Select screens offer a choice of two further plot style variants labeled Aligned and Annotated. The aligned style places multiple plots in exact phase relationship, one above the other. The annotated style does not align the plots, but allows more variety in their display such as fills and grids. The data displayed are the same in each case. (a) Four aligned plots in separate windows (b) Two aligned plots in separate windows (c) One to four plots superposed in one window (d ) Single polar plot FIGURE A-4 The four styles of plots available in all programs; sidebar information is different in each program Dynacam_Manual.PM7 10 6/12/06, 1:25 PM ROBERT L. NORTON 11 COORDINATE SYSTEMS For particular variables in some programs, a choice of coordinate system is provided for display of vector information in plots. The Coordinate System panel on the Plot Select screen will become active when one of these variables is selected. Then either the Global or Local button can be clicked. (It defaults to Global.) GLOBAL COORDINATES The Global choice in the Coordinate System panel refers all angles to the XY axes of Figure A-14. For polar plots, the vectors shown with the Global choice actually are drawn in a local, nonrotating coordinate system (LNCS) that remains parallel to the global system such as x1, y1 at point A and x2, y2 at point B in Figure A-13. The LNCS x2, y2 at point B behaves in the same way as the LNCS x1, y1 at point A; that is, it travels with point B, but remains parallel to the world coordinate system X, Y at all times. LOCAL COORDINATES The coordinate system x', y' also travels with point B as its origin, but is embedded in link 4 and rotates with that link, continuously changing its orientation with respect to the global coordinate system X, Y, making it an LRCS. Each link has such an LRCS but not all are shown in Figure A-13. The Local choice in the Coordinate System panel uses the LRCS, for each link to allow the plotting and printing of the tangential and radial components of acceleration or force on a link. This is of value if, for example, a bending stress analysis of the link is wanted. The dynamic force components perpendicular to the link due to the product of the link mass and tangential acceleration will create a bending moment in the link. The radial component will create tension or compression. PLOTTING Once your selections are made and are shown in the cyan boxes at the lower right of the Plot Select screen, the Next button will become available. Clicking it will bring up the plots that you selected. Figure A-4 shows examples of the four plot types available. From this Plot screen, you may copy to the clipboard for pasting into another application or dump the Plot screen to a printer. The Select Another button returns you to the previous Plot Select screen. Next returns you to the Home screen. The About Menu The About pulldown menu on the Home screen will display a splash screen containing information on the edition and revision of your copy of the program. The Disclaimer and Registration form can also be accessed from this menu. Exiting a Program Choosing either the Quit button or Quit on the File pulldown menu on the Home screen will exit the program. If the current data has not been saved since it was last changed, it will prompt you to save the model using an appropriate suffix. In all cases, it will ask you to confirm that you want to quit. If you choose yes, the program will terminate and any unsaved data will be gone at that point. Note that the Home Screen lacks a check box at its upper right corner that is sometimes used to exit a program. This omission is deliberate in order to force you to do a normal exit via the Quit command, which "cleans up" on the way out and shuts down the graphics server that is running in the background. If the graphics server is left running, it may crash the system when other programs are later run. Dynacam_Manual.PM7 11 6/12/06, 1:25 PM DYNACAM - USER MANUAL 12 Support Please notify the author of any bugs via email to [email protected] or [email protected]. CREATING A CAM The Home Screen Initially, only the SVAJ and Quit buttons are active on the Home screen. Typically, you will start a cam design with the SVAJ button, but for a quick look at a cam as drawn by the program, one of the examples under the Example pulldown menu can be selected and it will draw a cam profile. If you activate one of these examples, when you return from the Cam Profile screen you will find all the other buttons on the Home screen to be active. We will address each of these buttons in due course below. Input Data (SVAJ Button ) Much of the basic data for the cam design is defined on the Input screen shown in Figure A-5, which is activated by selecting the SVAJ button on the Home screen. When you open this screen for the first time, it will be nearly blank, with only one segment’s row visible. (Note that the built-in examples can also be accessed from this form at its upper right corner.) If you had selected an example cam from the pulldown menu on the Home screen, making the Input screen nonblank, please now select the Clear All button on the Input screen to zero all the data and blank the screen, in order to better follow the prePull-down for examples 1 You can plot or print each segment's data to 11 inspect results as you go 2 3 4 5 6 Type these Select these Select these Type these 7 8 9 10 Click Calc for each segment 12 13 FIGURE A-5 S V A J input screen for program DYNACAM Dynacam_Manual.PM7 12 6/12/06, 1:25 PM ROBERT L. NORTON 13 sentation below. We will proceed with the explanation as if you were typing your data into an initially blank Input screen. If you use the Tab key, it will lead you through the steps needed to input all data as indicated by the circled numbers in Figure A-5. On a blank Input screen, Tab first to the Cam Omega box in the upper left corner (1) and type in the speed of the camshaft in rpm. Tab again (or mouse click if you prefer) to the Number of Segments box (2) and type in any number desired between 1 and 20. That number of rows will immediately become visible on the Input screen. Tab or click to the Delta Theta pulldown (3) and select one of the offerings on the menu. No other values than those shown may be used. Next select either Translating or Oscillating for the follower motion (4). The Starting Angle box (5) allows any value to be typed to represent the machine angle on the timing diagram at which you choose to begin the first segment of your cam, i.e., where you choose cam zero. Unless the timing diagram places machine zero within a motion event, this can be left as zero, making cam zero the same as machine zero (the default). If machine zero is within a motion (rise or fall) you cannot start the cam design at that point. Also, you should always start at the beginning of a motion, not at or in a dwell.* The External Force check box and the Motion/Force option buttons (6) are provided for situations in which the cam follower is subjected to a substantial external force during operation, such as in a compactor mechanism. Checking this box temporarily converts the cam design program into a force-time function design program in which the shape of the force-time (or force-angle) function can be defined as if it were a cam displacement function with units of force instead of length. When calculated, the force data is stored for later superposition on the follower's dynamic forces due to motion. When External Force is checked, a dialog box pops up with further information on how to use it. Another Tab should put your cursor in the box for the Beta (segment duration angle) of segment 1 (7). Type any desired angle (in degrees). Successive Tabs will take you to each Beta box to type in the desired angles. The Betas must, of course, sum to 360 degrees. If they do not, a warning will appear. As you continue to Tab (or click your mouse in the appropriate box, if you prefer), you will arrive at the boxes for Motion selection (8). These boxes offer a pulldown selection of Rise, Fall, Poly, Dwell, and Spline. You may select from the pulldown menus with the mouse, or you can type the first letter of each word to select it. Rise, fall, and dwell have obvious meanings. The Poly choice indicates that you wish to create a customized polynomial function for that segment, and this will later cause a new screen to appear on which you will define the order and boundary conditions of your desired polynomial function. The Spline choice indicates that you wish to create a customized BSpline function for that segment, and this will later cause a set of new screens to appear on which you will define the boundary conditions, order, and knot locations of your desired B-Spline function. The next set of choices that you will Tab or mouse click to are the Program pulldowns (9). These provide a menu of standard cam functions such as Modified Trapezoid, Modified Sine, and Cycloid, as well as a large number of specialized functions as described in reference [1]. Also included are portions of functions such as the first and Dynacam_Manual.PM7 13 6/12/06, 1:25 PM * If you intend to do any dynamic analysis of your follower train within Dynacam, AND IF you start your motion at a dwell, the numerical differential equation solver will fail to converge because when started on a dwell, it cannot make any progress with its computtions. If you do not intend to do any dynamic analysis, shame on you, but then you can start the cam design at or within a dwell. DYNACAM - USER MANUAL 14 second halves of cycloids and simple harmonics that can be used to assemble piecewise continuous functions for special situations. The standard double-dwell polynomials, 34-5 and 4-5-6-7, as well as a symmetrical single-dwell 3-4-5-6 rise-fall function are provided as menu picks though they can also be created with a Poly choice and subsequent definition of their boundary conditions. After you have selected the desired Program functions for each segment, you will Tab or Click to the Position Start and End boxes (10). Start in this context refers to the beginning displacement position for the follower in the particular segment, and End for its final position. You may begin at the “top” or “bottom” of the displacement “hill” as you wish, but be aware that the position values of the follower must be in a range from zero to some positive value over the whole cam. In other words, you cannot include any anticipated base or prime circle radius in these position data. These position values represent the excursion of the so-called S diagram (displacement) of the cam and cannot include any prime circle information (which will be input later). Note that if you selected a translating follower, then the displacement values are defined in length units, but if you chose an oscillating follower, they must be in degrees. As each row’s (segment’s) input data are completed, the Calc button (11) for that row will become enabled. Clicking on this button will cause that segment’s S V A J data to be calculated and stored. After the Calc button has been clicked for any segment's row, the Plot and Print buttons for that segment will become available (11). Clicking on these buttons will bring up a plot or a printed table of data for S V A J data for that segment only. More detailed plots and printouts can be obtained later from the appropriate button on the Home screen. The plots and prints are enabled at this location to allow you to Within-interval conditions Start here Displacement Input no. of boundary conditions for this segment Velocity Acceleration Hint: use Tab key to move to next box Jerk Ping Start of interval FIGURE A-6 End of interval Boundary Condition Input screen for polynomial functions in program DYNACAM—3-4-5-6 single-dwell function shown Dynacam_Manual.PM7 14 6/12/06, 1:26 PM ROBERT L. NORTON 15 determine the values of boundary conditions as you work your way through a piecewise function. Polynomial Functions If any of your segments specified a Poly motion, clicking the Calc button will bring up the Boundary Condition screen shown in Figure A-6. The cursor will be in the box for Number of Conditions Requested. Type the number of boundary conditions (BCs) desired, which must be between 2 and 40 inclusive. When you hit Enter or Tab, or mouse click away from this box, the rest of the screen will activate, allowing you to type in the desired values of BCs. Note that the start and end values of position that you typed on the Input screen are already entered in their respective S boundary condition boxes at the beginning and end of the segment. Type your additional end of interval conditions on V, A, J, and P as desired. If you also need some BCs within the interval, click or tab to one of the boxes in the row labeled Local Theta at the top of the screen and type in the value of the angle at which you wish to provide a BC. That column will activate and you may type whatever additional BCs you need. The box labeled Number of Conditions Selected monitors the BC count, and when it matches the Number of Conditions Requested, the Next button becomes available. Note that what you type in any (yellow) text box is not accepted until you hit Enter or move off that box with the Tab key or the mouse, allowing you to retype or erase with no effect until you leave the text box. (This is generally true throughout the program.) Even knots Autocalc Knot locations Select knot Select spline order Knots FIGURE A-7 Spline function screen with adjustable interior knot locations Dynacam_Manual.PM7 15 6/12/06, 1:26 PM DYNACAM - USER MANUAL 16 Selecting the Next button from the BC screen calculates the coefficients of the polynomial by a Gauss-Jordan reduction method with partial pivoting. All computations are done in double precision for accuracy. If an inconsistent set of conditions is sent to the solver, an error message will appear. If the solution succeeds, it calculates s v a j for the segment. When finished, it brings up a summary screen that shows the BCs you selected and also the coefficients of the polynomial equation that resulted. You may at this point want to print this screen to the printer or copy and paste it into another document for your records. You will only be able to reconstruct it later by again defining the BCs and recalculating the polynomial. Spline Functions If any of your segments specified a Spline motion, clicking the Calc button will bring up the same Boundary Condition screen shown in Figure A-6 that is used for polynomial functions. These are defined in exactly the same way as described for polynomials in the preceding section. Once you finish selecting boundary conditions for your spline and hit the Next button, it takes you to the Spline Function screen shown in Figure A-7. This screen shows the current segment, the number of boundary conditions that were selected, and requires you to choose a spline order between 4 and the number of boundary conditions previously selected. It then displays the total number of spline knots used and the number of those available for distribution as interior knots. It also calculates the spline functions and displays their S V A J functions for the default assumption of evenly spaced interior knots. The current locations of the knots (in degrees) are displayed in the right side-bar. The shape of the spline can be manipulated as described in Chapter 5 of reference [1] by moving the interior knots around. There are several ways to do this. One is to select a knot with its radio button in the right side-bar and type the angle to move it to in the yellow box. Alternatively, you may select a knot with its radio button and then click the mouse on any one of the SVAJ plots at any location that you want that knot to move to. A shortcut for picking a knot is to Shift Click near the knot you want to activate and this will select its radio button for you. Then a Click will move that selected knot. Note that because knots must be in ascending order, it will refuse to violate their order if you request an inappropriate knot location. The plots and extreme values will update immediately unless you unchecked the Autocalc On box at upper right. If you are making a large number of knot changes, turning off Autocalc will speed the process by suppressing the screen updates. It may also avoid tripping error messages engendered by a poor initial distribution of multiple knots until you can get them more or less where you want them before allowing it to recalculate the splines. The back button returns you to the Boundary Condition screen if you wish to change them. The Show Splines button will display the basis functions that make up the BSplines. Plot Functions returns the B-Spline plots. Next returns you to the Input Screen. Back to the Input Screen Completing a polynomial or spline function returns you to the Input screen. When all segments have been calculated, select the Next button on the Input screen (perhaps after Dynacam_Manual.PM7 16 6/12/06, 1:26 PM ROBERT L. NORTON 17 Change cam rotation Cam, follower, and cutter radii Change cam type Follower motion Translating follower data appear here Change follower type Keyway location Oscillating follower arm data Click here to calculate pressure angle, radius of curvature, and contour FIGURE A-8 Size Cam screen from DYNACAM for a radial cam with oscillating roller follower copying it to the clipboard or printing it to the printer with the appropriate buttons). This will bring up the Continuity Check screen. Continuity Check Screen This screen provides a visual check on the continuity of the cam design at the segment interfaces. The values of each function at the beginning and end of each segment are grouped together for easy viewing. The fundamental law of cam design requires that the S, V, and A functions be continuous. This will be true if the boundary values for those functions shown grouped as pairs are equal. If this is not true, then a warning dialog box will appear when the Next button is clicked. It displays any errors between adjacent segments in both absolute and percentage terms. You must decide if any errors indicated are significant or due only to computational roundoff error Cancel will return you to the Input Data screen to correct the problem and OK will take you to the Home screen. Sizing the Cam Once the S V A J functions have been defined to your satisfaction, it remains to size the cam and determine its pressure angles and radii of curvature. This is done from the Size Cam screen shown in Figure A-8, which is accessible from the button of that name on the Home screen. The Size Cam screen allows the cam rotation direction and follower Dynacam_Manual.PM7 17 6/12/06, 1:26 PM DYNACAM - USER MANUAL 18 Change cam contour display Change cam rotation Cam and follower radii Offset Pressure angles and radii of curvature Cam phasing Linkage screen Primary cam, conjugate cam, or data Animate cam Change animation speed FIGURE A-9 Draw Cam screen from DYNACAM for a radial cam with oscillating roller follower type (flat or roller) to be set. The cam type (radial, barrel, or linear) and follower motion (translating or oscillating) can also be selected. The cam start angle (cam zero) as chosen on the S V A J screen is shown and a drop down box allows the keyway location versus machine zero to be selected among four cardinal positions. The prime circle radius, (base circle for a flat follower), roller radius (if any), and cutter radius can be typed into their respective boxes. For a translating follower, its offset and angle of translation versus the positive x-axis can be specified. For an oscillating follower, the location of the arm pivot and the length and rotation direction of the arm must be provided. When a change is made to any of these parameters, the schematic image of cam and follower is updated. Select the Calculate button to compute the cam size parameters and the cam contour. For barrel cams, a summary of the max and min pressure angles and radii of curvature appears. Next returns you to the Home Screen. Barrel cam contours cannot be displayed as they are three-dimensional. The cam contour is now ready for export. A dialog box appears with instructions on exporting the cam contour data for manufacturing. Drawing the Cam For radial cams, the cam contour is displayed on the Draw Cam screen after calculation as shown in Figure A-9. This screen allows the prime (or base) circle and, if translating, the offset, to be changed further. Cam rotation direction can also be changed here and Dynacam_Manual.PM7 18 6/12/06, 1:26 PM ROBERT L. NORTON 19 the cam contour will be recalculated and redisplayed. Changes to other parameters can be accomplished via the Back button which returns you to the Size Cam screen. The maximum and minimum pressure angles and radii of curvature are shown in the right side-bar. For more information on these parameters, select the Show Summary radio button at the lower right. This will change the cam image to a summary of pressure angle and radius of curvature information. The Show Cam radio button will redraw the cam contour. Selecting the Show Conjugate radio button computes and displays the conjugate of the cam previously shown. In the cam profile drawing, a curved arrow indicates the direction of cam rotation. The initial position of a translating roller follower at cam angle ! = 0 is shown as a filled circle with rectangular stem, and of a flat-faced follower as a filled rectangle. Any eccentricity shows as a shift up or down of the roller follower with respect to the X axis through the cam center. The smallest circle on the cam centerline represents the camshaft, and its keyway is shown as a solid dot. The larger circle is the base circle. The prime circle is not drawn. The default image shows the inner cam surface. Check boxes above the image allow the outer surface, the track of the follower, or the cutter path around the cam to be displayed instead. When the follower path is shown, the pitch curve is drawn through the locus of the roller follower centers. The check box labeled Cam vs. Machine Zero phase-shifts the cam contour to machine zero and redisplays it. In the case of an oscillating arm follower, the cam contour is reoriented to put the keyway at the selected o'clock position. For a translating follower, the follower is kept in a fixed orientation along the x axis and the keyway rotated to the correct relative position. These phase shifts incorporate the start angle, follower angle, and keyway location. The magenta radial lines that form pieces of pie within the base circle represent the segments of the cam. If the cam turns counterclockwise, the radial lines are numbered clockwise around the circumference and vice versa. The Next button returns you to the Home Screen. The cam profile is now ready for export. Whether the Show Cam or Show Conjugate radio button was selected when Next was clicked determines which of those two cam contours will be the one exported. So to generate cutter data for a pair of conjugate cams requires sequential calculation and export of their respective data to files. The state of the Inner Surface/Outer Surface radio buttons at the time Next was clicked also dictates which cam surface will be exported. Generating both cam surfaces also requires sequential calculation and export of data. Only one set of cam surface contour data is stored in memory at a time. The cam profile for a radial cam can be displayed at any time from the Home screen with the Draw Cam button. So, for creation of multiple cam surfaces or conjugates of radial cams, it is only necessary to revisit the Draw Cam screen without resizing the cam. Clicking Next on the Draw Cam screen returns you to the Home Screen where a dialog box appears with instructions on exporting the cam contour data for manufacturing. Exporting Cam Contour Data There is more than one way to get the cam contour data out of Dynacam for manufacturing, but only one of these is set up specifically for that purpose, and it is strongly recommended that you use it in order to avoid errors in manufacturing. On the Home screen, Dynacam_Manual.PM7 19 6/12/06, 1:26 PM DYNACAM - USER MANUAL 20 the File pulldown menu has an Export selection, within which are selections for Spreadsheet and Profile. Profile is the recommended choice. Depending on the type of cam designed (radial or barrel) and the type of follower (roller or flat), the selections under Profile will vary. They typically will provide one or several choices that may include surface coordinates, cutter centerline, and roller follower centerline coordinates as appropriate. In all cases, these data are referenced to cam zero, not to machine zero, on the premise that if these two angles differ it is probably because machine zero is within a motion segment of the cam. In that case, one should NOT begin cutting the cam contour at machine zero. The data exported for radial cams is only provided in Cartesian coordinates in order to avoid confusion and possible error by the manufacturer if they were given polar coordinates, especially for oscillating followers or for translating followers with offsets. For compatibility with 3-D CAD/CAM systems, three coordinates are provided, x, y, and z, with z set to zero. The z column is easily deleted in a spreadsheet if not needed. The exported data for barrel cams is in 3-D cylindrical coordinates, R, ", z, with R set to a constant value equal to the prime cylinder radius; " is the cam angle for each data point and will not be equispaced for oscillating arm followers or for surface data of any cam, and z is the axial follower displacement at R, ". If you insist on being ornery and want to have your cam cutter data in some other form, choose the Spreadsheet option and you will get every piece of data that DYNACAM has calculated for this cam. But don't complain when you pick the wrong columns of data to give to the shop and your cam doesn't work! ANALYSIS Kinetostatic Analysis When the cam has been sized, the Dynamics button on the Home screen will become available. This button brings up the Dynamics screen shown in Figure A-10. Text boxes are provided for typing in values of the effective mass of the follower system, the effective spring constant and spring preload for a force-closed follower, and a damping factor. By effective mass is meant the mass of the entire follower system as reflected back to the cam-follower roller centerline or cam contact point as defined in Chapter 8 of reference [1]. Any link ratios between the cam-follower and any physical masses must be accounted for in calculating the effective mass. Likewise the effective spring in the system must be reflected back to the follower. The damping is defined by the damping ratio #, as defined for second-order vibrating systems. See Chapters 8 and 9 of reference [1] for further information. The journal diameter and the coefficients of friction are used for calculating the friction torque on the shaft. The Start New or Accumulate switch allows you to either make a fresh torque calculation or accumulate the torques for several cams running on a common shaft. The energy information in the window can be used to calculate a flywheel needed for any coefficient of fluctuation chosen as described in Chapter 9 of reference [1]. The program calculates a smoothed torque function by multiplying the raw camshaft torque by the coefficient of fluctuation specified in the box at lower right of the screen. Dynacam_Manual.PM7 20 6/12/06, 1:26 PM ROBERT L. NORTON 21 Undamped natural frequency 2nd row: max, min force & max torque Damping coeff. Damped natural frequency Mass reflected to follower Follower force For friction torque calculation Spring reflected to follower From a piecewise integration of the torque curve at left Camshaft torque Usually an assumed value For single or multiple cams on same shaft Click here to see the plots FIGURE A-10 Cam Dynamics screen in DYNACAM Dynamic Analysis True dynamic vibration analysis, as described in Chapter 10, is available from the Vibration button on the Home screen once the kinetostatic calculation has been done. This brings up the Select Dynamic Model screen shown in Figure A-11. Four dynamic models of the types described in Chapter 10 are available from this screen. A fifth model for the case of a form closed follower train is also provided, but is directly invoked without passing through this screen when form closure has been selected on the Dynamics screen. Each model diagram has an Info button that will display a message describing its purpose and application. Either selecting the model's radio button and hitting Next, or double-clicking on the image of the desired model will take you to the next screen. Figure A-12 shows the Dynamic Modeling screen for the 2-DOF model of an industrial cam-follower system. Text boxes are provided for the input of the relevant effective mass and effective spring data, along with assumed levels of damping. The box at lower left provides control over the parameters for the 4th-order adaptive step Runge-Kutta ODE solver. It is suggested that these be left at their default values. The end time's value defaults to, and cannot be set to less than, two cycles of the camshaft, but can be set longer. Thus, the calculation solves for at least 2 cam revolutions and displays the results in plots of displacement error, s–x, x, ẋ , and ˙˙ x along with their extreme values. The data is saved only for the second revolution in order to discard the effects of any numerical convergence start-up transients. The center bar shows Dynacam_Manual.PM7 21 6/12/06, 1:26 PM 0 < value < 1 to generate flywheel torque curve DYNACAM - USER MANUAL 22 Industrial models Automotive models 1-DOF models 2-DOF models FIGURE A-11 Select Dynamic Model screen in program DYNACAM Follower error (s – x) Model type Follower displacement (x) Mass properties, spring constants and damping Follower velocity . (x) Polydyne calculation Runge Kutta solver parameters Follower acceleration .. (x) FIGURE A-12 Dynamic Modeling screen in program Dynacam Dynacam_Manual.PM7 22 6/12/06, 1:26 PM ROBERT L. NORTON 23 calculated values of the system natural frequencies, natural periods and various dynamic ratios, as described in of reference [1]. Clicking the Next button at this point returns you to the Home screen. POLYDYNE AND SPLINEDYNE CALCULATION The Select Dynamic Model screen provides a check box to make a polydyne or splinedyne cam of the current design. Checking it brings up a dialog box with some instructional information. Proceeding causes the follower dynamics to be recomputed as a polydyne or splinedyne function. The dynamic plots are updated and should show marked improvement in their dynamic behavior. Clicking the Next button at this point brings up the Size Cam screen in order to recalculate the cam contour coordinates with the polydyne or splinedyne modifications. Retain the existing values on this and the next screen, and click on Next until you are back at the Home screen. The cam contour data now awaiting export is that of the polydyne or splinedyne cam, though the original nonpolydyne contour has been saved in another location so that comparison plots and printouts can be made from the Plot and Print menus if desired. Stress Analysis The Stress button on the Home screen becomes available only if either a kinetostatic or dynamic analysis has been done. If only the former was done, then the kinetostatic forces will be used to calculate the stresses. If the Vibration button has been exercised, then its more accurate dynamic forces are used for the stress calculation instead. The Stress screen is shown in Figure A-13. The material parameters for both cam and follower must Dynamic Force Material parameters Radius of curvature Principal normal stress Follower geometry Maximum shear stress External forces FIGURE A-13 Stress analysis screen in program DYNACAM Dynacam_Manual.PM7 23 6/12/06, 1:26 PM DYNACAM - USER MANUAL 24 be supplied but are defaulted to steel for both. The appropriate algorithm for surface stress will be used based on the earlier choice of flat or roller follower, as described in Chapter 12 of reference [1]. If a roller follower is used, then you must specify it as cylindrical or crowned and provide the relevant dimensional information. A box is provided for the input of a follower weight force if applicable. If an external force function was calculated on the S V A J form, then the check box to include it will become available and it can be included or excluded from the stress calculation as desired. The calculate button creates and displays the maximum normal and maximum shear stress in cam and follower at each point around the cam and also shows the dynamic force and cam radius of curvature used in the calculation. Next returns you to the Home screen. Fourier Transform (FFT) The Fourier transform of any function calculated within DYNACAM (and the other programs) can be formed by pulling down the menu labeled FFT on the Home screen. Figure A-14 shows the Fourier Transform screen. Any one cam segment or the entire cam can be selected for transformation from the upper dropdown menu. The middle dropdown menu allows any calculated follower function to be chosen for transformation. The lower dropdown menu chooses the number of harmonics desired in the Fourier spectrum. The rms sum and the spectral power are displayed in the right side-bar. Once a Fourier calculation is done, the spectral information for the chosen follower function will be available for plotting, printing, and export from the Home screen buttons. This FFT data Select segment Sum of harmonics Select function Spectral power Select harmonics FIGURE A-14 Fourier transform screen in program Dynacam Dynacam_Manual.PM7 24 6/12/06, 1:26 PM ROBERT L. NORTON 25 can be used to recreate the functions from the Fourier series harmonics as continuous functions of time in an equation solver for example. LINKAGES Dynacam allows four types of linkage follower trains to be created, Fourbar linkage, Sixbar linkage, Fourbar slider and sixbar slider as shown in Figure A-15. There are examples of each on the Examples menu (Homescreen) and these can be used to seed your model and give you a set of compatible links to start with. The cam’s SVAJ functions can be applied either to the input link of the linkage (the arm carrying the roller) or to the output end of the linkage (the end effector). In the latter case, the cam contour will be modified to account for the linkage geometry. The geometry of the follower arm as defined on the Size Cam screen is automatically imported to all linkage screens thus defining the location of link two’s ground pivot versus the cam center. The global coordinate system origin is at the cam center in all cases and the orientation is as previously defined on the Size Cam screen. Dynacam does only a kinematic analysis of the linkage train, calculating only angular displacements, velocities and accelerations of all the links. These can be plotted in Dynacam. Mass properties of the links can be entered on a separate screen but these are not used for dynamic calculations in this program. They are used only for the lumped model approximations on the Dynamics and Vibration screens. Rather, the linkage geometry and mass data along with all the cam SVA data can be exported in a text file that Fourbar linkage Sixbar linkage Sixbar slider Fourbar slider FIGURE A-15 Linkage Selection screen in Dynacam Dynacam_Manual.PM7 25 6/12/06, 1:26 PM DYNACAM - USER MANUAL 26 in turn can be imported into a linkage analysis program such as Fourbar, Sixbar, or Slider for further analysis. Those programs will do a complete kinematic and dynamic analysis of the linkage using the SVA cam functions from Dynacam to drive it. Fourbar Linkage Follower Train Figure A-16 shows the input screen for a fourbar linkage. The Fourbar Mode defines the kinematic circuit of the linkage which can be either open or crossed as desired. For a definition of these terms see reference 2. The Angle to Roller parameter defines the included angle between the kinematic link 2 and the arm radius to the roller. This is often zero, but can be nonzero if desired as shown in the figure. The link lengths are always defined as the pin-to-pin distances of each link. Link numbering is standardized with link 1 always the ground link, link 2 the link directly driven by the cam and pivoted to ground, link 3 a floating coupler or connecting rod, and link 4 the output link in this case, pivoted to ground. Ground pivots are labeled On with n = link number. The coordinates of pivot O4 must be supplied in the global coordinate system. Note that is possible to input a set of linkage data that is impossible to solve as the links may not be able to connect if their lengths are not compatible. An error message will appear when the calculation is done if this is the case. Once calculated, the linkage can be animated by using the Step button to advance it one cam increment at a time or by dragging the slider bar at the bottom of the screen to left or right. A motion simulation can be obtained by holding down the arrows at the ends of the slider bar. Current angle Linkage type B O4 4 Choose circuit If this plot window is blank, click the Calculate button. 3 Link lengths X 2 A Drag the slider to move the linkage FIGURE A-16 O2 Click the arrow to move the linkage continuously Input Data screen for a Fourbar Linkage cam-follower train Dynacam_Manual.PM7 26 6/12/06, 1:26 PM ROBERT L. NORTON 27 The Plot Func button takes you to the Linkage Plot screen described below. The Mass Prop button goes to the Mass Properties screen also described below. Fourbar Slider Follower Train Figure A-17 shows the input screen for a fourbar slider linkage. The Linkage Mode defines the kinematic circuit of the linkage which can be either open or crossed as desired. For a definition of these terms see reference 2. The Angle to Roller parameter defines the included angle between the kinematic link 2 and the arm radius to the roller. The link lengths are always defined as the pin-to-pin distances of each link. Link numbering is standardized with link 1 always the ground link, link 2 the link directly driven by the cam and pivoted to ground, link 3 a floating coupler or connecting rod, and link 4 the output slider in this case, running against ground. The Offset is the perpendicular distance between the axis of sliding and the pivot O2. The Slider Angle is the angle between the global X axis and the axis of sliding. Note that is possible to input a set of linkage data that is impossible to solve as the links may not be able to connect if their lengths are not compatible. An error message will appear when the calculation is done if this is the case. Once calculated, the linkage can be animated by using the Step button to advance it one cam increment at a time or by dragging the slider bar at the bottom of the screen to left or right. A motion simulation can be obtained by holding down the arrows at the ends of the slider bar. Choose circuit A Current angle B 3 4 Slider angle is the angle between the slider axis and the X axis, here zero 2 Link lengths X Offset is the perpendicular distance from the slider axis to the pivot O2 O2 Drag the slider to move the linkage Click the arrow to move the linkage continuously FIGURE A-17 Input Data screen for a Fourbar Slider cam-follower train Dynacam_Manual.PM7 27 6/12/06, 1:26 PM DYNACAM - USER MANUAL 28 The Plot Func button takes you to the Linkage Plot screen described below. The Mass Prop button goes to the Mass Properties screen also described below. Sixbar Linkage Follower Train Figure A-18 shows the input screen for a sixbar linkage. The Linkage Modes define the kinematic circuits of each stage of the linkage which can independently be either open or crossed as desired. For a definition of these terms see reference 2. The Angle to Roller parameter defines the included angle between the kinematic link 2 and the arm radius to the roller. The link lengths are always defined as the pin-to-pin distances of each link. Link numbering is standardized with link 1 always the ground link, link 2 the link directly driven by the cam and pivoted to ground, link 3 a floating coupler or connecting rod, link 4 a rocker pivoted to ground at O4 that connects the two couplers, link 5 the second coupler, and link 6 the output rocker, pivoted to ground at O6. The global coordinates of both O4 and O6 must be defined. Link 4 has two branches, the one labeled 4 and shown in black that connects link 3 to O4, and the one labeled 4a in color that connects O4 to link 5 at I45. The angle between branches 4 and 4a (which are part of the same link) must be defined also. Note that is possible to input a set of linkage data that is impossible to solve as the links may not be able to connect if their lengths are not compatible. An error message will appear when the calculation is done if this is the case. Once calculated, the linkage can be animated by using the Step button to advance it one cam increment at a time or Current angle Linkage type B Y 4 Choose circuit for 1 2 3 4 I 45 4a Choose circuit for 1 4 5 6 O4 5 6 3 O6 Link lengths X A 2 Drag the slider to move the linkage FIGURE A-18 O2 Click the arrow to move the linkage continuously Input Data screen for a Sixbar Linkage cam-follower train Dynacam_Manual.PM7 28 6/12/06, 1:26 PM ROBERT L. NORTON 29 by dragging the slider bar at the bottom of the screen to left or right. A motion simulation can be obtained by holding down the arrows at the ends of the slider bar. The Plot Func button takes you to the Linkage Plot screen described below. The Mass Prop button goes to the Mass Properties screen also described below. Sixbar Slider Follower Train Figure A-19 shows the input screen for a sixbar slider linkage. The Linkage Modes define the kinematic circuits of each stage of the linkage which can independently be either open or crossed as desired. For a definition of these terms see reference 2. The Angle to Roller parameter defines the included angle between the kinematic link 2 and the arm radius to the roller. The link lengths are always defined as the pin-to-pin distances of each link. Link numbering is standardized with link 1 always the ground link, link 2 the link directly driven by the cam and pivoted to ground, link 3 a floating coupler or connecting rod, link 4 a rocker pivoted to ground at O4 that connects the two couplers, link 5 the second coupler, and link 6 the output slider, running against ground. The global coordinates of O4 must be defined. Link 4 has two branches, the one labeled 4 and shown in black that connects link 3 to O4, and the one labeled 4a in color that connects O4 to link 5 at I45. The angle between branches 4 and 4a (which are part of the same link) must be defined also. Offset is the perpendicular distance between the axis of sliding and the pivot O2. The Slider Angle is the angle between the global X axis and the axis of sliding. Choose circuit for 1 2 3 4 Choose circuit for 1 4 5 6 Y O4 B I 45 5 4 3 Link lengths 6 Offset is the perpendicular distance from the slider axis to the pivot O2 Link length X A O2 2 Slider angle is the angle between the slider axis and the X axis, here 90 Current angle Drag the slider to move the linkage Click the arrow to move the linkage continuously FIGURE A-19 Input Data screen for a Sixbar Slider cam-follower train Dynacam_Manual.PM7 29 6/12/06, 1:26 PM DYNACAM - USER MANUAL 30 Note that is possible to input a set of linkage data that is impossible to solve as the links may not be able to connect if their lengths are not compatible. An error message will appear when the calculation is done if this is the case. Once calculated, the linkage can be animated by using the Step button to advance it one cam increment at a time or by dragging the slider bar at the bottom of the screen to left or right. A motion simulation can be obtained by holding down the arrows at the ends of the slider bar. The Plot Func button takes you to the Linkage Plot screen described below. The Mass Prop button goes to the Mass Properties screen also described below. Linkage Plot Screen Figure A-20 shows the Linkage Plot screen. This can be switched between to and four windows with the option buttons at the top. The background can be switched from white to dark. The former is better for printing and the latter may look better on the screen. The Select Function and Select Link boxes for each plot allow you to mix and match plots of any combination of functions available. For pure linkages, all the kinematic properties are angular in units of radian per time. For the slider linkages everything is angular except for the parameters of the slider itself which are linear. When the data are imported to one of the companion linkage programs, many more parameters will be available for plotting and printing. The max, min, and peak to peak values are displayed in boxes to the right of each plot. Can have two or four plots per screen Select Function Select Link Select Function Select Link FIGURE A-20 Linkage Plot screen in Dynacam Dynacam_Manual.PM7 30 6/12/06, 1:26 PM ROBERT L. NORTON 31 FIGURE A-21 Mass Properties screen in Dynacam Mass Properties Screen Figure A-21 shows the Mass Properties screen. The CG locations and mass properties of each link may be entered here. Proper units must be used. The stiffness parameters for each link can also be entered. When calculated, this screen will compute the effective mass and effective spring values for the dynamic models in the program, these data will be automatically transferred to those screens. The raw data will be exported to the linkage files for import to other programs. IMPORTING MEASURED CAM DATA Sometimes one needs to reverse engineer an existing cam for which there may be no data available on its design or mathematical functions. If a cam profile has been measured with reasonable accuracy, those data can be imported to Dynacam and it will fit an interpolating function to approximate the cam’s displacement, velocity and acceleration functions. Figure A-22 shows the Import screen. When it opens, detailed instructions are displayed on the screen. In brief, the measured data must be in R-theta coordinates and can be at any uniform angular increments. The data must be placed in a text file, one pair of tab-separated R-theta numbers per line. Dynacam will determine how many pairs are in the set when reading the data. There should not be any header information in the file, just data. Dynacam_Manual.PM7 31 6/12/06, 1:26 PM DYNACAM - USER MANUAL 32 Interpolation methods Imported contour Interpolated function FIGURE A-22 Import Data screen in Dynacam Two interpolation methods are provided, cubic spline and Fourier series. The former is preferable if dwells are present because the Fourier series will add ripple to dwells. But the Fourier method may do a better job of smoothing noisy data. The desired angular increment at which the interpolation is to be done should be selected from the dropdown at the left before importing data. The units system should also be preselected. The Import Data button will open a browser to find the file, import it and display the raw contour as an S-diagram in the upper window. The Fit Functions button will do the interpolation. First the selected function is fitted to the imported data then it is differentiated analytically (not numerically) to get velocity and acceleration. These functions are then resampled at the chosen delta theta increment for display and export. The Show Data button will display the original imported data and the displacement function fitted. The Show Derivs button will show the velocity and acceleration functions from the interpolated curve. Save Functions stores the interpolated functions in the normal locations for Dynacam data, making them available for plotting, printing, and further calculation. Exiting this screen return you to the Home Screen where the SVAJ button will be grayed out so as to prevent inadvertent overwriting of the imported data. All other program functions can be applied to the interpolated cam functions. Probably the best way to utilize this feature in Dynacam is to use the interpolated derivatives to determine what functions may have been used in the original cam design and where the dwells start and stop. With this information, a new cam can be designed Dynacam_Manual.PM7 32 6/12/06, 1:26 PM ROBERT L. NORTON 33 using Dynacam’s built-in functions. This approach will result in a more accurate and dynamically superior cam than will using the interpolated functions as is. TORQUE COMPENSATION CAMS Dynacam can calculate an exact torque compensation cam that will, if used in conjunction with the original cam, reduce the torque oscillation in the shaft to the residual damping in the system. This feature is accessed from the Dynamics screen. After calculating the force and torque, a checkbox at lower right can be clicked to bring up the screen shown in Figure A-23. To use this a mass, spring constant, and preload must be chosen for the compensation cam’s follower train and these data typed into the boxes at upper left. These values do not need to be the same as the primary cam’s though they can be. This uses a 4th order adaptive step Runge Kutta method to solve the ODE. The solver control parameters can be changed at lower left. The percent reduction of torque is returned in the left panel and the compensating torque curve plotted below that of the original or primary cam. The example shown in the figure has a 99.94% reduction. The method used is theoretically exact. The error is due to numerical roundoff in the calculations. Leaving this screen causes a recalcuation of the cam profile to make this countertorque cam. The original cam torque function is saved and can be plotted against the compensator and an error function seen. However, the cam profile buckets are overwrit- Original cam torque Follower properties Compensating cam torque ODE solver settings FIGURE A-23 Torque Compensation Cam screen in Dynacam Dynacam_Manual.PM7 33 6/12/06, 1:26 PM DYNACAM - USER MANUAL 34 ten so that the compensation cam profile can be exported in the normal manner for manufacture. A warning box will appear on the Home screen when a compensation cam is stored in memory. OTHER All the data calculated at each stage is saved and becomes available for plotting, printing, or exporting to disk. See General Program Operation for information on New, Open, Save, Save As, Plot, Print, Units, and Quit functions. REFERENCES 1 Norton, R. L. Cam Design and Manufacturing Handbook. Industrial Press: New York. 2002. 2 Norton, R. L. Design of Machinery 3ed. McGraw-Hill: New York. 2004. Dynacam_Manual.PM7 34 6/12/06, 1:26 PM ROBERT L. NORTON 35 Index angle to roller polydyne 23 polynomial 13 friction torque 20 fundamental law 17 A 26 coefficients 16 completing 16 solution method 15 H B B-Spline hardware requirements 3 hodograph 9 home screen 4 how to use this manual 4 13 plotting 16 barrel cam contour 18 pressure angle 18 radii of curvature 18 I importing base circle 18 measured cam data C Calculate button 18 cam vs. machine zero cartesian plot 8 coefficient 19 inner surface/outer surface Input Data 12 installing the software 4 journal diameter conjugate cam 19 continuity check 17 coordinate systems 10 copying to clipboard 6 creating new files 5 19 Draw Cam screen 18 drawing the cam 18 dynamic forces 24 Dynamics 20 kinetostatic forces 23 L linkage 25 fourbar 26 fourbar slider 27 plot screen 30 sixbar 28 sixbar slider 29 M button 20 screen 21 mass properties number of segments maximum allowed external force 13, 24 F follower angle 18 arm 18 dynamics 20, 21, 23 offset 18 oscillating 18 translating 18 weight 24 13 Tab key - using 12 Title screen 4 Torque Compensation Cam 33 ODE solver 21 offset 18 opening a file 6 operating system requirements 3 units 5 user actions possible cartesian plots polar plots 8 polar plot 35 T U Plot Func button 27 plotting data 7 24 11 O P Fourier transform 24 saving data 6 Select Dynamic Model screen 21 Show Cam 19 Show Conjugate 19 sizing the cam 17 smoothed torque 20 splinedyne 23 Start New or Accumulate 20 Starting Angle 13 Stress support 13 N cam contour 19 SVA data 26 radii of curvature 17 roller radius 18 running the program 4 button 23 screen 24 motion/force option examples 5 exporting 11 R 25 button 27 screen 31 E quitting the program S K D Dynacam_Manual.PM7 Q 31 J of fluctuation 20 of friction 20 screen polynomial functions 15, 16 pressure angle 17 prime circle 18 printing 6 program operation 4 V vibration analysis 21 button 21 8 8 6/12/06, 1:26 PM 5 DYNACAM - USER MANUAL 36 Dynacam_Manual.PM7 36 6/12/06, 1:26 PM