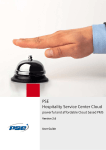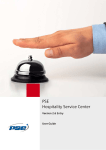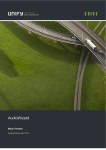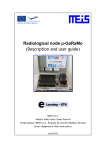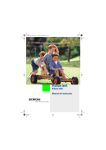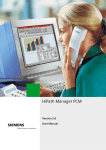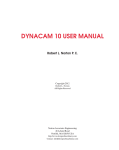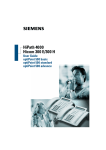Download HSC Mobile user manual
Transcript
PSE Hospitality Service Center Version 2.6 HSC HSC Mobile for AndroidTM HSC Mobile for Browser Based Devices *1PA31003-E3000-U100-1-7619* 1P A31003-E3000-U100-1-7619 Copyright © PSE d.o.o., 09/2014 Dolenjska cesta 318, SI-1291 Škofljica Reference No.: PSEThe information provided in this brochure contains merely general descriptions or characteristics of performance which in case of actual use do not always apply as described or which may change as a result of further development of the product. An obligation to provide the respective characteristics shall only exist if expressly agreed in the terms of contract. Availability and technical specifications are subject to change without notice. Android is trademark of Google Inc. Hicom, HiPath, OpenScape, OpenStage E, optiPoint and OpenStage are registered trademarks of Unify GmbH & Co. KG. Windows® is a registered trademark of Microsoft Corporation in the United States and other countries. Linux® is the registered trademark of Linus Torvalds in the U.S. and other countries. Java® is registered trademarks of Oracle and/or its affiliates All other company, brand, product and service names are trademarks or registered trademarks of their respective holders. *1PA31003-E3000-U100-1-7619* 1P A31003-E3000-U100-1-7619 PSE d.o.o. 2014, Dolenjska cesta 318, SI-1291 Škofljica, Slovenia Reference No.: A31003-E3000-U100-1-7619 Subject to availability. Right of modification reserved. u_TOC-V26Mobile_en.fm Nur für den internen Gebrauch Content Content 0 List of Figures . . . . . . . . . . . . . . . . . . . . . . . . . . . . . . . . . . . . . . . . . . . . . . . . . . . . . . . . . . 0-5 1 Introduction . . . . . . . . . . . . . . . . . . . . . . . . . . . . . . . . . . . . . . . . . . . . . . . . . . . . . . . . . . 1.1 Target Group . . . . . . . . . . . . . . . . . . . . . . . . . . . . . . . . . . . . . . . . . . . . . . . . . . . . . . . . 1.2 Notational Conventions . . . . . . . . . . . . . . . . . . . . . . . . . . . . . . . . . . . . . . . . . . . . . . . . 1.3 Starting of HSC Mobile . . . . . . . . . . . . . . . . . . . . . . . . . . . . . . . . . . . . . . . . . . . . . . . . 1.4 Login . . . . . . . . . . . . . . . . . . . . . . . . . . . . . . . . . . . . . . . . . . . . . . . . . . . . . . . . . . . . . . 1.5 Settings. . . . . . . . . . . . . . . . . . . . . . . . . . . . . . . . . . . . . . . . . . . . . . . . . . . . . . . . . . . . . 1-1 1-1 1-2 1-3 1-3 1-5 2 Service Tracking with mobile devices . . . . . . . . . . . . . . . . . . . . . . . . . . . . . . . . . . . . 2-1 2.1 Service Tracking - Smartphones and Tablets . . . . . . . . . . . . . . . . . . . . . . . . . . . . . . . 2-2 2.1.1 Working with Smartphone Device . . . . . . . . . . . . . . . . . . . . . . . . . . . . . . . . . . . . . 2-2 2.1.2 Rapid Response. . . . . . . . . . . . . . . . . . . . . . . . . . . . . . . . . . . . . . . . . . . . . . . . . . . 2-4 2.1.3 Engineeering . . . . . . . . . . . . . . . . . . . . . . . . . . . . . . . . . . . . . . . . . . . . . . . . . . . . 2-10 2.1.4 Complaints . . . . . . . . . . . . . . . . . . . . . . . . . . . . . . . . . . . . . . . . . . . . . . . . . . . . . . 2-16 2.1.5 Inspect . . . . . . . . . . . . . . . . . . . . . . . . . . . . . . . . . . . . . . . . . . . . . . . . . . . . . . . . . 2-22 2.1.6 Break . . . . . . . . . . . . . . . . . . . . . . . . . . . . . . . . . . . . . . . . . . . . . . . . . . . . . . . . . . 2-25 2.1.7 Logout . . . . . . . . . . . . . . . . . . . . . . . . . . . . . . . . . . . . . . . . . . . . . . . . . . . . . . . . . 2-26 2.2 Service Tracking - Browser Based Device . . . . . . . . . . . . . . . . . . . . . . . . . . . . . . . 2-27 2.2.1 Working with the Browser Based Device . . . . . . . . . . . . . . . . . . . . . . . . . . . . . . . 2-27 2.2.2 Show Own Services . . . . . . . . . . . . . . . . . . . . . . . . . . . . . . . . . . . . . . . . . . . . . . . 2-31 2.2.3 Request New Service. . . . . . . . . . . . . . . . . . . . . . . . . . . . . . . . . . . . . . . . . . . . . . 2-33 2.2.4 Show Other Services . . . . . . . . . . . . . . . . . . . . . . . . . . . . . . . . . . . . . . . . . . . . . . 2-37 2.2.5 Change Room Status. . . . . . . . . . . . . . . . . . . . . . . . . . . . . . . . . . . . . . . . . . . . . . 2-39 2.2.6 Break . . . . . . . . . . . . . . . . . . . . . . . . . . . . . . . . . . . . . . . . . . . . . . . . . . . . . . . . . . 2-40 2.2.7 Logout . . . . . . . . . . . . . . . . . . . . . . . . . . . . . . . . . . . . . . . . . . . . . . . . . . . . . . . . 2-41 2.3 Other Transmission Routes . . . . . . . . . . . . . . . . . . . . . . . . . . . . . . . . . . . . . . . . . . . . 2-42 A31003-E3000-U100-1-7619, 09-2014 HSC V2.6 Mobile, User Guide 0-1 u_TOC-V26Mobile_en.fm Content 0-2 Nur für den internen Gebrauch A31003-E3000-U100-1-7619, 09-2014 HSC V2.6 Mobile, User Guide u-chap1-V26Mobile_en.fm Introduction Target Group 1 Introduction HSC Mobile provides access to Hospitality Service Center (HSC) V2.6 in real time via smartphones or tablet devices. It provides the next generation of mobile features for HSC users. ● Through this easy-to-use application, you can create and manage requests, access guest data and other information ● Easy to use for Mobile Service staff / Guest Service Center staff / System requires hardly any training ● Features: Rapid Response (Guest Request management), Complaints, Engineering, Housekeeping (Real time Room status, status update with PMS Interface, Minibar posting) Hotel staff, while on the mobile device, are just one click away from a new ticket, documenting any kind of service requests, and capturing a full audit trail to ensure quality. Front Office hotel staff knows which mobile service agent is able to deliver the requested service and forwards the service request. The HSC service control shows the actual status of the service request. Time-outs, acceptance, or alerts are monitored and can be reported on. HSC provides comprehensive statistics for the management. The reports illustrate employee efficiency and guest satisfaction, showing the areas of possible improvement. HSC supports mobile communication between staff members and saves time by optimizing staff efficiency and hotel workflows. This innovative, fully integrated modular solution not only monitors communication and guest wishes from start to finish but also interfaces, stores, analyzes, and outputs data. 1.1 Target Group HSC Mobile has been designed for mobile service attendants using smartphones or tablets. With department approach it manages workload and prioritization, automatically assignes tasks to appropriate groups and improves productivity. For using this manual experience with Android OS is required. A31003-E3000-U100-1-7619, 09-2014 HSC V2.6 Mobile, User Guide 1-1 u-chap1-V26Mobile_en.fm Introduction Notational Conventions 1.2 Notational Conventions ● In the text, screen elements are displayed in italics. ● Important information in the text is highlighted in bold. ● The keys of your keyboard are displayed in italics, in angle brackets (e.g. <Alt>). ● The > sign describes paths through menu items you have to select to reach a certain feature. > Indicates notes. 7 1-2 Indicates warnings. A31003-E3000-U100-1-7619, 09-2014 HSC V2.6 Mobile, User Guide u-chap1-V26Mobile_en.fm Introduction Starting of HSC Mobile 1.3 Starting of HSC Mobile In order to start HSC, please touch the Launcher icon. Then locate and touch HSC Mobile icon. Figure 1-1 1.4 HSC Mobile icon Login As soon as you have started HSC, the Login window will be displayed on your screen after a short loading time. Enter your User name and your PIN and click on Login button. A31003-E3000-U100-1-7619, 09-2014 HSC V2.6 Mobile, User Guide 1-3 u-chap1-V26Mobile_en.fm Introduction Login Figure 1-2 Login Window User name Enter your user name. After installation, a user account designated admin is provided. PIN Enter your PIN. For the default user "admin" the default PIN is 1234. Please change this PIN immediately after the first login to the HSC Desktop GUI! > You can always change your creddentials in the HSC Desktop GUI User Settings window which you can access via the menu item Administration > User Settings...; new users can be set up via Administration > User Accounts... (see Service Manual). Thus you confirm your entries and you will be logged in. The HSC Mobile main desktop will be displayed on your device. The HSC Mobile Settings menu will be displayed on your device. 1-4 A31003-E3000-U100-1-7619, 09-2014 HSC V2.6 Mobile, User Guide u-chap1-V26Mobile_en.fm Introduction Settings 1.5 Settings When HSC Mobile gets started for the first time, system has to be configured. Click on Settings link in Login window to access Settings menu. Figure 1-3 Access to Settings Menu from Login window Click on Settings link in Login window to access Settings menu. A31003-E3000-U100-1-7619, 09-2014 HSC V2.6 Mobile, User Guide 1-5 u-chap1-V26Mobile_en.fm Introduction Settings Figure 1-4 Settings menu HSC Server Enter HSC server IP Address or Domain Name Port number Enter port on which HSC server is listening (default 8270) User name Enter your user name. User PIN Enter your PIN. Language Choose language for HSC Mobile. Update languages Update languages from HSC server. Automatic data refresh Configure automatic data refresh interval. 1-6 A31003-E3000-U100-1-7619, 09-2014 HSC V2.6 Mobile, User Guide u-chap2-V26Mobile_en.fm Service Tracking with mobile devices 2 Service Tracking with mobile devices Service Tracking ensures that both service requests of hotel guests and other work orders are collected and submitted to responsible hotel staff members. Moreover, you can follow the service progress from a central point. The basic functioning of Service Tracking in HSC is described in more detail in the Administration Manual, Chapter 5. > Using functions described below requires a license for "Service Tracking". > To make it possible for you to use the features of Service Tracking, your hotel administrator must have made specific settings at the configuration of HSC. Please refer to the Administration Manual, Chapter 5, for further information. This chapter provides a detailed description of the user interfaces for Service Tracking on the mobile devices: ● Smartphone / tablet device and its functions (see Section 2.1) ● Browser device and its functions (see Section 2.2) A31003-E3000-U100-1-7619, 09-2014 HSC V2.6 Mobile, User Guide 2-1 u-chap2-V26Mobile_en.fm Service Tracking with mobile devices Service Tracking - Smartphones and Tablets 2.1 Service Tracking - Smartphones and Tablets The services created with Front Office are submitted to service attendants who use a Smartphone device with the HSC system. In the HSC system, service attendants are informed via Smartphone when and what services they have to perform. At the same time they use Smartphone to inform Front Office about the progress of the service. 2.1.1 Working with the Smartphone Device With the Smartphone, you can: ● View, accept and reject all types of services (Rapid Response, Engineering and Complaints) ● Create all types of new services ● Set up and cancel a break (see Section 2.1.6) ● View services requested for different locations and service attendants (see Section 2.1.2.3) ● Change Room Status and Post minibar charges (see Section 2.1.5) HSC Mobile Home screen The HSC Mobile Home screen consists of the icon bar showing all configured functions for current user (see Figure 2-1 below). > The Smartphone GUI language depends on the language(s) assigned to the service attendant by the administrator when configuring Service Tracking (see Administration Manual, Chapter 5). > Immediately below the header of the HSC Mobile Home Screen you will find icon bar, comprising icons Rapid Response, Engineering, Complaints, Inspect, Set Break and Logout. You can access all available functions directly by clicking on the icons. Your HSC icon bar depends on the configured fetures, i.e. you can use all functions that you see on your screen (functions that haven’t been configured for your user account, are hidden). 2-2 A31003-E3000-U100-1-7619, 09-2014 HSC V2.6 Mobile, User Guide u-chap2-V26Mobile_en.fm Service Tracking with mobile devices Service Tracking - Smartphones and Tablets Figure 2-1 HSC Mobile Home Screen Figure 2-2 HSC Mobile Menu Icons A31003-E3000-U100-1-7619, 09-2014 HSC V2.6 Mobile, User Guide 2-3 u-chap2-V26Mobile_en.fm Service Tracking with mobile devices Service Tracking - Smartphones and Tablets 2.1.2 Rapid Response Opens the Rapid Response requests home screen. On this screen, you can accept, reject and create new services in the Rapid Response Category. 2.1.2.1 My Tasks Opens the screen with the list of all Rapid Response services assigned to you. With this item, you can accept and reject services in the list and mark performed services as Done. Figure 2-3 2-4 Rapid Response - Service Task Details A31003-E3000-U100-1-7619, 09-2014 HSC V2.6 Mobile, User Guide u-chap2-V26Mobile_en.fm Service Tracking with mobile devices Service Tracking - Smartphones and Tablets Location Displays the location where the service should be performed. Details Displays the text of the requested service and the details (if available). Created / Modified at Displays the date and time of the creation / last modification of the service request. Guest Displays the name of the guest for whom the service should be performed. Status Contains current service status. Use this field to accept and reject services or to mark performed services as Done. Following statuses are available: Accepted - the Front Office staff is informed that you have accepted the service and you have to perform it within a defined time. Rejected - the Front Office staff is informed that you have rejected the service and the service disappears from the list of your services. Done - the service disappears from your service list and the Front Office staff is informed. 7 2.1.2.2 There is no undo to accepting, rejecting and marking the services as Done! Request New Service Opens the screen for requesting new services. A31003-E3000-U100-1-7619, 09-2014 HSC V2.6 Mobile, User Guide 2-5 u-chap2-V26Mobile_en.fm Service Tracking with mobile devices Service Tracking - Smartphones and Tablets 7 Use this function to request new services which are not your responsibility (e.g. leaking pipes) or which you have noticed during your work (e.g. you notice a broken ash-tray that needs replacing or you meet a guest who asks you to organize him a bottle of wine). You must not reject services that have been assigned to you and then make a new request using this function! Figure 2-4 Smartphone - Creating a New Service Request - Steps 1-3 Location Select the location the service is requested for. Code Select the service code or text. The other field will be filled in automatically. However, check the entry. The field displays the first item in the list of all possible entries connected with the entry in the other field. 2-6 A31003-E3000-U100-1-7619, 09-2014 HSC V2.6 Mobile, User Guide u-chap2-V26Mobile_en.fm Service Tracking with mobile devices Service Tracking - Smartphones and Tablets Confirms your entries and opens the next step screen. Returns to the previous screen without any changes. To request a new service, enter the location and the service code or text with the respective list and confirm with Next >. Enter either the code or the text, Please enter information for the new service request Enter details (if necessary). > To enter details, click inside the details field. Use the keyboard which appears in the lower part of your smartphone to enter details. To hide the keyboard, click outside the comment field. Confirms the entries and submits the request to Front Office. Returns to the HSC Mobile Home screen. A31003-E3000-U100-1-7619, 09-2014 HSC V2.6 Mobile, User Guide 2-7 u-chap2-V26Mobile_en.fm Service Tracking with mobile devices Service Tracking - Smartphones and Tablets 2.1.2.3 Show Other Services Provides an overview of services assigned to other service attendants or services requested for a certain location. Figure 2-5 Smartphone - Displaying Other Services - Step 1 for Service attendant To view the services of service attendants, select Attendant menu item, select a service attendant from list and click Finish. for Location To view the services requested for a location, select Location menu item, select a location and click Finish. Opens a screen with the services for the selected service attendant (for Attendant menu selected) or for the selected location (for Location menu selected). 2-8 A31003-E3000-U100-1-7619, 09-2014 HSC V2.6 Mobile, User Guide u-chap2-V26Mobile_en.fm Service Tracking with mobile devices Service Tracking - Smartphones and Tablets Services for a Location Figure 2-6 Smartphone - Displaying Other Services - Step 2 Services for Location Shows the location number. Service Below the heading you can see the description of the service, together with status icons describing the service status. To view more details concerning a service, click the service text and the Detailed service view screen opens. A31003-E3000-U100-1-7619, 09-2014 HSC V2.6 Mobile, User Guide 2-9 u-chap2-V26Mobile_en.fm Service Tracking with mobile devices Service Tracking - Smartphones and Tablets 2.1.3 Engineering Opens the Engineering requests home screen. On this screen, you can accept, reject and create new services in the Engineering Category. 2.1.3.1 My Tasks Opens the screen with the list of all Engineering services assigned to you. With this item, you can accept and reject services in the list and mark performed services as Done. Figure 2-7 2-10 Engineering - Service Task Details A31003-E3000-U100-1-7619, 09-2014 HSC V2.6 Mobile, User Guide u-chap2-V26Mobile_en.fm Service Tracking with mobile devices Service Tracking - Smartphones and Tablets Location Displays the location where the service should be performed. Details Displays the text of the requested service and the details (if available). Created / Modified at Displays the date and time of the creation / last modification of the service request. Guest Displays the name of the guest for whom the service should be performed. Status Contains current service status. Use this field to accept and reject services or to mark performed services as Done. Following statuses are available: Accepted - the Front Office staff is informed that you have accepted the service and you have to perform it within a defined time. Rejected - the Front Office staff is informed that you have rejected the service and the service disappears from the list of your services. Done - the service disappears from your service list and the Front Office staff is informed. 7 2.1.3.2 There is no undo to accepting, rejecting and marking the services as Done! Request New Service Opens the screen for requesting new services. A31003-E3000-U100-1-7619, 09-2014 HSC V2.6 Mobile, User Guide 2-11 u-chap2-V26Mobile_en.fm Service Tracking with mobile devices Service Tracking - Smartphones and Tablets 7 Use this function to request new services which are not your responsibility (e.g. leaking pipes) or which you have noticed during your work (e.g. you notice a broken ash-tray that needs replacing or you meet a guest who asks you to organize him a bottle of wine). You must not reject services that have been assigned to you and then make a new request using this function! Figure 2-8 Smartphone - Creating a New Engineering Request - Steps 1-3 Location Select the location the service is requested for. Code Select the service code or text. The other field will be filled in automatically. However, check the entry. The field displays the first item in the list of all possible entries connected with the entry in the other field. 2-12 A31003-E3000-U100-1-7619, 09-2014 HSC V2.6 Mobile, User Guide u-chap2-V26Mobile_en.fm Service Tracking with mobile devices Service Tracking - Smartphones and Tablets Confirms your entries and opens the next step screen. Returns to the previous screen without any changes. To request a new service, enter the location and the service code or text with the respective drop-down list boxes and confirm with Next >. Enter either the code or the text, Please enter information for the new service request Enter comments (if necessary). > To enter a comment, click inside the comment field. Use the keyboard which appears in the lower part of your smartphone to enter a comment. To hide the keyboard, click outside the comment field. Confirms the entries and submits the request to Front Office. Returns to the HSC Mobile Home screen. A31003-E3000-U100-1-7619, 09-2014 HSC V2.6 Mobile, User Guide 2-13 u-chap2-V26Mobile_en.fm Service Tracking with mobile devices Service Tracking - Smartphones and Tablets 2.1.3.3 Show Other Services Provides an overview of services assigned to other service attendants or services requested for a certain location. Figure 2-9 Smartphone - Displaying Other Engineering Services - Step 1 for Service attendant To view the services of service attendants, select Attendant menu item, select a service attendant from list and click Finish. for Location To view the services requested for a location, select Location menu item, select a location and click Finish. Opens a screen with the services for the selected service attendant (for Attendant menu selected) or for the selected location (for Location menu selected). 2-14 A31003-E3000-U100-1-7619, 09-2014 HSC V2.6 Mobile, User Guide u-chap2-V26Mobile_en.fm Service Tracking with mobile devices Service Tracking - Smartphones and Tablets Services for a Location Figure 2-10 Smartphone - Displaying Other Engineering Services - Step 2 Services for Location Shows the location number. Service Below the heading you can see the description of the service, together with status icons describing the service status. To view more details concerning a service, click the service text and the Detailed service view screen opens. A31003-E3000-U100-1-7619, 09-2014 HSC V2.6 Mobile, User Guide 2-15 u-chap2-V26Mobile_en.fm Service Tracking with mobile devices Service Tracking - Smartphones and Tablets 2.1.4 Complaints Opens the Complaints home screen. On this screen, you can accept, reject and create new Guest Complaints. 2.1.4.1 My Complaints Opens the screen with the list of all Complaints assigned to you. With this item, you can accept and reject Complaints handling and mark handled Complaints as Done. Figure 2-11 Complaints - Complaints list and Complaints details Location Displays the Complaint location. 2-16 A31003-E3000-U100-1-7619, 09-2014 HSC V2.6 Mobile, User Guide u-chap2-V26Mobile_en.fm Service Tracking with mobile devices Service Tracking - Smartphones and Tablets Details Displays the text of the Complaint. Created / Modified at Displays the date and time of the creation / last modification of the Complaint. Guest Displays the name of the guest who Complained. Status Contains current Complaint status. Use this field to accept and reject Complaint handling or to mark handlled Complaints as Done. Following statuses are available: Accepted - the Front Office staff is informed that you have accepted the Complaint handling and you have to perform it within a defined time. Rejected - the Front Office staff is informed that you have rejected the Complaint handling and the service disappears from the list of your services. Done - the Complaint disappears from your service list and the Front Office staff is informed. 7 2.1.4.2 There is no undo to accepting, rejecting and marking the Complaints as Done! File New Complaint Opens the screen for filling new complaint. 7 Use this function to fill in new Complaints which are not your responsibility or which you have noticed during your work. You must not reject Complaints that have been assigned to you and then make a new Complaint using this function! A31003-E3000-U100-1-7619, 09-2014 HSC V2.6 Mobile, User Guide 2-17 u-chap2-V26Mobile_en.fm Service Tracking with mobile devices Service Tracking - Smartphones and Tablets Figure 2-12 Smartphone - Filling a New Complaint - Steps 1-3 Location Select the location the Complaint is filled for. Code Select the Complaint code or text. The other field will be filled in automatically. However, check the entry. The field displays the first item in the list of all possible entries connected with the entry in the other field. Confirms your entries and opens the next step screen. Returns to the previous screen without any changes. 2-18 A31003-E3000-U100-1-7619, 09-2014 HSC V2.6 Mobile, User Guide u-chap2-V26Mobile_en.fm Service Tracking with mobile devices Service Tracking - Smartphones and Tablets To fill in a new Complaint, enter the location and the Complaint code or text with the respective lists and confirm with Next >. Please enter information for the new Complaint Enter comments (if necessary). > To enter a details, click inside the details field. Use the keyboard which appears in the lower part of your smartphone to enter a comment. To hide the keyboard, click outside the comment field. Confirms the entries and submits the Complaint to Front Office. Returns to the HSC Mobile Home screen. A31003-E3000-U100-1-7619, 09-2014 HSC V2.6 Mobile, User Guide 2-19 u-chap2-V26Mobile_en.fm Service Tracking with mobile devices Service Tracking - Smartphones and Tablets 2.1.4.3 Show Other Complaints Provides an overview of Complaints assigned to other staff member or Complaints filled in for a certain location. Figure 2-13 Smartphone - Displaying Other Complaints - Step 1 for Service attendant To view the Complaints assigned to specific staff member, select Attendant menu item, select an attendant from list and click Finish. for Location To view the Complaints filled in for certain location, select Location menu item, select a location and click Finish. Opens a screen with the Complaints for the selected staff member (for Attendant menu selected) or for the selected location (for Location menu selected). 2-20 A31003-E3000-U100-1-7619, 09-2014 HSC V2.6 Mobile, User Guide u-chap2-V26Mobile_en.fm Service Tracking with mobile devices Service Tracking - Smartphones and Tablets Services for a Location Figure 2-14 Smartphone - Displaying Other Complaints - Step 2 Services for Location Shows the location number. Service Below the heading you can see the description of the service, together with the service status. To view more details concerning a service, click the Complaint text and the Detailed Complaint view screen opens. A31003-E3000-U100-1-7619, 09-2014 HSC V2.6 Mobile, User Guide 2-21 u-chap2-V26Mobile_en.fm Service Tracking with mobile devices Service Tracking - Smartphones and Tablets 2.1.5 Inspect Opens the Inspect home screen. On this screen, you can change the Room Status and Enter Minibar Consumption. 2.1.5.1 Room Status Opens the Room Status menu. With this item, you can change Room Status. Figure 2-15 Inspect - Change Room Status - Steps 1 - 2 Location Choose the location for which status should be changed. 2-22 A31003-E3000-U100-1-7619, 09-2014 HSC V2.6 Mobile, User Guide u-chap2-V26Mobile_en.fm Service Tracking with mobile devices Service Tracking - Smartphones and Tablets Room Status Choose appropriate Room Status (only statuses which have been activated in HSC administration are available). 2.1.5.2 Minibar Posting Opens the Minibar posting home screen. Figure 2-16 Smartphone - Minibar posting - Steps 1-3 Location Select the location for which Minibar consumption should be posted. A31003-E3000-U100-1-7619, 09-2014 HSC V2.6 Mobile, User Guide 2-23 u-chap2-V26Mobile_en.fm Service Tracking with mobile devices Service Tracking - Smartphones and Tablets Product Article Select the consumed product. Consumed Amount Enter consumed amount. Confirms your entries and opens the next step screen. Returns to the previous screen without any changes. Confirms the entries and submits the Minibar costs to Front Office. Returns to the HSC Mobile Home screen. 2-24 A31003-E3000-U100-1-7619, 09-2014 HSC V2.6 Mobile, User Guide u-chap2-V26Mobile_en.fm Service Tracking with mobile devices Service Tracking - Smartphones and Tablets 2.1.6 Break Sets your breaks. Figure 2-17 Smartphone - Break Ends your break. A31003-E3000-U100-1-7619, 09-2014 HSC V2.6 Mobile, User Guide 2-25 u-chap2-V26Mobile_en.fm Service Tracking with mobile devices Service Tracking - Smartphones and Tablets 2.1.7 Logout With this icon you log out. Figure 2-18 Smartphone - Logout Logs you off. Returns you to the HSC Mobile home screen (see Figure 2-1). 2-26 A31003-E3000-U100-1-7619, 09-2014 HSC V2.6 Mobile, User Guide u-chap2-V26Mobile_en.fm Service Tracking with mobile devices Service Tracking - Browser Based Device 2.2 Service Tracking - Browser Based Device The services created with Front Office are submitted to service attendants who use a Browser Based device with the HSC system. In the HSC system, service attendants are informed via Browser based devices when and what services they have to perform. At the same time they use Browser based devices to inform Front Office about the progress of the service. 2.2.1 Working with the Browser Based Device With the Browser Based device, you can: ● View, accept and reject services (see Section 2.2.2) ● Create new services (see Section 2.2.3) ● Set up and cancel a break (see Section 2.2.6) ● View services requested for different locations and service attendants (see Section 2.2.4) This chapter also describes the Browser Based device login and logout. Login To log in, do the following steps: 1. Turn your device on. 2. Browse to hotel portal A31003-E3000-U100-1-7619, 09-2014 HSC V2.6 Mobile, User Guide 2-27 u-chap2-V26Mobile_en.fm Service Tracking with mobile devices Service Tracking - Browser Based Device Figure 2-19 Browser Based Device - Displaying the Keyboard 3. Enter http:\\HSC_server_address:8270 into the navigation bar. 4. In the Launch HSC 2.6 Applications area click the PDA Service Tracking item. 2-28 A31003-E3000-U100-1-7619, 09-2014 HSC V2.6 Mobile, User Guide u-chap2-V26Mobile_en.fm Service Tracking with mobile devices Service Tracking - Browser Based Device Figure 2-20 5. Tablet - Login Select your user name and enter your PIN. Username Select your user name. PIN Enter your PIN. 1,2,3,4,5,6,7,8,9,0 Use the digit buttons to enter your PIN. A31003-E3000-U100-1-7619, 09-2014 HSC V2.6 Mobile, User Guide 2-29 u-chap2-V26Mobile_en.fm Service Tracking with mobile devices Service Tracking - Browser Based Device Opening screen The Tablet opening screen consists of the icon bar and the working area (see Figure 2-21 below). > The Tablet GUI language depends on the language(s) assigned to the service attendant by the administrator when configuring Service Tracking (see Administration Manual, Chapter 5). However, the Welcome screen language depends on the Tablet Browser’s language setting, and the Login screen is always in English. Figure 2-21 Tablet Opening Screen Username Displays your user name. Icons representing working screens. A red bar below the icon indicates the active screen. 2-30 A31003-E3000-U100-1-7619, 09-2014 HSC V2.6 Mobile, User Guide u-chap2-V26Mobile_en.fm Service Tracking with mobile devices Service Tracking - Browser Based Device 2.2.2 Show Own Services Opens the screen with the list of all services assigned to you. With this item, you can accept and reject services in the list and mark performed services as Done. Figure 2-22 Tablet Opening Screen - Service Attendant’s Services Loc Displays the location where the service should be performed. Service Displays the text of the requested service and the details (if available). To see more details, click the service text and the Detailed service view screen appears. A31003-E3000-U100-1-7619, 09-2014 HSC V2.6 Mobile, User Guide 2-31 u-chap2-V26Mobile_en.fm Service Tracking with mobile devices Service Tracking - Browser Based Device Figure 2-23 Tablet - Detailed Service View Location Displays where the service should be performed. Description Contains the service text and available details. Modified at Displays the date and time of the last modification of the service request. Guest Displays the name of the guest for whom the service should be performed. Status Contains an icon or icons describing the service status. Use the icons to accept and reject services or to mark performed services as Done (see Status icons below.) Back to service list Returns to the Show own services screen. 2-32 A31003-E3000-U100-1-7619, 09-2014 HSC V2.6 Mobile, User Guide u-chap2-V26Mobile_en.fm Service Tracking with mobile devices Service Tracking - Browser Based Device Status icons With status icons you can accept and reject services assigned to you, and also mark services as Done. Status icons are displayed next to individual services in the opening screen and in the Status line of the Detailed service view screen. Accepts the service. The checkmark turns green, the Front Office staff is informed that you have accepted the service and you have to perform it within a defined time. The red cross icon disappears. Rejects the service. The Front Office staff is informed that you have rejected the service and the service disappears from the list of your services. Marks the service as Done. The service disappears from your service list and the Front Office staff is informed. 7 2.2.3 There is no undo to accepting, rejecting and marking the services as Done! Request New Service Opens the screen for requesting new services. 7 Use this function only to request new services which are not your responsibility (e.g. leaking pipes) or which you are not able to perform at the moment (e.g. you notice a broken ash-tray that needs replacing or you meet a guest who asks you to organize him a bottle of wine). You must not reject services that have been assigned to you and then make a new request using this function! A31003-E3000-U100-1-7619, 09-2014 HSC V2.6 Mobile, User Guide 2-33 u-chap2-V26Mobile_en.fm Service Tracking with mobile devices Service Tracking - Browser Based Device Figure 2-24 Tablet - Creating a New Service Request - Step 1 Location Select the location the service is requested for. Code, Text Select the service code or text. The other field will be filled in automatically. However, check the entry. The field displays the first item in the list of all possible entries connected with the entry in the other field. Confirms your entries and opens the next step screen. Returns to the original screen without any changes. To request a new service, enter the location and the service code or text with the respective drop-down list boxes and confirm with Next >. Enter either the code or the text, the other information will be filled in automatically. 2-34 A31003-E3000-U100-1-7619, 09-2014 HSC V2.6 Mobile, User Guide u-chap2-V26Mobile_en.fm Service Tracking with mobile devices Service Tracking - Browser Based Device Figure 2-25 Tablet - Creating a New Service Request - Step 2 Please enter information for the new service request Enter comments (if necessary). > To enter a comment, click inside the comment field. Use the keyboard which appears in the lower part of your Tablet to enter a comment. To hide the keyboard, click outside the comment field. Confirms the entries and submits the request to Front Office. Returns to the previous screen. A31003-E3000-U100-1-7619, 09-2014 HSC V2.6 Mobile, User Guide 2-35 u-chap2-V26Mobile_en.fm Service Tracking with mobile devices Service Tracking - Browser Based Device Figure 2-26 Tablet - Creating a New Service Request - Step 3 The new service request has been saved! This screen provides you with the summary of the requested service. Location Displays the location of the requested service. Code Displays the code of the requested service. Text Displays the text of the requested service. Comment Displays remarks concerning the service (if available). Back to service list Returns to your service list. 2-36 A31003-E3000-U100-1-7619, 09-2014 HSC V2.6 Mobile, User Guide u-chap2-V26Mobile_en.fm Service Tracking with mobile devices Service Tracking - Browser Based Device 2.2.4 Show Other Services Provides an overview of services assigned to other service attendants or services requested for a certain location. Figure 2-27 Tablet - Displaying Other Services - Step 1 for Service attendant To view the services of service attendants, select this radio button, select a service attendant in the drop-down list and click Display. for Location To view the services requested for a location, select this radio button, select a location and click Display. Opens a screen with the services for the selected service attendant (for Service attendant option button selected) or for the selected location (for Location option button selected). A31003-E3000-U100-1-7619, 09-2014 HSC V2.6 Mobile, User Guide 2-37 u-chap2-V26Mobile_en.fm Service Tracking with mobile devices Service Tracking - Browser Based Device Services for a Location Figure 2-28 Tablet - Displaying Other Services - Step 2 Services for Location Shows the location number. Service Below the heading you can see the description of the service, together with status icons describing the service status. To view more details concerning a service, click the service text and the Detailed service view screen opens (see Figure 2-23). 2-38 A31003-E3000-U100-1-7619, 09-2014 HSC V2.6 Mobile, User Guide u-chap2-V26Mobile_en.fm Service Tracking with mobile devices Service Tracking - Browser Based Device 2.2.5 Change Room Status Opens the screen for submitting room status. Figure 2-29 Tablet - Submitting Room Status Location Select the room for which status should be changed. New status Choose appropriate Room Status (only statuses which have been activated in HSC administration are available). Confirms your entries and submits the Room Status to Front Office. A31003-E3000-U100-1-7619, 09-2014 HSC V2.6 Mobile, User Guide 2-39 u-chap2-V26Mobile_en.fm Service Tracking with mobile devices Service Tracking - Browser Based Device 2.2.6 Break Sets or cancels your breaks. Figure 2-30 Tablet - Unsuccessful Attempt to Set a Break (left) and Break (right) Attempts to set the break again if the break was not set up successfully. Ends your break. 2-40 A31003-E3000-U100-1-7619, 09-2014 HSC V2.6 Mobile, User Guide u-chap2-V26Mobile_en.fm Service Tracking with mobile devices Service Tracking - Browser Based Device 2.2.7 Logout With this icon you log out. Figure 2-31 Tablet- Logout Logs you off. Returns you to the screen with your service list (see Figure 2-22). A31003-E3000-U100-1-7619, 09-2014 HSC V2.6 Mobile, User Guide 2-41 u-chap2-V26Mobile_en.fm Service Tracking with mobile devices Other Transmission Routes (SMS, Email) 2.3 Other Transmission Routes (SMS, Email) The service attendants in your hotel can use the following devices for Service Tracking: ● Email and ● SMS messages > request has been assigned. Email and SMS are used only for informing service attendants that new service 2-42 A31003-E3000-U100-1-7619, 09-2014 HSC V2.6 Mobile, User Guide