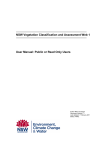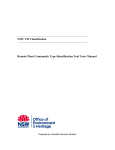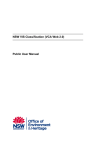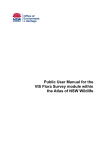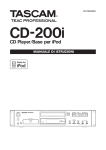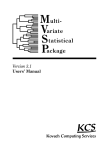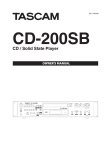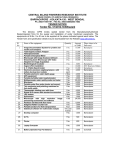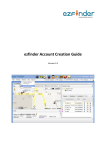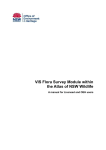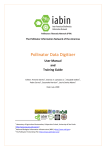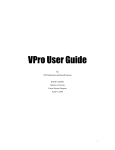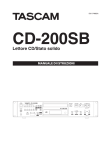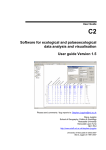Download YETI 3.2 Vegetation Plot Database User Manual
Transcript
YETI 3.2 Vegetation Plot Database User Manual NSW Vegetation Information System: Survey Plot Module June 2010 TABLE OF CONTENTS 1. Introduction..................................................................................................................3 2. Getting Started ............................................................................................................4 2.1 Setting Up YETI For The First Time .......................................................................4 2.2 Logging Into YETI ................................................................................................10 2.4 Setting and Changing Database Settings ............................................................12 3. The Survey Register ..................................................................................................15 3.1 How to Open the Survey Register........................................................................15 3.2 How to Create a New Survey...............................................................................16 3.3 How to Edit Information for an Existing Survey ....................................................19 3.4 How to Copy Data from One Survey to Another ..................................................20 4. How To Import Data Into YETI...................................................................................21 5. Working Within Sessions ...........................................................................................22 5.1 How To begin A New Session..............................................................................22 5.2 How to enter new data or edit existing data into a survey ....................................24 5.3 Entering or editing data in Module 1 (Minimum Requirements) ...........................29 5.4 Entering Vegetation Data (Module 1 NVIS V Table and Module 2)......................34 5.5 Entering or editing data in Module 3 (Groundcover monitoring)...........................41 5.6 Other functions while operating within site records ..............................................43 5.7 Other operations within a work session................................................................48 6. Export Data from YETI...............................................................................................49 1. Introduction The YETI database (also referred to as the NSW Vegetation Plot Database) is an integral component of the development of the NSW Vegetation Information System (http://www.environment.nsw.gov.au/research/Vegetationinformationsystem.htm), a state-wide project that aims to integrate the range of vegetation data and information systems for New South Wales into a single, easily accessed system. YETI – the NSW Vegetation Plot component of NSWVIS - is a central authoritative database for systematic vegetation survey data that comprises over 50,000 vegetation survey (plot) records. It is designed to enable rapid access to vegetation plot data, in addition to enabling authorised users to enter, query and modify data from plot-based vegetation surveys in New South Wales. This version of the database (YETI 3.2) builds on the previous YETI version and has been developed as a local database to enable field surveyors to access and record flora records and vegetation plot data. Flora records have also been recorded in the Wildlife Atlas, which also holds comprehensive fauna data for New South Wales. As part of the move to integrate data systems, YETI is being further developed as an integrated module within the NSW Wildlife Atlas. This will provide the opportunity to rationalise flora records, and a more efficient access for users seeking information on the distribution of flora and fauna in New South Wales. The NSW Vegetation Plot database will be complemented by the NSW Plant Community Type database (http://www.environment.nsw.gov.au/research/Visclassification.htm), the repository for information on the vegetation communities found across the State, and vegetation mapping products, which can be accessed via the VIS Map Viewer: http://imagery.maps.nsw.gov.au/VEG/?role=veg, hosted by the Land and Property Management Authority . The YETI client has been modified to allow the recording of data recorded as part of the Vegetation MER program and hence to ensure alignment with the NSW Vegetation Type Standards. As part of the exercise, the YETI data model and application have been harmonised with the updated Type Standards to make data entry and maintenance as straightforward and painless as possible. This user manual sets out the general procedures for setting up YETI, entering and editing data. For data entry or editing, an authorised log-in is required. If you wish to apply for authorised access, please send an email to the YETI Administrator. YETI v3.2 User Manual. June 2010 3 2. Getting Started 2.1 Setting Up YETI For The First Time 1. Double-click on shortcut to the file Survey_3_2 on desktop to open Yeti database 2. A Microsoft Access window will open containing a back-end file menu and a Database Settings window 3. In the Database Settings window you need to specify where the backend files for YETI are located and create a link to them. Back end files can either be located on your computer, or on the ODBC network server. a). If the files are located on your computer, click the Access button and browse for folder: YETI v3.2 User Manual. June 2010 4 Click here b). If the files are located on the ODBC network, click the ODBC button. In the Select Data Source window, click on Machine Data Source tab. You can either select from an existing source or create a new source. To create a new data source, click New: Click here Select from menu above or click on new tab YETI v3.2 User Manual. June 2010 5 3. Select a User Data Source (Users on the DEC network cannot create System Data Sources) and then Next 4. Select the driver SQL Server and Next and then Finish YETI v3.2 User Manual. June 2010 6 5. Choose a Name and Server for your DNS (Description is optional) and click Next 6. Select the option SQL Server authentication using a login ID and password entered by the user (Windows NT authentication is not available in DEC) 7. Type in your log in and password and click Next YETI v3.2 User Manual. June 2010 7 8. Tick the box Change the default database to: and make sure you are linked to vegsurvey then click Next 9. Click Finish YETI v3.2 User Manual. June 2010 8 10. Click Test Data Source to ensure everything is Ok 11. Finally Click Ok and then select your newly created data source from the list and click Ok 12. You will be asked to login again and the database will check links to all the files. YETI v3.2 User Manual. June 2010 9 2.2 Logging Into YETI 1. Click on shortcut on desktop to open Yeti database 2. In SQL Server Login window, enter your Login ID and Password & click OK 3. The Main Window will open. It shows front-end menu (Front Page) as well as backend menus. This section deals with the front-end. YETI v3.2 User Manual. June 2010 10 2.3 How To Change Your Password 1. In Front Page Window, click on Change Password button: 2. Type in old and new passwords & click “Change Password” button: Click here After changing your password it is recommended that you Exit from the application and then restart, logging in with the new password. YETI v3.2 User Manual. June 2010 11 2.4 Setting and Changing Database Settings 1. In Front Page Window, click on Database settings: 2. The Database Settings window will open: YETI v3.2 User Manual. June 2010 12 3. You need to specify where the back end files for YETI are located and create a link to them. Back end files can either be located on your computer, or on the SQL Server database accessed using an ODBC DSN a). If the files are located on your computer, click the Access tab and browse for folder: Click here b). If the files are located on the ODBC network, click the ODBC tab. In the Select Data Source window, click on Machine Data Source tab. You can either select from an existing source or create a new source. In the example shown, the source is YETI_3_2. Click here YETI v3.2 User Manual. June 2010 13 4. As the graphics files are not stored in the SQL Server backend as yet, the database will ask you where the graphics files are located. Simply browse to the folder and click OK. Do the same for any template files for generating survey data sheets and site reports: 1 2 1 Browse for graphics files 2 Browse for template files NOTE: It is recommended that the graphics (which includes site photographs and PDF copies of the field site sheets) should be stored on a network drive, in a folder clearly identified for the purpose. This retains them in the corporate dataset (meaning that they should also be backed up regularly) and also minimises the opportunity for them to be lost when a user no longer has access to that machine (as a result of redeployment, IT replacement or temporary appointment finishing). It also will improve the opportunities for collating site photographs when the system is set up to maintain records from a single point / server YETI v3.2 User Manual. June 2010 14 3. The Survey Register 3.1 How to Open the Survey Register 1. In Front Page Window, click on Go to Survey Register button: 2. The Survey Register Window will open: YETI v3.2 User Manual. June 2010 15 3.2 How to Create a New Survey 1. In Survey Register Window, click Create a New Survey tab: 2. Enter survey name in New Survey window and click OK: NOTE: Survey names should be 10 characters or less in length (preferably 8) and should only use the alphanumeric characters (A-B, 0-9) and underscore (_). YETI v3.2 User Manual. June 2010 16 3. Enter details of new survey: a). General tab – enter description and principals b). Scoring system tab – select scoring system from drop down menus. If using actual values, you should note that as ‘species actuals’ options in the pull-down lists. c). Plot design tab – enter size and shape of typical plot for this survey: YETI v3.2 User Manual. June 2010 17 d). Custodian tab – enter custodian details e). Publications tab – enter details of any publications f). Permissions tab – here you can see who can view and edit a survey. Note: By default all new surveys will be viewable by DECCW and External groups and editable by the individual who created the survey. If you wish this to be changed you must contact the DECCW Administrator. YETI v3.2 User Manual. June 2010 18 3.3 How to Edit Information for an Existing Survey NB Edit functions require editing permission 1. In Survey Register Window, select the appropriate survey from list 2. Click Edit Information for the Selected Survey button: 3. Edit information in Survey Details window as per above. If you make a mistake, you can undo changes by clicking on Undo Changes button: YETI v3.2 User Manual. June 2010 19 3.4 How to Copy Data from One Survey to Another NB Data copy functions require editing permission 1. In Survey Register Window, click Copy Data from One Survey to Another button 2. In Copy Data window, select survey from which data is to be copied and select sites to be copied, then select survey to which data is to be copied to. Note – only existing surveys can be used in transfers. 3. Click on Copy button. 4. When finished in Survey Register, click Close and return to the front page button. YETI v3.2 User Manual. June 2010 20 4. How To Import Data Into YETI 1. In the Front Page menu, click on the Import Data button: 2. Click Browse button to locate TFV file, then click Begin Import button to begin the import 2. Click to begin file import YETI v3.2 User Manual. June 2010 1. Browse for location of TFV file 21 5. Working Within Sessions 5.1 How To begin A New Session 1. In Front Page Window, click on Begin a New Session button: 2. Select one or more surveys from list and click Begin Session with Selected Lists button: YETI v3.2 User Manual. June 2010 22 3. Survey Database Work Session window will open: YETI v3.2 User Manual. June 2010 23 5.2 How to enter new data or edit existing data into a survey NB Enter or edit data requires editing permission. 1. In Survey Database Work Session window, click on Data entry/edit button Note: Read only box is ticked by default. Ensure it is un-ticked to enable data entry and editing: 2. A new Site Record Window will open: YETI v3.2 User Manual. June 2010 24 3. Entering general site data in main window a). Create a new site record. (i). You can navigate among sites using the arrows at the bottom left of the Site Record window. Advance arrow past the last existing site to create a new site record: Scroll through sites using arrows. Advance past last site to create a new site (ii). A new site record is created Enter new site number New site number shows NOTE: Site numbers should be no more than 8 characters in length and can use the alphanumeric and underscore (A-Z, 0-9, _) characters. Names longer than this will usually be truncated by analysis programs and may make data labels unable to be identified clearly. A recommended method has been proposed for the site naming protocol. YETI v3.2 User Manual. June 2010 25 b). Enter General locality description. Some distance and direction information is usually helpful in allowing others to interpret your site location if coordinates are incorrectly transferred or recorded. c). Enter site coordinates: select grid reference or latitude and longitude. In the example below, GDA has been selected. Note that after you enter one full set of coordinates, other fields will be auto-populated: Ensure you know which datum (AGD66 or GDA94) is being used (especially on ‘pool’ GPS units) as sites may be up to 200m out of place otherwise. YETI v3.2 User Manual. June 2010 26 d). Enter Tenure and local government area details e). Enter any details of maps and imagery connected to the site – especially if used in site selection. YETI v3.2 User Manual. June 2010 27 f). Enter survey-specific details for site – stratification & site marker details g). If Module 3 is completed, enter coordinates for start and end of transect. YETI v3.2 User Manual. June 2010 28 5.3 Entering or editing data in Module 1 (Minimum Requirements) a). In Site record window, click on Module 1: Minimum Requirements button b). Module 1 Window will open. c). Click on General button and fill out information in window. Select recorder name from list, or create new recorder name, as below: Double click here YETI v3.2 User Manual. June 2010 29 d). Click Structure Composition tab and enter 1 or more structural vegetation classes (type in or select from drop down menu). For each class, select confidence level from dropdown. e). Entering NVIS Level IV Data This is covered along with data entry for Module 2 in Section 5.4 of this manual. f). Click on Condition tab and fill out details. Note: This table can more easily be filled out after Module 2 (Full Floristics) is completed. YETI v3.2 User Manual. June 2010 30 g). Click on Land Use tab and fill out details from drop down menus: h). Click on Site History tab and fill out details using drop down menus: YETI v3.2 User Manual. June 2010 31 i). Click on Plot Disturbance tab and fill out details using drop down menus: j). Click on Focal Taxa tab and fill out details using drop down menus as for species in NVIS V table and Module 2. Note: you can also specify Focal Taxa in the Module 2 Floristics Table. Alternatively, double click in Species Code field or press F2 when in the Species Code field to get the opportunity to choose which taxon will be entered. YETI v3.2 User Manual. June 2010 32 k). Click on Physiography tab and fill out details using drop down menus: l). Click on Other tab and fill out details as appropriate YETI v3.2 User Manual. June 2010 33 5.4 Entering Vegetation Data (Module 1 NVIS V Table and Module 2) 1. How to open Module 1 NVIS V Table. In the Site Record window, click on Module 1: Minimum Requirements button. In Module 1 window, click on NVIS Level V tab: 1. Click on Module 1 tab 2. Click on NVIS tab 2. How to open Module 2. In the Site Record window, click on Module 2: Full Floristics button. In Module 2 window, click on Floristics tab: 1. Click on Module 2 tab 2. Click on Floristics tab YETI v3.2 User Manual. June 2010 34 3. Specifying scored or actual values for vegetation data entry NVIS V Table in Module 1. If you are entering scored data for cover and/or abundance, the Show All Fields checkbox should be un-ticked (the default) as below: Un-checked (Scored data entered) If you are entering actual (raw) data for cover and/or abundance, the Show All Fields checkbox should be ticked as below. Note that % Cover actual, Abund Actual and Min and Max Height to crown columns are now showing. The Current Species Name column is not showing although the Final Code column remains visible: Checked (Actual data entered) Module 2 Floristics Records Module 2 Floristics table is identical except that there are 2 more columns to the left of the Growth Form Column: Checked (Actual data entered) Extra columns YETI v3.2 User Manual. June 2010 35 4. Differences between Module 1 NVIS V Table and Module 2 The main difference is that the NVIS Table requires that the vegetation strata present at the site be listed and that each stratum be defined in terms of its height range (min, mode and max height in metres. In addition, NVIS V requires that the dominant species in each stratum be recorded. In Module 2, all species at the site are listed with an associated field for the stratum in which it occurs. NVIS level V generally allows for 3 main strata – Lower, Mid and Upper – although YETI will allow for division within these to sub-stratum level. NVIS V also generally specifies that a maximum of 3 dominant species should be listed for each stratum, although again YETI will allow more to be entered. This structural data should be entered into NVIS V Table in the following way: 5. Entering structural data into Module 1 NVIS V Table a). Starting in the Module 1 NVIS V window, select the first stratum from the drop-down menu at the top of the table. The Ground stratum is used in the example below. Fill out data for min, mode and height to crown and percent cover for the selected stratum The next step is to enter the 3 dominant species for the Selected stratum (the steps for this are the same as for Module 2 Floristics, and are described in detail in Step 6). YETI v3.2 User Manual. June 2010 36 b). Select the next stratum present and repeat as for previous stratum. Note that the lower section of the window only shows the dominant species for the stratum which has been selected in the upper section the window. 6. Entering species data The examples below use Module 2 Floristics window, however all steps from b) onwards apply to Module 1 NVIS V table also. a) For your first species, enter sub-plot (1 by default) and select substratum from the drop-down menu (Module 2 only). b). Select growth form from drop-down menu YETI v3.2 User Manual. June 2010 37 c). Enter the species (or CAPS) code for the species you are entering. If you don’t know the code, tab into the Genus column and enter the first few characters of the genus until the correct one appears, or alternately scroll through the dropdown. Once a genus has been chosen, hit the Tab key to move into the species dropdown which will now display only those species epithets valid for the Genus chosen. Tab across and choose Infraspecific Rank and Infraspecific name if appropriate. d). Note, you can also bring up a separate CAPS form by double clicking in the Species code control. However, this is no longer the most efficient way to enter data. e). Cells in the Final Code and (if Show All Fields is unchecked) Current Species Name columns will also be auto-populated. If there is a more up-to date name for a species or taxon chosen, YETI will detect it and enter the new CAPS code and species name as in the example of Walwhalleya proluta below: Note that the number of records (species) entered as well as the name of the current selection (in this case Walwhalleya proluta) is shown at the bottom of the window. If you find you have made a mistake, you can delete the record by first placing the cursor in any selectable cell for the particular record you wish to delete, and clicking on the red Delete record tab at the bottom right of the window. You can change the record by reentering the species code, by following the steps in (ii) (above), in either case just that field (and related data) will be updated. f). Enter values for cover and/abundance. Ensure that, if you are entering actual values (rather than scores): (i). the Show All Fields box is checked (see previous) (ii). Enter your data into the % Cover Actual and/or Abund Actual columns, rather than Cover Score and Abund Score columns (still showing). YETI v3.2 User Manual. June 2010 38 Enter scored data Enter actual (raw) data g). Enter a unique Field No. if a sample was taken of that species. h). Enter a unique RBG No. if that sample was submitted to the RBG for ID. i). If a voucher specimen was collected, you can select the institution to which the sample was submitted from a drop-down menu in the Voucher column. j). You can specify Focal Taxa by ticking the box in the right-most column in Module 2 Floristics. This is as an alternative to completing the Focal Taxa section in Module 1. Drop-down menu YETI v3.2 User Manual. June 2010 39 7. Enter Additional Overstorey Species If you undertake an opportunistic survey in the environs outside your quadrat, you can enter additional species by clicking on the Additional Overstorey Species tab and entering data as for above. While this tab is labelled Overstorey, species from any stratum may be captured (but will all be ‘tagged’ as AdU). 8. Check Recorder Details This should have been autopopulated from information entered in Module 1. Edit as necessary following instructions as per Module 1. YETI v3.2 User Manual. June 2010 40 5.5 Entering or editing data in Module 3 (Groundcover monitoring) a). In Site record window, click on Module 3 (Groundcover monitoring): b). Module 3 Window will open. c). In the General tab window, check that recorder details and date are correct. This should have been autopopulated from information entered in Module 1. Edit as necessary following instructions as per Module 1. YETI v3.2 User Manual. June 2010 41 d). Click on Ground Cover tab and fill out relevant details for Ground Cover and Other. Note ground cover automatically tallies and should add up to 100): NOTE: This is only for actual groundcover. Any biotic components that form a groundlayer stratum should either match this table or be maintained separately in the NVIS V data recorded in Module 1. YETI v3.2 User Manual. June 2010 42 5.6 Other functions while operating within site records 1. Setting directory for output of field sheets and reports. Click on Browse tab next to Report window and browse to location for output files. Click to find YETI v3.2 User Manual. June 2010 43 2. Exporting Field Sheets and Site Summary reports. You must first select either Use Raw Values or Use Coded Scores for output files, depending on the data type used (see previous section): 1. Select one of these 2. Click on buttons for Field Sheet and/or Site Summary Report 3. Creating a species list or searching for a species. (Note: you can also do this from within Survey Database Work Session window. In both cases searches and lists are generated, by default, from all sites within the active survey). Click on the Search button to open List and Search Function window: Click here to open YETI v3.2 User Manual. June 2010 44 To generate a species list, click the List Species tab. By default, the species list is generated from all the sites in the active survey. You can also limit the search to specific sites, which requires that a tab delimited text file (e.g. Notepad) or dbf file be previously created. Such files can be stored anywhere, however keeping them near your template and graphics folders may be convenient. 1. Tick box 2. Click tab Files should have field headers SurveyId and SiteNumber. The example below is a Notepad file called New_Survey_Select_Sites listing sites BB001, BB002 and BB003 in the Survey NEW_SURVEY: YETI v3.2 User Manual. June 2010 45 In the List and Search Function window, you can also select whether you want to include all species, only native species or only exotic species in your list. You can also choose the taxonomic assignment of the species list output. Options shown below: If you want to search for a species or rename a species, click on the Search/Replace tab. Either type in CAPS number or double-click to search for which species you are to search. You can then choose to go to a site with the selected species and/or replace the species with another. This may occur where a misidentification needs to be corrected. Double click YETI v3.2 User Manual. June 2010 46 4. Add or view site graphics. You can add or view site graphics such as a photo by clicking on the Site Graphics Add/View tab and navigating to the location of the graphic to import into Yeti: Click here to open When graphic is imported, you can add image information as below. You can also add a new image for the active site or export the image by clicking the appropriate tab. YETI v3.2 User Manual. June 2010 47 5.7 Other operations within a work session 1. List/Search – see Other Functions While Operating Within Site Records: Section 3 2. Maintenance You can change the name of a site by clicking on the Maintenance tab, entering details as shown in example below and clicking Rename the site button. 3. Scan Data: You can quickly check some simple statistics of the data in the active survey by clicking on the Scan Data button: YETI v3.2 User Manual. June 2010 48 6. Export Data from YETI There are a range of ways that you can export data from YETI. In the Survey Database Work Session window, click on the Export button (see frame above). The following window will open: This window gives you various options for exporting data in a range of formats including: • Data analysis – formats for PATN, R or S-Plus, Primer, PC-Ord and CANOCO • Export data using a pre-defined Classification system • Export Database IV file for ArcView GIS • Export data in a tab-delimited TFV file that can be exported into another copy of YETI • Export data into an Excel spreadsheet • Export all Field Sheets and/or Site Summary Reports for an entire survey • Site Select dialog limits the sites used in all export functions based on an area of interest or a predefined list • Taxonomy select dialog allows you to select the taxonomic assignment that you want to apply to the output. Includes an option for using your own predefined taxon assignment, which is accessed from a file previously created. YETI v3.2 User Manual. June 2010 49