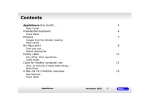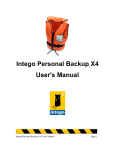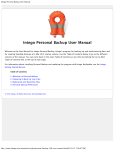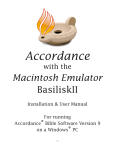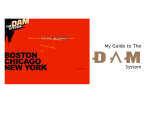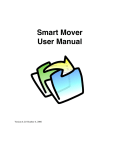Download Introduction to Mac OS 10.3: Panther
Transcript
Introduction to Mac OS 10.3: Panther ITS Technology & Learning Services Revised October 8, 2004 Table of Contents COURSE DESCRIPTION ................................................................................................................................. 1 WHY DID APPLE SWITCH TO OS X? ........................................................................................................ 1 UNIX VS. LINUX – WHY ARE THE GEEKS SO EXCITED ABOUT OS X?........................................ 1 OS X DESKTOP AND THE DOCK............................................................................................................... 2 SUGGESTIONS OF ITEMS TO PLACE IN THE DOCK:......................................................................... 3 THE APPLE MENU............................................................................................................................................ 3 WHERE’S THE FINDER? ................................................................................................................................. 4 FINDER MENU COMMANDS ........................................................................................................................ 5 THE FINDER WINDOW................................................................................................................................... 6 THE FINDER VIEW MENU ............................................................................................................................. 7 CUSTOMIZING THE FINDER WINDOW’S TOOLBAR........................................................................... 8 THE FINDER’S PREFERENCES ..................................................................................................................... 9 PANTHER’S SIDEBAR (NEW IN 10.3) .................................................................................................... 11 PANTHER’S EXPOSE’ (NEW IN 10.3) ..................................................................................................... 11 COMMAND-TABBING THROUGH OPEN APPLICATIONS............................................................. 12 FAST USER SWITCHING (NEW IN OS 10.3) ........................................................................................ 12 FOLDER STRUCTURE IN MAC OS X...................................................................................................... 13 MAC OS 9 CLASSIC MODE ....................................................................................................................... 15 SETTING UP A PRINTER FOR THE FIRST TIME WITH OS X ........................................................ 15 CONVERTING A FILE INTO PDF FORMAT.......................................................................................... 17 FILE SHARING ................................................................................................................................................ 18 CONNECTING TO ANOTHER OS X MAC (APPLE FILE PROTOCOL) ....................................... 20 CONNECTING TO IDISKS, NFS, FTP, AND WEBDAV SERVERS ................................................... 22 CONNECTING TO SHARED DISKS AND FOLDERS ON WINDOWS PCS ................................ 23 FILEVAULT (NEW SECURITY FEATURE FOR PANTHER) ............................................................... 24 REVIEWING THE SYSTEM PREFERENCES............................................................................................ 25 Sources Pogue, David. Mac OS X Panther Edition - The Missing Manual. Sebastopol: Pogue Press/O'Reilly & Associates, Inc., 2003. Blumenthal, Sean. "Learning Mac OS X 10.3 Panther." Lynda.com Online Learning Library. Lynda.com. 08 Oct 2004 <http://www.lynda.com>. Introduction to Mac OS 10.3 - Panther Course Description Mac OS 10.3.X (Panther) is now being installed on all new Cal Poly faculty/staff Macintosh workstations and the operating system just keeps getting better! This course has been designed for users who may be new to the Macintosh, users who have just recently upgraded from OS 9 to OS X, or users who simply want to know more about the great new features available in 10.3 Panther (e.g., Expose’, FileVault, Fast User Switching, the Sidebar, etc.) This course will examine the elements of the desktop, dock, and toolbars; setting system preferences (e.g., personal settings, hardware settings, internet settings, printer preferences, etc.); setting up user accounts; file sharing; basic troubleshooting techniques and more. Why Did Apple Switch to OS X? OS X is better than OS 9! Why? Because OS X has incorporated the features of multi-tasking, multi-threading, multi-user, protective memory, and a slew of other features. Apple created OS X because they weren’t able to incorporate these important features in the previous code base. Apple attempted to do it with OS 9 in a project called “Copeland” but it failed so… Apple realized they were going to have to create an entirely new operating system; thus, OS X was born! The good news is that applications co-exist with one another more nicely in OS X. Users have the advantage of multi-tasking, which allows for multiple applications to be open at the same time without one application hogging all the CPU power. Multi-threading allows a multiprocessor computer to utilize both processors to their fullest capacity, which results in much more POWER and speed! The multi-user feature of OS X allows all the files to be assigned privileges so that multiple people can use one computer and have their Desktop and applications personally customized. Although it may not sound like much, protective memory is useful for the rare incidence when an application crashes because the crash of one program doesn’t affect the other open applications or crash the operating system of the computer – this is why some people claim that they haven’t had to reboot their computers for months or even years after installing OS X! Goodbye unstable environment! Unix vs. Linux – Why are the Geeks So Excited About OS X? Unix and Linux are computer operating systems; in fact, Unix is an entire category of operating systems since there are many different kinds of Unix systems. In the 60’s, Unix was invented as a main-frame operating system. It was known for its stability and multi-user properties but its usability by the non-geek crowd was limiting. Along came home PCs based upon Linux, which had operating systems developed for their hardware. These PCs were easier to use because they didn’t depend so much upon complex command lines and difficult installation procedures. OS X uses a Unix operating system (referred to as Darwin – a flavor of Unix). With Unix, OS X has the look and feel of a Mac but with a stable undercore as its base. With Unix as its base, the Macintosh has opened up a whole new world for geek and non-geek users alike! ITS - Technology & Learning Services Page 1 Revised October 8, 2004 OS X Desktop and the Dock Most of what you do on your Mac begins on the Desktop. The Desktop allows you to manage files, store documents, launch programs, adjust the way your Mac works, and much more! The first icon you will probably notice on your Desktop is the hard drive icon (usually labeled as Macintosh HD, iMac HD, or something like that). The hard drive icon resides in the upper-right corner of your Desktop and by double-clicking upon it, you can view the files and applications on your hard drive. Figure 1: Mac OS X Desktop and Dock At the bottom of the OS X Desktop, you will see a row of icons. These icons comprise the “Dock.” Single-clicking a dock icon allows you to either 1) Open applications, files, or folders; or 2) Bring an open application, file, or folder to the front of all the others. Whenever you launch a program, Mac OS X puts its icon in the Dock – marked with a little black triangle. As soon as you quit the program, its icon disappears from the Dock unless you had placed the application in the Dock permanently. If you realize the application is one that you use a lot and would like to keep it in the Dock permanently, simply press and hold down your mouse on the Dock icon and select “Keep in Dock” and an alias will be made. Pressing and holding your mouse (or Control-Clicking or Right-clicking if you have a right mouse button) on a folder that resides in the Dock allows you to see the contents of an entire folder as well as other folders embedded within the folder. You can also put away files by dragging them directly into the Dock’s folder icons just as if it were a regular folder on the hard drive. By default, the Dock contains a number of commonly used Mac OS X applications. However, you can add your own choices of applications, folder, and files to the Dock by simply dragging an application, file, or folder icon directly to the Dock. OS X automatically creates an alias in the Dock but keeps the application, file, or folder in its original location. To get rid of the alias, simply drag the alias out of the Dock. Disposing of the alias from the Dock does not effect the original application, file, or folder. (Note: Folders should be dragged to the right of the line demarcation in the Dock; Applications should be dragged to the left of the demarcation line.) ITS - Technology & Learning Services Page 2 Revised October 8, 2004 Suggestions of Items to Place in the Dock: Your Mac Hard Drive: Many Mac users immediately drag their hard drive icon onto the right side of the dock. Now you have quick access from the Dock to every single file and application on your computer. The Applications Folder: For quick access to any program on your machine. The Documents Folder (inside your Home Folder): Quick access to one of your primary folders in OS X. System Preferences: Quick access to your System Preferences folder. Important Utilities: Stuffit Expander, DropStuff, DropZip, Disk Utility The Print Setup Utility: Found in Applications > Utilities, the Print Setup Utility allows you to view the printer’s status URLs: Drag important URLs from your browser window into the Dock or create a folder with URLs in it and place the folder in the Dock for quick reference. The Apple Menu The Apple Menu contains items that were previously in the Special menu of OS 9. Notice that this is where you can access Sleep…, Restart… and Shut Down… System Preferences… (previously known as the Control Panel in OS 9) also resides in the Apple Menu (or you can find it in your Dock). Figure 2: The Apple Menu ITS - Technology & Learning Services Page 3 Revised October 8, 2004 If an application seems to be “hanging,” you may Force Quit the application by pressing Command + Option+ Esc or select Force Quit… from the Apple menu. On the Apple menu you will also find the command for Log Out; this is a new command in OS X. Since OS X is a multi-user operating system, you can have multiple users at one Mac. This command allows you to switch users without restarting or shutting down the Mac. You may also access the Dock Preferences in the Apple menu where you can control the size of the Dock, turning on or off magnification, the position of the Dock on the screen, and other effects. Figure 3: Dock Preferences Where’s the Finder? Can’t find the Finder? In Mac OS X the Finder is at the top LEFT of the Desktop rather than the top RIGHT as it was in OS 9. Select File > New Finder Window or Command + N (Note: In OS 9, Command + N generated a new folder; the New Folder command is now Shift + Command + N.) A new way in Panther to create a folder is to Control-click or Right-click on the Desktop and select New Folder from the contextual menu. ITS - Technology & Learning Services Page 4 Revised October 8, 2004 Figure 4: The Finder File Menu Finder Menu Commands An examination of the Finder File Menu will reveal a few changes from OS 9. For example, the keyboard command to make an alias is no longer Command + M; the command has been changed to Command + L. To move an item to the trash, select the item (i.e., click once on a document you wish to trash so its icon is highlighted) and use the keyboard command of Command + Delete (Backspace). Note: You may later empty the trash by selecting Shift + Command + Delete (if you are in the Finder at the time) or you may also simply choose Empty Trash… from the Finder menu. One more way is to click once and hold down the mouse on the Trash icon in the Dock and select Empty Trash. Press the Option key when you choose Empty Trash to prevent the warning message from appearing. You can also turn off the warning in the Advanced pane of Finder Preferences. Figure 5: The Finder Menu ITS - Technology & Learning Services Page 5 Revised October 8, 2004 It’s good to know that even if you empty the trash, deleted files may still be recovered by using special data-recovery software. To delete files so that they can never be recovered, choose Finder > Secure Empty Trash. Files deleted in this way are completely overwritten by meaningless data. This method may take some time, depending on the size of the file. This Secure Empty Trash feature is new in Panther and may prove to be especially valuable if you sell or give away your computer. Note: If an item is locked, you cannot place it in the Trash. Select the item and choose File > Get Info from the Finder or use Command + I, then deselect the Locked checkbox in the General pane. If you do not own the item, you may need to provide an administrator's name and password to put the item into the Trash. Notice also that in order to hide the Finder, you may simply select the keyboard command Command + H. This is an excellent command to memorize for it will hide almost any application that is at the forefront in OS X (one exception to this is Adobe PhotoShop for OS X; it’s command for hiding the application is Control + Command + H because Command + H was already in use for viewing Extras in PhotoShop. The Finder Window Please review the various buttons and functions in the new Finder Window of Panther as illustrated below: Figure 6: The New Finder Window ITS - Technology & Learning Services Page 6 Revised October 8, 2004 The green Zoom button maximizes the window as large as it needs to be to display information (i.e., makes it the optimized size). If you click on the Zoom button again, it will toggle back to the size it was before. The yellow Minimize button shrinks the window and hides it in the Dock; you must click on its icon in the Dock to see it again. The red Close button will close the window. The Action button in the Finder window is new to Panther. If you select an item and then click on the Action button, you will be shown what is in the contextual menu for the file (in other words, what you would see if you Control-Clicked or Right-Clicked your mouse on the file). Apple felt that beginning users who aren’t used to contextual menus were missing these options so they included this Action button to make it more apparent to the beginning user. The Finder View Menu To see your viewing options, go to the View menu in the Finder. You will notice the choices of As Icon (Command + 1), As List (Command + 2), and As Columns (Command + 3). You can also change the view by clicking on the icons in the Finder window. In order to define your view further, select the Show View Options… (Command + J) from the View window in the Finder. The View Options window is dynamic; in other words, the choices change based upon which view you have chosen (i.e., Icon, List, or Column). Figure 7: Finder View Menu Column view was a new view that was introduced when OS X first came out. Column view excels in showing the path and relationship of files to folders. A Forward and Back button in the Finder window allows you to navigate through folders in Column view as if you were using an Internet browser. ITS - Technology & Learning Services Page 7 Revised October 8, 2004 To resize a column in column view, just drag the column size icon that appears at the bottom of a column underneath the vertical scroll bar arrows. Option + drag the column size icon to resize all of the columns at once to the same size. (Note: This is the opposite of how it was in OS X Jaguar, in which you option-dragged the column size icon to resize just one column). Even better, now in Panther to have OS X select the optimal size of a column based upon its column text, simply double-click on the column size icon. The Old Finder Mode button (see Figure 6 above) hides the toolbars in the window and causes it to resemble the look that you were familiar with OS 9 (i.e., sans toolbar). This choice in Icon or List view will cause folders to open in a new window instead of within the same window as it does in OS X. Customizing the Finder Window’s Toolbar Did you know that you can customize the toolbar that appears at the top of the Finder window? Go to the Finder’s View menu and select Customize Toolbar… (see Figure 9 below): Figure 9: Customize Toolbar Drag items up into the Toolbar from this customized palette to permanently place an item in your Toolbar. Drag them out of the Toolbar of your Finder window to eliminate them. ITS - Technology & Learning Services Page 8 Revised October 8, 2004 The Finder’s Preferences To set up your Finder’s preferences, select Preferences… from the Finder menu. The Preferences menu has been changed in Panther to include four different tab choices: General, Labels, Sidebar, and Advanced. Figure 10: Finder Preferences – General Tab The General tab allows you to set up your preferences for whether or not you wish to see hard disks, CDs, DVDs and connected servers on the Desktop. This is also the area where you select what a new Finder window opens as default and whether or not folders open in a new window. The Labels tab (Figure 11) is new to Panther. Many past OS 9 users complained to Apple when they were no longer to attach labels and colors to folders or files for better organization. Apple fixed this deficiency in Panther and in this tab you can assign label names to the various colors. To apply a color, Control-click or Right-click an item and select a color dot from under the section called Color Label. To remove a color you have assigned to an item, choose the little X under the Color Label section. Figure 11: Finder Preferences – Label Tab ITS - Technology & Learning Services Page 9 Revised October 8, 2004 The Sidebar is a new addition to Panther. The Sidebar tab in the Finder preferences allows you to choose what items will appear in your Sidebar. (We’ll discuss the Sidebar in depth later!) Figure 12: Finder Preferences – Sidebar Tab The Advanced tab allows you to turn on whether or not you want to show all file extensions and to provide a warning before emptying the Trash. It also allows you to determine the languages (e.g., English, French, German, etc.) that are used for searching file contents on your Macintosh. Figure 13: Finder Preferences – Advanced Tab ITS - Technology & Learning Services Page 10 Revised October 8, 2004 Panther’s Sidebar (New in 10.3) If you didn’t notice the change in Panther of the inclusion of the Sidebar in the Finder window, then you must not have turned on your monitor! This is one of the most obvious changes that you will notice about Panther. The Sidebar is the pane at the left side of every Finder window (and also at the left side of every full-sized Save and Open dialog boxes). The Sidebar lists places where you might look for files and folders (e.g., disks, folders, networks, CDs, etc.). Above the horizontal divider you will see the icons for your hard drives, iPods, memory cards, CDs, DVDs, Zip disks, and other removable items. Below the horizontal divider, you will see the icons for your Home directory, Favorites, Applications, etc. In many ways, the Sidebar is similar to the Dock but it is used differently since it can be accessed from Save and Open dialog boxes. To install a new icon, simply drag it into any spot in the appropriate half of the Sidebar (i.e., disks above the horizontal divider and everything else below). To remove an icon, drag it out of the Sidebar window entirely and it will vanish with a “poof.” Removing the icon this way does not actually remove anything from your Mac; it simply removes the alias. If the Sidebar bothers you, you can remove it from view by clicking double-clicking on the vertical divider. To bring the Sidebar back, double-click the left edge of the window; the dot is still there to remind you that the Sidebar still exists but is hidden. Panther’s Expose’ (New in 10.3) Expose’ is a new feature in Panther to deal with the problem of managing your open windows and open programs. With the press of the F9 key, Mac OS X shrinks all windows in all programs to a size that fits on the screen, similar to index cards on a bulletin board. Click on the window you want and you’re taken there. What is especially cool is that these are not static snapshots of the windows at the moment you use Expose’ – they’re live! Thus, you could see a QuickTime movie that was still playing in the miniature windows or a web page that is still loading. F9 exposure to all windows is only one of the three functions of Expose’. A second Expose’ keystroke (F10) is designed to help you find a certain window only within the program you are using at the time. A feature you might find useful when web browsing or word processing. Try it, by opening several windows in your web browser and pressing F10. All the windows will be shrunk and you can pick the page you want to move to by clicking on it! The third Expose’ keystroke is F11, which may be one of the best features of Panther. F11 will send all windows in all programs to the edge of the screen to reveal the Desktop underneath. Tap F11 again and you will leave the Desktop and return to the program and window where you were previously working. This function is especially helpful for situations where you are writing an email message and want to attach a file that is sitting on your Desktop or in the Finder or ITS - Technology & Learning Services Page 11 Revised October 8, 2004 you’re in your browser and you want to see if a file has finished downloading to your Desktop. Note: All of these function keys in Expose’ are toggle keys (i.e., use once to turn the function on and use again to the function turn off). If you want to reassign these functions to other keystrokes (e.g., because they may already be taken by other functions in a program such as Microsoft Word, etc.), you can do it by going to System Preference > Expose’ You can even program you mouse if it has multiple buttons to address the Expose’ functions. Command-Tabbing Through Open Applications Although not new to Panther, many Mac users are not aware of the keystroke Command-Tab. The Command-Tab keystroke will allow you to see all the programs that are currently open and as you continually press the Tab key while holding down the Command key, you can shuffle to the different applications you have open from left to right. To move from right to left, press the Grave’ (`) key located above the Tab key. This is one fast way to change to a different application without taking your hands off the keyboard. A nice alternative to using the mouse in the Dock! Figure 14: Command-Tab Window Fast User Switching (New in OS 10.3) The multi-user environment is a wonderful feature that was incorporated in earlier versions of OS X. Because of it, you can keep everyone’s stuff separate from one another, keep files secure from prying eyes, and lets each user have the Desktop exactly how they want it. This is especially helpful to end those arguments between the “organized” and the “unorganized” individuals! However, some people complained to Apple that it was a pain to log out completely just so another user could check their email or their calendar, for example. Logging out completely meant that you had to close all your documents and quit all running applications. When the interruption was over, you had to log in again and fire up all your stuff once again. Fast User Switching has ended all those problems! Turn on this feature in System Preferences > Accounts> Login Options> Enable Fast User Switching. You’ll know it is turned on by the fact that you’ll see the Accounts menu in the upper-right corner of your Finder menu bar as shown in Figure 15 below. ITS - Technology & Learning Services Page 12 Revised October 8, 2004 Figure 15 – Accounts Window in Finder with Fast User Switching Turned On The user with the orange checkmark next to their name is the current logged in user. When you select a different name in the Accounts window (e.g., Coda Rae in this example), it appears that your entire world slides visibly off-screen as though it’s mounted on the side of a rotating cube. The new user is asked to login to access their account. When you select your name from the account window, it requests your password and changes back to your account with all your open windows and programs just how you left it. To log out a user, switch to them and select Log Out from the Apple menu. If you try to shut down or restart a Mac while other people are logged in, a dialog box will tell you: “There are currently logged in users who may lose unsaved changes if you shut down this computer.” You’ll be asked to type in an administrator’s name and password to establish that you know what you’re doing and can shut it down. Here’s a great idea suggested by David Pogue in his book Mac OS X – Panther Edition The Missing Manual. Although Fast User Switching may seem like a great feature for a family or work environment where you have several different people on a computer, you can also use this feature to keep different work environments separate for yourself – even if you’re the only one that uses the Mac! For instance, you can treat each account as a separate environment. One account can be for word processing with the Mac’s colors, Desktop picture, Dock, programs, and palettes set in a particular way. Another account can serve as your graphics environment with Photoshop automatically open and its various tools displayed. A third account could be your Internet world with Mail and Safari always open and online. A fourth account could be your video world with the screen resolution set up for iMovie or Final Cut Pro. Then, as you proceed through the workday, you can simply switch among the different accounts as though they’re separate workstations, resulting in a minimum of preference-changing and window adjusting. Folder Structure in Mac OS X The folder structure is slightly different in Mac OS X: 1. The Computer folder at the top level of the folder hierarchy shows all the storage devices (Hard Drives, CD- or DVD-ROM, Zip Disks, Firewire Drives, etc.) that are currently connected to your Mac. 2. All your applications reside in the Applications folder. 3. You have a System folder that contains a Library of important data. For the most part, don’t mess with your System folder. ITS - Technology & Learning Services Page 13 Revised October 8, 2004 4. The Home Folder (Shift + Command + H) is the most important folder to you as a user! I strongly recommend that you store all the files that you create or work with in one of the folders of your Home folder, whether in your Documents folder or in a new folder that you create. If you do this, you find it much easier to back-up your important data because it will all reside in the Home folder (even your preferences will be preserved since they are stored in the User > Library folder. 5. The Home folder contains Movies, Pictures and Music folders where you may stash your multimedia files. You may add your own folders and subfolders to your Home folder as you see fit. You may also add aliases to folders, files, and servers to your Favorites folder by dragging them to the Favorites icon in the Sidebar, providing you have placed an alias to Favorites in the Sidebar. The Favorites folder resides in Home > Library > Favorites. 6. In Mac OS X, the Desktop resides in the Users > Home folder (named according to user). Due to the multi-user system of OS X, every user has their own Desktop configuration with their own personal settings, screen saver, etc. In previous versions of Mac OS, the Desktop folder resided at the root level of the Mac and was invisible (i.e., items stored on the Desktop appeared there and the folder containing them was hidden from view unless you were using File Sharing to connect remotely to a Mac.) In Mac OS X, each user has their own Desktop, and the items there are stored in the user’s Desktop folder. 7. You will find that you have TWO different Library folders on your hard drive: one at the root level of your OS X disk and another in your Home folder. The Library folder at the root level is like a public library – it stores items that everyone with access to this Mac can use. The Library in your Home folder is like the library in your own house (i.e., it is personalized for your individual use.) For example, the Library folder at the root level contains the Fonts folder that holds all the fonts installed on your Mac and these fonts are available to ALL users of your Mac; fonts stored in the Fonts folder of the user’s Library folder are exclusive and can only be used by that individual user. (Actually, there is a third Library folder residing in the System folder but you should never touch this folder… just leave it alone… it is the nerve center of your Mac and should NEVER be moved, removed, or renamed!) 8. The Shared folder (residing within the Users folder) allows everyone who uses the Mac to use the files stored there. If you want other people who have an account on your Mac to have access to a file or folder, this is the place to stash it. However, the Shared folder is not available to guests. For guest access, use the Public folder. 9. The Public folder is where you may place files that you want to be accessible to everyone with an account as well as guests logged in remotely via LAN or the Internet. For example, if Bob wants to share a file with Linda, he can put it in the Public folder under Linda’s user account; or, if he wants to be sure that no one but Linda is able to see it, Bob can place it in Linda’s Drop Box folder within her Public folder. The privileges to do all of this are set up when the user accounts are created and you don’t have to do any changes to user privileges in the accounts to make them accessible in this manner. ITS - Technology & Learning Services Page 14 Revised October 8, 2004 Mac OS 9 Classic Mode Since OS X has an OS 9 emulator, all of your OS 9 software can still be used on your Mac if you install OS 9 as well as OS X. When you launch an older OS 9 application, it’s as if you’ve booted a computer within your computer; that is, Classic will emulate the startup process and load everything needed to mimic OS 9 and run the application. When you open a Classic application, the application’s icon appears on the Dock and disappears when you quit the application. However, you can no longer boot your Mac so that it runs from OS 9. This is a drag because some older Mac programs won’t run properly unless you boot up OS 9; however, the good news is that most reliable programs have been updated to work with OS X now. If you wish, you may set your System Preferences to start up Classic upon Login by selecting System Preferences > Classic > Start Classic when you login. The advantage to doing this is that you won’t have to wait a minute or two for Classic to launch the first time you launch a Classic application; however, the disadvantage is that Classic uses a hefty amount of RAM and other system resources. We don’t recommend you do this. Setting Up a Printer for the First Time with OS X This is so easy! Finally a printer setup that makes sense! Follow these steps to set up a printer for the first time: 1. After you connect your computer and printer with a compatible cable, provide a power source for your printer, and install the software for your printer, configure your printer by opening the Printer Setup Utility application in the Utilities folder within your Applications folder (i.e., Applications > Utilities > Printer Setup Utility). Even if a printer is connected to your Mac or is available via a network, your Mac doesn’t know it exists until you use the Add Printer command to create an access path to it. 2. Click the Add button at the top of the Printer Setup Utility window. Figure 16: Printer Setup Utility ITS - Technology & Learning Services Page 15 Revised October 8, 2004 3. The Printer List window will appear; this is where you choose the kind of connection you have to your printer (e.g., USB port, Network, or AppleTalk). Figure 17: Printer List Window 4. In the Printer List window, select the type of printer connection you have from the pulldown menu (e.g., Apple Talk, Bluetooth, IP Printing, Open Directory, Rendezvous, USB, etc.). Note: Many USB printers --such as most of the compatible printers from Epson, Canon, Hewlett-Packard-- will be immediately recognized. 5. After you choose your printer connection type, you will see the names and kinds of available printers in the Printer List window. 6. Click the name of the printer that you want from the list and then select the Printer Model from the pull-down menu. Click the Add button. The window will close and the Printer List window will appear, containing the printer you just added. If you’ve added printers before, they appear here too. 7. If you have trouble setting up a printer for Mac OS X, you may want to contact your printer’s manufacturer and get the latest printer driver for your printer. 8. To set a particular printer as the default, click on it to highlight it in the Printer Setup Utility window and then click on the Make Default button. 9. When you’re ready to print for the first time, open your application and choose Page Setup and make the choices you desire. Then select File > Print… to print your document. Note: In the Page Setup window or in the Print window, you may select from the pull-down menu exactly which printer you wish to print to but it will show the default printer as the first choice. Remember, you can only print to the printers you have already set up previously in the Print Setup Utility. ITS - Technology & Learning Services Page 16 Revised October 8, 2004 Converting a File into PDF Format One of the beautiful features of Mac OS X is that you can easily change any document to PDF (portable document format) that can be read by anyone who downloads and installs Adobe Acrobat Reader. When you distribute your file in PDF format to other people, they see precisely the same fonts, colors, page design, etc. that you did in your original document even if they don’t have the fonts or software you used to create the document. When you create a PDF file, you can distribute it (by email, for example) without even having to think about what kind of computers your correspondents are using! You may create a PDF file by using one of three different methods: Method 1: File > Print… Method (Main Method) To create a PDF, choose File >Print… In the Print dialog box, choose the Save As PDF… button at the bottom of the dialog box. A Save dialog box will appear. Determine where you wish to save the PDF (e.g., Desktop, Documents folder, etc.) and type in a name for the file with the .pdf extension appended to the file name. Then, just click the Save button. A PDF version of your document (e.g., Microsoft Word, PowerPoint, Excel, etc.) will be saved to your computer. Figure 18: File > Print > Save as PDF ITS - Technology & Learning Services Page 17 Revised October 8, 2004 Method 2: The File >Save as PDF method Not all programs offer a File>Save as PDF command but the ones that do give you by far the easiest method of creating a PDF file. If this option is available in your software, a Save dialog box appears and all you have to do is type the name of the file and save it! Note: Although PDF is the best file format to secure that another user sees the document in the same way that you do, in certain situations the document the other person sees and prints may not always be 100 percent identical to the original. This is because the currently selected printer on your machine can affect things like letter spacing and margins, etc. Thus, if an inkjet printer was selected in your Print Center at the time you created the PDF, the layout may be slightly different when printed on a laser printer. The only thing you can do to try to prevent this problem is to anticipate the kind of printer your audience will use when printing. File Sharing With File Sharing turned on, you can summon the icon for a folder or disk attached to another computer on the network. Upon success of connection, the icon for the other computer will show up on your Desktop underneath your own hard drive. After you have this icon, you simply double-click on it to open it and drag files back and forth exactly as though the other Mac’s folder or disk is a giant CD you have inserted into your own machine. The instructions below assume that you have already wired the network together. The first thing you must do when preparing for file sharing is to set up an account (i.e., a name, password, and Home folder) for each person that you wish to allow to visit your computer. Important: The name and password you use to login when you sit down in front of the computer are the same name and password you need to connect over the network. With a standard account set up, users can enjoy Drop Box access, Public-folder access, and the ability to see and manipulate whatever is inside their personal Home folder. All other disks and folders on the Mac, including the System and Applications folders, are invisible to them. If someone does not have an account set up on your Mac, they can still place items into anyone’s Drop Box folder as a Guest. Although they can place items into the Drop Box, they can’t open anything in it or remove items. Guests can also open anything that account holders place into their Public folders (Note: If you don’t see any Public folders, then nobody has placed anything into them for you to see.) The rest of the Mac is invisible and off-limits for Guests to see. Once you have established accounts for everyone you wish to access your Mac, even if it’s only you, you’re ready to proceed. 1. Open System Preferences. 2. Click the Sharing icon. ITS - Technology & Learning Services Page 18 Revised October 8, 2004 3. The Sharing panel will appear (Figure 19). In the Computer Name text box, type a name for the computer. Your Mac will appear on the network with this name so make it descriptive. Figure 19: File Sharing Window 4. In the list of checkboxes, turn on Personal File Sharing. 5. If you want Windows PCs on your network to be able to connect to your Mac too, turn on Windows Sharing as well. 6. These features take a moment to turn on; when File Sharing is finally on, the button says “Stop.” 7. Repeat this process on each Mac OS X computer in your office, giving each one a different computer name. Note: Setting up a Mac that running Mac OS 8.5 through Mac OS 9 follows almost exactly the same steps but the dialog boxes are different and File Sharing is found within the Control Panel. When you go through this process on earlier OS systems, be sure to turn on Apple Talk. ITS - Technology & Learning Services Page 19 Revised October 8, 2004 Connecting to Another OS X Mac (Apple File Protocol - AFP) 1. Choose Go > Connect to Server (Command + K) 2. When the Connect to Server dialog box appears (Figure 20), if you know the IP address of the Mac you’re trying to access you can just type the IP address using the Apple File Protocol; for example, typing something like afp://192.168.1.2. 3. After you type in the IP address, click on the Connect button in the Connect to Server dialog box. Figure 20: Connect to Server Dialog Box 4. If you are trying to access another Macintosh computer with the Apple File Protocol (AFP), a dialog box will appear as shown in Figure 21. This dialog box has the option of selecting Guest or Registered User. If you select Guest, you will only have access to the computer’s Drop Box and anything that has been placed in the Public folder. If the Guest button is dimmed, then Personal File Sharing has been turned off on that computer and you’re out of luck! If you have an account on the computer, you can click the radio button for Registered User, type your short user name, press Tab, and type your password. (Remember: Type precisely what you would use to log into the networked computer if you were sitting in front of it. If you aren’t sure what your user name is, open your System Preferences on your home-base Mac, click Users, click on your name, and then click Edit to find out what your short user name is.) ITS - Technology & Learning Services Page 20 Revised October 8, 2004 Figure 21: Connect to Server Password Dialog Box 5. The next dialog box that appears, requests that you select which volume(s) you want to mount to your Desktop (Figure 22). Highlight the desired share and click OK. That’s all there is to it: an icon for the disk or folder will be mounted on your Desktop. You can double-click on this volume and access the files you need to get to. Figure 22: Mount Volumes Dialog Box 6. If you don’t know the IP address to the computer/server you wish to access, you can use the Browse button in the Connect to Server dialog box (Figure 20 above). Note: A cool new feature of the Sidebar is that you can also access this same area by clicking on Network in the Sidebar if it is turned on in your Finder Preferences. ITS - Technology & Learning Services Page 21 Revised October 8, 2004 7. At Cal Poly, you will see several Network icons representing different areas of the university. It is easiest if you are in Column View for this navigation. Click the appropriate area you desire to access from the list of servers or computers. 8. In the second column to the right, you should now see a list of every computer that has sharing turned on at Cal Poly. Double-click the name of the computer you wish to access. 9. A Connect to File Server window (Figure 21) will appear for you to input your user name and password as described above. Continue by clicking on the volume you wish to mount as described above. NOTE: If you wish to access a Mac OS X machine from Mac OS 9 you need to use the Chooser in OS 9. To disconnect yourself from a shared disk or folder, simply drag it to the Trash. If you want to disconnect others who are file sharing on your Mac, you may slam the door by just turning off the Personal File Sharing feature in System Preferences > Sharing Connecting to iDisks, NFS, FTP, and WebDAV Servers Did you know that you can also connect to iDisks, NFS (Unix machines), FTP servers, and WebDAV Servers? Here are the address formats to connect to them: 1. iDisk is a file server that Macintosh users can access through their .Mac accounts (basically, paying Apple computer for server space of your own). Although the easiest way to bring your iDisk icon to the screen is to choose Go > iDisk > My iDisk, to bring up your iDisk folder on a friend’s Mac, type: afp://idisk.mac.com into the Connect to Server dialog box. When you click connect, the Mac asks for your iDisk name and password and then mounts the iDisk folder on your Desktop. 2. NFS Servers: If you’re on a network with Unix machines, you can tap into one of their shared directories using this address format: nfs://Machine-Name/pathname where Machine-Name is the computer’s name or IP address and the pathname is the folder path to the shared item you want to access. 3. FTP Servers: FTP servers are the drives out there on the Internet that store the files used by Web sites. In the Connect to Server dialog box, use this address format: ftp://www.apple.com (or whatever the address is). If the site’s administrators have permitted anonymous access (i.e., a Guest account), that’s all there is to it. A Finder window will pop up, revealing the FTP site’s contents. If you need a password to access the account, the address format should reflect the account name you’ve been given by the administrator: ftp://[email protected]. Then you will be asked for your password before you can access the files. 4. WebDAV Servers: This special kind of Web-based shared disk requires an address format of its own: http://Computer-Name/pathname Once you click OK, you will be asked for your name and password. ITS - Technology & Learning Services Page 22 Revised October 8, 2004 Connecting to Shared Disks and Folders on Windows PCs (SMB Protocol) This is one of the coolest features of Mac OS X: it can see shared disks and folders on Windows PC machines (no longer are you an outsider if you are the only person in your office using a Mac!). Here’s how it works: 1. On the Windows PC, share a folder (usually you do this by right-clicking on a folder, choosing Properties from the shortcut menu, clicking the Sharing tab, and turning on Share this folder on the network. In the Share name text box, type a name (no spaces allowed) for the folder as it will appear on the network.) 2. On the Mac, open any Finder window and click on Network in the Sidebar. 3. The shared PCs may appear as individual computer names, or if they have used Microsoft’s Network Setup Assistant, you may only see the icon of their Workgroup (network cluster). The Workgroup name (unless changed by the network administrator) is usually MSHOME or WORKGROUP. 4. If necessary, click LOCAL or the Windows WORKGROUP name. Now in Column View, the names of the individual PCs on the network will appear on the right side of the window. 5. Double-click the name of the computer you want and the SMB/CIFS Filesystem Authentication dialog box will appear (Figure 23). If there is a Workgroup/Domain assigned to the Windows computer/server, you will need to type its name in the proper textbox and then provide your Username and Password. (Note: If you have an account on the Windows PC, use that Username and Password. If a PC administrator administrates the PC, you may be able to leave the password blank and still get in.) 6. Click on the OK button to submit this information. (Note: You can click Add to Keychain and your Mac will remember the password for future connections.) Figure 23: SMB/CIFS Filesystem Authentication 7. The shared folder from the Windows machine will appear as an icon on your Desktop. ITS - Technology & Learning Services Page 23 Revised October 8, 2004 FileVault (New Security Feature for Panther) The Security tab in the Accounts section of System Preferences in Panther is new! The accounts system in OS X was designed to keep people out of each other’s stuff. However, there were all kinds of ways for hackers to circumvent this protection system (e.g., start up the Mac in Firewire disk mode using a different copy of Mac OS X; start up your Mac in Mac OS 9, which knows nothing about Mac OS X permissions structure, etc.) FileVault is an extra line of defense against security breaches. When you turn on this feature, your Mac automatically encrypts everything in your Home folder. This means unless someone knows (or can figure out) your password, FileVault renders your files as unreadable for anyone but you and your computer’s administrator – no matter what sneaky tricks they attempt to pull. To Turn on FileVault: 1. Go to System Preferences > Accounts and click on the Security tab. (Note: You can also access the same controls by simply clicking on the Security panel of System Preferences. Figure 24: FileVault Security 2. Click Set Master Password. (If you’re the first person to turn on FileVault, you’ll need to create the Master password.) This should be done by the computer’s administrator. This master password is an override password that gives an administrator full power to access any account (even without knowing the account holder’s password) or turn off FileVault for any account. ITS - Technology & Learning Services Page 24 Revised October 8, 2004 3. Click Turn On FileVault. Some time will pass as the Mac tries to figure out whether or not you have enough free disk space to encrypt your Home folder. (Remember, it essentially has to duplicate and encode everything in your Home folder and delete the originals. If you don’t have enough space, you’ll get an error message. 4. Click Turn On FileVault in the dialog box that appears. It will log you out of your own account since it can’t encrypt if the folder is in use.) Some time will pass as it encrypts your Home folder. After a few minutes, you’ll see the standard login window where you’ll see that your account picture has the FileVault logo. Sign in as usual, knowing that your stuff is secure. Things You Need to Remember About FileVault: 1. FileVault is only useful for securing your stuff if you’re logged out. Once you have logged in, your files are no longer encrypted! 2. FileVault only secures your Home folder. Anything in your Applications, System, or Library folders is open game! 3. An administrator can access your files too because the administrator created the master password for the FileVault. 4. FileVault keeps other people from opening your files but it doesn’t keep them from deleting them! 5. Any shared folders in your Home folder will no longer be available on the network. That is, any folders you’ve shared won’t be available to your co-workers unless you’re logged in at your Mac. 6. Backup programs may have problems with FileVault activated. 7. FileVault is only as secure as your password. 8. VERY IMPORTANT: If you forget your password and your administrator forgets the master password, you’re TOAST! If this happens, all your data is permanently lost! You’ll have now choice but to erase your hard drive and start again from scratch. AUGH! Reviewing the System Preferences The hub of Mac customization is System Preferences (what used to be known as the Control Panel). To really know your Mac well, take time to review the options that you may customize in System Preferences: Personal: a. Appearance b. Desktop & Screen Saver c. Dock d. Expose’ e. International f. Security ITS - Technology & Learning Services Page 25 Revised October 8, 2004 Hardware: a. CDs and DVDs b. Displays c. Energy Saver d. Keyboard & Mouse e. Print & Fax f. Sound Internet & Network: a. .Mac b. Network c. QuickTime d. Sharing System: a. Accounts b. Classic c. Date and Time d. Software Update e. Speech f. Startup Disk g. Universal Access Sources Pogue, David. Mac OS X Panther Edition - The Missing Manual. Sebastopol: Pogue Press/O'Reilly & Associates, Inc., 2003. Blumenthal, Sean. "Learning Mac OS X 10.3 Panther." Lynda.com Online Learning Library. Lynda.com. 08 Oct 2004 <http://www.lynda.com>. ITS - Technology & Learning Services Page 26 Revised October 8, 2004