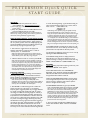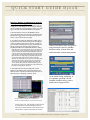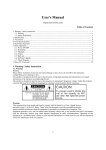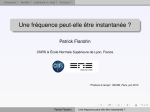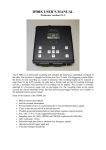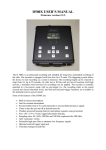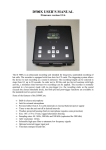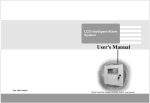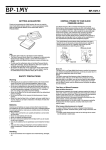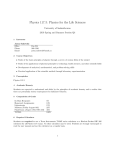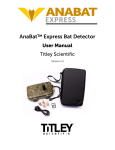Download D500x Quick Start Guide - Bat Conservation and Management
Transcript
PETTERSSON D500X QUICK S TA RT G U I D E You Need: 1 Pettersson D500x Unit (with firmware version “V2.1.*.D500X”; see – http://www.batsound.com/) 1 power supply (e.g., 4-AA alkaline batteries or external power source) 1 (and up to 4) SanDisk Ultra II or SanDisk Extreme III CF cards (2-32 GB size) with CF card reader NOTE: Refer to the D500x User’s Manual for complete description of detector, set-up, recording, and settings and to answer any questions not covered here, including rationales for suggested settings. Check Firmware Version - Install Latest Version 1. Remove metal plate on back of detector by unscrewing the two large screws. Confirm “Power” toggle switch is in the “off” (center) position. Insert CF card(s) beginning with top left slot. Additional CF cards are added in sequence: (2) bottom left, (3) top right, and (4) bottom right. 2. Switch “Power” toggle switch to the appropriate selection, either EXT for “external power” or INT for “internal power,” i.e., 4-AA batteries. NOTE: At this point the detector will power up. “D500x” will show briefly on the screen, then “Analyzing CF Cards” then a message with “Unused Memory” for CF1 (thru CF4, if using), will appear. 3. With the detector turned “on” as above, press ENTER. NOTE: Screen shows firmware version, list of installed CF cards with name(s), size, and free space. Current date/time appears on bottom of screen.To clear all space on card(s), they must be “formatted.”With the release of Firmware Version 2.1.3, CF cards can be formatted directly in the D500x unit. For best results, it is recommended that all users install the most current firmware version and only format CF cards using the D500x utility in the unit.The D500x display screen includes prompts to complete the format process. Preparing to Record 1. Press the F1 key to change Settings: 1-User Profiles, 2Recording Settings, 3-Timer On/Off, 4-Date and Time, 5Display. Up/Down and Left/Right arrow keys move thru the list and change values. ENTER executes changes. NOTE: For most passive recordings, the USER0 profile will be appropriate. Other user profiles can be selected by hitting “ENTER” at the “READY” screen instead of F1, browse profiles using the left/rightarrow keys, then select ENTER on the desired profile. 2. Press ENTER to confirm Settings, three of which will appear across the top of the screen: “f” the sampling frequency (500 is suggested), “PRE” the pre-trigger selection for manual recording (this should read “OFF” for passive recording), and “LEN” the recording length for each file (3 or 5 is suggested). The HP (high pass) filter attenuates lowfrequencies so if tonal content below ~15kHz is desired, be sure to turn it to “OFF.” Auto-record should be set to “YES” for passive recordings. The Trigger Sensitivity (TS) setting will determine how long a signal must be before triggering a recording. A “Very High” setting will initiate a recording at the shortest signal duration. Environments with a lot of ambient noise will return many noise files at this setting. Set TS to Very Low to reduce noise files without losing bat calls. 3. Under “Recording Settings” a good standard setting, for quiet recording situations without a lot of insect, wind, or water noise is: INPUT GAIN = 80, TRIG LEV = 80, INTERVAL = 0. NOTE: Settings can be adjusted by using the right/left arrow keys. Adjust the INPUT GAIN down in value if the dB bar “maxes out” during the test. Adjust the TRIG LEV down if Detector does not trigger in response to appropriate test sounds or up if it appears to be too sensitive.To help determine sensitivity, every time Detector triggers, “***” will appear next to the TRIG LEV setting. A “field” test is best to determine appropriate settings for the specific local conditions, which will vary depending on ambient noise levels. Finally, time INTERVAL between recordings should be “0.” Interval > 0 prevents CF cards from filling in areas of high bat activity, but bats can be missed if setting >0. 4. Set TIMER ON/OFF accordingly. Timer setting uses a 24hour clock. Timers 2-4 can be used any time the recording period needs to be separated into discrete portions. 5. If the Date/Time displayed is incorrect, it can be re-set by adjusting the DATE AND TIME setting. 6. The DISPLAY setting allows for display preferences. Generally there is no need for the display to be on for passive recordings, so settings can remain conservative: E.g., MODE = AUTO, TIMEOUT = 05, BRIGHTNESS = 00 Recording 1. After completing steps under “Preparing to Record,” press ESC until the “READY” screen appears. 2. Press REC. NOTE: At this time a “RECORDING SETTINGS” screen will appear, allowing the INPUT GAIN, TRIG LEV, and LEVEL to be confirmed, and tested, and changed under field conditions if desired. 3. Adjust the RECORDING SETTINGS if necessary. These can be changed directly from this screen by using the left/ right arrow keys to adjust the values and the up/down arrows to navigate thru the settings. 4. If RECORDING SETTINGS are good, press ENTER. NOTE: “SYSTEM POWER DOWN” appears briefly, then if the TIMER ON time is not met, the detector is waiting and the LED under REC will not blink red, but the LED under “ON” will blink green. If the TIMER ON time is met, the detector is armed and the LEDs under REC and “ON” icons will blink. NOTE:The detector can be tested with an ultrasonic emitter to confirm that the unit is functioning. Upon receiving an ultrasonic trigger, the screen will light and “RECORDING” will appear, along with the CF card information, and the main settings from the User Profile.When the recording is complete, the unit will power down and the screen will go blank. 5. To stop recording manually before TIMER OFF time is met, hit then hold down “Power” button for the READY screen. Janet Tyburec * Post Office Box 86493 * Tucson AZ 85754 * Tel: 520.404.7406 * [email protected] (REV: Fall 2011) Q U I C K S TA RT G U I D E D 5 0 0 X Removing, Reading, and Readying CF Cards for Subsequent Recording Sessions 1. Do not remove a CF card from the detector when it is writing data to a file. Always be sure to stop the recording session manually by pressing the “Power” button once, then again and hold it down until the READY screen appears. ! 2. With the detector “ON” and the READY screen lit, remove the metal cover from the back of the detector and flip the Power toggle switch to the OFF (center) position. Now it is safe to remove the CF card(s). 3. To read the CF card(s) and offload the call data, insert a CF card into the card reader and plug it into the USB port of a PC or MAC.You don’t have to copy the *.wav files to your hard drive. Simply post-process the calls directly from the CF card using your favorite analysis software (e.g., SonoBat 2.9x/3.0x and the “D500x File Attributor” utility). Transfer field data to store and process using a hardware-specific SonoBat Attributer utility to name files and embed metadata for data management. NOTE: Files on the CF card will be “locked” they can be copied, but not moved, deleted, or re-named.To delete or change filenames, files will need to be unlocked.The SonoBat “D500x File Attributer” utility will unlock and rename files with the date/timestamps made at the time of the recording, a user-specified file-name start, and full text header information.To run the utility, simply drag the folder of files from the CF card into the “files to batch process” window and specify a destination for attributed files on your computer in the “output folder” window, then add a prefix for the files if you want in the “file-name start” window, and enter complete text header information in the “note to attach to files in the batch” window.Then hit the “process files” button and a progress bar will appear to confirm that the batch processing is working. Hit “quit” when done. ! 4. Then delete files from the CF card(s) and re-insert it(them) in the detector (after properly ejecting the card reader from the computer). The easiest way to do this is to follow the steps in “Preparing to Record” above. As an option during attributing, or as a separate operation with the SonoBat Scrubber utility, remove non-bat noise-triggered files. ! ! Set up a batch processing job to analyze and classify recorded sequences to species and execute. ! Inspect output, sort, and manually confirm results as needed for acoustically ambiguous species following recommendations in Echolocation Call Characteristics Tables and Classification Notes. Page 2 Janet Tyburec * Post Office Box 86493 * Tucson AZ 85754 * Tel: 520.404.7406 * [email protected] (REV: Fall 2011)