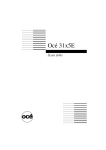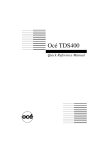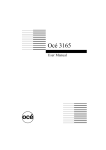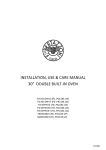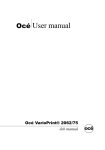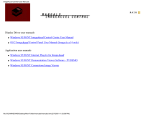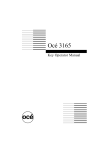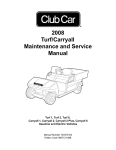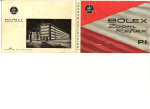Download Océ 31x5E Configuration and special maintenance
Transcript
Océ 31x5E Configuration and special maintenance Océ-Technologies B.V. This manual contains a description of the tasks which can be performed by the person in charge of the Océ 31x5E. The introduction (chapter 1) contains a general description of the tasks for configuring and maintaining the copier and how to access the key operator mode. It is, however, recommended that you first read the Océ 31x5E Copy Jobs and Daily Maintenance manual and the Print Jobs and Job Management manual. Key to the copier and operating panel To assist you in finding the parts of the copier and the functions on the operating panel quickly, an illustration of the Océ 31x5E appears on the inside front cover, and an illustration of the operating panel appears on the inside back cover; both of these can be folded out. Safety information This manual contains the following safety information: ■ Appendix A lists ‘Instructions for safe use’. You are advised to read this information before you start to actually use the copier. Technical safety information such as safety data sheets can also be found in appendix A. ■ Where applicable, cautions and warnings are used throughout this manual to draw your attention to safety precautions to be taken. Copyright Océ-Technologies B.V. Venlo, The Netherlands © 2001 All rights reserved. No part of this work may be reproduced, copied, adapted, or transmitted in any form or by any means without written permission from Océ. Océ-Technologies B.V. makes no representation or warranties with respect to the contents hereof and specifically disclaims any implied warranties of merchantability or fitness for any particular purpose. Further, Océ-Technologies B.V. reserves the right to revise this publication and to make changes from time to time in the content hereof without obligation to notify any person of such revision or changes. Edition 5.0 US Table of Contents Trademarks 7 Licences 7 Chapter 1 Introduction About this manual 10 Turning the Océ 31x5E on/off 12 Accessing the key operator system 14 Using the key operator system 17 Using ‘Account logging’ (optional) 19 Recovering an error situation in ‘Account logging’ 20 Accessing ‘Account logging’ files 21 Turning the DAC on and off 22 Chapter 2 Configuration management Customizing settings 26 Changing standard copy settings 26 Changing the standard margin shift 27 Changing the display language 28 Changing the initial operating mode on a Network Copier 29 Defining the reset time for settings 31 Defining the low power time (Eco only) 32 Defining the automatic switch off time and sleep time 33 Defining paper trays for reports 37 Defining paper trays for folio sizes 38 Linking paper trays 39 Defining user permissions 40 Access to paper trays and stapler 40 Access to special feeder 41 Defining access control and accounting 42 Activating and deactivating access control 43 Activating and deactivating an external copy charge device 44 Defining copy charges 46 Enabling export for scanning (optional) 47 Defining a field separator 48 Table of Contents 3 Changing the printer description 49 Assigning operator licenses 50 Preventing users from managing jobs 51 Forcing users to print to their mailbox 52 Limiting the storage time of mailbox jobs 54 Temporarily stopping automatic printing 56 Defining the time delay for print jobs 58 Using the mailbox without the 31x5E driver 60 Defining the use of banner pages 62 Disabling ‘End-of-job confirmation’ (optional) 64 Changing the key operator phone number 65 Obtaining system information 66 Printing or saving the configuration report 66 Reading the copy and print volume on a Network Copier 68 Reading the size of the copier memory 69 Setting PS error pages and Log error pages 70 Chapter 3 Account Management (optional) Introduction 74 Opening accounts 75 Opening copy accounts 75 Opening print accounts 76 Displaying account information 77 Changing accounts 79 Changing the copy limit and print limit 79 Changing or assigning a PIN code 80 Changing an account number 81 Changing the sort order of print accounts 82 Resetting account counters 83 Freezing and reopening accounts 84 Deleting an account 85 Deleting all accounts 86 Printing account information 87 Saving/restoring account information 88 Chapter 4 Maintenance Refilling staples 92 Refilling toner 97 Emptying the staple tray 101 4 Océ 31x5E Configuration and special maintenance Chapter 5 Error handling Clearing staple jams 104 Restarting the DAC 108 Removing print jobs 110 Restoring network settings 113 Miscellaneous problems 114 Calling Service for help 115 Appendix A Safety information General safety information 120 Radio interference 120 Symbols 120 Instructions for safe use 121 Safety data sheets for the Océ 31x5E 123 Safety data sheet Océ 3145 Digital Copier 124 Safety data sheet Océ 3145 Network Copier 125 Safety data sheet Océ 3145 Digital Copier 126 Safety data sheet Océ 3145 Network Copier 127 Safety data sheet Océ 3145E Digital Copier 128 Safety data sheet Océ 3145E Network Copier 129 Safety data sheet Océ 3155 Digital Copier 130 Safety data sheet Océ 3155 Network Copier 131 Safety data sheet Océ 3155 Digital Copier 132 Safety data sheet Océ 3155 Network Copier 133 Safety data sheet Océ 3165 Digital Copier 134 Safety data sheet Océ 3165 Network Copier 135 Safety data sheet Océ 3165 Digital Copier 136 Safety data sheet Océ 3165 Network Copier 137 Safety data sheet Océ 3165E Digital Copier 138 Safety data sheet Océ 3165E Network Copier 139 EPA ENERGY STAR® 140 Appendix B Hardware components and operating panel Océ 31x5E 144 Operating panel 145 Table of Contents 5 Appendix C Miscellaneous How to read this manual 148 User survey 149 Addresses of local Océ organizations 151 Index 153 6 Océ 31x5E Configuration and special maintenance Trademarks All trademarks mentioned in this manual are the exclusive property of the respective parties and are hereby acknowledged by Océ-Technologies B.V. Licences Certain products and technologies that are used in the Océ 31x5E are owned by third parties and used by Océ-Technologies B.V. under licence from their respective owners, more specifically the following products and technologies: ■ FIVE-E Printer Language Emulation © Copyright 1988-1995 Xionics Document Technologies, Inc. All rights reserved. ■ Novell, NEST Networking Software © Copyright 1996 Novell, Inc. All rights reserved AppleTalk-compatible networking software © Copyright 1993-1996 Quiotix Corporation (Menlo Park, CA USA). All rights reserved Windows Print Drivers: © Copyright 1997 Software 2000 LZW Algorithm licensed under U.S. Patent No. 4,558,302 and foreign counterparts The PostScript option is based in part on work of the Independent JPEG Group. Adobe and Adobe logo are trademarks of Adobe Systems Inc. © 1996 Adobe Inc. All rights reserved ■ ■ ■ ■ ■ 7 8 Océ 31x5E Configuration and special maintenance Océ 31x5E Configuration and special maintenance Chapter 1 Introduction This chapter describes the tasks of the person in charge of managing and maintaining the Océ 31x5E. It also contains information about how to turn on and off the Océ 31x5E. This chapter also demonstrates how to access the key operator system. 9 About this manual The Océ 31x5E, which is referred to as the Digital Copier can be used as a stand-alone copier. The Océ 31x5E can also be connected to a computer network via the optional Digital Access Controller (DAC). When referring to this configuration, we will call it the Network Copier. This configuration manages both copy jobs and print jobs, and can also manage scan jobs if you have installed that option. Users and tasks The key operator is responsible for the daily maintenance of the Océ 31x5E. The key operator controls the use of the copier, maintains it and ensures that the most frequently-used standard settings are installed. He or she also assists users with their copy jobs and scan jobs. Should something occur which requires the attention of the key operator, a message will appear on the operating panel. If Print Logic is used, this message will appear on the PC monitor. Assisting users with their print jobs would be the task of a person with an indepth knowledge of workstation environments. When an Océ 31x5E Network Copier is placed in a central reproduction environment, such as a copy shop or in-house reproduction department, the central operator prints files of other users using the Job SubmitIT application. In this type of central reproduction environment, the central operator may also function as a key operator and be in charge of managing and maintaining the Océ 31x5E. This person is also most likely able to assist users with their print jobs. Documentation set As you well know, different environments require different users to perform different tasks. Therefore, the documentation set supplied with the Océ 31x5E has been divided into manuals containing separate tasks: Copy jobs and daily maintenance manual, Print jobs and job management manual, Configuration and special maintenance manual and a Scan jobs manual. 10 Océ 31x5E Configuration and special maintenance Contents of this manual This manual contains all of the information needed to assist users and to keep the Océ 31x5E in excellent condition. It is intended for the person(s) in charge of: ■ configuration management (using Océ 31x5E), such as user default settings, access permissions and other general settings. See chapter 2. ■ account management, such as opening and closing copy accounts, defining copy limits for individual accounts, printing account information etc. See chapter 3. ■ daily maintenance, such as reloading paper and staples, refilling toner and emptying the staple tray. See chapter 4. ■ use of Account logging, and calling the service organization when the copier so indicates. See chapter 1. Introduction 11 Turning the Océ 31x5E on/off The Océ 31x5E is turned on and off with the green on/off button next to the paper compartment (see figure 1). If the machine has not been used for some time (defined by the key operator) the Océ 31x5E will turn off (Classic) or go into sleep mode (Eco). If it has turned off (Classic), users can turn it on again themselves by pushing the green on/off button, provided the on/off button is not locked with the optional key switch. The Océ 31x5E Eco wakes up when you send an automatic print job or press a button on the operator panel. Note: The Automatic Shutdown and Sleep Mode functions can be customized using the key operator system (see, ‘Defining the Automatic Shtodown time and sleep time’ on page 35). on/off button key switch [1] On/off button and key switch If you do not want other users to operate the copier, you must turn it off using the key switch. When the key switch is used, the paper compartment door is locked. If a paper jam occurs, the person in charge of the Océ 31x5E must be notified. This person is the only one who can turn the copier on again. ▼ Turning on 1 If available, insert the key into the key switch, turn it to the right (into horizontal position), and remove it (see figure 1). 2 Press the green on/off button, which will then light up. The copier takes about 8 minutes to warm up from a cold start. During this time, you can check the paper stock and, if necessary, reload the paper trays. 12 Océ 31x5E Configuration and special maintenance As soon as the copier has warmed up, the ‘Ready to copy’ message appears in the display. The copier is now in initial mode, and all settings have been assigned their standard values. ▼ Turning off 1 Make sure that there is no job in progress. 2 If available, insert the key into the key switch and turn it to the left. 3 Press the green on/off button on the Océ 31x5E. 4 If available, remove the key. Introduction 13 Accessing the key operator system The key operator system is used to perform management and maintenance tasks. The key operator system can be accessed at the operating panel and from a PC, if the Océ 31x5E is equipped with the optional Print Logic software. Settings related to the copier can only be defined at the operating panel. The key operator functions are restricted to a specific user, and therefore a PIN code is required at the operating panel or when you access Print Logic. At installation, the service technician configures the key operator PIN code. This means that only the service technician can change it. After performing key operator activities, make sure you quit the key operator system to prevent improper use of the Océ 31x5E. Any changes you make in the settings will only be applied after you have quit the key operator system. Note: If the machine has an error for which you need to call the service technician, you can still use the key operator mode to access information by pressing 1 and 0 at the same time. Some settings can be made on both the operating panel and Print Logic. In this manual you will find two procedures for each task (where applicable). This facilitates your work, as some settings can be made directly from the desktop of your PC instead of having to access the operating panel at the Océ 31x5E. ▼ Accessing the key operator system using the operating panel 1 Open the ‘Extra’ section and select ‘Special settings’ with the card selection button. 2 Press the ‘System management’ function button to select ‘Key Operator’. 3 Press start ( ) to confirm. 14 Océ 31x5E Configuration and special maintenance 4 Enter the PIN code using the copy quantity buttons. After a few seconds (if the PIN code you entered is correct), the key operator system will be available to you. [2] Key operator system ▼ Quitting the key operator system using the operating panel 1 Open the ‘Basic’ section and press the ‘Quit key operator system’function button. 2 Press start ( ) to confirm. Any changes you have made in the key operator system will now be active. ▼ Accessing the key operator system using Print Logic 1 Click the Windows start button and choose Océ Print Logic from the Programs menu. 2 Select ‘Available printers’. 3 Select a printer and open ‘Tools’ in the menu bar. 4 Select ‘Key operator system’. Note: The key operator system can also be accessed directly from the Programs menu. Select the printer in the list of printers and click ‘OK’. Introduction 15 5 Enter the PIN code given by the Océ service technician and click ‘OK’. [3] ‘Main’ tab of the key operator system 6 The window of the ‘Main’ tab opens. Note: If the key operator system is not used via keyboard or mouse activities for more than 5 minutes, a window will appear to informing you that the key operator system will close automatically. ▼ Quitting the key operator system using Print Logic 1 After changes have been made, click ‘Apply’ if you want to make further changes. 2 To quit the system immediately after making changes, click ‘OK’. 3 To quit the system without making changes, click ‘Cancel’ or use the close button from windows. 16 Océ 31x5E Configuration and special maintenance Using the key operator system The key operator system can be accessed in two ways: via the Océ 31x5E operating panel or from a PC with Print Logic. This gives the person-in-charge flexibility in managing and maintaining the Océ 31x5E. In the key operator system, as in the usual copy environment, all functions are divided into 4 sections, and are accessible with the section buttons. Each section consists of a number of subsections. Each subsection in turn consists of a card with related functions. section buttons arrow buttons function button or card selection button function buttons [4] Navigation buttons in the key operator system Both functions and subsections can be selected by means of the card selection button. When you use the arrow buttons to select a setting for a function, you will see that the list of subsections will be dimmed and non-selectable. In order to scroll to another subsection, you must first press the card selection button to activate the list again. You can then press this button repeatedly to go to the required subsection. Introduction 17 When Print Logic is used, the ‘Main’ tab appears after the key operator system has been accessed. From there, other tabs can be accessed with a click on the respective tab (see figure 5). [5] The ‘Main’ tab of the key operator system 18 Océ 31x5E Configuration and special maintenance Using ‘Account logging’ (optional) ‘Account logging’ collects a whole range of information about the execution of jobs on the copier. ‘Account logging’ is job-based and does not have access control. When a job is finished, the collected information is sent to the DAC. This information is stored and may be used by the System Administrator for different purposes. The jobs are divided into 5 categories. (Key operator job, copy job, mailbox job, automatic print job, scan job) Information examples: ■ a unique job identification number ■ the type of job ■ the time stamp ■ the completion status ■ the job name ■ the number of scanned images ■ the number of used staples etc. You can use this information for price calculations, statistics and so on. When using ‘Account logging,’ the Network copier can run in two modes.(see ‘Accessing ‘Account logging’ files’ on page 21) Hold jobs mode (default setting) If the connection to the DAC is lost, ‘Account logging’ will continue to collect information about executing jobs until the maximum of 25 jobs is reached. After this, jobs will not be executed as ‘Account logging’ and the information cannot be stored. Ignore error mode When the connection to the DAC is lost, ‘Account logging’ will continue to collect information about executing jobs. After the maximum number of 25 jobs is reached, the job at the bottom of the list will be overwritten. ‘Account logging’ information will be lost, but execution of jobs is still possible. Introduction 19 Recovering an error situation in ‘Account logging’ Error recovery in ‘Account logging’ always starts in the ‘Hold jobs’ mode. The connection to the DAC may be lost. You may want to set the mode to continue to enable the execution of jobs in the key operator mode. Hold jobs mode (default) ‘Account logging’ only removes information from its memory if it is written to the log file. The memory buffer in ‘Account logging’ can hold a maximum number of 25 jobs. If an error occurs, ‘Account logging’ will continue executing jobs and collecting information until this maximum of 25 jobs has been reached. After this, the Océ 31x5E stops executing jobs. The information in memory will be transferred to the log file on the DAC as soon as the error situation is recovered. Note: If the maximum number of jobs in memory is reached in ‘Hold jobs’ mode, you can switch to ‘Ignore error’ mode to continue executing jobs. Ignore error mode After the maximum number of 25 jobs in memory has been reached, the information of the job at the bottom of the list will be overwritten and lost. However the execution of jobs on the Océ 31x5E will continue. After recovering the error, the ‘Account logging’ information is transferred to the log file on the DAC. Note: The ‘Account logging’ mode will always switch back to the ‘Hold jobs’ mode. Information about some jobs may be missing, depending on the number of jobs that were executed during the error situation. Note: Information will only be lost if the number of executed jobs was greater than 25. 20 Océ 31x5E Configuration and special maintenance Accessing ‘Account logging’ files To access the stored information, use FTP to the DAC. (not available within Print Logic) FTP is only available when TCP/IP is installed. Only the System Administrator with the System Administrator Password has access to the ‘Account logging’ files. There is an active file and there may be one or more inactive files. The active file is the current ‘Account logging’ file. This file is opened at 12:00 a.m. and is active for one day. After this period, the file will become inactive. Note: You can access both active and inactive files with FTP. You can delete the inactive file, but you cannot delete the active file. Introduction 21 Turning the DAC on and off The DAC is turned on with the on/off switch. To turn the DAC off, you must use the operating panel. Note: The on/off button should only be used to turn the DAC on. Before you can turn off the DAC, you must first stop any running processes. If the Network Copier is printing, it will stop as soon as the current job has been finished. Do this by stopping the DAC. Jobs which are still waiting in the queue will be stored and finished when the DAC is turned on again. ▼ Stopping the DAC at the operating panel 1 Accessing the key operator system (see page 14). 2 Open the ‘Printing’ section and select ‘DAC control’. [6] ‘Stop DAC’ function 3 Press the ‘Stop DAC’ function button. 4 Press start ( ) to confirm. [7] DAC is stopped, printing is no longer possible 22 Océ 31x5E Configuration and special maintenance 5 Wait 20 seconds for the DAC to shut down. The power LED on the DAC will automatically be turned off. ▼ Stopping the DAC using Print Logic 1 Access the key operator system (see ‘Accessing the key operator system using Print Logic’ on page 15). 2 Click the ‘Status’ tab. [8] ‘Status’ tab with ‘Shut down DAC...’ function 3 Click the ‘Shut down DAC’ button. 4 Select ‘Stop the DAC?’ 5 Click ‘OK’. The DAC will be stopped.The power LED on the DAC will be automatically turned off. Note: To turn the DAC on, press the on/off switch on the DAC. Introduction 23 24 Océ 31x5E Configuration and special maintenance Océ 31x5E Configuration and special maintenance Chapter 2 Configuration management Initially the Océ service engineer will configure the Océ 31x5E based on company-specific requirements. This chapter contains all the information required to adjust the Océ 31x5E general configuration settings related to copy, print and scan jobs. Settings related to printing and scanning can be configured at the operating panel or with Print Logic. 25 Customizing settings The Océ service technician changes the Océ 31x5E copy settings at delivery to meet your company’s or department’s requirements. However, as time goes by, you may want to adapt them to recent working procedures. Please note that the standard settings for printing are the ones selected for the job in the driver. Changing standard copy settings After warm-up, all functions are in their ‘standard’ or ‘default’ setting. You could also press the correction button twice to return to the default settings. The default settings have been defined by Océ and are therefore called factory settings. For example, the ‘Copy’ function factory setting is set to ‘2-sided’ by default in order to comply with the EPA Energy Star criteria (see page 140). You can adapt these default settings to meet company-specific or departmentspecific requirements. By so doing, you select the settings which users need for most of their jobs. You will only need to change these settings for specific jobs. These settings are called company settings. You can change the company settings back to the factory settings at any time. ▼ Defining company settings 1 Press the correction button twice to clear any remaining settings and select the required standard settings. 2 Start a copy job to check for any conflicting settings. 3 Access the key operator system (see page 14). 4 Open the ‘Machine’ section and select ‘Defaults’. 26 Océ 31x5E Configuration and special maintenance 5 Press the ‘Save current settings’ function button to define the new settings as default. [9] Functions for the definition of standard settings 6 Press start ( ) to confirm the modified settings. 7 When ready, exit the key operator system. ▼ Defining the factory settings as default 1 Access the key operator system (see page 14). 2 Open the ‘Machine’ section and select ‘Defaults’. 3 Press the ‘Restore factory settings’ function button to restore the Océ factory defaults (see figure 9). ) to confirm the modified settings. 5 Exit the key operator system. 4 Press start ( Changing the standard margin shift The standard or default margin shift setting (i.e. the distance over which the margin is shifted on the copy) is set to 12 mm (12/24 inch). Any value between -25 and 25 mm (-1 and 1 inch) can be set as the new default margin shift value. ▼ To set the standard size of the extra margin 1 Access the key operator system (see page 14). 2 Open the ‘Machine’ section and select the ‘Paper sizes’. Configuration management 27 3 Press the ‘Standard margin shift’function button. [10] ‘Standard margin shift’ 4 Use the arrow buttons to change the standard margin shift. 5 Exit the key operator system. Changing the display language It is possible to change the language of the text in the display. You are offered a choice of many languages. To select a language, follow the procedure below. ▼ Selecting a language 1 Access the key operator system (see page 14). 2 Open the ‘Basic’ section. 3 Press the ‘Language’function button. [11] Selecting a language 4 Select the language by using arrow buttons (see figure 11). 5 When ready, exit the key operator system. 28 Océ 31x5E Configuration and special maintenance Changing the initial operating mode on a Network Copier If the Océ 31x5E Network Copier is used mainly for printing or scanning, you may decide to set the print or scan mode as the initial mode. In that case, Network Copier users must switch to the copy mode first before they can make a copy. And, of course, if the Network Copier is used mainly for copying, you should set the initial operating mode to copying. Note: Depending on the selected mode, you may want to change the time delay for switching to default mode (see ‘Defining the reset time for settings’ on page 31). [12] Initial operating mode set to copying [13] Initial operating mode set to printing Configuration management 29 [14] Initial operating mode set to scanning ▼ Changing the initial operating mode 1 Access the key operator system (see page 14). 2 Open the ‘Machine’ section and select the ‘Defaults’ settings. 3 Press the ‘Standard usage’ function button to change the current standard mode setting (see figure 9 on page 27). 4 Exit the key operator system. 30 Océ 31x5E Configuration and special maintenance Defining the reset time for settings The reset time specifies the length of time that must pass before the copier will return to the default settings on the operating panel. Once started, a timer keeps counting down as long as the copier is idle and there is no user interaction (such as pressing buttons, opening doors or placing originals). The timer starts over in response to each new user action. The reset time is 60 seconds by factory default, but can be changed to any other time between 10 seconds and 5 minutes. When ‘No reset’ is selected, the settings remain valid until a user explicitly resets them by means of the correction button. ▼ Changing the reset time for settings 1 Access the key operator system (see page 14). 2 Open the ‘Machine’ section. 3 In the ‘Basic’ subsection, press the ‘Reset-time settings’function button. [15] ‘Reset time settings’ function 4 Use the arrow buttons to enter the reset time (between 10 and 300 seconds), or select ‘No reset’. 5 When ready, exit the key operator system. Configuration management 31 Defining the low power time (Eco only) If the copier is not used for some time, it will switch to low power mode. The low power screen is then shown on the display. The low power time is set by default to 15 minutes, in order to comply with the EPA Energy Star criteria (see page 140). This setting can be changed to a time between 1 and 15 minutes. Note: The machine will automatically go to low power mode after the specified time. However, if a user takes any action during this time (such as placing an original, opening a door or pressing a button) the timer is reset and starts counting again. You can activate the machine by sending an automatic print job or by pressing a button on the console. The energy saving screen will disappear. The message ‘Please wait’ will appear and within 8 seconds the machine will show ‘Ready to copy’ again. You can make settings for your next job during this waiting time. ▼ Changing the low power time 1 Access the key operator system (see page 14). 2 Open the ‘Machine’ section and select the ‘Basic’ settings. 3 Press the ‘Power Saving’ function button once or twice to activate the ‘Low Power after’ function (see figure 16). [16] ‘Low power function. 4 Use the higher and lower arrow buttons to set the time. 5 When ready, exit the key operator system. Note: A classic machine has no option for low power mode. You can only set the switch off time. 32 Océ 31x5E Configuration and special maintenance Defining the automatic switch off time and sleep time If the copier is not used for a longer time, it will switch off (DC / Classic) or go to sleep mode (NC / Eco). The sleep mode can be recognized by the special screen on the display of the operating panel. The copier is not kept on operating temperature. Copying will be possible after 30 seconds to 8 minutes. The auto switch off time or sleep time is set by default to 90 minutes, in order to comply with the EPA Energy Star criteria (see page 140). This setting can be changed to any time between 10 and 90 minutes. Note: The machine will automatically switch off or go to sleep mode (Eco only) after the specified time. However, if a user takes any action during this time (such as placing an original, opening a door or pressing a button) the timer is reset and starts counting again. You can wake up the machine from sleep mode by sending an automatic print job or by pressing a button on the console. The energy saving screen will disappear. The message ‘Please wait’ or ‘Warming up’ will show before ‘Ready to copy’ appears again. If the copier (DC) is switched off automatically, you have to turn on the machine by the green on/off button. ▼ Changing the automatic switch off time (digital copier) 1 Access the key operator system (see page 14). 2 Open the ‘Machine’ section and select the ‘Basic’ settings. 3 Press the ‘Power saving’ function button once or twice to activate the ‘Switch off after’ function (see figure 16). [17] ‘Automatic switch-off’ function. Configuration management 33 4 Use the higher and lower arrow buttons to set the time. 5 When ready, quit the key operator system. ▼ Disabling the automatic switch off (see ‘EPA Energy Star®’ on page 140) 1 Access the key operator system (see page 14). 2 Open the ‘Machine’ section and select the ‘Defaults’. Note: If switch off mode enabling is not configured, the following screen will be displayed. The settings cannot be changed. [18] Enabling ‘Switch off’ not configured 3 Press the ‘Switch-off timer’ function button (see figure 19). [19] ‘Switch-off timer’ 4 Select ‘Off’ to disable the automatic switch-off timer. 5 When ready, quit the key operator system. ▼ Changing the automatic sleep time (network copier) 1 Access the key operator system (see page 14). 2 Open the ‘Machine’ section and select the ‘Basic’ settings. 3 Press the ‘Power saving’ function button once or twice to activate the ‘Sleep after’ function (see figure 20). 34 Océ 31x5E Configuration and special maintenance [20] The ‘Sleep’ function. 4 Use the higher and lower arrow buttons to set the time. 5 When ready, quit the key operator system. ▼ Disabling the sleep mode (see ‘EPA Energy Star®’ on page 140) 1 Access the key operator system (see page 14). 2 Open the ‘Machine’ section and select the ‘Defaults’. Note: If sleep mode enabling is not configured, the following screen will be displayed. The settings cannot be changed. [21] Enabling ‘Sleep mode’ not configured 3 Press the ‘Sleep timer’ function button (see figure 22). [22] ‘The sleep timer’ Configuration management 35 4 Select ‘Off’ to disable the sleep timer. 5 When ready, quit the key operator system. 36 Océ 31x5E Configuration and special maintenance Defining paper trays for reports The Océ 31x5E has four paper trays which may contain different paper sizes. If the Océ 31x5E is often used for reproducing reports, you can assign trays to be used for covers, separation sheets and/or appendices. The specified trays must be loaded with the same paper size as the paper size of the ‘normal’ pages. When a user selects covers, separation sheets or appendices, the paper in the specified tray will be used automatically. The paper trays for covers, separation sheets or appendices can be set in the ‘Machine’ section. For each available tray, the currently available paper size and orientation is shown. [23] Paper tray settings for reports ▼ Defining special paper trays 1 Access the key operator system (see page 14). 2 Open the ‘Machine’ section and select ‘Defaults’. 3 Press the ‘Tray for covers’ function button as often as needed to select the tray to be used for covers. 4 Repeat step 3 for the ‘Tray for separate sheets’ and (or) ‘Tray for appendix’ functions to select the trays to be used for separation sheets and (or) appendices. 5 When ready, exit the key operator system. Configuration management 37 Defining paper trays for folio sizes If your organization uses folio paper, the key operator must indicate whether ‘Folio’ (330 x 210 mm) or ‘Foolscap folio’ (330 x 203 mm) is being used. As these paper sizes are almost the same, the Océ 31x5E is not able to determine the difference. ‘Folio’ is the default selection. If you are using ‘Foolscap folio’ instead, the key operator must change this setting. ▼ Specifying the folio type 1 Access the key operator system (see page 14). 2 Open the ‘Machine’ section and select ‘Error information’. [24] Selecting ‘Folio type’ 3 Press the ‘Folio type’ function button and select ‘Folio’ or ‘Foolscap Folio’. 4 When ready, exit the key operator system. 38 Océ 31x5E Configuration and special maintenance Linking paper trays Tray 4 - the default paper tray - can be linked to one or more other trays also containing A4-portrait paper. By so doing, you instruct the Océ 31x5E to automatically switch to another tray when the tray being used is empty (this is called ‘continuous copying’). By default, ‘Link paper trays’ is set to ‘None’. This setting may be changed to link tray 4 to a single tray or to two additional trays. ▼ Linking paper trays 1 Access the key operator system (see page 14). 2 Open the ‘Machine’ section and select ‘Paper trays’. 3 Press the ‘Link paper trays’ function button and select the required trays with the arrow buttons. [25] ‘Link paper trays’ function 4 When ready, exit the key operator system. Configuration management 39 Defining user permissions The Océ 31x5E may be optionally equipped with a lock for the paper compartment door. When this lock is used, users are denied access to the paper trays and the stapler. Access to the special feeder may also be allowed or denied. Access to paper trays and stapler The door to the paper trays may be locked to prevent users from refilling paper and clearing paper jams. When this door is locked, however, users must be instructed to call the key operator when the copier runs out of paper and when a paper jam occurs in the paper compartment. Users are always able to solve paper jams in the finisher and original feeder. It also means that users cannot refill the stapler or correct staple jams. Note: If you actually lock the door, please remove the Océ 31x5E User Manual from its holder attached to the paper compartment door. Inform users where they can find it. If you do not have door locks, or if you do not want to lock the door, users will be able to refill paper themselves. Nevertheless, you can still instruct the Océ 31x5E to display a message to call the key operator in such cases (if you want to control the paper contents of each tray). This can be achieved through the ‘Loading paper’ function (see figure 26). This function is set to ‘User’ by default. If it is set to ‘Key operator’, the display will instruct users to call the key operator instead of giving them instructions on how to proceed. [26] ‘Loading paper’ function 40 Océ 31x5E Configuration and special maintenance ▼ Denying/allowing access to the paper compartment 1 Access the key operator system (see page 14). 2 Open the ‘Machine’ section and select ‘Error information’. 3 Press the ‘Loading paper’ function button to select ‘Key operator’ or ‘User’. 4 When ready, exit the key operator system. Access to special feeder The use of the special feeder can also be denied. This means that users will not be able to use special copy materials or paper sizes which are not available in the paper trays. [27] ‘Use of special feeder’ function ▼ Denying and allowing the use of the special feeder 1 Access the key operator system (see page 14). 2 Open the ‘Machine’ section and select ‘Basic’. 3 Press the ‘Use of special feeder’ function button to select ‘Disabled’ or ‘Enabled’. 4 When ready, exit the key operator system. Configuration management 41 Defining access control and accounting The Océ 31x5E Digital Copier allows you to limit access to copying facilities, whereas the Network Copier allows access control of copying and (or) printing and (or) scanning (optional). The accounting system in use defines which users are allowed to use the Océ 31x5E for copying and (or) printing and (or) scanning. Two different accounting systems may be configured. The internal accounting system may be used, as well as an external copy charge device (a device connected to the Océ 31x5E enabling you to charge copying by means of a coin, a credit card or a PIN code). Before you can use this kind of external copy charge device, you must have the Océ service technician configure it, as an additional interface kit is required. Access control for copying, printing, scanning and the external copy charge device (if configured) can be activated and deactivated in any combination. [28] Access control functions Accounting allows you to charge the costs of making copies and prints to users or departments. You can also define copy charges in terms of units. 42 Océ 31x5E Configuration and special maintenance Activating and deactivating access control Access control can be activated or deactivated separately for copy and scan jobs (optional), or print jobs. By opening accounts for specific users/departments and assigning a unique PIN code for each account you open, you determine in fact which users have access to the copy and scan facility of the Océ 31x5E. For copying and scanning an account with a PIN code is required, whereas for printing an account in the user name of each person is needed, with or without a PIN code. See ‘Opening accounts’ on page 75. Before you can allow access for specific users only, you must first activate access control. The activation or deactivation of access control results in the following: Access copier = unlimited Any user can freely use the Océ 31x5E for copying and scanning (optional). Each copy made by any user is booked on a special system account named ‘copier user’. Scans are not booked on any account. For more information about system accounts refer to ‘Displaying account information’ on page 77. Access copier = limited Users must first enter a valid PIN code before they are allowed to use the Océ 31x5E for copying and scanning (optional) or for printing documents stored in their mailbox. Copies are booked on the account belonging to the entered PIN code. Scans are not booked on any account. Access printer = unlimited Any user can freely use the Océ 31x5E for printing documents. Mailboxes are not protected. When someone who has never used the Océ 31x5E before, sends a document for printing, a new account is automatically created in his/her user name. Costs are booked on that account. By adding a PIN code to a user name, that user’s mailbox is protected. Access printer = limited Only users who have an account in their user name are allowed to print. If they have a PIN code as well, the contents of their mailbox are private. Users without an account and who send an automatic print job are informed of their insufficient access permission by a printed error page. Their documents are stored in a mailbox to be retrieved by the person in charge of accounting using the master PIN code. With this master PIN code for accounting, any document in any mailbox can be printed, except security print documents. Configuration management 43 ▼ Activating and deactivating access control at the operating panel 1 Access the key operator system (see page 14). 2 Open the ‘Accounting’ section and select ‘General’. (see figure 28). 3 Press the ‘Access copier’ function button and select ‘Limited’ or ‘Unlimited’ to activate or deactivate access control for copying and scanning (optional). 4 Press the ‘Access printer’ function button and select ‘Limited’ or ‘Unlimited’ to activate or deactivate access control for printing. 5 When ready, exit the key operator system. Activating and deactivating an external copy charge device Before you can use the external copy charge device, you must first activate it. Depending on the possibilities of the copy charge device you are using, users will be requested to enter a coin, insert a copy credit card or enter a PIN code before they are able to use the Océ 31x5E. Copy charge device and printing The external copy charge device can be used in combination with the internal accounting system to protect print documents in mailboxes. Users who access the Océ 31x5E through the copy charge device then enter their PIN code to access their mailbox. The print costs are booked on the copy charge device. To print jobs directly, users must have an account in their user name. In that case, the copy charge device is bypassed and the copy costs are booked on the user’s account. Copy charge device and scanning The external copy charge device will not charge any credits for using the scan function (optional). However for scanning you need at least one credit available on your credit card to access the copier. 44 Océ 31x5E Configuration and special maintenance Test for credit The service technician will have defined whether the copier tests for sufficient credit before producing a copy. The availability of this option depends on the type of device being used (not all devices have a credit test option). For example, if no testing is carried out and there is only one credit unit left, the credit is used before the copier discovers that the job requires 2 credit units (which is applicable to double-sided copies and/or A3 copies, as determined by the key operator). A test is carried out, no copy will be produced. The user can then add another credit unit, or use the credit already deducted to make another copy. [29] Copy charge device ▼ (De)activating the copy charge device 1 Access the key operator system (see page 14). 2 Open the ‘Accounting’ section and select ‘Copy charges’ (see figure 29). 3 Press the ‘Copy charge device’ function button to select ‘On’ or ‘Off’. 4 When ready, exit the key operator system. Configuration management 45 Defining copy charges When the accounting system or an external copy charge device is used, each copy made is registered (so that it can be re-charged, for example). In the default setting, each copy will be charged as one copy unit. You can define copy charges which deviate from the standard one unit: ■ Blank pages (any size) are not charged in the default setting, but this can be changed so that they are charged as normal copies. ■ A3 and 2-sided copies can be charged as 1 or 2 copies. ■ 2-sided copies can be charged as 1 or 2 copies. If your external copy charge device has these options, there is no need to make these selections on your copier, unless it is a device with a tariff signal. [30] Functions related to copy charges ▼ Defining copy charges 1 Access the key operator system (see page 14). 2 Open the ‘Accounting’ section and select ‘Copy charges’. 3 Press the ‘Charges per 2-sided copy’ function button to change it to ‘1’ or ‘2’. 4 Press the ‘Charges per A3 copy’ function button to change it to ‘1’ or ‘2’. 5 Press the ‘Charges for blank pages’ function button to change it to ‘No’ or ‘Yes’. 6 When ready, exit the key operator system. 46 Océ 31x5E Configuration and special maintenance Enabling export for scanning (optional) To enable or disable users to transfer scan files from the Océ 31x5E to the server, you can enable export or not. You may need this e.g. in case of maintaining or servicing the DAC (by disabling export, users at the Océ 31x5E can create a queue of scanned jobs at the DAC.). [31] Export enabled ▼ To Enable export or not. 1 Access the key operator system (see page 14). 2 Select the Scanning tab. 3 Click 'Enable export' 4 Click ‘Apply’. 5 When ready, close the key operator system. Note: Repeat the same steps to turn it off again. Configuration management 47 Defining a field separator The Océ 31x5E offers the functionality of generating various reports or files for use in other applications. Therefore it is possible to include a field separator between fields or columns in a file. One of two different field separators can be selected. The possible values of the field separator are ‘;’ (semicolon) and ‘,’ (comma). [32] Possible field separators ▼ To change the field separator 1 Access the key operator system (see page 14). 2 Select the Miscellaneous tab. 3 Click the desired field separator in the Separator window. 4 Click ‘Apply’. 5 When ready, close the key operator system. 48 Océ 31x5E Configuration and special maintenance Changing the printer description When using Print Logic, the printer name is shown as: Printer description (DAC name). In the key operator system you can change the printer description to a user-friendly name, such as ‘Océ3165E on 1st floor’ (in this example ‘ITC’). ▼ Editing printer name 1 Select the ‘Main’ tab. 2 Change the description 3 Click ‘OK’ to accept changes. [33] Printer description in the ‘Main’ tab Configuration management 49 Assigning operator licenses Print Logic can additionally be equipped with 5 operator licenses. You can assign these licenses to specific users in your company. Users who have been assigned as operators have some extra functions related to job management and printer management. For more information how to manage jobs, please refer to the Print jobs and job management manual. ▼ Assigning operator licenses 1 Access the key operator system (see ‘Accessing the key operator system using Print Logic’ on page 15). 2 Open the ‘Operators’ tab. A list of users appears. [34] Operator accounts 3 Select up to 5 users in the list. Note: If there are already 5 operator accounts selected, you can deselect one and select a new one instead. 4 Click ‘Apply’ to confirm the operator accounts. 50 Océ 31x5E Configuration and special maintenance Preventing users from managing jobs Operators in a central printing environment can take full control of all print jobs by disabling the End-user control allowed option. Users can still print to the Network Copier but can't control their jobs. In combination with ‘All new jobs to Mailbox’ (see page 52), the operator will be able to do his jobs without being interrupted by any user. ▼ Enabling / disabling remote control for end-users 1 Access the key operator system (see ‘Accessing the key operator system using Print Logic’ on page 15). 2 Open the ‘Control’ tab. [35] End-user control 3 Deselect end-user control by selecting the 'End-user control allowed' option or select to enable the option again. 4 Click ‘Apply’. 5 When ready, close the key operator system. Note: All Print Logic users will be informed through a system notification about the changed settings. Configuration management 51 Forcing users to print to their mailbox Workstation users can choose to have their document printed automatically or stored in their mailbox to be printed later. For organizational reasons (e.g. you may not want to have unattended documents in the finisher tray), you may decide that automatic printing is undesirable. If this is the case, you can force all jobs to mailbox and disregard the automatic printing option. All jobs are then sent to the user’s mailbox, and any selection made by the user for automatic printing will be overruled. From that moment on, users are forced to go to the Océ 31x5E to actually print their documents. Note: When access control for either copying or printing is active, users who do not have an account with a PIN code will not be able to retrieve their jobs from their mailbox. Therefore, when using access control and forcing jobs to mailbox, make sure that all users have the necessary access permissions. ▼ (De)activating automatic printing at the operating panel 1 Access the key operator system (see page 14). 2 Open the ‘Printing’ section and select ‘Job processing’. 3 Press the ‘New jobs to mailbox’ function button and select ‘Mailbox jobs’ to enable or ‘All jobs’ to disable automatic printing. [36] Automatic printing disabled 4 When ready, exit the key operator system. ▼ (De)activating automatic printing using Print Logic 1 Open the key operator system (see ‘Accessing the key operator system using Print Logic’ on page 15). 2 Select the ‘Control’ tab. 52 Océ 31x5E Configuration and special maintenance 3 In ‘Mailbox jobs’ select ‘All new jobs to mailbox’. [37] ‘All new jobs to mailbox’ function Note: To enable automatic printing, deselect ‘All new jobs to mailbox’. 4 Click ‘Apply’. 5 When ready, close the key operator system. Configuration management 53 Limiting the storage time of mailbox jobs Network Copier users may forget to regularly clean up their mailbox and eventually use all of the available memory. To prevent this from happening, you can define the time during which print jobs, in the mailbox of individual users, are to be stored. Each night at midnight the DAC automatically deletes all jobs (printed or not) for which the storage time has expired. This storage time is determined by the ‘Save jobs in mailbox’ function. Note: If the DAC was off at midnight, the deletion will take place when the DAC is turned on again. [38] The ‘Save jobs in mailbox’ function To specify how long mailbox jobs are to be saved, select one of the following: Until tonight At midnight, all jobs in all mailboxes are deleted. For 1 day, 1 week, 1 month All jobs older than 24 hours, 7 days or 1 month are deleted. The factory default is a storage time of 1 day. This means that a job arriving in a mailbox on Monday at 8:30 a.m. will be deleted on Wednesday at midnight, because the job is not yet 24 hours old at midnight on Tuesday. Infinite Jobs are never automatically deleted. Either the owner of the mailbox or the key operator must explicitly remove those jobs from the mailbox, which are no longer required. 54 Océ 31x5E Configuration and special maintenance ▼ Setting the maximum storage time for jobs in mailboxes on the operating panel 1 Access the key operator system (see page 14). 2 Open the ‘Printing’ section and select ‘Job processing’. 3 Use the arrow buttons to select the storage time for the ‘Save jobs in mailbox’ function. 4 When ready, exit the key operator system. ▼ Using Print Logic to set the maximum storage time for mailbox jobs 1 Open the key operator system (see ‘Accessing the key operator system using Print Logic’ on page 15). 2 Select the ‘Control’ tab. 3 In the ‘Mailbox properties’ pop up menu, select the storage time for the mailbox jobs. [39] Storage time of mailbox jobs 4 Click ‘Apply’. 5 When ready, close the key operator system. Configuration management 55 Temporarily stopping automatic printing Occasionally, users may want to work uninterrupted for some time to finish a large number of copy jobs. An example of such users are operators in a central repro department or copy shop. In this type of situation you can temporarily stop automatic printing. Print jobs are queued and will not be printed until you turn on automatic printing again. ▼ Stopping and restarting automatic printing from the operating panel 1 Access the key operator system (see page 14). 2 In the ‘Basic section’, press the ‘Automatic printing’ function button to select ‘Stop’ to stop automatic printing. [40] Automatic printing is stopped 3 Exit the key operator system. 4 As soon as the uninterrupted activity is finished, access the key operator system. 5 Press the ‘Automatic printing’ function button to ‘Continue’. 6 When ready, exit the key operator system. ▼ Stopping and restarting automatic printing using Print Logic 1 Open the key operator system (see ‘Accessing the key operator system using Print Logic’ on page 15). 2 Select the ‘Control’ tab. 56 Océ 31x5E Configuration and special maintenance 3 In the ‘Stop printing’ box, deselect ‘Automatic printing possible’. [41] Stopping automatic printing 4 Click ‘Apply’. 5 After finishing the interrupt job, select ‘Automatic printing possible’. 6 Click ‘Apply’. All jobs will be printed automatically. 7 When ready, close the key operator system. Configuration management 57 Defining the time delay for print jobs To allow users standing next to the Network Copier to finish their work without being interrupted, the Océ 31x5E waits for 2 minutes and 20 seconds, by default, before starting an automatic print job. This time is determined by two separate options settings on the ‘Release time for printing’ function: ■ ‘waiting time’ determines the time the machine will wait for a possible next copy job or mailbox job once the current one is finished and an automatic print job is waiting. During this time the ‘Ready to copy’ message is shown on the display. ■ ‘announcement’ determines when the copier will announce that a waiting automatic print job is about to start. During this time, the ‘Printing will start in # seconds’ message will be shown on the display (counting down). These functions are only applied when the machine is in use for a copy job or a mailbox job. The Océ 31x5E will not wait between automatic print jobs if there is no interaction at the machine. The preset two minute waiting time and 20 second announcement time intervals can be either extended or shortened from their original values. If the machine is mainly used for copying, it may be wise to extend the waiting time, whereas if the machine is used mainly for printing, you can reduce it. It is useful to keep the announcement time short in order to limit the print job waiting time on the DAC. Note: You may decide to set both waiting and announcement times to 0 seconds. This results in continuous printing on your Océ 31x5E without announcing the next automatic print job. (this happens only if printing is the initial mode) Be aware that copying, printing and scanning can be hampered by sudden, unannounced direct print jobs. ▼ Changing the release time for automatic print jobs 1 Access the key operator system (see page 14). 2 Open the ‘Printing’ section and select ‘Job processing’. 3 Press the ‘Release time for printing’ function button and select ‘waiting time’. 58 Océ 31x5E Configuration and special maintenance 4 Use the arrow keys to increase or decrease the preset number of seconds for the ‘waiting time’. Note: With the left and right arrow buttons, you can change the value in increments of 10 seconds, with the up and down arrow buttons, you can change them in increments of 1 second. [42] ‘Release time for printing’ function 5 Press the ‘Release time for printing’ function button and select ‘announcement’. 6 Use the arrow keys to increase or decrease the preset number of seconds for the ‘announcement’. 7 When ready, exit the key operator system. Configuration management 59 Using the mailbox without the 31x5E driver The use of the Océ 31x5E can also be provided to users who do not have the Océ printer driver, e.g Unix or Apple Macintosh users. Using the operating panel or Print Logic, the key operator can enable jobs without Océ tickets without having to print to the mailbox. By so doing, these users are able to use all the Océ 31x5E special features which are not selectable in their printer driver. ▼ Forcing jobs without ‘Océ job ticket to mailbox’ by using the operating panel 1 Access the key operator system (see page 14). 2 Open the ‘Printing’ section and select ‘Job processing’. 3 Press the ‘Jobs without Océ ticket’ function button and select ‘Mailbox’. [43] ‘Jobs without Océ ticket’ function 4 When ready, exit the key operator system. ▼ Forcing jobs without ‘Océ job ticket to mailbox’ by using Print Logic 1 Open the key operator system (see ‘Accessing the key operator system using Print Logic’ on page 15). 2 Select the ‘Control’ tab. 60 Océ 31x5E Configuration and special maintenance 3 In ‘Mailbox jobs’ select ‘Jobs without Océ ticket to mailbox’. [44] ‘Jobs without Océ ticket to mailbox’ 4 Click ‘Apply’. 5 When ready, close the key operator system. Configuration management 61 Defining the use of banner pages Banner pages can be added to each print job to identify the owner of the job. You can attach banner pages to all automatic jobs, mailbox jobs, and to jobs as specified by the user in the job ticket. Or, you cannot print a banner page at all. ▼ Setting banner page printing using the operating panel 1 Access the key operator system (see page 14). 2 In the ‘Printing’ section, select ‘Banner pages’. 3 Press the ‘Banner pages automatic jobs’ function button and select the appropriate setting. [45] Printing ‘Banner pages’ 4 Repeat step 3 for ‘Banner pages Mailbox jobs’. 5 Press the ‘Tray for banner pages’ function button and select a paper tray. 6 When ready, exit the key operator system. ▼ Using Print Logic to define when banner pages should be printed 1 Open the key operator system (see ‘Accessing the key operator system using Print Logic’ on page 15). 2 Select the ‘Output’ tab. 62 Océ 31x5E Configuration and special maintenance 3 Choose the settings in the pop-up lists for automatic jobs and mailbox jobs. [46] Selecting banner page options 4 Select a paper tray from the ‘Paper tray for banner pages’ pop up menu. 5 Click ‘Apply’. 6 When ready, close the key operator system. Configuration management 63 Disabling ‘End-of-job confirmation’ (optional) If you are using the ‘Combine’ function in scan mode, use the start ( ) button to finish the combination scan. At that time, the Océ 31x5E will ask you to confirm whether or not this job has to be ended. If you are an experienced user, the ‘Do you want to end this combination scan’ confirmation window may be unnecessary. In this case, you can disable the confirmation window. ▼ To disable ‘End-of-job confirmation’ 1 Access the key operator system (see page 14). 2 Open the ‘Machine’ section and select ‘Error information’. 3 Press the ‘End-of-job confirmation’function button. [47] Confirmation dialog disabled 4 Select ‘On’ or ‘Off’ to enable or disable the confirmation dialog. 5 When ready, exit the key operator system. 64 Océ 31x5E Configuration and special maintenance Changing the key operator phone number When key operator assistance is needed, users will automatically be requested to call the key operator. The Océ 31x5E makes it possible for you to enter your telephone number which will then be displayed as well. ▼ Changing the key operator’s extension number 1 Access the key operator system (see page 14). 2 Open the ‘Machine’ section and select ‘Error information’. 3 Press the ‘Change phone number’function button. [48] The ‘Change phone number’ function 4 Use the copy quantity buttons to enter your telephone number (maximum of 13 digits). Use one of the arrow buttons to enter a dash (-) if needed. ) or press C to cancel the number and enter the correct one. 6 When ready, exit the key operator system. 5 Confirm by pressing start ( Configuration management 65 Obtaining system information There are different types of information which you may need for various reasons. For example, if you want to know which fonts are installed on the Océ 31x5E, print the configuration report. To find out how many copies, prints and scans have been made, you can display the copy and print counter values. And lastly, you may display the amount of set memory available on the Océ 31x5E. The first two functions are only available on Network Copiers, whereas the latter function is also available on Digital Copiers. Printing or saving the configuration report The configuration report lists all information regarding the hardware and software configuration of this particular Océ 31x5E Network Copier and network specifics. To obtain a copy of this report, proceed as follows. ▼ Printing the configuration report from the operating panel 1 Access the key operator system (see page 14). 2 Open the ‘Printing’ section and select ‘Reports’ settings with the arrow buttons. 3 Press the ‘Configuration report’function button. [49] The ‘Configuration report’ function 4 Press start ( ) to confirm. The report will be printed after you exit the key operator system. If the DAC is off, the setting is disabled (greyed). 5 When ready, exit the key operator system. 66 Océ 31x5E Configuration and special maintenance Note: If you decide you want to cancel the printing of the report (before exiting the key operator system), simply press the ‘Configuration report’ function button again and press the Cancel button. ▼ Reading or saving the configuration report using Print Logic 1 Open the key operator system (see ‘Accessing the key operator system using Print Logic’ on page 15). 2 Select the ‘Status’ tab. 3 Click ‘Reports’. [50] Selecting ‘Reports’ Configuration management 67 4 Select ‘Configuration report’. The report appears in the window. [51] ‘Configuration report’ 5 If you want to save the ‘Configuration report’, click ‘Save as’ to save the report on your network. 6 Give the text file a name and click ‘Save’. 7 Click ‘OK’. 8 The configuration file is now saved as a text file and can be printed if needed. 9 When ready, close the key operator system. Reading the copy and print volume on a Network Copier For administrative reasons, you may display information about how many prints are generated by print jobs and how many by copy jobs. This shows whether there is a shift in volume from copy jobs to print jobs. This function, however, is only available on the Network Copier. The number of prints counted consist of all pages generated via the DAC (print jobs, configuration reports, etc.). The number of copies counted is equal to the pages generated in the copy mode. 68 Océ 31x5E Configuration and special maintenance ▼ Reading the copy counters in the key operator system 1 Access the key operator system (see page 14). 2 In the ‘Basic’ section, the current value of the copy, print and scan counters is shown above the ‘Print counters’ (see figure 52)function. [52] The copy and print volume displayed 3 When ready, exit the key operator system. Reading the size of the copier memory The standard size of the copier memory is 32 Mb, but can be extended up to 128 Mb (in increments of 16 Mb). To find out how much copier memory you have on your Océ 31x5E, you must display the copier memory size. Note: Reading the memory size is only possible when the scan option is not installed. ▼ Displaying the size of the copier memory 1 Access the key operator system (see page 14). 2 In the ‘Basic’ section, the size of the copier memory is shown above the ‘Memory’ (see figure 53)function. Configuration management 69 15.000 22.500 64 Mb [53] Set memory size indication 3 When ready, exit the key operator system. Setting PS error pages and Log error pages Two types of error pages can be set by the key operator: a PostScript error page and a Logical error page. A Postscript error page can be generated if a postscript error occurred. For job ticket errors, a Logical error page can be printed. ▼ Setting error pages using Print Logic 1 Open the key operator system (see ‘Accessing the key operator system using Print Logic’ on page 15). 2 Select the ‘Output’ tab. 3 In the ‘Error pages’ box, select ‘Postscript error pages’ and ‘Logical error pages’. 70 Océ 31x5E Configuration and special maintenance [54] Selecting error page options 4 Click ‘Apply’. 5 When ready, close the key operator system. Configuration management 71 72 Océ 31x5E Configuration and special maintenance Océ 31x5E Configuration and special maintenance Chapter 3 Account Management (optional) This internal accounting system enables you to control, register and, if necessary, deny access to the Océ 31x5E. Some functions are related to Network Copiers only. 73 Introduction The optional internal accounting system, enables you to control, register and, if necessary, deny access to the Océ 31x5E. Up to 2,000 accounts can be defined, each of which has its own account number and a unique 5-digit PIN code. Once the user has entered this code, the Océ 31x5E is ready for use. Using the accounting system, you can inspect a specific account and record how many copies and (or) prints have been made. You can add, freeze or remove accounts, change the account PIN code and reset the copy counter for all accounts. By activating access control, you in fact activate the accounting system (see ‘Defining access control and accounting’ on page 42). Access control can be activated for copying and printing in any combination, which results in different access possibilities. If needed, Océ will be glad to assist you in setting up your own accounting system. Contact the local Océ support organization for more information. The machine will automatically turn off or go into sleep mode (Eco only) after the specified time. 74 Océ 31x5E Configuration and special maintenance Opening accounts Having activated the access control for copying and/or printing (see ‘Defining access control and accounting’ on page 42), you must first open an appropriate number of accounts: ■ for copying, users need an account number and a PIN code ■ for printing, users need at least an account number and a user name. However, printer users can also print documents to their mailbox. They will need a PIN code to access the Network Copier to print these documents when copy control is active. If copy control is ‘unlimited’, any user can print documents from any mailbox belonging to users without a PIN code. Assign a PIN code to printer user accounts to protect the users’ mailboxes also. If access control for copying is ‘unlimited’, users will be asked for their PIN code when they try to open their mailbox. Accounts with an account number, a PIN code and a user name can be used both to copy and to print. Opening copy accounts In order to make copies, users must have an account number and a PIN code. Opening an account results in the following: a unique PIN code will be automatically assigned to this account, the account status is open, an unlimited number of copies and prints can be made and the copy counter is set to zero. See figure 55. [55] A newly created copy account Account Management (optional) 75 ▼ Opening a new copy account 1 Access the key operator system (see page 14). 2 Open the ‘Accounting’ section and select ‘List of accounts’. 3 Press the ‘Open account’function button. 4 Enter the account number (5 digits) using the copy quantity buttons and press start to confirm. Note: If there is an existing account with that number, you will be requested to enter a unique number. The display shows the account details such as the account number, the associated PIN code, the value of the copy and the print counter (0), the copy limit and its status (‘+’ = open). 5 Repeat steps 4 and 5 for each additional account you want to open (max. 2,000). 6 When ready, exit the key operator system. You can customize the details of the newly created accounts. For example, you may want to change the PIN code which is automatically assigned, or limit the number of copies to be made on a specific account. For details, refer to ‘Changing accounts’ on page 79. Opening print accounts Users can print documents only if their network user names have been assigned to account numbers. You can link user names to account numbers in two ways: ■ ■ 76 When users print to the Océ 31x5E for the first time, their user name is automatically added to the accounting database. If needed, assign PIN codes to user names in the accounting database with a closed (-) account. Change the status to open (+) to allow users to print and delete unwanted user accounts (see ‘Changing or assigning a PIN code’ on page 80). Create the required number of new accounts and save the accounting database on disk. Then add user names using a spreadsheet program and restore the accounting information again (see ‘Saving/restoring account information’ on page 88). However, this is optional function and is not available on the standard machine. Océ 31x5E Configuration and special maintenance Displaying account information Each account you open is added to a database. The information it contains about each account can be viewed. For example, you may want to view the PIN code of a specific account, because the holder of the account has forgotten it. Or, you want to know how many copies and prints have been made in order to charge the account holders. [56] Account information in the display Additionally, the database contains 2 or 3 system accounts (depending on availability of a copy charge device): Key Operator account Account number 99997 is assigned to the key operator. A key operator PIN code is assigned to it. If the access control for copying is active, you will need this PIN code to get access to the key operator system: you will need to get into the copy mode first. All printed pages generated by the system (reports, error pages, etc.) are registered on the key operator account. And of course, you can use this account to make copies. Copier User account Account number 99999 is assigned to all copier users. It is only used if the access control for copying is not active. Each copy made by any user is recorded on this account. You may use this account as a temporary copy counter. You may, for example, count the number of copies of large jobs or monitor how many copies are made during one day. copy Charge Device account Account number 99998 is assigned to the copy charge device. It is only used when such a device is configured and active. Each copy made using this device is recorded on this account. The frequency with which this facility is used may be registered in this manner. Account Management (optional) 77 ▼ Viewing the list of accounts 1 Access the key operator system (see page 14). 2 Open the ‘Accounting’ section and select ‘List of accounts’. 3 Use the arrow buttons to scroll through the list ( and = previous/next account, and = previous/next screen), or go to a specific account: press the ‘Go to account..’ function, enter the account number and press start to confirm. Note: The order in which print accounts are displayed can be changed (see ‘Changing the sort order of print accounts’ on page 82). 4 When ready, exit the key operator system. 78 Océ 31x5E Configuration and special maintenance Changing accounts Having opened an account, you may need to change the default account details, such as the account number and copy or print limit and assign or change a PIN code. You can make the changes after selecting an account. Changing the copy limit and print limit If the limit of an account is set to ‘0’, the user or department can make an unlimited number of copies. The number of copies to be made can be limited. To do this set a value between ‘1’ and ‘999999’. If the limit has been reached, the users can make no more copies on this account until you reset the copy counter or set a new limit. [57] Changing the account limit ▼ Changing the copy limit 1 Access the key operator system (see page 14). 2 Open the ‘Accounting’ section and select ‘Account’ settings. 3 Use the arrow buttons to go to the account to be changed. 4 Press the ‘Change limit’ function button. 5 Enter a new copy limit using the copy quantity buttons. The numbers appear in the copy limit field on the display as you type. 6 If you make an error, press Cancel to erase the field and then enter the correct numbers. 7 Press start ( ) to confirm. 8 When ready, exit the key operator system. Account Management (optional) 79 Changing or assigning a PIN code If you do not want to use the automatically chosen PIN code, you can assign a different PIN code to an account. The PIN code you assign must be unique. Note: The PIN code of a system account cannot be changed. Do not use ‘0’, as users will not be able to access the account with this PIN code. [58] Changing or assigning a PIN code ▼ Changing or assigning a PIN code 1 Access the key operator system (see ‘note’ on page 14). 2 Open the ‘Accounting’ section and select ‘List of accounts’ settings. 3 Press the ‘Go to account..’ function, enter the account number and press start ( ) to confirm, or, use the arrow buttons to go to the account to be changed. 4 Press the ‘Change PIN code’.function button 5 Enter a new 5-digit PIN code using the copy quantity buttons. The numbers appear in the PIN code field on the display as you type. 6 If you make an error, press Cancel to erase the field and then enter the correct numbers. 7 Press start ( ) to confirm. 8 When ready, exit the key operator system. 80 Océ 31x5E Configuration and special maintenance Changing an account number You may use sequential numbers for accounts, or you may use specific numbers as part of the account number to identify departments or other groups of users. You can simply accomplish that by changing account numbers. [59] Changing an account number ▼ Changing an account number 1 Access the key operator system (see page 14). 2 Open the ‘Accounting’ section and select ‘List of accounts’ settings. 3 Press the ‘Go to account..’ function, enter the account number and press start ( ) to confirm, or, use the arrow buttons to go to the account to be changed. 4 Press the ‘Change account number’function button. 5 Enter a new account number (5 digits) using the copy quantity buttons. The numbers appear in the account number field on the display as you type. 6 If you make an error, press Cancel to erase the field and then enter the correct numbers. 7 Press start ( ) to confirm. 8 When ready, exit the key operator system. Account Management (optional) 81 Changing the sort order of print accounts Accounts in the accounting database are displayed in the order of the account numbers. For print accounts you can select to display accounts on user names instead. Accounts without a user name (accounts for copying only) will still be displayed in the order of the account numbers at the end of the list of accounts with user names. [60] Sorting accounts by user names ▼ Changing the sort order of print accounts 1 Access the key operator system (see page 14). 2 Open the ‘Accounting’ section and select ‘General’ settings. 3 Press the ‘Sort accounts by..’ function to switch from ‘Number’ to ‘User name’ and vice versa. 4 When ready, exit the key operator system. 82 Océ 31x5E Configuration and special maintenance Resetting account counters Having charged users or departments with the copy costs, you can reset the copy counter of one or all accounts. When a user or department reaches the copy limit, you can add additional credit, either by increasing the copy limit (see ‘Changing the copy limit and print limit’ on page 79), or by resetting the copy counter of that specific account. [61] ‘Reset counters’ function ▼ Resetting one copy counter 1 Access the key operator system (see page 14). 2 Open the ‘Accounting’ section and select ‘Account’ settings. 3 Use the arrow buttons to go to the account to be changed. 4 Press the ‘Reset counters’ function button to reset the number of copies on this account to ‘0’. ) to confirm. 6 When ready, exit the key operator system. 5 Press start ( ▼ Resetting ALL copy counters 1 Access the key operator system (see page 14). 2 Open the ‘Accounting’ section and select ‘Data base’. 3 Press the ‘Reset ALL counters’ function button to reset the number of copies on ALL accounts to ‘0’. ) to confirm. 5 When ready, exit the key operator system. 4 Press start ( Account Management (optional) 83 Freezing and reopening accounts The ‘Change status’ function enables you to freeze and reopen an account in order to temporarily prevent it from being used for copying. The account data remains unchanged. Note: If there is a serious problem with the database which contains all account information, instead of the ‘+’ for open or ‘-’ for frozen, the account status will show a question mark ‘?’. This means the account is closed, but may be opened by the key operator. [62] Changing the account status function ▼ Changing the status of an account 1 Access the key operator system (see page 14). 2 Open the ‘Accounting’ section and select ‘Account’ settings. 3 Use the arrow buttons to go to the account to be changed. 4 Press the ‘Change status’ function button to change the status of the account (‘+’ = open, ‘-’ = frozen). 5 When ready, exit the key operator system. 84 Océ 31x5E Configuration and special maintenance Deleting an account If an account is no longer required, you can delete it. The account will then no longer exist. To be able to use the account number in the future, you must open a new account with this number (see ‘Opening accounts’ on page 75). [63] The ‘Delete account’ function ▼ Deleting an account 1 Access the key operator system (see ‘note’ on page 14). 2 Open the ‘Accounting’ section and select ‘Account’ settings. 3 Use the arrow buttons to go to the account to be deleted. 4 Press the ‘Delete account’ function button to close the account. 5 Press start ( ) to confirm. The account is now deleted. 6 When ready, exit the key operator system. Account Management (optional) 85 Deleting all accounts When the copier is transferred from one department to another, you may want to erase the entire database. Do this by closing all accounts at once. Note: System accounts can never be deleted. ▼ Deleting ALL accounts 1 Open the ‘Accounting’ section and select ‘Data base’. 2 Press the ‘Delete ALL accounts’ function button to delete ALL accounts. [64] Deleting all accounts 3 Press start ( ) to confirm. All accounts are now closed and all account information is deleted. 4 When ready, exit the key operator system. 86 Océ 31x5E Configuration and special maintenance Printing account information When you want to charge various users and departments for the copy and print costs they have made, it is very useful to print the contents of the accounting data base. Having obtained this hard copy, you can then reset the counters. [65] The ‘Print accounts’ function Note: This function is only available on Network Copier configurations. The costs involved in printing this report are recorded on the ‘Key Operator’ system account. ▼ Printing account information 1 Access the key operator system (see page 14). 2 Open the ‘Accounting’ section and select ‘Data base’. 3 Press the ‘Print accounts’function button. 4 Press start ( ) to confirm. 5 When ready, exit the key operator system. The account information will be printed after you exit the key operator system. If you change your mind, you can still deactivate the function as long as you are still in the key operator system. Account Management (optional) 87 Saving/restoring account information All the information in the accounting database can be stored on floppy disk, then changed in a spreadsheet application and finally restored onto the Océ 31x5E Network Copier. This allows you to make a large number of changes in an easy way. It is also the only way to add user names to existing account numbers. The file saved on floppy disk is an ASCII file in which values are separated by commas. It has the .CSV extension. ▼ Saving account information 1 Place a 3.5" floppy disk into the DAC disk drive. 2 Access the key operator system (see page 14). 3 Open the ‘Accounting’ section and select ‘Data base’. 4 Press the ‘Disk’ function button to select ‘Save to’. [66] Saving account information to disk 5 Press start ( ) to confirm. The accounting information is saved to disk. 6 Quit the key operator system. You can now edit the .CSV file. ▼ Restoring account information 1 Place the floppy disk into the DAC disk drive. 2 Access the key operator system (see page 14). 3 Open the ‘Accounting’ section and select ‘Data base’. 4 Press the ‘Disk’ function button twice to select ‘Read from’. 5 Press start ( ) to confirm. The accounting information is read from disk. 88 Océ 31x5E Configuration and special maintenance Note: If the information on the disk is not correct, print the error log file. It contains a section on errors in NCCS. The line in the file containing the error is reported here (see ‘Printing the system log file using Print Logic’ on page 116). 6 When ready, exit the key operator system. Account Management (optional) 89 90 Océ 31x5E Configuration and special maintenance Océ 31x5E Configuration and special maintenance Chapter 4 Maintenance Regular maintenance activities such as refilling paper can be done by the users themselves. These tasks are described in the Océ 31x5E Copy jobs and daily maintenance manual. However, special maintenance, such as refilling toner, should only be done by the key operator. Supplies can be obtained through the local service organization. 91 Refilling staples The Océ 31x5E staple unit is located at the front of the finisher. If desired, this stapler can be unlatched, which will allow users to reload staples. If the stapler is still latched and staples run out, a message will appear in the display asking users to contact you (the key operator) to refill staples. There are two different types of staple units: a 35-sheet stapler and a 50-sheet stapler. The Océ 3165E can be equipped with either one of these two, the Océ 3145E and Océ 3155 always use the 50-sheet stapler. If you do not know which type of stapler you have in your Océ 3165E, follow steps 1 through 3 in the procedure below and check if the lid of the stapler looks like the one in figure 69 on page 93. Then proceed from step 4 onward in the appropriate procedure (35 sheet stapler or 50 sheet stapler). New staples are available in special cartridges. Use S2 staples for the 50-sheet stapler (order No. 29701443). For the 35-sheet stapler, use staples with order No. 29701447. ▼ Refill staples (35 sheet stapler) 1 Open the paper compartment door. 2 Slide the frame to the right with the blue handle marked ‘A’. [67] Sliding the frame of the paper compartment to the right 92 Océ 31x5E Configuration and special maintenance 3 Open the top cover of the finisher. [68] Opening the finisher top cover 4 Unlatch the stapler cover by loosening the screw with a coin or a screwdriver (see action 1 in figure 69). Once the screw is loosened, you can slide the latch to the rear. 2 1 [69] Unlatching and opening the stapler 5 Open the stapler by lifting the lever (see action 2 in figure 69). Maintenance 93 6 Remove the empty staple cartridge by turning it over to the left in a single movement (see action 1 in figure 70). 1 2 [70] Removing/replacing the staple cartridge 7 Remove any remaining staples from the stapler anvil. 8 Insert a new cartridge by sliding it downward to the left until it clicks into place 9 10 11 12 13 (action 2 in figure 70 above). Make sure that the first strip of staples does not slide out of the staple cartridge. Close the stapler and lock it by means of the latch and the screw. Close the top cover. Slide the frame to the left until it locks. Close the door to the paper compartment. Slide some sheets of paper into the stapling slot, as shown in figure 71. [71] Manual stapling This action will make the strip of staples move a bit towards the mouth of the stapler. 14 Repeat the manual stapling 4 to 6 times, until a staple is inserted through the paper. The stapler is now ready for operation. 94 Océ 31x5E Configuration and special maintenance ▼ Refill staples (50 sheet stapler version) 1 Open the paper compartment door. 2 Slide the frame to the right with the blue handle marked ‘A’. [72] Sliding the frame of the paper compartment to the right 3 Open the top cover of the finisher. [73] Opening the finisher top cover Maintenance 95 4 Unlatch the stapler cover by loosening the screw with a coin or a screwdriver (action 1 in figure 74). Once the screw is loosened, you can slide the latch to the rear. 1 2 latch [74] Unlatching and opening the stapler 5 Open the stapler by pulling the lever to the left and then lifting it (see action 2 in figure 74). 6 Remove the empty staple cartridge by pulling it up (see figure 75). [75] Removing the staple cartridge 7 Remove any remaining staples from the stapler anvil. 8 Place a new cartridge by pushing it downward until it clicks into place. Make sure that the first strip of staples does not slide out of the staple cartridge. 9 Close the stapler and pull the lever to the left until it is closed and lock the screw. 10 Close the top cover. 11 Slide the frame to the left until it locks into place. 12 Close the paper compartment door. 96 Océ 31x5E Configuration and special maintenance Refilling toner The display informs you when the toner level is low. If low, you should add one bottle of toner. When the toner level is low, approximately 2,000 to 3,000 copies can still be made. This leaves you some time to add a bottle of toner. If the toner comes close to running out completely, the copy quality will diminish. Attention: Do not add toner unless the copier asks you to. The default toner used in the Océ 31x5E is F11. However, some machines have been designed to operate with the F3 toner. Contact Océ Service to ask which toner to use. Do not add more than 1 bottle at a time. The machine must be turned on. ▼ Adding toner 1 Open the small front door to access the toner reservoir (see figure 76). [76] Opening the small front door Note: If your machine does not have this small door, open the left front door to access the toner reservoir. Maintenance 97 2 Unlock the toner reservoir by using a coin or a screwdriver to turn the screw counter-clockwise (see action 1 in figure 77). Open the cover of the toner reservoir by pulling it towards you (see action 2). 2 1 [77] Opening the cover of the toner reservoir 3 Open the black lid of the fill container. 4 Tap the bottle firmly (5 times), then rotate it 20 times, as illustrated. 5X [78] Rotating the toner bottle 5 Unscrew the lid of the bottle. Note: Do not remove the seal from the bottle. 98 Océ 31x5E Configuration and special maintenance 20X 6 Push the toner bottle into the fill hole (see figure 79). The seal at the bottle’s neck will automatically be pierced as it enters the toner reservoir. This allows the toner to flow steadily out of the bottle. [79] Placing the toner bottle into the fill hole 7 If necessary, tap the bottom of the bottle to empty it. 8 When the bottle is empty, remove it carefully. 9 Screw the top back onto the empty toner bottle. The empty bottle will be collected next time the Océ service engineer visits. Attention: If you have accidentally spilt toner, refer to the safety data sheet for Océ toner in appendix A for information about disposal and cleaning. 10 Close the cover of the toner reservoir and secure it using a coin or screwdriver. 11 Close the door. 12 Access the key operator system (see page 14). 13 Press the ‘Machine’section button. The ‘Toner registration’ function registers the number of bottles of toner used over a certain period of time. It is monitored by Océ service. You must indicate that you have added one bottle to update the registration. [80] ‘Toner registration’ Maintenance 99 14 Press the ‘Toner registration’function button. 15 Press start ( ) to indicate that you have added one bottle of toner. Note: The arrow buttons can be used to indicate that between 1 and 4 bottles have been added. This is reserved for the Océ service technician. 16 Quit the key operator system. 100 Océ 31x5E Configuration and special maintenance Emptying the staple tray The Océ 31x5E is equipped with a device to remove staples from documents before copying them. The staples are collected in a small staple tray. You will need to empty this tray occasionally. ▼ Emptying the staple tray 1 Take the tray out of its holder (see figure 81), make sure that no staples fall into the copier. 2 1 [81] Removing the staple tray. 2 Empty the tray and return it to its original position. Maintenance 101 102 Océ 31x5E Configuration and special maintenance Océ 31x5E Configuration and special maintenance Chapter 5 Error handling This chapter contains information on how to proceed when a problem arises and assistance from the key operator is required. Some problems can also be solved from a PC with Print Logic. For information on how to solve paper jams, please refer to the Océ 31x5E Copy Jobs and Daily Maintenance manual. 103 Clearing staple jams The stapler is located at the front of the machine and is marked by the symbol ‘ ’. The stapler is used for both automatic and manual stapling. The maximum quantity that can be stapled is 35 sheets of 20 lb. bond paper, or 50 sheets of 20 lb. bond paper, depending on your machine version. When a staple jam occurs, users will be requested to call the key operator to solve the problem. Because procedures to clear jammed staples differ for each of the types of staplers mentioned above, follow the procedure applicable to your stapler version. ▼ Clearing a staple jam (35-sheet stapler) 1 Open the paper compartment door. 2 Slide the frame to the right using the blue handle marked 'A'. 3 Open the top cover of the finisher. 4 If the stapler is fastened, use a screwdriver or coin to unlatch it (see action 1 in figure 82). Once the screw is loosened, you can slide the latch to the rear. 2 1 latch [82] Opening the 35-sheet stapler 5 Open the stapler by lifting the lever (action 2 in figure 82). 104 Océ 31x5E Configuration and special maintenance 6 If a stack of paper is stuck between the jaws of the staple head, it is impossible to fully open the stapler. Open it as far as possible and turn the gear several turns counter-clockwise (see figure 83) to open the jaws of the stapler. Attention: Turning the gear in the wrong direction may damage the stapler. [83] Opening the jaws of the 35 sheet stapler 7 Remove the stack of paper. 8 Push the upper bracket towards the back (action 1 in figure 84) and move the lower green bracket up to unlock the staple strip (action 2 in figure 84). 1 2 [84] Unlocking the staple cartridge during a staple jam (35 sheet stapler) 9 Remove the staple cartridge by turning it over to the left in a single movement (action 1 in figure 70 on page 94). 10 Remove any staples that are stuck. 11 Remove any remaining staples from the stapler anvil. 12 Remove the remaining staple strip from the staple head. 13 Remove the protruding staple strip from the staple cartridge by sliding it outwards. Error handling 105 14 Return the cartridge by sliding it downwards to the left until it clicks into place. Make sure that the first strip of staples does not slide out of the staple cartridge. 15 If necessary, close the stapler and lock it with the latch and screw. 16 Close the top cover. 17 Slide the frame to the left until it locks. 18 Close the paper compartment door. 19 Slide a small stack of paper into the stapling slot. Push it in until you hear the staple mechanism click. Repeat the manual stapling 4 to 6 times, until a staple is inserted through the paper. The stapler is now ready for operation. ▼ Clearing a staple jam (50 sheet stapler) 1 Open the paper compartment door. 2 Slide the frame to the right using the blue handle marked 'A'. 3 Open the top cover of the finisher. 4 If the stapler is fastened, use a screwdriver or coin to unlatch it (see action 1 in figure 85). Once the screw is loosened, you can slide the latch to the rear. 1 2 latch [85] Opening the 50-sheet stapler 5 Open the stapler by pulling the lever to the left and then lifting it (action 2 in figure 85). 6 Remove any paper stuck between the stapler jaws. 106 Océ 31x5E Configuration and special maintenance 7 Push the upper bracket towards the back (action 1 in figure 86) and pull the lower green handgrip up to unlock the staple strip (action 2 in figure 86). 1 2 [86] Unlocking the staple cartridge during a staple jam (50-sheet stapler) 8 Remove the staple cartridge by pulling it upwards. 9 Remove any staples that are stuck. 10 Remove any remaining staples from the stapler anvil. 11 Remove the remaining staple strip from the staple head. 12 Remove the protruding staple strip from the staple cartridge by sliding it outwards. 13 Return the cartridge by pushing it downwards until it clicks into place. Make sure that the first strip of staples does not slide out of the staple cartridge. 14 If necessary, close the stapler and lock it with the latch and screw. 15 Close the top cover. 16 Slide the frame to the left until it locks. 17 Close the paper compartment door. 18 Slide a small stack of paper into the stapling slot as shown in figure 71 on page 94. Push it in until you hear the staple mechanism click. Repeat the manual stapling 4 to 6 times, until a staple is inserted through the paper. The stapler is now ready for operation. Error handling 107 Restarting the DAC If the DAC does not seem to function any more, you will need to reboot it with the ‘Restart DAC’ function from the operating panel or using Print Logic. The DAC will shut down and start again automatically. Unfinished print jobs at shutdown time will be recovered. [87] ‘Restart DAC’ function Attention: Do not attempt to reboot the DAC by turning it off and on again or by using the reset button on the DAC. ▼ Restarting the DAC at the operating panel 1 Access the key operator mode (see ‘Accessing the key operator system using the operating panel’ on page 14). 2 Open the ‘Printing’ section and select ‘DAC control’. 3 Press the ‘Restart DAC’ function button. 4 Press ‘Start’ ( ) to confirm. 5 Exit the key operator mode. ▼ Rebooting the DAC from a PC using Print Logic 1 Access the key operator system (see ‘Accessing the key operator system using Print Logic’ on page 15). 2 Click the ‘Status’ tab. 108 Océ 31x5E Configuration and special maintenance 3 Click the ‘Shut down DAC’ button. [88] ‘Shut down DAC’ button 4 Select ‘Restart the DAC?’. [89] Restarting the DAC 5 Click ‘OK’. The DAC restarts. Error handling 109 Removing print jobs If a major error has occurred, stop the DAC. If this does not solve the problem, you may want to clear all print jobs from the DAC. It is also possible that the problem is with the current job. Try to remove the current job first; if this does not solve the problem, remove all jobs. The Océ service technician might also request you to do so in order to perform service. Note: Please be aware that all jobs will be deleted from the automatic print queue and that all mailboxes will be emptied. [90] ‘Remove all jobs’ function ▼ Removing all print jobs using the control panel 1 Access the key operator mode (see ‘Accessing the key operator system using the operating panel’ on page 14). 2 Open the ‘Printing’ section and select ‘DAC control’. 3 Press the ‘Remove all jobs’ function button. 4 Press ‘Start’ ( ) to confirm. 5 Exit the key operator mode. ▼ Removing all print jobs using Print Logic 1 Access the key operator system (see ‘Accessing the key operator system using Print Logic’ on page 15). 2 Click the ‘Status’ tab. 110 Océ 31x5E Configuration and special maintenance 3 Click the ‘Remove all jobs’ button. [91] ‘Remove all jobs’ button 4 Click ‘Yes’ to confirm the removal of all automatic and mailbox print jobs. Note: After clicking ‘Yes’ all jobs will be removed and there will be no way to recover them. 5 When ready, exit the key operator system. Note: The current job can also be removed using the operating panel. Refer to the procedure for stopping a job in the Print Jobs and Job Management manual. The job can then be removed from the mailbox. ▼ Remove current print job using Print Logic 1 Access the key operator system (see ‘Accessing the key operator system using Print Logic’ on page 15). 2 Click the ‘Status’ tab. Error handling 111 3 Click the ‘Remove job’ button. [92] ‘Remove job’ button 4 Click ‘Yes’ to confirm removing the current job. 5 When ready, exit the key operator system. 112 Océ 31x5E Configuration and special maintenance Restoring network settings If the network administrator has accidentally changed and applied some wrong network settings, the Network Copier may become disconnected. The DAC still has the former network settings in its memory. Therefore, it is possible to restore these network settings from the operating panel. [93] ‘Network settings’ ▼ Restoring the network settings 1 Access the key operator mode (see ‘Accessing the key operator system using the operating panel’ on page 14). 2 Open the ‘Printing’ section and select ‘DAC control’. 3 Press the ‘Network settings’ function button. 4 Press ‘Start’ ( ) to confirm. 5 Exit the key operator mode. Error handling 113 Miscellaneous problems Printing does not seem to work anymore The disk may be full because too many mailbox jobs have been saved. Reduce the storage time for mailbox jobs (see ‘Limiting the storage time of mailbox jobs’ on page 54). The accounting data base is full If the maximum number of accounts has been created (100, 500 or 2,000 accounts, depending on the number of licenses), clean up the data base by deleting accounts which are no longer needed. If that does not solve your problem, contact Océ. User has insufficient access privileges to print The job is stored in a mailbox created in this user’s name. In fact, the user’s name has been added to the accounting data base, but without an account number or a PIN code. You can give this user access by adding an account number to his/her user name, or you can remove the document from the mailbox and delete the user name from the accounting database. Illegal CSV. format This error may occur while entering data using a spreadsheet program. Check the NCCS section in the system log file and see if the cause of the error is reported there. 114 Océ 31x5E Configuration and special maintenance Calling Service for help In the event of a serious error, the Océ 31x5E will indicate that you must call the service organization. Service has been notified To inform users that you are aware of the problem, you can place a message on the display informing them that Service has been notified. Copy counter When you contact the service organization, you may be asked to read the current copy counter value. The copy counter is located behind the small front door. It keeps track of the total number of prints and copies the Océ 31x5E has made. Note: There is also a copy counter in the key operator system, but this counter only records the number of copies made since the last installation. System log file (Network Copiers only) The DAC keeps track of errors which have occurred and stores this information in a system log file. The service organization may ask you to print this file. You can use Print Logic to save the System log file on the network and open it as a text file. Machine-nr. The number of the Océ 31x5E can be seen in the ‘Basic’ section when the key operator mode is accessed (see figure 53 on page 70). ▼ Informing users that Océ has been notified 1 Access the key operator system (see ‘Accessing the key operator system using the operating panel’ on page 14). 2 Open the ‘Machine’ section and select ‘Error information’. [94] Function to display message ‘Service notified’ 3 Press the ‘Service notified’ function button. Error handling 115 4 When ready, exit the key operator system. ▼ Reading the copy counter behind the small front door 1 Open the small front door. The copy counter is located to the right of the toner reservoir. 2 Note the counter readings. 3 Close the door. ▼ Printing the system log file using the operating panel 1 Access the key operator mode (see ‘Accessing the key operator system using the operating panel’ on page 14). 2 Open the ‘Printing’ section and select ‘Reports’. 3 Press the ‘Print system log file’ function button. [95] Printing the system log file 4 Press ‘Start’ ( ) to confirm. The log file will be printed after you quit the key operator mode. If the DAC is off, the report will not be printed. 5 When ready, exit the key operator mode. ▼ Printing the system log file using Print Logic 1 Open the key operator system (see ‘Accessing the key operator system using Print Logic’ on page 15). 2 Select the ‘Status’ tab. 116 Océ 31x5E Configuration and special maintenance 3 Click ‘Reports’. [96] Saving the ’System log file’ 4 Select ‘System log file’. The report will appear in the window. 5 Click ‘Save as’ to save the report on your network. 6 Click ‘OK’. 7 When ready, exit the key operator system. Error handling 117 118 Océ 31x5E Configuration and special maintenance Océ 31x5E Configuration and special maintenance Appendix A Safety information 119 General safety information For questions about Océ products which are related to health, safety and the environment, please contact your Océ organisation at the address listed in the last appendix of this manual. Radio interference Note: This equipment has been tested and found to comply with the limits for a class A device, pursuant to part 15 of the FCC Rules. These limits are designed to provide reasonable protection against harmful interference when the equipment is operated in a commercial environment. This equipment generates, uses, and can radiate radio frequency energy and, if not installed and used in accordance with the user manual, may cause harmful interference to radio communications. Operation of this equipment in a residential area is likely to cause harmful interference in which case the user will be required to correct the interference at his own expense. FCC = Federal Communications Commission. Symbols Stickers with the following illustrations are used in this machine to indicate parts which should not be touched due to high voltage or extreme heat, or parts which require extra attention: Symbol Meaning Caution, high voltage Caution, high temperature Caution 120 Océ 31x5E Configuration and special maintenance Instructions for safe use Attention: Products designed by Océ are developed and tested in conformance with the strictest international safety standards. However, to help assure the safe operation of these products, it is important that: ■ ■ you carry out maintenance only as far as prescribed in this manual. you observe the following safety recommendations: Maintenance ■ ■ ■ ■ ■ Do not remove any screws from fixed panels. Do not place any liquids on the machine. Use maintenance materials or other materials for their original purpose only. Keep maintenance materials away from children. Do not mix cleaning fluids or other substances. To avoid damage and the risk of personal injury, all modifications to Océ equipment are strictly reserved for properly qualified and trained service technicians. Power connection ■ ■ ■ ■ ■ ■ ■ ■ Do not move the machine yourself: contact Service If unforeseen circumstances force you to re-install the machine without the assistance of Océ Service, make sure that the machine is connected to a power outlet which is equipped with a fuse or circuit breaker with the appropriate capacity. Do not bridge any mechanical or electrical circuit breakers. Do not use an extension cord to connect the machine. We recommend that you connect only copy-control devices or other devices which meet (inter)national product safety and radio-frequency interference standards, and that you use connection cables recommended by Océ. This equipment is not designed for connection to an IT power system. (An IT power system is a voltage network in which the neutral wire is not connected to earth.) For equipment connected via a wall outlet: place the machine close to an easily accessible wall outlet. For equipment connected to the electrical system via a permanent connection: make sure that the disconnect device in the permanent connection is easily accessible. Safety information 121 Ventilation and location ■ ■ ■ ■ ■ Do not block the machine’s ventilation openings. Make sure that the machine is placed on a level, horizontal surface which is strong enough to bear the full weight of the machine. See the Océ 31x5E safety data sheet in this appendix for information about the weight of the machine. Make sure that there is sufficient space around the machine. This facilitates both proper loading of materials and equipment maintenance. Do not place the machine in a room which is subject to excessive vibration. Do not place the machine in a room that is too small and insufficiently ventilated. See the Océ 31x5E safety data sheets in this appendix for information about space and ventilation requirements. General ■ ■ 122 Always use materials recommended by Océ and developed for this Océ machine. Materials not approved by Océ may cause damage to your machine. Do not use the machine if it is making unusual sounds. Remove the plug from the power outlet or turn off the switch in the fixed connection to the electrical system and contact Service. Océ 31x5E Configuration and special maintenance Safety data sheets for the Océ 31x5E The disclaimer below is valid for all safety datasheets in this manual. Disclaimer The safety data sheets for the Océ 31x5E have been compiled as a compact guide to safe product handling and operation, and to the best of our knowledge contains the most complete and accurate information possible. We reserve the right to revise these safety data sheets as new information becomes available. It is the user’s responsibility to determine the suitability of this information for the adoption of the appropriate safety precautions for his organization, and to contact Océ to make sure that he is in possession of the latest version of the sheets. If and insofar as limitation of liability is permitted under the applicable laws, we accept no liability for any inaccuracies that may occur in this information. Safety information 123 Safety data sheet Océ 3145 Digital Copier PRODUCT SAFETY DATA SHEET Number Date E-704-a-US July 1999 Model Océ 3145 DC Description Electrostatic digital copier, console model, plain paper, organic photoconductive belt, powder toner, automatic duplexing. 46 A4 copies/min or 23 A3 copies/min Max. process speed Dimensions Width Depth Height 1622 885 1280 413 Weight Voltage Frequency Current-rated Current-max Power consumption, operation Power consumption, standby Mains connection Safety class Protection class mm mm mm kg 120 V 208 V 220-240 V 60 Hz 60 Hz 60 Hz 16 A 9,8 A 9,2-8,8 A 20 A 14 A 14 A 2000 W 560 W Cable with plug I (IEC 536) Protective earth connection IP 20 (IEC 529) Standby: 38 dB(A) In operation: mainbody 59 dB(A); incl. optionals 60 dB(A); impulse ∆ Li = 5 dB(A) 49 dB(A) mainbody 72 dB(A); incl. optionals 74 dB(A) Complies with FCC r ules and regulations, part 15 class A Below the Threshold Limit Values for UV, Visible and IR radiation (TLV list of ACGIH) Standby 560 W ; in operation 2000 W 0,01 mg/min at continuous operation Sound pressure level (at operator/bystander position) Sound power level Radio interference Radiation Heat emission Ozone emission Room volume Room ventilation Recommendation: min. 30 m3 Recommendation: min. 15 m3/h (natural ventilation) For heat evacuation extra ventilation may be necessary. Room volume and ventilation as recommended Daily copy volume (much more than average) 7500 A4 Total worktime 8 h Ozone concentrations: - Time weighted average 0,001 mg/m 3 - Peak 0,003 mg/m3 Threshold Limit Value/Occupational Exposure Limit (Time Weighted Average) for ozone 0,2 mg/m 3 Odour Perception Limit for ozone 0,04 mg/m 3 Use simulation at random operation (0.0005 ppm) (0.0015 ppm) (0,1 ppm) (0,02 ppm) Consumables Océ Master (Océ Material Safety Data Sheet E-193) Océ F11 Toner (Océ Material Safety Data Sheet E-212) Océ Copying Materials This apparatus is suitable for processing recycling paper which complies with the requirements of ENV 12281. Additional safety information The ozone Þlter does not have to be replaced for keeping the ozone concentration in the workplace below 0,04 mg/m 3 (the life of the Þlter equals that of the apparatus). Listed according to standard UL 1950 and CAN/CSA-C22.2 No.950 LISTED 927F INFORMATION TECHNOLOGY EQUIPMENT E 69871 Copyright © 1999 Océ-Technologies B.V., Venlo, NL The content of this safety data sheet is subject to the disclaimer of liability on page 123 of this manual. 124 Océ 31x5E Configuration and special maintenance Safety data sheet Océ 3145 Network Copier PRODUCT SAFETY DATA SHEET Number Date E-705-a-US July 1999 Model Océ 3145 NC Description Electrostatic network copier, console model, plain paper, organic photoconductive belt, powder toner, automatic duplexing, Océ 3145 NC (Network Copier) = Océ 3145 + DAC (Digital Access Controller). 46 A4 prints/min or 23 A3 prints/min Max. process speed Dimensions Width Depth Height 1622 885 1280 413 Weight Voltage Frequency Current-rated Current-max Power consumption, operation Power consumption, standby Mains connection Safety class Protection class Digital Access Controller mm mm mm kg 206 437 444 14,9 120 V 208 V 60 Hz 60 Hz 16 A 9,8 A 20 A 14 A 2000 W 560 W Cable with plug I (IEC 536) Protective earth connection IP 20 (IEC 529) 220-240 60 9,2-8,8 14 V Hz A A 220-240 60 0,5 3 40 32 mm mm mm kg V Hz A A W W Standby: 38 dB(A) In operation: mainbody 59 dB(A); incl. optionals 60 dB(A); impulse ∆ Li = 5 dB(A) 49 dB(A) mainbody 72 dB(A); incl. optionals 74 dB(A) Complies with FCC rules and regulations, part 15 class A Below the Threshold Limit Values for UV, Visible and IR radiation (TLV list of ACGIH) Standby 560 W (controller 32 W); in operation 2000 W (controller 40 W) 0,01 mg/min at continuous operation Sound pressure level (at operator/bystander position) Sound power level Radio interference Radiation Heat emission Ozone emission Recommendation: min. 30 m3 Recommendation: min. 15 m3 /h (natural ventilation) For heat evacuation extra ventilation may be necessary. Room volume and ventilation as recommended Daily copy volume (much more than average) 7500 Total worktime 8 Ozone concentrations: - Time weighted average 0,001 - Peak 0,003 Threshold Limit Value/Occupational Exposure Limit (Time Weighted Average) for ozone 0,2 Odour Perception Limit for ozone 0,04 Room volume Room ventilation Use simulation at random operation A4 h mg/m3 mg/m3 (0.0005 ppm) (0.0015 ppm) mg/m3 mg/m3 (0,1 ppm) (0,02 ppm) Consumables Océ Master (Océ Material Safety Data Sheet E-193) Océ F11 Toner (Océ Material Safety Data Sheet E-212) Océ Copying Materials This apparatus is suitable for processing recycling paper which complies with the requirements of ENV 12281. Additional safety information The ozone Þlter does not have to be replaced for keeping the ozone concentration in the workplace below 0,04 mg/m3(the life of the Þlter equals that of the apparatus). Listed according to standard UL 1950 and CAN/CSA-C22.2 No.950 LISTED 927F INFORMATION TECHNOLOGY EQUIPMENT E 69871 Copyright © 1999 Océ-Technologies B.V., Venlo, NL The content of this safety data sheet is subject to the disclaimer of liability on page 123 of this manual. Safety information 125 Safety data sheet Océ 3145 Digital Copier PRODUCT SAFETY DATA SHEET Number E-720-b-US Date Febr uar y 2001 Model Océ 3145 DC (machine number > 30.000) Description Electros tatic digit al copier, console model, plain paper , organic phot oc onduc tive belt , powder toner, aut om atic dupl exing. 46 A4 pr ints/min or 23 A3 pr int s/min Max. process speed Dimensions Width Depth Height 1622 885 1280 413 Weight Voltage Frequency Current-rated Current-max Power consumption,sleep mode Power consumption, low-power Power consumption, stand by Power consumption, operation Mains connection Safety class Protection class mm mm mm kg 230 V 208 V 120 V 60 Hz 60 Hz 60 Hz 7.5 A 8.9 A 15 A 13.0 A 13.0 A 18.5 A 5 W 244 W (recovery time <10 s) 380 W 380 W 380 W 1.8 kW 1.8 kW 1.8 kW Cable wit h plug I (IEC 536) Prot ective earth connec tion IP 20 (IEC 529) Standby 34 dB (A) In operation mainbody 56 dB (A); inc l. opt ionals 62 dB(A); im puls e Li = 3 dB(A) 45 dB (A) mainbody 73 dB (A); incl. opt ional s 74 dB(A) Com plies wit h Dir ective 89/336/EEC and FCC rules and regulat ion s, part 15 Clas s A. Below the Threshold Lim it Values for UV, Visible and IR radiation (TLV lis t of ACGIH) Standb y 380 W; in oper ation 1.8 kW 0,01 mg/min at cont inuou s oper ation Sound pressure level (at operator/bystander position) Sound power level Radio interference Radiation Heat emission Ozone emission Room volume Room ventilation 3 Recommendat ion: min. 30 m 3 Recommendat ion: min. 15 m /h (nat ur al vent ilation) For heat evacuation extra vent ilation may be nec essary. Room volum e and ventilat ion as recommended Daily copy volum e (much more than average) 7500 A4 Total worktime 8 h Ozone conc ent rations : 3 - Tim e weigh ted average 0,001 mg/m - Peak 0,003 mg/m3 Threshold Limit Value/Occupational Exposure Limit (Time Weighted Average) for ozone 0,2 mg/m3 Odour Perception Limit for ozone 0,04 mg/m3 Use simulation at random operation Consumables (0.0005 ppm ) (0.0015 ppm ) (0,1 ppm) (0,02 ppm) Océ Master (OcéMaterial Safety Data Sheet E-193) Océ F11 Toner (OcéMaterial Safety Data Sheet E-212) Océ CopyingMaterials This apparat us is suit able for proc essing recycli ng paper which compl ies with the requir ement s of ENV 12281. Additional safety information The ozone filt er does not have to be replaced for keeping the ozone concentration in the 3 wor kplace belo w 0,04 mg/m (the lif e of the filter quals e that of the appar atus). Listed according to standard UL 1950 and CAN/CSA-C22.2 No.950 LISTED 927F Copyright © 2000 Océ-Technologies B.V., Venlo, NL The content of this safety data sheet is subject to the disclaimer of liability on page 123 of this manual. 126 Océ 31x5E Configuration and special maintenance Safety data sheet Océ 3145 Network Copier PRODUCT SAFETY DATA SHEET Number E-721-b-US Date Febr uar y 2001 Model Océ 3145 NC (machine number > 30.000) Description Electros tatic net work copi er, cons ole model , plain paper, organic phot oconduc tive belt , powder toner, aut om atic dupl exing, Océ 3145 NC (Network Copier ) = Océ 3145 + DAC (Digit al Access Cont roller ). 46 A4 pr ints/min or 23 A3 pr int s/min Max. process speed Dimensions Width Depth Height 1622 885 1280 413 Weight Voltage Frequency Current-rated Current-max Power consumption, stand by Power consumption,sleep mode Power consumption, low-power Power consumption, operation Mains connection Safety class Protection class Digital Access Controller mm mm mm kg 230 V 208 V 120 V 60 Hz 60 Hz 60 Hz 7.5 A 8.9 A 15 A 13.0 A 13.0 A 18.5 A 410 W 410 W 410 W 70 W (total syst em) 273 W (total syst em; recovery time <10 s) 1.8 kW 1.8 kW 1.8 kW Cable wit h plug I (IEC 536) Prot ective earth connec tion IP 20 (IEC 529) 206 437 444 14.9 mm mm mm kg 115 60 1.0 6.0 V Hz A A Standby 34 dB (A) In operation mainbody 56 dB (A); inc l. opt ionals 62 dB(A); im puls e Li = 3 dB(A) 45 dB (A) mainbody 73 dB (A); incl. opt ional s 74 dB(A) Com plies wit h Dir ective 89/336/EEC and FCC rules and regulat ion s, part 15 Clas s A. Below the Threshold Lim it Values for UV, Visible and IR radiation (TLV lis t of ACGIH) Standb y 410 W; in oper ation 1.8 kW 0,01 mg/min at cont inuou s oper ation Sound pressure level (at operator/bystander position) Sound power level Radio interference Radiation Heat emission Ozone emission Room volume Room ventilation 3 Recommendat ion: min. 30 m 3/h (nat ur al vent ilation) Recommendat ion: min. 15 m For heat evacuation extra vent ilation may be nec essary. Room volum e and ventilat ion as recommended Daily copy volum e (much more than average) 7500 A4 Total worktime 8 h Ozone conc ent rations : 3 - Tim e weigh ted average 0,001 mg/m - Peak 0,003 mg/m3 Threshold Limit Value/Occupational Exposure Limit (Time Weighted Average) for ozone 0,2 mg/m3 Odour Perception Limit for ozone 0,04 mg/m3 Use simulation at random operation (0.0005 ppm ) (0.0015 ppm ) (0,1 ppm) (0,02 ppm) Consumables Océ Master (OcéMaterial Safety Data Sheet E-193) Océ F11 Toner (OcéMaterial Safety Data Sheet E-212) Océ CopyingMaterials This apparat us is suit able for proc essing recycli ng paper which compl ies with the requir ement s of ENV 12281. Additional safety information The ozone filt er does not have to be replaced for keeping the ozone concentration in the 3 (the lif e of the filter quals wor kplace belo w 0,04 mg/m e that of the appar atus). Listed according to standard UL 1950 and CAN/CSA-C22.2 No.950 LISTED 927F Copyright © 2000 Océ-Technologies B.V., Venlo, NL The content of this safety data sheet is subject to the disclaimer of liability on page 123 of this manual. Safety information 127 Safety data sheet Océ 3145E Digital Copier PRODUCT SAFETY DATA SHEET E-739-a-US Augus t 2001 Number Date Model Océ 3145E DC Description Electrostatic digit al copier, cons ole model, plain paper, organic phot oconduc tive belt , powder toner, automatic duple xing. 46 A4 pr ints/min or 23 A3 pr ints/min Max. processspeed Dimensions 1622 885 1280 413 Width Depth Height Weight Voltage Frequency Current-rated Current-max Power consumption, Power consumption, Power consumption, Power consumption, Mains connection Safety class Protection class sleep mode low-power stand by operation (machine number > 30.000) mm mm mm kg 230 V 208 V 120 V 60 Hz 60 Hz 60 Hz 7.5 A 8.9 A 15 A 13.0 A 13.0 A 18.5 A 5 W 236 W (recovery time <10 s) 380 W 380 W 380 W 1.8 kW 1 .8 kW 1.8 kW Cabl e with plug I (IEC 536) Protective earth connec tion IP 20 (IEC 529) Standby 34 dB (A) In operation mainbody 56 dB(A); inc l. optionals 62 dB(A); im puls e Li = 3 dB(A) 45 dB(A) mainbody 73 dB(A); incl. optionals 74 dB(A) Complies with Directive 89/336/EEC and FCC rules and regulations, part 15 Class A. Below the Threshold Limit Values for UV, Visible and IR radiation (TLV list of ACGIH) Standby 380 W; in operation 1.8 kW 0,01 mg/min at continuous operation Sound pressure level (at operator/bystander position) Sound power level Radio interference Radiation Heat emission Ozone emission Room volume Room ventilation Recommendation: min. 30 m3 Recommendation: min. 15 m3/h (natural ventilation) For heat evacuation extra ventilation may be necessary. Room volume and ventilation as recommended Daily copy volume (much more than average) 7500 Total worktime 8 Ozone concentrations: - Time weighted average 0,001 - Peak 0,003 Threshold Limit Value/Occupational Exposure Limit (Time Weighted Average) for ozone 0,2 Odour Perception Limit for ozone 0,04 Use simulation at random operation A4 h mg/m3 mg/m3 (0.0005 ppm) (0.0015 ppm) mg/m3 mg/m3 (0,1 ppm) (0,02 ppm) Consumables Océ Master (Océ Material Safety Data Sheet E-193) Océ F11 Toner (Océ Material Safety Data Sheet E-212) Océ Copying Materials This apparatus is suitable for processing recycling paper which complies with the requirements of ENV 12281. Additional safety information The ozone filter does not have to be replaced for keeping the ozone concentration in the workplace below 0,04 mg/m3 (the life of the filter equals that of the apparatus). Listed according to standard UL 1950 and CAN/CSA-C22.2 No.950 LISTED 927F Copyright © 2001 Océ-Technologies B.V., Venlo, NL The content of this safety data sheet is subject to the disclaimer of liability on page 123 of this manual. 128 Océ 31x5E Configuration and special maintenance Safety data sheet Océ 3145E Network Copier PRODUCT SAFETY DATA SHEET E-740-a-US August 2001 Number Date Model Océ 3145E NC (machine number > 30.000) Description Electrostatic network copier, console model, plain paper, organic photoconductive belt, powder toner, automatic duplexing, Océ 3145E NC (Network Copier) = Océ 3145E DC + DAC (Digital Access Controller). 46 A4 prints/min or 23 A3 prints/min Max. process speed Dimensions 1622 885 1280 413 Width Depth Height Weight Voltage Frequency Current-rated Current-max Power consumption, stand by Power consumption,sleep mode Power consumption, low-power Power consumption, operation Mains connection Safety class Protection class Digital Access Controller mm mm mm kg 230 V 208 V 60 Hz 60 Hz 7.5 A 8.9 A 13.0 A 13.0 A 410 W 410 W 70 W (total system) 264 W (total system; recovery time <10 s) 1.8 kW 1 .8 kW Cable with plug I (IEC 536) Protective earth connection IP 20 (IEC 529) 120 60 15 18.5 410 206 437 444 14.9 mm mm mm kg 115 60 1.0 6.0 V Hz A A V Hz A A W 1.8 kW Standby 34 dB(A) In operation mainbody 56 dB(A); incl. optionals 62 dB(A); impulse Li = 3 dB(A) 45 dB(A) mainbody 73 dB(A); incl. optionals 74 dB(A) Complies with Directive 89/336/EEC and FCC rules and regulations, part 15 Class A. Below the Threshold Limit Values for UV, Visible and IR radiation (TLV list of ACGIH) Standby 410 W; in operation 1.8 kW 0,01 mg/min at continuous operation Sound pressure level (at operator/bystander position) Sound power level Radio interference Radiation Heat emission Ozone emission Room volume Room ventilation Recommendation: min. 30 m3 Recommendation: min. 15 m3/h (natural ventilation) For heat evacuation extra ventilation may be necessary. Room volume and ventilation as recommended Daily copy volume (much more than average) 7500 Total worktime 8 Ozone concentrations: - Time weighted average 0,001 - Peak 0,003 Threshold Limit Value/Occupational Exposure Limit (Time Weighted Average) for ozone 0,2 Odour Perception Limit for ozone 0,04 Use simulation at random operation A4 h mg/m3 mg/m3 (0.0005 ppm) (0.0015 ppm) mg/m3 mg/m3 (0,1 ppm) (0,02 ppm) Océ Master (Océ Material Safety Data Sheet E-193) Océ F11 Toner (Océ Material Safety Data Sheet E-212) Océ Copying Materials This apparatus is suitable for processing recycling paper which complies with the requirements of ENV 12281. Consumables Additional safety information The ozone filter does not have to be replaced for keeping the ozone concentration in the workplace below 0,04 mg/m3 (the life of the filter equals that of the apparatus). Listed according to standard UL 1950 and CAN/CSA-C22.2 No.950 LISTED 927F Copyright © 2001 Océ-Technologies B.V., Venlo, NL The content of this safety data sheet is subject to the disclaimer of liability on page 123 of this manual. Safety information 129 Safety data sheet Océ 3155 Digital Copier PRODUCT SAFETY DATA SHEET Number Date E-689-b-US March 1999 Model Océ 3155 DC Description Electrostatic digital copier, console model, plain paper, organic photoconductive belt, powder toner, automatic duplexing. 52 A4 copies/min or 25 A3 copies/min Max. process speed Dimensions Width Depth Height 1622 885 1280 413 Weight Voltage Frequency Current-rated Current-max EPA ENERGY STAR ¨ * Power consumption, auto-off Power consumption, operation Power consumption, standby Mains connection Safety class Protection class 120 60 16 20 mm mm mm kg V Hz A A 208 60 9,8 14 V Hz A A 220-240 60 9,2-8,8 14 V Hz A A 19,2 W 2000 W 560 W Cable with plug I (IEC 536) Protective earth connection IP 20 (IEC 529) Standby: 38 dB(A) In operation: mainbody 59 dB(A); incl. optionals 60 dB(A); impulse ∆ Li = 5 dB(A) 49 dB(A) mainbody 72 dB(A); incl. optionals 74 dB(A) Complies with FCC rules and regulations, part 15 class A Below the Threshold Limit Values for UV, Visible and IR radiation (TLV list of ACGIH) Standby 560 W ; in operation 2000 W 0,01 mg/min at continuous operation Sound pressure level (at operator/bystander position) Sound power level Radio interference Radiation Heat emission Ozone emission Room volume Room ventilation Recommendation: min. 30 m3 Recommendation: min. 15 m3/h (natural ventilation) For heat evacuation extra ventilation may be necessary. Room volume and ventilation as recommended Daily copy volume (much more than average) 7500 Total worktime 8 Ozone concentrations: - Time weighted average 0,001 - Peak 0,003 Threshold Limit Value/Occupational Exposure Limit (Time Weighted Average) for ozone 0,2 Odour Perception Limit for ozone 0,04 Use simulation at random operation Consumables A4 h mg/m3 mg/m3 (0.0005 ppm) (0.0015 ppm) mg/m3 mg/m3 (0,1 ppm) (0,02 ppm) Océ Master (Océ Material Safety Data Sheet E-193) Océ F11 Toner (Océ Material Safety Data Sheet E-212) Océ Copying Materials This apparatus is suitable for processing recycling paper which complies with the requirements of ENV 12281. Additional safety information The ozone Þlter does not have to be replaced for keeping the ozone concentration in the workplace below 0,04 mg/m3 (the life of the Þlter equals that of the apparatus). Listed according to standard UL 1950 and CAN/CSA-C22.2 No.950 EPA ENERGY STAR ¨ LISTED 927F INFORMATION TECHNOLOGY EQUIPMENT E 69871 Copyright © 1998 Océ-Technologies B.V., Venlo, NL The content of this safety data sheet is subject to the disclaimer of liability on page 123 of this manual. 130 Océ 31x5E Configuration and special maintenance Safety data sheet Océ 3155 Network Copier PRODUCT SAFETY DATA SHEET Number Date E-690-b-US March 1999 Model Oc 3155 NC Description Electrostatic network copier, console model, plain paper, organic photoconductive belt, powder toner, automatic duplexing, Océ 3155 NC (Network Copier) = Océ 3155 + DAC (Digital Access Controller). 52 A4 prints/min or 25 A3 prints/min Max. process speed Dimensions Width Depth Height 1622 885 1280 413 Weight Voltage Frequency Current-rated Current-max EPA ENERGY STAR ¨ * Power consumption, auto-off Power consumption, operation Power consumption, standb y Mains connection Safety class Protection class Sound pressure le vel (at operator/bystander position) Sound power level Radio interference Radiation Heat emission Ozone emission Room volume Room ventilation Use simulation at random operation Consumables Additional saf ety information 120 60 16 20 Digital Access Contr oller mm mm mm kg V Hz A A 206 437 444 14,9 208 60 9,8 14 V Hz A A 220-240 60 9,2-8,8 14 V Hz A A 220-240 60 0,5 3 48,7 W 2000 W 560 W Cable with plug I (IEC 536) Protective earth connection IP 20 (IEC 529) mm mm mm kg V Hz A A 40 W 32 W Standby: 38 dB(A) In operation: mainbody 59 dB(A); incl. optionals 60 dB(A); impulse ∆ Li = 5 dB(A) 49 dB(A) mainbody 72 dB(A); incl. optionals 74 dB(A) Complies with FCC rules and regulations, part 15 class A Below the Threshold Limit Values for UV, Visible and IR radiation (TLV list of ACGIH) Standby 560 W (controller 32 W); in operation 2000 W (controller 40 W) 0,01 mg/min at continuous operation Recommendation: min. 30 m3 Recommendation: min. 15 m3/h (natural ventilation) For heat evacuation extra ventilation may be necessary. Room volume and ventilation as recommended Daily copy volume (much more than average) 7500 Total worktime 8 Ozone concentrations: - Time weighted average 0,001 - Peak 0,003 Threshold Limit Value/Occupational Exposure Limit (Time Weighted Average) for ozone 0,2 Odour Perception Limit for ozone 0,04 A4 h mg/m3 mg/m3 (0.0005 ppm) (0.0015 ppm) mg/m3 mg/m3 (0,1 ppm) (0,02 ppm) Océ Master (Océ Material Safety Data Sheet E-193) Océ F11 Toner (Océ Material Safety Data Sheet E-212) Océ Copying Materials This apparatus is suitable for processing recycling paper which complies with the requirements of ENV 12281. The ozone Þlter does not have to be replaced for keeping the ozone concentration in the workplace below 0,04 mg/m3 (the life of the Þlter equals that of the apparatus). Listed according to standard UL 1950 and CAN/CSA-C22.2 No.950 EPA ENERGY STAR ¨ LISTED 927F INFORMATION TECHNOLOGY EQUIPMENT E 69871 Copyright © 1998 Océ-Technologies B.V ., Venlo, NL The content of this safety data sheet is subject to the disclaimer of liability on page 123 of this manual. Safety information 131 Safety data sheet Océ 3155 Digital Copier PRODUCT SAFETY DATA SHEET Number E-722-b-US Date February 2001 Model Océ 3155 DC (machine number > 30.000) Description Electrostatic digital copier, console model, plain paper, organic photoconductive belt, powder toner, automatic duplexing. 52 A4 prints/min or 25 A3 prints/min Max. process speed Dimensions Width Depth Height Weight Voltage Frequency Current-rated Current-max Power consumption, stand by Power consumption, low-power Power consumption, operation EPA ENERGY STAR ® * Power consumption, auto off Mains connection Safety class Protection class 1622 885 1280 413 mm mm mm kg 230 60 7.5 13.0 380 244 1.8 V 208 V Hz 60 Hz A 8.9 A A 13.0 A W 380 W W ( recovery time <10 s) kW 1.8 kW 120 60 15 18.5 380 V Hz A A W 1.8 kW 5 W Cable with plug I (IEC 536) Protective earth connection IP 20 (IEC 529) Standby 34 dB(A) In operation mainbody 56 dB(A); incl. optionals 62 dB(A); impulse Li = 3 dB(A) 45 dB(A) mainbody 73 dB(A); incl. optionals 74 dB(A) Complies with Directive 89/336/EEC and FCC rules and regulations, part 15 Class A. Below the Threshold Limit Values for UV, Visible and IR radiation (TLV list of ACGIH) Standby 380 W; in operation 1,8 kW 0,01 mg/min at continuous operation Sound pressure level (at operator/bystander position) Sound power level Radio interference Radiation Heat emission Ozone emission Room volume Room ventilation Recommendation: min. 30 m3 Recommendation: min. 15 m3/h (natural ventilation) For heat evacuation extra ventilation may be necessary. Room volume and ventilation as recommended Daily copy volume (much more than average) 7500 Total worktime 8 Ozone concentrations: - Time weighted average 0,001 - Peak 0,003 Threshold Limit Value/Occupational Exposure Limit (Time Weighted Average) for ozone 0,2 Odour Perception Limit for ozone 0,04 Use simulation at random operation Consumables A4 h mg/m3 mg/m3 (0.0005 ppm) (0.0015 ppm) mg/m3 mg/m3 (0,1 ppm) (0,02 ppm) Océ Master (Océ Material Safety Data Sheet E-193) Océ F11 Toner (Océ Material Safety Data Sheet E-212) Océ Copying Materials This apparatus is suitable for processing recycling paper which complies with the requirements of ENV 12281. Additional safety information The ozone filter does not have to be replaced for keeping the ozone concentration in the workplace below 0,04 mg/m3 (the life of the filter equals that of the apparatus). Listed according to standard UL 1950 and CAN/CSA-C22.2 No.950 EPA ENERGY STAR ® LISTED 927F Copyright © 2000 Océ-Technologies B.V., Venlo, NL The content of this safety data sheet is subject to the disclaimer of liability on page 123 of this manual. 132 Océ 31x5E Configuration and special maintenance Safety data sheet Océ 3155 Network Copier PRODUCT SAFETY DATA SHEET Number E-723-b-US Date February 2001 Model Océ 3155 NC (machine number > 30.000) Description Electrostatic network copier, console model, plain paper, organic photoconductive belt, powder toner, automatic duplexing, Océ 3155 NC (Network Copier) = Océ 3155 + DAC (Digital Access Controller). 52 A4 prints/min or 25 A3 prints/min Max. process speed Dimensions Width Depth Height Weight Voltage Frequency Current-rated Current-max Power consumption, stand by Power consumption, low-power Power consumption, operation EPA ENERGY STAR ® * Power consumption,sleep mode Mains connection Safety class Protection class 1622 885 1280 413 mm mm mm kg 230 60 7.5 13.0 410 273 1.8 V 208 V Hz 60 Hz A 8.9 A A 13.0 A W 410 W W (total system; recovery time <10 s) kW 1.8 kW Digital Access Controller 120 60 15 18.5 410 206 437 444 14.9 mm mm mm kg 115 60 1,0 6.0 V Hz A A V Hz A A W 1.8 kW 70 W (total system) Cable with plug I (IEC 536) Protective earth connection IP 20 (IEC 529) Standby 34 dB(A) In operation mainbody 56 dB(A); incl. optionals 62 dB(A); impulse Li = 3 dB(A) 45 dB(A) mainbody 73 dB(A); incl. optionals 74 dB(A) Complies with Directive 89/336/EEC and FCC rules and regulations, part 15 Class A. Below the Threshold Limit Values for UV, Visible and IR radiation (TLV list of ACGIH) Standby 410 W; in operation 1.8 kW 0,01 mg/min at continuous operation Sound pressure level (at operator/bystander position) Sound power level Radio interference Radiation Heat emission Ozone emission Room volume Room ventilation Recommendation: min. 30 m3 Recommendation: min. 15 m3/h (natural ventilation) For heat evacuation extra ventilation may be necessary. Room volume and ventilation as recommended Daily copy volume (much more than average) 7500 Total worktime 8 Ozone concentrations: - Time weighted average 0,001 - Peak 0,003 Threshold Limit Value/Occupational Exposure Limit (Time Weighted Average) for ozone 0,2 Odour Perception Limit for ozone 0,04 Use simulation at random operation Consumables A4 h mg/m3 mg/m3 (0.0005 ppm) (0.0015 ppm) mg/m3 mg/m3 (0,1 ppm) (0,02 ppm) Océ Master (Océ Material Safety Data Sheet E-193) Océ F11 Toner (Océ Material Safety Data Sheet E-212) Océ Copying Materials This apparatus is suitable for processing recycling paper which complies with the requirements of ENV 12281. Additional safety information The ozone filter does not have to be replaced for keeping the ozone concentration in the workplace below 0,04 mg/m3 (the life of the filter equals that of the apparatus). Listed according to standard UL 1950 and CAN/CSA-C22.2 No.950 EPA ENERGY STAR ® LISTED 927F Copyright © 2000 Océ-Technologies B.V., Venlo, NL The content of this safety data sheet is subject to the disclaimer of liability on page 123 of this manual. Safety information 133 Safety data sheet Océ 3165 Digital Copier PRODUCT SAFETY DATA SHEET Number Date E-683-b-US March 1999 Model Océ 3165 DC Description Electrostatic digital copier, console model, plain paper, organic photoconductive belt, powder toner, automatic duplexing. 62 A4 copies/min or 30 A3 copies/min Max. process speed Dimensions Width Depth Height 1622 885 1280 413 Weight Voltage Frequency Current-rated Current-max EPA ENERGY STAR ¨ * Power consumption, auto-off Power consumption, operation Power consumption, standby Mains connection Safety class Protection class 120 60 16 20 mm mm mm kg V Hz A A 208 60 9,8 14 V Hz A A 220-240 60 9,2-8,8 14 V Hz A A 19,2 W 2000 W 560 W Cable with plug I (IEC 536) Protective earth connection IP 20 (IEC 529) Standby: 38 dB(A) In operation: mainbody 59 dB(A); incl. optionals 60 dB(A); impulse ∆ Li = 5 dB(A) 49 dB(A) mainbody 72 dB(A); incl. optionals 74 dB(A) Complies with FCC rules and regulations, part 15 class A Below the Threshold Limit Values for UV, Visible and IR radiation (TLV list of ACGIH) Standby 560 W ; in operation 2000 W 0,01 mg/min at continuous operation Sound pressure level (at operator/bystander position) Sound power level Radio interference Radiation Heat emission Ozone emission Room volume Room ventilation Recommendation: min. 30 m3 Recommendation: min. 15 m3/h (natural ventilation) For heat evacuation extra ventilation may be necessary. Room volume and ventilation as recommended Daily copy volume (much more than average) 7500 Total worktime 8 Ozone concentrations: - Time weighted average 0,001 - Peak 0,003 Threshold Limit Value/Occupational Exposure Limit (Time Weighted Average) for ozone 0,2 Odour Perception Limit for ozone 0,04 Use simulation at random operation A4 h mg/m3 mg/m3 (0.0005 ppm) (0.0015 ppm) mg/m3 mg/m3 (0,1 ppm) (0,02 ppm) Consumables Océ Master (Océ Material Safety Data Sheet E-193) Océ F11 Toner (Océ Material Safety Data Sheet E-212) Océ Copying Materials This apparatus is suitable for processing recycling paper which complies with the requirements of ENV 12281. Additional safety information The ozone Þlter does not have to be replaced for keeping the ozone concentration in the workplace below 0,04 mg/m3 (the life of the Þlter equals that of the apparatus). Listed according to standard UL 1950 and CAN/CSA-C22.2 No.950 EPA ENERGY STAR ¨ LISTED 927F INFORMATION TECHNOLOGY EQUIPMENT E 69871 Copyright © 1998 Océ-Technologies B.V., Venlo, NL The content of this safety data sheet is subject to the disclaimer of liability on page 123 of this manual. 134 Océ 31x5E Configuration and special maintenance Safety data sheet Océ 3165 Network Copier PRODUCT SAFETY DATA SHEET Number Date E-666-c-US March 1999 Model Océ 3165 NC Description Electrostatic network copier, console model, plain paper, organic photoconductive belt, powder toner, automatic duplexing, Océ 3165 NC (Network Copier) = Océ 3165 + DAC (Digital Access Controller). 62 A4 prints/min or 30 A3 prints/min Max. process speed Dimensions Width Depth Height 1622 885 1280 413 Weight Voltage Frequency Current-rated Current-max EPA ENERGY STAR ¨ * Power consumption, auto-off Power consumption, operation Power consumption, standby Mains connection Safety class Protection class 120 60 16 20 Digital Access Controller mm mm mm kg V Hz A A 206 437 444 14,9 208 60 9,8 14 V Hz A A 220-240 60 9,2-8,8 14 V Hz A A 220-240 60 0,5 3 48,7 W 2000 W 560 W Cable with plug I (IEC 536) Protective earth connection IP 20 (IEC 529) mm mm mm kg V Hz A A 40 W 32 W Standby: 38 dB(A) In operation: mainbody 59 dB(A); incl. optionals 60 dB(A); impulse ∆ Li = 5 dB(A) 49 dB(A) mainbody 72 dB(A); incl. optionals 74 dB(A) Complies with FCC rules and regulations, part 15 class A Below the Threshold Limit Values for UV, Visible and IR radiation (TLV list of ACGIH) Standby 560 W (controller 32 W); in operation 2000 W (controller 40 W) 0,01 mg/min at continuous operation Sound pressure level (at operator/bystander position) Sound power level Radio interference Radiation Heat emission Ozone emission Recommendation: min. 30 m3 Recommendation: min. 15 m3/h (natural ventilation) For heat evacuation extra ventilation may be necessary. Room volume and ventilation as recommended Daily copy volume (much more than average) 7500 Total worktime 8 Ozone concentrations: - Time weighted average 0,001 - Peak 0,003 Threshold Limit Value/Occupational Exposure Limit (Time Weighted Average) for ozone 0,2 Odour Perception Limit for ozone 0,04 Room volume Room ventilation Use simulation at random operation Consumables A4 h mg/m3 mg/m3 (0.0005 ppm) (0.0015 ppm) mg/m3 mg/m3 (0,1 ppm) (0,02 ppm) Océ Master (Océ Material Safety Data Sheet E-193) Océ F11 Toner (Océ Material Safety Data Sheet E-212) Océ Copying Materials This apparatus is suitable for processing recycling paper which complies with the requirements of ENV 12281. Additional safety information The ozone Þlter does not have to be replaced for keeping the ozone concentration in the workplace below 0,04 mg/m3 (the life of the Þlter equals that of the apparatus). Listed according to standard UL 1950 and CAN/CSA-C22.2 No.950 EPA ENERGY STAR ¨ LISTED 927F INFORMATION TECHNOLOGY EQUIPMENT E 69871 Copyright © 1996 Océ-Technologies B.V., Venlo, NL The content of this safety data sheet is subject to the disclaimer of liability on page 123 of this manual. Safety information 135 Safety data sheet Océ 3165 Digital Copier PRODUCT SAFETY DATA SHEET Number E-724-b-US Date February 2001 Model Océ 3165 DC (machine number > 30.000) Description Electrostatic digital copier, console model, plain paper, organic photoconductive belt, powder toner, automatic duplexing. 62 A4 prints/min or 30 A3 prints/min Max. process speed Dimensions Width Depth Height Weight Voltage Frequency Current-rated Current-max Power consumption, stand by Power consumption, operation EPA ENERGY STAR ® * Power consumption, auto off * Power consumption, low-power Mains connection Safety class Protection class 1622 885 1280 413 mm mm mm kg 230 60 7.5 13.0 380 1.8 V Hz A A W kW 208 60 8.9 13.0 380 1.8 V Hz A A W kW 120 60 15 18.5 380 1.8 V Hz A A W kW 5 W 244 W (recovery time <10 s) Cable with plug I (IEC 536) Protective earth connection IP 20 (IEC 529) Standby 34 dB(A) In operation mainbody 56 dB(A); incl. optionals 62 dB(A); impulse Li = 3 dB(A) 45 dB(A) mainbody 73 dB(A); incl. optionals 74 dB(A) Complies with Directive 89/336/EEC and FCC rules and regulations, part 15 Class A. Below the Threshold Limit Values for UV, Visible and IR radiation (TLV list of ACGIH) Standby 380 W; in operation 1.8 kW 0,01 mg/min at continuous operation Sound pressure level (at operator/bystander position) Sound power level Radio interference Radiation Heat emission Ozone emission Room volume Room ventilation Recommendation: min. 30 m3 Recommendation: min. 15 m3/h (natural ventilation) For heat evacuation extra ventilation may be necessary. Room volume and ventilation as recommended Daily copy volume (much more than average) 7500 Total worktime 8 Ozone concentrations: - Time weighted average 0,001 - Peak 0,003 Threshold Limit Value/Occupational Exposure Limit (Time Weighted Average) for ozone 0,2 Odour Perception Limit for ozone 0,04 Use simulation at random operation A4 h mg/m3 mg/m3 (0.0005 ppm) (0.0015 ppm) mg/m3 mg/m3 (0,1 ppm) (0,02 ppm) Consumables Océ Master (Océ Material Safety Data Sheet E-193) Océ F11 Toner (Océ Material Safety Data Sheet E-212) Océ Copying Materials This apparatus is suitable for processing recycling paper which complies with the requirements of ENV 12281. Additional safety information The ozone filter does not have to be replaced for keeping the ozone concentration in the workplace below 0,04 mg/m3 (the life of the filter equals that of the apparatus). Listed according to standard UL 1950 and CAN/CSA-C22.2 No.950 EPA ENERGY STAR ® LISTED 927F Copyright © 2000 Océ-Technologies B.V., Venlo, NL The content of this safety data sheet is subject to the disclaimer of liability on page 123 of this manual. 136 Océ 31x5E Configuration and special maintenance Safety data sheet Océ 3165 Network Copier PRODUCT SAFETY DATA SHEET Number E-725-b-US Date February 2001 Model Océ 3165 NC (machine number > 30.000) Description Electrostatic network copier, console model, plain paper, organic photoconductive belt, powder toner, automatic duplexing, Océ 3165 NC (Network Copier) = Océ 3165 + DAC (Digital Access Controller). 62 A4 prints/min or 30 A3 prints/min Max. process speed Dimensions Width Depth Height Weight Voltage Frequency Current-rated Current-max Power consumption, stand by Power consumption, operation EPA ENERGY STAR ® * Power consumption,sleep mode * Power consumption, low-power Mains connection Safety class Protection class 1622 885 1280 413 mm mm mm kg 230 60 7.5 13.0 410 1.8 V Hz A A W kW 208 60 8.9 13.0 410 1.8 Digital Access Controller V Hz A A W kW 120 60 15 18.5 410 1.8 206 437 444 14.9 mm mm mm kg 115 60 1.0 6.0 V Hz A A V Hz A A W kW 70 W (total system) 273 W (total system; recovery time <10 s) Cable with plug I (IEC 536) Protective earth connection IP 20 (IEC 529) Standby 34 dB(A) In operation mainbody 56 dB(A); incl. optionals 62 dB(A); impulse Li = 3 dB(A) 45 dB(A) mainbody 73 dB(A); incl. optionals 74 dB(A) Complies with Directive 89/336/EEC and FCC rules and regulations, part 15 Class A. Below the Threshold Limit Values for UV, Visible and IR radiation (TLV list of ACGIH) Standby 410 W; in operation 1.8 kW 0,01 mg/min at continuous operation Sound pressure level (at operator/bystander position) Sound power level Radio interference Radiation Heat emission Ozone emission Room volume Room ventilation Recommendation: min. 30 m3 Recommendation: min. 15 m3/h (natural ventilation) For heat evacuation extra ventilation may be necessary. Room volume and ventilation as recommended Daily copy volume (much more than average) 7500 Total worktime 8 Ozone concentrations: - Time weighted average 0,001 - Peak 0,003 Threshold Limit Value/Occupational Exposure Limit (Time Weighted Average) for ozone 0,2 Odour Perception Limit for ozone 0,04 Use simulation at random operation A4 h mg/m3 mg/m3 (0.0005 ppm) (0.0015 ppm) mg/m3 mg/m3 (0,1 ppm) (0,02 ppm) Consumables Océ Master (Océ Material Safety Data Sheet E-193) Océ F11 Toner (Océ Material Safety Data Sheet E-212) Océ Copying Materials This apparatus is suitable for processing recycling paper which complies with the requirements of ENV 12281. Additional safety information The ozone filter does not have to be replaced for keeping the ozone concentration in the workplace below 0,04 mg/m3 (the life of the filter equals that of the apparatus). Listed according to standard UL 1950 and CAN/CSA-C22.2 No.950 EPA ENERGY STAR ® LISTED 927F Copyright © 2000 Océ-Technologies B.V., Venlo, NL The content of this safety data sheet is subject to the disclaimer of liability on page 123 of this manual. Safety information 137 Safety data sheet Océ 3165E Digital Copier PRODUCT SAFETY DATA SHEET E-743-a-US August 2001 Number Date Model Océ 3165E DC (machine number > 30.000) Description Electrostatic digital copier, console model, plain paper, organic photoconductive belt, powder toner, automatic duplexing. 62 A4 prints/min or 30 A3 prints/min Max. process speed Dimensions Width Depth Height Weight Voltage Frequency Current-rated Current-max Power consumption, stand by Power consumption, operation EPA ENERGY STAR ® * Power consumption, auto off * Power consumption, low-power Mains connection Safety class Protection class 1622 885 1280 413 mm mm mm kg 230 60 7.5 13.0 380 1.8 V Hz A A W kW 1 208 60 8.9 13.0 380 .8 V Hz A A W kW 120 60 15 18.5 380 1.8 V Hz A A W kW 5 W 236 W (recovery time <10 s) Cable with plug I (IEC 536) Protective earth connection IP 20 (IEC 529) Standby 34 dB(A) In operation mainbody 56 dB(A); incl. optionals 62 dB(A); impulse Li = 3 dB(A) 45 dB(A) mainbody 73 dB(A); incl. optionals 74 dB(A) Complies with Directive 89/336/EEC and FCC rules and regulations, part 15 Class A. Below the Threshold Limit Values for UV, Visible and IR radiation (TLV list of ACGIH) Standby 380 W; in operation 1.8 kW 0,01 mg/min at continuous operation Sound pressure level (at operator/bystander position) Sound power level Radio interference Radiation Heat emission Ozone emission Room volume Room ventilation Recommendation: min. 30 m3 Recommendation: min. 15 m3/h (natural ventilation) For heat evacuation extra ventilation may be necessary. Room volume and ventilation as recommended Daily copy volume (much more than average) 7500 Total worktime 8 Ozone concentrations: - Time weighted average 0,001 - Peak 0,003 Threshold Limit Value/Occupational Exposure Limit (Time Weighted Average) for ozone 0,2 Odour Perception Limit for ozone 0,04 Use simulation at random operation A4 h mg/m3 mg/m3 (0.0005 ppm) (0.0015 ppm) mg/m3 mg/m3 (0,1 ppm) (0,02 ppm) Océ Master (Océ Material Safety Data Sheet E-193) Océ F11 Toner (Océ Material Safety Data Sheet E-212) Océ Copying Materials This apparatus is suitable for processing recycling paper which complies with the requirements of ENV 12281. Consumables Additional safety information The ozone filter does not have to be replaced for keeping the ozone concentration in the workplace below 0,04 mg/m3 (the life of the filter equals that of the apparatus). Listed according to standard UL 1950 and CAN/CSA-C22.2 No.950 EPA ENERGY STAR ® LISTED 927F Copyright © 2001 Océ-Technologies B.V., Venlo, NL The content of this safety data sheet is subject to the disclaimer of liability on page 123 of this manual. 138 Océ 31x5E Configuration and special maintenance Safety data sheet Océ 3165E Network Copier PRODUCT SAFETY DATA SHEET E-744-a-US August 2001 Number Date Model Océ 3165E NC Description Electrostatic network copier, console model, plain paper, organic photoconductive belt, powder toner, automatic duplexing, Océ 3165E NC (Network Copier) = Océ 3165E DC + DAC (Digital Access Controller). 62 A4 prints/min or 30 A3 prints/min Max. process speed Dimensions Width Depth Height Weight Voltage Frequency Current-rated Current-max Power consumption, stand by Power consumption, operation EPA ENERGY STAR ® * Power consumption, sleep mode * Power consumption, low-power Mains connection Safety class Protection class Sound pressure level (at operator/bystander position) Sound power level Radio interference Radiation Heat emission Ozone emission Room volume Room ventilation Use simulation at random operation Consumables Additional safety information Digital Access Controller (machine number > 30.000) 1622 885 1280 413 mm mm mm kg 230 60 7.5 13.0 410 1.8 V Hz A A W kW 1 208 60 8.9 13.0 410 .8 V Hz A A W kW 120 60 15 18.5 410 1.8 206 437 444 14.9 mm mm mm kg 115 60 1.0 6.0 V Hz A A V Hz A A W kW 70 W (total system) 264 W (total system; recovery time <10 s) Cable with plug I (IEC 536) Protective earth connection IP 20 (IEC 529) Standby 34 dB(A) In operation mainbody 56 dB(A); incl. optionals 62 dB(A); impulse Li = 3 dB(A) 45 dB(A) mainbody 73 dB(A); incl. optionals 74 dB(A) Complies with Directive 89/336/EEC and FCC rules and regulations, part 15 Class A. Below the Threshold Limit Values for UV, Visible and IR radiation (TLV list of ACGIH) Standby 410 W; in operation 1.8 kW 0,01 mg/min at continuous operation Recommendation: min. 30 m3 Recommendation: min. 15 m3/h (natural ventilation) For heat evacuation extra ventilation may be necessary. Room volume and ventilation as recommended Daily copy volume (much more than average) 7500 Total worktime 8 Ozone concentrations: - Time weighted average 0,001 - Peak 0,003 Threshold Limit Value/Occupational Exposure Limit (Time Weighted Average) for ozone 0,2 Odour Perception Limit for ozone 0,04 A4 h mg/m3 mg/m3 (0.0005 ppm) (0.0015 ppm) mg/m3 mg/m3 (0,1 ppm) (0,02 ppm) Océ Master (Océ Material Safety Data Sheet E-193) Océ F11 Toner (Océ Material Safety Data Sheet E-212) Océ Copying Materials This apparatus is suitable for processing recycling paper which complies with the requirements of ENV 12281. The ozone filter does not have to be replaced for keeping the ozone concentration in the workplace below 0,04 mg/m3 (the life of the filter equals that of the apparatus). Listed according to standard UL 1950 and CAN/CSA-C22.2 No.950 EPA ENERGY STAR ® LISTED 927F Copyright © 2001 Océ-Technologies B.V., Venlo, NL The content of this safety data sheet is subject to the disclaimer of liability on page 123 of this manual. Safety information 139 EPA ENERGY STAR® Océ-Technologies B.V. has joined the ENERGY STAR® Program of the United States Environmental Protection Agency (EPA). The purpose of the ENERGY STAR® Program is to promote the manufacturing and marketing of energy-efficient equipment, thereby potentially reducing combustion-related pollution. The Océ 31x5/31x5E DC is an Upgradable Digital Copier, the Océ 31x5/31x5E NC is a Multifunction Device. As an ENERGY STAR® Partner, Océ-Technologies B.V. has determined that these machines meet the ENERGY STAR® guidelines for energy efficiency, exept the Océ 3145/3145E which has the same energy efficiency features, but does not meet the ENERGY STAR® Tier2 requirement for low power mode. The ENERGY STAR® Criteria involve the feature mentioned below. The use of power management features prevents unnecessary power consumption and offers economical and environmental benefits. low power The Océ 31x5/31x5E DC and NC automatically enter the low power mode 15 minutes after the last copy/print is made.1 The low power default time can be adjusted by the key operator to an interval between 1 and 15 minutes. sleep mode The Océ 31x5/31x5E NC automatically enters the sleep mode 90 minutes after the last copy/print is made.1 The sleep mode default time can be adjusted by the key operator to an interval between 10 and 90 minutes. auto-off The Océ 31x5/31x5E DC automatically enters the auto off mode 90 minutes after the last copy is made.1 The auto off mode default time can be adjusted by the key operator to an interval between 10 and 90 minutes. If the default times mentioned above cause an inconvenience, you can request the service technician to increase the limit to a maximum of 240 minutes. It is suggested that you determine the appropriate default time for your work pattern by changing the setting in increments of 30 minutes and testing each setting for at least a week. 140 Océ 31x5E Configuration and special maintenance Only if the 240 minute limit still causes considerable inconvenience, due to your particular usage pattern, can you request the service technician to disable the sleep mode or auto off feature. Attention: If one or more of the maximum default times is increased, or the sleep mode or auto off feature is disabled, the Océ 31x5/31x5E no longer complies with the German RAL-UZ 62 requirements. automatic duplex Using both sides of paper reduces paper costs, national energy consumption and the amount of paper wasted. Therefore, both machines are set by default for automatic duplex copying/printing. recycled paper The use of recycled paper also benefits the environment. The Océ 31x5/31x5E DC and NC are designed to use recycled paper. Product literature on recommended types of recycled copier/printer paper can be obtained from your local Océ company or Océ Headquarters (Océ-Technologies B.V.) in Venlo, the Netherlands 1 For power consumption data: see Product Safety Data Sheet in this appendix. ENERGY STAR® is a U.S. registered mark Safety information 141 142 Océ 31x5E Configuration and special maintenance Océ 31x5E Configuration and special maintenance Appendix B Hardware components and operating panel 143 Océ 31x5E 1 2 3 4 5 6 7 8 9 10 11 12 13 14 1 2 3 4 5 6 7 144 staple remover original unit cover automatic feeder original receiving tray operating panel upper output tray A3 paper rest 8 9 10 11 12 13 14 stapler finisher tray special feeder lower output tray on/off button paper compartment small front door Océ 31x5E Configuration and special maintenance Operating panel 1 3 2 11 10 9 1 2 3 4 5 6 7 8 graphic display section buttons arrow buttons stop button correction button (C) function buttons copy quantity buttons 7 6 8 9 10 11 Hardware components and operating panel 5 4 copy counter start button without function without function 145 146 Océ 31x5E Configuration and special maintenance Océ 31x5E Configuration and special maintenance Appendix C Miscellaneous 147 How to read this manual The consistent style that is used in this manual enables you to quickly become familiar with the use of this manual and ultimately the Océ 31x5E. Description Each section or subsection contains a description of the feature or operation identified in the title. It might also include possible applications, as well as any guidelines that you should bear in mind. Procedures A description is followed by a procedure. A procedure always begins with a phrase which briefly describes the procedure, followed by a series of numbered steps that take you, step by step, through all phases of performing the operation. Figures and tables Figures and tables are titled and numbered sequentially throughout this manual. Figures include pictures of product components, screen dumps, examples, and diagrams of concepts discussed in the description. Attention getters There are several types of information to which we draw your attention. This information is classified as follows: Note: In a ‘Note’, information is given about matters which ensure the proper functioning of the machine or application, but useful advice concerning its operation may also be given. Attention: The information that follows ‘Attention’ is given to avoid damage to your copy or original, the copier or printer, data files, etc. Caution: The information that follows ‘Caution’ is given to prevent you suffering personal injury. . 148 Océ 31x5E Configuration and special maintenance User survey Did you find this manual to be accurate? ❏ Yes ❏ No Were you able to operate the product after reading this manual? ❏ Yes ❏ No Does this manual provide adequate background information? ❏ Yes ❏ No Is the format of this manual convenient in size, easy to read and layed out well? ❏ Yes ❏ No Did you find the information you were looking for? ❏ Always ❏ Most of the times ❏ Sometimes ❏ Not at all How did you find the information you were looking for? ❏ Table of contents ❏ Index ❏ Neither Are you satisfied with this manual? ❏ Yes ❏ No Thank you for evaluating this manual. If you have any other comments or concerns, please explain them on the following page. Miscellaneous 149 Comments: -------------------------------------------------------------------------------------------------------------------------------------------------------------------------------------------------------------------------------------------------------------------------------------------------------------------------------------------------------------------------------------------------------------------------------------------------------------------------------------------------------------------------------------------------------------------Date: This reader’s comment sheet is completed by: Name (optional): Occupation: Company: Phone: Address: City: Country: Please return this sheet to: Océ-Technologies B.V. Attn: ITC-User Documentation P.O. Box 101 5900 MA Venlo The Netherlands Send you comments by E-mail to: [email protected] For the addresses of local Océ organizations see: www.oce.com 150 Océ 31x5E Configuration and special maintenance Addresses of local Océ organizations Océ-Australia Ltd. P.O.Box 363 Ferntree Gully MDC VIC 3165 Australia Océ-Danmark A.S. Kornmarksvej 6 DK 2605 Brøndby Denmark Océ-Österreich GmbH Postfach 95 1233 Vienna Austria Océ-France S.A. 32, Avenue du Pavé Neuf, 93161 Noisy-le-grand, Cedex France Océ-Belgium N.V./S.A. Avenue J.Bordetlaan 32 1140 Brussels Belgium Océ-Deutschland GmbH Postfach 101454 4330 Mülheim an der Ruhr (13) Deutschland Océ-Brasil Comércio e Industria Ltda. Caixa Postal 3187 01060-970 Sao Paulo, SP Brazil Océ (Hong Kong China) Ltd. 12/F 1202 The Lee Gardens 33 Hysan Avenue, Causeway Bay Hong Kong Océ-Canada Inc. 525, Logan Avenue, Toronto, Ontario M4K 3B3 Canada Océ-Hungária Kft. P.O.B. 237 1241 Budapest Hungary Océ Office Equipment (Beijing) Co Ltd. Xu Mu Cheng Chaoyang District Beijing 100028 China Océ-Italia S.p.A. Strada Padana Superiore 2/B 20063 Cernusco sul Naviglio (MI) Italia Océ-Česká republika s.r.o. Hanusova 18 14021 Praha 4 Pankrác, Czech Republic Miscellaneous Océ Systems (Malaysia Sdn. Bhd.) #3.01, Level 3, Wisma Academy Lot 4A, Jalan 19/1 46300 Petalig Jaya Malaysia 151 Océ-Nederland B.V. P.O.Box 800 5201 AV ‘s-Hertogenbosch The Netherlands Océ (Taiwan) Ltd. No. 99-24 Nan Kang Road Sec.2 Taipeh, Taiwan Taiwan, RO Océ Norge A/S Postboks 53, Grefsen 0409 Oslo 4 Norway Océ (Thailand) Ltd. 16th Floor, B.B. Building 54 Asoke Road, Sukhumvit 21 Bangkok 10110 Thailand Océ-Poland Ltd. ul. Łopuszańska 53 02-232 Warszawa Poland Océ-Lima Mayer S.A. Av. José Gomes Ferreira, 11 Ed. Atlas II Miraflores 1495 Algés Portugal Océ-U.K.Ltd. Langston Road Loughton, Essex IG10 3SL United Kingdom Océ-USA Inc. 5450 North Cumberland Av. Chicago, Ill. 60656 U.S.A. Océ (Far East) Pte. Ltd./ Océ (Singapore) Pte. Ltd., #03-00 Wisma Gulab 190 MacPherson Road Singapore 348548 Océ España SA Business Park MAS BLAU C/Osona 2, 2-3a Planta 08820 El Prat del Llobregat (Barcelona) Spain Océ-Svenska AB P.O.box 1231 S-164 28 Kista Sweden Océ-Schweiz AG Sägereistrasse 29 CH8152 Glattbrugg Switzerland 152 Océ 31x5E Configuration and special maintenance Index B A C access copier 44 access printer 44 access to key operator system 14 paper trays and stapler 40 special feeder 41 account logging 19 access files 20 error situation 20 hold jobs mode 19 ignore error mode 19 information 19 accounting system external 42 internal 42, 74 accounts account number 81 close 85 copy limit 79 erase data base 86 opening 76 PIN code 80 print 87 reset counters 83 save/restore 88 scrolling through list 78 sort order 82 status 84 system accounts 77 activating access control 43 copy charge device 44 add credit 83 announcement 58 auto switch off time 33 automatic printing on/off 56 automatic shut down or sleep mode 12 automatic shutdown time 32 call key operator 65 call service 115 change account number 81 change limit 79 change phone number 65 change PIN code 80 change status 84 charges for blank pages 46 charges per 2-sided copy 46 charges per A3 copy 46 close account 85 company settings 26 configuration report 66 continuous copying 39 controller 10 copier memory size 69 copier user account 77 copy charge device 42 copy charge device account 77 copy charges 46 copy counter 83 copies and prints 69 copy charge device counter 77 temporary copy counter 77 total counter 116 credit 83 customized settings 26 Index banner pages 62 D DAC 10 reboot 108 removing jobs 110 restarting 108 stopping 22 defaults company-specific settings 27 factory settings 27 margin shift 28 153 reset time 31 delay start printing 58 delete account 85 delete all accounts 86 disk 88 display accounts 78 K key operator account 77 key operator system access operating panel 14 Print Logic 15 key operator’s phone number. 65 key switch 12 E end user control 51 end-of-job confirmation 64 error handling 103 error pages 70 extra credit 83 extra margin, see standard margin shift L language selection 28 link paper trays 39 locked doors 40 locked on/off switch 12 locked special feeder 41 F field separator 48 freeze account 84 M mailbox 52, 60 storage time 54 margin shift G go to account 78 N Network settings 113 I ICCS see accounting system information configuration report 66 copy/print volume 69 memory size of copier 69 system errors 116 initial mode 29 O Océ default settings 26 open account 76 operator licenses 50 P J Job SubmitIT installing application 7 job ticket 60 154 paper continuous paper 39 folio sizes 38 jams, see Copy Jobs and Daily Maintenance manual trays for reports 37 Océ 31x5E Configuration and special maintenance PIN code accounts 80 key operator system 15, 77 master code for accounting 43 print accounts 87 print mailbox jobs 43 print system log 116 printer controller 10 printer description 49 R reboot DAC 108 refill 35 sheet stapler 92 50 sheet stapler 95 refill staples 92 refill toner 97 release time for printing 58 remove print jobs 110 reopen account 84 reset ALL counters 83 reset counters 83 reset time settings 31 restart DAC 108 restore network settings 113 restoring factory settings 27 S safe use 121 safety data sheets 123 safety information 121 save current settings 27 scanning enable export 47 scrolling through accounts list 78 service 115 Service notified 115 settings company 26 factory 27 reset time 31 shut down time 32 sleep time 34 Index sort accounts on.. 82 special feeder 41 standard margin shift 28 staple jam in 35-sheet stapler 104 jam in 50-sheet stapler 106 staple tray 101 staples refill 35 sheet stapler 92 refill 50 sheet stapler 95 switch off time 33 system accounts 77 system log 116 T Tasks of the key operator 10 time announcement 58 waiting 58 time delay 65 timers auto switch off 33 automatic shutdown 32 reset time settings 31 sleep mode 34 toner refill 97 registration 99 toner reservoir 98 trays for page settings 37 not accessible 40 tray linking 39 turning on/off automatic 12 copier 12 lock switch 12 V view accounts 78 155 W waiting time 58 warm up time 12 156 Océ 31x5E Configuration and special maintenance