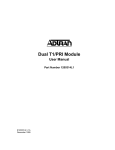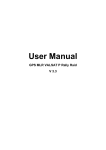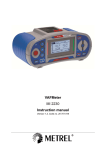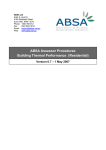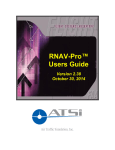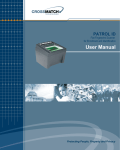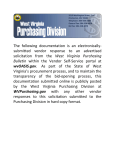Download FAST USER MANUAL Version 2.0
Transcript
FAST USER MANUAL Version 2.0 July 2012 NOTICE This document contains confidential information that is proprietary to Geolock Asset Management (Pty) Ltd. No part of its contents may be used, copied, disclosed or conveyed to any party in any manner whatsoever without prior written permission from Geolock Asset Management (Pty) Ltd. 1|Page Copyright 2012 Geolock (Pty) Ltd. All rights reserved. Contents 1 2 3 4 5 6 7 7.1 7.2 7.3.1 7.2.2 8 9 10 11 Definitions………………………………………………………………………………………………………………………..3 Symbols…………………………………………………………………………………………………………………………….4 FAST User login…………………………………………………………………………………………………………..…….5 Registering a new User……………………………………………………………………………………………………..5 Main Screen(Used Vehicle Pool)………………………………………………………..……………………………..7 Scanning licence Disks and Natises……………………………………………………………………………………7 Classifying Vehicles……………………………………………………………………………………………………….....9 “Pay Me” Transaction ……………………………………………………………………………………….…………….10 Beneficiary Applications…………………………………………………………………………………………………..10 Bank Beneficiary Application…………………………………………………………………………………….……..11 Pay Beneficiary (Own).………………………………………………………………………………………………………12 Creating Application……………………………..………………………………………………………………………….15 Settlement Transactions…………………………………………………………………………………………………..17 Settlement History……………………………………………………………………………………………………………21 Estimated Interest Sheets…………………………………………………………………………………………………21 2|Page Copyright 2012 Geolock (Pty) Ltd. All rights reserved. Definitions a) FAST: Floorplan Acquisition System with Tracking. Dealers Logs onto the FAST Dealer Home Page to Apply for new Floorplan vehicles or Settle Existing Floorplan Vehicles. b) Vehicle Scans: Vehicle License Disk barcodes that have been scanned and successfully decrypted by the MaxID Scanner. c) Natis Scans: Natis Document Barcodes that have been successfully scanned and decrypted by the MaxID scanner. d) Synchronised Scans: Vehicle Scans and/or Natis Scans that was resident on the MaxID scanner and that have been synchronised by making use of the Remote Hotspot functionality and the MaxID scanner’s wireless functionality. Progress of the scans being synchronised can be seen by clicking on the MaxID Scanner and the INFO button. All scans resident on the MaxID scanner will automatically synchronise once the scanner reaches the wireless access range. e) MaxID Scanner: Is the MaxID scanner issued to Dealers that has wireless capabilities and decryption functionalities related to 2d encrypted driver licence barcodes , 2d Natis barcodes and 2 d license disk barcodes. f) Incorrect Natis Scan: Uploaded Natis Scans that matches the VIN of the Outstanding Stock in a Stock Take and where the Owner Field in the Scanned information is Incorrect or/and the Natis Validation Period Rule has been broken. g) Veh: Status of Correct vehicle Scans h) Nat: Status of Natis Scans i) Originator Information: Information about Vehicles loaded into AFIS By ABSA Head Office. This includes Dealer Names, Dealer Codes, Facility Codes, Vehicles, VIN, and Descriptions about every Vehicle loaded into AFIS. j) Scanner Information: Information that the MaxID scanner extracts from the Vehicle Scans and Natis Scans. This includes the VIN, Engine Number, Natis Control Number, and Registration Number.Vin Confirmed Status: Confirmation on the Scanner by the Field Agent if the physical VIN on the vehicle was the same as the VIN displayed on the Scanner. k) Settlement Period: The period that between the delivery date and the payment due date. This period is default to 48 Hours but can be set per dealer. l) Vehicle Pool: This is Vehicles that is not active on the floorplan facility but can potentially become active stock on the floorplan facility. m) Facilities: The facilities and the active stock and balances of the facilities. n) Last Stock Update: The date of the last stock update as done by ABSA every morning. o) Application : Adding a new vehicle to your floorplan facility p) Transaction Number: A number allocated to a transaction, the transaction number for a settlement will also be the reference number on the ABSA Bank statements. q) Potential Available: The potential available balance taking in consideration all the transactions that was done by the user. r) One time password(OTP): A verification number the nominated user must type in when completing a new application, or adding a new beneficiary. 3|Page Copyright 2012 Geolock (Pty) Ltd. All rights reserved. Symbols Symbol Notes When you click on the icon a screen will display information Natis not scanned to the system. Classify the vehicle updating the MM Code and other Information about the vehicle see page 8 Remove the vehicle from the Used vehicle pool When you click on the icon it will display more information about the certain transaction or more information about you floorplan Facility The Natis owner ID different from the ID that Absa completed on the Backend. An application transaction created by the user with no co-payment. A settlement transaction created by the user. An application created by the user with a copayment. 4|Page Copyright 2012 Geolock (Pty) Ltd. All rights reserved. FAST User Login Type in the user name and password allocated to you in the installation process. Click on login to enter the Fast system. Registering a new User An administrator user can add users and user rights to the FAST system, the administrator user will be created by Geolock. Click on User account on the action buttons to add new users. Complete the Name, Surname, ID number, Mobile number, Email address choose the user rights this person will receive choose from the following rights: 5|Page Copyright 2012 Geolock (Pty) Ltd. All rights reserved. o Classify Vehicles : The user will be able to classify the vehicle making it ready to submit applications to the floorplan, if only this option is selected the user won’t be able to submit the vehicle on floorplan o Submit App: The user will be able to submit the classified vehicle application to ABSA to add to the floorplan Facility; this user will receive a (OTP) one time password they need to type in every time they add a vehicle onto the floorplan. o Submit Settlement: The user will be able to create settlement transactions. o MIS: The user will be able to view reports. o Admin User: This user right will enable the user to load other user onto the FAST system. o Manage Beneficiaries: Add, edit beneficiaries the user will receive a (OTP) one time password on the mobile number they typed in when creating a new beneficiaries Click on Submit to add the user, the user will receive an email, this email will confirm the username and a system generated password, this password will only be used once to log the user in for the first time and prompt to change his/her password. The user can open the email and click on the link: Https://www.geolock.co.za/floorplanweb/dealer Type in your username, the username is always the ID number of the user and the password is provided by the FAST system, you can find the password in the email that was send. The Fast system will prompt the user to type in a new Password after typing in your new password and confirm the password then click on submit to proceed. 6|Page Copyright 2012 Geolock (Pty) Ltd. All rights reserved. Main Screen (Used Vehicle Pool) When the user logs in to FAST the “Used Vehicle Pool” windows will display this is your non active floorplan vehicle that was scanned. The vehicles in the “Used Vehicle Pool” can be a potential floor plan vehicle once the Natis or licence disk is scanned. Scanning Vehicles Disks and Natises. Switch on the scanner by pressing the red button on the scanner. Wait for the menu to come up, you will see Script.NCD and FAST.NCD; choose FAST with the red button and press the right hand “blue” button to select. All the vehicles scanned will appear on the “Vehicle Pool” page with the details taken from the Licence disk scan. When the scan is successful click on “ ” to Refresh the used vehicle pool. 7|Page Copyright 2012 Geolock (Pty) Ltd. All rights reserved. To view more details of the scanned Vehicle licence disk or Natis, Click on the ( information. To remove the vehicle from the “Used Vehicle Pool” click on the “ To add a M&M Code to the vehicle type the code into the field with the last 2 of the year model and click the” ” icon to search for the vehicle if the M&M Code is correct the details of the vehicle will appear when you move with your mouse over the mm code field: For example if the M&M code is 05011105 and the year model is 2008 the M&M code should be 0501110508 If the M&M code is incorrect the M&M Code lookup will appear to choose the correct M&M Code ) icon view the ” icon to remove the vehicle. 8|Page Copyright 2012 Geolock (Pty) Ltd. All rights reserved. Classifying a vehicle: There are 2 ways to classify a vehicle single Vehicle classification and multi vehicle “PAY ME” transactions Single vehicle Classification: Click on the “ ” button on the “Used Vehicle Pool” to classify the vehicle. Choose the colour of the vehicle, if you don’t know the colour choose “Unknown” Type in the registration number of the vehicle in the “Reg No:” field. If the M&M Code was not completed in the Used Vehicle pool and you know the M&M code and the year model type in the M&M code with the last 2 of the year model e.g. M&M code: 05011105 and year model 2008 type 0501110508 into the M&M code field. If you do not have the M&M code to type in you can click on the “ M&M code. ” button to search for the Vehicle 9|Page Copyright 2012 Geolock (Pty) Ltd. All rights reserved. You have 2 options to find the correct M&M code; you can search for the vehicle by either typing in the M&M Code and click on the search button or to choose the correct model and year. The make will always be taken from the NATIS and vehicle scan. After you selected the correct year, the vehicle information will appear with the correct M&M code information which include: New price, Trade Value, Retail value for that vehicle. Click on “Done”, the classify screen will display and the M&M Code field will be completed. Select the “Vehicle Type” , if this vehicle is either “Used” or a “Demo Vehicle” the default type is Used Vehicle Complete the Stock No Field, this is the stock number from your stock management system if available, this field is optional. Choose the facility that you want to classify it to. The Invoice number is your invoice Number for the floorplan invoice to ABSA, FAST creates the invoice for you, select the invoice date by clicking the date on the calendar. The “Requested Amount” will automatically be completed after you selected a “Facility” and are calculated as 90 percentage of trade according to your agreement with ABSA, the amount can be less than the agreed percentage but not more, you can change the amount by typing in the amount or sliding the slider to the percentage you want. There are 2 types of Application transactions and the FAST system will generate the transaction according to the scan on the Natis. “Pay Me” transaction. 1. A Pay Me transaction is when the Vehicle is dealer stocked, meaning the Natis Owner is registered in the Dealership’s name and the Title holder registered is in ABSA’s name. 2. To classify a “Pay Me” Vehicle the system will add a type as “Pay Me” 10 | P a g e Copyright 2012 Geolock (Pty) Ltd. All rights reserved. 3. The “Title holder Reg No” is the first 9 number on the natis title holder ID you can find this number on the Natis under Title Holder and Identification Number, click on the drop down to select the Reg No. 4. Type in the last 4 digits of the Natis id number to complete the Title holder ID number. 5. Absa require that you as a dealer provide the prove of payment this can be done by Faxing, scanning the documents and attaching the document to the application or to provide ABSA with the supplier Contact details. 1. Attaching the documentation that was scanned. After scanning the document you can choose Attach docs this will enable you upload the scanned file by clicking on the “ ” button. Click on “ ” and choose the file that you want to upload. 11 | P a g e Copyright 2012 Geolock (Pty) Ltd. All rights reserved. 2. Supplier Contact Details When you as a dealer want ABSA to phone the supplier to confirm prove of ownership you can provide the Contact details of the supplier. Beneficiary Applications When the Natis owner ID is not in the dealership’s name or a licence disk is scanned the system will identify the type as “Beneficiary”, this means that ABSA Floorplans can make a payment to a third party(Bank or Own) beneficiary. Bank beneficiary Application The bank beneficiaries are automatically loaded by Absa, choose a bank beneficiary when the vehicle has a settlement with another bank and you received a settlement letter from the client. Type the amount owing and the Reference number, you can find this on the settlement letter. Type in the last 4 digits of the Natis title holder. If the amount owing is more than the agreed allowable percentage (according to your agreement with ABSA) of trade a co-payment needs to be settled to Absa floor plan before the vehicle becomes active; the co-payment is calculated and display automatically under “Co-Payment Amount”. 12 | P a g e Copyright 2012 Geolock (Pty) Ltd. All rights reserved. When the amount owing is less than the agreed allowable percentage (according to your agreement with ABSA) of trade (Requested Amount) the “Amount owing to dealer:” will automatically be generated and Absa floorplan will deposit this amount to the dealer. Pay Beneficiary (Own Beneficiaries) When you want ABSA to settle a third party beneficiary, click on the dropdown and select the beneficiary if already created but if the beneficiary is not available from the dropdown list you can click on the “Manage” button to add a new beneficiary. The title holder Natis ID and the Natis title holder ID will automatically display and cannot be changed. If the amount owing is more than the agreed allowable percentage (according to your agreement with ABSA) of trade a co-payment needs to be settled to Absa floor plan before the vehicle becomes active; the co-payment is calculated and display automatically under “Co-Payment Amount”. After all the fields were completed in the classification screen click on “Classify” to proceed to add the classification on the vehicle The classified vehicle will be moved from your vehicle pool in to the facility that you classified the vehicle into. To view the vehicle status, click on the facilities tabs at the top as shown below. 13 | P a g e Copyright 2012 Geolock (Pty) Ltd. All rights reserved. When you click on the “Facilities” tab, your facilities will display and Details: o Facility Amount o Current Balance o Available balance o Floating balance (This is the available balance taking into account applications & settlements in the queue) o Number of Vehicles classified : Heading “Class:” Click on the ( ) icon to view the details and summery of the facility. Submitting the Classified vehicles to Absa When a vehicle status is classified you can proceed sending the vehicle to ABSA, mark the vehicle by checking the checkbox “ ” next to it and click on the “ ” Button 14 | P a g e Copyright 2012 Geolock (Pty) Ltd. All rights reserved. To finalized the application process review the details of the application and complete the ‘OTP’ that was send to the user’s Cell phone number and click on the “ ” button. If the user didn’t receive the OTP then click on “ ” to resubmit a new OTP . Printing the application PDF: o Click on the transaction tab. o The transactions tab will view the transactions (Application/Settlements) that were processed. Click on the ( ) icon to view the details and summery of the application. When a new transaction was submitted the status will be “Submitted” and was not viewed by an ABSA user as yet, the status will change to “Approved” when ABSA viewed the and approves the application, the Vehicle will become active on when the next upload of the stock is done every day in the morning by an ABSA staff member. 15 | P a g e Copyright 2012 Geolock (Pty) Ltd. All rights reserved. To download a printable version of the system generated Invoice and Fax cover sheet click on the “ ” to download and save the “PDF” on your computer. Click on “SAVE” to save the PDF to your computer hard drive (optional), or click on run. When the application types is “Pay Me” and no prove of payment details was selected at the classification process the dealer needs to fax in the proof of payment document to ABSA with the Invoice cover sheet. If the application is a “Pay Beneficiary” with a Co-Payment the dealer need to settle the Co-payment before the transaction will be approve, a deposit slip can be found on the printable PDF to make that payment. Multiple vehicle Classification (Pay Me Transaction Only) When multiple “Pay Me” vehicles is available you can submit them by marking the vehicles and use the “ ” button to classify the Vehicles that was selected. 16 | P a g e Copyright 2012 Geolock (Pty) Ltd. All rights reserved. Choose the Facility from the dropdown list and type in your stock number if available Type in the registration numbers of the vehicles. Type in the registration number of the vehicle in the “Reg No:” field. If the M&M Code was not completed in the Used Vehicle pool and you know the M&M code and the year model type in the M&M code with the last 2 of the year model e.g. M&M code: 05011105 and year model 2008 type 0501110508 into the M&M code field. If you do not have the M&M code to type in you can click on the “ M&M code. Select the type “Pay Me” and choose the title holder reg no from the dropdown list. Complete the title holder ID by typing in the last 4 digts in the title holder natis ID After all the details have been completed click on “ ” button to search for the Vehicle ” to submit the vehicles to floorplan. Type in the OTP that was send to your cell phone and click on “ The application will be submitted to floorplan and no further action is required except to faxing the proof of payment documents to ABSA. ” Settlement transactions 17 | P a g e Copyright 2012 Geolock (Pty) Ltd. All rights reserved. To settle a vehicle click on facilities to view the vehicles active on your floorplan. To settle an active vehicle mark the vehicle by clicking next to the vehicle (note that more than on vehicle can be selected for Settlement) and as you select the vehicle the Potential available Balance changes. Click on proceed to display the transaction and the time the settlement is available for ABSA settlements department to view the transaction. If you want to do a partial settlement type the amount in the Column “R Value” if you leave e the “R Value” to the default the vehicle will be settled in full. Choose when you want to make the Payment available to the ABSA settlements department choose from immediately, 1 hour 2 hours, 4 hours, 8 hours, 12 hours, 24 hours, 48 hours. Click on “submit” button to submit the transaction, when the payment is made to ABSA use the transaction number as reference to the bank. To view the Settlement transaction click on the “Transaction” tab to view the settlement transaction. 18 | P a g e Copyright 2012 Geolock (Pty) Ltd. All rights reserved. On the transaction tab you will find all the transaction that was submitted, approved and reconciled with their transaction numbers and have different icons for deferent types of transactions: o An application with a Co-Payment. o A “Pay Me” application or a “Pay Beneficiary” Application o Settlement Transaction. 19 | P a g e Copyright 2012 Geolock (Pty) Ltd. All rights reserved. To view the information of the settlement transaction click on the “ ” next to the transaction number. This will give you information and the vehicle information details of the settlement. A printable “PDF” is available for printing and viewing, you view and download the “PDF” by clicking on the “ ” button on the “Transaction Info” tab to download the file. 20 | P a g e Copyright 2012 Geolock (Pty) Ltd. All rights reserved. A deposit slip prepared by the “FAST” system can be found in the PDF document for printing. When doing the transfer via EFT or other methods use the FAST generate Reference number as deposit reference. Settlement History Click on the settlements tab to view a history of settlements done per vehicle and the date the vehicle was settled, the settlements can be filtered by month. 21 | P a g e Copyright 2012 Geolock (Pty) Ltd. All rights reserved. Estimated Interest Sheets. The fast system enables you to view a estimated Interest sheet on the1st of the month. To view the statement click on ‘ Click on button on the main screen. to view the statement per vehicle chassis number and also the admin costs. 22 | P a g e Copyright 2012 Geolock (Pty) Ltd. All rights reserved. Creating a New Beneficiary You can manage and add your beneficiaries on the main screen by clicking on the “Beneficiaries”. When creating a new beneficiary other than the Bank beneficiaries you will need the title holder ID from the vehicle Natis. Type in the information of the beneficiary and type in the FIRST 9 Digits of the NATIS title holder ID and complete the Title holder id number by typing in the last 4 digits from the NATIS document. After completing the information click on submit to add the beneficiary, after you clicked on submit a OTP (one time password) will be send to your mobile number. Type in the OTP and click on submit to return to the classify screen. 23 | P a g e Copyright 2012 Geolock (Pty) Ltd. All rights reserved.