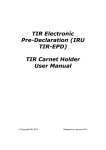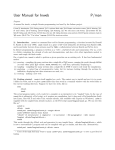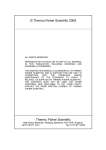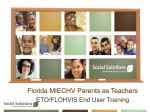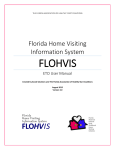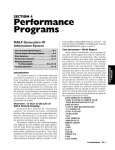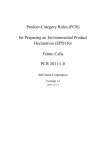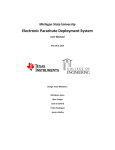Download TIR Carnet Holder User Manual
Transcript
TIR Electronic Pre-Declaration (IRU TIR-EPD) TIR Carnet Holder User Manual Version 4.1 Copyright IRU 2012 Released on: March 2013 Table of Contents Table of Contents ..................................................................................................... i I. INTRODUCTION ........................................................................................... 2 A. B. C. D. II. III. IV. V. System requirements ..................................................................................................2 Primary features available to your company users .................................................2 TIR-EPD application conventions ..............................................................................3 Other useful information .............................................................................................3 LOG IN TO TIR-EPD ..................................................................................... 4 VIEW YOUR COMPANY PROFILE ............................................................... 5 MANAGE YOUR DATABASE ....................................................................... 6 TIR-EPD OPERATIONS ................................................................................ 7 A. Create and submit TIR-EPD ........................................................................................8 Step One: Carnet ..................................................................................................................8 Step Two: Itinerary ............................................................................................................ 10 Step Three: Customs Operations .................................................................................... 11 Step Four: Vehicle Information ........................................................................................ 13 Step Five: Consignment ................................................................................................... 15 Step Six: Send ................................................................................................................... 22 B. Functions, which can be accessed from the “View my EPDs” page .................. 23 ANNEX 1: LIST OF MESSAGE STATUSES .......................................................... 26 ANNEX 2: LlST OF EXCHANGED MESSAGES .................................................... 27 ANNEX 3: CUSTOMS AUTHORITY SPECIFIC INFORMATION ............................ 28 ANNEX 5: GOODS INVOLVING HIGHER RISK OF FRAUD ................................. 32 TIR-EPD User Manual i TIR-EPD: TIR Carnet Holder User Manual I. INTRODUCTION The information contained in this User Guide is applicable to the version of the IRU TIREPD software, available on the site www.tirepd.iru.org. The previous version of the application remains available for users on the site www.tirepd.org until full migration to this version takes place. For the latest information on the TIR-EPD service, please contact your Association or the IRU TIR-EPD Support Centre at [email protected]. IRU TIR-EPD is an application, enabling TIR carnet holders to submit free-of-charge electronic pre-declarations to customs authorities in different countries. With TIR-EPD, customs authorities are able to confirm that the pre-declaration was submitted by an authorised TIR carnet holder and that the TIR carnet is valid. This exchange of advance information facilitates pre-arrival risk analysis and makes border crossings simpler, safer and faster. This Manual describes the use of the TIR-EPD application available to TIR carnet holders. A. System requirements For using IRU TIR-EPD a computer with access to Internet is required. TIR-EPD is supported by the following browsers: MS Internet Explorer: version 8 and 9 Mozilla FireFox: version 19 and above Google Chrome: version 25 and above Opera: version 12 and above B. Primary features available to your company users View your company profile Manage the application users at your company level Submit TIR-EPD to customs authorities Grant and deny permission to your Association to submit pre-declarations on your behalf Use the features of pre-declaration messaging to/from respective customs authorities. Print out CMR note. TIR-EPD User Manual 2 TIR-EPD: TIR Carnet Holder User Manual C. TIR-EPD application conventions Mandatory fields are marked with a star “Edit” “Delete” “Delete draft” progress. “Add” “Duplicate” button signifies the function, enabling to use certain TIR-EPD as a template for creating a new one or to copy the information of the goods item to use it for another goods item (if the data is similar). “Actions” sent. . button signifies View and Edit functions. button signifies Delete function. button signifies the function of deleting draft TIR-EPD in button signifies Add function. button opens the list of certain further actions for the TIR-EPD - log out from the application. D. Other useful information The language of the interface can be changed from any screen of the application at any step. When the language is switched in the process of EPD filling, the information, which has been already entered, will be saved. TIR-EPD User Manual 3 TIR-EPD: TIR Carnet Holder User Manual II. LOG IN TO TIR-EPD To connect to TIR-EPD, enter the following address to your Internet browser http://www.tirepd.iru.org. The screen Welcome to IRU TIR-EPD appears. On this screen you can view TIR-EPD Alerts – important updates related to the functioning of the IRU TIR-EPD application. On this screen you can choose the interface language (in the right upper corner). 1. Enter your User Name. 2. Enter your Password. 3. Click on Login. You are now logged in and can view your TIR-EPD main screen. The system gives you access to the application functions according to your level of authorisation. TIR-EPD User Manual 4 TIR-EPD: TIR Carnet Holder User Manual III. VIEW YOUR COMPANY PROFILE Move your cursor to Company Info and select General Info to view your company profile. Please make sure that your company information is correct. A mismatch between the data in your pre-declaration and that in your TIR Carnet may result in rejection of your TIR-EPD by the customs officer at the border. Indicate your EORI number, if any, and then it will be used automatically for the predeclarations sent to the European Union. On the General Info page you can also indicate if you authorise your association to submit TIR-EPD on your behalf by checking the box Allow association to act on my behalf. TIR-EPD User Manual 5 TIR-EPD: TIR Carnet Holder User Manual IV. MANAGE YOUR DATABASE By moving the cursor to Company Info you can choose Consignors / consignees, Vehicles and Drivers in order to create or update the respective entries in your database, which you can then use when submitting TIR-EPD. Here we will consider the case of adding and updating a consignor. The same principle applies for adding and updating vehicles and drivers. 1. Move the cursor to Company Info and select Consignor / consignees. 2. Click on Add new partner: 3. Fill in the required information in the Add new partner window. 4. If you know that you might require the consignor / consignee details in both Latin and Cyrillic characters for submitting TIR-EPD to the countries of the Eurasian Customs Union of Belarus, Kazakhstan and the Russian Federation, it is recommended that you click on +Add translation and enter the same information in other characters too. 5. Click on Save button. Once the entry is saved you can edit or delete it by clicking on “Edit” and “Delete” icons, respectively, against this entry. TIR-EPD User Manual 6 TIR-EPD: TIR Carnet Holder User Manual V. TIR-EPD OPERATIONS Note: The TIR carnet holder details and the details of the TIR transport included in TIR-EPD must match the respective information indicated in the TIR carnet. Any mismatch can result in the refusal of the TIR transport by the customs authorities. TIR-EPD application allows the following operations: 1. Create and send pre-declarations. These pre-declarations can be created by a. entering all data for the first time, or b. using a previously sent pre-declaration as a template, thus minimising data entry when the content of the new pre-declaration is similar to the one sent previously; 2. Create and send modified pre-declarations; 3. View messages from Customs concerning submitted pre-declarations,; 4. Search and retrieve previous and pending messages; 5. Access EPDs dashboard to view unsent TIR-EPDs, new messages from Customs and TIR-EPDs, for which customs messages are anticipated but not yet received. 6. Receive e-mails at the e-mail address entered in your company profile with messages received from the customs and with the content of messages you have sent to customs. 7. View and print out the TIR-EPD sent to customs authorities. 8. Print out CMR based on the TIR-EPD information. TIR-EPD User Manual 7 TIR-EPD: TIR Carnet Holder User Manual A. Create and submit TIR-EPD On the main screen move the cursor to EPDs and select Create new EPD, or use the respective shortcut. Step One: Carnet Enter TIR carnet number and its expiry date. Note: If you enter incorrect TIR carnet number, the respective field will be highlighted red. You can proceed only after you enter valid TIR carnet number and its expiry date. The separators of date, month and year in the date format follow the regional settings for the interface language. If you choose the date from the calendar, the regional format is used automatically. If you enter the date manually, either use the separators according to the regional settings of the interface language (e.g. for English – dd/mm/yyyy), or enter the date without separators (ddmmyyyy) and they will be inserted automatically. TIR-EPD User Manual 8 TIR-EPD: TIR Carnet Holder User Manual If you are unable to proceed, please verify your data and try again. If the information is still not accepted as correct, please contact your Association. Note: Starting from this step, you can refer to the support information by clicking on the question icon on each screen. Besides, the auxiliary help screen with instructions related to each step opens by default if you run the application for the first time. You can deactivate these auxiliary screens by checking the box (Don’t show tutorial messages again): TIR-EPD User Manual 9 TIR-EPD: TIR Carnet Holder User Manual Step Two: Itinerary On the Itinerary page enter all the countries of your itinerary in chronological order, from the first loading to the last unloading (even if those are not performed under TIR procedure). List all the countries of your itinerary, including transit countries. Indicate Start and End of TIR operation, and all places of loading and unloading. In line with the TIR Convention the total number of customs offices of departure and destination for the TIR procedure cannot exceed four. If you have more than one loading or unloading operation in the same country, please list this country as many times as necessary, as shown in the example below. By default there are the fields for 2 steps on this page. You can click on +Add step every time you want to add one more step. When a step is added, Unload goods and EndTIR will be places automatically on the last step. It is recommended to first indicate the full itinerary and then to check the appropriate boxes for Load goods / Unload goods / Start TIR / End TIR. TIR-EPD User Manual 10 TIR-EPD: TIR Carnet Holder User Manual In the example above, the goods were loaded in Germany and the TIR operation was opened in Poland. Besides, in Poland there were 2 loading places. Ukraine was the country en route, and in Russia the goods were unloaded and the TIR operation was terminated. Based on this information the TIR-EPD application will calculate, to the customs offices of which countries TIR-EPD is to be submitted, as well as all mandatory information required by the customs authorities of these countries. Useful tips: Start typing the first letters of the country or its 3 letter ISO code and the application will give you suggestions in the automatically appearing drop-down list under the field. Minimum 2 letters are needed to initiate this automatic search. If according to the letters entered there is only one country proposed by the automatic search, you can leave the field and it will be filled automatically. Step Three: Customs Operations On the Customs operations page select the customs offices in the fields proposed by the application according to your itinerary. In case you do not want to send TIR-EPD to a certain country, you can uncheck the respective box on the left. If the box against the respective line in the Send EPD column is checked, this means that the TIR-EPD will be sent to the customs authorities of the respective country. A customs operation in countries within the same customs union is represented as a single line. The operations, for which it is possible to create EPD have Send EPD check box. You may uncheck the box not to submit the EPD. Carnet page numbers are calculated automatically. In case of any discrepancies, please verify your itinerary on the previous page. Please select the Customs Offices where it is mandatory. If the line with the place of loading or unloading does not have the Send EPD check box, you may put the free text as a value in the respective customs office field, as in the example below. If there is a Eurasian Customs Union country in your itinerary, you will be also proposed to select the movement reason in the Movement reason field under the respective customs office. Useful tips: Start typing the first letters of the customs office name or its code and the application will give you suggestions in the automatically appearing drop-down list under the field. Minimum 2 symbols are needed to initiate this automatic search. TIR-EPD User Manual 11 TIR-EPD: TIR Carnet Holder User Manual If according to the data entered there is only one customs office proposed by the automatic search, you can leave the field and it will be filled automatically. TIR-EPD User Manual 12 TIR-EPD: TIR Carnet Holder User Manual Step Four: Vehicle Information On the next page you will be asked to enter the vehicle information and, for certain countries, the driver information, in the scope required by those countries of your itinerary, where TIR-EPD is being sent. If you want to choose a previously saved vehicle / trailer, start typing the vehicle plate number or VIN. The application will display the search results in the drop-down list. If you want to add a new vehicle or edit the data of an existing vehicle, use the appropriate icons next to the field - Edit or Add . If you choose to add a new vehicle, a window will open, where you can enter the vehicle information. TIR-EPD User Manual 13 TIR-EPD: TIR Carnet Holder User Manual In the same way fill the trailer / trailer 2 information (if applicable). Check the box Container, if you have a container. This will open the field Container registration number. If you have several containers, you can add more by clicking on Add container. The driver field appears only if you send the EPD to a country, which requires this element. The same principle as for the vehicle information applies for filling the driver’s information on this page. If you want to choose a previously saved driver, start typing his last, first or middle name. The application will display the search results in the dropdown list. If you add a new driver, his nationality is offered by default based on the country of your company profile. However, you are free to change it. New driver or vehicle added will be saved for future use. TIR-EPD User Manual 14 TIR-EPD: TIR Carnet Holder User Manual Step Five: Consignment By clicking on Next, you proceed to the next step, where you will have to enter the consignment information. The data entry here is organised on consignment and goods item basis. One consignment means one or more goods items, which are transported from the same consignor to the same consignee under one CMR. When the information is entered at the consignment level, it is related to all goods items within this consignment. On the Consignment page the upper four fields (Place of loading, Place of unloading, Country of TIR departure and Country of TIR destination) are filled automatically based on the information entered on the Itinerary and Customs operation pages. However, if you have several loading/unloading places, this implies that you will form more than one consignment, and in this case you can choose the place of loading/unloading from the drop-down list, whereas the respective country will be displayed automatically once you choose the place of loading/unloading for this consignment. TIR-EPD User Manual 15 TIR-EPD: TIR Carnet Holder User Manual The same principle as for the vehicle’s and driver’s information on the previous screen applies for choosing/adding and editing Consignor and Consignee on the following screen. In addition, the window for entering a new consignor / consignee gives a possibility of adding translation into Russian (Cyrillic) by clicking on Add translation, which is especially useful for the cases when TIR-EPD should be sent both to a country of the European Union and a country of the Eurasian Customs Union. It is also possible to make the main entry in Russian (Cyrillic) and then use English (or any other language with the use of Latin characters) when adding translation. Once the translation is added, it is also possible to remove it by clicking on Remove translation. Besides, if your itinerary includes an EU country, the boxes Same original consignor and Same final consignee are shown on this page (see above). They are checked by default. If your original consignor / final consignor are not the same as consignor / consignee, respectively, uncheck this box(-es), following which the fields for Original consignor and Final consignee will appear, where you shall enter the data using the same principle for selecting / adding and editing data as described above. In the same section indicate the documents, which cover all goods items in your consignment. If there are any documents, related to a particular goods item of the consignment, they can be added further at the goods items level. By clicking on Add document you will open the respective part for filling the attached document data. If you TIR-EPD User Manual 16 TIR-EPD: TIR Carnet Holder User Manual want to add another document, click on Add document. When finished adding attached documents, you can click either on Save button and view the summary page or Add goods button to proceed to the goods details page. Regardless, which button you choose to click, the information entered will be saved. Click Add Goods to fill in the details of the first goods item. On the Goods information page enter TARIC (or TNVED) code in the appropriate field, and in this case the Goods description field remains empty for manual entry, or click on binocular icon, following which Search TARIC (or TNVED) code window will open. In this window type either complete TARIC (or TNVED) code or minimum its 4 digits and then click on Search. You can also choose the Second language to view the code descriptions in another language. The languages in the list are subject to availability of TIR-EPD User Manual 17 TIR-EPD: TIR Carnet Holder User Manual code descriptions in these languages. This option is provided for reference purpose for those users, who wish to verify the goods description in their language. Only the codes in blue (with hyperlinks) satisfy the customs criteria for the respective country(-ies). Click on the required code in blue and it will be inserted in the TARIC (or TNVED) commodity code field on the Goods information page. In this case the Goods description field will be filled automatically with the description, corresponding to this code, in the language depending on from which part of the table (e.g. English, Polish or Russian Cyrillic) you have selected the required code. However, you can edit or complement this information, or delete it in order to enter the description the way you think it is more appropriate, taking into account that it should match the description indicated in the corresponding TIR carnet. TIR-EPD User Manual 18 TIR-EPD: TIR Carnet Holder User Manual Since the application calculates and shows all the mandatory fields based on the itinerary chosen, and in our example the itinerary includes a Eurasian Customs Union country, the Goods information page may display both TARIC and TNVED codes fields. If your TIR-EPD is sent both to the countries of the Customs Union and to other countries, the goods description must be entered both in Latin characters and in Russian with the use of Cyrillic characters. To add the goods description in another language, click on Add another language and description. In the same way as for TARIC code, you can enter TNVED code, and in this case type the goods description in Russian using Cyrillic characters in the field Goods description 2, or click on binocular icon, following which Search TNVED code window will open. In the Search TNVED code window you can view the goods description corresponding to TNVED codes in English and in Russian. The Goods description field will be filled in English or in Russian depending on from which part of the table (English or Russian) you have selected the required code. However, it is to be remembered that the goods description must be provided in Russian with Cyrillic characters for the Eurasian Customs Union countries; therefore, it is recommended to select the codes in the part of the TNVED table in Russian. Note: For goods description in Latin characters the following symbols are accepted: a-z, A-Z, 0-9, “-“, “)”, “(”, “,”, “.”,“/”. For goods description in Cyrillic characters the following symbols are accepted: a-z, A-Z, 0-9,а-я, А-Я, “-“, “)”, “(”, “,”, “.”,“/”. TIR-EPD User Manual 19 TIR-EPD: TIR Carnet Holder User Manual Enter the remaining data on this page. Note: The list of languages makes it possible to enter goods description in Russian in Latin characters, and in this case Russian (Latin) must be chosen as the goods description language, or in Russian in Cyrillic characters and in this case Russian (Cyrillic) must be chosen. The weight format is uniform for all languages and is generated automatically, e.g. 1 000.00 for one thousand kg (hundreds from thousands are separated by space, and decimals from units are separated by full stop). The field Additional units of measurement with its respective field Quantity appears according to the commodity code chosen, i.e. for those goods items, for which additional units of measurement are applicable. Possible units of measurement are given then by default in this field (e.g. number of pairs for roller skates). TIR-EPD User Manual 20 TIR-EPD: TIR Carnet Holder User Manual For Invoice currency you can use the automatic search function by starting typing the first letters of the country or the currency conventional abbreviation. For the Type of packages you can use the automatic search function by starting typing the first letters of the package type or its conventional abbreviation. The attached documents, which you have added at the consignment level, apply for all goods items of the given consignment. However, if you want to add one or more attached documents related exclusively for the given goods item, you can add them in the Attached documents section on the goods item page. If you have more goods items in the consignment, click on Add another item and fill in the next goods items data. When finished, click on Save button and the application will bring you to the consignments summary page, from which you can also add goods items and another consignments, if required. By clicking on the Duplicate goods item button, you can use the function of copying the data of a certain goods item to use it for the next goods item having similar information. When you click on this button, another line appears under the copied goods item with consecutive goods item number. All information related to this new goods item is copied from the previous goods item. Now to change the data of this copied goods item, click on the Edit button and modify the information accordingly. On this page you can also use regular editing and deleting functions, add another goods item of the consignment and add another consignment. When finished, click on Next. Note: One consignment must include at least one goods item. TIR-EPD User Manual 21 TIR-EPD: TIR Carnet Holder User Manual Step Six: Send The next page gives you the summary of the information you have entered, including the total number of packages and the total weight. You are also informed where TIR-EPD will be sent. Check the correctness of the data; if necessary, return to the previous pages to edit the information. Fill the required fields on this page, check the Accept liability box. EORI number will be filled automatically if you have indicated it in the Company general information. Click on Send EPD. TIR-EPD User Manual 22 TIR-EPD: TIR Carnet Holder User Manual B. Functions, which can be accessed from the “View my EPDs” page At any time you may view any EPD, which was created. You can either move cursor to EPDs and then select View all EPDs from the menu or use the View recent messages from Customs shortcut on the Home page. 1. On this page you can use the Search Messages function, which allows TIR EPDs search by: TIR Carnet number, Country, where TIR-EPDs were submitted Name and code of customs office, where TIR-EPDs were submitted Vehicle registration number Pre-declaration reference number Period. To search for TIR-EPDs according to the chosen criterion, start typing in the Search messages field. 2. You You can can also alsouse usethe theShow Showfilter filter in order to view TIR-EPDs according to their status. 3. The table on this page shows one summary line per each TIR Carnet number. For viewing the TIR-EPD details for a certain TIR Carnet click the expansion icon . The expanded list will show you TIR-EPDs sent to all countries for this TIR Carnet – the current version and the previous versions. By clicking on expansion icon in the version line you will view the detailed information: VPN, date and time, when TIR-EPD was sent, its status and the attributed reference number. TIR-EPD User Manual 23 TIR-EPD: TIR Carnet Holder User Manual 4. You can click on the customs office, where TIR-EPD was submitted, in the first column in order to see the history of the message exchange: If the message was rejected for some reason, you can click on the hyperlink of Rejection status to view the XML message, containing the rejection reason: TIR-EPD User Manual 24 TIR-EPD: TIR Carnet Holder User Manual 5. By clicking on the Actions icon in each line of the TIR-EPDs table you can view and print out the printable version of the corresponding TIR-EPD with complete summary of the information sent. You can also print CMR and use other functions available. 6. By clicking on the Duplicate EPD icon , you can use this TIR-EPD as a template for creating a new TIR-EPD with similar data, editing the existing data where necessary. 7. By clicking on the View or edit icon EPD. , you can continue working with the Draft TIR-EPD User Manual 25 TIR-EPD: TIR Carnet Holder User Manual ANNEX 1: LIST OF MESSAGE STATUSES Status Explanation NOT SENT / NOT Processed The IRU TIR-EPD application is in the process of sending your pre-declaration. Check the TIR-EPD status in several minutes. If your status remains the same during 10 minutes, please report it to your Association or to the IRU. Sent - Wait for Reply Your pre-declaration was sent to Customs Authorities, which usually send a reply message. You need to wait for the Customs Reply before going to Customs. If no reply is received within 30 minutes after your TIR-EPD was sent, please report it to your Association or to the IRU. Acknowledgement Customs received, go Confirmation received, go to Customs Rejected, check the reason No more responses expected Reply received Sent - go to Customs to The positive reply is received from Customs Authorities. Present the number in the "Ref. Number" column to the customs officer. The positive reply is received from Customs Authorities. Present the number in the "Ref. Number" column to the customs officer. Your pre-declaration was rejected (was not accepted) by the Customs System. Check the reason of the rejection or contact your Association for help. You should not expect any more replies for this pre-declaration. Usually this happens when your truck has already left the Customs Office where the TIR-EPD was sent. Reply message received for your predeclaration. Usually this happens when your truck has already left the Customs Office where the TIR-EPD was sent. Your pre-declaration was sent to the Customs Authorities which do not reply. Present the number in the "Ref. Number" column to the customs officer. TIR-EPD User Manual 26 TIR-EPD: TIR Carnet Holder User Manual ANNEX 2: LlST OF EXCHANGED MESSAGES Message Type Explanation Cancelation Decision (IE09) The Customs Authorities have decided to cancel your pre – declaration after assigning the MRN Number. Pre-declaration (IE15) Pre-declaration sent to customs authorities Rejected (IE16) Your declaration has been rejected by the Customs Authorities. Make necessary corrections and send your EPD again. MRN Assigned (IE28) The MRN number has been assigned to the electronic pre - declaration Release (IE29) The goods have been released for transit. Transit Refused (IE51) The goods have not been released for transit. Guarantee Problem (IE55) There is a problem with the TIR Guarantee. Control (IE60) Control message Errors (IE907/917) The electronic pre – declaration has been automatically rejected by the Custom System due to the fact that errors have been detected in the message structure. Message Received (IE928) The Custom System is able to process the electronic pre – declaration. The structure of the message is correct. TIR-EPD User Manual 27 TIR-EPD: TIR Carnet Holder User Manual ANNEX 3: CUSTOMS AUTHORITY SPECIFIC INFORMATION There are differences in the messages accepted and sent by the TIR-EPD participating Customs Authorities. The Tables below show which messages can be sent to and can be received from Customs Authorities of different countries according to the type of messages carrying information exchange (IE) number. Table A1: Messages TO Customs. Message Type Pre-Declaration (IE15) Amendment (IE13) Cancelation (IE14) BEL Yes No No BGR Yes No Yes BIH Yes No No BLR Yes No No CZE Yes No No DEU Yes No No EST Yes No No FIN Yes Yes No FRA Yes No No GEO Yes No No HUN Yes No Yes ITA* Yes No No KAZ Yes No No LTU Yes No No LVA Yes No No MAR No No No MLD Yes No No POL Yes No Yes ROU Yes No No RUS Yes Yes No SRB Yes No No SVK Yes No No SVN Yes No No TUR Yes No No UKR Yes No No UZB Yes No No TIR-EPD User Manual 28 TIR-EPD: TIR Carnet Holder User Manual Table A2: Messages FROM Customs Message Cancelation Errors Guarantee Message MRN Control Rejected Release Transit Type Decision (IE907/906, Problem Received Assigned (IE60) (IE16) (IE29) Refused (IE09) IE917) (IE55) (IE928) (IE28) (IE51) BEL No No No No Yes No Yes No No BGR Yes Yes Yes No Yes No No Yes Yes BIH No No No No Yes No Yes No No BLR No No No No Yes No Yes No No CZE No No No Yes Yes No Yes Yes No DEU No No No No Yes No Yes No No EST No No No No No No No No No FIN No Yes No Yes Yes No Yes No No FRA No No No No Yes No Yes No No GEO Yes Yes Yes Yes Yes Yes Yes Yes Yes HUN Yes Yes Yes Yes Yes Yes Yes Yes Yes ITA No No No No Yes No Yes Yes No KAZ No No No Yes Yes No Yes Yes No LTU Yes No Yes Yes Yes Yes Yes Yes Yes LVA Yes No Yes Yes Yes Yes Yes Yes Yes MLD Yes Yes Yes Yes Yes Yes Yes Yes Yes POL Yes Yes Yes Yes Yes Yes Yes Yes Yes ROU Yes No Yes Yes Yes Yes Yes Yes Yes RUS No No No No Yes No Yes No No SRB No No No No No No No No No SVK No No No No No No No No No SVN Yes Yes Yes Yes Yes Yes Yes Yes Yes TUR No No No Yes Yes No Yes Yes No UKR No No No No Yes No Yes No No UZB No No No Yes Yes No Yes Yes No TIR-EPD User Manual 29 TIR-EPD: TIR Carnet Holder User Manual Table B: Reference numbers to be presented to a customs officer upon arrival at the customs point Count Reference ry Number Example Remarks BEL MRN 12BE891228208082A0 The Customs provide the MRN Number after reception of EPD. BGR MRN 09BG00100500000000 The Customs provide the MRN Number after reception of EPD. BIH LRN XB55012056P050006 After reception of EPD, the Customs provide the acknowledgment with the LRN Number. BLR MRN 02103/07101A216462 The Customs provide the MRN Number after reception of EPD. CZE LRN XX12345678P010002 Go to the Customs directly after the electronic pre–declaration is sent. DEU MRN 12DE891228208082A0 The Customs provide the MRN Number after reception of EPD. EST LRN XX12345678P010003 Go to the Customs directly after the electronic pre–declaration is sent. FIN MRN 09FI000000000001T1 The Customs provide the MRN Number after reception of EPD. FRA MRN 11FR00400005956210 The Customs provide the MRN Number after reception of EPD. GEO LRN XB68017544P050013 HUN LRN XX12345678P010004 ITA MRN 11FR00400005956210 After reception of the EPD, the Customs provide the acknowledgment with the LRN. Present the LRN Number to the Hungarian Customs Officer upon receipt of the confirmation message (IE928). The Customs provide the MRN Number after reception of EPD. TIR-EPD User Manual 30 TIR-EPD: TIR Carnet Holder User Manual KAZ MRN 39850710/130113/0000040 The Customs provide the MRN Number after reception of EPD. Present the LRN Number to the Lithuanian Customs Officer upon receipt of the confirmation message (IE928). Present the LRN Number to the Latvian Customs Officer attributed when TIR-EPD was sent, or, present the MRN Number in case it was provided by the customs. After reception of the EPD, Customs provide the acknowledgment with the LRN. Present the full LRN number to the Polish Customs Officer upon receipt of the confirmation message (IE928). Present the LRN number to the Romanian Customs Officer upon receipt of the confirmation message (IE928). The Customs provide the Ref. Number. after reception of the EPD Go to the Customs directly after the electronic pre–declaration is sent. Present the LRN number to the Slovenian Customs Officer upon receipt of the confirmation message (IE928). LTU LRN HU00022001721020110054 LVA LRN 00000HU000220017200001 MLD LRN XB68017544P050013 POL LRN CH31735709S0000001 ROU LRN IRUXX12345678P0100015 RUS Reference 10206040-30-180213-2559number 7 SVK LRN XX12345678P01 SVN LRN XX12345678P010003 SRB TIR number TIR carnet number No replies from Customs TUR LRN XB68017544P050013 After reception of the EPD, the customs provide the acknowledgment with the LRN UKR MRN 12UA20104180303291203 The Customs provide the after reception of the EPD UZB LRN XB68017544P050013 After reception of the EPD, the customs provide the acknowledgment with the LRN TIR-EPD User Manual 31 TIR-EPD: TIR Carnet Holder User Manual ANNEX 5: GOODS INVOLVING HIGHER RISK OF FRAUD HS CODE DESCRIPTION ADDITIONAL TIR GUARANTEE REQUIRED 0207 - 12 Meat and edible offal, of the poultry of YES, if more than - 14 heading 0105, of fowls of the species Gallus 3000 kg Domesticus, frozen 1701 - 11 - 12 - 91 - 99 Cane or beet sugar and chemically pure sucrose, in solid form TIR-EPD User Manual YES, if more than 7000 kg 32