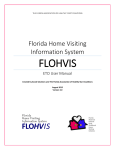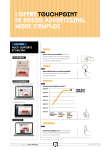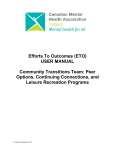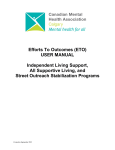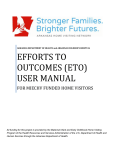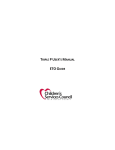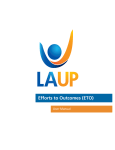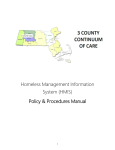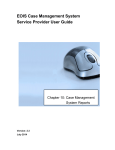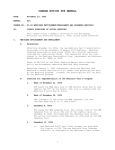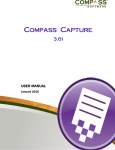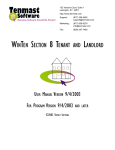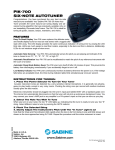Download PAT
Transcript
Florida MIECHV Parents as Teachers ETO/FLOHVIS End User Training Read this! Refer to it! Love it! FLOHVIS User Manual ▫ PAT Dropbox Site ▫ MIECHV website (coming soon!) Today’s Training Agenda ETO Basics Recording Data in ETO ▫Add Participant ▫View/Edit Participant ▫Record a TouchPoint Child Record TouchPoints My Caseload Entity Records Dismiss Participant Wrap Up Tips for Using ETO ETO Software is a PC web-based software using Internet Explorer. ▫ ETO works best using Internet Explorer (Version 8 or higher). ▫ Mac Users, you will need to install a conversion application (like Boot Camp) that will allow you to run Microsoft Office Products in order to use ETO on your Mac. Tips for Using ETO Avoid using the Internet’s back button Timeout after 60 minutes of no activity Always logout when you are done ETO Terminology Demographics: ▫ Contact information, background information, and facts about a participant that will not change (e.g., Date of birth, SSN). The Demographics page is the participant’s core record and moves with them from program to program within ETO. Dismissal: ▫ Dismissal makes a participant “Inactive” in a particular program. For instance, when a participant has completed all goals for the Parents As Teachers program you will dismiss the participant from ETO with a dismissal reason of “completed program”. ETO Terminology Entities: ▫ A record for any type of third party that is relevant to the work that PAT does. (E.g. staff members and outside service providers that receive referrals from PAT). Navigation Bar: ▫ The green menu bar on the right-hand side of the screen. This is usually collapsed but to perform some function (e.g. running reports) you may need access to it. ETO Terminology Participant ▫ This is the ETO word for an individual who receives services from a program. In FLOHVIS, this is only the Primary Caregiver. We will use the terms Participant and Primary Caregiver interchangeably. TouchPoint: ▫ A questionnaire/form that captures static data, or tracks changes in knowledge, belief, attitude, and/or behavior periodically. Most of your data will be entered in TouchPoints. ETO Terminology Site: Program Parents As Teachers-County: County ▫ Each MIECHV PAT site has its own site in ETO/FLOHVIS. Primary caregivers are added as Participants in the Site (Parents As Teachers-County) and are then enrolled into the Program (County). Various TouchPoints are completed while the primary caregiver is enrolled in this Program. This is the only program available. Parents as Teachers-Alachua: Alachua Parents as Teachers-Bradford: Bradford Parents as Teachers-Manatee: Manatee Parents as Teachers-Pinellas: Pinellas Available MIECHV Sites: Programs Parents as Teachers-Putnam: Putnam Our training Site: Program is Parents as Teachers-Training: Fake Program ETO Terminology TouchPoints in ETO Contact/Personal Visit Record Edinburgh (EPDS) Family Member Information Family Profile Goal Tracking Group Connection Attendance Life Skills Progression (Caregiver) MIECHV Benchmark Evaluation Perceived Stress Scale Referral Tracking Relationship Assessment Tool (RAT) Safety Plan Status Visit Frequency Child Record (The TouchPoints below can only be completed AFTER the Child Record is created) ▫ ASQ-3 ▫ ASQ-SE ▫ H.O.M.E. Inventory ▫ Health Record ▫ Life Skills Progression (Child) Logging in to ETO software Universal URL: etosoftware.com Your user name and password are case sensitive. You will be prompted to change your password right away and every 90 days for security reasons. Basic Navigation When you log on, you see your Home Page. It has links to the features you will use most often in ETO. The “My Dashboard” feature has been customized for use as your Home Page. Basic Navigation Quick Search Bar Home: This returns you to the Home Page. New: Allows you to add new participants and entities Quick Search: Allows you to search active participants in your program/site and then select an action to complete with the selected individual. To Do List: This takes you to the your personal (i.e. your user account) To Do List, which shows reminders that you set on assessments or efforts. Messages: Send new messages or read received messages from this tab. When you have a new message, this tab will turn red. My Favorites: This tab allows you add features and reports that you use often.. My Dashboard: This dashboard is YOU centric—see everything related to your work in the software. Basic Navigation The Navigation Bar The traditional Navigation Bar is on the right-hand side of your screen. All of the features that appear on this bar are available via the Home Page, Dashboards, or Quick Search. You should rarely need to use the Navigation Bar to complete your work with your Participants. Basic Navigation Basic Buttons Fake Staff (Your Name): This links you to “My Account”, where you can control your user account’s settings, email address, and password under this button. Home Page : Use this button to route back to your homepage from any other page in the software. Be sure to submit/save your data before doing this! Help: Opens a menu of links to the online ETO Help Manual, Training resources, a form to submit to Customer Support, and a Chat option to communicate online with Customer Support. Log Off: Be sure to click this to properly log out of ETO, keeping your site secure and data safe. Do NOT just exit out of your Internet Explorer browser. Quick Search Before adding a participant, perform a search in ETO to make sure there is not already a record for them. The most popular search option is the Quick Search, which is one of the green tabs at the top of the screen. Quick Search You can search by partial or full first name, partial or full last name, SSN or Case Number. Leave the search terms box empty to see a list of all active participants in the program. Be sure to also search at the site level in case the Participant was enrolled in the program previously, but then dismissed. The Quick Search box can also be used for Entities. Change the “within” box from Participant to Entities to find and work with an entity record. Quick Search Click on the name of the participant you would like to work with. You will then see a menu with actions you can take. Click on any of the links to work with the participant in the software. Add New Participant Participants are added into ETO using the Add Participant feature, located on the Home Page. Let’s add a new participant. Add New Participant Make sure that the Enroll in Program box is checked at the bottom of the Demographic Screen. The Program Start Date defaults to today, but can be changed if they enrolled prior to today. Select Add Participant to create the new record for the Participant. Add New Participant Once the participant is added, you will be directed to the Participant’s Dashboard. View/Edit Participant To view or make change to demographics for your participant, select View/Edit Participant link from the Home Page. View/Edit Participant Search for the Participant by last name Once you locate the Participant, click on their name. View/Edit Participant From the View/ Edit Participant screen, you can update addresses, phone numbers and other demographic information. Any changes made will be captured in the Audit Report. View/Edit Participant Let’s update a participant in ETO software. 1. Select View/Edit Participant. 2. Change a phone number. 3. Click “Submit” to save you changes. 4. Review your changes on the Audit Report. Participant TouchPoints Outcomes are tracked using TouchPoints. TouchPoints are used to track information and measure progress over time. TouchPoints can count the number of contacts with Participants and can track time spent working with participants. TouchPoints can be taken for individuals or groups (attendance). TouchPoints may have sub-forms which can only be completed after the Primary TouchPoint has been completed. The Child Record TouchPoint has sub-forms. Participant TouchPoints TouchPoints can be recorded by using the Record a TouchPoint Link on the Home Page. TouchPoints can also be recorded using the Quick Search dropdown option View/Record TouchPoint. Participant TouchPoints Parents as Teachers Participant TouchPoints Participant TouchPoints Let’s review a few of the TouchPoints: Family Profile MIECHV Benchmark Evaluation Edinburgh (EPDS) Referral Tracking Group Connections* Child Record** *Can be completed for multiple participants **Additional TouchPoints are made available after completion Multiple Participant TouchPoints When Recording a TouchPoint for Multiple participants, the TouchPoint will open to the “All” tab. Whatever is entered there will appear on each participant’s record. Individual records can be changed by selecting that participant’s name. Child Record TouchPoints Once the Child Record TouchPoint has been completed, there will be additional Child-specific TouchPoints available. Child Record TouchPoints Access the Participant’s Dashboard, using the Quick Search option. Look for the Child Record Dashboard Part. Select the Child Record Dashboard. Child Record TouchPoints The information entered on the Child Record TouchPoint will appear on the left. On the right, you will see a Recent TouchPoints Part. Select New, to reveal the additional TouchPoints available. Child Record TouchPoints Select the TouchPoint you wish to Record. My Caseload Overview My Caseload can be used to directly associate a Participant with one or more Staff members. An ETO Part on the Home Page is called “My Caseload”. This can be a useful shortcut for staff to easily access the dashboards of Participants on their caseload. My Caseload After selecting Add on the My Caseload part, check the boxes in front of the names that you wish to add to your caseload. Select Save. My Caseload Once a participant has been added to your caseload, they will appear in the My Caseload part on your dashboard. Your name will appear in the My Caseworkers part on the Participant’s Dashboard. My Caseload To remove a participant from your caseload, select Remove next to their name. Select OK . Select the Date and Reason they are being removed from your caseload. Note: there is a known bug in the caseload dismissal reasons. Only the last two options should show: 1) Dismissed from program 2) Transferred to another worker Select Remove. Dismiss Participant When would I dismiss a Participant from a program? Dismissal Reasons in ETO (same as PAT Exit Record + two more*) ▫ Completed service cycle ▫ Transitioned to another program ▫ Moved out of service areas ▫ Regularly missed scheduled visits ▫ Could not be located ▫ Family dissatisfied with PAT ▫ Participant no longer Primary Caregiver* ▫ Death of Target Child* ▫ Family left for other reasons ▫ Program cut services Dismiss Participant Select Dismiss Participant from the Home Page: Dismiss Participant Search for the Participant to be dismissed. Check the box in front of their name. Select Dismiss Same Date and Reason. Dismiss Participant Select the End Date for the Participant Select the Dismissal Reason Select Dismiss Add Entity Entities are added into ETO using the Add Entity feature: One option is located on the Navigation Bar: Another option is located in the New tab on the Quick Search Bar at the top of the Home Page: Add Entity After entering the Entity Name, you must also select the Entity Type, which will ALWAYS be Service Providers. Complete any other field that you have the data for. Add Entity Add any notes about the Entity that may be helpful to you or your staff. Select Add Entity to the System to create a new record for the Entity. Add Entity Let’s Add an Entity. 1. Select Add Entity. 2. Start whatever name you choose with “Fake”. (Example”Fake Florida Medical Center”) 3. Select Service Provider as the Entity Type. 4. Select Add Entity to the System. View/Edit Entity Updates to Entities are made using the View/Edit Entity feature, located in the navigation bar or Quick Search Bar. Search for the Entity by Name. Click on the name of the entity. View/Edit Entity Make updates to the Entity and then select Update. Click Entity Type or Subtype to update these fields. • Entities can also be Disabled from this page. Internal Support Florida ETO Administrator Contact information If you have questions about using and navigating FLOHVIS, please contact your ETO Administrator: Virginia Holland [email protected] Contacting Social Solutions Support • Your TouchPoint won’t save? Social Solutions Support Phone: 866.732.3560 Ext.2 Email: [email protected] • Your report won’t open? • You’re getting a weird error message? • What should you do? Hours: Mon-Thu 8am-8pm EST, Fri 8am-6pm EST