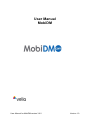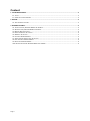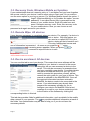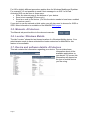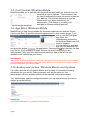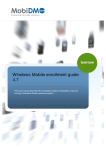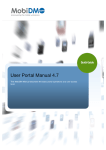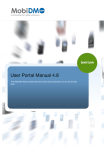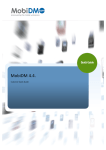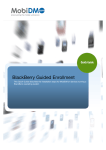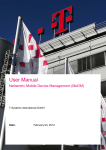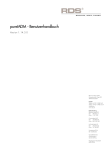Download User Manual MobiDM
Transcript
User Manual MobiDM User Manual for MobiDM version 3.6.2 Version 1.0 Content 1. THE MOBIDM PORTAL. ................................................................................................................................. 2 1.1. LOG IN............................................................................................................................................................ 2 1.2. FORGOTTEN YOUR PASSWORD? ........................................................................................................................... 2 2. DEVICES. ....................................................................................................................................................... 2 2.1. OS- DEPENDENT FEATURES. ................................................................................................................................ 3 3. MOBIDM FEATURES ..................................................................................................................................... 3 3.1. SECURITY POLICIES, WINDOWS MOBILE AND SYMBIAN ............................................................................................ 3 3.2. RECOVERY CODE, WINDOWS MOBILE EN SYMBIAN ................................................................................................. 4 3.3. REMOTE WIPE. ALL DEVICES ............................................................................................................................... 4 3.4. DEVICE ENROLMENT. ALL DEVICES........................................................................................................................ 4 3.5. MANUALS. ALL DEVICES. .................................................................................................................................... 5 3.6. LOCATOR. WINDOWS MOBILE ............................................................................................................................ 5 3.7. DEVICE AND SOFTWARE DETAILS. ALL DEVICES ........................................................................................................ 5 3.8. COST CONTROL. WINDOWS MOBILE .................................................................................................................... 6 3.9. APP STORE. WINDOWS MOBILE .......................................................................................................................... 6 3.10. BACKUP AND RESTORE. WINDOWS MOBILE AND SYMBIAN ..................................................................................... 6 Page 1 1. The MobiDM portal. Depending on your provider, the screenshots in this manual may differ from your own portal. This manual uses the standard MobiDM style. However the differences are only cosmetic, the features, tabs and procedures will be the same. As a user of MobiDM you may be granted access to the user part of the portal. Your administrator will have sent you a user name, a password and the URL of the website where the portal is located. Using the portal you can view and change a number of various settings. Details of your device become visible only after you have installed Afaria on your Symbian or Windows Mobile device. For iOS devices, details become visible only after your administrator has sent a configuration task to the device. Details on how to install Afaria can be found in the quick guide for your type of device. Use the link to the WiKi in the portal to find these manuals. 1.1. Log in. Go to the MobiDM portal using your web browser. Enter your credentials in the log-in screen to enter the portal. Log in by entering your user name and password. Important: Your portal is preconfigured for a standard specific language. If you want to change the language of the portal you need to do so before you log in! 1.2. Forgotten your password? If you have forgotten your password there is a procedure to reset it. You need to know the user-id and have filled in the answer to a question previously in your user profile page. Click on the link [forgot your password]. (see Chapter 2.1.) Fill in your user-id and click on the button „Retrieve‟. The question you selected in your user-profile will be asked and you need to fill in the correct answer. If you have provided the correct details the password will be sent to you by e-mail. 2. Devices. The first tab is used to provide extra information for MobiDM or to change your password. You will need to provide information about the operating system used on your mobile device. For Symbian the mobile phone number is required. Page 2 We advise you to always enter the phone number and your e-mail address. Important! When you choose an operating system for a device you must enter a mobile phone number and an email address. The phone number must be entered in the internationally agreed format. [Country Code], phone number without the first [0]. Example: +31612345678 of 0031612345678. 2.1. OS- dependent features. The type of operating system (OS) provides different management options. Not all features are available for all operating systems. When the window for a device is opened a number of tabs become visible. The number and type of tabs shown depend on the operating system of the selected device and the extensions the administrator has activated. For a Windows Mobile device the following tabs will be shown: For a Symbian device the following tabs will be shown: For an iOS device the following tabs are shown before the device has been connected to MobiDM: For an iOS device the following tabs will be shown once the device has been connected to MobiDM: 3. MobiDM features This chapter describes the different features under each tab as shown in Chapter 2.1. Each chapter states for which operating system the feature is available. 3.1. Security policies, Windows Mobile and Symbian The second tab shows the security policy of the device. There are a total of 5 different levels available. Level 0 means that no security measures are taken whereas level 5 is the highest available security policy. If you click on the link „explanation policies‟ an overview of the different policies is shown. Important! Security policies can only be set by the administrator. As a user you can only view the policy set for your device. Page 3 3.2. Recovery Code, Windows Mobile en Symbian If your administrator has set a security policy of 1 and higher and you have forgotten the access code for your device it can be reset using a reset code. On your device use the menu option in your log-on screen. For Windows Mobile choose the option; “I forgot” (Windows Mobile) or for Symbian the option “recover password”. A so-called Device Key is generated on the screen of your mobile device. Enter this code here and press „Generate recovery code‟. Enter this recovery code on your mobile device. Now you can choose a new password and regain access to your device. 3.3. Remote Wipe. All devices It may become necessary to completely wipe your device. For example; if a device is lost or stolen. With this feature you can send a so-called Kill Pill to your device, wiping all the information on it. This way unauthorised access and use of information is prevented. As soon as you press the button a warning screen appears. When you press a command to wipe the device is sent. Important! This command cannot be undone. 3.4. Device enrolment. All devices. You can use this tab to enrol your device. This means that some software will be installed on your device to connect to the server. Using this tab you can reconnect a device to the server. This may be necessary for example when you have received a new device. Your administrator may have enrolled the device for you, but if you need to execute this procedure yourself, please consult the quick guide for your type of device. This manual is available in the MobiDM WiKi. Once all the required information has been entered in MobiDM, the device needs to be connected to the server. Your administrator may already have prepared the necessary software for you to configure your device for MobiDM. Send a text message or e-mail to your device containing a link to the location of the software by clicking the corresponding button in this tab. This tab also provides fields for additional information, such as details for the mobile data network of your operator. The icon provides additional information at each of the fields. Your administrator may be able to help you if you do not have the necessary details. Page 4 For iOS a slightly different procedure applies than for Windows Mobile and Symbian. For example, it is not possible to send a text message to an iOS 3 of 4 iPad. Activating iOS can be done in three ways: Enter the internet page in the browser of your device. Send a text message (iPhone only) Send an e-mail to the device. (For this the device needs to have been enabled to receive e-mail.) If you wish to use the second or third option you will also need to choose for iOS3 or iOS3. More information is available on the MobiDM WiKi pages. 3.5. Manuals. All devices. The Manual tab provides links to the relevant manuals. 3.6. Locator. Windows Mobile The tab “Locator” shows the last known location of a Windows Mobile device. Your administrator needs to have activated the locator extension for MobiDM for this feature to be available. 3.7. Device and software details. All devices This tab contains the information regarding your device. The next tab shows information about all the available applications on your device. Of course this information will depend on the type of mobile device you are using. Page 5 3.8. Cost Control. Windows Mobile MobiDM enables you to see the rate of speech and data traffic for devices, users or complete groups of devices. This information can be used to anticipate the costs for speech or data on your devices. The relevant extension to use this feature must have been activated by the administrator. (This feature is currently only available for Windows Mobile devices) 3.9. App Store. Windows Mobile MobiDM has an App Store available for Windows mobile devices and the iPhone. Use the App Store to provide users with applications for their mobile device. If you wish to use the Enterprise App Store, the corresponding extensions for Windows Mobile and iOS must be enabled. You can select an available App from the dropdown list and press the button Add application. Pressing the sign removes the App from the list. (Only available for Apps that are not set as compulsory by the administrator) Once you have selected and added an App to the list it is now available to be installed on your device. Information! There is also an Enterprise Appstore available for iOS. However users cannot view it in the user portal but in the Appstore on their device. When you access Afaria on your device, click on Apps to see the Apps the administrator has made available. 3.10. Backup and restore. Windows Mobile and Symbian For mobile devices using Windows Mobile and Symbian it is possible to backup information on your device. Existing backups can also be restored. Your administrator will have already entered all the required configuration details. Your administrator has also configured whether you can start a backup yourself or restore an earlier backup. Important! This version of MobiDM is not yet able to restore contacts. Page 6