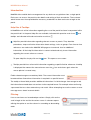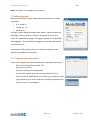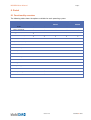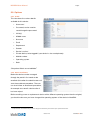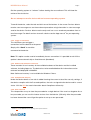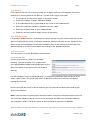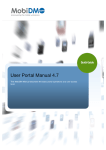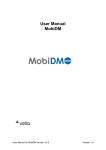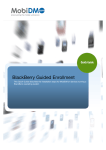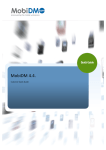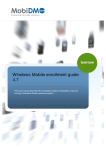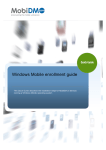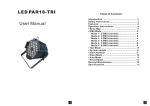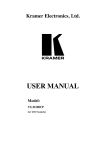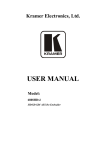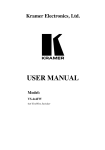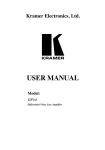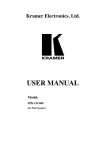Download User Portal Manual 4.8
Transcript
User Portal Manual 4.8 MobiDM Manual describes the basic portal operations at a user access This level. Version: x.x MOBIDM User Manual Page 1 Index Introduction Help files & Tooltips Filtering 2 2 2 1. Getting started 1.1. Forgotten your password? 1.2. Opening screen 3 3 4 2. Portal 2.1 Functionality overview 2.2. Options 2.2.1. Profile 2.2.2. Device enrollment 2.2.3. Trigger a connection 2.2.4. Hardware & Software inventories 2.2.5. Compliance & Security 2.2.6. Clear Passcode 2.2.7. Recovery 2.2.8. Backup & Restore 2.2.9. Service Books 2.2.10. Remote wipe 2.2.11. Locator 2.2.12 Usage Monitor 2.2.13. Enterprise Appstore 2.2.14. APN settings 2.2.15. Identity manager 2.2.16. Antivirus 5 5 6 6 6 7 7 7 7 8 8 8 8 9 9 9 9 9 9 Version 4.8 © VeliQ Q3 2013 MOBIDM User Manual Page 2 Introduction MobiDM offers mobile device management for any device or any platform from a single portal. End-users can access the portal to view details and setting of their own device. The customer administrator must have provided the necessary credentials to allow end-users to login to the portal. Help files & Tooltips In MobiDM much of the information regarding the use of the portal has been incorporated within the portal itself. In the portal help files are available, indicated with question mark icons tooltips are indicated with and exclamation mark icon and . Help files provide information regarding relevant screens or panels. They describe procedures, steps and further information about settings, tasks or groups. From time to time references are made to the MobiDM Wiki pages or to external sites for additional information. All the help file information is content related and only shows information regarding the current actions or screens. To open help files simply click on the icon. This opens a new screen. Tooltips provide lines of text with information regarding a specific field or reference. A tooltip is displayed the moment the mouse hovers over the icon and closes again when the mouse pointer is moved away. Fields colored orange are mandatory fields. The correct information must be entered here. Sometimes information is required in a specific format. The tooltip at these fields provides additional information. If a field changes from orange to red, the information entered does not conform to the required format. For example when confirming a password the two values entered may not match. When attempting to save the screen an error message warns about incorrect details. Filtering Lists or overviews can be ordered per column. Simply click on the small triangle at the end for the column name. A submenu opens offering the option to sort the column in ascending or descending order. Version 4.8 © VeliQ Q3 2013 MOBIDM User Manual Page 3 Note: This filter is not available for all columns. 1. Getting started Browse to the portal using an Internet browser. Browsers currently supported: • IE 8, 9 and 10 • Firefox 3.6 – 9 + • Chrome 16 + The login screen already provides some options. Select the desired language. Currently German, English, Portuguese, Russian and Dutch are supported languages. Changing language is also possible after logging in. The credentials for logging in have been provided by your administrator. A message will be placed in the news section for upcoming new releases and additional information. 1.1. Forgotten your password? If you have forgotten your password there is a procedure to reset it. - Click on the Forgot Password? Tab - Enter your username - Click on the Reset Password button - You will then receive an email message containing a link. - Click on the link. MobiDM will now confirm your request to reset your password. An e-mail containing a temporary password will be sent to your e-mail address. Version 4.8 © VeliQ Q3 2013 MOBIDM User Manual Page 4 1.2. Opening screen After logging in to the portal the device screen is displayed. This screen features a number of tabs on the left site, with relevant information or input fields on the right. This is the Opening screen for when you login as a user. Version 4.8 © VeliQ Q3 2013 MOBIDM User Manual Page 5 2. Portal 2.1 Functionality overview The following table shows the options available for each operating system. iOS Android Windows BlackBerry Phone Windows Mobile Profile ✓ ✓ ✓ ✓ ✓ Device enrollment ✓ ✓ ✓ ✓ ✓ Trigger connection ✓ Hardware inventory ✓ ✓ ✓ ✓ ✓ Software inventory ✓ ✓ ✓ ✓ Compliance & Security ✓ Reset Passcode ✓ ✓ Recovery ✓ Backup & Restore ✓ ✓ Service books Remote Wipe ✓ ✓ Locator ✓ ✓ Usage Monitor ✓ ✓ Enterprise Appstore ✓ ✓ ✓ ✓ Antivirus ✓ ✓ ✓ ✓ APN Identity manager ✓ ✓ ✓ ✓ ✓ ✓ Version 4.8 © VeliQ Q3 2013 MOBIDM User Manual Page 6 2.2. Options 2.2.1. Profile This tab shows the various details available for this device. • Username* • Password, can be used to reset/change the password • Initial(s) • Middle name • Surname • Email • Department • Gender • Device is active* • Private device, to be tagged if your device is also used privately. • Mobile number • Operating system • Role* *Grayed out fields are not editable1: 2.2.2. Device enrollment Before the device can be managed through the portal it first needs to be enrolled. Quite often the administrator will start the enrollment procedure. The user can also initiate an enrollment procedure, for example to re-enroll a device after it has been wiped. Before enrolling a new or replacement device with a different operating system than the original, you should make sure you have changed the operating system of the device in MobiDM. 1 If a specific field is not editable and you need to change the information, please contact your system administrator. Version 4.8 © VeliQ Q3 2013 MOBIDM User Manual Page 7 Set the operating system to “unkown” before starting the re-enrollment. This will clear the entries of the old device. Do not attempt to enroll a device with an incorrect operating system. To enroll the device, select the tab and click one of the buttons in the screen. Devices able to receive a text message can use the enrolment procedure using information in a text message send to the device. Devices able to receive only email can us an enrolment procedure from an email message. For details on how to enroll a device see the App manual2 for your operating system. 2.2.3. Trigger a connection This tab allows you to trigger a connection from the device to the portal. Simply click “Send” to send the command to the device. Note: This option can be used to immediately force a connection. It is possible to wait till the update is done automatically on fixed intervals (Heartbeat). 2.2.4. Hardware & Software inventories These two tabs list an inventory of the available hardware of the device and the installed software, including Apps etc. The device has to be enrolled before this information can be retrieved and displayed in MobiDM. Note: Software inventory is not available for Windows Phone. 2.2.5. Compliance & Security Under the device details a new tab is added showing the current state of the security settings, if the device complies with the Passcode policies, the tasks assigned to the device and its current status. Visit the Wiki for more information about Compliance & Security. 2.2.6. Clear Passcode This tab provides a way to clear the passcode for a single device. If the user has forgotten his or her passcode, you can use this feature to clear it on their device. (iOS only) After the passcode has been cleared the user will get the option to set up a new passcode. 2 Visit the Wiki on the MobiDM site for operating system specific manuals. Version 4.8 © VeliQ Q3 2013 MOBIDM User Manual Page 8 2.2.7. Recovery If the administrator has set a security profile of 1 or higher and you have forgotten the access code for this security profile on the device, it can be reset using a reset code. 1. On the device use the menu option in the log-on screen. 2. Choose the option: “I forgot” (Windows Mobile). 3. A so-called Device Key is generated on the screen of the mobile device. 4. Enter this code here and press ‘Generate recovery code’. 5. Enter this recovery code on your mobile device. 6. Choose a new password to regain access to the device. 2.2.8. Backup & Restore For Windows Mobile devices it is possible to create a backup of (a part of) the information on the device. Earlier backups can be restored to the device. Backup and restore tasks defined by the administrator are listed below. Check the checkbox in front of the backup task and select the desired backup or restore function below, by clicking on the appropriate button. 2.2.9. Service Books This tab shows a list of the BlackBerry Service books. 2.2.10. Remote wipe Devices that are lost or stolen can be wiped remotely. This feature either uses a special text message (Windows Mobile and Android devices) or a direct connection to the device (iOs and Android devices). For iOS, Windows Phone and Android there is the option to completely wipe the device or to select a partial wipe. The partial wipe clears all (personal or business) data from the device leaving the OS intact. Device Lock (iOS only) locks a device requiring the user to enter the device password to gain access to the device. Note: A device wipe or a partial wipe cannot be undone. Once the command has been sent, the device will be wiped as soon as it receives the command. For both a full and partial Wipe the device profile is wiped. The device needs to be re-enrolled to reinstate it in MobiDM. Remote Wipe for Windows Mobile or Android is done using a special text message. Wiping Version 4.8 © VeliQ Q3 2013 MOBIDM User Manual Page 9 the device depends on the device actually receiving this message. No full guarantee is given. 2.2.11. Locator This tab shows the approximate location of the device. (Android and iOS) 2.2.12 Usage Monitor The usage monitor shows a graphical representation of the device usage of data and voice. (Available for iOS, Android and Windows Mobile) 2.2.13. Enterprise Appstore An administrator can distribute apps to the user by using the MobiDM Application Management. These apps can be seen in the Enterprise Appstore. 2.2.14. APN settings You can set the APN settings of your device in this tab. You can use this option to push the APN settings to the device if your provider doesn’t do this automatically. 2.2.15. Identity manager Identity manager can be used by the administrator to fill in specific information about the user of the device. This can be the username and email address of a user. This information will be used for setting up email, WiFi, VPN or APN settings that require information about the user. 2.2.16. Antivirus This tab will show an overview of the scan results. Depending on the task, you will see when the scan was completed and if it found problems on the device. (Android only) Version 4.8 © VeliQ Q3 2013